Względnie niedawno w swojej recenzji Steam Decka napisałem, że sprzęt od Valve jest wręcz genialną opcją do emulowania praktycznie wszystkich konsol. W tym artykule podpowiem, jak skonfigurować emulację na Steam Decku (w tym i jakich narzędzi użyć) i pokaże jakiej wydajności możemy spodziewać się w zależności od emulowanej konsoli.
Ten artykuł skupia się tylko i wyłącznie na konfiguracji emulacji dla Steam Decka, jeśli chcecie skonfigurować aplikację EmuDeck na Windowsie to polecam przejść do mojego nowego poradnika.
Sposoby emulacji konsol na Steam Decku
Jeśli chodzi o konfigurację emulacji na Steam Decku to mamy do tego 3 takie główne opcje. Konkretnie:
- Skorzystanie z dedykowanych programów typu EmuDeck lub RetroDeck — Popularność Steam Decka doprowadziła do powstania kilku programów/serii skryptów “wszystko w jednym”, które w dużej mierze automatyzują pobieranie i konfigurację emulatorów. Zdecydowanie najpopularniejszym rozwiązaniami tego typu są EmuDeck oraz RetroDeck. EmuDeck jest nieco dłużej na rynku i ma kilka funkcji, których brakuje w RetroDecku. Według niektórych osób przewagą RetroDecka jest to, że wszystkie emulatory są w nim zawarte w jednej paczce flatpak podczas gdy EmuDeck instaluje je jako osobne (ale połączone przez interfejs EmuDeck) aplikacje. Rozwiązanie RetroDecka jest więc teoretycznie nieco łatwiejsze w aktualizowaniu i pozostawia mniej “bałaganu” w systemie. Aktualnie jedynie EmuDeck pozwala na dodawanie pojedynczych gier do biblioteki Steam, jednak deweloper narzędzia RetroDeck obiecuje, że zmieni się to w niedalekiej przyszłości.
- Zainstalowanie dedykowanego systemu Batocera — Kolejna opcja to zainstalowanie dedykowanemu emulacji systemu operacyjnego Batocera na karcie microSD. Ten system możemy uruchomić, zamiast SteamOS co powinno pozwolić na oddzielenie naszych gier ze Steam oraz gier do emulowania. Batocera podobnie jak Emu/RetroDeck w dużej mierze konfiguruje emulatory za nas. Wystarczy tylko dodać Romy oraz pliki Bios i już możemy zaczynać rozgrywkę.
- Manualne skonfigurowanie emulatorów — Na sam koniec mamy manualną instalację i konfigurację emulatorów. Steam Deck to w końcu (nie)zwykły komputer z Linuxem więc nic nie szkodzi nam na przeszkodzie, aby pobrać tylko 1 czy 2 emulatory, skonfigurować je ręcznie i dodać do Steama. To rozwiązanie będzie dobre dla osób które chcą emulować tylko kilka konkretnych konsol i nie potrzebują dodatkowych funkcji EmuDecka/RetroDecka, czy Batocery.
Na swoim Decku przetestowałem praktycznie wszystkie powyższe opcje i najbardziej przypadł mi do gustu EmuDeck.
W zależności od tego, na jaką formę konfiguracji zdecydujecie się u siebie, możecie użyć poniższych odnośników, aby przejść do sekcji dedykowanej danej opcji:
Z wiadomych względów nie zamieszczam w tym poradniku manualnej konfiguracji wszystkich możliwych emulatorów (w innym wypadku ten i tak pokaźny poradnik zamieniłby się w ogromną encyklopedię). Jeśli potrzebujecie pomocy z ustawieniem danego rozwiązania to możecie sprawdzić moje dedykowane poradniki dla RetroArch, emulatora PlayStation 2, PlayStation 3, czy Nintendo Switch.
Wszystkie poniższe metody zakładają wykorzystanie trybu pulpitu na Steam Decku. W celu łatwiejszego nawigowania po tym trybie polecam podłączenie klawiatury i myszki do Steam Decka lub zdalne połączenie z innego komputera (np. za pomocą aplikacji AnyDesk albo TeamViewer). W razie czego nie jest to absolutnie konieczne i jeśli dobrze znamy układ klawiszy Steam Decka, to powinniśmy poradzić sobie także bez standardowych peryferiów.
Instalacja i konfiguracja programu EmuDeck
Pierwsza instrukcja dotyczy (moim zdaniem) najlepszego programu do emulacji, czyli EmuDeck’a. Z tej sekcji dowiecie się jak krok po kroku zainstalować i skonfigurować tę aplikację.
Struktura EmuDeck może być zainstalowana zarówno na dysku wewnętrznym, jak i włożonej do konsoli karcie microSD. Osobiście preferuję tę drugą opcję (do takiej konfiguracji przyda się dobra karta pamięci o pojemności 128/256 GB lub większa; linki do sugerowanych kart korzystają z afiliacji firmy Amazon).
Pobieranie programu
Zaczynamy od pobrania programu i przygotowania go do uruchomienia. W tym celu:
- Przechodzimy do trybu pulpitu na Steam Decku (przytrzymanie przycisku zasilania > “Przełącz na pulpit).
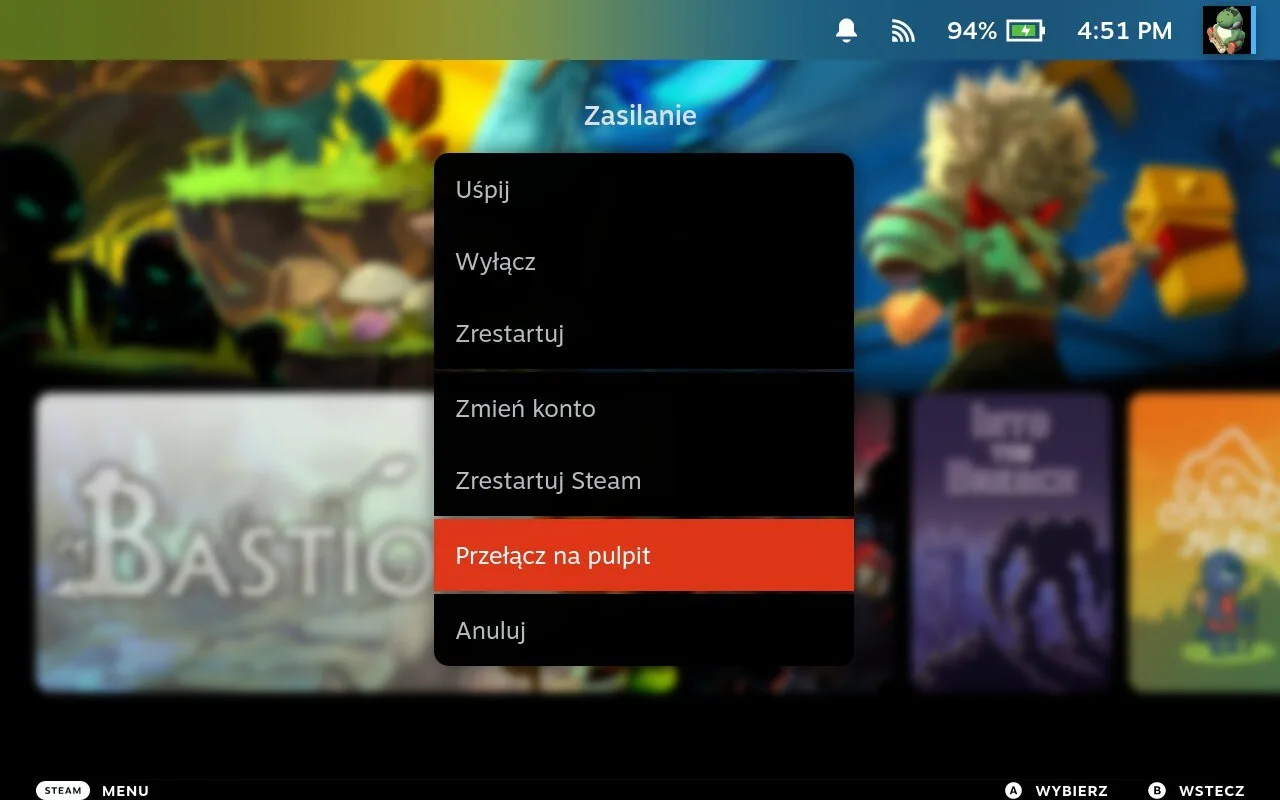
- Otwieramy dowolną przeglądarkę (domyślnie zainstalowany jest Firefox) i wchodzimy na oficjalną stronę pobierania EmuDeck’a.
- Klikamy niebieski przycisk oznaczony jako “SteamOS” i czekamy na pobieranie pliku.
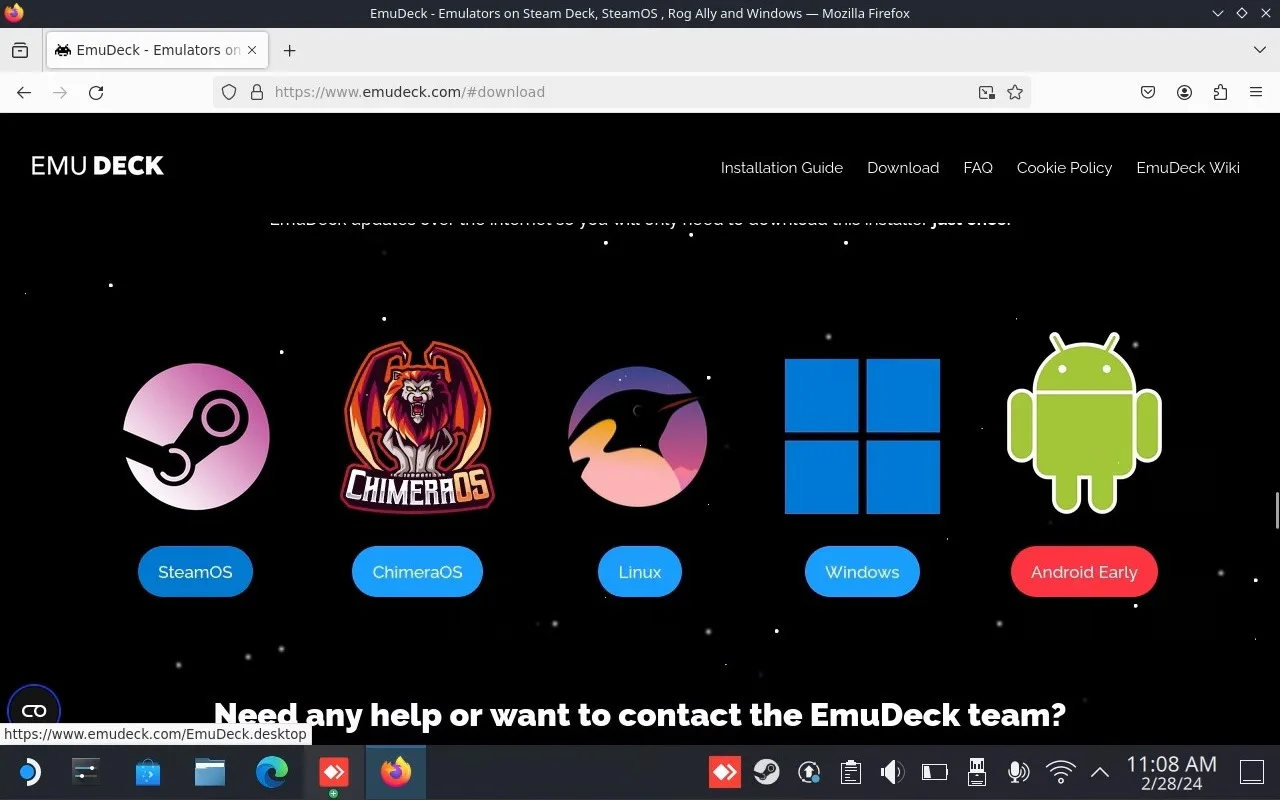
- Przechodzimy do folderu z pobranym plikiem (wystarczy nacisnąć ikonkę pobierania i kliknąć ikonę katalogu).
- (Dodatkowy krok dla osób, które do pobierania użyły przeglądarki Firefox) zaznaczamy plik EmuDeck.desktop.download prawym przyciskiem myszy/lewym triggerem i wybieramy “rename”. Po tym zmazujemy końcówkę “.download”, tak aby plik nosił tylko nazwę “EmuDeck.desktop”. Klikamy Enter, zatwierdzając tę zmianę.
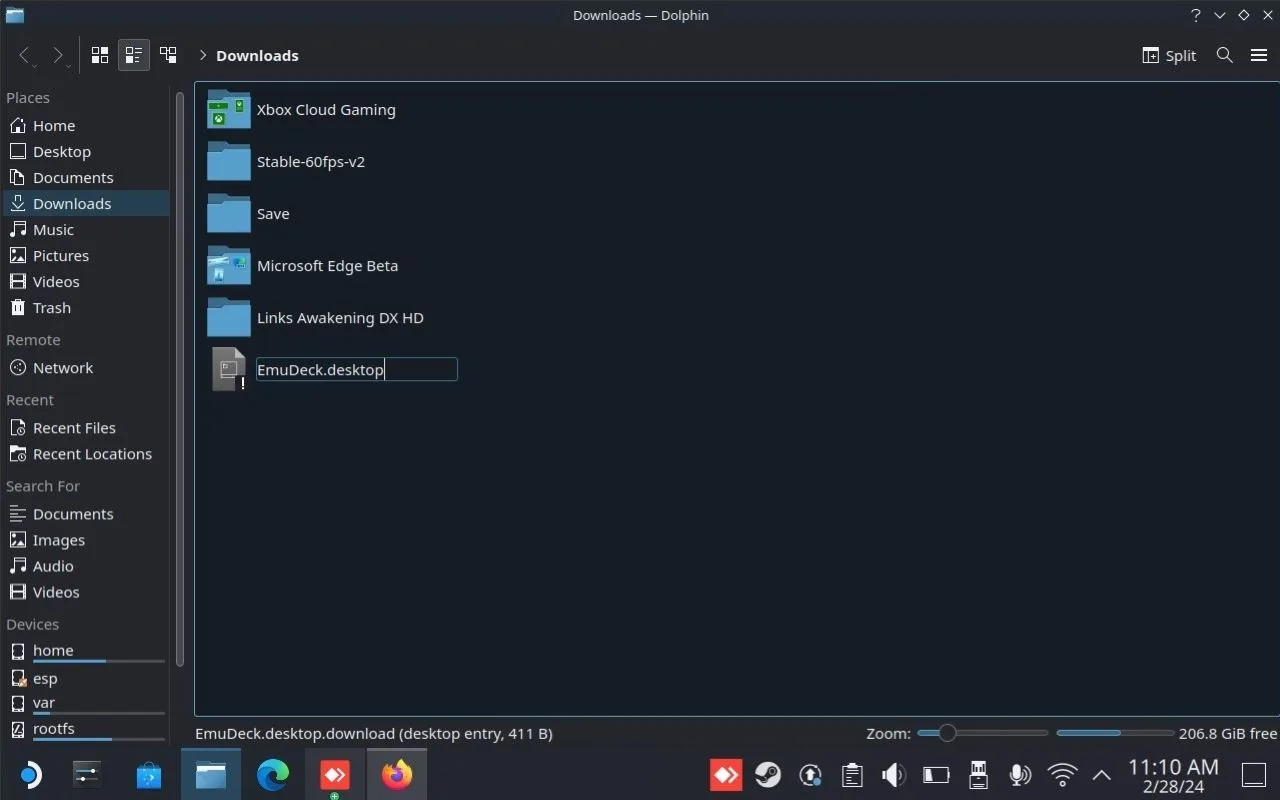
- Przenosimy plik EmuDeck.desktop na pulpit i wybieramy opcję “Move Here”.
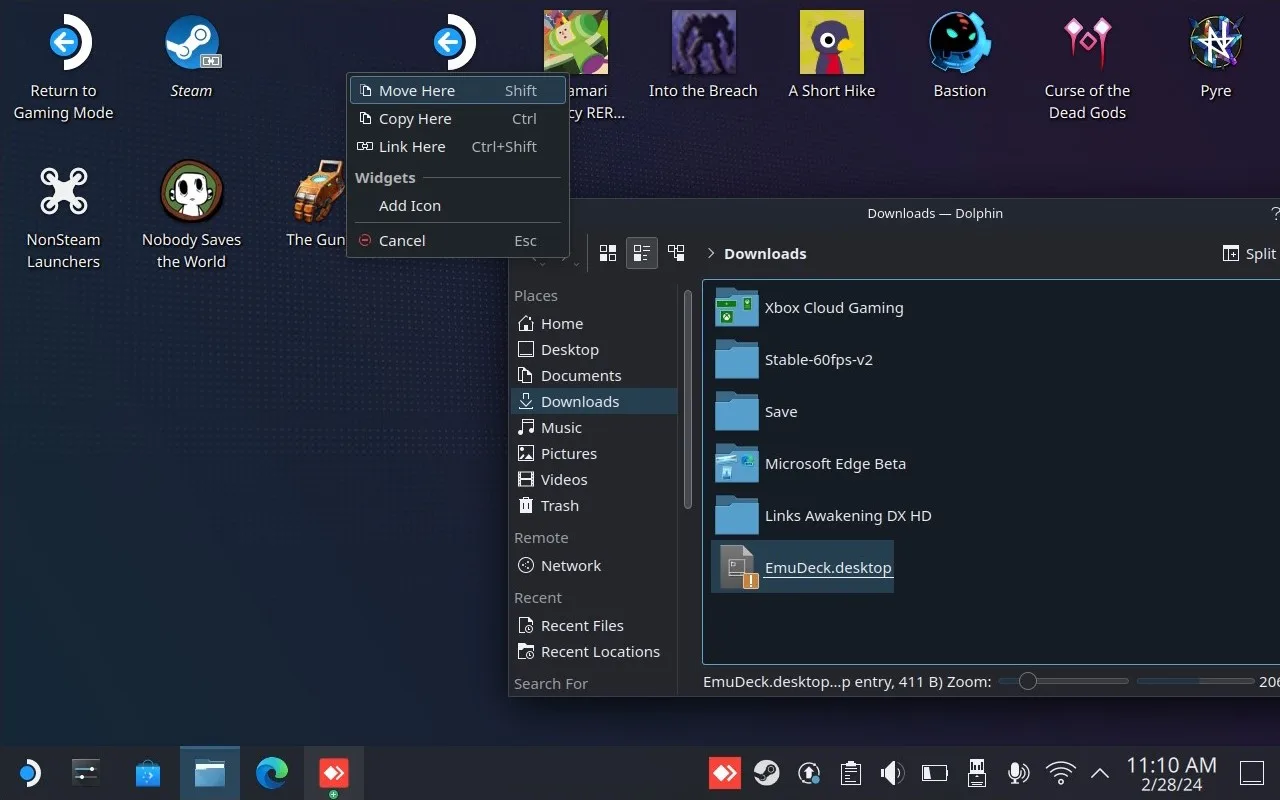
Pierwsze uruchomienie i konfiguracja
Aby odpowiednio skonfigurować narzędzie EmuDeck:
- Klikamy dwukrotnie plik “Install EmuDeck” obecny na pulpicie. Jeśli otrzymamy powiadomienie z zapytaniem, czy chcemy zaufać programowi, to wybieramy “Yes”.
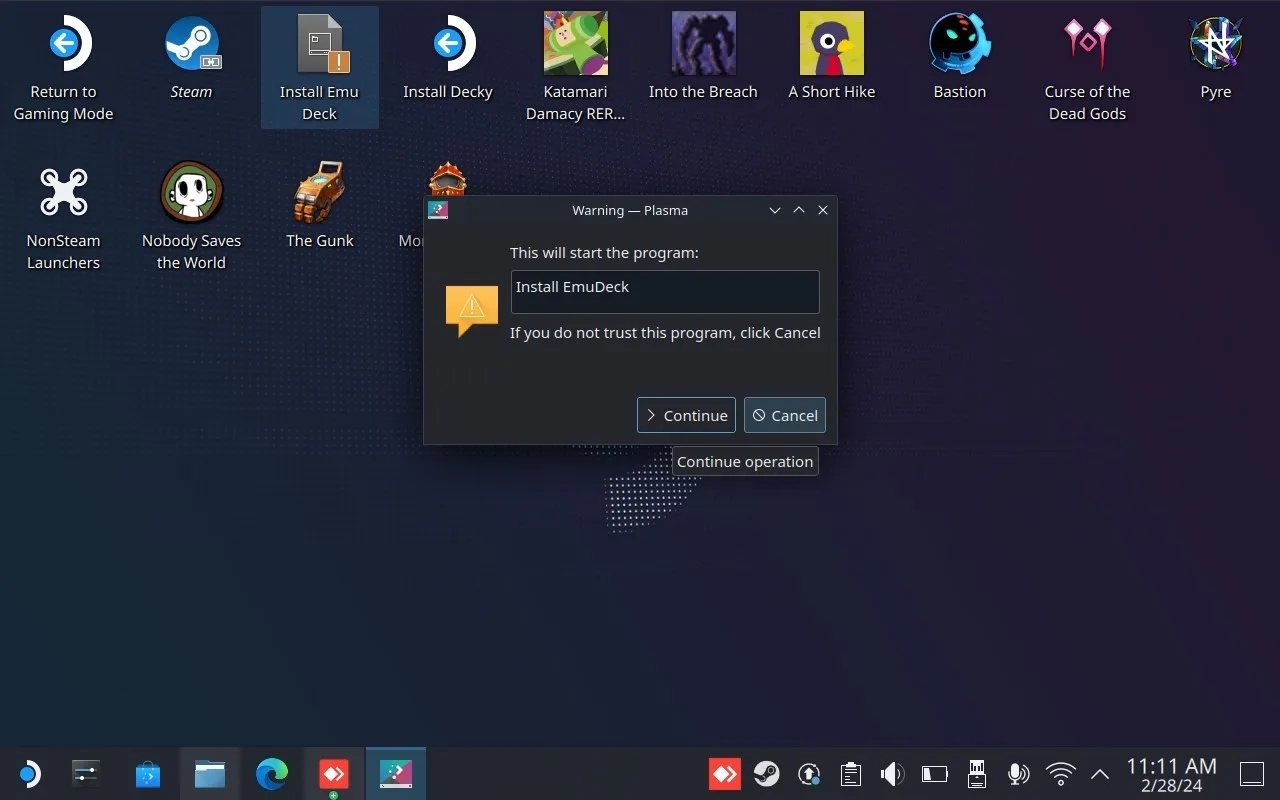
- Po krótkiej chwili powinno otworzyć się okno EmuDeck z możliwością wyboru łatwej instalacji (Easy Mode) lub niestandardowej instalacji (Custom Mode). Jeśli chcemy, żeby EmuDeck przygotował wszystko za nas to wybieramy Easy Mode, a jeśli znamy się trochę na emulacji i chcemy dostosować opcje, takie jak domyślne proporcje ekranu, czy Retro osiągnięcia, to zaznaczamy “Custom Mode” (w razie potrzeby wszystkie te ustawienia możemy zmienić też po instalacji). Zatwierdzamy nasz wybór przyciskiem “Continue”.
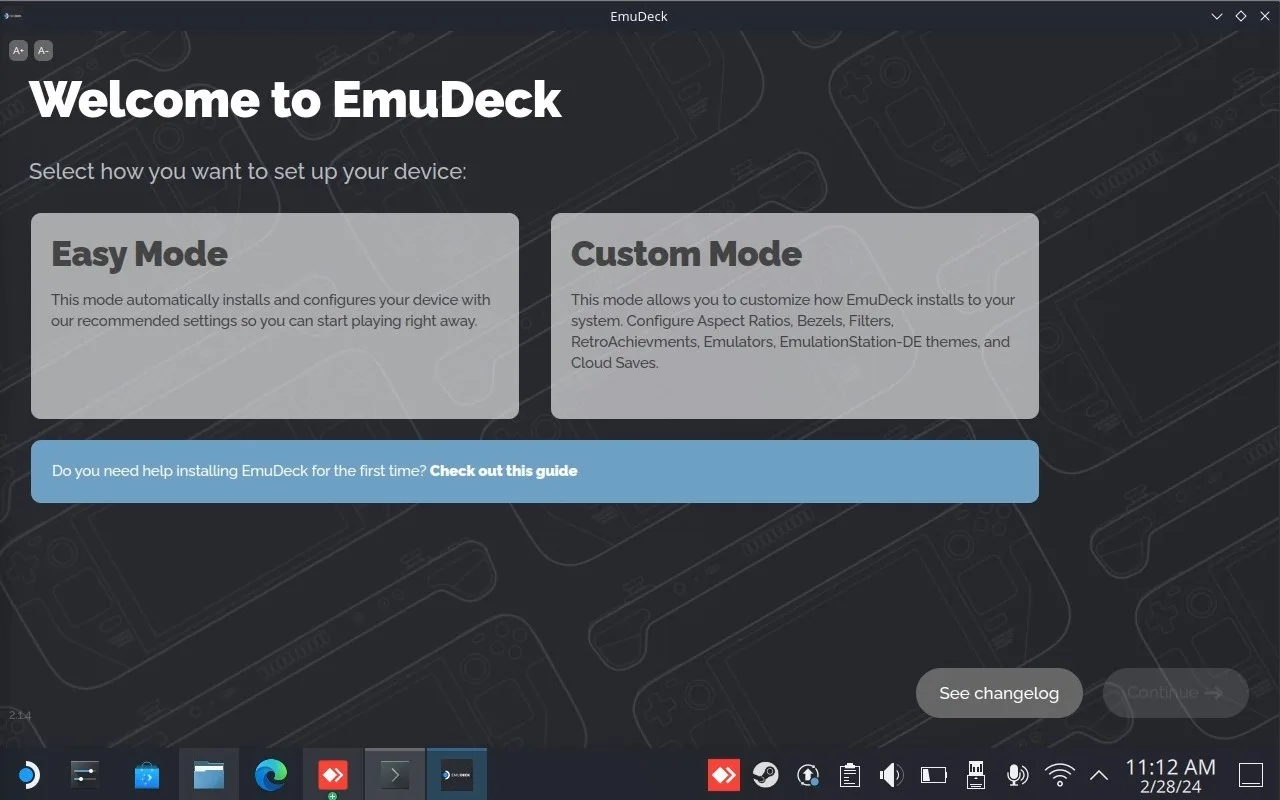
- W kolejnym kroku zaznaczamy czy będziemy chcieli umieszczać nasze ROM-y oraz BIOS-y na karcie pamięci, czy też na dysku wewnętrznym, po czym klikamy “Next”.
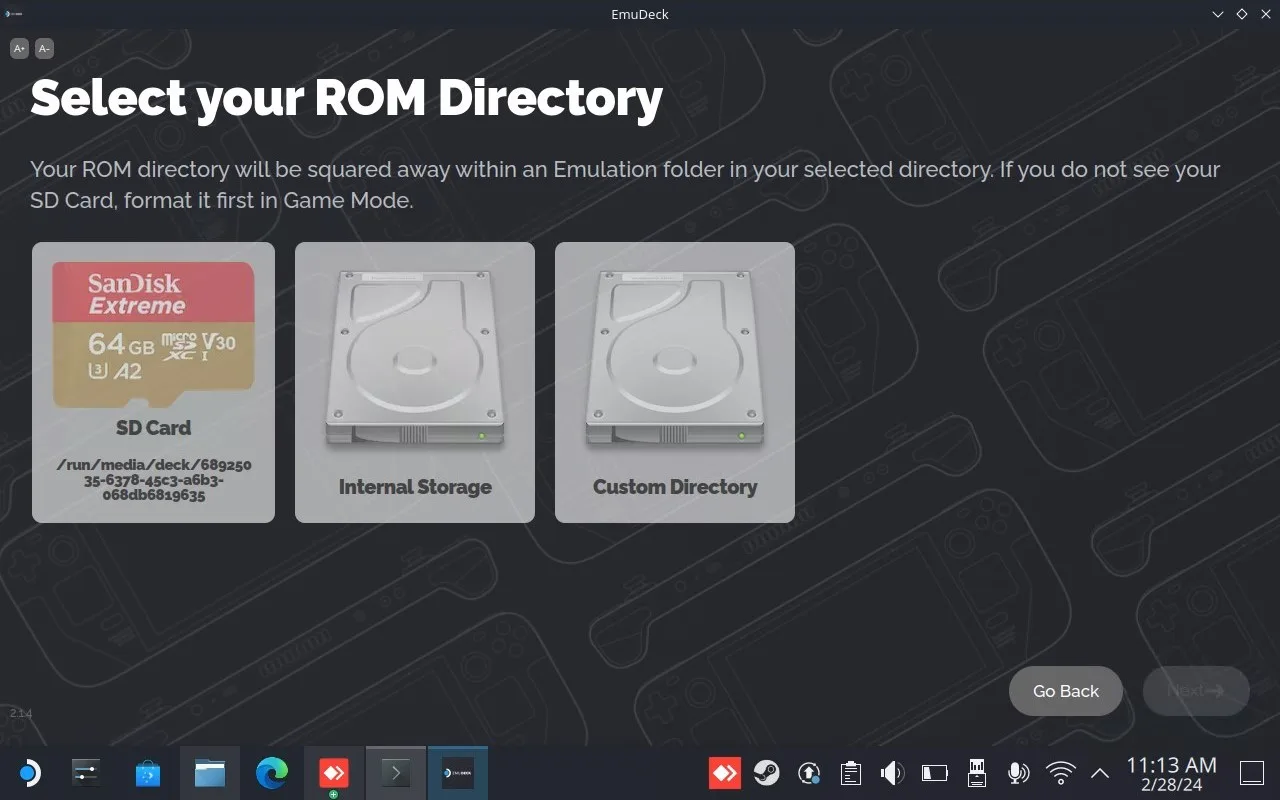
- Na sam koniec potwierdzamy, że nasze urządzenie to Steam Deck i klikamy Finish (Easy Mode)/przechodzimy dalej i sami wybieramy jakie emulatory mają zostać pobrane i z jakich opcji mają korzystać (Custom Mode).
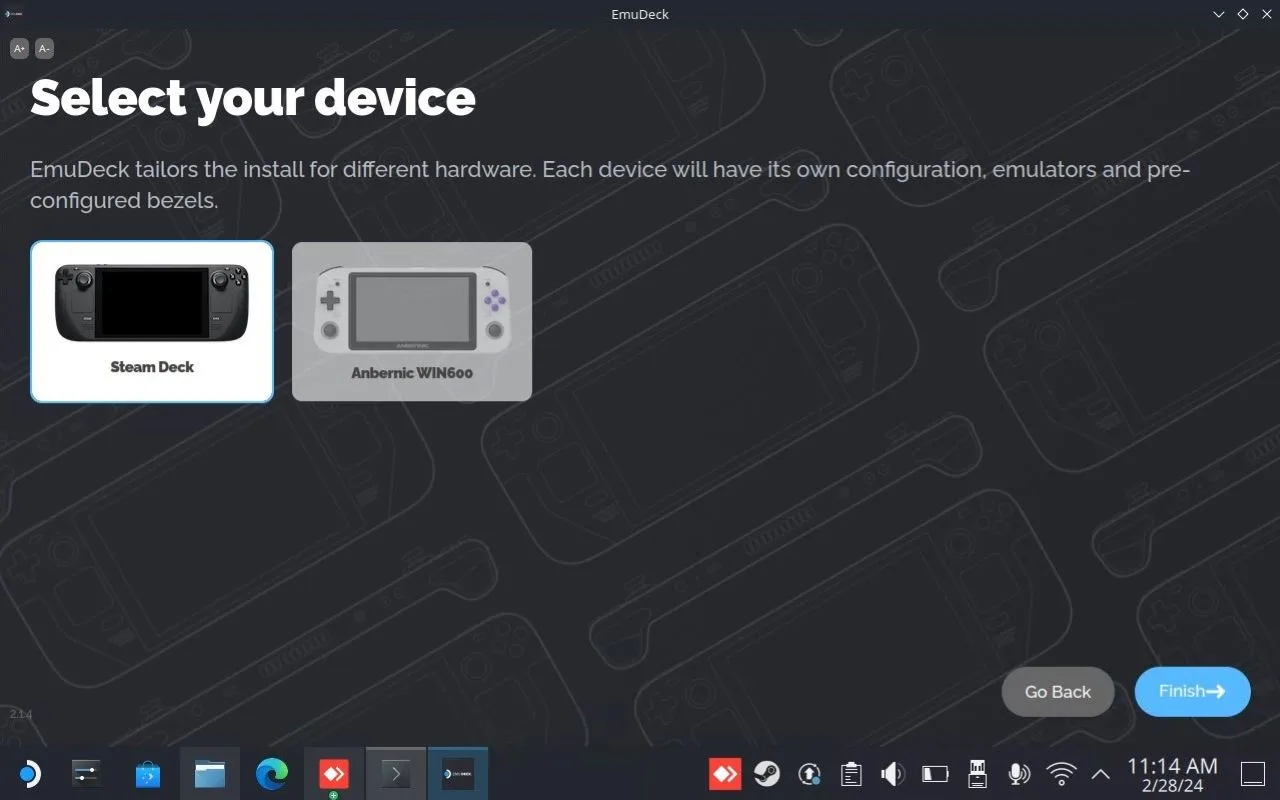
To już wszystko! Po chwili EmuDeck zacznie pobierać wszystkie najważniejsze emulatory i stworzy dla nas odpowiednią strukturę folderów na karcie microSD lub w pamięci wewnętrznej. Po zakończeniu instalacji możemy na razie zamknąć program EmuDeck.
Manualne dodanie Romów (gier) oraz plików BIOS
Przyszła pora na dodanie naszych gier oraz plików BIOS do emulatorów, które tego potrzebują. Kiedy chcemy to zrobić:
- Uruchamiamy eksplorator plików na Steam Decku.
- Wchodzimy do głównego folderu karty pamięci/folderu Home > EmuDeck (w zależności od tego, czy zainstalowaliśmy EmuDeck na karcie pamięci, czy na dysku wewnętrzny). Następnie otwieramy folder “Emulation”.
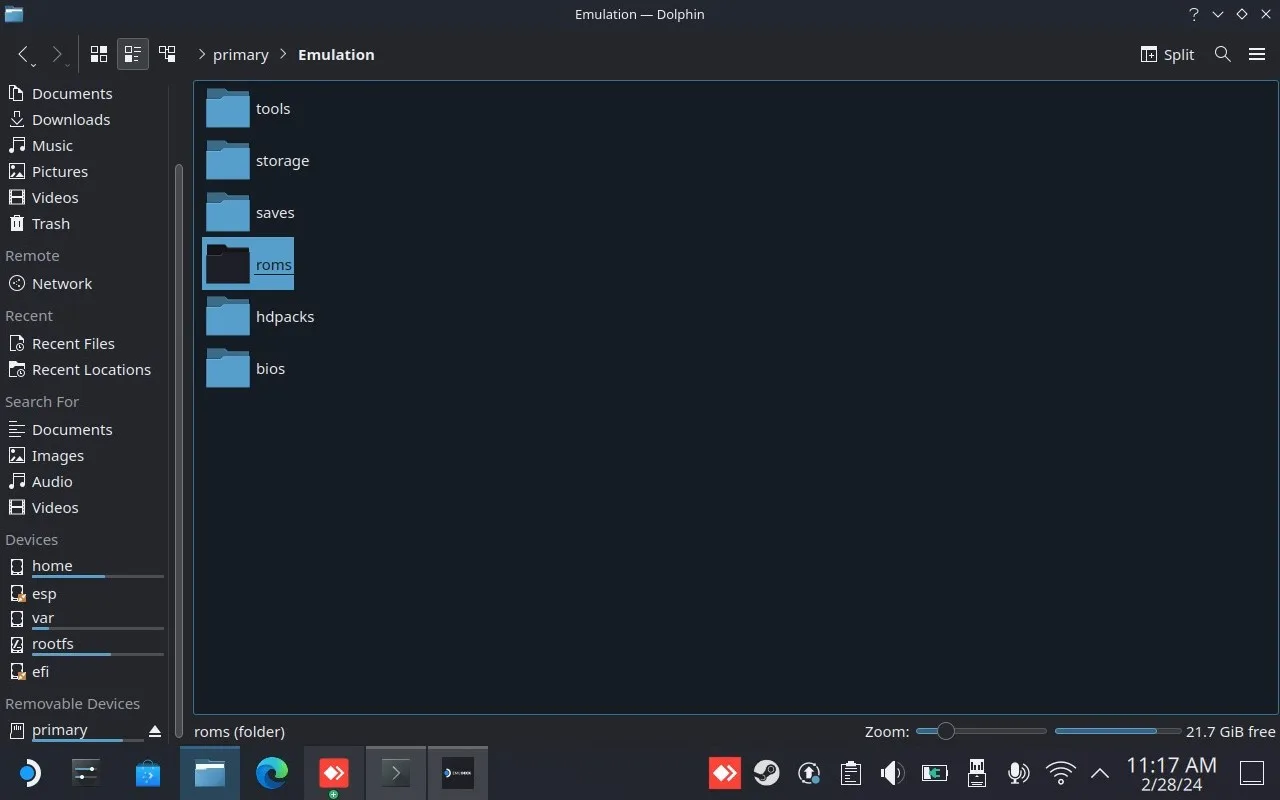
- Przechodzimy do folderu “roms” i szukamy w nim podfolderu z nazwą konsoli, do jakiej chcemy dodać gry (ps3 dla PlayStation 3, n64 dla Nintendo 64 itd.)
- Przenosimy nasze romy w odpowiednim formacie do otwartego przed chwilą folderu. Romy możemy przenieść między innymi z pendrive, poprzez pobranie plików z chmury, lub zdalny transfer plików (Anydesk, TeamViewer, etc.). Ostatecznie ważne jest tylko to, aby znalazły się one w odpowiednim folderze.
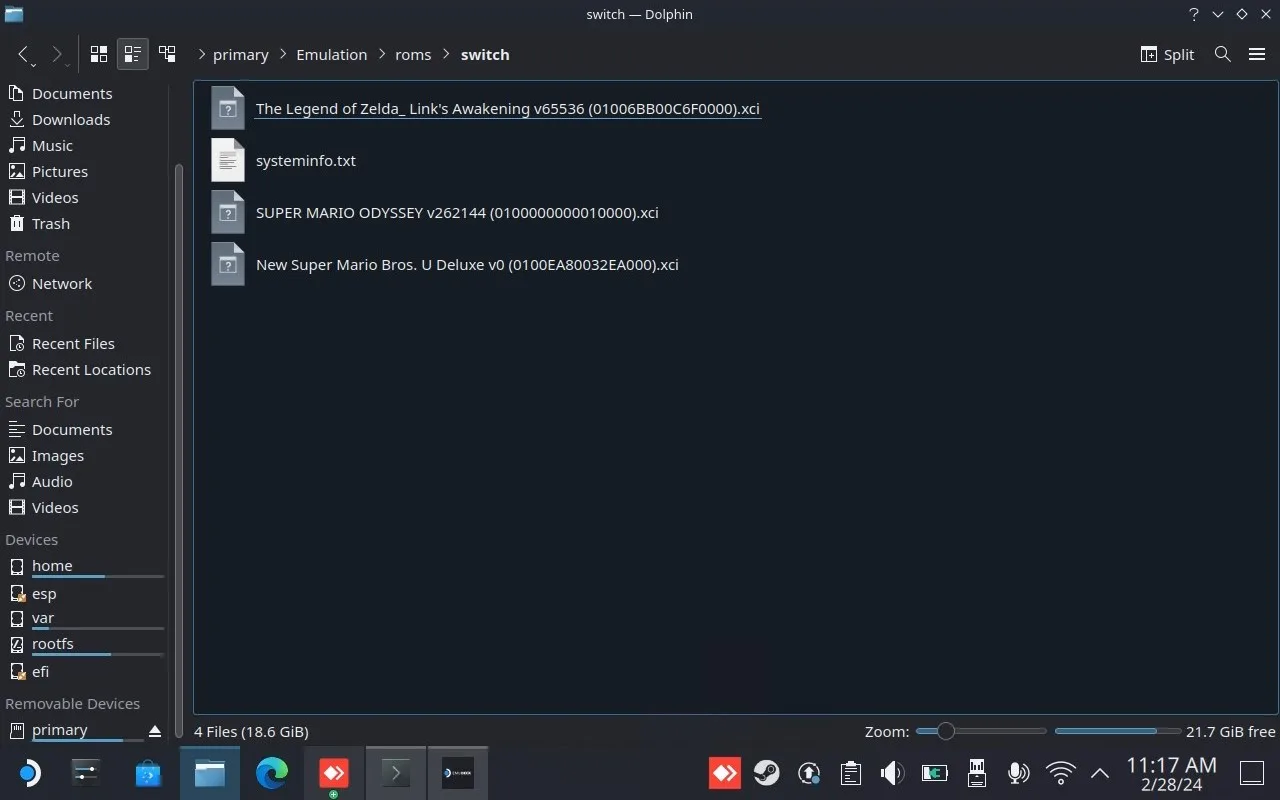
- Po dodaniu plików wycofujemy się do folderu “Emulation” i otwieramy podfolder “bios”.
- Wklejamy tu pliki BIOS/Firmware/klucze dla systemów, którego tego potrzebują. Jeśli widzimy tu specjalny folder dla danego emulatora (np. Nintendo Switch — Yuzu), to musimy wejść do tego folderu i wkleić plik w odpowiednie miejsce.
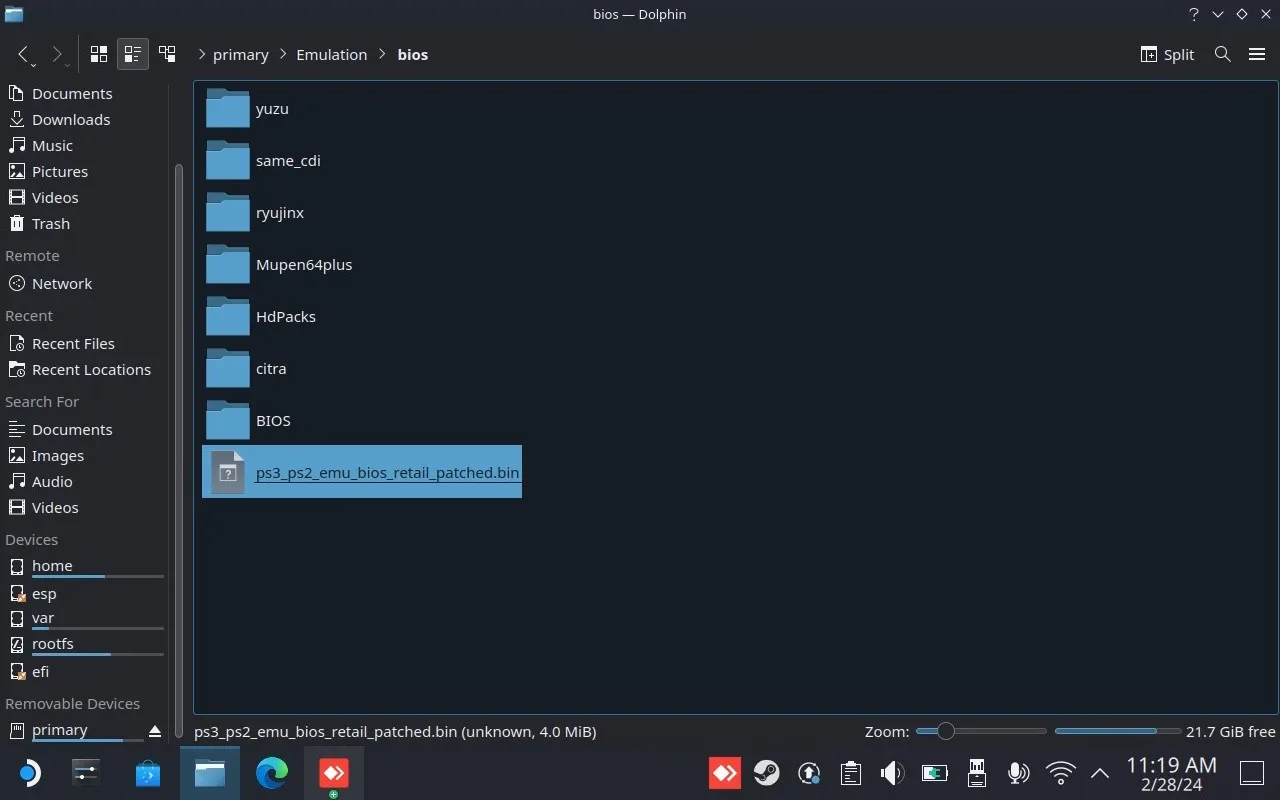
Po wszystkim możemy zamknąć eksplorator plików.
Dodawanie Romów przez specjalne narzędzie EmuDeck
EmuDeck ma też specjalne narzędzie USB do nieco szybszego dodawania romów i plików BIOS z pendrive. Kiedy chcemy z niego skorzystać:
- Klikamy dwukrotnie skrót “EmuDeck” znajdujący się na pulpicie.
- Z listy opcji po lewej stronie wybieramy „Import Games & BIOS.
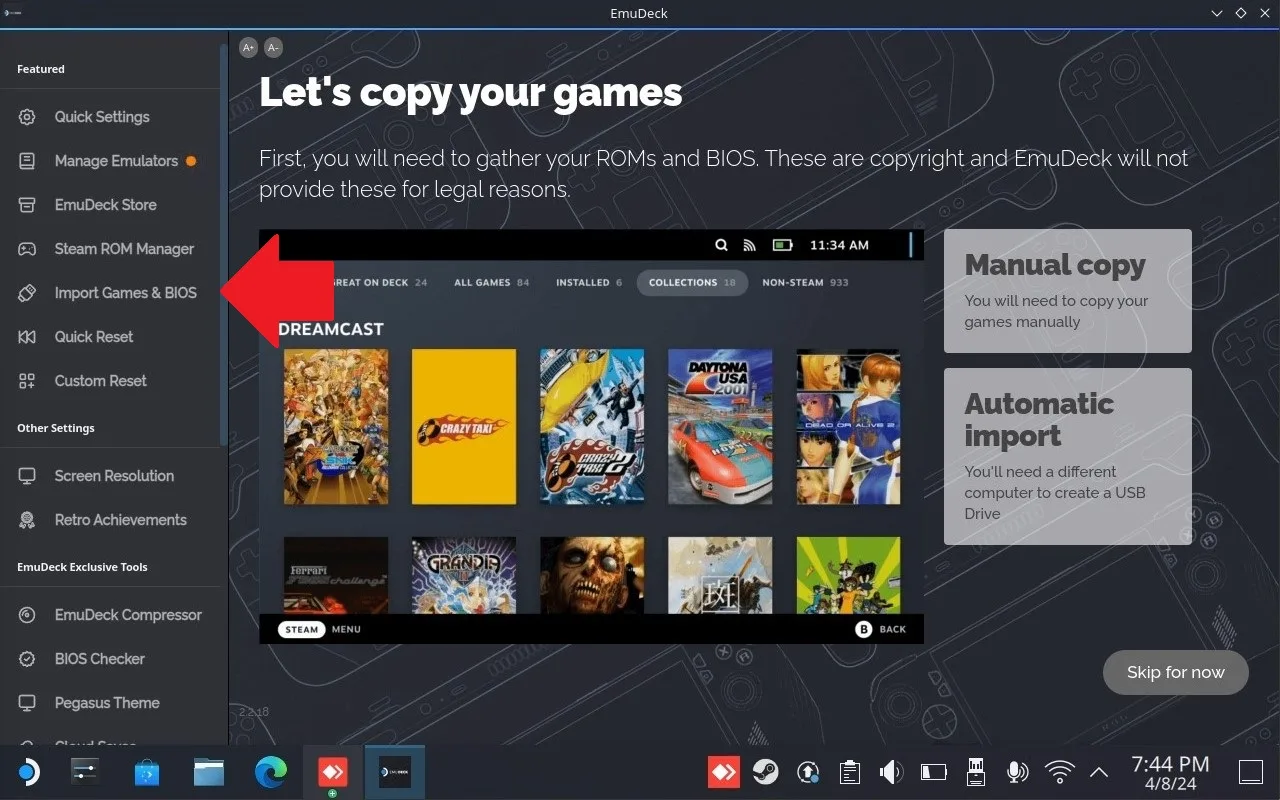
- Teraz klikamy przycisk „Automatic Import”.
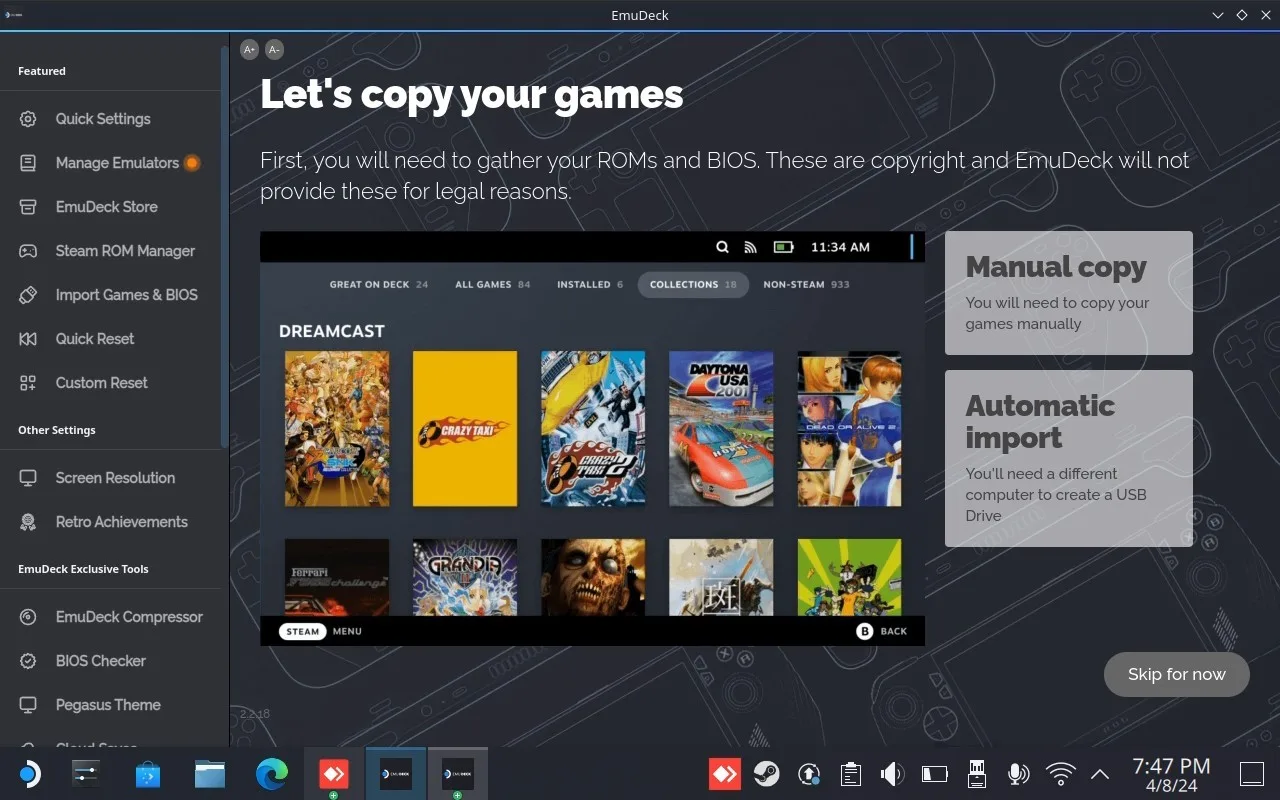
- Podłączamy pendrive (na razie bez gier) do Steam Decka i po jego rozpoznaniu zaznaczamy opcję “Mount” w wyświetlonym powiadomieniu.
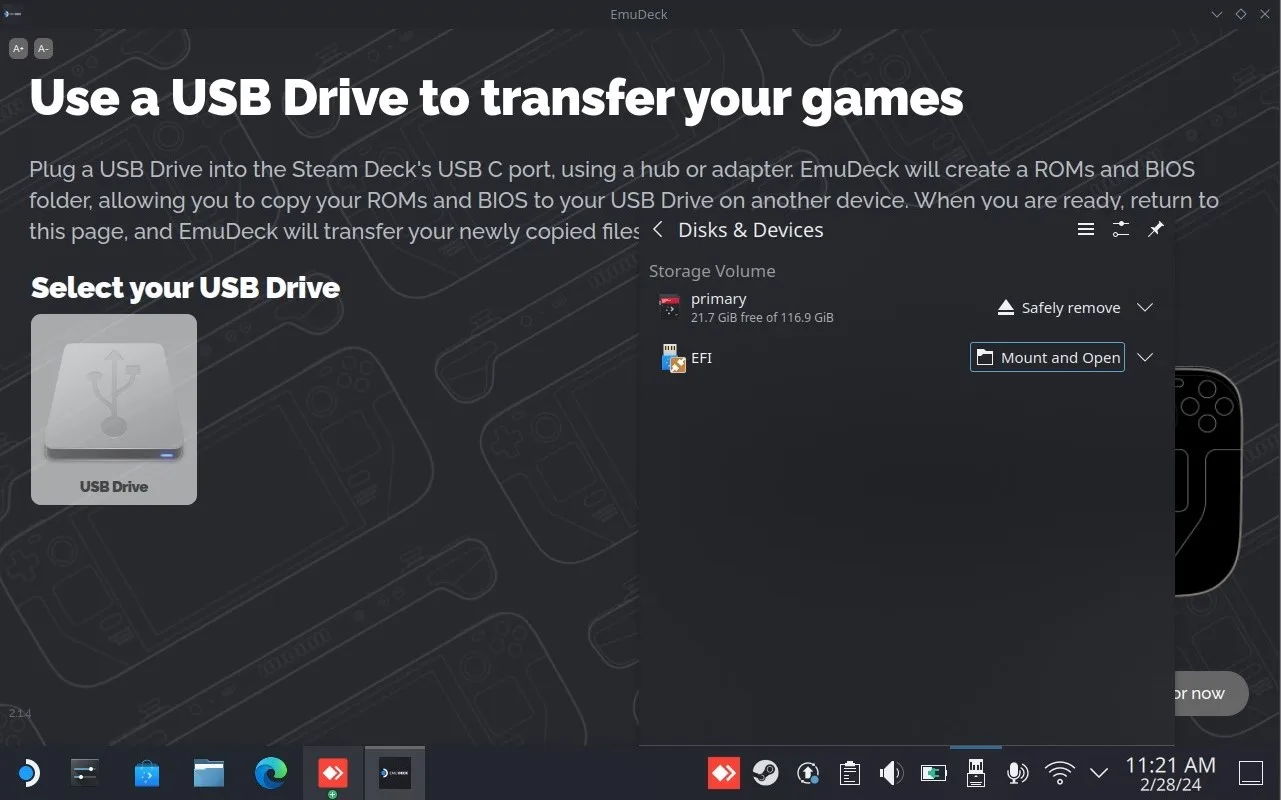
- Powracamy do aplikacji EmuDeck, po czym zaznaczamy opcję “USB Drive”.
- W otwartym eksploratorze plików klikamy na nazwę naszego pendrive z lewej strony i zatwierdzamy jego wybranie przyciskiem “OK”.
- Zaznaczamy przycisk “Start transfer”. Po chwili EmuDeck powinien utworzyć specjalną strukturę folderu na pendrive (bliźniaczą do tej, z której korzysta EmuDeck).
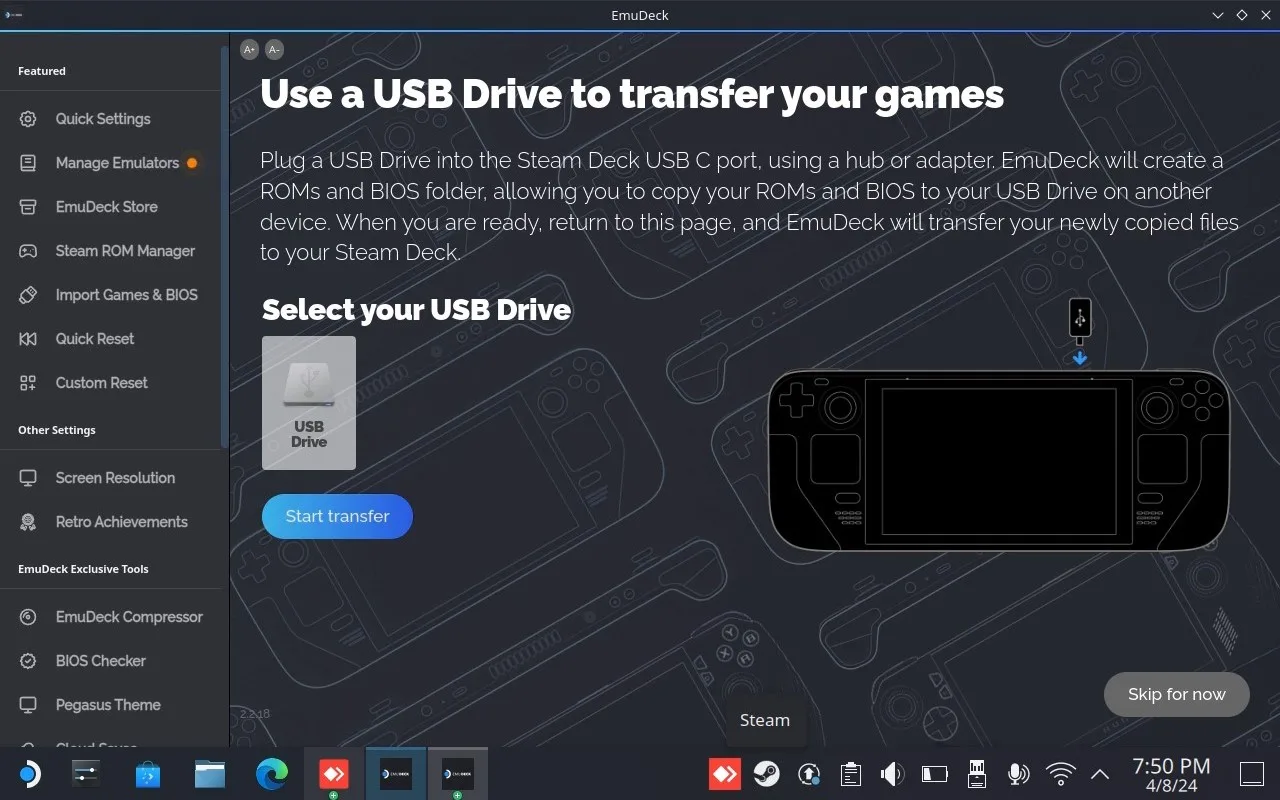
- Bezpiecznie wysuwamy Pendrive ze Steam Decka (opcja, Safely remove i rzeczywiste usunięcia), a następnie wkładamy go do naszego drugiego komputera, na którym mamy zapisane nasze ROMY.
- Wchodzimy do folderu roms lub bios i kopiujemy kompatybilne pliki w odpowiednie miejsca (gry na PSP idą do folderu psp, gry na Nintendo Switch, do folderu switch i tak dalej).
- Po skopiowaniu plików wyciągamy pendrive z komputera i ponownie podłączamy go do Steam Decka.
- Uruchamiamy EmuDeck, a następnie (dokładnie, tak jak poprzednio) klikamy “Import Games & BIOS” > „Automatic import” > “USB Drive”, zaznaczamy nasz pendrive i klikamy OK.
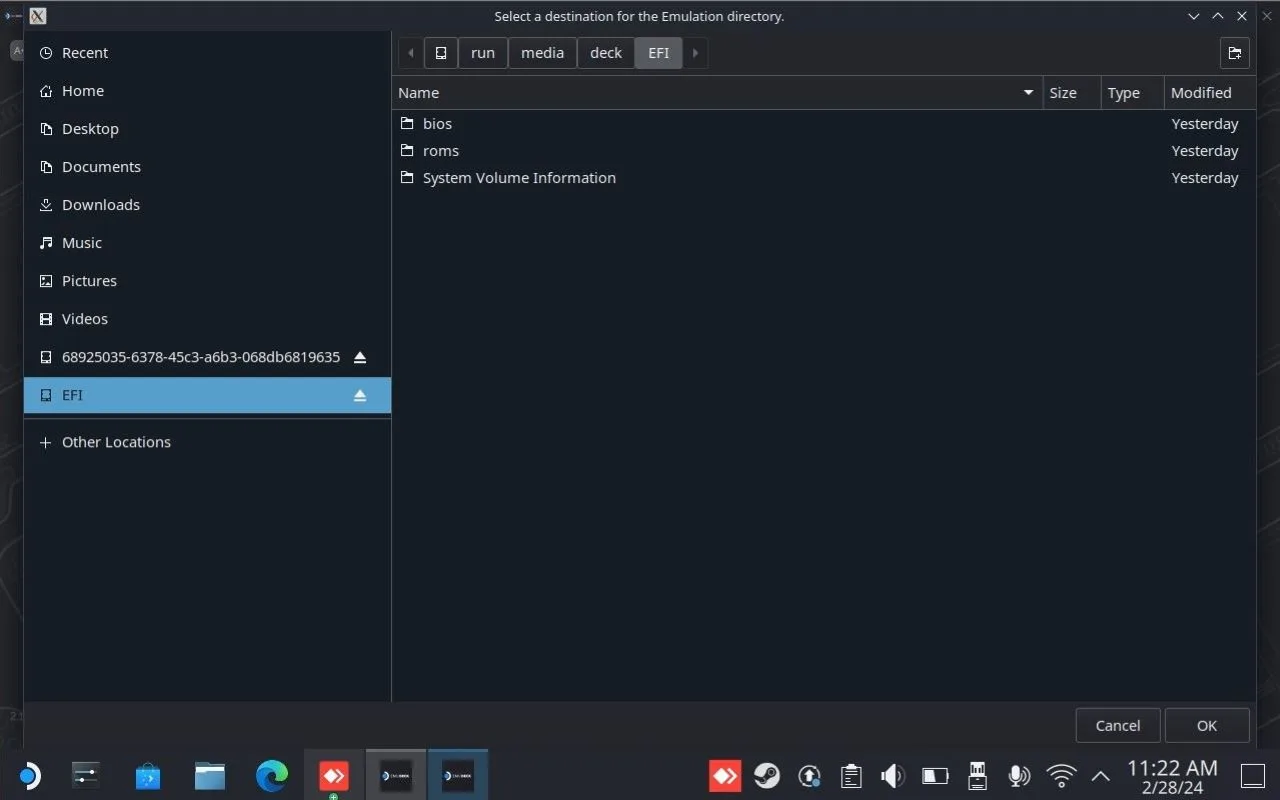
- Klikamy przycisk “Start transfer”, zatwierdzamy wyświetlone powiadomienie i na sam koniec zaznaczamy opcję “Start Transfer”. Po zatwierdzeniu tej opcji rozpocznie się automatyczne skanowanie folderów i kopiowanie ich zawartości w odpowiednie miejsce.
Po pierwszym utworzeniu pendrive z odpowiednią strukturą folderu, kolejne dodawanie romów w te sposób wymaga od nas powtórzenia tylko kroków 8-11 z powyższej instrukcji.
Dodawanie skrótów gier do Steam
Jedną z niezwykle wygodnych funkcji EmuDecka jest możliwość dodania gier bezpośrednio do Steam (już z dołączonymi grafikami). Dzięki temu nie będziemy musieli specjalnie przechodzić przez interfejs EmulationStation, bo zamiast tego skorzystamy z wygodnego skrótu. Aby dodać skróty gier przy pomocy narzędzi EmuDeck:
- Klikamy dwukrotnie skrót aplikacji EmuDeck na pulpicie.
- Z lewej strony szukamy narzędzia “Steam ROM Manager” i je uruchamiamy.
- Potwierdzamy ostrzeżenie o wyłączeniu aplikacji Steam przyciskiem “Yes”.
- W wyświetlonej zakładce “Parsers” znajdziemy długą listę wszystkich dostępnych emulatorów oraz systemów, które zostaną przeskanowane i dodane do Steam. Jeśli nie chcemy dodawać gier z danego systemu (bo np. mamy ich za dużo i zagracałyby one bibliotekę), to musimy najechać na jego nazwę i zaznaczyć przełącznik z prawej strony. Po dostosowaniu wszystkich opcji klikamy przycisk “Preview”.
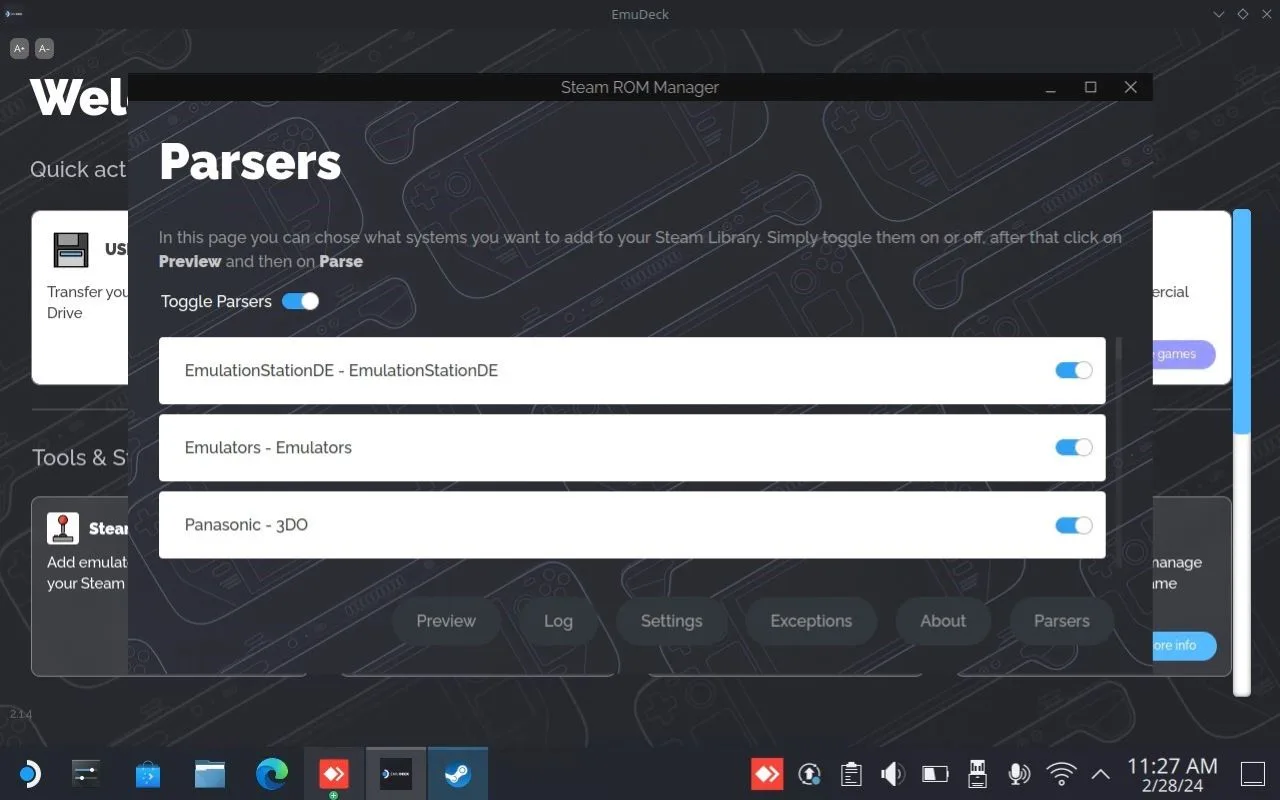
- Teraz wybieramy niebieski przycisk “Parse” rozpocznie to skanowanie gier w wybranych folderach/dla wybranych emulatorów.
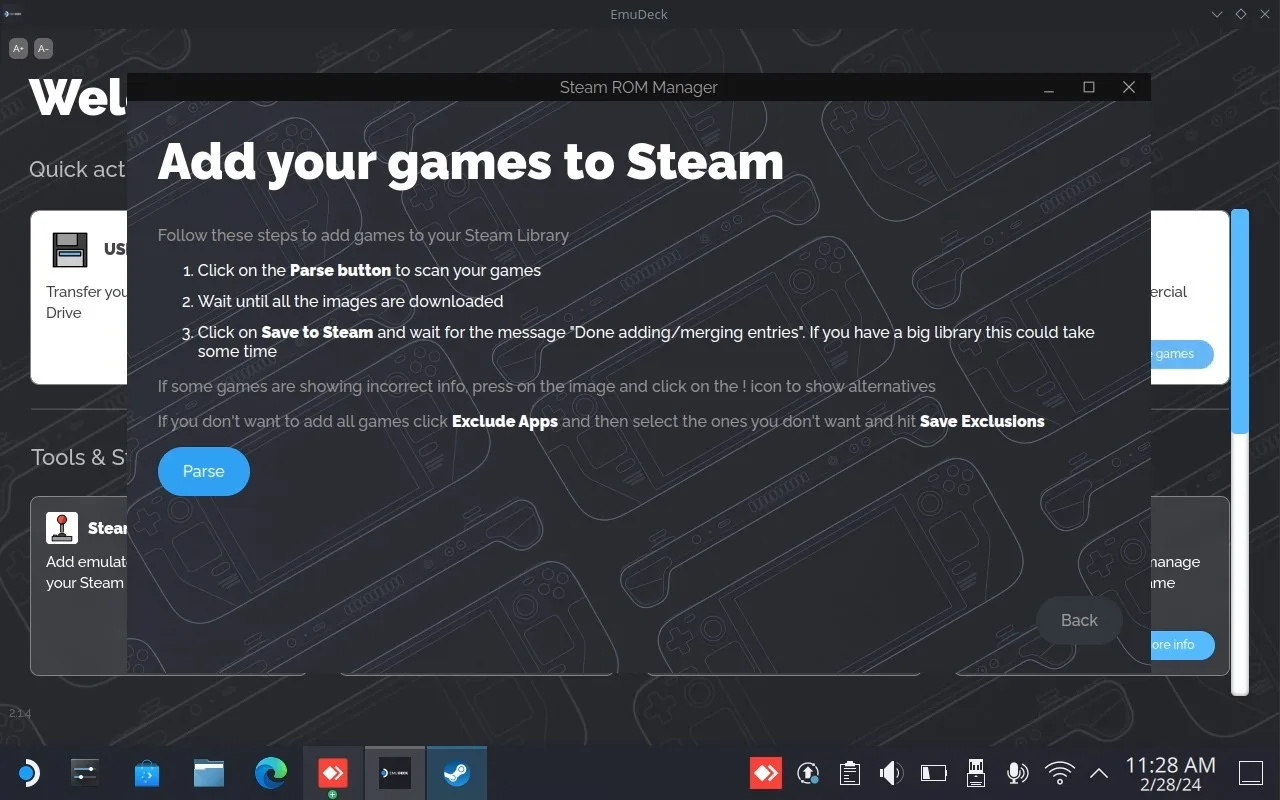
- Po chwili powinniśmy zobaczyć listę wszystkich zeskanowanych gier, które miałyby trafić do Steam. Warto przejrzeć tutaj obecne pozycje i sprawdzić, czy na pewno wszystko się zgadza. Jeśli zauważymy jakieś nieprawidłowości (np. duplikat spowodowany wyborem dwóch parserów dla jednego systemu) to usuwamy je poprzez naciśnięcie przycisku “Exclude” i zaznaczenie danej pozycji.
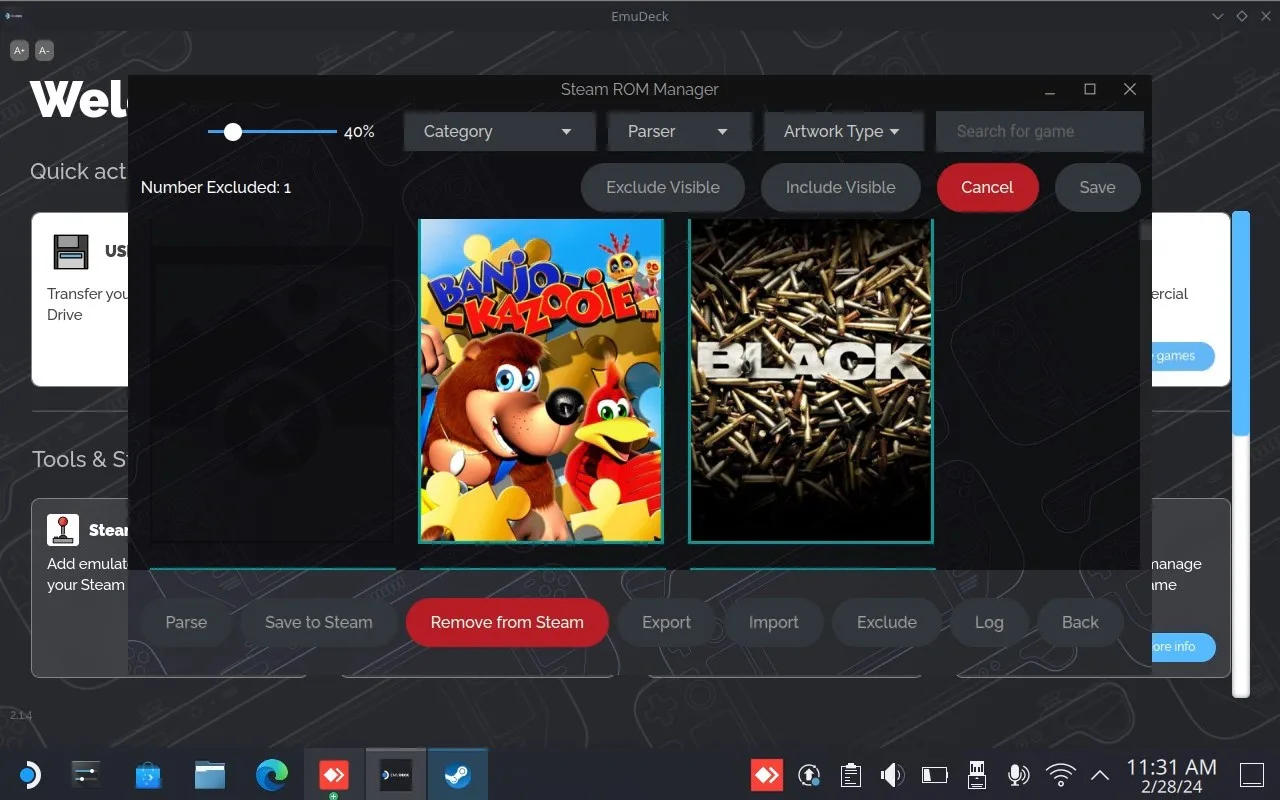
- W momencie, gdy jesteśmy zadowoleni z przedstawioną listą gier, klikamy przycisk “Save to Steam”. Po kilku-kilkunastu sekundach zaznaczone gry zostaną dodane do Steam.
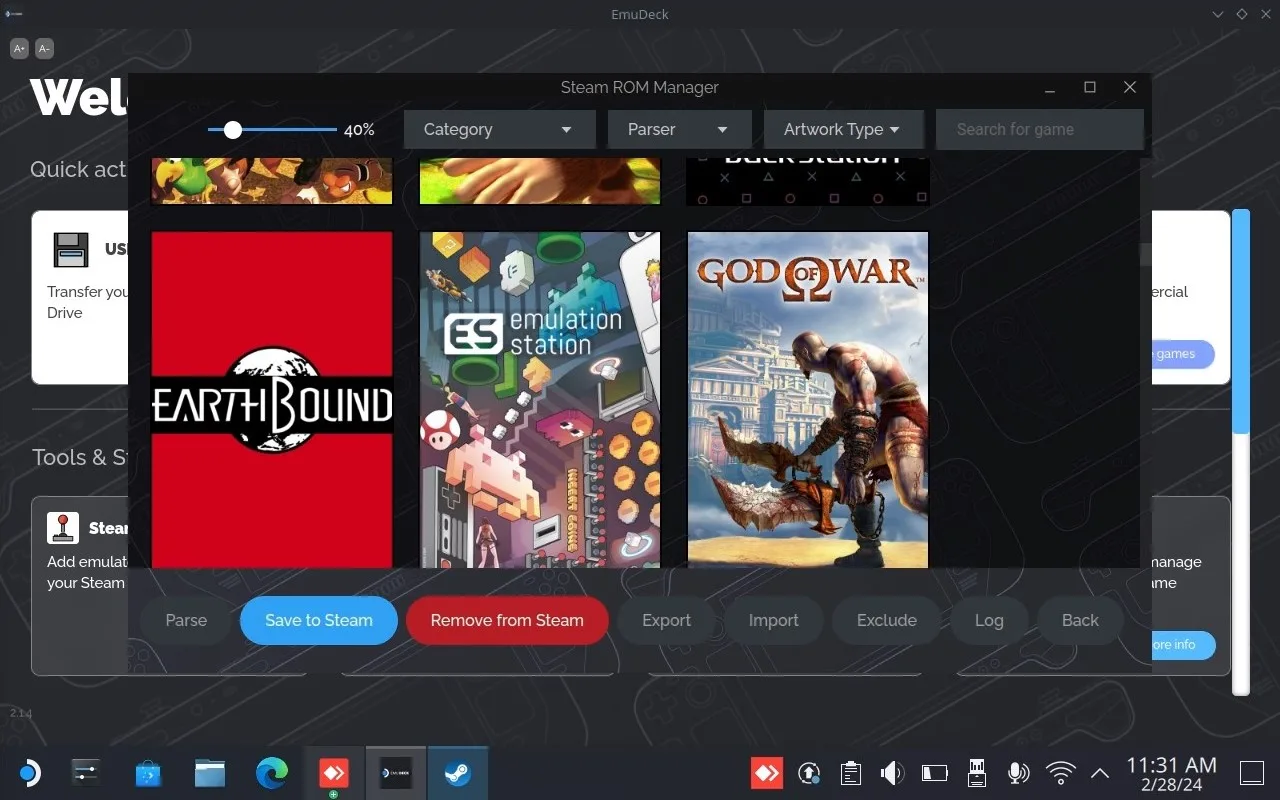
Powrót do trybu gry i uruchamianie gier
Po odpowiednim dodaniu gier możemy powrócić do trybu gry, poprzez aktywację skrótu “Return to Gaming Mode na pulpicie”.
Teraz mamy trzy sposoby na uruchomienie naszych gier:
- Gra dodana bezpośrednio do Steam przy użyciu parserów — Może być uruchomiona, jak każda inna gra. Wystarczy przejść do naszej biblioteki, wejść w zakładkę “Spoza Steam” znaleźć odpowiedni tytuł i go włączyć.
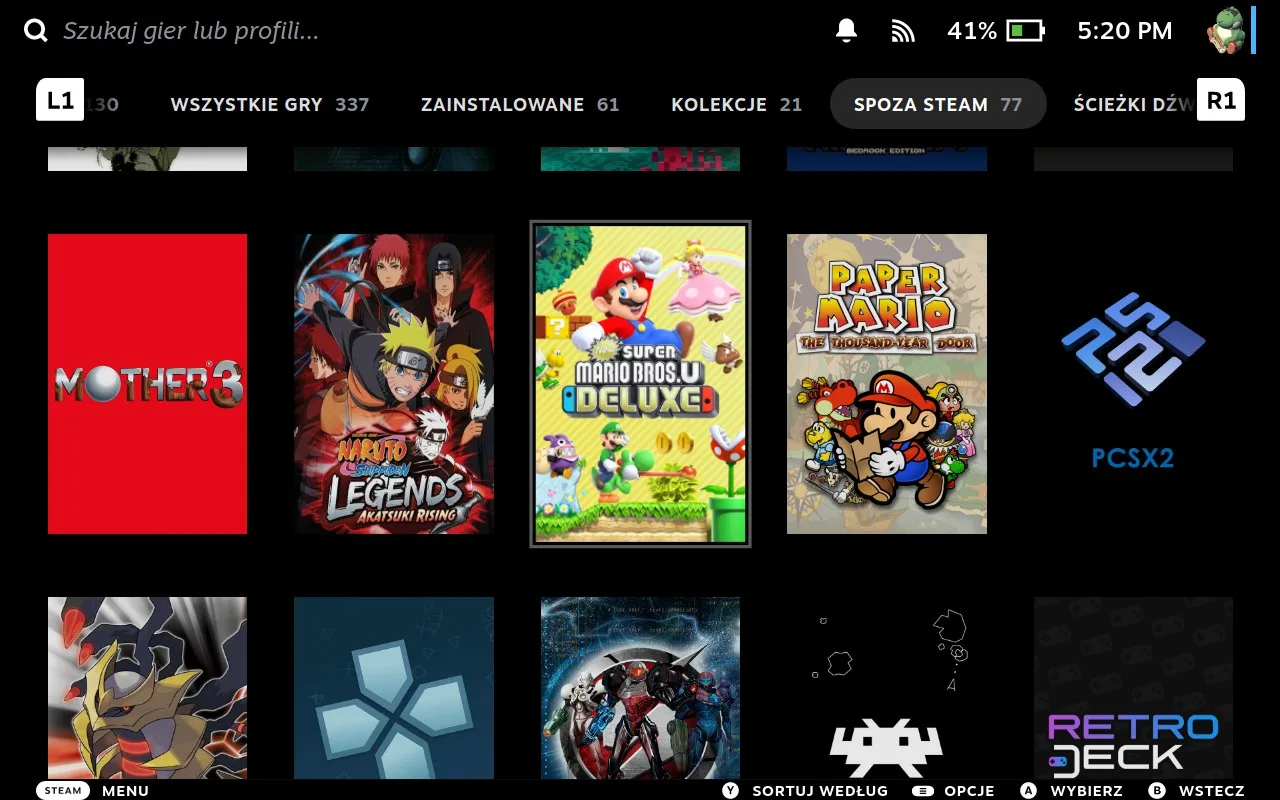
- Dowolna gra — Absolutnie wszystkie nasze ROM-y mogą być uruchomione z aplikacji EmulationStation, o której kilkukrotnie wspominałem już nieco wyżej. Jeżeli zaznaczyliśmy ten program podczas doawania gier do Steam (pierwsza pozycja zaraz na samej górze), to skrót do uruchomienia EmulationStation również znajdziemy w zakładce “Spoza Steam” naszej biblioteki. Po uruchomieniu ES trafimy do nowego Interfejsu z nazwami dodanych systemów. Wystarczy najechać na dany system, nacisnąć A aby wyświetlić dostępne gry i na sam koniec najechać na daną pozycję i nacisnąć A ponownie, aby ją uruchomić. Więcej informacji o EmulationStation znajdziecie pod koniec tego artykułu.
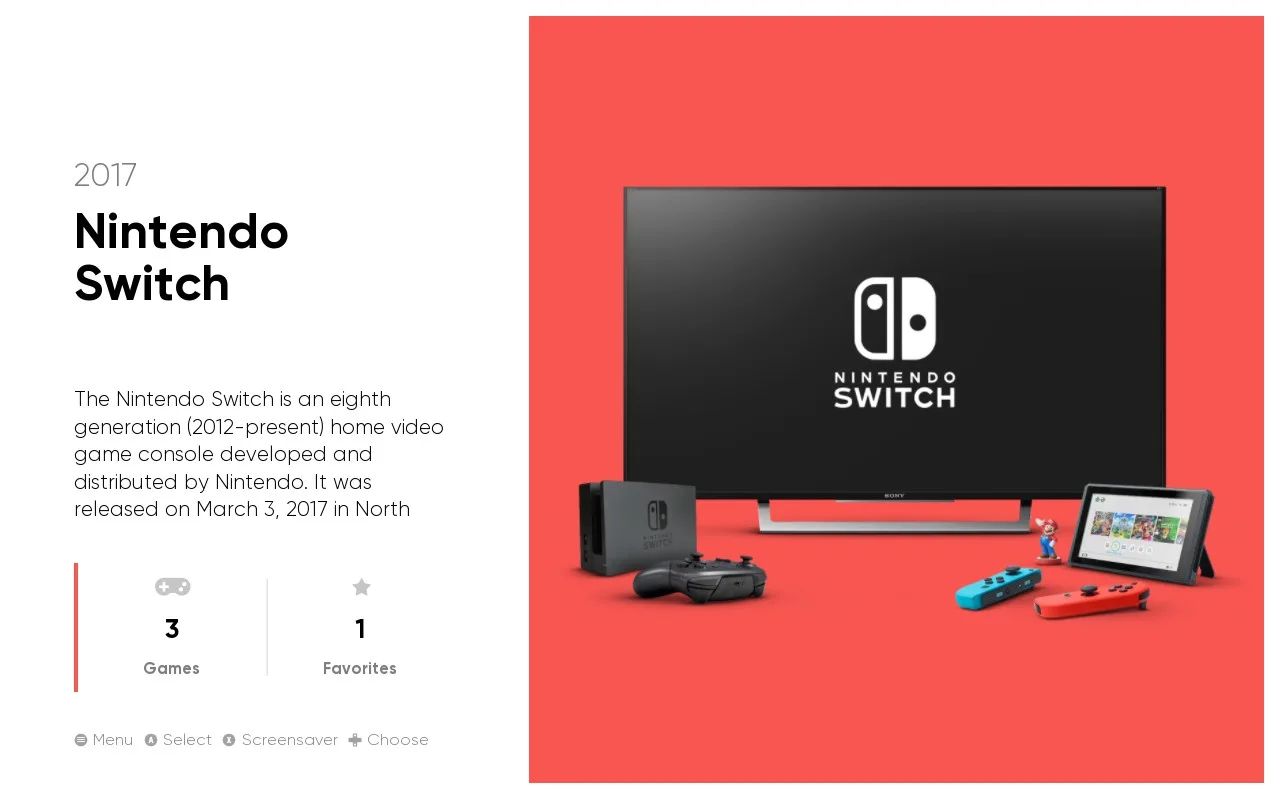
- (Alternatywa dla EmulationStation) Pegasus —- W najnowszej aktualizacji deweloperzy EmuDeck dodali do programu obsługię launchera o nazwie Pegasus. Pegasus działa bardzo podobnie do tego, co oferuje EmulationStation, czyli innymi słowy, jest to Front End pozwalający uruchomić nam dowolną grę, którą EmuDeck wykryje na naszej karcie pamięci bądź dysku wewnętrzny. Pegasus nie jest domyślnie instalowany wraz z EmuDeck, dlatego, aby go dodać należy wejść do zakładki „Manage Emulators”, zjechać na sam dół i kliknąć przycisk z napisem „Pegasus”. Po takiej instalacji musimy dodać Pegasusa jako skrót do Steam (tak, jak jest to opisane powyżej) i już będziemy mogli uruchomić ten program z zakładki „Spoza Steam”. Na lewym pasku EmuDeck znajdziemy teraz również zakładkę „Pegasus Theme” — w tym miejscu można zainstalować bardzo ładne motywy dla Pegasusa.
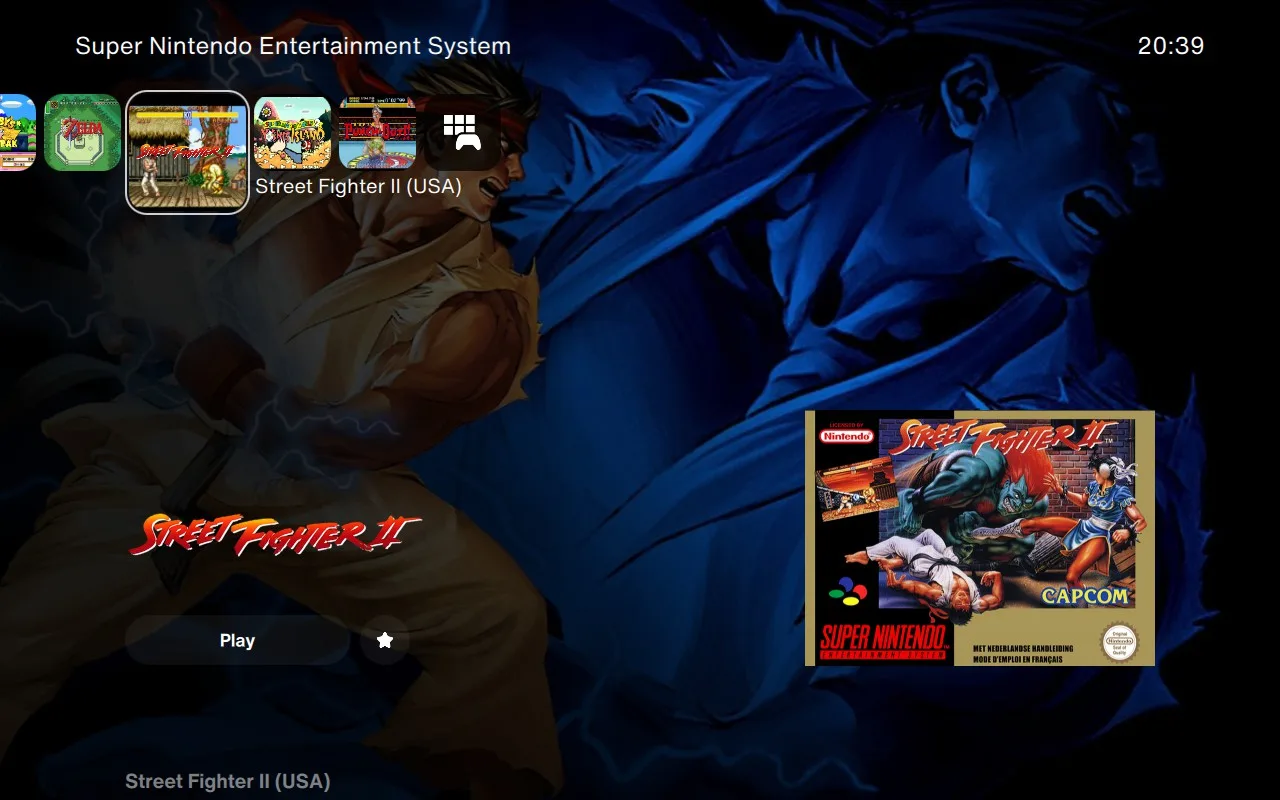
Zmiana ustawień poszczególnych emulatorów
EmuDeck w dużej mierze sam dostosowuje ustawienia dla większości emulatorów, jednak nie są one absolutnie idealne (przykładowo: rozdzielczość renderowania w PCSX2 jest ustawiona na 1x, a Steam Deck spokojnie potrafi ogarnąć 2x, czy nawet 3x). Na szczęście zmienianie ustawień poszczególnych emulatorów po konfiguracji przez EmuDeck jest bardzo łatwe, bo są one instalowane jako osobne aplikacje. Wystarczy więc przejść do trybu pulpitu, wyszukać dany emulator wśród aplikacji i go uruchomić, a dostaniemy pełny interfejs programu, wraz z jego wszystkimi opcjami.
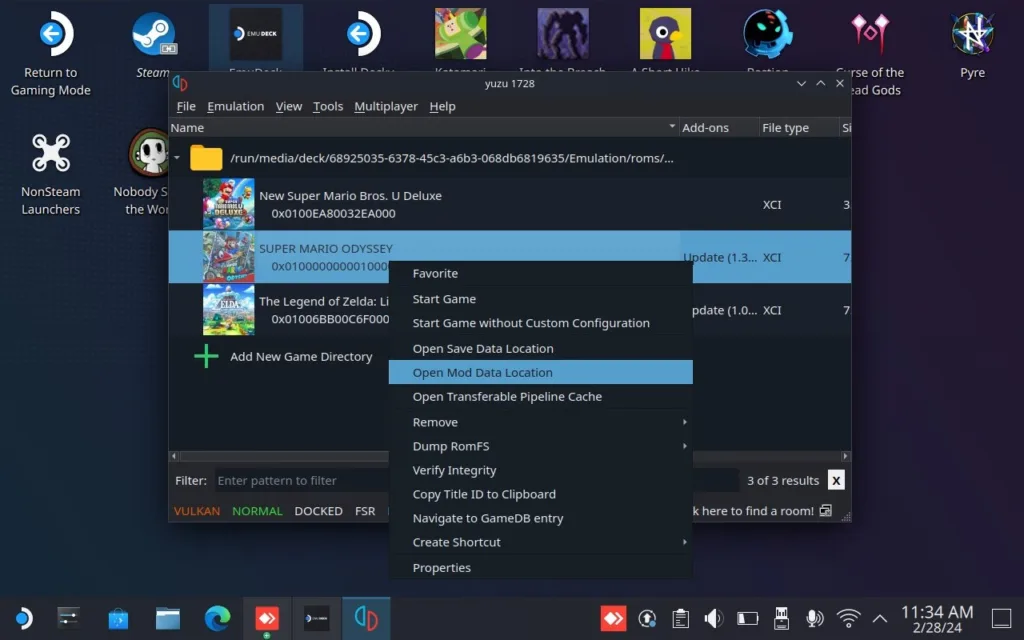
Alternatywnie, jeśli przy dodawaniu gier do Steam zaznaczyliśmy też opcję “Emulators” to aplikacje emulatorów znajdziemy w bibliotece Steam obok EmulationStation i przetransportowanych gier. Pozwoli to na szybkie dostosowanie wszystkich ustawień bez wchodzenia do trybu pulpitu (polecam tutaj wybrać mapowanie kontrolera, jako “przeglądarka Internetowa”, dla łatwiejszej nawigacji).
Oprócz zmiany ustawień w poszczególnych emulatorach możemy też dodać mody i cheaty i zmienić kilka innych zachowań dotyczących gier.
Dodatkowe opcje EmuDecka
Oprócz wszystkich przedstawionych powyżej funkcji EmuDeck ma sporo dodatkowych opcji. Te najciekawsze są opisane poniżej.
Łatwe ustawienie żyroskopu z SteamDeckGyroDSU
Niektóre emulatory takie jak Citra (emulator 3DS), Cemu (emulator Wii U) czy Yuzu oraz Ryujinx (emulatory Nintendo Switch) obsługują sterowanie za pomocą żyroskopu. EmuDeck pozwala na łatwe i szybkie skonfigurowanie żyroskopu we wszystkich tych emulatorach poprzez instalacje paczki SteamDeckGryroDSU. W tym celu wystarczy tylko otworzyć aplikację EmuDeck skrótem na pulpicie, znaleźć zakładkę “Gyroscope” i ją otworzyć. Na sam koniec klikamy przycisk „Install SteamDeckGyroDSU”. Po zakończeniu instalacji we wszystkich wspomnianych powyżej emulatorach żyroskop powinien już działać poprawnie.
Kompresowanie ROM-ów
EmuDeck posiada funkcję automatycznie kompresującą niektóre obsługiwane gry, do innego, bardziej zoptymalizowanego formatu. W ten sposób możemy zaoszczędzić sporo miejsca na karcie pamięci/w pamięci wewnętrznej. Przykładowo w przypadku moich gier na PS2 redukcja rozmiaru wynosiła średnio około 30% bez żadnych strat na funkcjonalności. Aby uruchomić kompresowanie ROM-ów, trzeba wejść do aplikacji EmuDeck, znaleźć opcję “EmuDeck Compressor” z lewej strony, wejść w nią i aktywować przyciskiem “Run the compression Tool”. Następnie w wyświetlonym okienku wystarczy zaznaczyć “Bulk mode”, aby skrypt przeskanował i skompresował wszystkie obsługiwane romy (przy większej bibliotece ten proces może trochę zająć).
BIOS Checker
EmuDeck oferuje narzędzie BIOS files checker, podpowiadające jakie emulatory potrzebują plików systemowych do funkcjonowania i jakie nie zostały wykryte w folderze bios. To narzędzie nie jest absolutnie idealne, bo np. mój BIOS PS2 jest wykrywany poprawnie przez sam emulator, ale już nie przez narzędzie EmuDecka. Wciąż Bios Checker to miła ściąga, z której warto skorzystać, jeśli wciąż nie znamy wszystkich tajników emulacji. Kiedy chcemy uruchomić Bios Checker, wystarczy wejść do aplikacji EmuDeck i znaleźć opcję o tej samej nazwie na pasku z lewej strony.
Retro osiągnięcia
Jeśli chcemy to w EmuDecku możemy też ustawić Retro Osiągnięcia. W tym celu musimy założyć najpierw konto na stronie retroachievements.org. Potem wchodzimy do aplikacji EmuDeck, klikamy na zakładkę Retro Achievments i logujemy się na swoje konto. Po tym osiągnięcia powinny być pokazywane podczas ogrywania gier we wspieranych emulatorach.
Zapis w chmurze
W nowej wersji EmuDecka została dodana testowa wersja narzędzia do tworzenia kopii zapasowej zapisu. Wykorzystuje ona popularne serwisy chmurowe, takie jak DropBox, Google Drive, czy OneDrive, więc musimy wcześniej założyć konto w jednym z nich (wymienione serwisy oferują darmowy plan z 5-15 GB przestrzeni na dane). Jeśli mamy już konto, to wchodzimy do EmuDecka, szukamy opcji “Cloud Saves” i po załadowaniu zakładki, zaznaczamy „Backup” po czym klikamy „Next”. W tym miejscu zostanie wyświetlona lista dostawców pamięci chmurowej, wybieramy dostawcę z którego usług korzystamy, a następie zaznaczamy „Setup Save Backup”. Po chwili oczekiwania zostaniemy poproszeni o to, żeby zalogować się na nasze konto, robimy to. Na sam koniec cofamy się do okna EmuDeck i klikamy „Upload All Saves”, aby przesłać nasze zapisy do chmury lub „Download All Saves”, żeby je pobrać.
W najnowszej aktualizacji EmuDeck została dodana opcja przeysłania backupu przez sambe oraz przez protokół sFTP. Przy mojej próbie przesłania zapisów tymi sposobami, nie zadziałało to jednak poprawnie (zakutalizuję tę notkeę, jeśli sytuacja się zmieni).
Instalacja innych aplikacji
Od niedawna w Decky możemy zainstalować też niektóre aplikacje do Streamowania takie, jak: Xbox Cloud Gaming, Chiaki, czy Moonlight. Oprócz tego aplikacja pozwala też na dodanie filmowych serwisów streamingowych prosto do trybu gry. W celu zainicjowanie tej funkcji należy otworzyć “Cloud Services Manager” (praktycznie na samym dole listy opcji ) i zaznaczyć jedną z dostępnych opcji.
Dodatek do Decky pokazujący układ i skróty klawiszowe
Jeśli kiedyś zainstalowaliśmy już na Steam Decku program Decky Loader, to EmuDeck oferuje do niego dodatek pozwalający szybko podejrzeć układ klawiszy/skróty emulatora oraz zmienić kilka podstawowych opcji (np. aspekt obrazu dla niektórych emulatorów).
W celu instalacji tego dodatku powinniśmy wejść do aplikacji EmuDeck zaznaczyć pozycję “EmuDecky”, wpisać nasze hasło Sudo i zatwierdzić operację instalacji.
Po zainstalowaniu dodatku przechodzimy w trybie gry do menu decky (ikona wtyczki po nacisnięciu przycisku z trzema kropkami) i klikamy na “Decky Controls”. Tutaj po naciśnięciu przycisku “cheat sheet” i wybraniu jednego z emulatorów ukaże się nam domyślny układ skrótów skonfigurowanych przez EmuDeck.
Ustawianie programu RetroDeck
Poniżej znajdziecie instrukcję dotyczącą ustawiania programu RetroDeck. Tak samo, jak w przypadku aplikacji EmuDeck, możemy się tutaj zdecydować na instalację odpowiedniej struktury w pamięci wewnętrznej lub na karcie microSD (polecałbym taką o pojemności 128/256 GB lub większą).
Instalacja
Aby zainstalować program RetroDeck:
- Przytrzymujemy przycisk zasilania na Steam Decku i wybieramy “Przełącz na pulpit”.
- Wchodzimy do sklepu Discover.
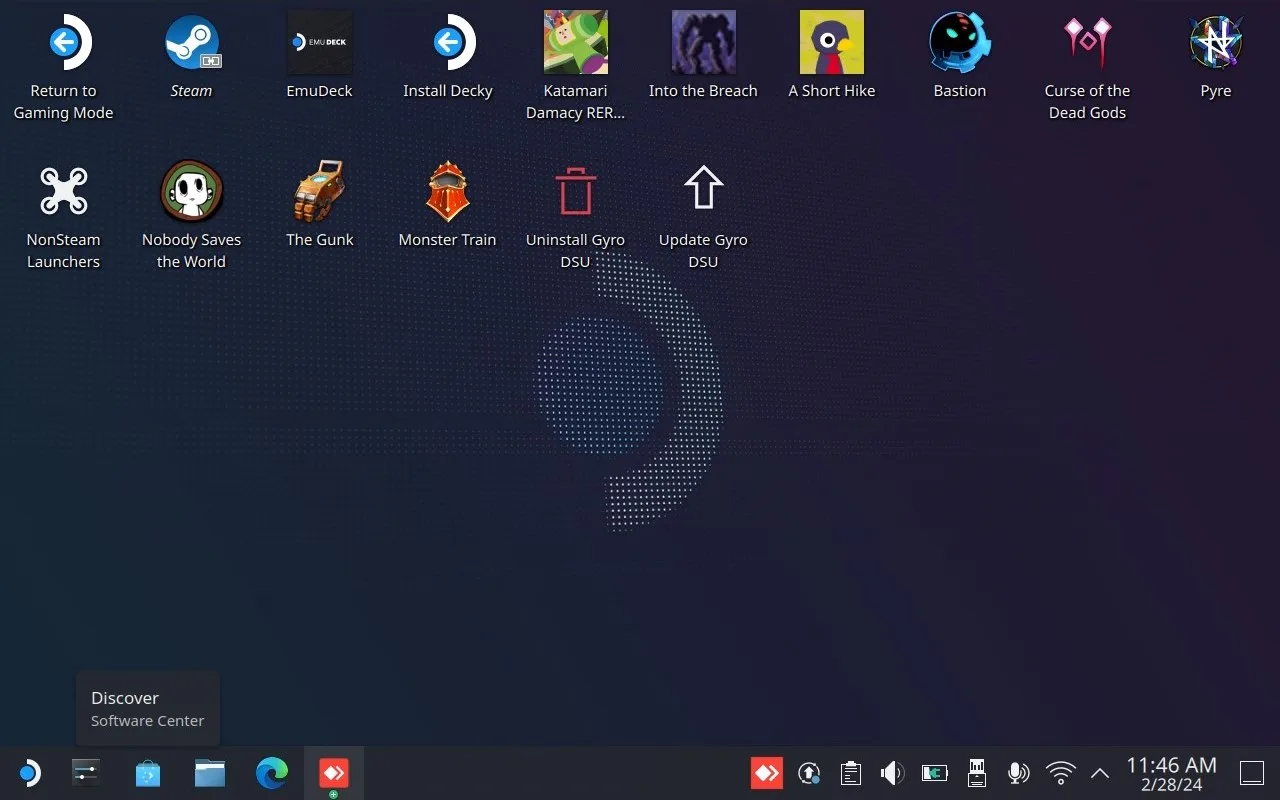
- Wyszukujemy aplikację RetroDeck i klikamy przycisk “Install” przy jej nazwie.
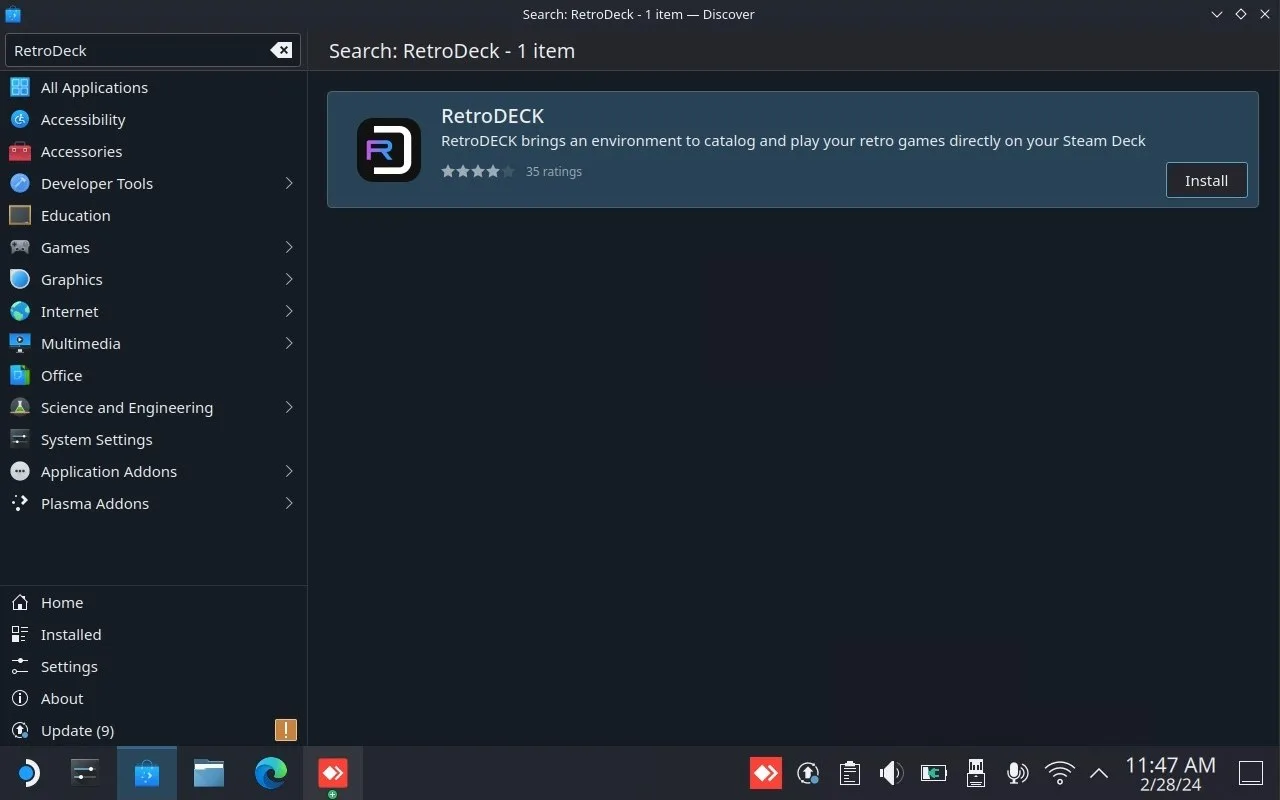
To… tyle. Jeśli mamy połączenie z Internetem, to po chwili RetroDeck powinien samoistnie się zainstalować, a my będziemy mogli przejść do dalszej konfiguracji.
Pierwsze uruchomienie programu i dodanie go do Steam
Po instalacji przechodzimy do uruchomienia programu i dodania go do Steam. W tym celu:
- Wyszukujemy aplikacje RetroDeck wśród aplikacji.
- Klikamy na nią prawym przyciskiem myszy/lewym triggerem, a zaraz po tym zaznaczamy “Add to Steam”. Pozwoli to na uruchomienie programu w tradycyjnym trybie gry.
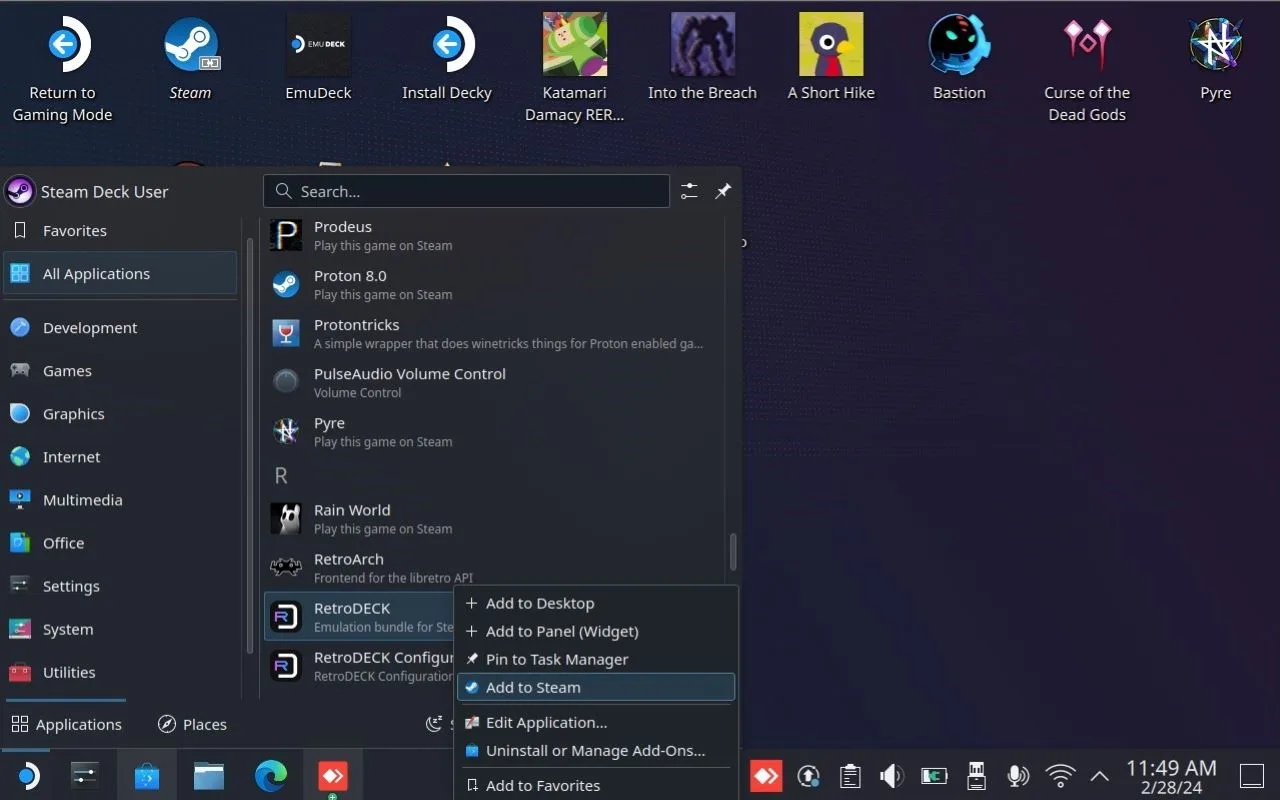
- Klikamy aplikację RetroDeck lewym przyciskiem myszy, aby ją uruchomić i przeprowadzić pierwszą konfigurację.
- W pierwszym powiadomieniu zostaniemy zapytani, czy chcemy, aby nasze pliki (BIOS i gry) były w pamięci wewnętrznej czy też na karcie SD. Wybieramy jedną z dostępnych opcji. Osobiście polecałbym wybrać kartę SD, jeśli takową posiadacie.
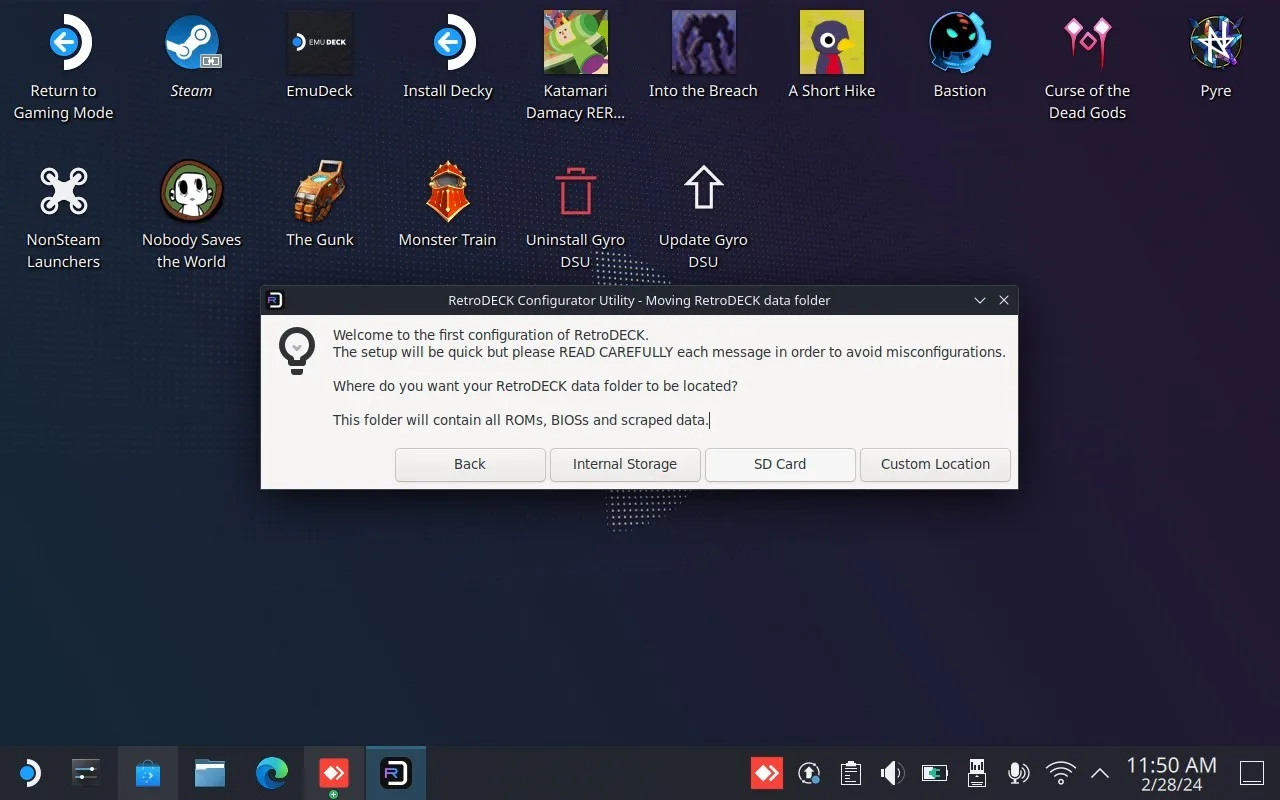
- Teraz zostanie wyświetlone kolejne powiadomienie, z pytaniem, czy chcemy zainstalować dodatkową zawartość. Klikamy “Yes”.
- W nowym okienku zobaczymy dwie opcje “RPS3Firmware” oraz “RetroDeck Controller Profile”. Jeśli zamierzamy emulować PS3 na decku to zaznaczmy obie możliwość a jeśli nie to klikamy tylko na Controller Profile. Po wyborze klikamy “Confirm Selections”.
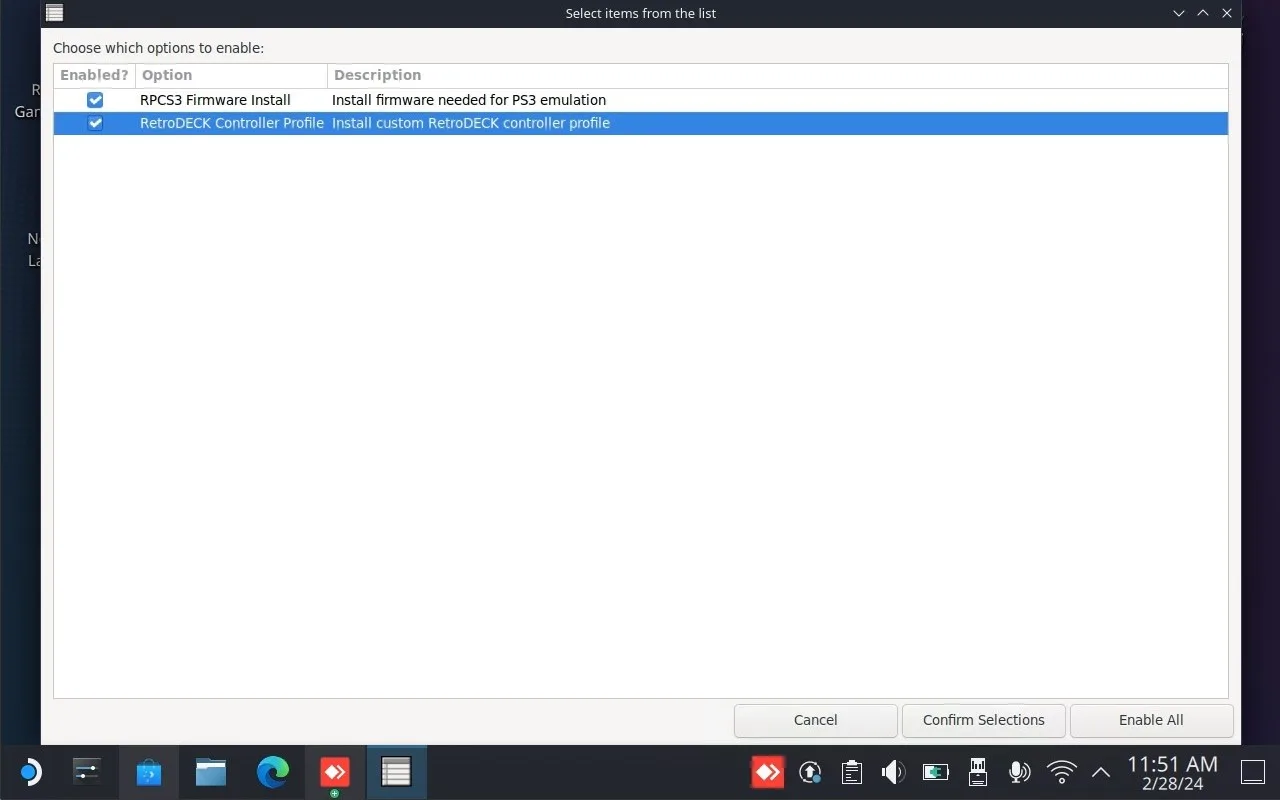
- Klikamy OK w wyświetlonym powiadomieniu i czekamy na zakończenie instalacji. Jeśli wybraliśmy opcję z Firmware PS3 to w trakcie instalacji na chwilę otworzy się emulator RPCS3 z powiadomieniem. Klikamy tam “Install”, czekamy na zainstalowanie oprogramowania i po wszystkim zamykamy emulator.
- Po zakończeniu instalacji otrzymamy powiadomienie mówiące o tym, że Retro Deck najlepiej sprawuje się w trybie gry Steam Decka. Klikamy na nim “No”, aby zakończyć instalację programu.
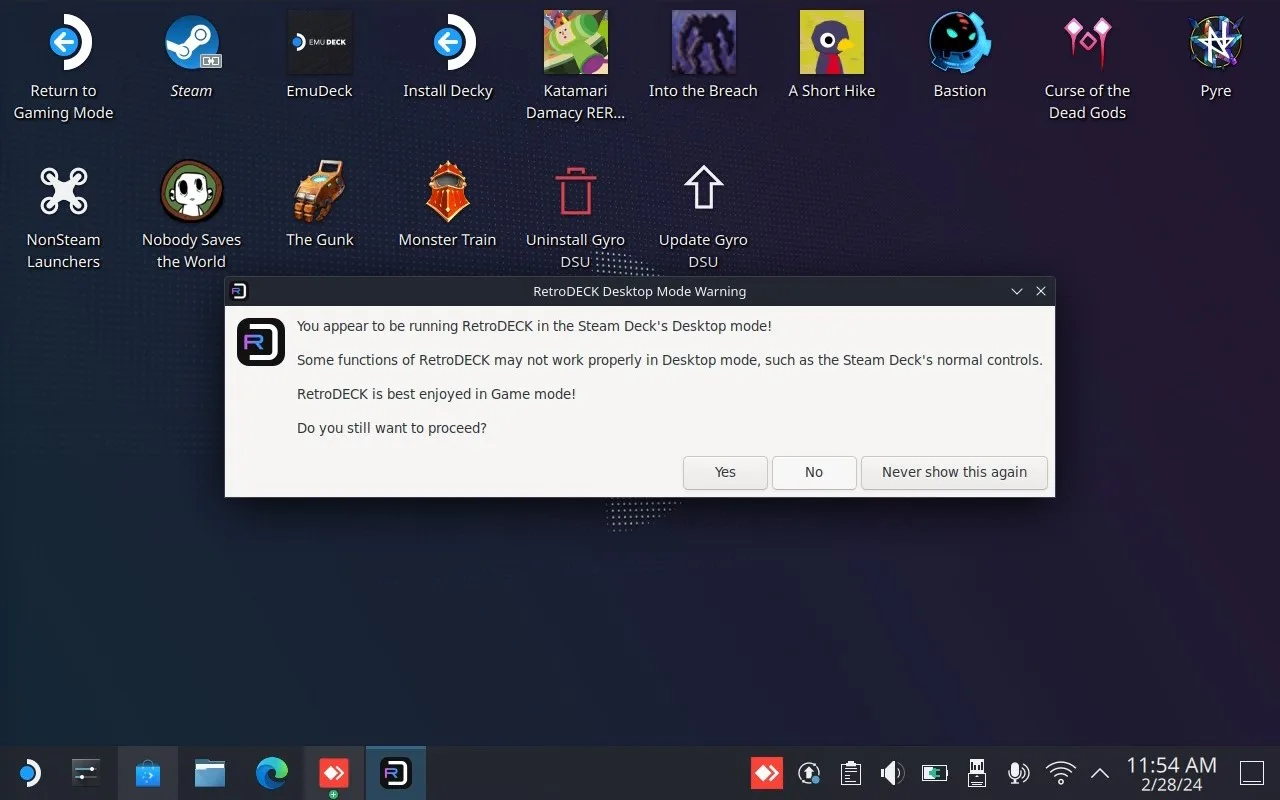
Dodawanie gier oraz plików BIOS
Przechodzimy do dodawania gier oraz plików BIOS. Proces ten jest niemal identyczny do tego, który oferuje nam EmuDeck, czyli:
- Otwieramy eksplorator plików i wchodzimy do katalogu “RetroDeck” na karcie SD lub do folderu “Home” > “RetroDeck” w zależności od tego gdzie zainstalowaliśmy całą strukturę folderów.
- Wchodzimy do folderu “roms”, a następnie otwieramy folder z nazwą systemu, dla którego chcemy dodać gry (np. ps2, psp, albo switch). Tych pozycji jest tutaj mnóstwo więc jeśli już znacie nazwę folderu, to polecam wspomóc się zintegrowaną wyszukiwarką.
- Teraz kopiujemy odpowiednie pliki z grami i wklejamy je do otwartego przed chwilą folderu. Sposobów na przeniesienie plików do Decka jest wiele. Możemy np. podłączyć pendrive i przenieść pliki, pobrać Romy z naszej usługi chmurowej, a nawet przesłać pliki bezpośrednio na konsolę przez połączenie zdalne (np. przez aplikacje AnyDesk, czy TeamViewer). W razie problemów z przeniesieniem plików możecie skorzystać z sekcji komentarzy na samym dole.
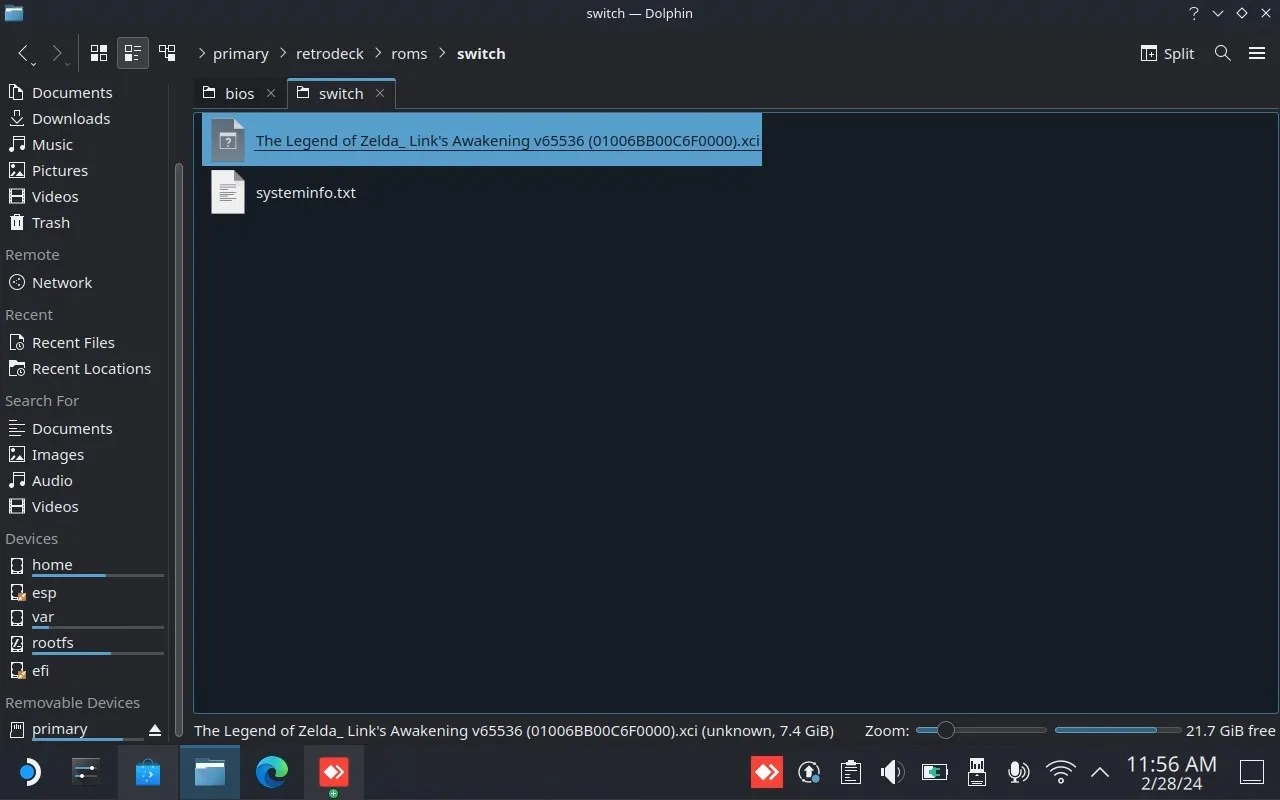
- Po przeniesieniu odpowiednich plików cofamy się do głównego do folderu “RetroDeck”.
- Otwieramy katalog o nazwie “bios”.
- Wchodzimy do folderu z nazwą danego systemu i wklejamy tam odpowiednie pliki BIOS/Firmare lub klucze. Jeśli nie znaleźliśmy tutaj folderu z odpowiednią nazwą (np. dla PCSX2, czy emulatorów PS1) to dodanie plików bezpośrednio do folderu “bios” powinno załatwić sprawę.
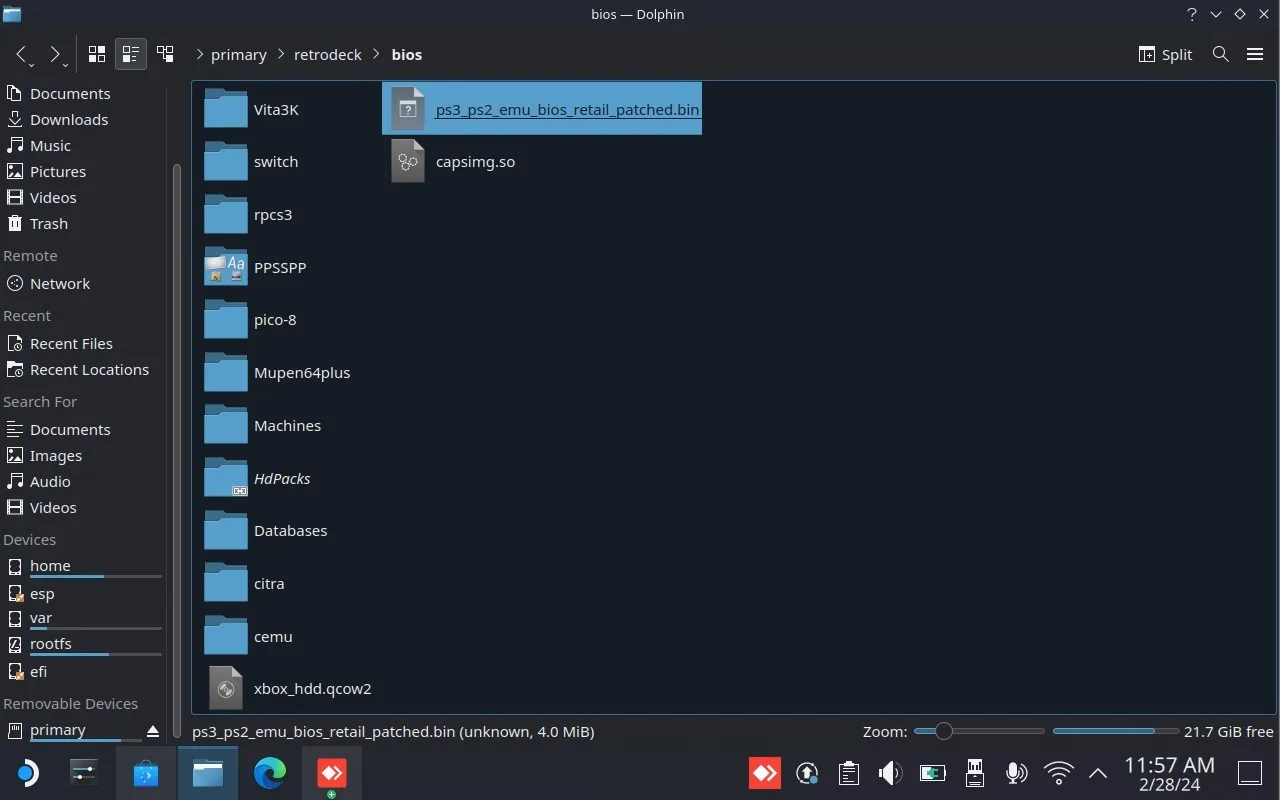
Powrót do trybu gry i uruchomienie RetroDeck
Teraz możemy już powrócić do trybu gry i uruchomić program RetroDeck. Aby to zrobić:
- Klikamy dwukrotnie skrót “Return to Gaming mode” na pulpicie.
- Wchodzimy do naszej biblioteki gier i przechodzimy do zakładki “spoza Steam”.
- Wśród pozycji szukamy RetroDecka, następnie klikamy “A”, aby wyświetlić więcej informacji o aplikacji.
- Klikamy na ikonkę kontrolera po prawej stronie. Otworzy to listę z dostępnymi układami sterowania. Na liście szukamy układu “RetroDeck: Official Layout”, zaznaczamy go i klikamy X, aby go zastosować.
- Wycofujemy się z ustawień kontrolera i klikamy przycisk graj. Po chwili zobaczymy Interfejs EmulationStation, w którym znajdziemy nasze gry.
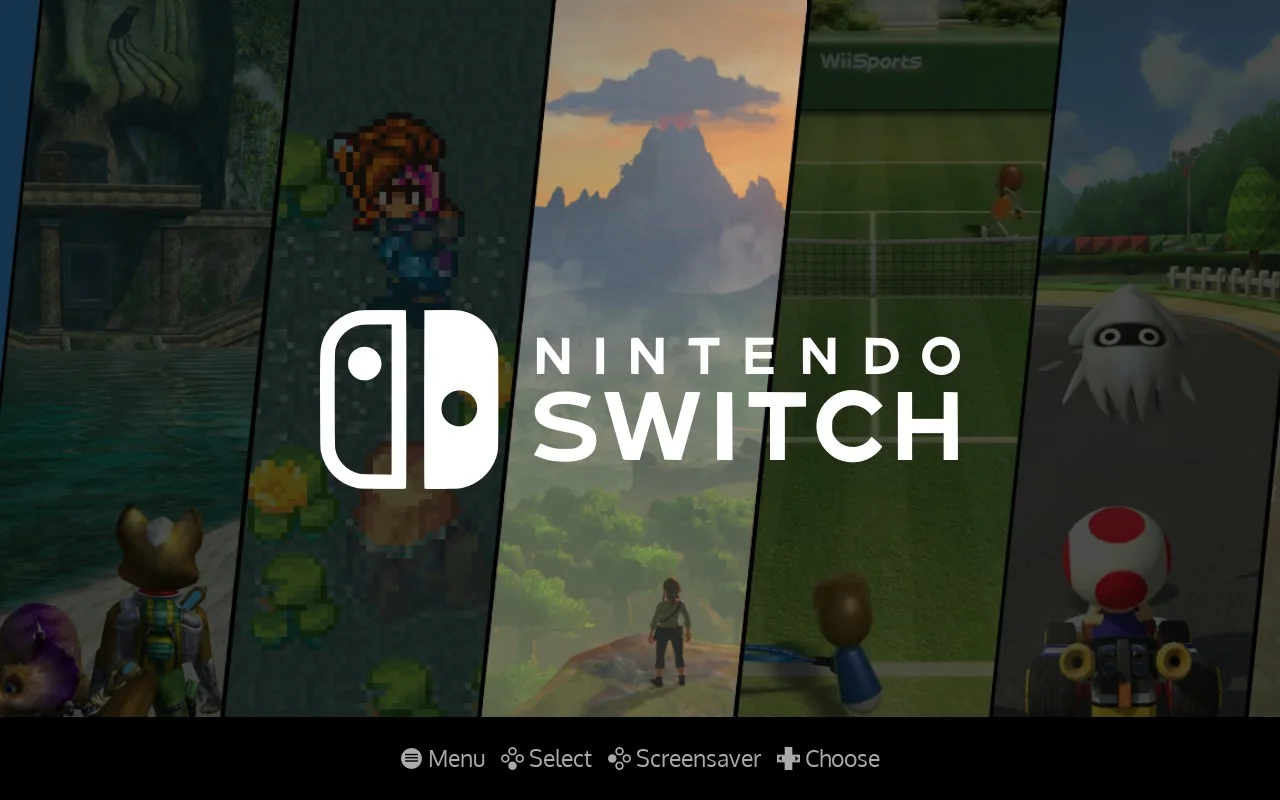
Po wejściu do EmulationStation wystarczy najechać na dany system, wcisnąć A, odnaleźć tam grę, w którą chcemy zagrać i ponownie nacisnąć A, a tytuł zostanie uruchomiony.
Szybkie menu w grze
Podczas korzystania z oficjalnego układu RetroDecka mamy możliwość szybkie aktywacji podręcznego menu. W tym celu należy tylko nacisnąć i przytrzymać lewy touchpad Steam Decka.
W kołowym menu znajdziemy tam między innymi:
- Opcje skorzystania z save State/Load State w obsługujących tę funkcję emulatorach
- Przycisk do zwiększenia/zmniejszenia rozdzielczości (znowu: nie zadziała on poprawnie we wszystkich emulatorach)
- Niektóre funkcje charakterystyczne dla danych emulatorów (np. zamiana wyświetlaczy w emulatorze Nintendo DS, czy przełączanie pomiędzy trybem zadokowanym i mobilnym dla Nintendo Switch).
Dodatkowa konfiguracja poszczególnych emulatorów
RetroDeck stawia przede wszystkim na prostotę, dlatego większość rzeczy jest już skonfigurowana za nas. W razie potrzeby możemy jednak przejść do ustawień konkretnego emulatora i dostosować opcje związane z kompatybilnością (nierzadko konieczne przy RPCS3), czy z grafiką (tutaj RetroDeck zazwyczaj stosuje domyślną opcję danego emulatora, co w przypadku Steam Decka, może nie zawsze być idealne). Aby to zrobić:
- Przechodzimy do trybu pulpitu na Steam Decku.
- Klikamy przycisk menu w lewym dolnym rogu i wśród aplikacji wyszukujemy programu “RetroDeck Configurator”. Uruchamiamy go.
- Zaznaczamy opcję “Open emulator” i klikamy “OK”.
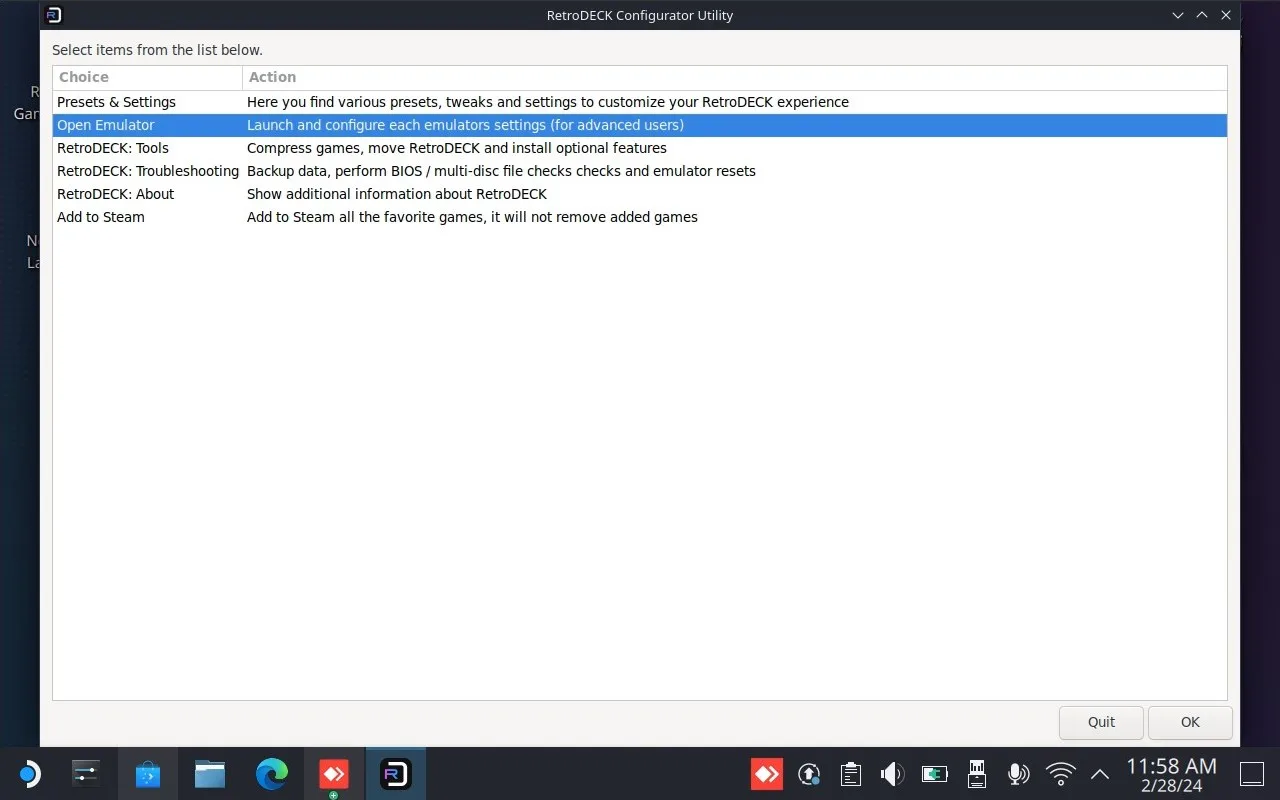
- W wyświetlonym powiadomieniu ostrzegawczym wybieramy “Yes”.
- Teraz w okienku z listą emulatorów, zaznaczamy jedną z aplikacji, po czym klikamy “OK”.
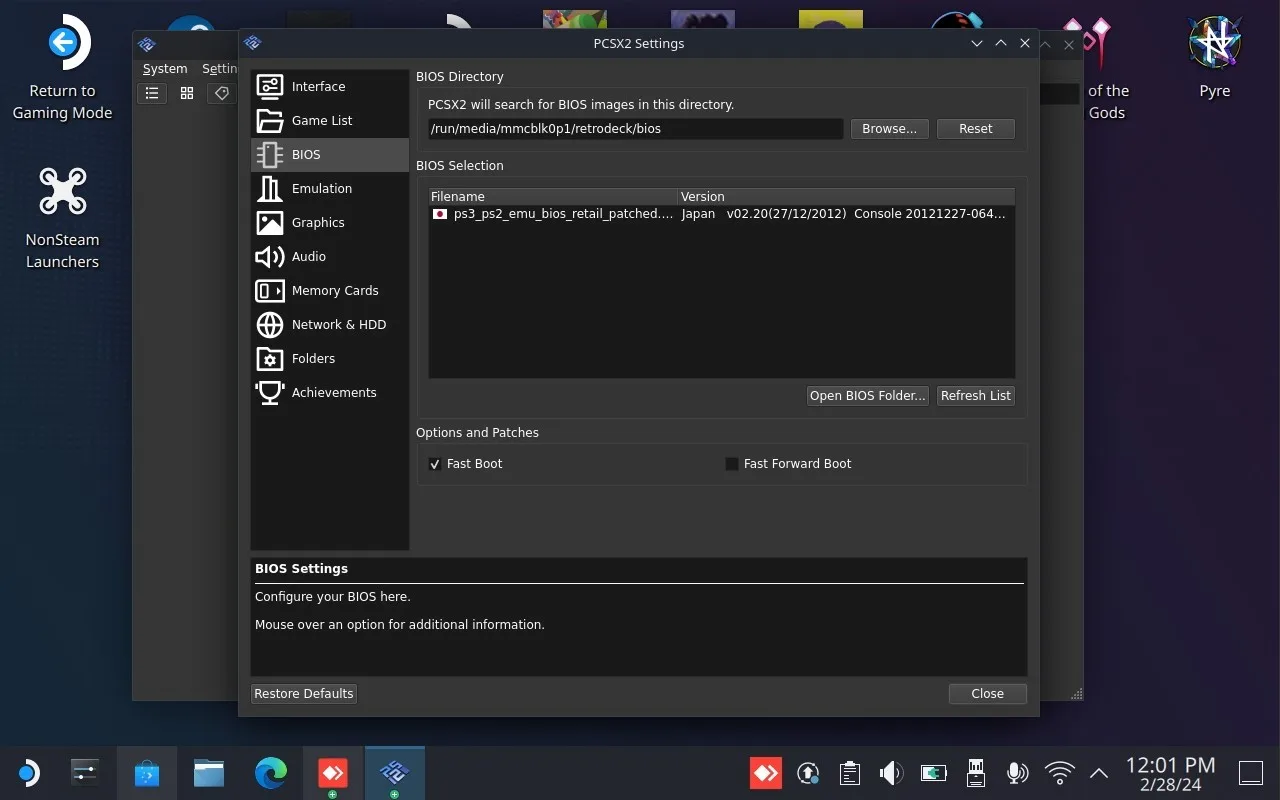
Po wszystkim zostanie wyświetlone standardowe okno emulatora, w którym będziemy mogli dostosować wszystkie ustawienia, jakich tylko dusza zapragnie.
Dodawanie modyfikacji
Jeśli chcemy, to do wybranych gier obsługujących taką funkcjonalność, możemy dodać mody poprawiające wrażenia z gry, czy nawet wydajność niektórych tytułów. Aby dodać takie modyfikacje do RetroDeck, należy przejść do folderu “retrodeck” > “mods” > “nazwa_emulatora” i wkleić tam odpowiednie pliki lub foldery.
Po takiej operacji czasem może być wymagane wejście do danego emulatora (tak, jak jest to pokazane powyżej) i manualna aktywacja modyfikacji.
Dodawanie grafiki dla skrótu RetroDeck
Aktualnie po wejściu do trybu gry na Steam Decku zobaczymy, że kafelek z aplikacją RetroDeck ma mało estetyczną szarą grafikę. Jeśli chcecie to zmienić to polecam zainstalowanie aplikacji Decky Loader i dodanie grafiki poprzez plugin Steam Grid DB. Efekty są następujące:
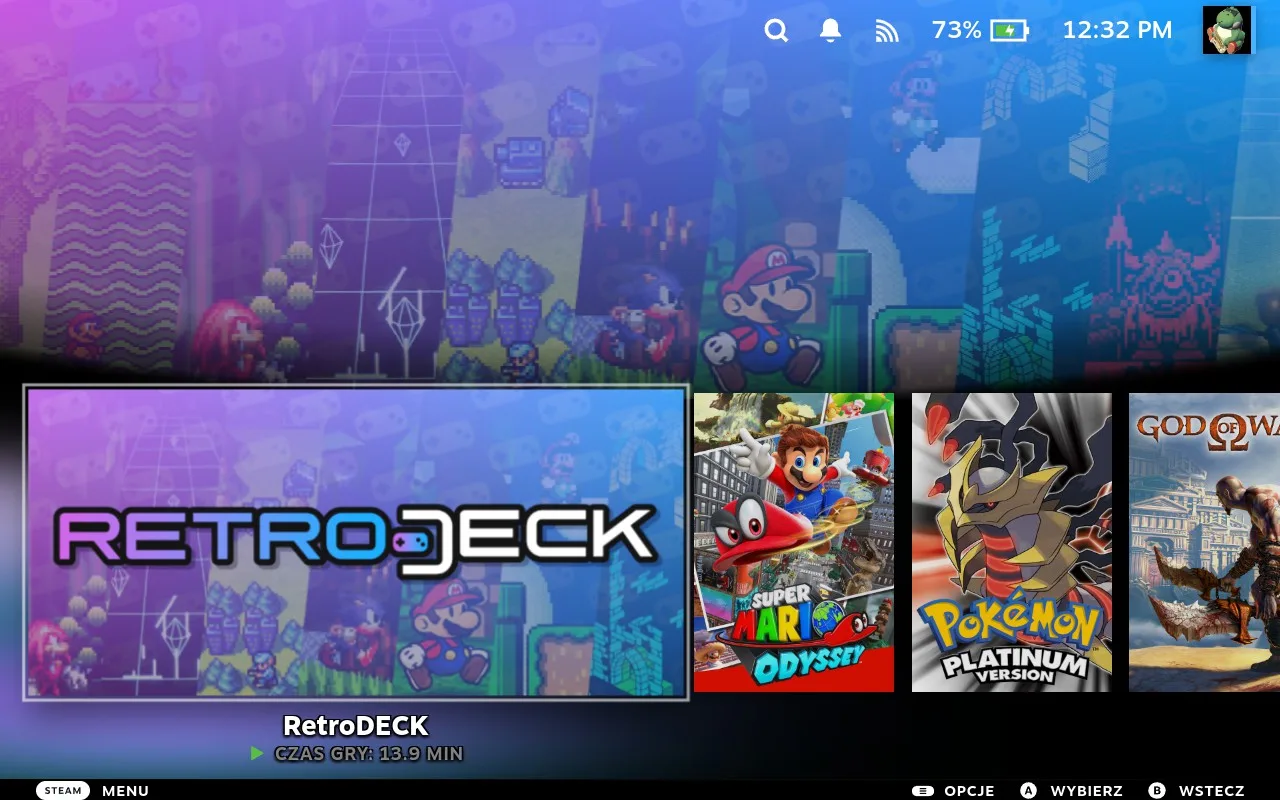
Nieco dokładniej dodawanie grafik do aplikacji spoza Steam opisywałem w moim dedykowanym poradniku dla instalacji Decky.
Instalacja i uruchamianie systemu operacyjnego Batocera
Poniżej znajdziecie instrukcję dla instalacji systemu Batocera na Steam Decku. Inaczej niż w przypadku EmuDeck, czy RetroDeck karta pamięci nie będzie tutaj opcjonalna, a całkowicie niezbędna. Do instalacji systemu polecałbym karty microSD o pojemności 128 GB/256GB lub większej (w zależności od potrzeb).
UWAGA! Przy Flashowaniu systemu karta pamięci zostanie sformatowana, co usunie z niej wszystkie dane. Przed wykonywaniem dalszych instrukcji warto przenieść najważniejsze pliki na inny nośnik.
Flashowanie systemu
Naszą zabawę z systemem Batocera rozpoczynamy od zflashowania systemu na karcie pamięci. Aby zrobić to na Steam Decku:
- Wkładamy do Decka kartę microSD, na której zainstalujemy system.
- Przytrzymujemy przycisk zasilania na Steam Decku i zaznaczamy opcję “Przełącz na pulpit”.
- (Dodatkowy krok, dla osób, które nie ustaliły jeszcze hasła Sudo) Klikamy na menu w lewym dolnym rogu, wyszukujemy i uruchamiamy aplikację “Konsole”. W wyświetlonym okienku wpisujemy komendę
passwd, po czym ustalamy hasło, którego chcemy używać na urządzeniu (nie będzie ono wymagane przy logowaniu do systemu).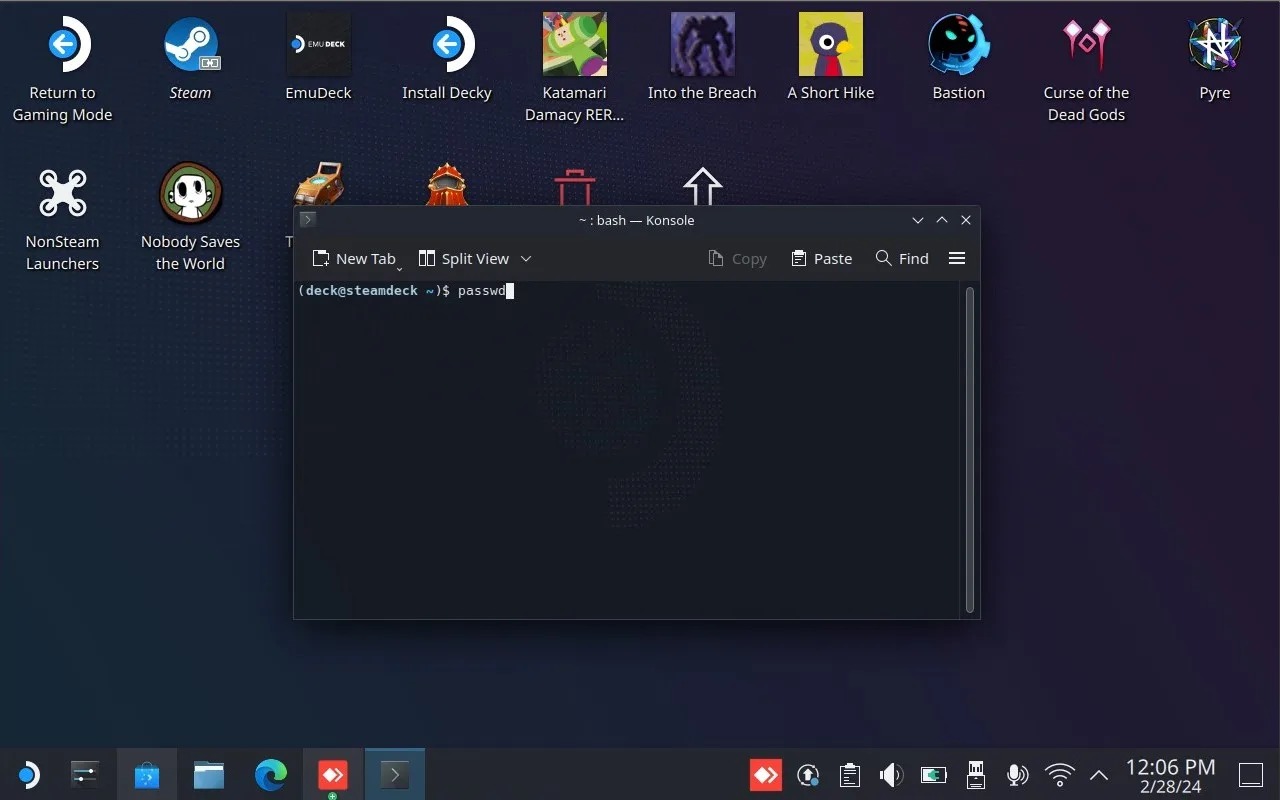
- Teraz otwieramy przeglądarkę, wchodzimy na stronę pobierania systemu Batocera i klikamy przycisk “Download” w kafelku przeznaczonym dla Steam Decka.
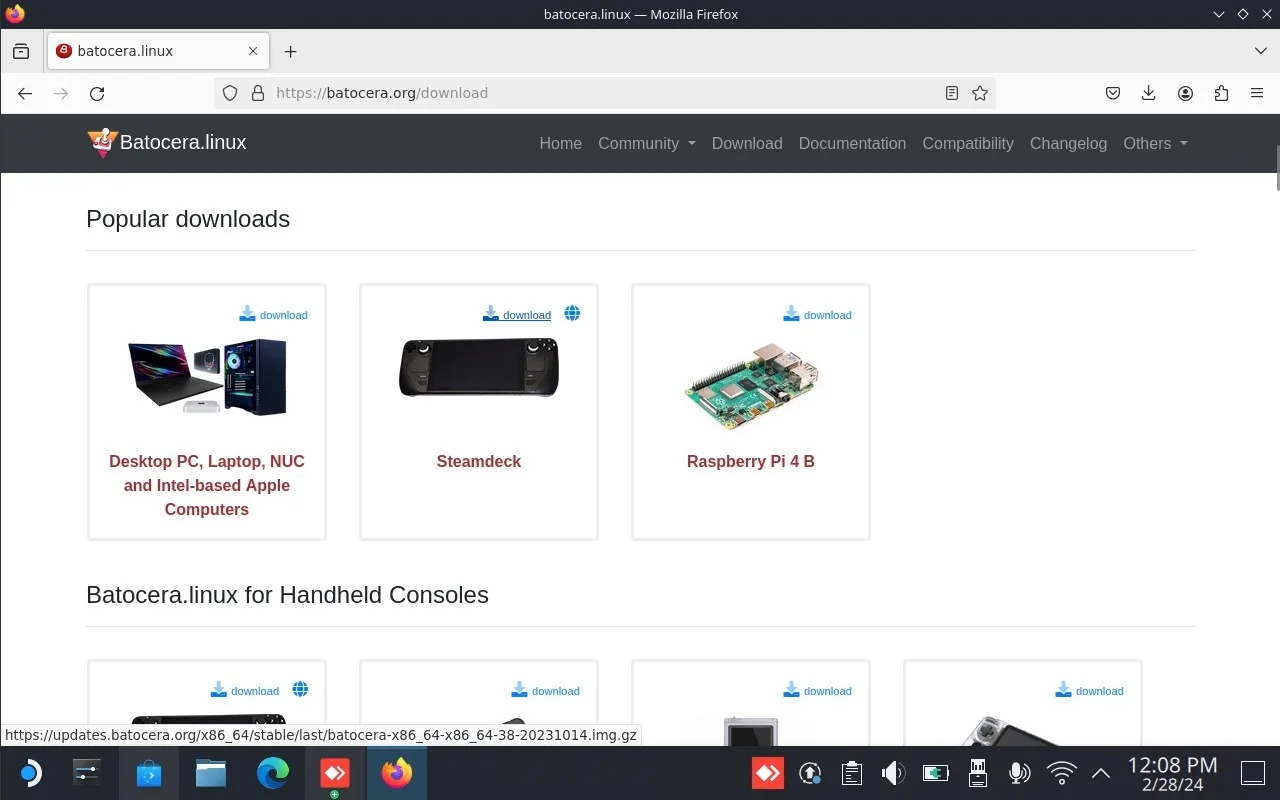
- Po zakończeniu pobierania wchodzimy na stronę oprogramowania balena etcher, zaznaczamy zielony przycisk “Download”, a następnie wśród kilku wersji narzędzia wybieramy “Etcher for Linux X64”.
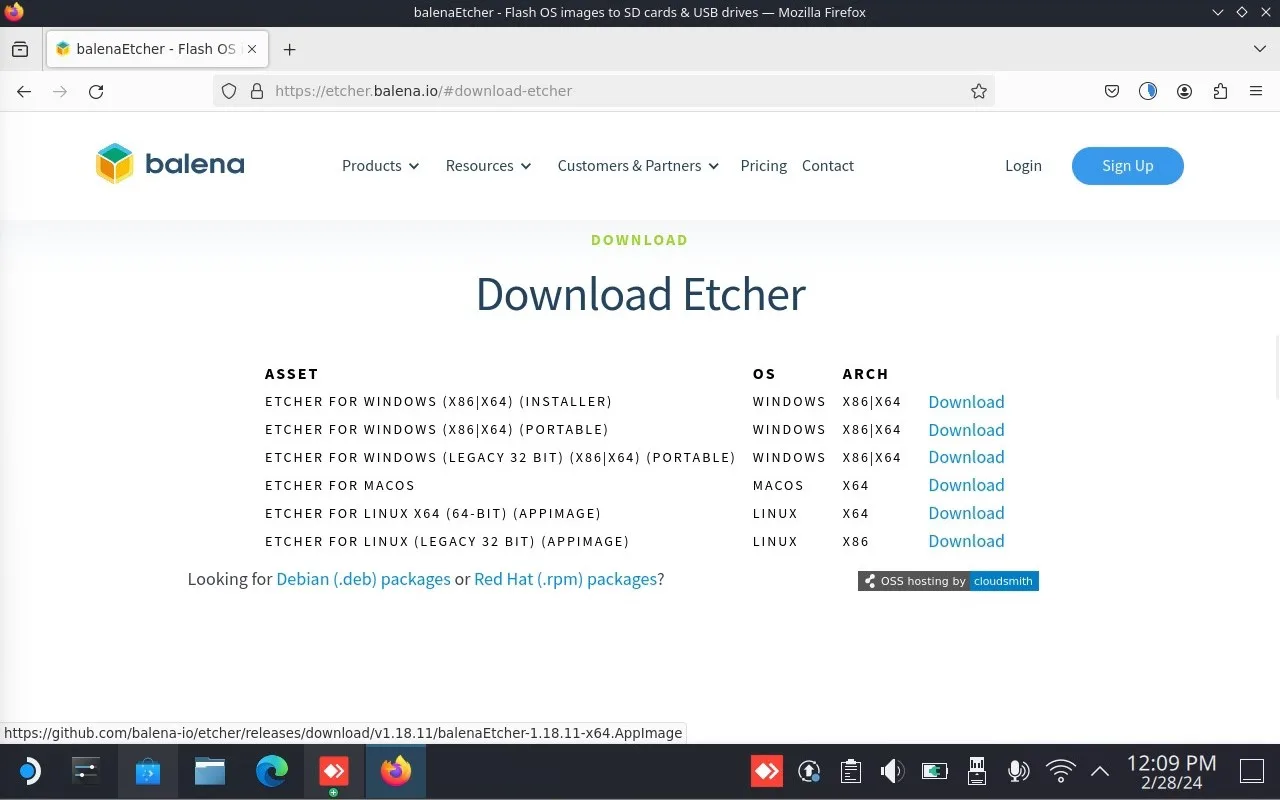
- Otwieramy eksplorator plików i przechodzimy do folderu “Downloads”.
- Zaznaczamy prawym przyciskiem myszy/lewym triggerem pobrany obraz batocera, po czym wybieramy opcję “Extract Here”.
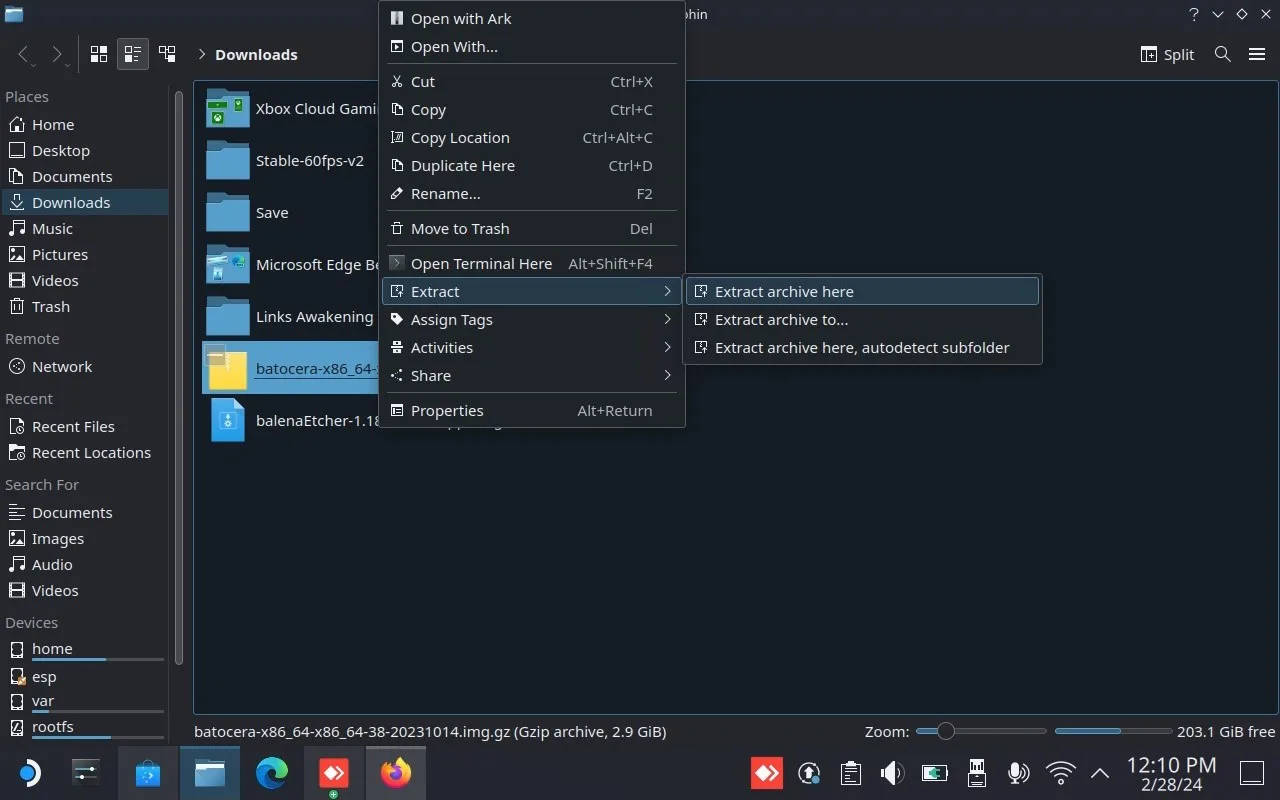
- Klikamy prawym przyciskiem myszy/lewym triggerem na program “balenaEtcher…” zaznaczamy “Properties”, przechodzimy do zakładki “Permissions” i zaznaczamy tam opcję “Is executable”. Klikamy “OK”, aby zatwierdzić zmiany.
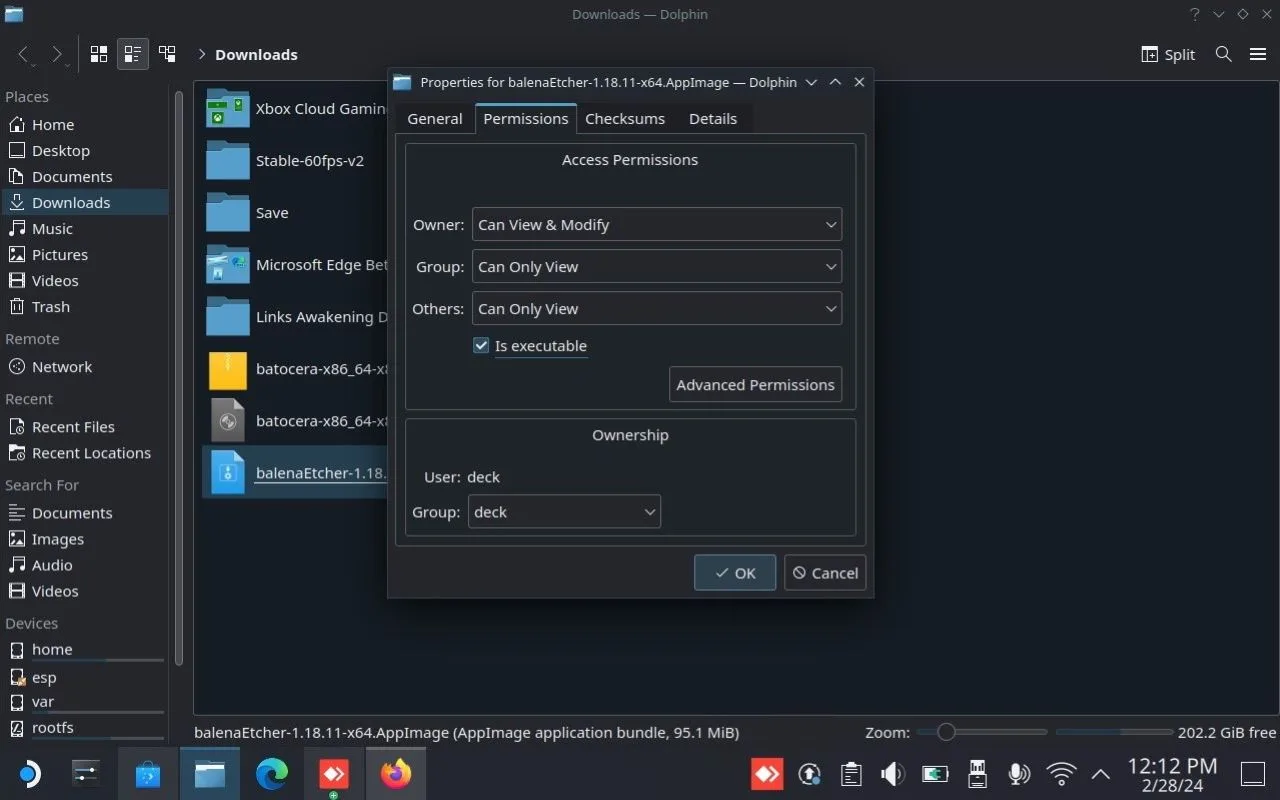
- Klikamy dwukrotnie (lewym przyciskiem myszy/prawym triggerem) na plik balenaEtcher. Powinno zostać wyświetlone okienko narzędzia.
- Zaznaczamy niebieską opcję “Flash from File” i w otwartym eksploratorze wskazujemy rozpakowany wcześniej plik .img z systemem Batocera.
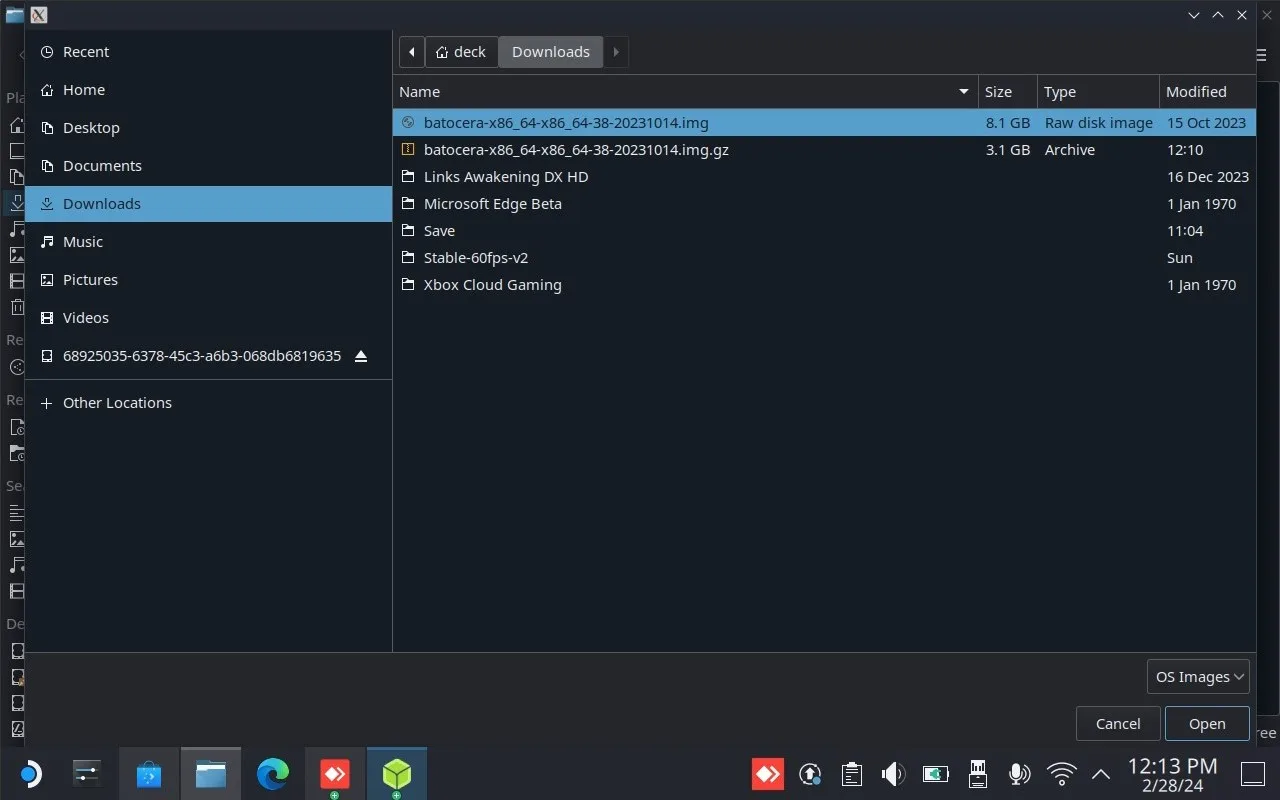
- Teraz wybieramy opcję “Select Target” i w nowo otwartym oknie wybieramy naszą kartę microSD.
- Po wszystkim klikamy przycisk “Flash”. Jeśli zostaniemy o to zapytani, to wpisujemy (ustalone wcześniej przy pomocy komendy passwd) hasło.
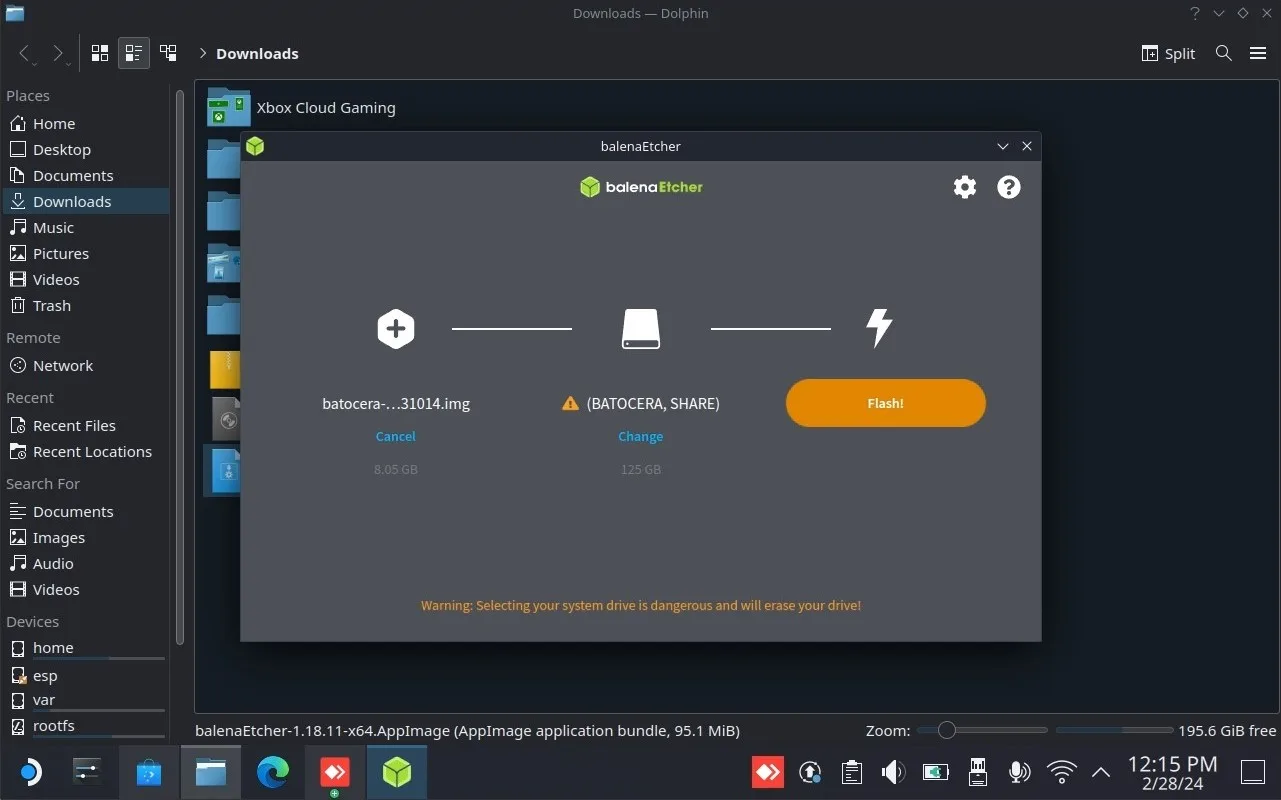
Uruchamianie systemu operacyjnego Batocera zamiast SteamOS
W celu uruchomienia systemu batocera:
- Kompletnie wyłączamy Steam Decka (opcja “Wyłącz” w menu zasilania).
- Przytrzymujemy jednocześnie przycisk zwiększenia głośności oraz zasilania. Puszczamy przycisk zasilania po usłyszeniu sygnału dźwiękowego włączania. Po chwili trafimy na czarny ekran z kilkoma opcjami.
- Wchodzimy w “Boot Manager” i zaznaczamy, a następnie zatwierdzamy przyciskiem “A” kartę SD (nazwa urządzenia SD EFI SD/MMC Card).
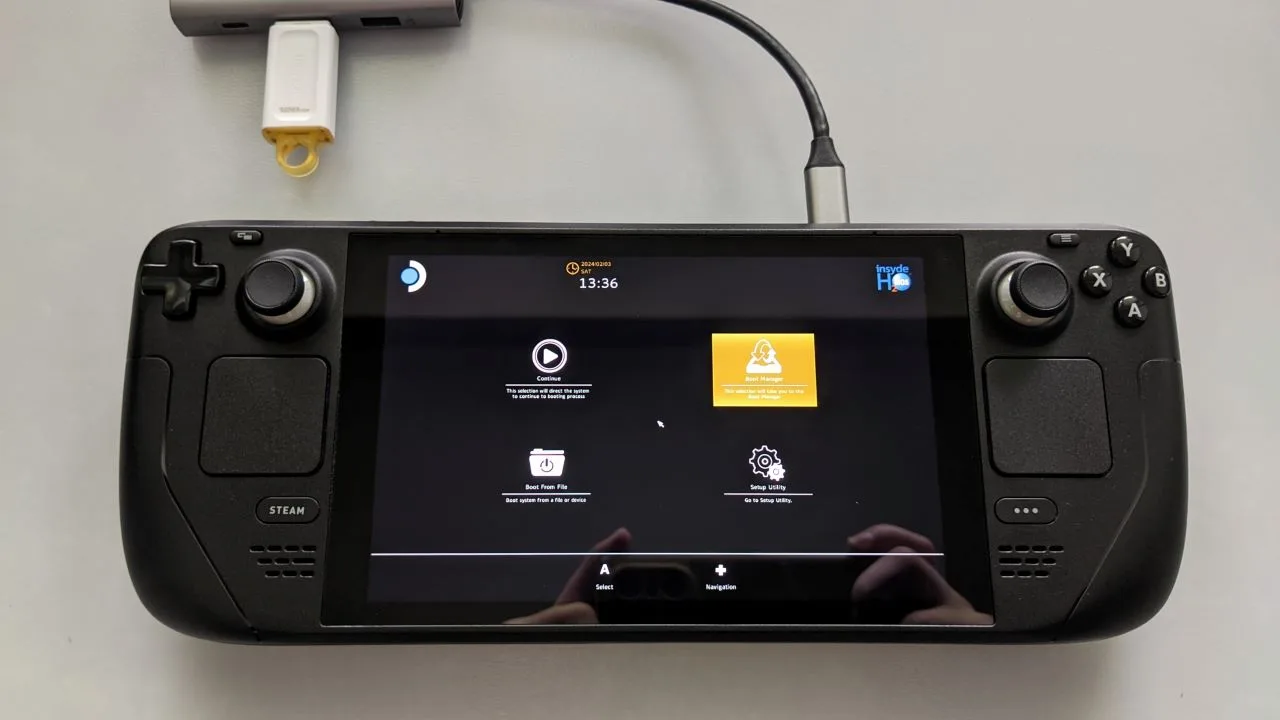
Po chwili powinno rozpocząć się ładowanie Batocery.
Łączenie z siecią Wi-Fi
Po przejściu do systemu Batocera jedną z pierwszych rzeczy, jakie powinniśmy zrobić, będzie połączenie z siecią Wi-Fi. Aby tego dokonać:
- Klikamy przycisk Start w celu wyświetlenia głównego menu.
- Za pomocą lewego Joysticka/D-pada zjeżdżamy do zakładki “Network Settings” i wchodzimy do niej przyciskiem A.
- Zjeżdżamy na sam dół i aktywujemy opcję “Enable Wi-Fi”. Po chwili oczekiwania powinny wyświetlić się dodatkowe opcje “Wi-Fi SSID” oraz “Wi-Fi KEY”.
- Klikamy “Wi-Fi SSID” i z listy wybieramy nazwę naszej sieci. Domyślnie sieci na tej liście nie są sortowane standardowe według siły sygnału, a alfabetycznie.
- Zaznaczamy opcję “Wi-Fi Key” i wpisujemy hasło do wybranej sieci. Wirtualną klawiaturę możemy obsługiwać zarówno za pomocą kontrolera jak i przez ekran dotykowy.
- Po wprowadzeniu wszystkich danych klikamy przycisk “back”. Jeśli wszystko zrobiliśmy poprawnie to powinno zostać wyświetlone powiadomienie “Wi-Fi Enabled”.
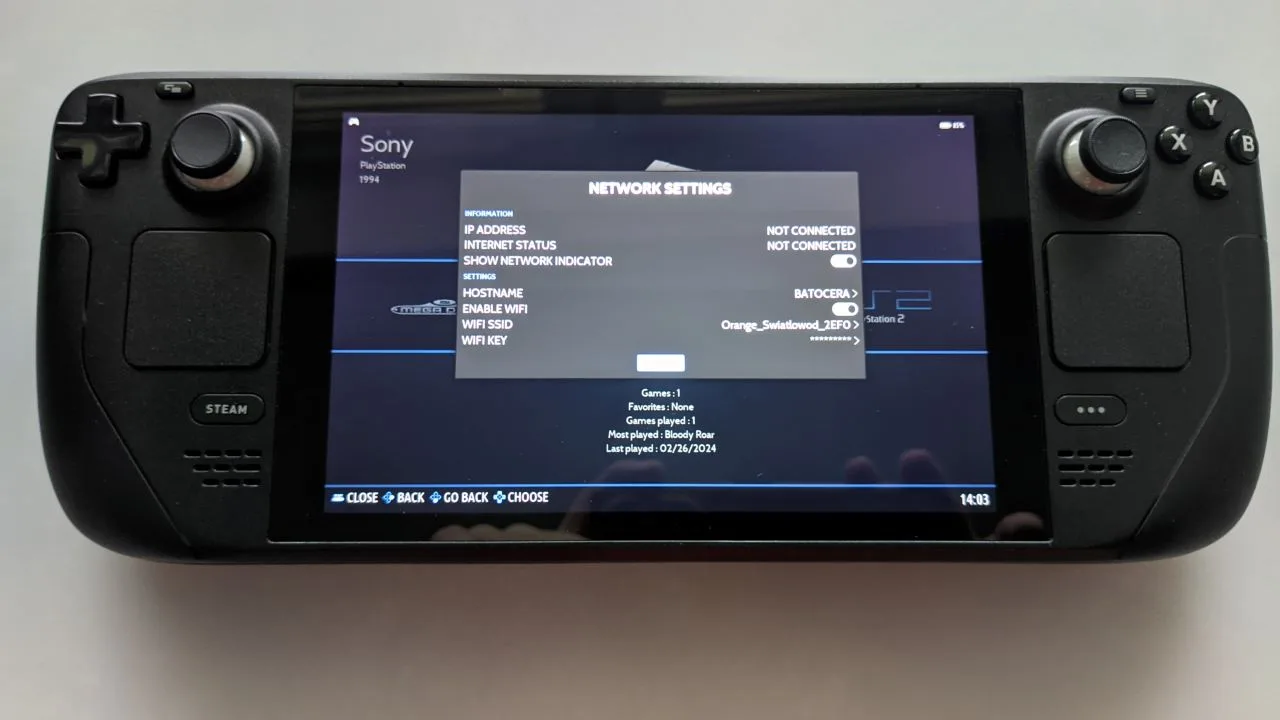
Przesyłanie gier bezprzewodowo
W Batocerze mamy kilka sposobów dodawania gier oraz plików BIOS. Jednym z najlepszych (przynajmniej w mojej ocenie) jest przesłanie ich bezprzewodowo przy pomocy protokołu SFTP. Aby to zrobić:
- Pobieramy i instalujemy program winscp na naszym komputerze z Windowsem.
- Uruchamiamy zainstalowaną aplikację.
- W małym wyświetlonym okienku wpisujemy:
- W polu “Host name”: BATOCERA
- W polu “Port number”: 22
- W polu “User name”: root
- W polu “Password”: linux
- Po wypełnieniu wszystkich rubryk klikamy “Logowanie”. Jeśli zostanie wyświetlone powiadomienie o potencjalnie niebezpiecznym połączeniu, to potwierdzamy je.
- Jeśli wszystko zrobiliśmy poprawnie, to powinniśmy być teraz połączeni zdalnie z konsolą. Po lewej wyświetlane są pliki na komputerze z Windowsem, a po prawej te z systemu Batocera na karcie microSD. W ścieżce po prawej stronie klikamy na folder “user data”.
- Po prawej stronie wchodzimy w “roms” > “nazwa_konsoli_do_emulacji”. Z lewej strony wchodzimy do folderu z zapisanymi grami dla tego systemu. Zaznaczamy tam wszystkie wspierane pliki/foldery, które chcemy wysłać, następnie klikamy na nie prawym przyciskiem myszy i wybieramy opcję “wyślij”. Potwierdzamy operację przyciskiem “Ok”.
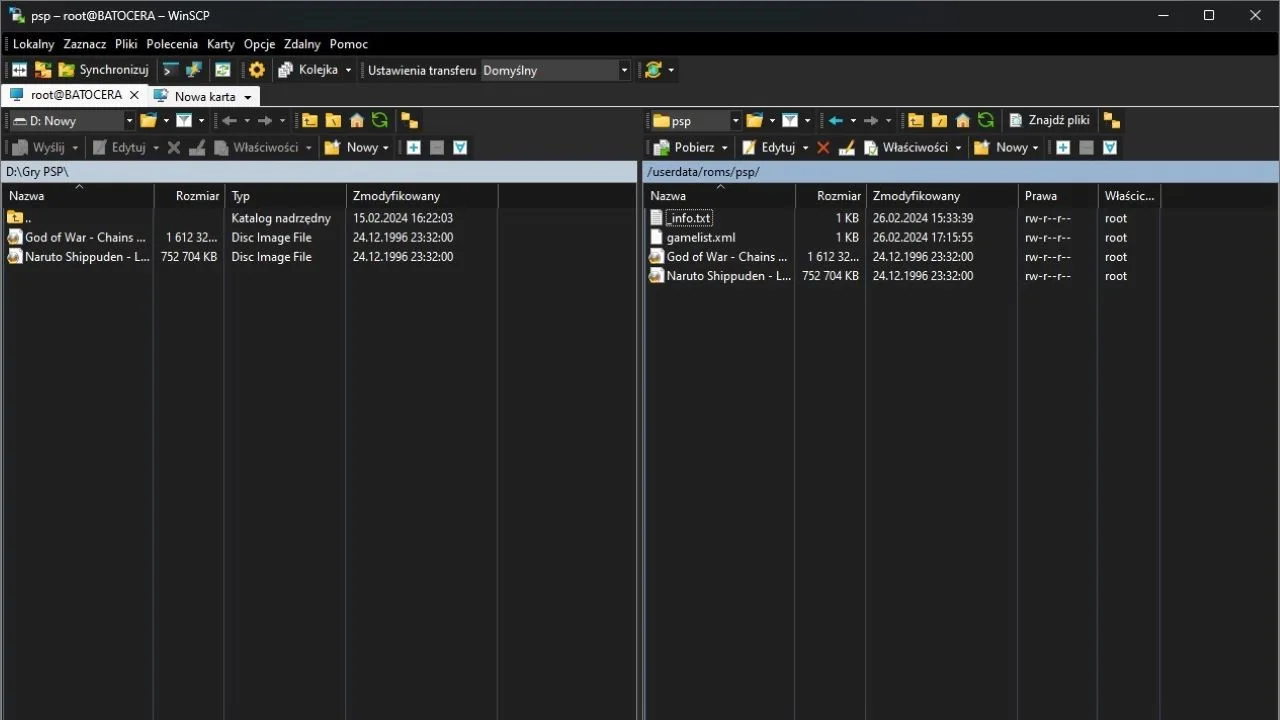
- Po przesłaniu gier wracamy do folderu “userdata” z prawej strony i wchodzimy do folderu “BIOS”.
- Teraz z lewej strony przechodzimy do lokalizacji z odpowiednim plikiem, klikamy na niego prawym przyciskiem myszy i ponownie wybieramy opcję “Wyślij”.
- Po przesłaniu wszystkich plików zamykamy okno programu WinSCP i przechodzimy do Steam Decka.
- Klikamy przycisk start, wchodzimy w “Game Settings” i klikamy na “UPDATE GAMELISTS”, aby sprawić, że skopiowane gry zostaną dodane do menu głównego.
UWAGA! Dla niektórych emulatorów konieczne jest dodanie pliku do folderu z nazwą samego emulatora. Warto więc tutaj trochę pokombinować, jeśli coś nie do końca działa.
Dodawanie gier i plików BIOS z pendrive
Nieco mniej wygodną (przynajmniej moim zdaniem) opcją jest dodanie gier i plików BIOS z Pendrive. Oprócz samego pendrive z odpowiednimi plikami do tej procedury będziemy potrzebowali także myszki oraz klawiatury. Tak więc, jeśli chcemy skopiować pliki w taki sposób:
- Przechodzimy do menu głównego Batocery.
- Za pomocą Huba USB-C podpinamy do Steam Decka, myszkę, klawiaturę oraz pendrive z naszymi grami.
- Klikamy na klawiaturze klawisz “F1”. Spowoduje to wyświetlenie eksploratora plików na ekranie.
- Z lewej strony zaznaczamy nasz pendrive/dysk zewnętrzny i nawigujemy do lokalizacji w której zapisaliśmy gry lub pliki BIOS, następnie zaznaczamy wybrane pozycje, klikamy na nie prawym przyciskiem myszy i klikamy “copy”.
- Teraz zaznaczamy “Share” z lewej strony i wchodzimy do folderu “roms” > “nazwa_systemu” lub “bios” (w zależności od tego, jaką zawartość akurat kopiujemy”.
- Klikamy prawym przyciskiem myszy na pustą przestrzeń w katalogu i wybieramy “Paste”.
- Po wszystkim klikamy Ctrl + Q na klawiaturze, aby wyłączyć eksplorator plików. Jeśli gry nie pojawiły się w menu, to klikamy przycisk start, wchodzimy w zakładkę “game settings”, a na sam koniec zaznaczamy “UPDATE GAME LIST”.
Uruchamianie gier
Uruchamianie gier w Batocerze jest bardzo proste. Wystarczy wybrać jeden z systemów w menu głównym, najechać na grę w którą chcemy zagrać a na koniec kliknąć A na padzie. Po chwili (o ile wszystko skonfigurowaliśmy poprawnie) gra powinna się uruchomić.
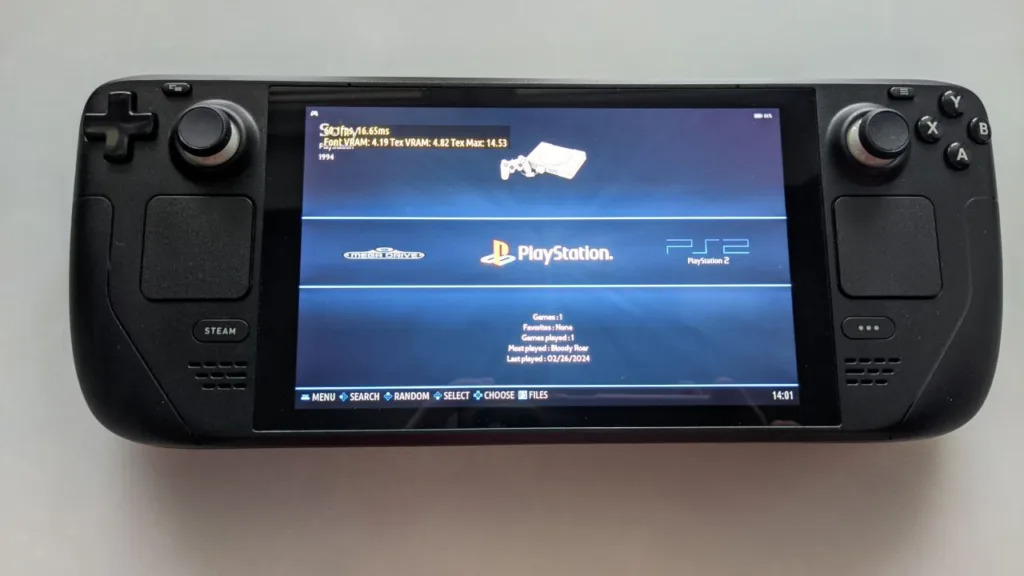
Jeśli chcemy szybko zamknąć grę, to możemy skorzystać w tym celu z szybkiego skrótu menu + start.
Konfiguracja poszczególnych emulatorów
Jednym z najlepszych aspektów emulacji jest możliwość zmiany wielu opcji, takich, jak: rozdzielczość renderowania czy aspekt obrazu. Jeśli chcemy dostosować takie opcje w systemie Batocera, to musimy nacisnąć przycisk start, wejść w zakładkę “Game Settings” i przejść do “PER SYSTEM ADVANCED CONFIGURATION”. Tam po naciśnięciu nazwy danego systemu możemy wybrać dla niego: domyślny emulator, dostosować opcje wideo, a nawet włączyć obsługę cheatów (dla tych ostatnich trzeba najpierw dodać odpowiednie pliki, podobnie jak w przypadku gier, czy plików BIOS).
BIOS i pliki niezbędne do funkcjonowania wybranych systemów
Tak, jak wielokrotnie wspominałem już w tym artykule: do poprawnego funkcjonowania niektórych emulatorów konieczne jest dodanie plików BIOS lub inne innych rodzajów plików (np. oprogramowania, czy kluczy). Najpopularniejsze systemy, do których emulacji musimy dodać takowe pliki to:
- PlayStation 1 (polecam tutaj skorzystać z mojego poradnika dotyczącego ekstrakcji BIOSU przy pomocy emulatora PS3).
- PlayStation 2 (tak samo, jak wyżej, można tutaj użyć mojego poradnika dla emulatora PS3; niestety ten BIOS nie działał z najnowszą wersją systemu Batocera)
- PlayStation 3 (Firmware do pobrania z oficjalnej strony; po pobraniu należy wejść bezpośrednio do emulatora kliknąć File w lewym górnym rogu i zaznaczyć “Install Firmware”; RetroDeck daje nam opcję automatycznego pobrania tego oprogramowania)
- PlayStation Vita (Oprogramowanie do pobrania z oficjalnej strony)
- Nintendo Switch (opisane w moim poradniku dotyczącym przerabiania pstryczka)
- Oryginalny Xbox
- Nintendo 3DS (tylko dla romów z enkrypcją)
- Nintendo Wii U (dla romów z enkrypcją)
- Sega CD
- Sega Saturn
- Sega DreamCast (tylko dla niektórych gier)
- Wybrane emulatory automatów do gier
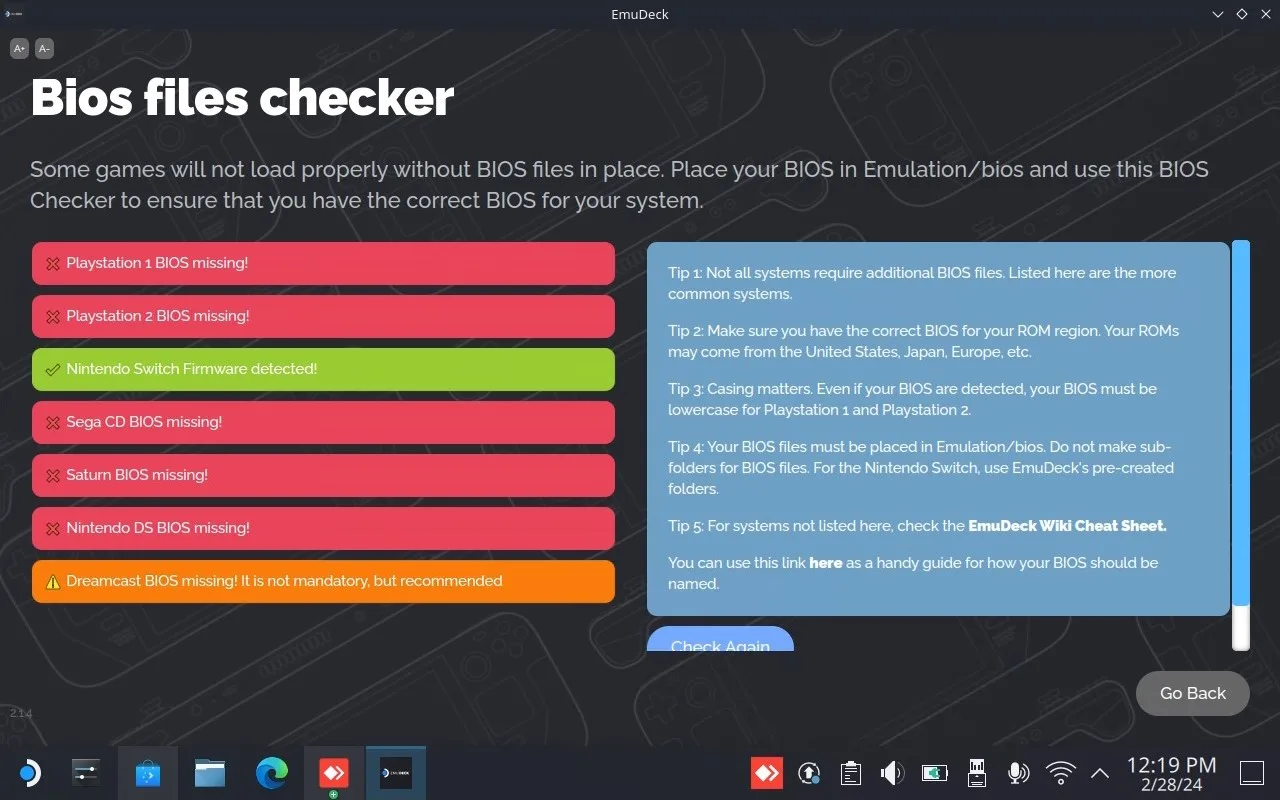
Gry z innych systemów powinny działać od razu po ich dodaniu, bez żadnych dodatkowych konfiguracji.
Obsługa EmulationStation
Wszystkie wymienione powyżej opcje integrują w jakiś sposób frontend o nazwie EmulationStation. Batocera oraz RetroDeck korzystają z niego jako z głównego menu, a EmuDeck dodaje go do Steam, jako osobną aplikację, w której znajdziemy wszystkie nasze gry (także te, których nie zdecydowaliśmy się dodać do Steam).
EmulationStation jest bardzo rozbudowane i ma wiele ciekawych opcji. Te najważniejsze opisuję pokrótce poniżej.
SreenScraper
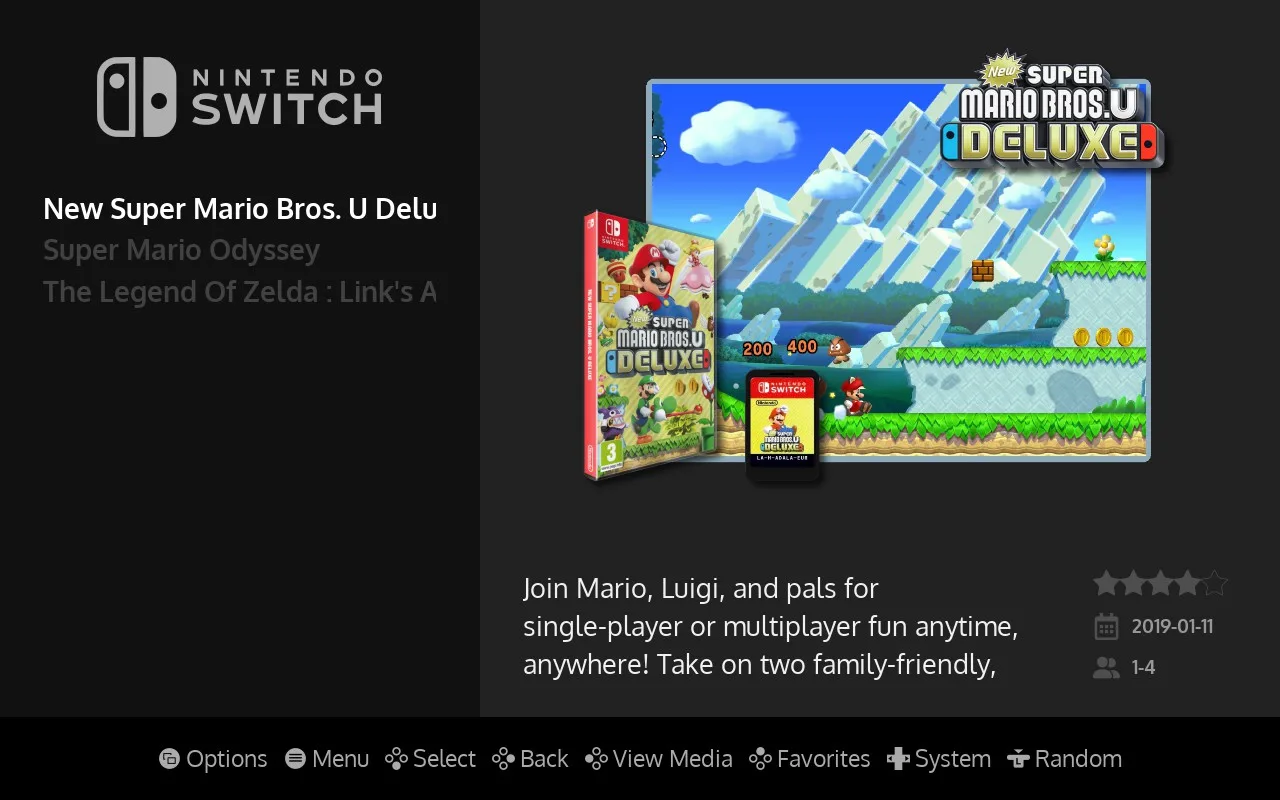
Jedna z moich ulubionych funkcji EmulationStation to automatyczny ScreenScraper. Po uruchomieniu ta funkcja pobiera z Internetu informacje, zdjęcia oraz filmy dotyczące naszych tytułów, a potem wyświetla je w odpowiednim Menu. Sprawia to, że cały interfejs ma nieco więcej życia i nie patrzymy tylko na szary tytuł gry.
Aby aktywować ScreenScraper, należy nacisnąć przycisk Start, wejść do kategorii “Scraper”, wejść w “Scrape these Systems” zaznaczyć konsole, do których chcemy dodać grafiki i na sam koniec nacisnąć przycisk “Start”. Po kilku-kilkunastu minutach (w zależności od rozmiaru biblioteki) funkcja powinna pobrać zdjęcia, informacje oraz filmy dla większości posiadanych gier.
Po uruchomieniu Scrapera polecam przejrzeć sobie po kolei wszystkie systemy, bo czasem gra nie zostanie prawidłowo rozpoznana (co w efekcie sprawi że grafika się nie pobierze). W takiej sytuacji należy najechać na źle potraktowaną grę, nacisnąć przycisk Select, wybrać “Edit This Game’s METADATA” i zaznaczyć opcję “Scrape” na samym dole. Potem po kliknięciu “Refine Search” możemy sami wprowadzić nazwę tytułu i zainicjować wyszukanie grafiki. Po zakończeniu dodawania cofamy się do menu “Edit METADATA” i klikamy “SAVE” > “Apply”, aby zapisać wprowadzone zmiany.
Mnóstwo motywów
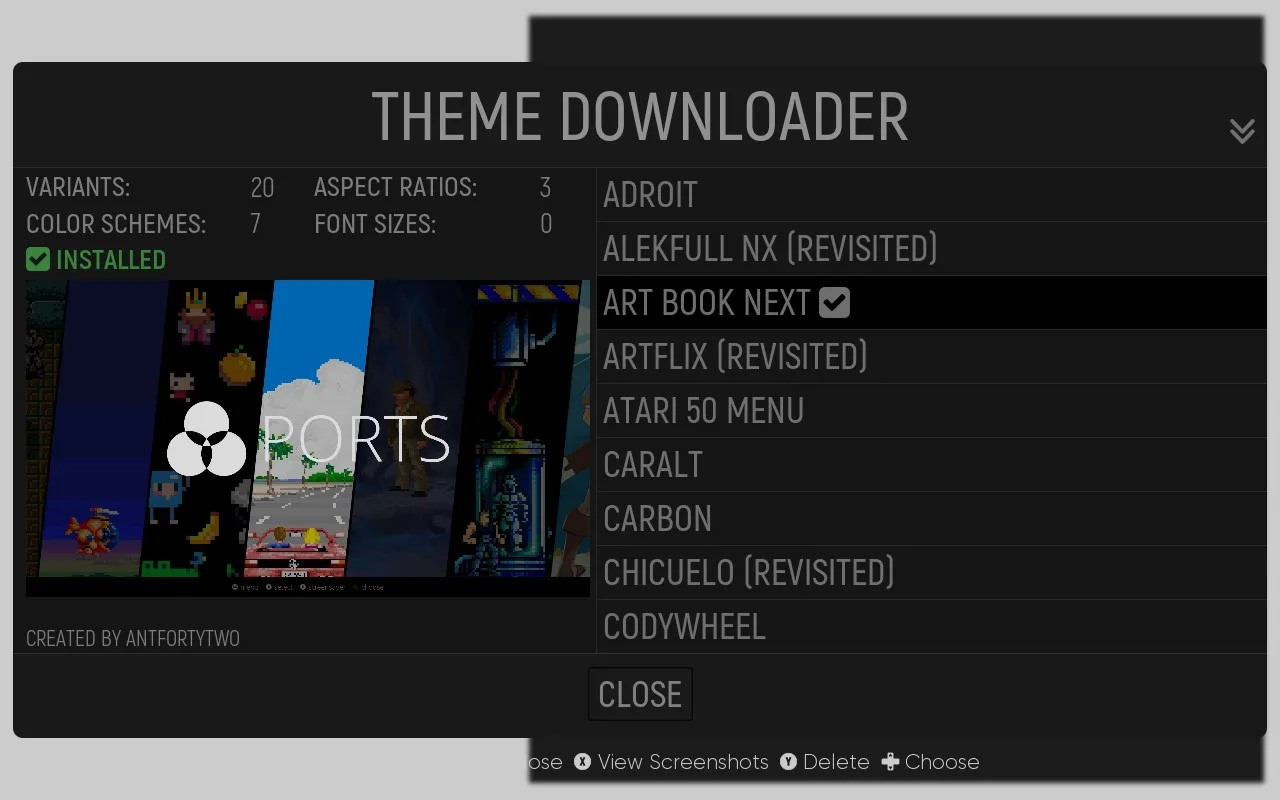
EmulationStation istnieje na rynku od wielu lat. Przez ten czas społeczność zdołała utworzyć dla tego frontendu mnóstwo różnorakich motywów, zarówno tych w stylu Retro, jak i tych nieco bardziej nowoczesnych. Innymi słowy: każdy znajdzie tutaj coś dla siebie.
Kiedy chcemy zmienić domyślny motyw: klikamy przycisk start i wchodzimy w “UI Settings” > “Theme Downloader”. Szukamy tam motywu, który nam się podoba i klikamy A na padzie, aby go pobrać. Po tym cofamy się do wcześniejszego Menu wchodzimy w “Theme” i zaznaczamy pobrany motyw.
Ulubione gry i inne listy
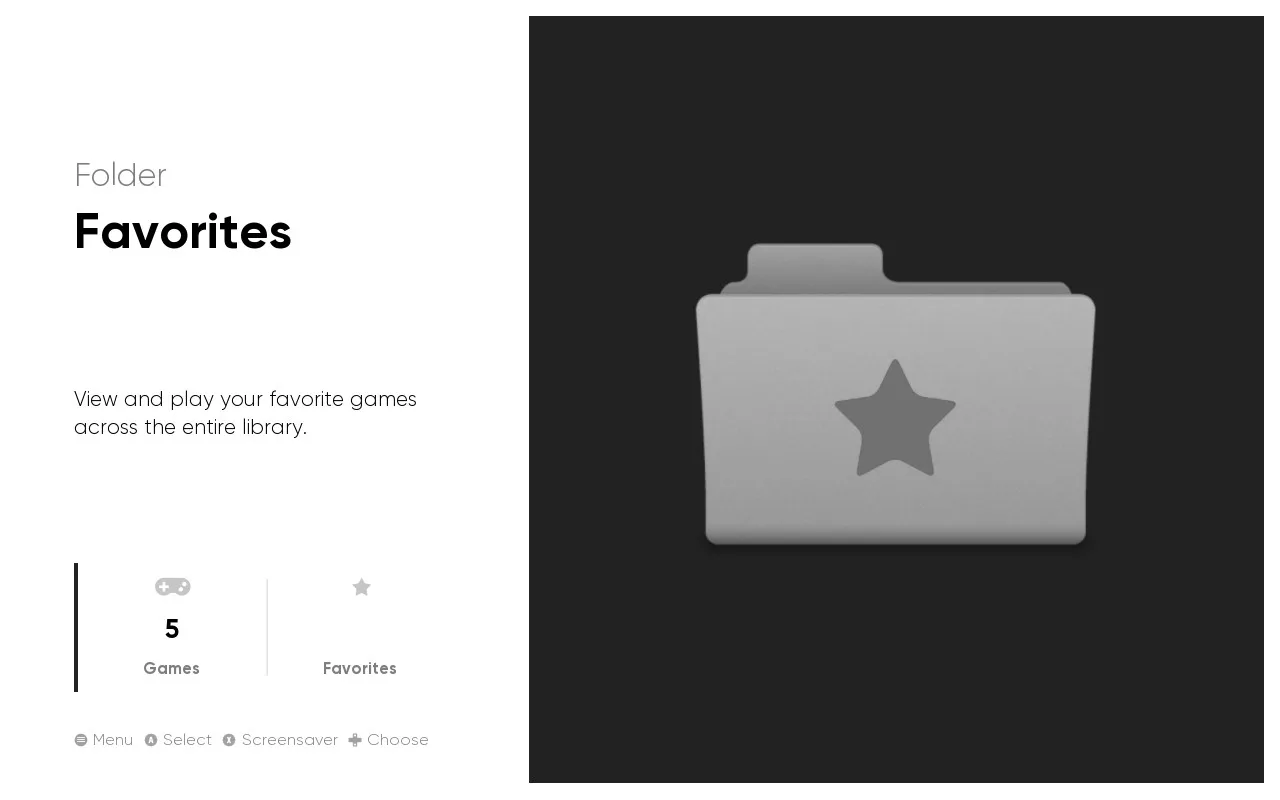
EmulationStation ma bardzo duże opcji umożliwiających dokładne dostosowanie interfejsu. Ostatnią z nich, o której chcę wspomnieć, są ulubione gry i inne listy tytułów.
Aby dodać jakąś grę do ulubionych, wystarczy na nią najechać i nacisnąć przycisk Y. Po tym możemy nacisnąć przycisk Start, aby wejść do Main Menu, zaznaczyć “Game Collection Settings” > “Automatic Game Collections” i wybrać tutaj “Favorites”. W ten sposób utworzymy w głównym menu nowy kafelek z naszymi ulubionymi grami.
Bardzo podobną sztuczkę można zastosować też dla innej, niestandardowej listy gier. W tym celu należy przejść do “Game Collection Settings”, kliknąć “Create Custom Collection” wpisać nazwę listy. Potem po przejściu do gry i naciśnięciu Y będziemy dodawać gry właśnie do tej listy.
Wydajność w emulowanych grach na Steam Decku
Swojego Steam Decka LCD mam już ponad 1,5 roku. Był to wystarczająco długi czas, aby emulować mnóstwo gier zarówno z tych starszych, jak i nieco nowszych konsol. Poniżej znajdziecie kilka sekcji opisujących wydajność oraz inne wrażenia z emulowania danego systemu na konsoli Valve.
AKTUALIZACJA: W poniższych testach testowałem wersję Emudecka do której wciąż były dodawane emulatory Yuzu (Nintendo Switch) oraz Citra (Nintendo 3DS). Niestety przez wzgląd na pozew od Nintendo i zamknięcie obu projektów, te aplikacje zostały usunięte z domyślenj wersjii EmuDecka (można je jednak dodać manualnie jeśli mamy już odpowiednie pliki). Jeśli dopiero co zainstalowaliście EmuDecka na swoim Steam Decku to dla tych dwóch systemów aktualnie trzeba spodziewać się nieco gorszej wydajności.
8 i 16-bitowe systemy (NES, SNES, Genesis, GBA etc.)
Zaczynamy od wszystkich retro systemów z ery 8 i 16-bitowej. Mowa tutaj o urządzeniach typu Nintendo, Super Nintendo, Sega Genesis, GameBoy, czy GameBoy Advance. Steam Deck jest oczywiście na tyle wydajny, że absolutnie wszystkie gry z tych systemów (przy wykorzystaniu odpowiedniego emulatora) będą chodzić z pełną prędkością.
To o czym chciałem tutaj wspomnieć to ekran. Większość wspomnianych konsol współpracowała z wyświetlaczami w proporcjach 4:3, 8:7, czy 10:9 czyli takich zbliżonych do kwadratu. Steam Deck (w przeciwieństwie do większości nowoczesnych wyświetlaczy z proporcjami 16:9) ma ekran w proporcjach 16:10 co w mojej ocenie jest idealnym kompromisem pomiędzy ekranami “kwadratopodobnymi”, a 16:9. Dzięki tym dodatkowym kilkudziesięciu pikselom z góry i dołu obraz w retro grach jest po prostu sporo szerszy niż przy “normalnym” ekranie o podobnej przekątnej. Sprawia to, że gry wyglądają po prostu świetnie.
Przy grach Retro akumulator Steam Decka (LCD) wytrzymuje od 5 do nieco ponad 6 godzin.
PlayStation 1 i N64
Kolejne na przegląd idzie PlayStation 1 oraz N64. Tutaj również nie uświadczymy absolutnie żadnych problemów nawet przy najbardziej wymagających grach typu Bloody Roar (PS1) czy Golden Eye (N64). Jeśli chodzi o rozdzielczość, to Deck spokojnie poradzi sobie z 4-krotnie wyższą rozdzielczością niż w przypadku oryginału.
Czas pracy na baterii przy tytułach z N64 to około 4-5 godzin na modelu LCD.
PSP

PSP to jedna z konsol mojego dzieciństwa dlatego idealna konsola do emulacji musi radzić sobie z grami na ten system. Na szczęście Deck w takim zastosowaniu też nie zawodzi. 3 lub 4-krotnie wyższa rozdzielczość niż w przypadku oryginału, możliwość uruchomienia każdej gry od Tetrisa przez Patapony aż po gry God of War i 3,5-4,5 godziny czasu na baterii to wszystko, czego mógłbym oczekiwać.
Nintendo DS
Będąc świadomym wydajności PlayStation Portable oraz N64 na Decku, byłem pewien, że gry z Nintendo DS będą chodzić z pełną prędkością oraz odpowiednio zwiększoną rozdzielczością i… miałem pełną rację. Z wykorzystaniem emulatora MelonDS gry takie, jak Mario 64 DS, czy Pokemon Platinum operują bez żadnych spowolnień przy 4 lub 5-krotnej rozdzielczości dla obu ekranów.
O dwóch ekranach już mówią: wyświetlacz Decka (nawet w wersji LCD) jest na tyle duży, aby pomieścić oba jednocześnie przy zachowaniu odpowiedniej wielkości oraz czytelności. Jako że panel w omawianej konsoli obsługuje też dotyk, to bez nadmiernego kombinowania zaznaczymy wszelkie treści wyświetlane na drugim ekranie. W razie potrzeby możemy też oczywiście przełączać się pomiędzy wyświetlaczami, lub sprawić, że zostanie wyświetlony tylko jeden z nich (średnio widzę sens robienia tego, bo oryginalnie miały one proporcje 4:3, więc i tak nie wypełnią całego panelu, zostawiając czarne ramki).
Gry na Nintendo DS w ogólnym rozrachunku nie są zbytnio wymagające, co przekłada się na długi czas pracy akumulatora (w okolicach 5h dla modelu LCD).
Nintendo 3DS
Nintendo 3DS podobnie jak jego starszy brat nie sprawiał na Decku kompletnie żadnych problemów. Gry takie jak Donkey Kong Country: Returns czy The Legend of Zelda Ocarina of Time 3D działają tutaj cudnie w emulatorze Citra z rozdzielczością ustawianą na 2-3x względem oryginalnego sprzętu. Przy takiej rozgrywce (na modelu LCD) będziemy mogli pobawić się około 3,5 – 4h bez szukania ładowarki.
Sytuacja z rozmieszczeniem dwóch ekranów wygląda tutaj podobnie jak z oryginalnym DS, co oznacza, że można je nieźle rozłożyć na 7-calowym wyświetlaczu konsoli Valve. Pewnym miłym dodatkiem przy emulowaniu 3DS będzie jednak jeszcze jedna rzecz, a konkretnie: żyroskop. Ten element w Decku jest dość precyzyjny i pozwala na dokładnie sterowanie w obsługiwanych grach (tak jak to miało miejsce na autentycznej konsoli Nintendo).
PlayStation 2

Emulator PCSX2 to chyba ten, w którym spędziłem najwięcej czasu na komputero-konsoli Valve. Wrażenia są tutaj praktycznie perfekcyjne. Pełna prędkość w grach typu: Black, GTA: Vice City, czy God of War 1 oraz 2, a to wszystko przy 3-krotnie większej rozdzielczości niż w przypadku drugiej konsoli Sony.
W kwestii czasu pracy na baterii mój Deck przy najtęższych grach z PS2 wytrzymywał od 3,5 do 4 godzin.
GameCube i Nintendo Wii
Wydajność w emulatorze Dolphin (czyli w grach z Nintendo GameCube i Wii) wygląda bardzo podobnie do tego co można zaobserwować przy PlayStation 2. Dwu, a (w zależności od gry) nawet 3-krotnie wyższa rozdzielczość niż na oryginale i pełna prędkość niezależnie od wybranej gry. Super Smash Bros Mele, Mario Galaxy a może Star Wars: Rogue Squadron? Wszystko chodzi w stabilnych 60 FPS przy czasie na baterii na przełomie 3-4 godzin.
W kwestii Nintendo Wii chciałbym jeszcze pochwalić domyślną konfigurację kontrolera ustaloną przez EmuDeck. Jest ona wygodna i dobrze wykorzystuje dodatkowe elementy decka takie jak touchpady oraz ekran dotykowy.
PlayStation 3
Do tej pory w odniesieniu do emulacji na Steam Decku używałem epitetów typu “idealnie”, “perfekcyjne”, czy “bardzo dobrze”. PlayStation 3 i emulator RPCS3 są pierwszym przypadkiem w tym zestawieniu, o którym nie można wypowiadać się w aż takich superlatywach. Weźmy na przykład jedną z moich ulubionych gier: God of War 3. Nawet po manualnym dostosowaniu ustawień i zaaplikowaniu patchy zwiększających wydajność, średni FPS stoi na poziomie 20-25 i spada nieco niżej, gdy więcej rzeczy dzieje się na ekranie. Dla przypomnienia: na PlayStation 3 tytuł ten chodził w 30-40 FPS.
Warto zauważyć, że God of War jest jedną z najładniejszych i najtrudniejszych gier do emulowania w RPCS3. Niestety po przejrzeniu katalogu PS3 okazuje się, że inne popularne gry, typu: The Last of US, Metal Gear Solid 4, Red Dead Redemption, czy cała seria Uncharted są równie trudne w emulowaniu, co sprawia, że nie chodzą one z pełną prędkością na Decku (osobiście potwierdziłem to w TLOU oraz Metal Gear Solid gdzie mogłem liczyć na jakieś 10-15 FPS). Do tego wszystkiego trzeba też doliczyć słaby czas pracy na baterii (około 1,5h w przypadku decka LCD) i wysokie obroty wentylatora sięgające nawet 6000 RPM.
Jeśli planujecie emulować PS3 na decku, to raczej pozostałbym przy średnio-wymagających i lekkich tytułach, np. takich jak Skate 3, czy Journey (przez większość czasu pełna prędkość, z okazjonalnymi spadkami.
Nintendo Wii U
Wii U (lekko mówiąc) może i nie było najlepiej sprzedającą się konsolą w historii, ale i tak nie powstrzymało to Nintendo przed wydaniem wielu fantastycznych przeznaczonych na ten kawałek elektroniki. Tutaj spieszę obwieścić, że praktycznie wszystkie z nich są grywalne na Steam Decku przy wykorzystaniu emulatora Cemu. The Legend of Zelda: Wind Waker HD? Rozdzielczość 1080p, stałe 30 FPS i trochę ponad 3 godziny czasy na baterii. Mario Kart 8? Rozdzielczość Full HD i 60 FPS tylko z okazjonalnymi spowolnieniami (nawet z podzielonym ekranem) przy czasie pracy na akumulatorze w okolicach 2,5 h.
Jedyna gra, z której chciałoby się wyciągnąć nieco więcej (a przynajmniej ja bym chciał) to The Legend of Zelda: Breath of The Wild. W tym tytule Deck będzie w stanie wygenerować w miarę stałe 40 FPS przy rozdzielczości 720p i czasie pracy na baterii w okolicach 1 godziny i 40 minut. Dla przypomnienia gra oryginalnie chodziła w 30 FPS, więc i tak wydajność jest relatywnie dobra. Jeśli jednak na kolejnej konsoli od Valve dałoby się tutaj wyciągnąć stałe 60 (a nawet nieco więcej) klatek na sekundę, to byłbym wprost wniebowzięty.
W grach uruchamianych przez emulator Cemu mamy możliwość wykorzystania żyroskopu zintegrowanego w Steam Decku. Dla mnie jest to prawdziwy game changer w grach takich jak Wind Waker, czy BOTW i osobiście nie byłbym w stanie odzwyczaić się od tego udogodnienia.
Nintendo Switch

Na sam koniec chcę omówić wydajność emulatorów Yuzu oraz Ryujinx, które pozwalają na zabawę z grami dla Nintendo Switch. Z emulacją pstryczka na Steam Decku zacząłem bawić się bądź co bądź niedawno, bo około 3-4 tygodnie temu. W tym czasie konsola od Valve dała radę mnie pozytywnie zaskoczyć. Super Mario Odyssey? Stałe 60 FPS w rozdzielczości Full HD (tryb zadokowany). Link’s Awakening to samo, podobnie jak większość innych gier, które wypróbowałem. Jedyne gry, jakie w emulatorze Yuzu dały radę zagiąć niestandardowe APU Van Gogh z Decka to The Legend of Zelda Breath of the Wild i Tears of the Kingdom (20-25 FPS w rozdzielczości 720p).
W kwestii czasu pracy na baterii Deck też nie ma się tutaj czego wstydzić, bo w takim Mario Odyssey wariant LCD wytrzymywał ponad 3 godziny.
Tak samo, jak przy Wii U, czy Nintendo 3DS: w emulatorach Nintendo Switch mamy możliwość łatwego skonfigurowania żyroskopu.
Podsumowanie
Mam nadzieję, że ten poradnik pomógł Wam w skonfigurowaniu emulacji na Steam Decku za pomocą jednej z wybranych metod. W razie jakichkolwiek problemów dajcie o nich znać w komentarzach, a postaram się pomóc w wolnym czasie!


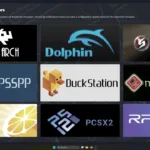




Dodaj komentarz