W moim poradniku dotyczącym emulacji na Steam Decku wspominałem, że moją ulubioną opcją na skonfigurowanie emulatorów praktycznie wszystkich konsol, jest aplikacja EmuDeck. EmuDeck (w przeciwieństwie do tego, co wskazywałaby nazwa programu) nie jest już jednak aplikacją dostępną na wyłączność dla Steam Decka/Linuxa, bo od niedawna, można go także skonfigurować na dosłownie każdym komputerze z Windowsem. Właśnie dlatego w tym artykule podpowiem, jak skonfigurować program EmuDeck na PC lub na handheldzie z systemem Windows takim jak Rog Ally, Lenovo Legion Go, czy MSI Claw.
Jakie emulatory i aplikacje można zainstalować przez EmuDeck?
Podczas konfiguracji EmuDecka mamy możliwość zainstalowania wielu emulatorów i aplikacji. Są to:
- RetroArch — Aplikacja/Frontend integrujący w sobie emulatory/rdzenie dla większości retro systemów. Znajdziemy tam praktycznie wszystko od pierwszych domowych konsol 8-bitowych (np. NES, Sega MS, czy Atari), poprzez systemy 16-bitowe (np. SNES, Sega Genesis) aż po pierwsze systemy z grafiką 3D (np. PSX, czy N64)
- DuckStation — dedykowany emulator PlayStation 1
- FlyCast — emulator Segi Dreamcast
- MAME — emulator do uruchamiania tytułów z maszyn do gier
- PCSX2 — emulator PlayStation 2
- Xemu — emulator oryginalnego Xboxa
- MelonDS — emulator dla Nintendo DS
- PPSSPP — emulator PlayStation Portable
- Dolphin — emulator Nintendo GameCube i Nintendo Wii
- PrimeHack — wersja emulatora Dolphin specjalnie dostosowana do ogrywania gier z serii Metroid Prime
- RPCS3 — emulator PlayStation 3
- Vita3MK — emulator PlayStation Vita
- Xenia — emulator Xbox 360
- Cemu — emulator Nintendo Wii U
- Ryujinx — emulator Nintendo Switch
- ScummVM — emulator umożliwiający uruchomienie starszych gier point and click
- EmulationStation Desktop Edition — Domyślny frontend/interfejs, do którego będą trafiały wszystkie nasze gry
- Pegasus — Alternatywny Frontend, z którego będziemy mogli uruchamiać nasze gry
- Steam Rom Manager — Aplikacja pozwalająca dodać nasze gry bezpośrednio do interfejsu aplikacji Steam
Oprócz samego pobierania emulatorów EmuDeck automatycznie konfiguruje też wszystkie ustawienia dotyczące sterowania, czy opcji graficznych. To sprawia, że manualne dostosowywanie wszelkich ustawień sprowadza się do absolutnego minimum.
Co będzie nam potrzebne?
Jak zwykle zaczynamy od tego co będzie nam potrzebne. W przypadku aplikacji EmuDeck dla Windows będzie to:
- Dowolny komputer bądź inne urządzenie z zainstalowanym systemem Windows
- Gry i pliki BIOS kompatybilne z danym emulatorem
- (Zalecane) Zainstalowana aplikacja Steam z włączonym Steam Input — Do pełnego wykorzystania możliwości aplikacji EmuDeck potrzebne jest zainstalowanie aplikacji Steam i włączenie opcji Steam Input (przycisk Steam w prawym górnym rogu > ustawienia > zakładka kontroler > wszystkie suwaki z frazą “steam input”) . Według moich testów EmuDeck można też skonfigurować bez launchera od Valve, ale wtedy możemy napotkać problemy w grach i nie będziemy mieli dostępu do niektórych ciekawych funkcji opisywanego programu.
- (Zalecane) Pad
- 10-15 minut czasu na wstępną konfigurację
Jeśli wszystko mamy już przygotowane to możemy brać się do roboty!
Jakie emulatory wymagają plików BIOS?
Tak, jak wspomniałem w poprzednim akapicie: niektóre emulatory potrzebują plików BIOS. Te pliki zawierają kluczowe informacje o konsoli i bez nich nasze gry po prostu nie zostaną uruchomione poprawnie. BIOS-y konsol podobnie, jak gry są chronione prawami autorskimi, dlatego trzeba je zdobyć na własną rękę.
Najpopularniejsze systemy i emulatory zawarte w EmuDeck, które wymagają plików BIOS to:
- Emulatory PlayStation 1 (w celu pozyskania odpowiedniego BIOS-u, polecam mój dedykowany poradnik)
- Emulator PlayStation 2 (tak samo, jak w powyższym punkcie można użyć mojego poradnika)
- Emulator PlayStation 3 (konieczne manualne zainstalowanie oprogramowania dostępnego bezpłatnie na oficjalnej stronie Sony. Wyjaśnione dokładnie w moim dedykowanym poradniku dla RPCS3)
- Emulator PlayStation Vita (instalacja oprogramowania na podobnej zasadzie, jak w przypadku RPCS3)
- Emulator oryginalnego XBOX’a
- Emulatory Nintendo DS (tylko w przypadku niektórych programów)
- Emulatory Segi CD, Segi Saturn i Segi Dreamcast
- Emulatory Nintendo Switch (wymagane pliki prod.keys; opisane w moim dedykowanym poradniku dotyczącym emulacja Nintendo Switch)
Pełną listę polecanych BIOS’ów dla wszystkich wspieranych systemów oraz spis rodzajów plików rozpoznawanych przez dany emulator znajdziecie w oficjalnej dokumentacji EmuDecka.
Wstępna konfiguracja
W poniższych punktach opisana jest instalacja i pierwsza konfiguracja programu EmuDeck na PC.
Pobieranie i instalacja EmuDecka na Windowsie
Aby pobrać i zainstalować aplikację EmuDeck dla systemu Windows:
- Wchodzimy na oficjalną stronę projektu EmuDeck. Klikamy na ikonkę systemu Windows, aby pobrać wersję dla naszego systemu.
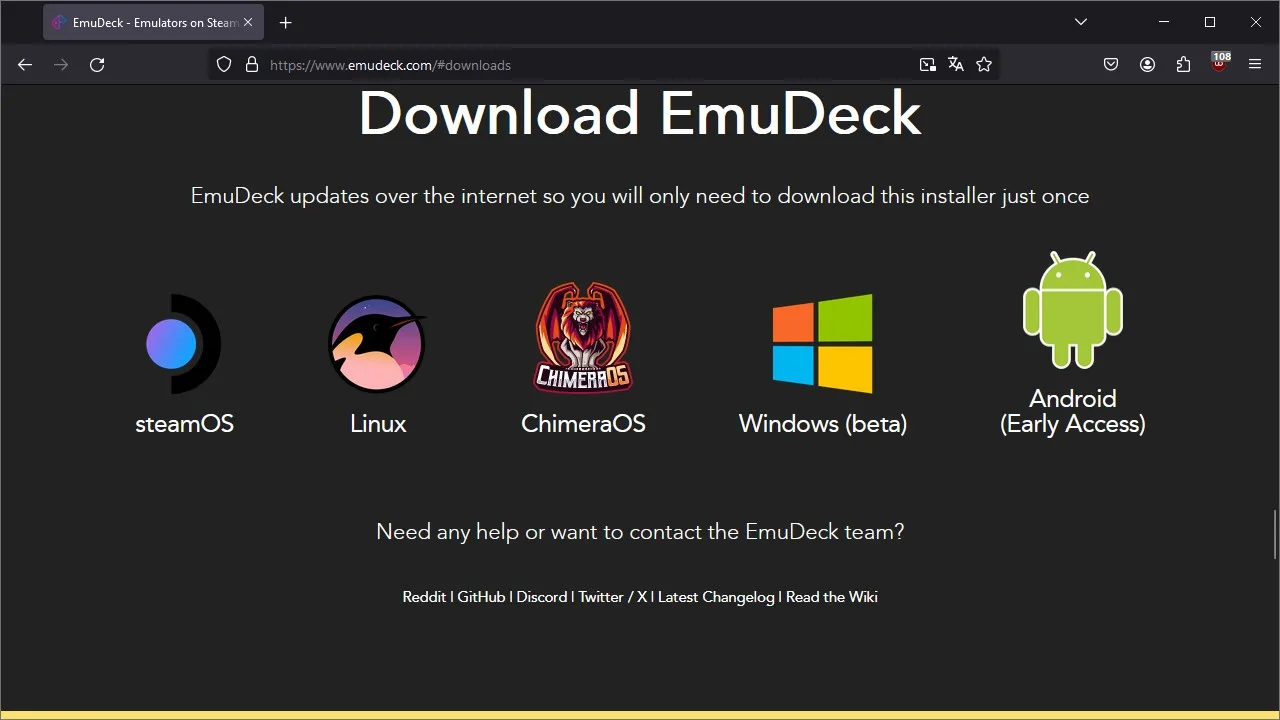
- Przechodzimy do folderu z pobraną zawartością. Powinniśmy tam znaleźć nowy plik o nazwie “EmuDeck.cmd”. Klikamy go dwukrotnie w celu rozpoczęcia instalacji. Instalacja rozpocznie się w nowym okienku programu wiersz poleceń.
- Po kilku chwilach na naszym ekranie może pojawić się powiadomienie zatytułowane “Slow DNS Detected”. Dotyczy ono rozpoznania potencjalnie wolnego/nieznanego serwera DNS przez program instalacyjny. Kliknięcie “Yes” zmieni nasze serwery DNS na te dostarczane przez firmę CloudFlare oraz Google, zaś wybór “No” pozostawi je tak, jak obecnie. Wybieramy jedną z tych opcji. Jeśli nie wiecie, co zaznaczyć, to na razie, możecie kliknąć “No” i w razie napotkania jakichkolwiek problemów powtórzyć operację instalacji zaznaczając “Yes”.
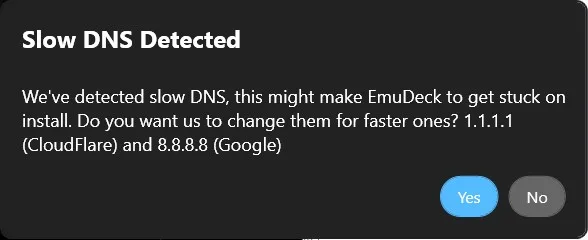
- Teraz zostanie wyświetlone (kolejne) powiadomienie dotyczące Instalatora aplikacji z Windows Store. Klikamy na nim “Continue”. Otworzy to stronę Instalatora aplikacji w Microsoft Store. Jeśli nie widzimy tam żadnej informacji (tak, jak na zdjęciu poniżej) to po prostu zamykamy okno sklepu. Jeżeli na ekranie pojawia się informacja o dostępnej aktualizacji, to najpierw aktualizujemy Instalator aplikacji, a następnie zamykamy okno Windows Store.
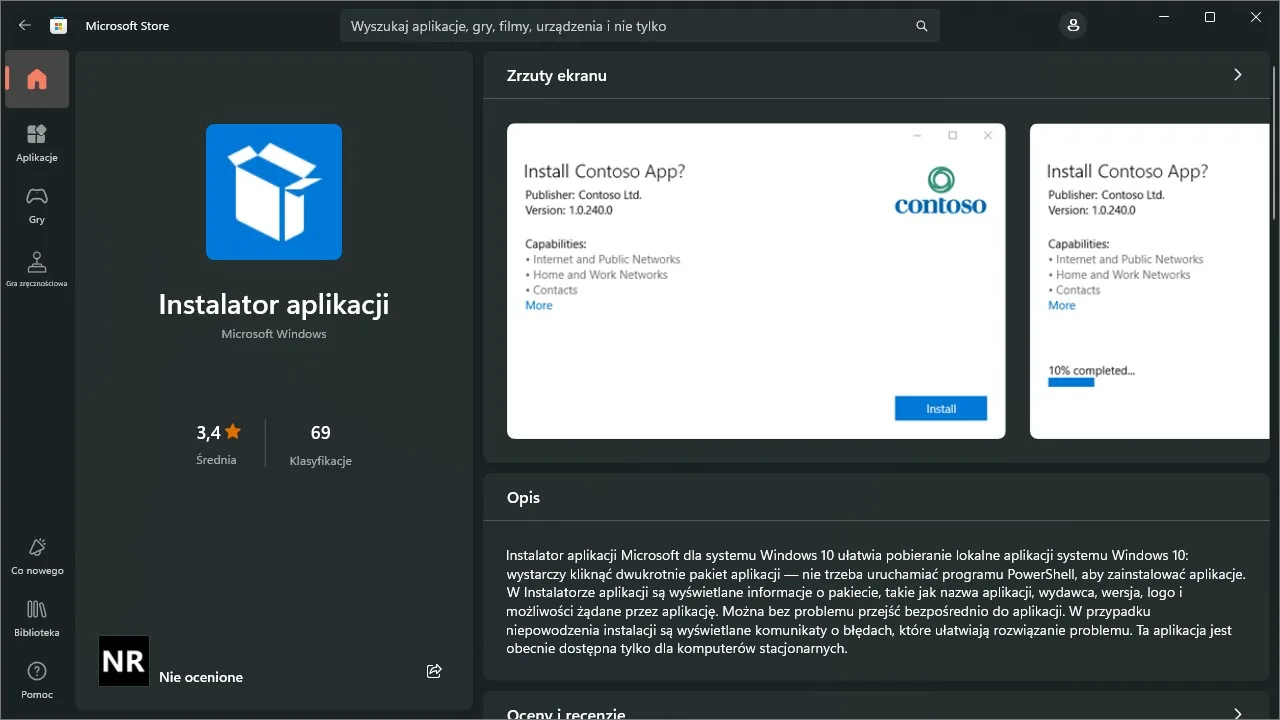
- Po zamknięciu okna Windows Store instalator wyświetlany w oknie programu CMD powinien ruszyć dalej. Po chwili na ekranie pojawi się prośba o zainstalowanie programu WinGet, klikamy na niej “Zainstaluj”, a po zakończeniu instalacji, wybieramy “Zamknij” w tym samym okienku.
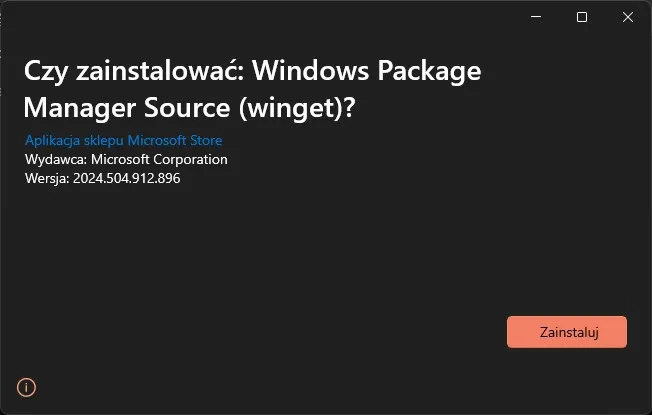
- Po wykonaniu wszystkich tych czynności instalacja powinna ruszyć dalej, jeśli w jej trakcie zostaniemy poproszeni o udzielenie praw administratora aplikacji Git for Windows, to klikamy przycisk “Tak” i czekamy na dokończenie instalacji programu.
Pierwsze uruchomienie
Po pobraniu i całkowitym zainstalowaniu EmuDeck powinien samodzielnie się uruchomić. Jeśli tak się nie stało, to możemy znaleźć go teraz znaleźć manualnie wśród zainstalowanych programów i włączyć samodzielnie. Po kilku chwilach oczekiwania na załadowanie wszystkich składników trafimy do okna konfiguracji aplikacji i tam:
- Decydujemy czy chcemy przeprowadzić szybką konfigurację (Easy Mode), czy też niestandardową konfigurację (Custom Mode). W przypadku wyboru tej pierwszej opcji program samodzielnie ustawi za nas wszystkie polecane opcje. Jeśli wybierzemy Custom Mode to będziemy mogli samodzielnie dostosować takie rzeczy jak: listę instalowanych emulatorów, proporcje ekranu dla wybranych emulatorów, domyślną rozdzielczość czy obecność filtrów. Jeśli nie jesteśmy pewni co wybrać, to najlepiej zaznaczyć “Easy Mode” i kliknąć Continue (w razie potrzeby i tak będziemy mogli łatwo zmienić wszelkie opcje później).
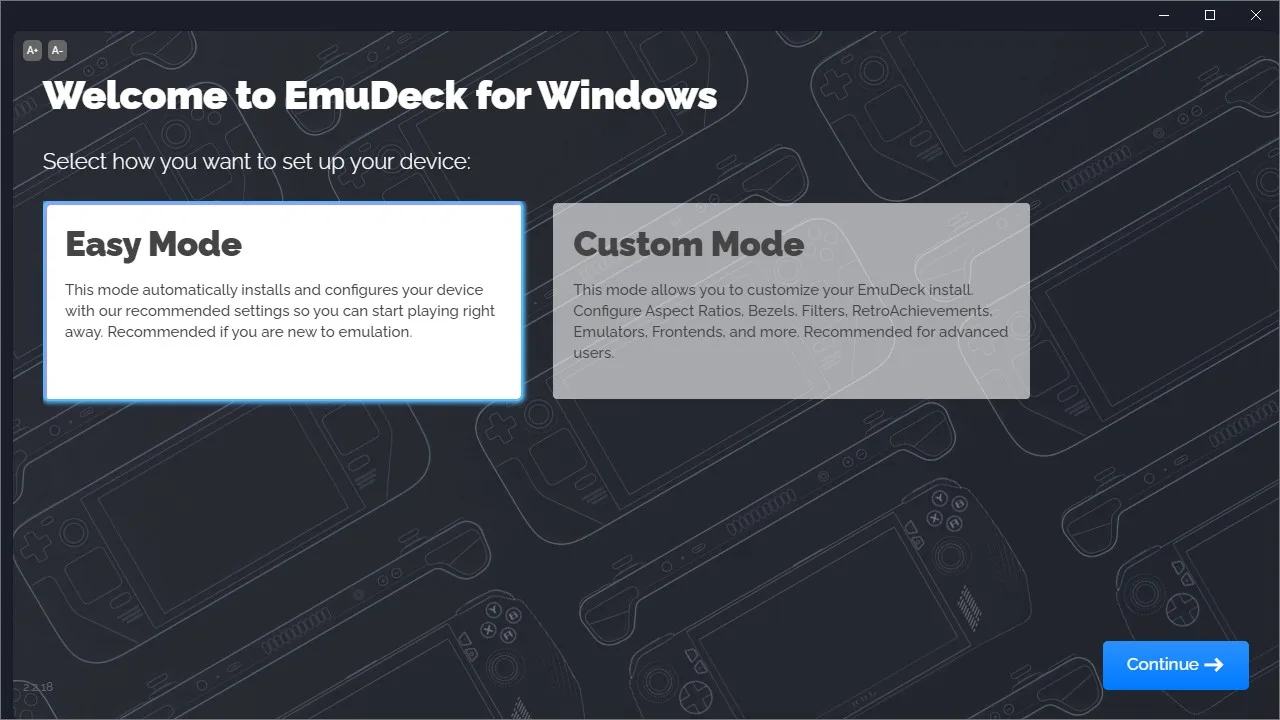
- Teraz EmuDeck zapyta nas, na jakim dysku chcemy zainstalować całą strukturę z folderami dla retro gier. Wskazujemy jedną z dostępnych opcji i przechodzimy dalej.
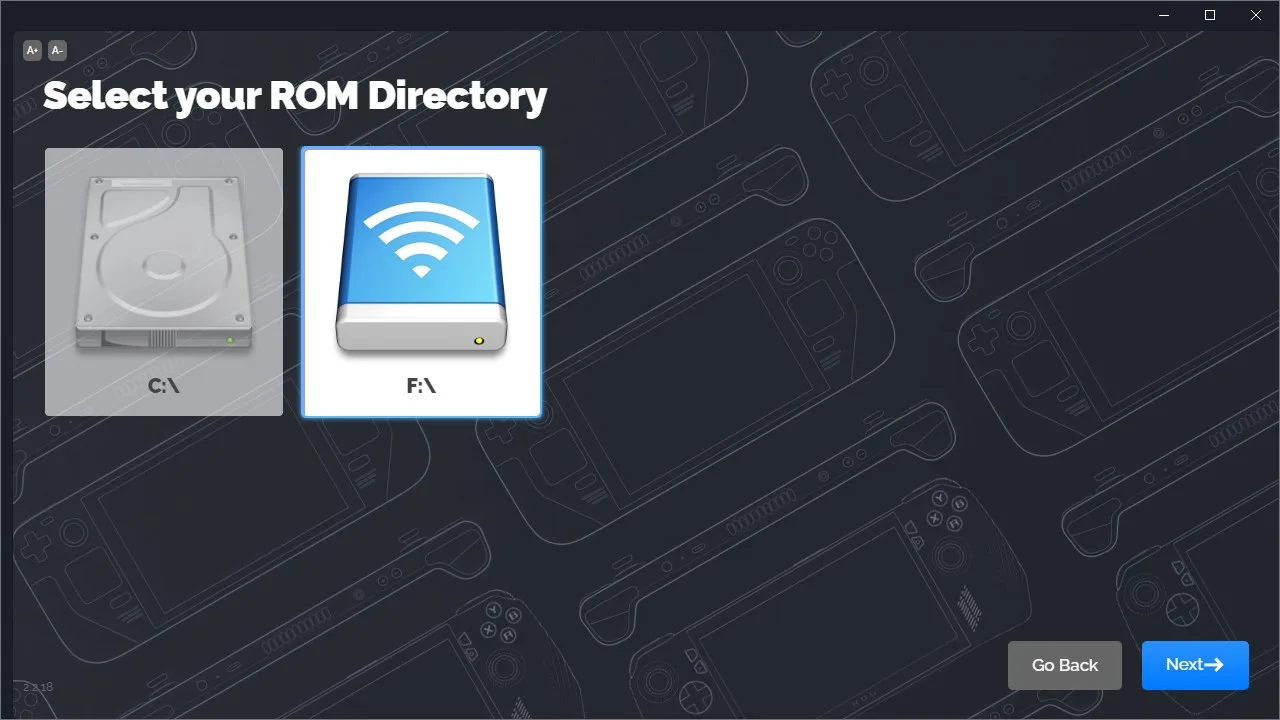
- W kolejnym kroku zostaniemy zapytani o wskazanie rodzaju urządzenia. Jeśli na ekranie widzimy handhelda, z którego korzystamy, to go zaznaczamy. Jeżeli po prostu instalujemy EmuDecka na PC to zjeżdżamy w dół i wybieramy opcję “Windows PC”. Na koniec klikamy niebieski przycisk “Finish”.
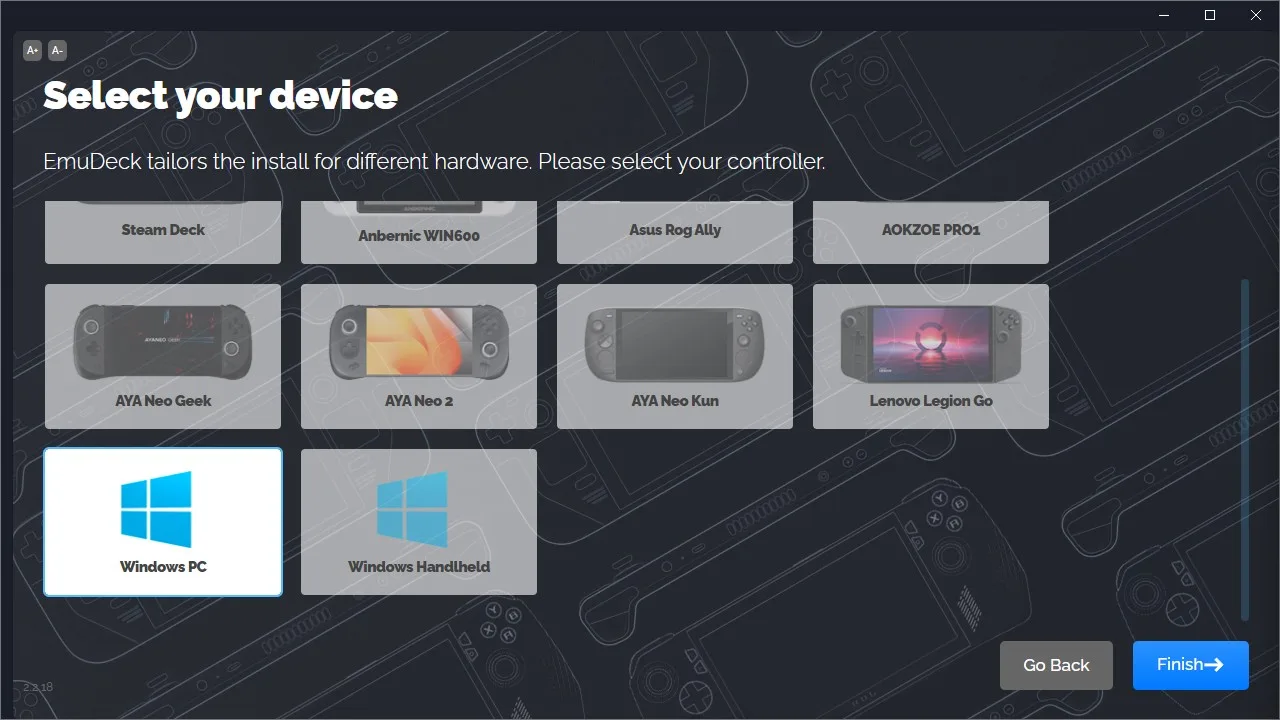
Po chwili EmuDeck powinien zainstalować dla nas wszystkie wybrane emulatory. W trakcie instalacji na ekranie możemy pojawić się prośba o przydzielenie praw administratora dla danej aplikacji. W takim wypadku po prostu potwierdzamy powiadomienie przyciskiem “Tak”.
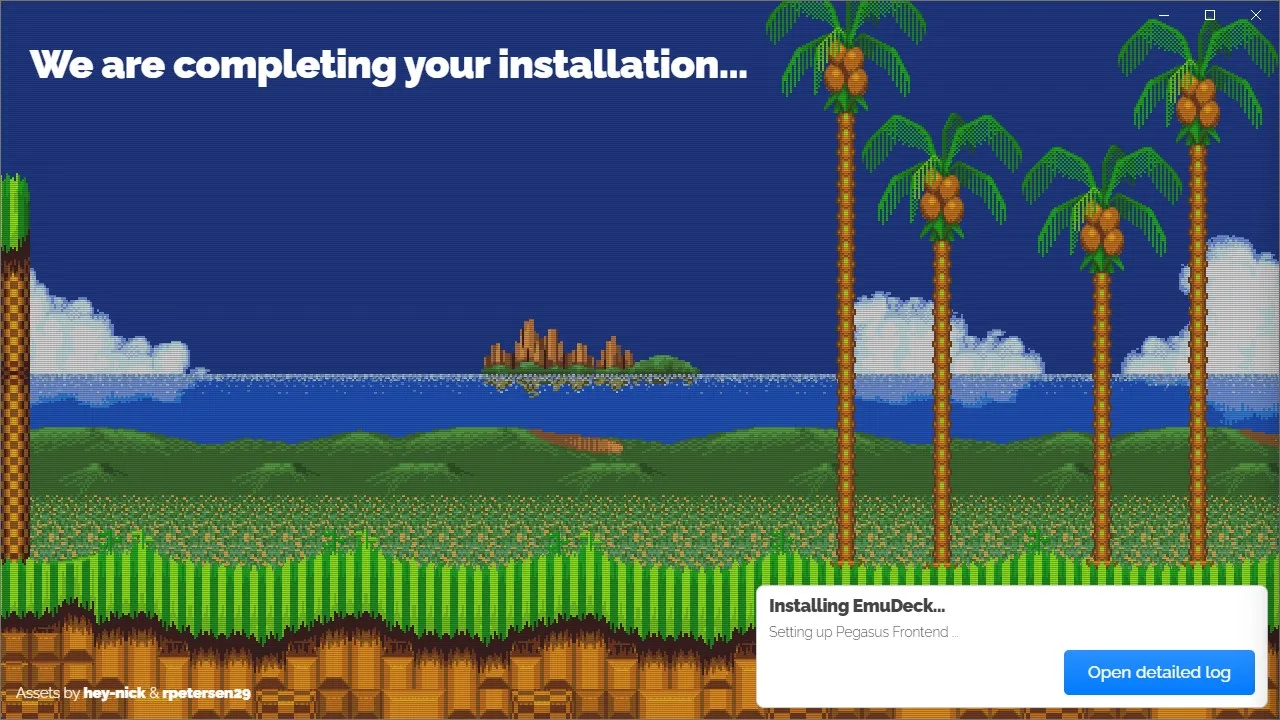
Dodawanie gier i plików BIOS do EmuDeck
Po zakończeniu instalacji wszystkich emulatorów zostanie wyświetlone powiadomienie o tym, że EmuDeck będzie działał poprawnie tylko wtedy, gdy uruchomiona jest aplikacja Steam. Po zatwierdzeniu tego powiadomienia EmuDeck poprosi nas o dodanie gier. W tym celu:
- Na ekranie zatytułowanym “Let’s copy your games” zaznaczamy jedyną dostępną opcję, czyli “Manual copy”.
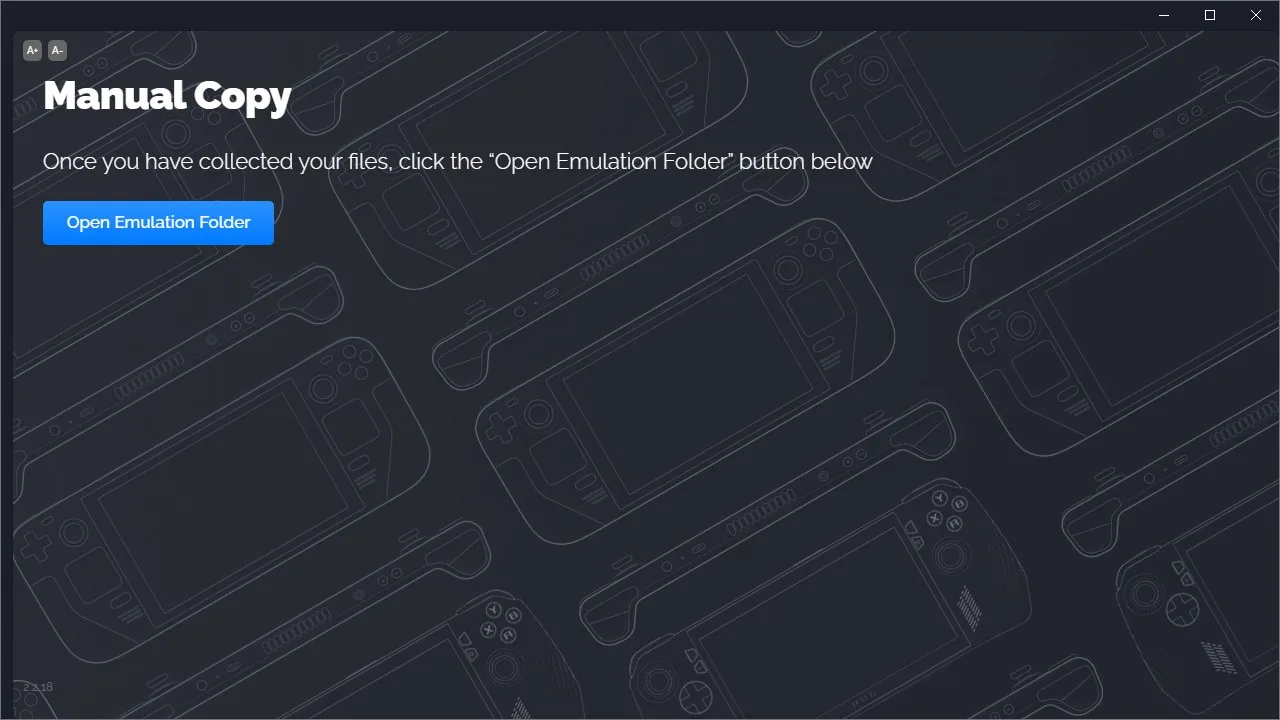
- Teraz klikamy przycisk “Open Emulation Folder”. Jeśli tak, jak w moim przypadku ta opcja nie spowoduje u was automatycznego otwarcia folderu EmuDeck, to otwieramy eksplorator plików, przechodzimy do głównego folderu dysku, na którym zainstalowaliśmy EmuDeck i wchodzimy do katalogu “Emulation”.
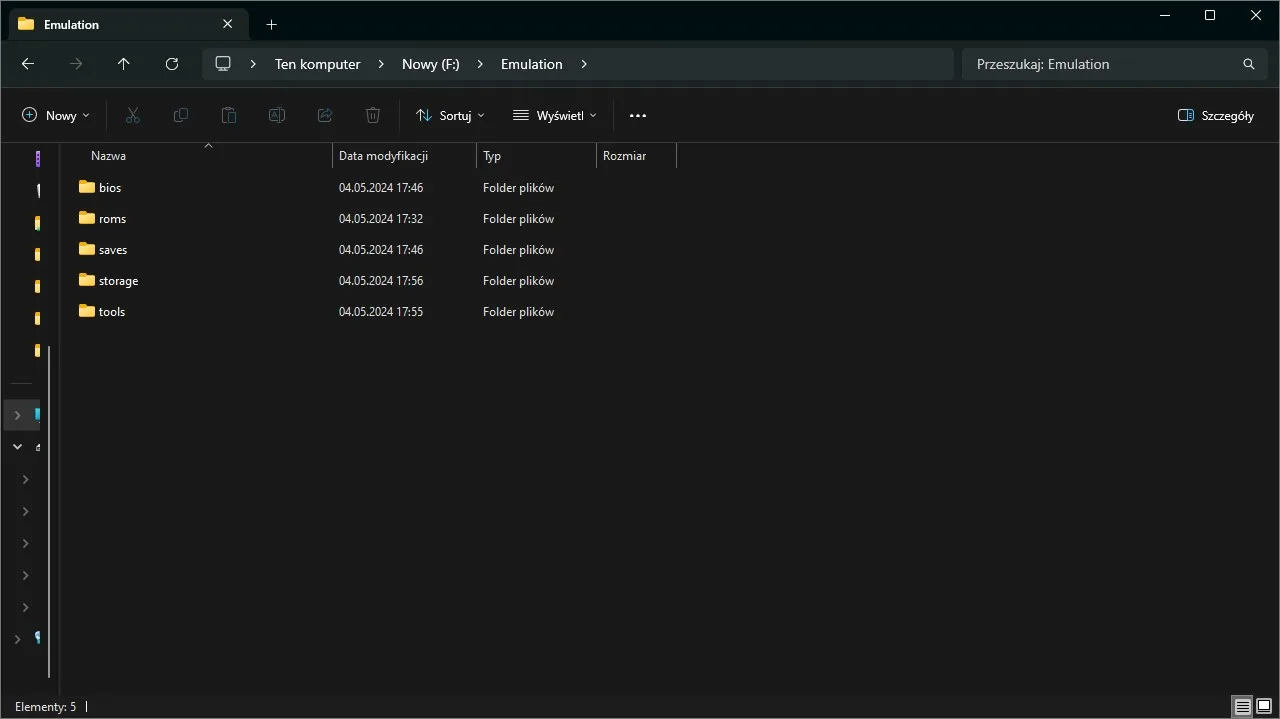
- Na początku wchodzimy do folderu o nazwie “roms”. Znajdziemy tu długą listę katalogów z nazwami różnych konsol. Szukamy folderu z nazwą konsoli, na którą chcemy dodać gry (np. ps2) i go otwieramy.
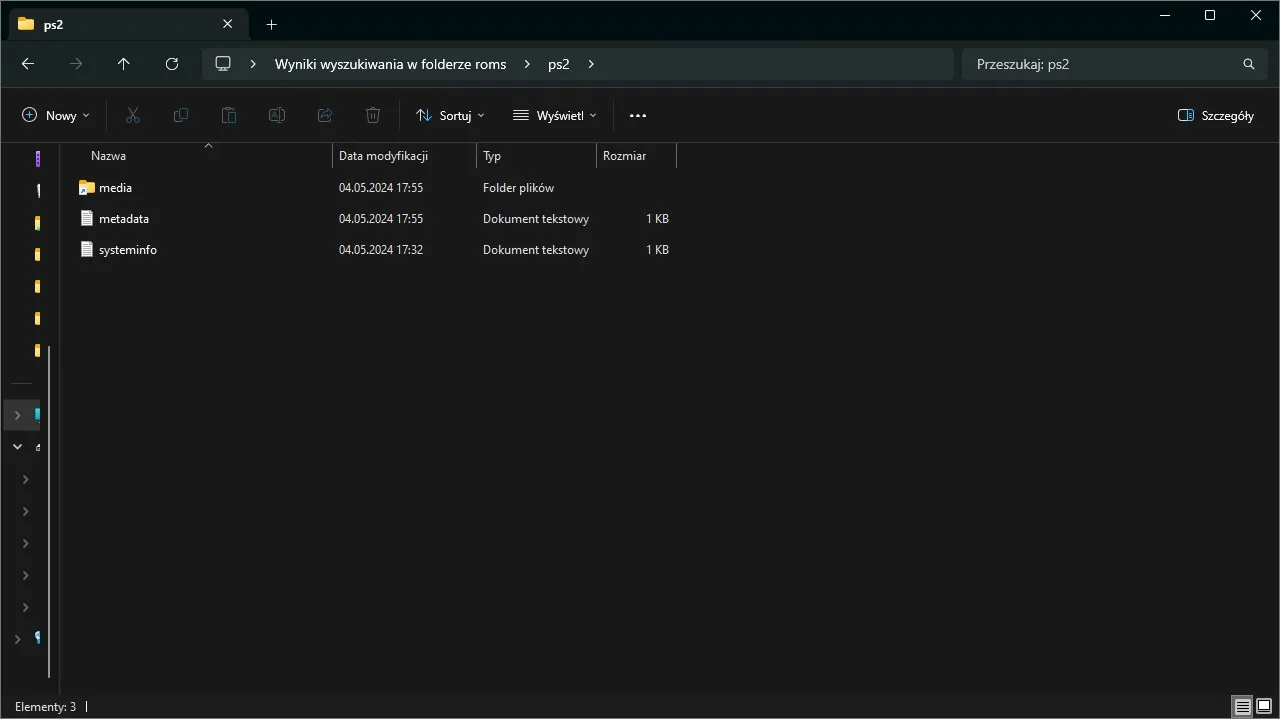
- Przenosimy ROM’y/Gry w odpowiednim formacie do otwartego folderu.
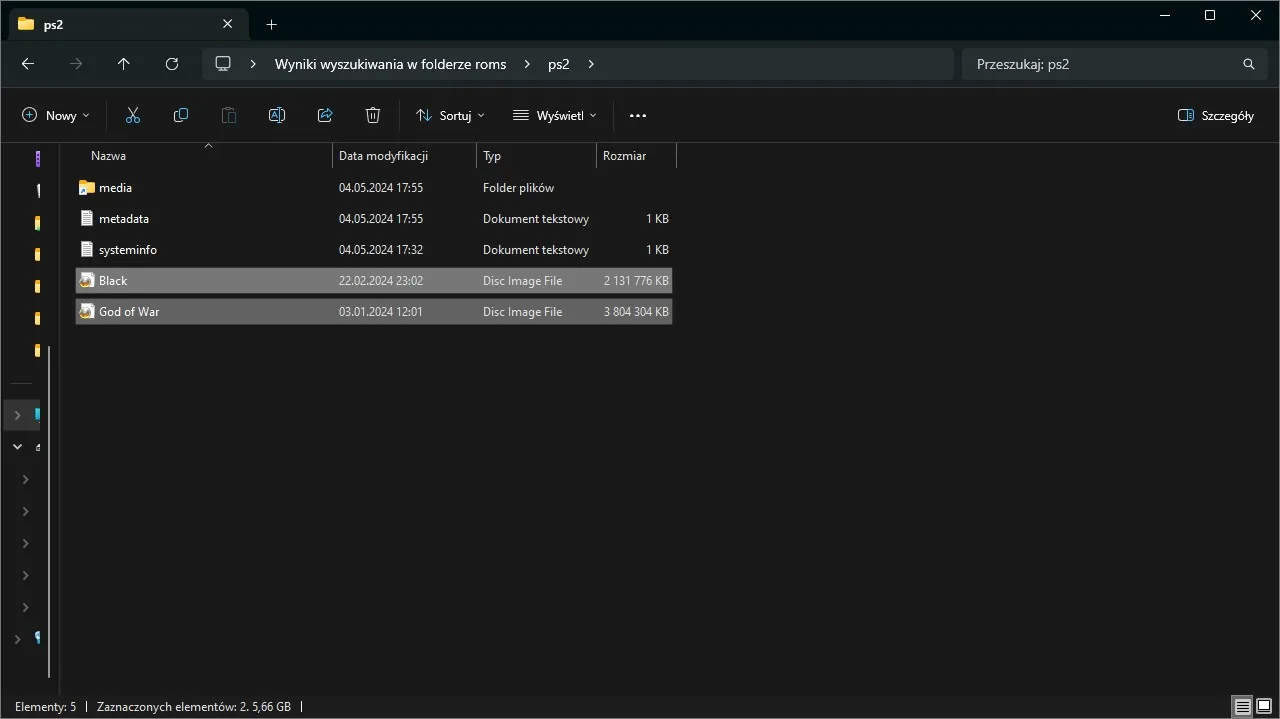
- Jeśli konsola, którą chcemy emulować, wymaga dodania pliku BIOS dla emulatora, to do wracamy do folderu “Emulation”, wchodzimy do katalogu bios i umieszczamy tam pliki BIOS. W folderze BIOS powinniśmy zauważyć, że niektóre emulatory (np. Yuzu, Ryujinx oraz MAME) mają swoje oddzielne katalogi. W taki przypadku należy dodać pliki BIOS właśnie do tych oddzielnych katalogów.
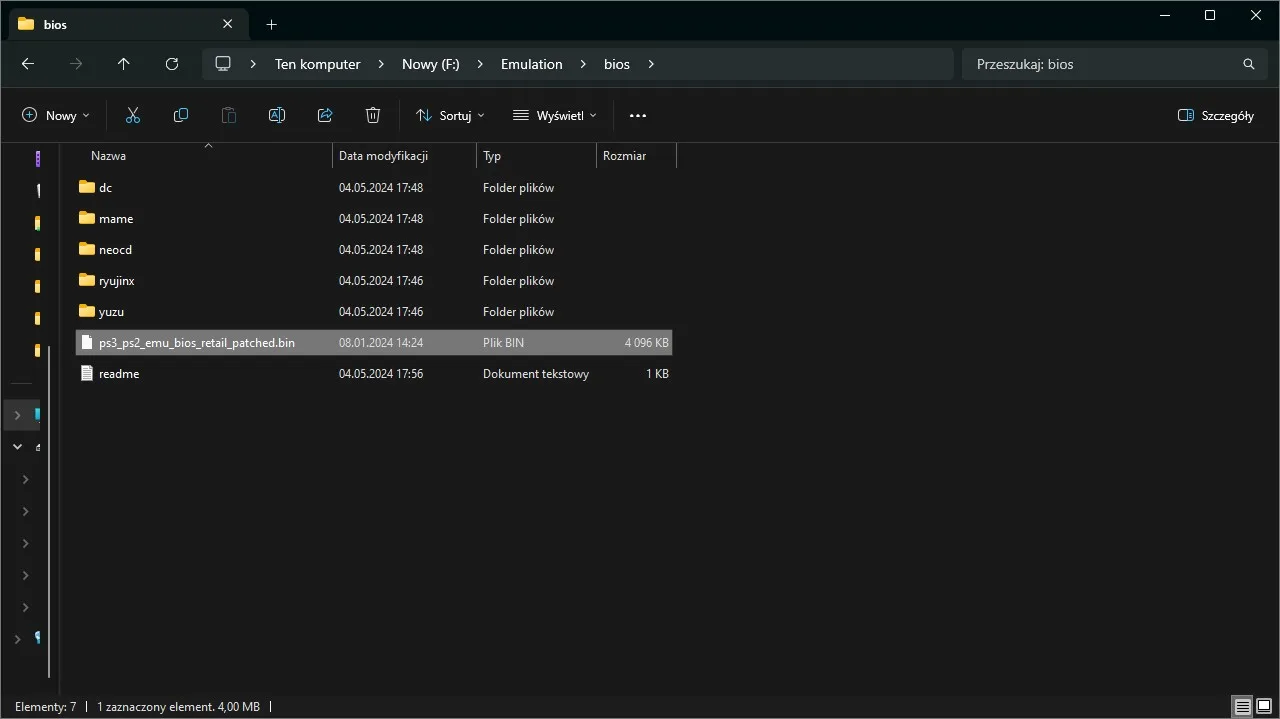
- Po dodaniu wszystkich plików wracamy do aplikacji EmuDeck i wciskamy przycisk “Next”.
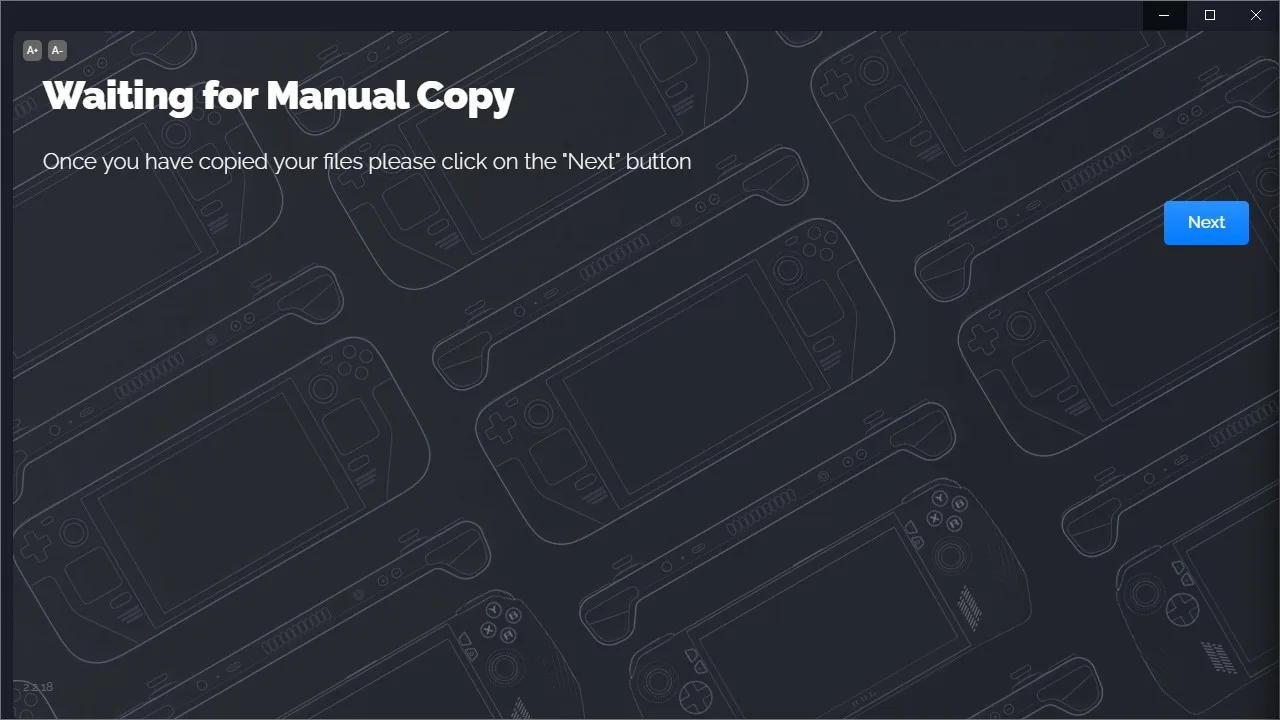
Dodawanie skrótów gier do Steam/Launcherów
Ostatnim krokiem przed zakończeniem pierwszej konfiguracji jest dodanie naszych gier, emulatorów oraz front-endów do Steam. W tym celu:
- Po dodaniu gier i plików BIOS EmuDeck da nam dwie opcje: możemy albo dodawać wszystkie skróty naszych gier do Steam (opcja Steam Library; zalecane dla mniejszych bibliotek) albo zostawić je w aplikacji EmulationStation (opcja EmulationStation De; zalecane dla dużych bibliotek). Aktualnie wybór jednej i drugiej opcji owocuje dokładnie takim samym skutkiem, więc wybieramy którąkolwiek z nich.
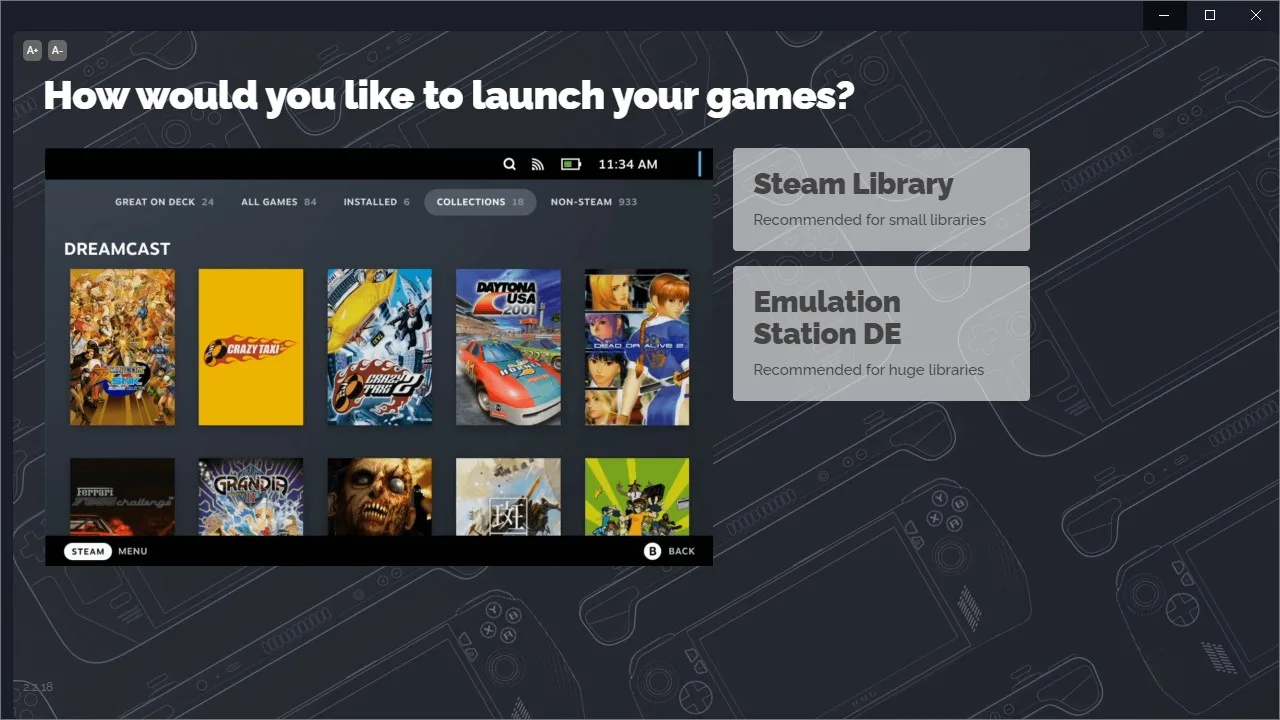
- Teraz klikamy niebieski przycisk “Launch Steam Rom Manager” po kilku-kilkunastu sekundach powinno otworzyć się nowe okienko, wyglądające tak jak poniżej.
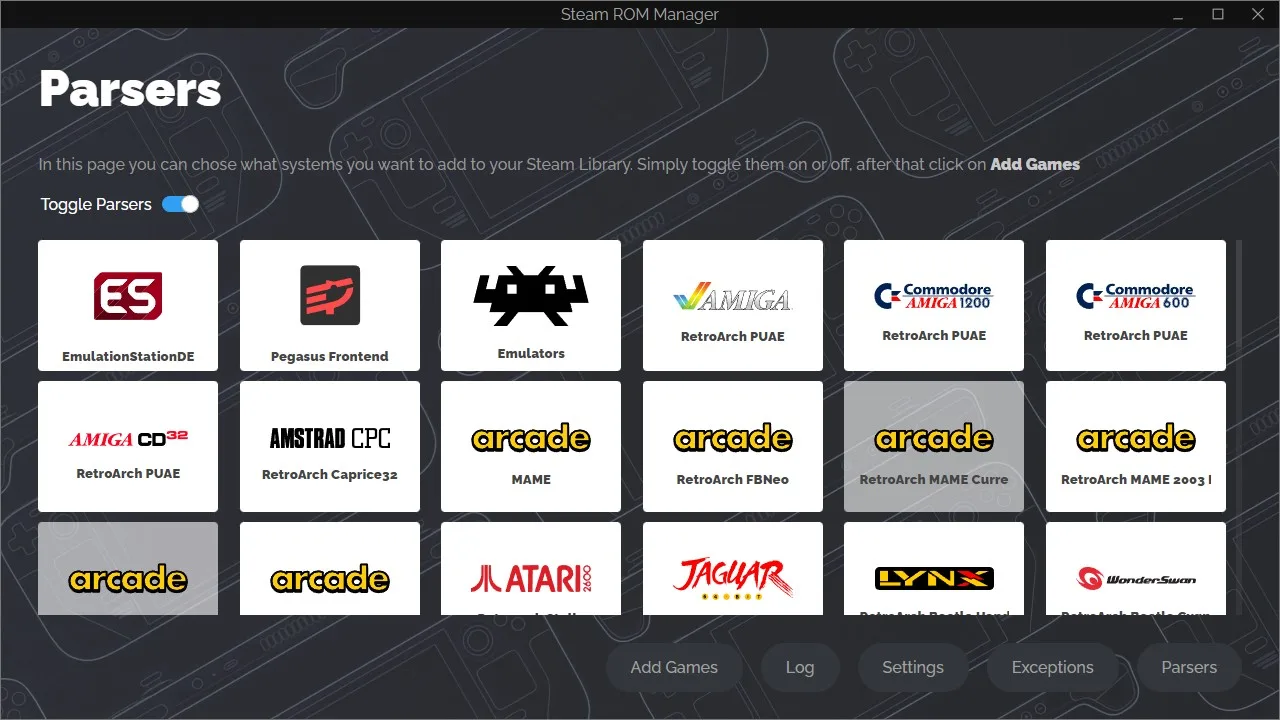
- W oknie programu Steam Rom Manager zaznaczamy jakie emulatory (wraz z ich zawartością, czyli grami) chcemy dodać do Steam (polecam zostawić EmulationStation). Jeśli chcemy uruchamiać wszystkie nasze gry z poziomu EmulationStation (tak, jak sugerowała to opcja powyżej) to odznaczamy wszystkie opcje poza EmulationStationDE. Po zaznaczeniu prawidłowych opcji klikamy przycisk “Add Games”.
- W nowo otwartym okienku zostaną wyświetlone wszystkie gry oraz skróty, które zostaną dodane do Steam. Sprawdzamy naszą listę w poszukiwaniu nieprawidłowości. Jeśli jakaś gra ma niepoprawną okładkę to klikamy strzałki lewo prawo w jej kafelku, aż znajdziemy prawidłowy obrazek. Jeżeli chcemy wykluczyć jakieś gry/emulatory z bycia dodanymi do Steam, to klikamy przycisk “Exlude Games”, zaznaczamy niepasujące nam opcje i klikamy “Save”.
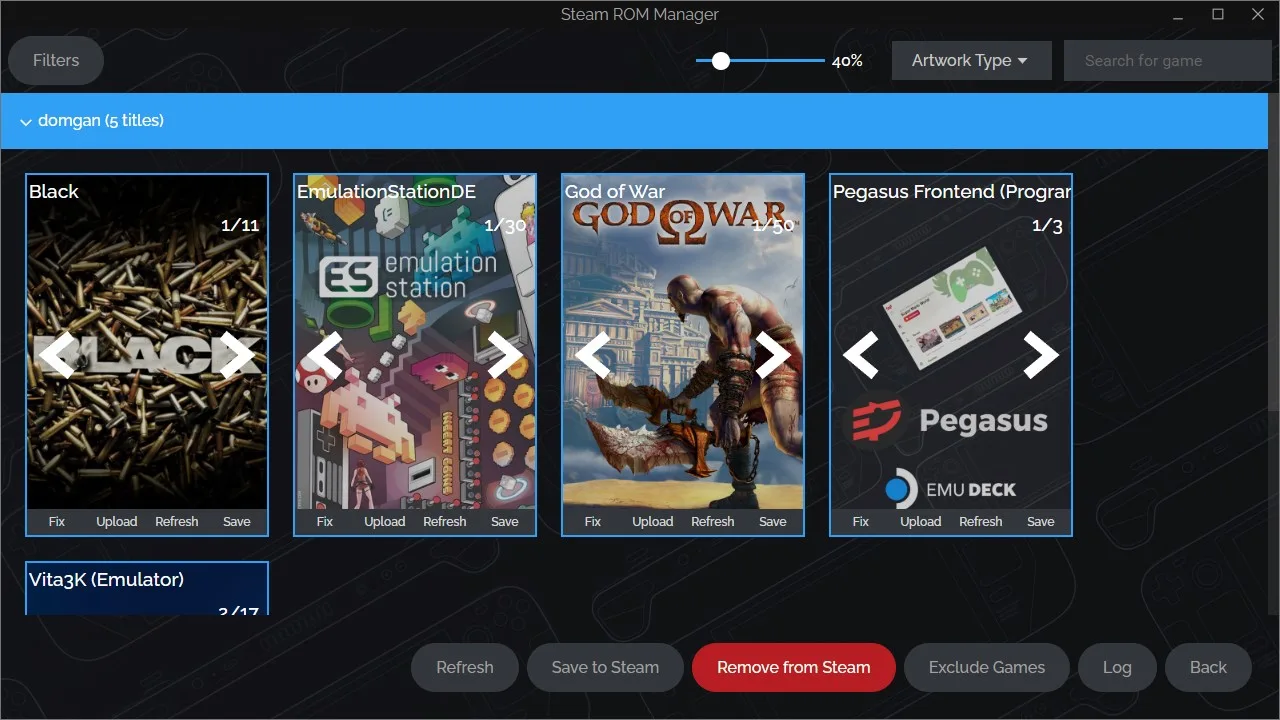
- Na sam koniec zaznaczamy przycisk “Save to Steam”, aby przenieść wszystkie skróty do naszej biblioteki Steam.
I to już wszystko. Teraz wystarczy już tylko wrócić do pierwotnego okienka programu EmuDeck, zapoznać się z domyślnymi skrótami klawiszowymi i nacisnąć przycisk “Finish”. W ten sposób zakończyliśmy naszą pierwszą konfigurację programu EmuDeck.
Uruchamianie gier
Uruchamianie gier po skonfigurowania EmuDecka jest bardzo proste. Jeśli zdecydowaliśmy się dodać skróty gier do Steam, to ich uruchamianie wygląda dokładnie tak samo, jak w przypadku każdej innej gry w launcherze od Valve. Czyli wchodzimy do biblioteki, wyszukujemy daną grę, klikamy na nią i zaznaczamy “Graj”. Po chwili nasza gra powinna zostać uruchomiona przy pomocy odpowiedniego emulatora (o ile wcześniej odpowiednio dodaliśmy wszelkie potrzebne pliki). W przypadku trybu “Big Picture” gry dodane przez EmuDeck są ładnie posortowane w osobnej zakładce “Spoza Steam.
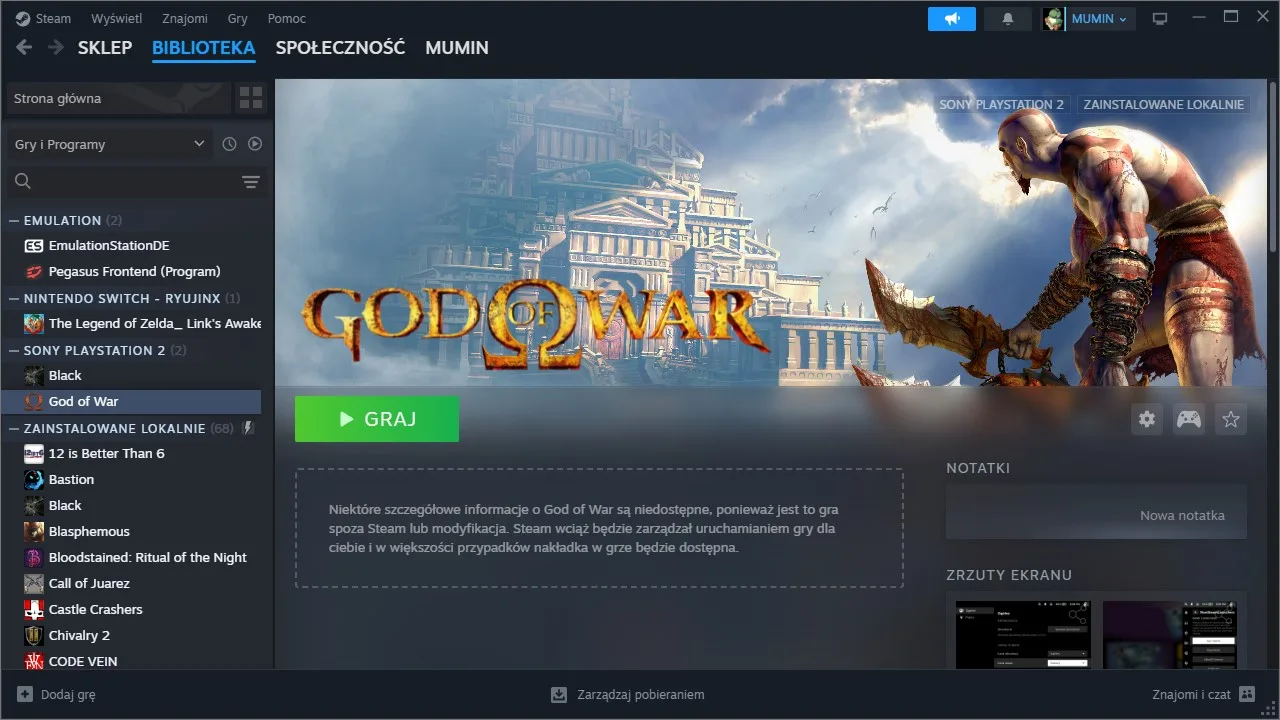
Alternatywnie, gdy nie dodawaliśmy danych gier do interfejsu Steam, to wszystkie ROM’y obecne w folderach systemów utworzonych przez EmuDeck znajdziemy w aplikacjach ES-DE oraz/lub Pegasus. Możemy je uruchomić ze Steam (jeśli je tam dodaliśmy) lub wyszukując je bezpośrednio w systemie. Tam zaznaczamy daną grę, klikamy odpowiedni przycisk i… możemy zaczynać rozgrywkę. Warto tutaj pamiętać, że dla zapewnienia najlepszej kompatybilności aplikacja Steam wraz z aktywnym Steam Input powinna być stale włączona.
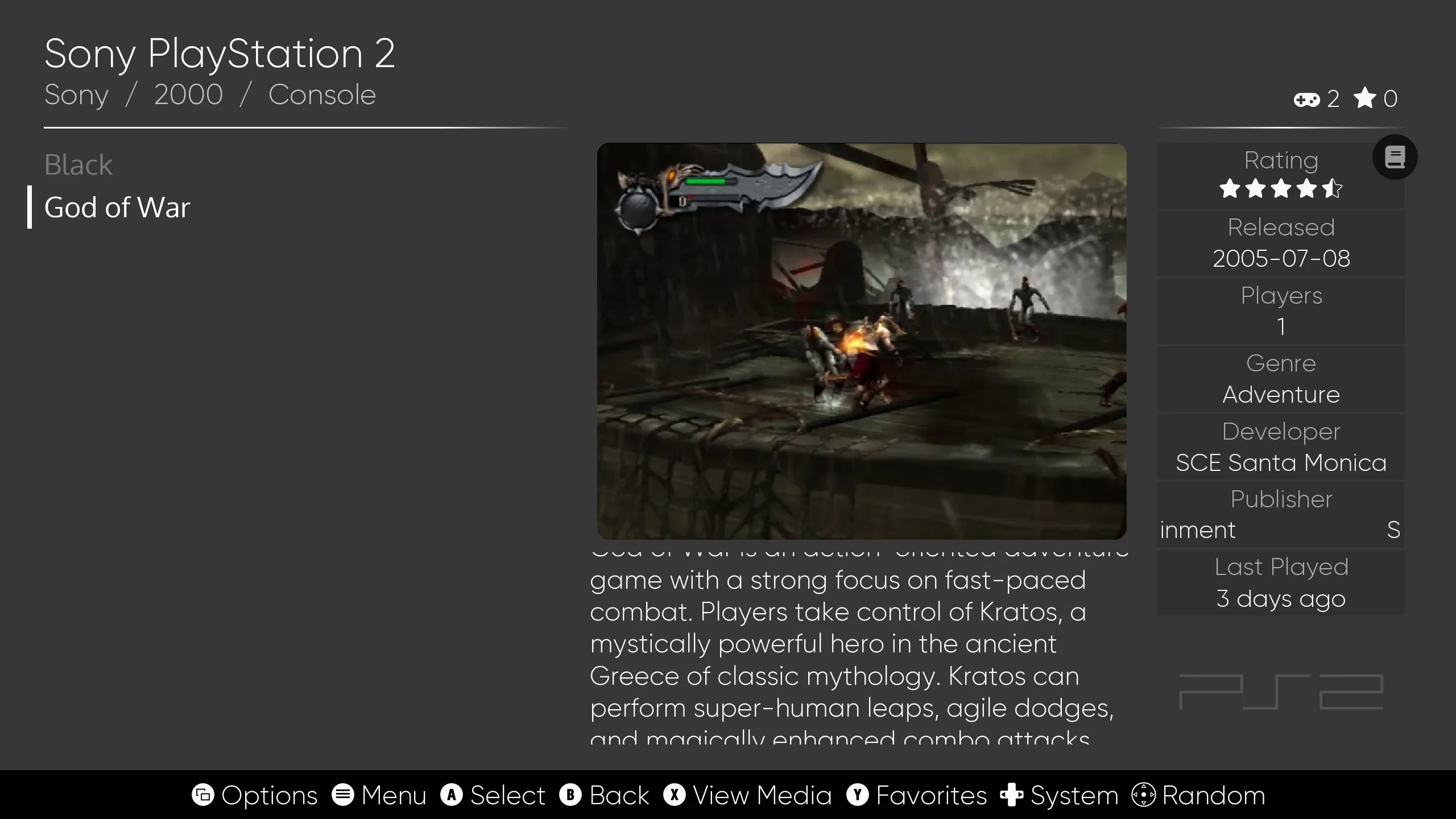
Jeśli chcecie dowiedzieć się więcej o obsłudze oraz wszystkich funkcjach interfejsu EmulationStation (np. takich jak: motywy, pobieranie okładek do gier, czy tworzenie list gier) to polecam sprawdzić mój dedykowany poradnik dla tej aplikacji.
Dodawanie gier/skrótów po wstępnej konfiguracji
Jeżeli po jakimś czasie uznaliśmy, że chcemy dodać więcej gry, do EmuDecka, to cały proces będzie wyglądał prawie tak samo, jak w przypadku wstępnej konfiguracji. Tak więc:
- Uruchamiamy aplikację EmuDeck.
- Po lewej stronie znajdziemy przewijane menu z kilkoma opcjami. Wchodzimy w nim do zakładki “Import Games & BIOS”.
- W otwartej karcie zaznaczamy opcję “Manual Copy”, a następnie klikamy przycisk “Open Emulation Folder”.
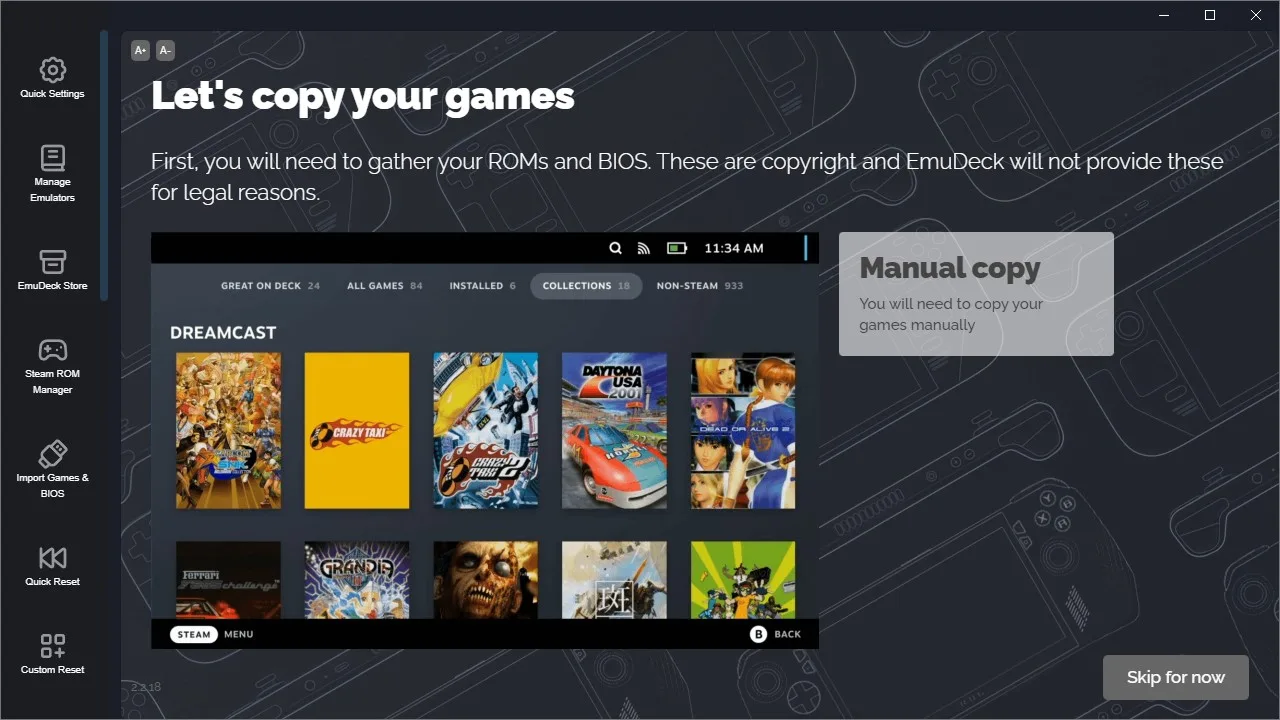
- Podobnie, jak przy pierwotnej konfiguracji, wchodzimy do prawidłowego folderu z grami/plikami BIOS i kopiujemy nasze pliki.
- Po wszystkim wracamy do aplikacji EmuDeck i klikamy przycisk “Next”.
- Teraz EmuDeck powinien zapytać nas, czy chcemy skorzystać z Aplikacji Steam Rom Manager, aby dodać skróty do Steam. Jeśli chcemy je dodać, to wybieramy jedną z dostępnych opcji (Steam Library/EmulationStation DE), a jeżeli chcemy, by dodane gry były dostępne tylko w ES-DE, to klikamy przycisk “Skip”.
- (Krok opcjonalny) W wypadku wybrania jednej z opcji pozwalającej na dodanie gry do Steam, klikamy przycisk “Launch Steam Rom Manager” i dodajemy nasze gry do launchera Valve (wszystko kroki są takie same, jak przy pierwotnej konfiguracji).
Zmiana opcji poszczególnych emulatorów
EmuDeck przy pierwotnej konfiguracji automatycznie ustawia większość opcji emulatorów za nas. Jeśli podczas grania zauważy, że niektóre opcje nam nie pasują, to na szczęście będziemy mogli je bardzo łatwo zmienić. W poniższych akapitach pokazuję, jak można to zrobić.
Szybkie ustawienia
Pierwsze zmiany dotyczące działania emulatorów, znajdziemy po uruchomieniu aplikacji EmuDeck i wejściu do zakładki “Quick Settings”. Jest tam:
- Opcja AutoSave — Automatycznie tworzy zapis po zamknięciu gry i wczytuje go, po jej uruchomieniu. Działa tylko z grami RetroArch. On — włączone; Off — wyłączone.
- Opcja Bezels — Pozwala zastosować ramki obrazowe z grafiką dla danej konsoli. On — włączone; Off — wyłączone.
- Opcja Sega Classic AR — Pozwala zmienić aspekt obrazu w klasycznych konsolach Segi z 4:3 na 3:2.
- Opcja Nintendo Classic AR — Pozwala zmienić aspekt obrazu w konsolach NES/Famicon oraz SNES/Super Famicon z 4:3 na 8:7 bądź odwrotnie.
- Opcja “3D Classics AR” — Umożliwia zmianę aspektu obrazu w grach dla Nintendo 64 i Segi Dreamcast z 4:3 na 16:9.
- Opcja GameCube AR — Pozwala zmienić aspekt obrazu z 4:3 na 16:9 w grach dla konsoli Nintendo GameCube.
- Opcja LCD Handhelds — Umożliwia zastosowanie Shadera, nadającego wygląd starszego wyświetlacza LCD (duże widoczne piksele). Off — wyłączone; On — włączone. Opcja zadziała tylko w grach uruchamianych przez RetroArch (Nintendo 64/Sega Dreamcast i starsze).
- CRT 2D — Pozwala włączyć Shader w retro grach 2D, który upodabnia wyświetlany obraz, do tego znanego z klasycznych wyświetlaczy CRT. Off — wyłączony; On — włączony. Opcja zadziała tylko w grach z RetroArch.
- CRT 3D — To samo co wyżej, tylko że w grach 3D na PSX, N64, czy Segę Dreamcast.
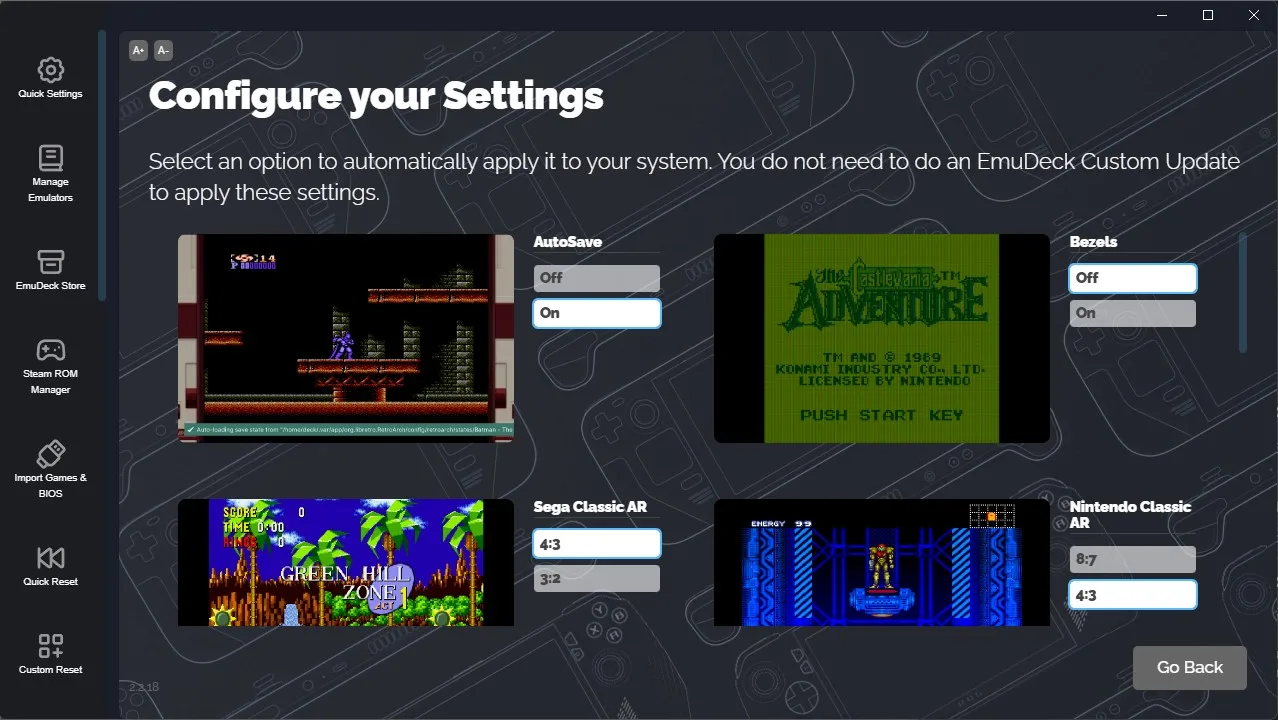
Wszystkie wymienione opcje możemy tutaj zmienić, dowolnie według osobistych preferencji.
Zmiana domyślnej rozdzielczości emulatorów
Dzięki EmuDeck w bardzo łatwy sposób zmienimy też rozdzielczość, w której będą renderowane gry uruchamiane w naszych emulatorach. Przy tej opcji trzeba tylko pamiętać, że ustawienie zbyt dużej rozdzielczości może potencjalnie doprowadzić do sporego spadku wydajności.
Aby zmienić rozdzielczość w aplikacji EmuDeck, wystarczy uruchomić omawiany program, przejść do zakładki “Screen Resolution”, zmienić rozdzielczość dla jednego z domyślnych systemów i zapisać zmiany przyciskiem “Save settings”.
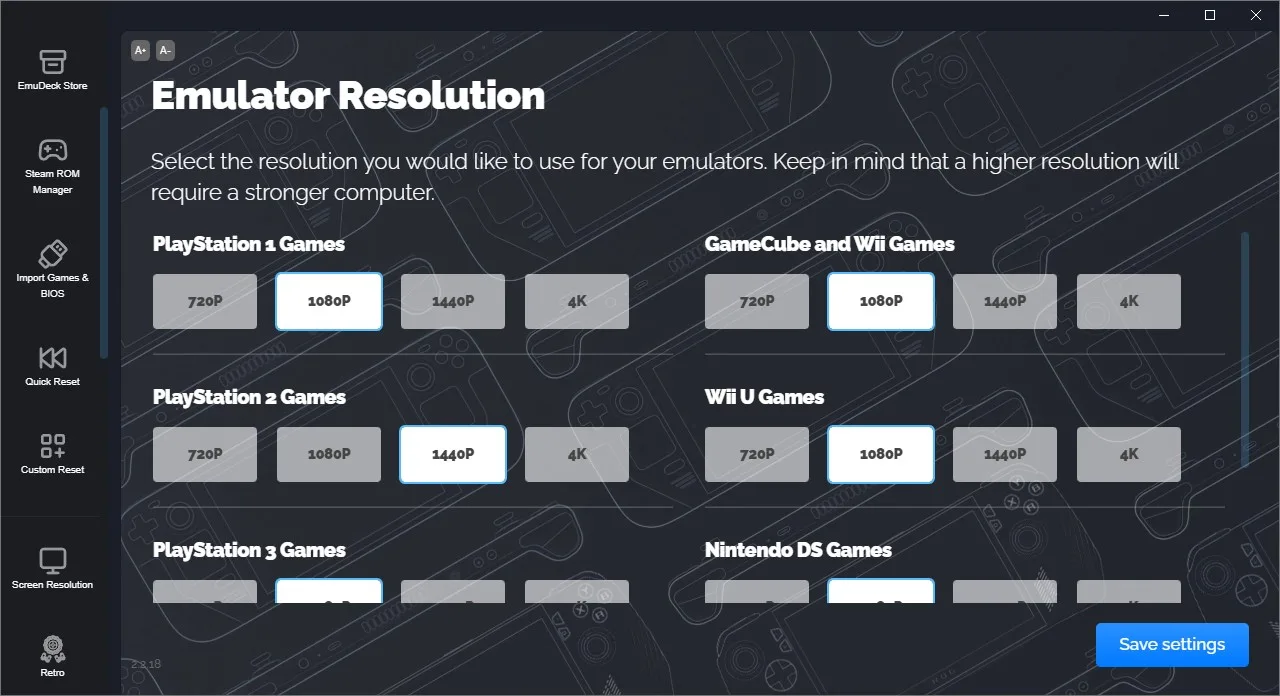
Aktualnie taką zmianę w interfejsie EmuDecka można poczynić tylko dla 7 emulatorów. Dla systemów, które się tutaj nie wyświetlają rozdzielczość, będziemy musieli zmienić w tradycyjny sposób (czyli wchodząc bezpośrednio do ustawień emulatora).
Domyślna rozdzielczość renderowania gier ustawiana przez EmuDeck dla wszystkich emulatorów to 1080P/Full HD.
Instalacja, uaktualnienie odinstalowywanie i resetowanie ustawień emulatorów
Jeśli zmieniliśmy początkowe zdanie i chcielibyśmy doinstalować lub odinstalować wybrane emulatory, to tutaj też EmuDeck bardzo ułatwi nam całą sprawę.
Do zarządzania emulatorami w EmuDecku służy zakładka “Manage Emulators”. Tam po prostu klikamy na jeden z dostępnych programów i mamy 3 główne możliwości:
- Zrestartowanie ustawień emulatora do tych domyślnie ustawionych przez EmuDeck (opcja Reset configuration) — przydatne, gdy przez przypadek coś nabroimy i emulator przestanie działać tak, jak należy.
- Reinstalacja/uaktualnienie emulatora do najnowszej wersji (opcja Reinstall/Update) — Usuwa emulator i pobiera jego najnowszą wersję. Wszystkie pliki konfiguracji oraz zapisy pozostają na miejscu. Warto użyć tej funkcji od czasu do czasu, aby upewnić się, że mamy najlepszą możliwą wersję danego emulatora.
- Kompletne usunięcie emulatora (opcja Uninstall) — Usuwa emulator. Przydatne, jeśli nie używamy danego programu i nie chcemy, żeby zajmował on miejsce na dysku.
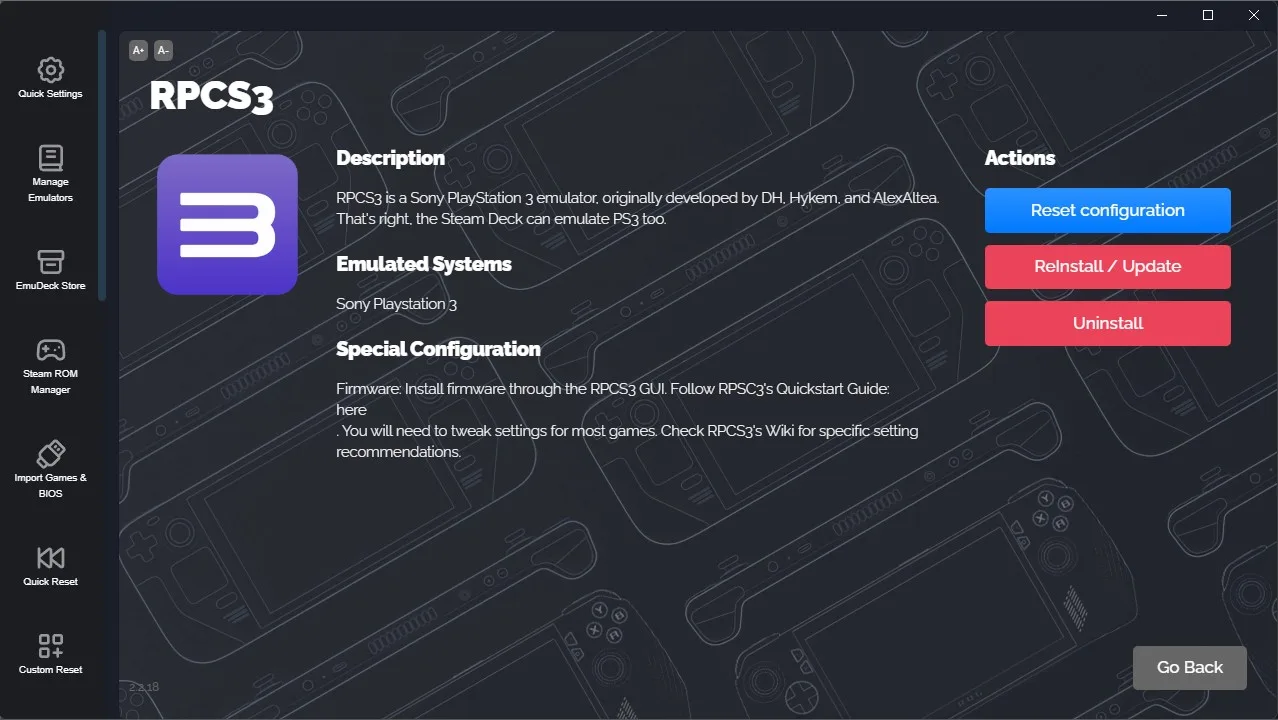
Szybka porada: Domyślnie po wybraniu “Szybkiej konfiguracji” instalowane są wszystkie aplikacje i emulatory poza: FlyCast (osobny emulator Segi Dreamcast; domyślnie używany rdzeń z RetroArch) mGBA (osobny emulator GameBoya Advance; domyślnie używany rdzeń z RetroArch) oraz interfejsem Pegasus.
Zmiana innych bardziej zaawansowanych opcji
Bezpośrednio w interfejsie EmuDecka zmienimy większość najpowszechniejszych opcji. Jak można jednak łatwo zauważyć: nie ma tu kompletnie wszystkich funkcji oferowanych przez niektóre emulatory.
W wypadku chęci przeprowadzenia takiej bardziej zaawansowanej konfiguracji (albo w przypadku, gdy EmuDeck nie oferuje danej opcji dla naszego emulatora) będziemy musieli po prostu wyszukać aplikację danego emulatora w systemie Windows, otworzyć ją, tradycyjnie zmienić ustawienia i na sam koniec zapisać zmiany.
Unikalne funkcje EmuDeck
EmuDeck nie tylko znacznie ułatwia skonfigurowanie praktycznie wszystkich emulatorów, ale oferuje też kilka unikalnych funkcji dodatkowych. Opisaniem ich zajmę się właśnie w tej sekcji.
Łatwe ustawianie retro osiągnięć
EmuDeck pozwala na nam na szybkie ustawienie retro osiągnięć we wszystkich emulatorach wspierających tę funkcję (RetroArch, PPSSPP, DuckStation oraz PCSX2). W ten sposób podczas grania w gry na wymienionych systemach będziemy otrzymywali powiadomienia o odblokowaniu danego osiągnięcia (np. za zabicie Bossa, albo za zebranie danego przedmiotu).
Aby skonfigurować retro osiągnięcia, musimy najpierw założyć konto na stronie retroachievements.org. Następnie uruchamiamy aplikację EmuDeck, wchodzimy do zakładki “Retro Achievements”, podajemy swój login oraz hasło i klikamy niebieski przycisk “Login”. Po tym wszystkim osiągnięcia powinny być już prawidłowo skonfigurowane.
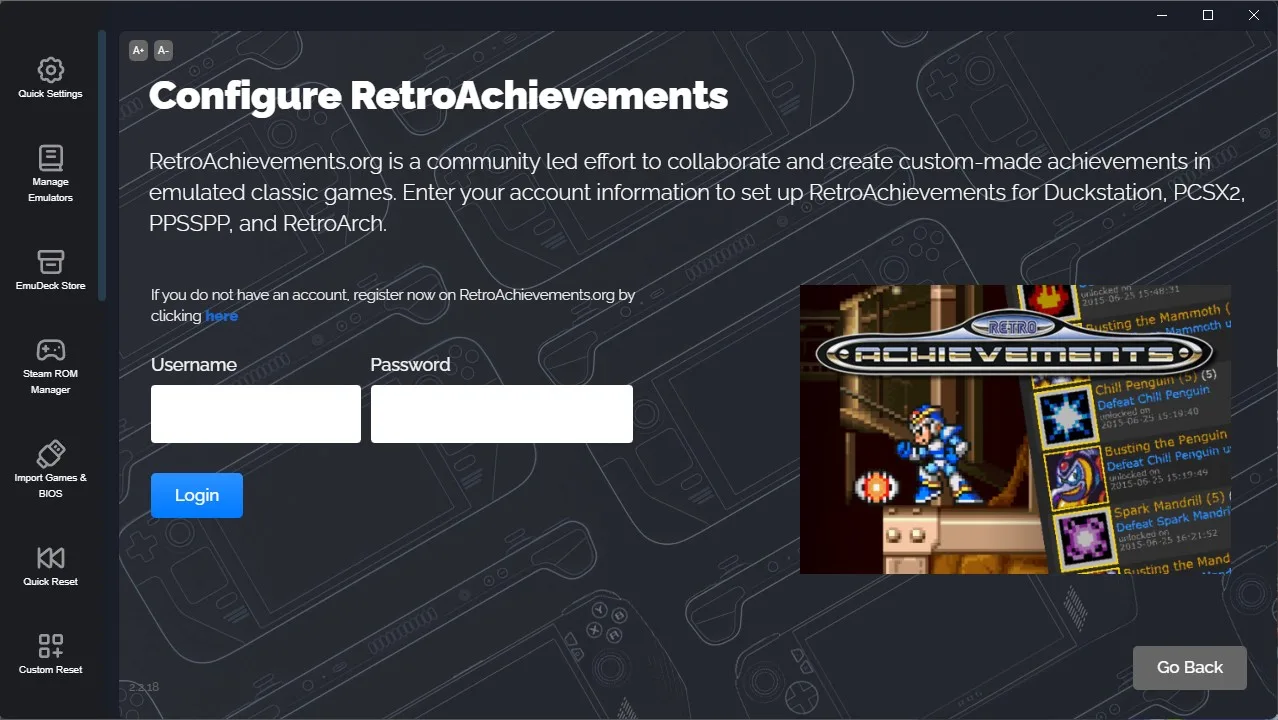
BIOS Checker
Kolejne ciekawe rozwiązanie zawarte w aplikacji EmuDeck na Windows to BIOS Checker. Dzięki niemu szybko sprawdzimy, czy poprawnie dodaliśmy BIOS’y dla kilku najpopularniejszych emulatorów. W celu włączenia funkcji BIOS Checker wystarczy otworzyć aplikację EmuDeck, przewinąć pasek z lewej strony i wejść do zakładki o tej samej nazwie.
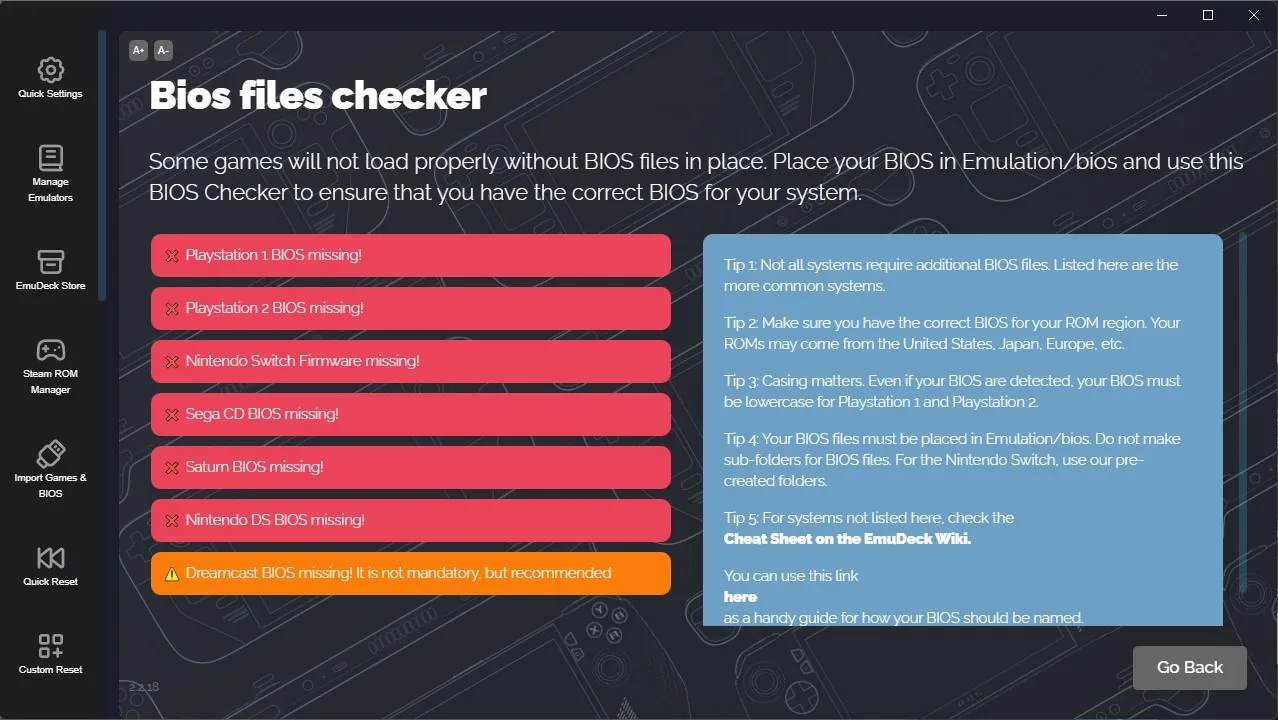
Przy używaniu funkcji BIOS Checker należy pamiętać, że może ona nie wykryć poprawnie BIOS’ów, które mają niestandardowe nazwy. Przykładowo używając polecanego przeze mnie wcześniej sposobu na zdobycie BIOS-u dla emulatora PS2 otrzymamy plik “ps3_ps2_emu_bios_retail_patched.bin”. Jest on poprawnie wykrywany przez sam emulator, ale funkcja BIOS Checker już go nie rozpoznaje. W razie jakichkolwiek wątpliwości warto jeszcze dodatkowo sprawdzić ustawienia samego emulatora.
Zapisy w chmurze
Bardzo interesującą i przydatną opcją w omawianej aplikacji są też zapisy w chmurze. Pozwalają one wysłać Backup wszystkich zapisów z emulowanych gier do wybranej usługi chmurowej. W ten sposób możemy się zabezpieczyć przed ewentualną utratą danych.
W celu skonfigurowania zapisów w chmurze należy otworzyć aplikację EmuDeck i przejść do zakładki “Cloud Saves”. Następnie klikamy opcję “Backup”, zaznaczamy jednego z dostępnych operatorów (u których mamy konto) i podajemy nasze dane logowania.
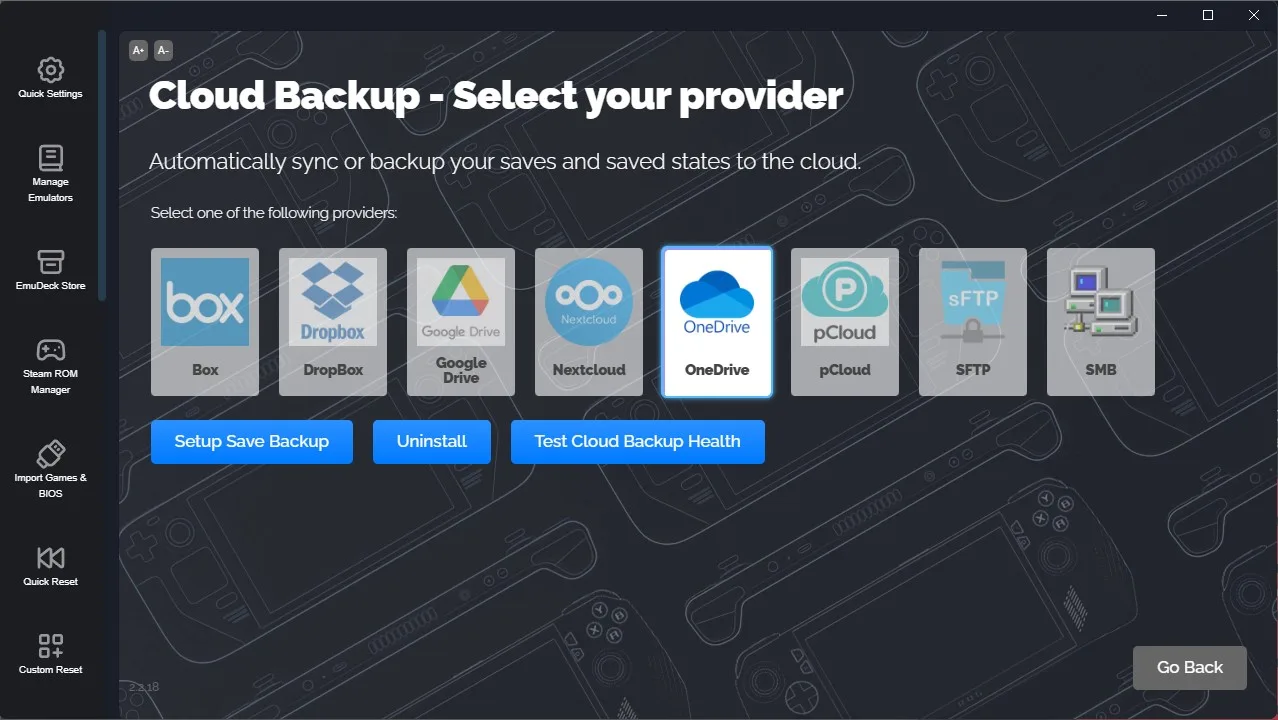
Łatwa instalacja i zmiana motywu dla Pegasus
Ostatnią unikalną opcją udostępnianą przez EmuDecka na Windowsie jest łatwa instalacja i zmiana motywu dla interfejsu Pegasus. Jeśli to właśnie tego Front-endu używamy do uruchamiania naszych gier, to może okazać się to bardzo przydatne.
Aby zmienić motyw Pegasus przez EmuDeck, należy uruchomić EmuDecka, przejść do zakładki “Pegasus Theme”, zaznaczyć jeden z dostępnych motywów i kliknąć niebieski przycisk “Install Theme”. Po wszystkim nowy motyw powinien zostać zainstalowany i zastosowany.
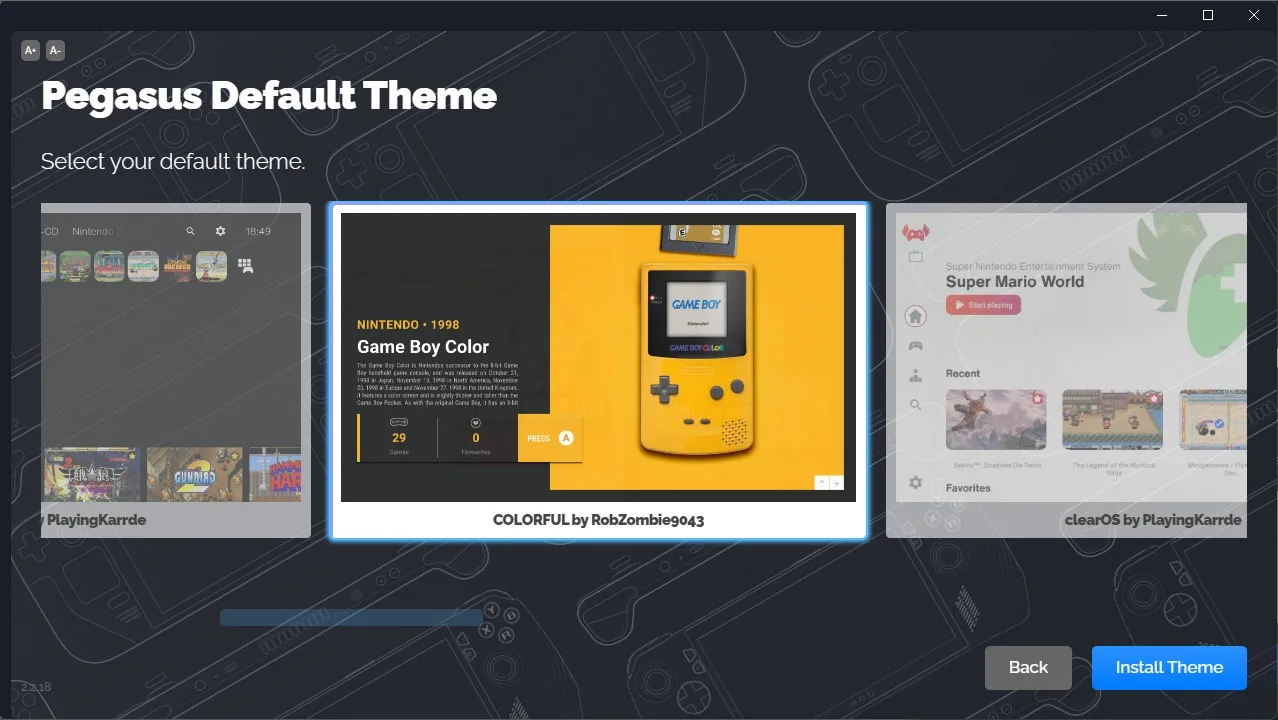
Podsumowanie
Mam nadzieję, że ten poradnik pomógł Wam w skonfigurowaniu aplikacji EmuDeck na Windowsie. W razie jakichkolwiek problemów lub wątpliwości możecie zadać pytanie w sekcji komentarzy, a postaram się pomóc w wolnej chwili!

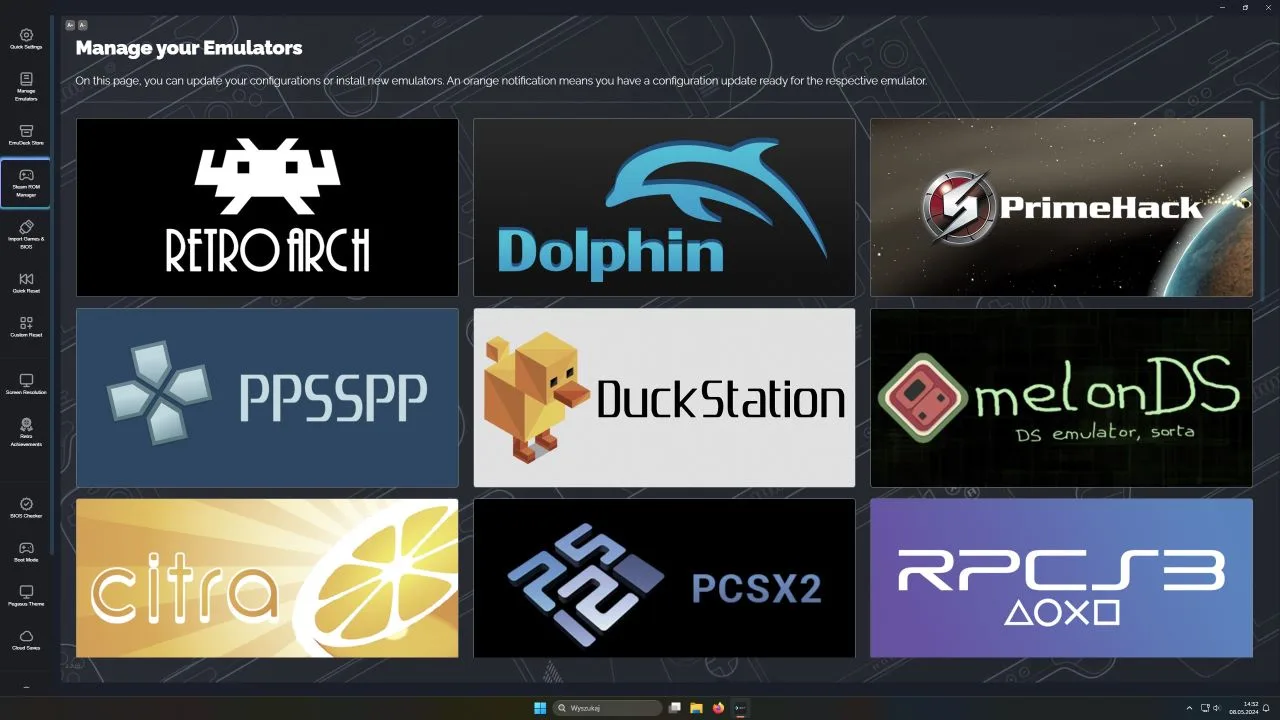





Dodaj komentarz