Nintendo Switch to jedna z moich ulubionych konsol wydanych w ostatniej dekadzie (nie ukrywam, że spory wpływ mają na to Zelda, Mario i Pikmin). Domyślnie (tak, jak większość konsol) pstryczek jest jednak dość mocno ograniczony pod względem tego co może zrobić. Ten problem można rozwiązać poprzez instalację niestandardowego systemu.
W tym poradniku wyjaśnię krok po kroku jak przerobić Nintendo Switch i zainstalować na nim CFW o nazwie Atmosphere.
Jakie modele Nintendo Switch można przerobić?
Obecnie najczęściej wykorzystywaną luką przy modyfikacjach Nintendo Switch jest fuse-gele działająca na dowolnej wersji systemu operacyjnego. W pierwszych wersjach systemu od Nintendo również znaleziono mniejsze luki pozwalające na zainstalowanie przeróbki, jednak zostały one szybko załatane, więc większość osób będzie musiało skorzystać z fuse-gele.
Aktualnie wyróżniamy dwa możliwe warianty inicjowania fuse-gele Nintendo Switch w zależności od tego, jaki wariant konsoli posiadamy. Są to konkretnie:
- Przeróbka bez żadnych modyfikacji
- Przeróbka wymagająca instalacji specjalnego chipu.
Poniżej opisuję dokładnie obie te opcje.
Bez modyfikacji sprzętowych
Przeróbka bez modyfikacji sprzętowych jest o niebo łatwiejsza i wymaga do przeprowadzenia tylko kilku akcesoriów. Niestety jest ona dostępna tylko w pierwszych wariantach Nintendo Switch (wybranych modelach v1), bo później (mniej więcej na przełomie 2017-2018 roku) firma wydała rewizję sprzętu naprawiającą kilka przeoczeń.
Z mojego doświadczenia wynika, że większość modeli konsoli produkowanych od 2016 do 2017 roku będzie miała możliwość przerobienia bez podejmowania żadnych modyfikacji. Rok produkcji konsoli możemy szybko sprawdzić, patrząc na plecki tabletu.

Oprócz niskiej daty produkcji wszystkie jednostki pozwalające na przerobienie bez ingerencji sprzętowej są oznaczone konkretnymi numerami seryjnymi (np. XAJ7001058). To czy nasze Switch na pewno pozwala na wprowadzenie modyfikacji sprawdzimy poprzez wpisanie numeru seryjnego na stronie ismyswitchpatched.com
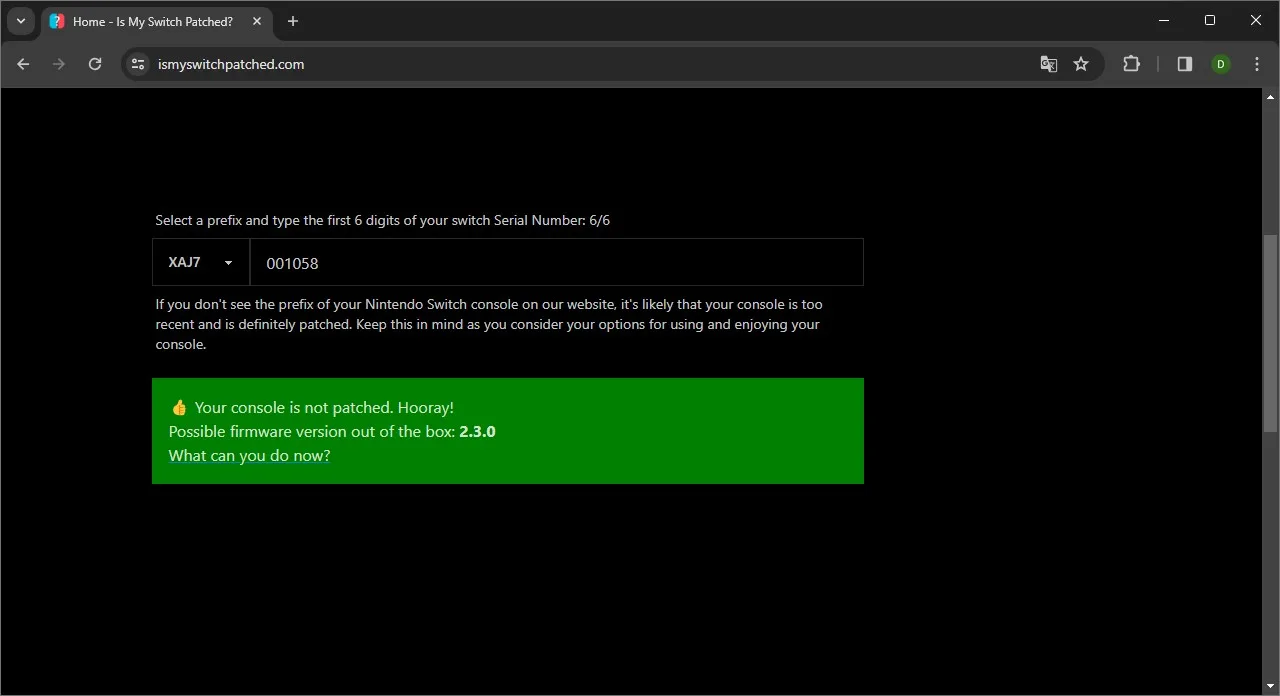
W tym poradniku zajmiemy się właśnie przeróbką modelu, który pozwala na to bez instalacji modchipu.
Z modchipem
Druga opcja, czyli przerobienie z wykorzystaniem modchipu może zostać poczynione na każdej wersji Nintendo Switch. Aktualnie jest to jedyny sposób na zmodyfikowanie pstryczka w wersji V2 (z ulepszoną baterią), Lite oraz OLED. Tak, jak wskazuje sama nazwa, ten sposób wymaga od nas zainstalowania specjalnego chipu we wnętrzu konsoli i niestety, proces ten jest bardzo, ale to bardzo trudny. W tym celu trzebać: rozebrać konsolę, wyeksponować ścieżki naokoło SoC umieszczonego na płycie głównej i przylutować modchip w odpowiednie miejsce. Aby w ogóle myśleć o takiej przeróbce, trzeba znać się na elektronice i mieć niezłe umiejętności w mikro-lutowaniu, bo inaczej istnieje spore ryzyko, że po prostu uszkodzimy nasz sprzęt.
Najczęściej wykorzystywany przy takich przeróbkach jest zestaw o nazwie Picofly (nazwa bierze się z tego, że korzysta on z Raspberry Pi Pico 2040). Jego cena to (w zależności od wariantu dla V1/V2/Lite/OLED) 100-150 zł. W Internecie można znaleźć też usługi instalacji chipów w konsoli. Są one wyceniane na około 350-450 zł.
Co będzie nam potrzebne?
AKTUALIZACJA 11.05: Najnowsza aktualizacja Hekate oraz testowa wersja Atmosphere wspierające system 20.0 zostały udostępnione. Oznacza to, że przerabianie Nintendo Switch powinno przebiegać obecnie bez większych problemów.
Jak zawsze, zaczynamy od tego co będzie nam potrzebne do zainstalowania CFW. W przypadku switcha V1 z roku 2016-2017 będzie to:
- Konsola, która została wcześniej naładowana co najmniej do 50-60% (proces jest długi i rozładowanie urządzenia może sprawić problemy)
- Karta microSD o pojemności co najmniej 64 GB (polecałbym raczej 128/256 GB; linki partnerskie)
- Adapter microSD do podłączenia karty do komputera
- RCM Jig
- Komputer lub smartfon z Androidem, do którego możemy podłączyć konsolę przewodowo
- 1,5 – 2h czasu (spokojnie, większość to czekanie na utworzenie kopii zapasowej plików)
Jeśli mamy już wszystko przygotowane, to możemy brać się do roboty.
UWAGA! Przerabianie Nintendo Switch (nawet w tej formie) jest trudniejsze niż modyfikacja PS3, czy PS Vita i wykonane nieprawidłowo może skutkować banem od Nintendo (na usługi Online), a nawet (choć zdarza się to bardzo, bardzo rzadko) uszkodzeniem samej konsoli. Aby temu zapobiec, należy dokładnie podążać za wszystkimi pokazanymi instrukcjami.
Prawidłowa konfiguracja karty pamięci
Nasze przerabianie Nintendo Switch zaczynamy od prawidłowego przygotowania karty pamięci. Jeśli chcemy korzystać z dedykowanej partycji dla EmuMMC to ten krok, możemy na razie pominąć i wrócić do niego później (wyjaśnione nieco niżej).
W tym celu:
- (Dodatkowy krok dla nowych kart, można pominąć jeżeli karta była już używana w konsoli). Wkładamy kartę microSD do Nintendo Switch i uruchamiamy konsolę. Jeśli nigdy nie mieliśmy tej karty włożonej do pstryczka, to zostanie wyświetlone powiadomienie informujące, że trzeba sformatować kartę. Klikamy przycisk “Format”, by potwierdzić taką operację, a następnie klikamy “Continue” i czerwony przycisk “Format”. UWAGA! Ten proces usunie wszystkie dane z karty microSD, więc warto przerzucić wszystkie ważne pliki na inny nośnik.
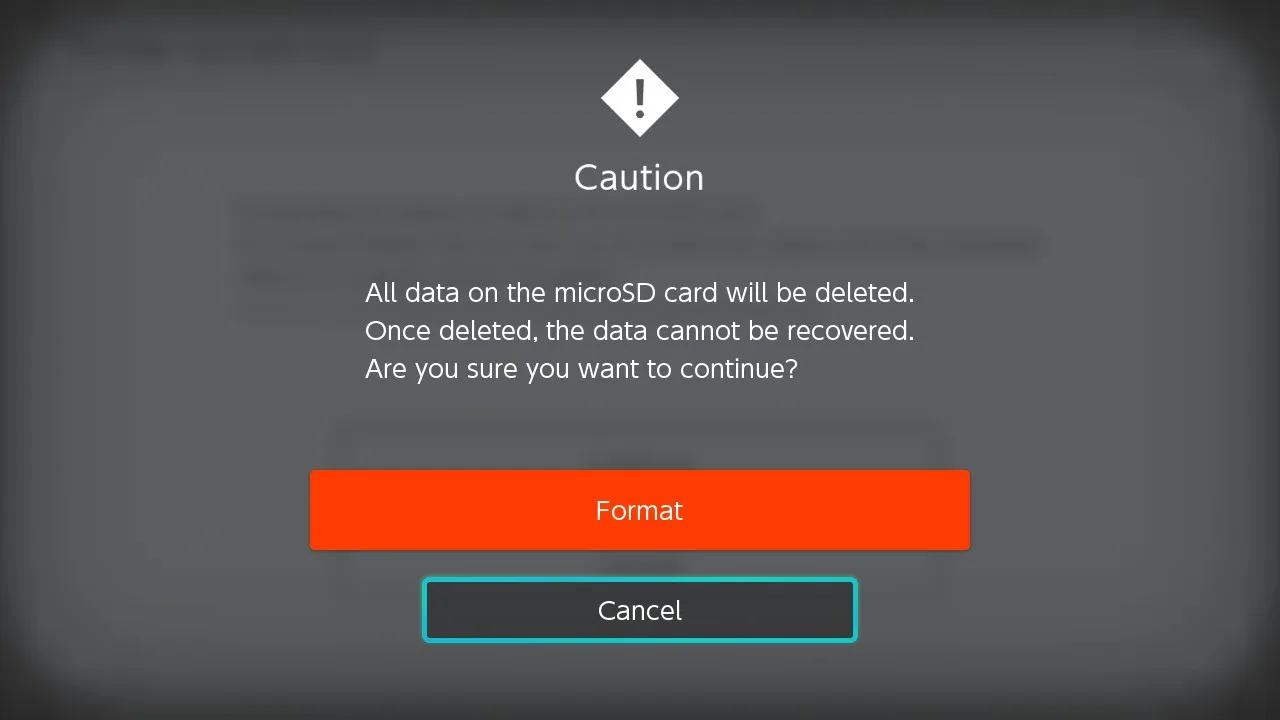
- Wyłączamy konsolę i wyjmujemy z niej kartę pamięci.
- Za pomocą adaptera podłączamy kartę do komputera.
- Otwieramy eksplorator plików (Windows)/Findera (macOS) i nawigujemy do głównego folderu karty pamięci. Powinien być tam aktualnie tylko jeden folder o nazwie “Nintendo”.
- Teraz pobieramy i kopiujemy w prawidłowe miejsce na karcie następujące pliki:
- Hekate (bootloader pozwalający na wybór innego systemu) — Po pobraniu i rozpakowaniu wchodzimy do folderu “hekate_ctcaer…”, kopiujemy folder “bootloader” i wklejamy go do głównego folderu karty pamięci.
- hekate_ipl.ini (plik konfiguracyjny dla Hekate) — Po pobraniu, kopiujemy wchodzimy do folderu “bootloader” na karcie pamięci i wklejamy w tym miejscu. Do pobrania należy nacisnąć skrót klawiszowy Ctrl + S i wybrać miejsce zapisu. UWAGA! Niektóre przeglądarki przy pobieraniu mogą automatycznie dodać rozszerzenie pliku „txt”. Trzeba więc uważać aby nazwa pliku pozostała tylko jako hekate_ipl.ini bo w innym przypadku plik po prostu nie zadziała prawidłowo.
- Atmosphere (zmodyfikowany system operacyjny) — Po pobraniu wypakowujemy zawartość i wchodzimy do rozpakowanego folderu. Powinniśmy znaleźć tam 3 pozycje: “hbmenu.nro”, “atmosphere” i “switch”. Kopiujemy wszystkie 3 i wklejamy do głównego folderu karty microSD.
- emummc.txt (plik blokujący dostęp do serwerów Nintendo) — Po pobraniu kopiujemy plik, wchodzimy do głównego folderu karty > “atmosphere”, tworzymy tam nowy folder “hosts” i wklejamy do niego plik “emummc.txt”. Do pobrania należy nacisnąć skrót klawiszowy Ctrl + S i wybrać miejsce zapisu.
- bootlogos.zip (logo do wyświetlania podczas uruchamiania) — Po pobraniu rozpakowujemy. Kopiujemy folder “bootloader” z wnętrza rozpakowanego katalogu i kopiujemy go do głównego folderu karty microSD.
- Lockpick_RCM (program do tworzenia niezbędnych kopii zapasowych) — Po pobraniu przenosimy go do folderu “bootloader” > “payloads” na karcie pamięci.
- 90DNS tester (program sprawdzający, czy wszystkie serwery Nintendo zostały prawidłowo zablokowane) — Po pobraniu wklejamy do folderu “switch” na karcie.
- Awoo-Installer.nro (program do szybkiego zainstalowania Sig Patches, które są potrzebne do uruchamiania niektórych aplikacji) — Po pobraniu i rozpakowaniu wklejamy do folderu “switch” na karcie.
- Po wszystkich manipulacjach nasza karta powinna wyglądać mniej więcej tak, jak na zdjęciu poniżej. Jeśli tak jest, to wyciągamy ją z komputera i wkładamy z powrotem do konsoli.
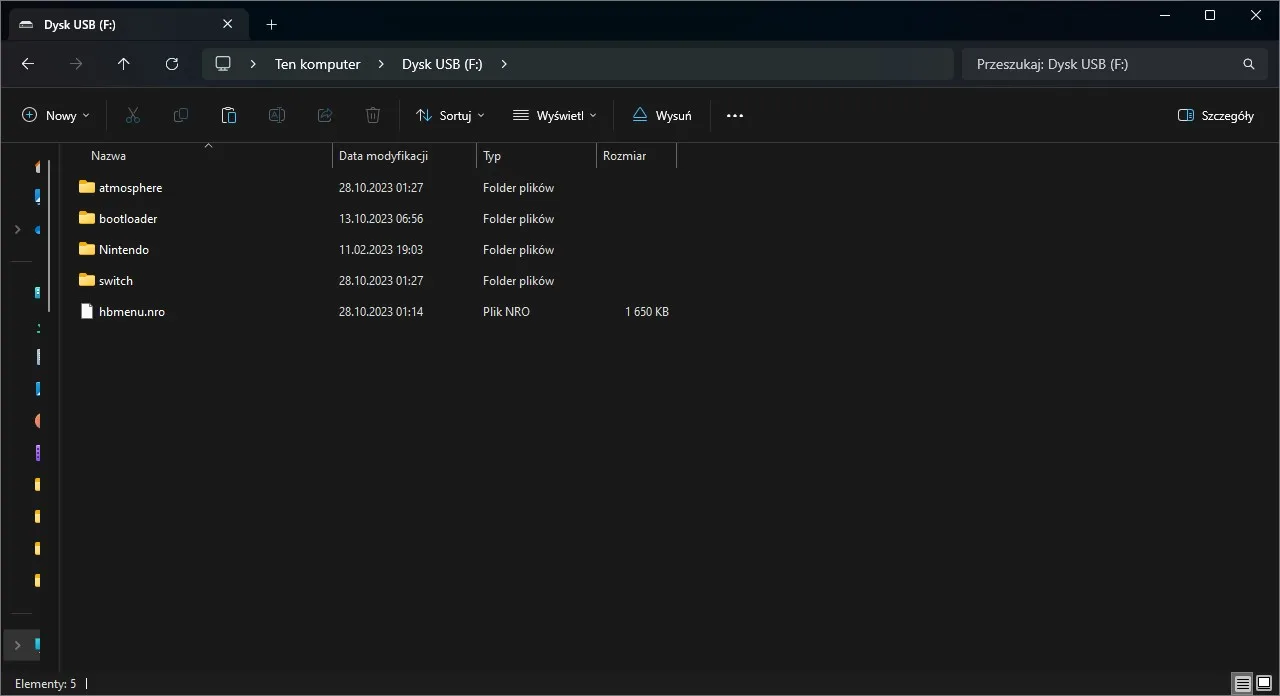
Wysyłanie pliku payload do Nintendo Switch
Po skonfigurowaniu karty przyszła pora na przesłanie payload i uruchomienie Bootloadera Hekate + Nyx. Poniżej znajdziecie instrukcję, jak konkretnie to zrobić z komputera lub z telefonu z Androidem.
Z tą procedurą powinniśmy się dobrze zapoznać, bo trzeba ją powtarzać za każdym razem, gdy Switch został kompletnie wyłączony i chcemy wejść do zmodyfikowanego systemu. Jeśli po pierwszej konfiguracji chcecie nieco przyspieszyć ten proces, to możecie się zainteresować urządzeniami o nazwie “Payload Loader”.
Z komputera przez Tegra RCM
- Wyjmujemy z konsoli prawego Joy-Cona i w jego miejsce wkładamy RCM Jig/RCM clip (należy wsunąć go do samego końca).
- Przytrzymujemy jednocześnie przycisk zwiększenia głośności i przycisk włączania. Jeśli zrobiliśmy to poprawnie, to konsola wciąż powinna pozostać na czarnym ekranie.
- Podpinamy konsolę bezpośrednio do komputera poprzez kabel USB-C.
- Na komputerze pobieramy program TegraRCM GUI.
- Uruchamiamy pobraną aplikację, przechodzimy w niej do zakładki “Settings” i klikamy przycisk “Install Driver”. Po chwili powinna rozpocząć się instalacja nowego sterownika. Czekamy na jej zakończenie.
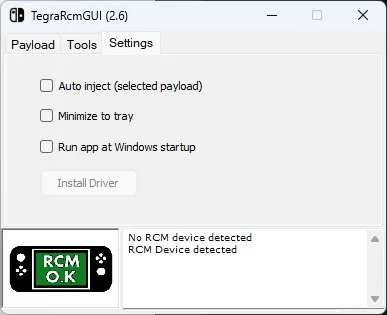
- Teraz przechodzimy do zakładki “Payload” w TegraRCM. Sprawdzamy, czy w dolnej sekcji wyświetla się informacja “RCM Ok”. Jeśli tak, to możemy przejść dalej, jeśli nie to powinniśmy zrestartować aplikację, komputer lub konsolę w trybie RCM.
- Klikamy małą ikonkę folderu z lupą (przy napisie Inject payload), nawigujemy do wcześniej pobranego folderu z Hekate i zaznaczamy w nim plik “hekate_ctcaer_(…).bin”.
- Na sam koniec klikamy przycisk “Inject payload”.
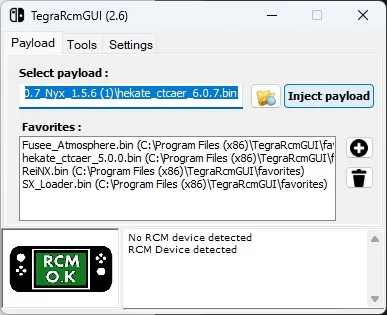
Po chwili na ekranie konsoli powinien pojawić się Bootloader Hekate. Możemy wtedy bezpiecznie odłączyć kabel od Nintendo Switch.
Z telefonu przez Rekado
- Wyciągamy prawego Joy-cona z konsoli i w jego miejsce wkładamy RCM Jig.
- Przytrzymujemy jednocześnie przycisk głośności + i przycisk power, aby zainicjować wejście do trybu RCM.
- Bierzemy nasz telefon, otwieramy przeglądarkę i wchodzimy na stronę projektu Rekado.
- W sekcji z najnowszą wersją (tą na samej górze) klikamy plik o nazwie “(…)Rekado(…).apk”. Przeglądarka zapyta się nas, czy na pewno chcemy pobrać ten plik. Potwierdzamy odpowiednim przyciskiem. UWAGA! Na niektórych urządzeniach z Androidem może być konieczne przejście do ustawień systemu, znalezienie opcji “Instalacja z nieznanych źródeł” i jej zaznaczenie.
- Po pobraniu aplikacji, klikamy “Otwórz” w wyświetlonym powiadomieniu. Spowoduje to zainstalowanie Rekado.
- Szukamy Rekado wśród wszystkich aplikacji, a następnie otwieramy ten program.
- Teraz podłączamy Switcha do telefonu za pomocą kabla USB-C.
- Rekado powinno automatycznie rozpoznać konsolę w trybie RCM i wyświetlić powiadomienie z opcjami “Fuse” oraz “Hekate”. Wybieramy Hekate, aby wejść do Bootloadera i kontynuować konfigurację/uruchomienie systemu CFW.
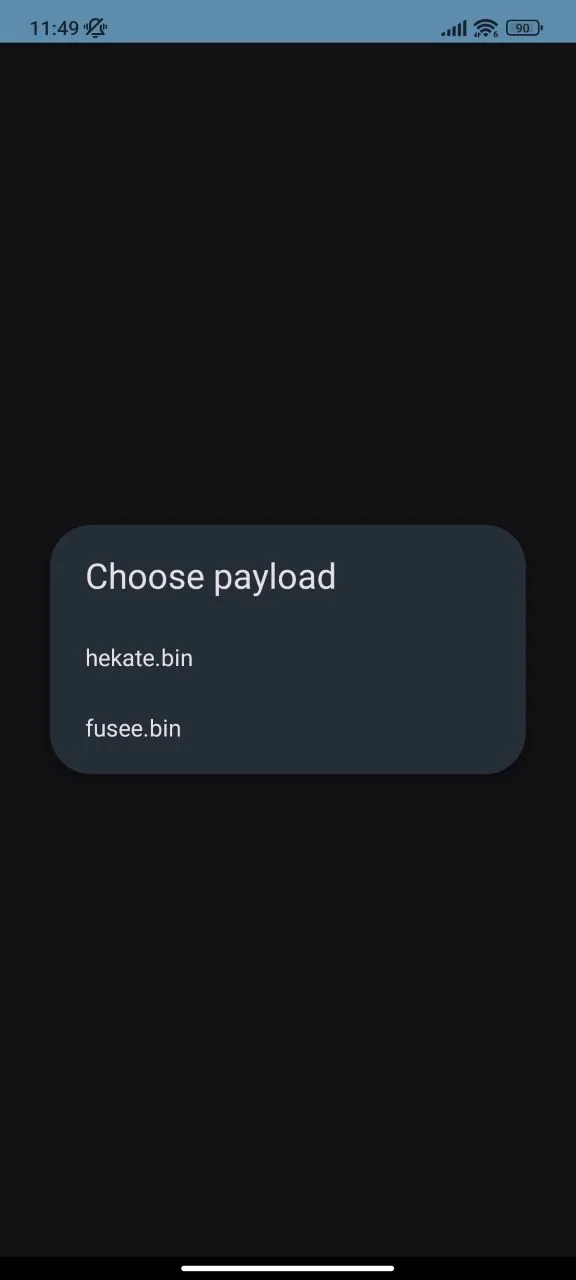
Konfiguracja Hekate i niezbędne kopie zapasowe
Dotarliśmy do konfiguracji Hekate i tworzenia ważnych kopii zapasowych. Mogą one nam pomóc w przywróceniu konsoli do życia, jeśli kiedykolwiek coś stanie się nie tak. Aby skonfigurować Hekate i utworzyć kopie zapasowe:
- Po wejściu do Hekate ustawiamy aktualną datę i klikamy przycisk “Ok”. (Mała porada: możemy się tutaj posługiwać tylko ekranem dotykowym).
- Przechodzimy do zakładki “Tools” i zaznaczamy opcję “Backup eMMC”.
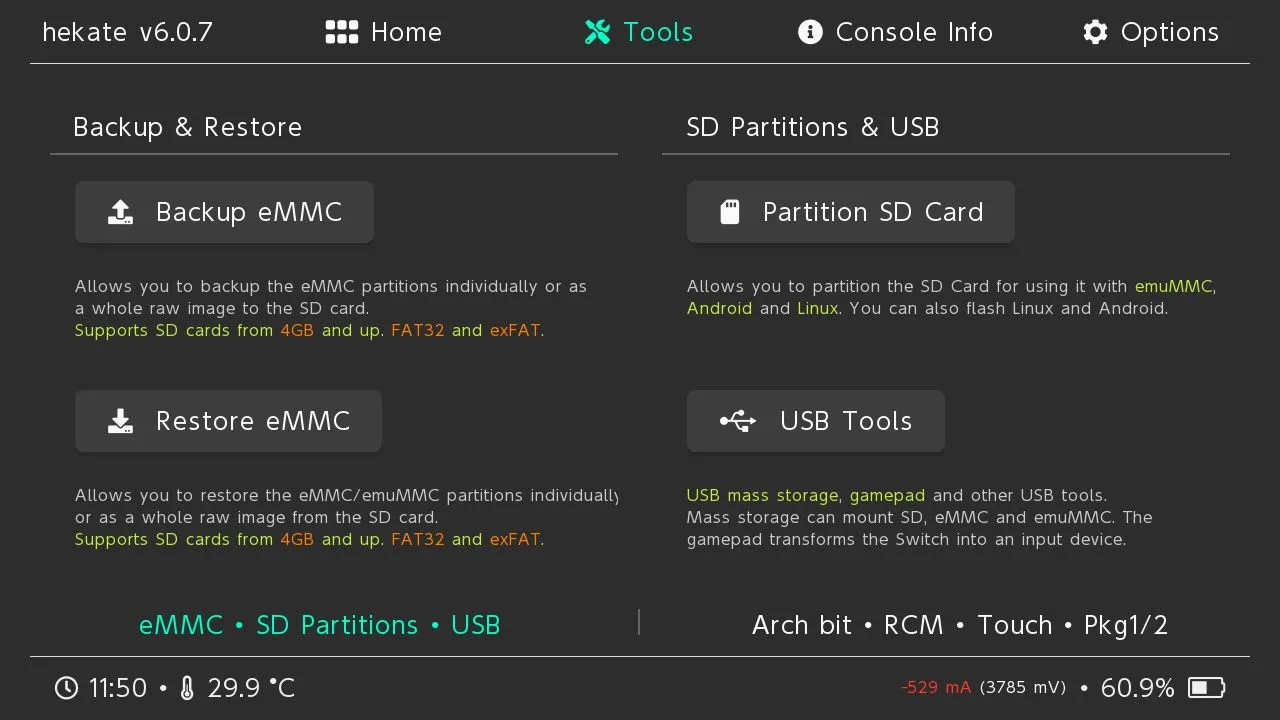
- W sekcji Full klikamy na “eMMC BOOT0 & BOOT1”. Po chwili zostaniemy przeniesieni na nowy ekran z paskiem postępu. Czekamy na zakończenie operacji, a następnie zaznaczamy “Close” w prawym górnym rogu.
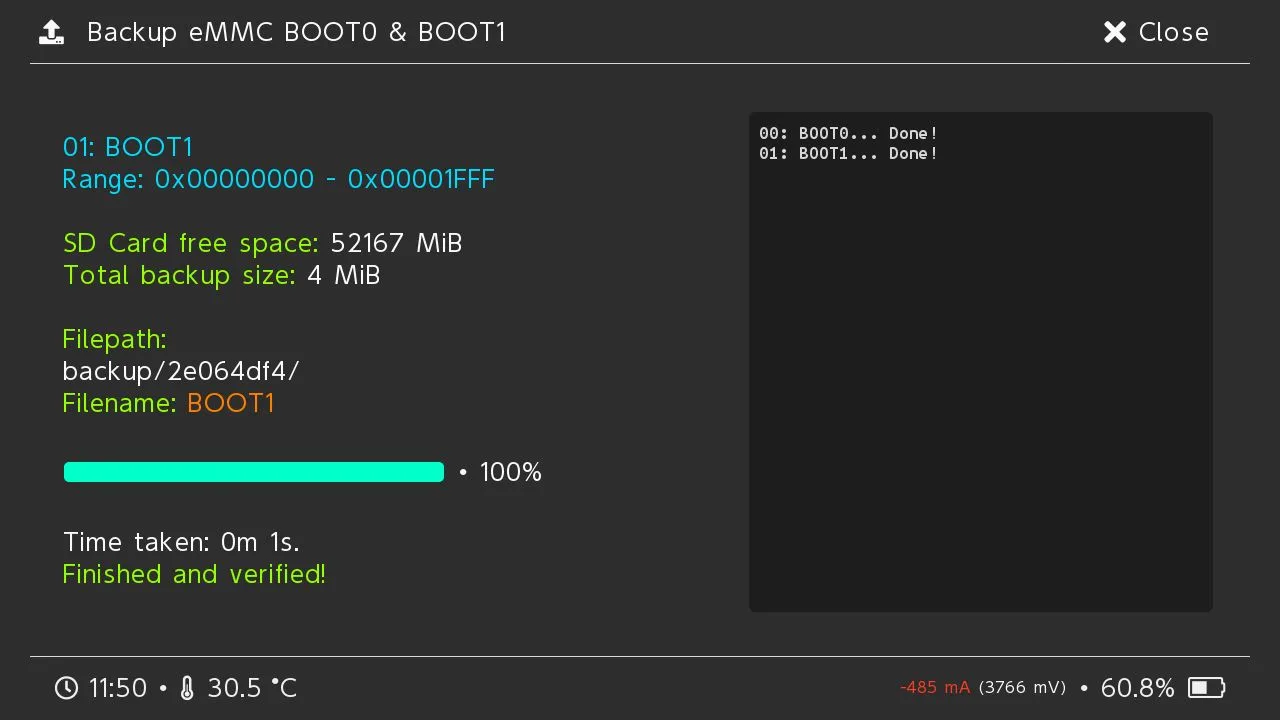
- Teraz wybieramy opcję “eMMC RAW GPP”. Rozpocznie to bardzo podobny proces do tego z wcześniej, jednak tym razem potrwa on 20-30 minut (czasem nieco dłużej). Cierpliwie czekamy na zakończenie tworzenia tej kopii zapasowej.
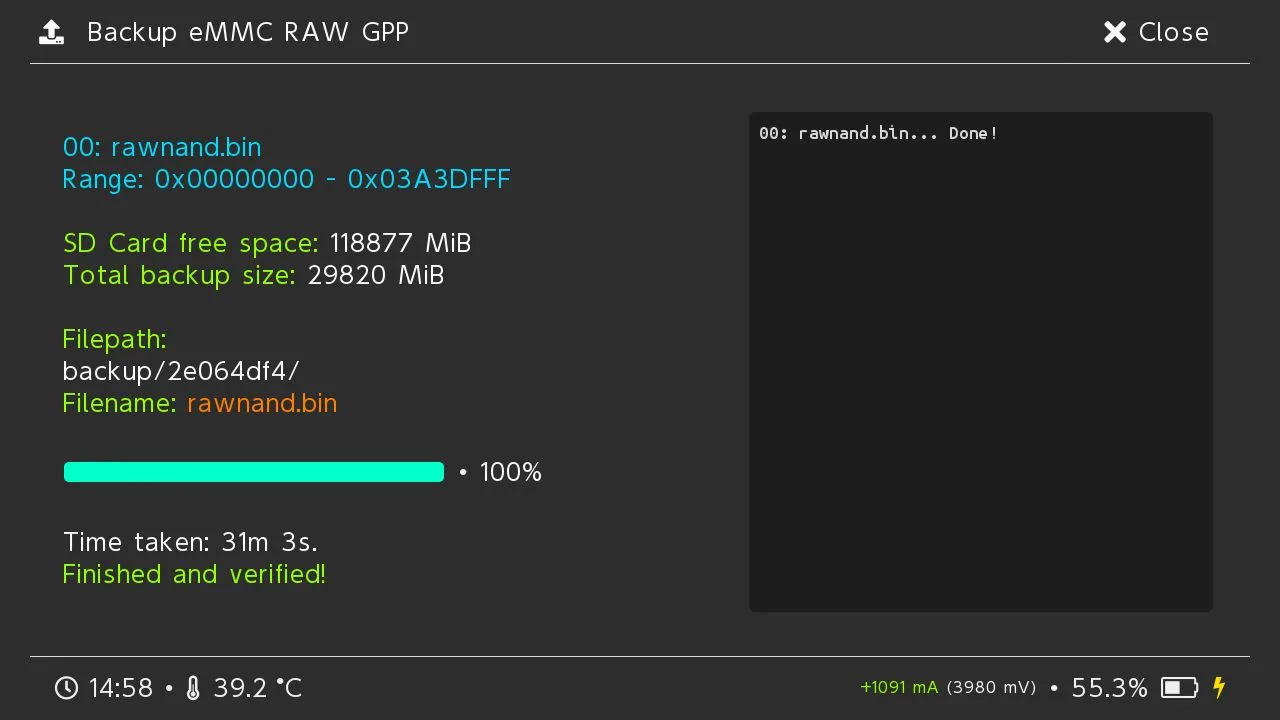
- Po wszystkim klikamy 2 razy Close w prawym górnym rogu, przechodzimy do zakładki “Home” i klikamy przycisk “Power Off”. Konsola powinna się wyłączyć.
- Wyjmujemy kartę microSD ze Switcha i podpinamy ją do komputera.
- Nawigujemy do głównego folderu karty pamięci. Powinien się tam znajdować nowy katalog o nazwie “backup”. Kopiujemy go do bezpiecznej lokacji na naszym komputerze.
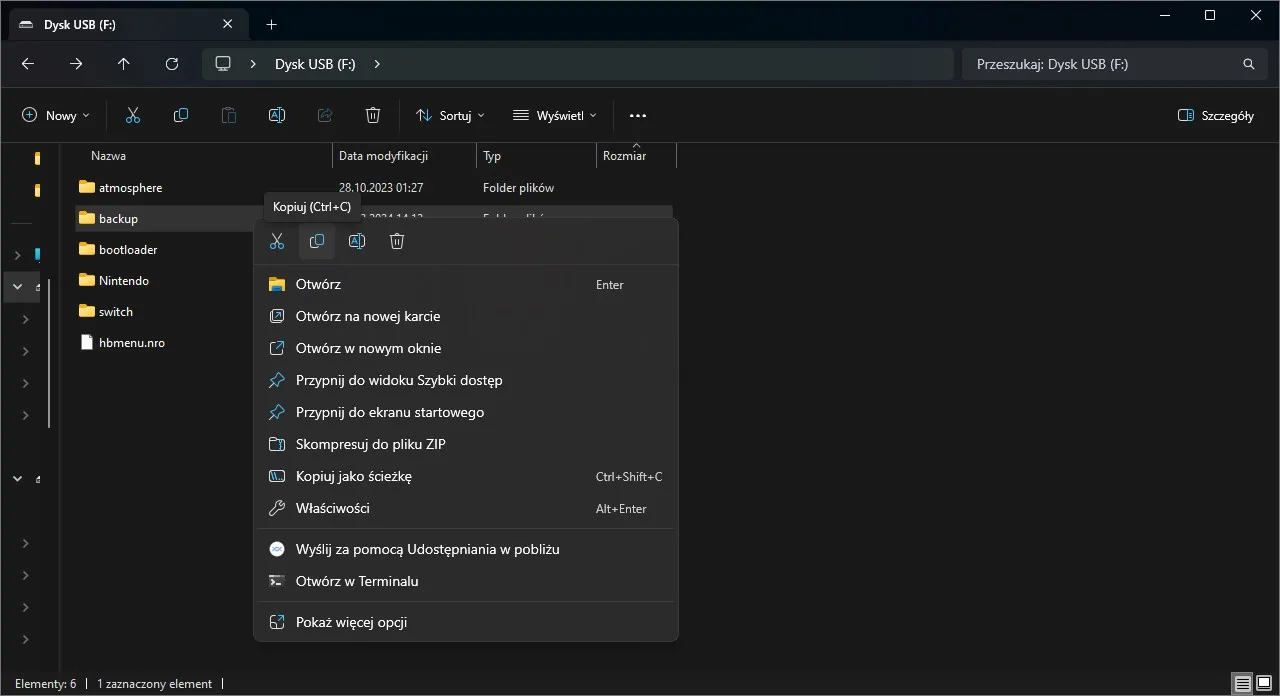
Kopie kluczy wyjątkowych dla konsoli
Klucze to pliki wyjątkowe dla danej konsoli i tak samo jak backup NAND mogą pomóc w przywróceniu urządzenia zza rzeki Styks. Co więcej, klucze te są potrzebne przy konfiguracji emulatorów Nintendo Switch takich jak Yuzu, Ryujinx, czy Skyline. Aby utworzyć kopię zapasową opisywanych kluczy:
- Uruchamiamy pstryczka w trybie RCM (jig + przycisk głośności + przycisk Power) i wysyłamy do niego Payload Hekate.
- Po przejściu do Bootloadera uruchamiamy w nim zakładkę “Payloads”, następnie zaznaczamy “Lockpick RCM”.
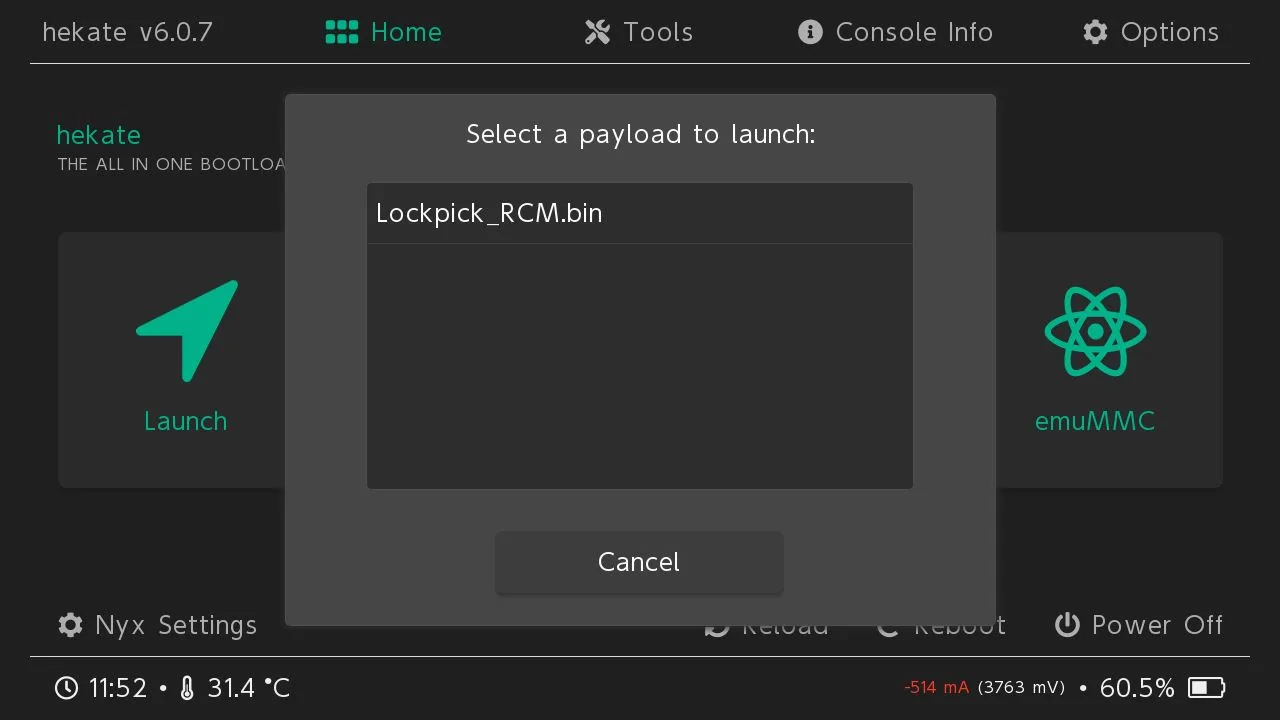
- Trafimy na pionowy ekran, po którym poruszamy się za pomocą przycisków głośności (góra/dół) i przycisku power (zatwierdź). Najeżdżamy i zatwierdzamy pierwszą opcję, czyli “Dump from sysNAND”.
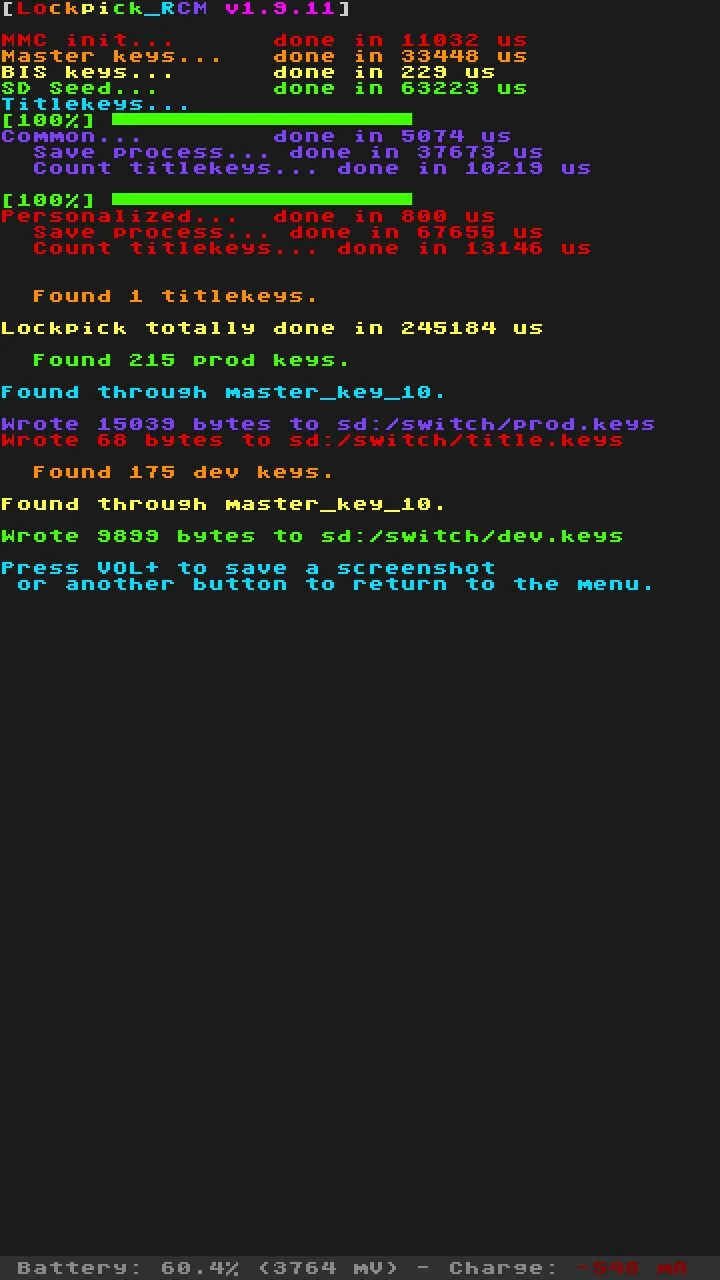
- Po zakończeniu operacji klikamy dowolny przycisk, aby powrócić do menu głównego.
- Zjeżdżamy do opcji “Power off” i zatwierdzamy ją. Wyłączy to konsolę.
- Wyjmujemy kartę microSD ze Switcha, a zaraz po tym podpinamy ją do komputera.
- Wchodzimy do folderu “switch” i szukamy w nim plików “prod.keys” oraz “title.keys”. Kopiujemy je do bezpiecznej lokalizacji na naszym komputerze.
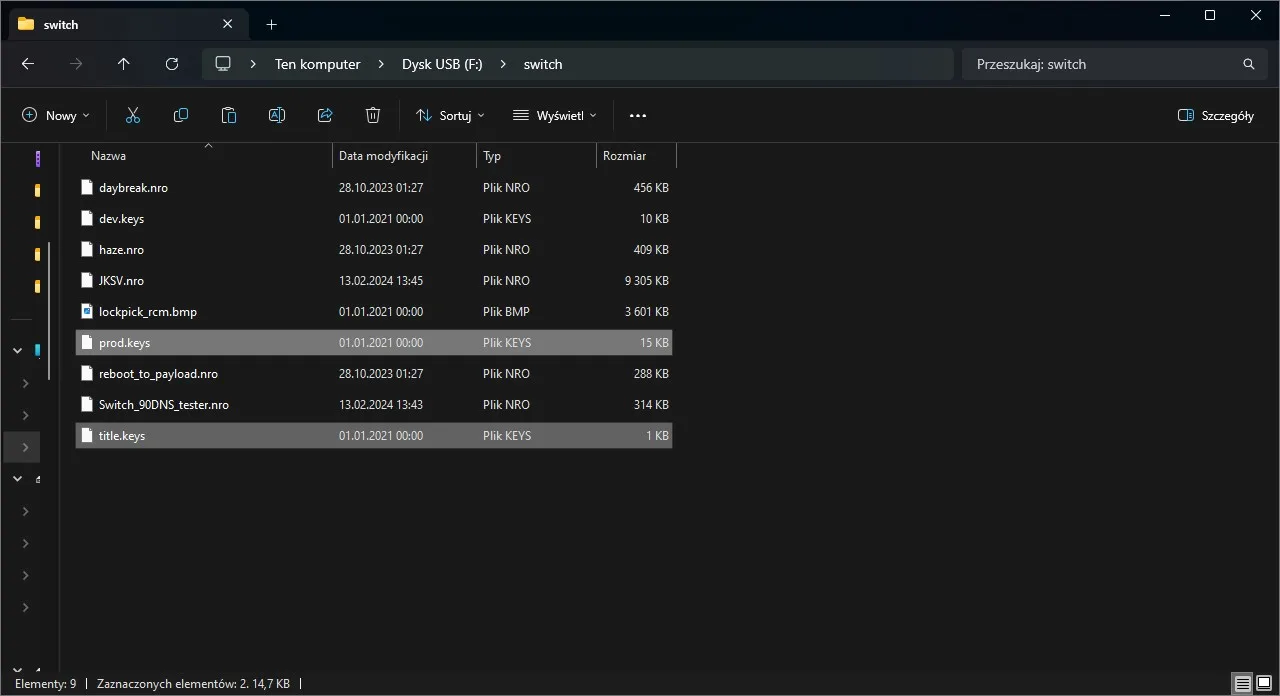
Ustawienie emuMMC
EmuMMC to specjalnie wyizolowana kopia systemu, która jest uruchamiana bezpośrednio z karty microSD. Jako że emuMMC nie ma kontaktu z oryginalną pamięcią systemu, to drastycznie zmniejsza on możliwość otrzymania bana (osobiście nie słyszałem o nikim, kto po zablokowaniu serwerów Nintendo i ustawieniu emuMMC zostałby ukarany). W celu skonfigurowania emuMMC:
- Uruchamiamy Switcha w trybie RCM i wysyłamy do niego Paylod Hekate.
- Po trafieniu na ekran główny bootloadera, wchodzimy w zakładkę “emuMMC”.
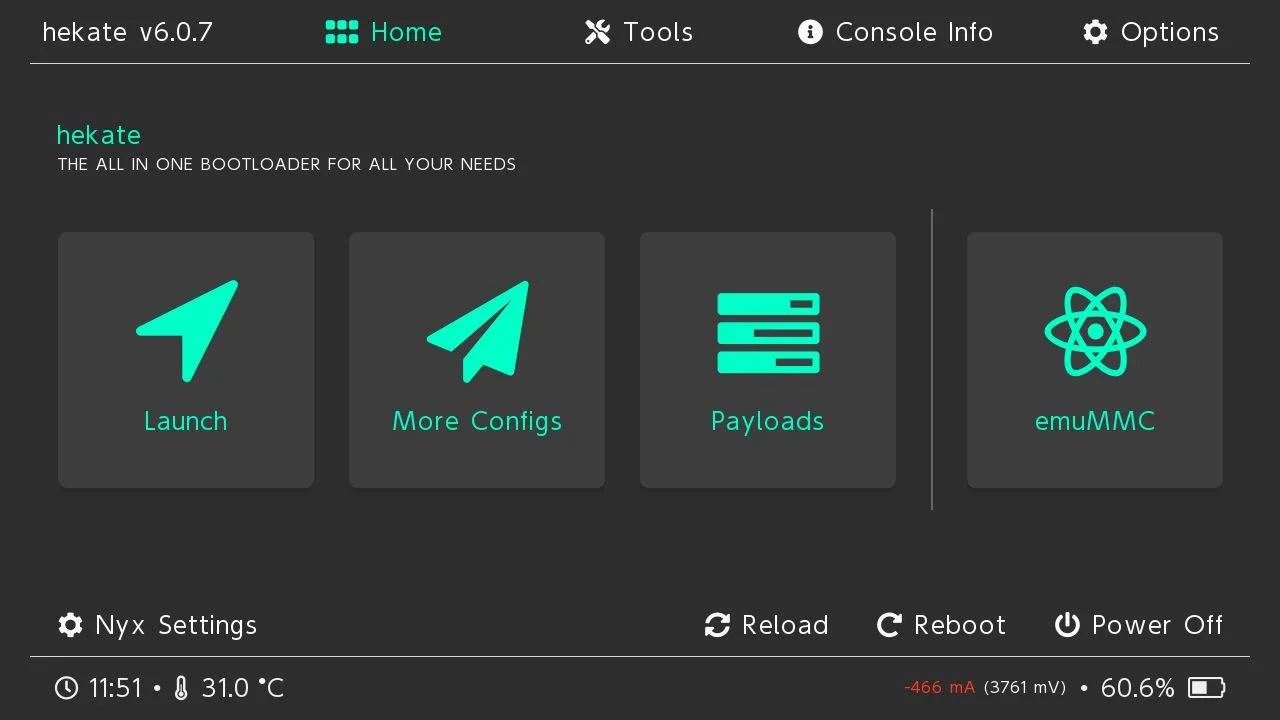
- Zaznaczamy opcję “Create emuMMC”.
- Spośród dostępnych opcji wybieramy “SD File”. SD file działa nieco wolniej, ale łatwo utworzyć jego kopię zapasową. SD Partition jest szybszy, ale wymaga całkowitego sformatowania karty (czyli usunięcia z niej wszystkich plików). Wybranie tej opcji tutaj sprawi, że będziemy musieli jeszcze raz przenieść wszystkie pliki na naszą kartę pamięci. Poniżej znajdziecie kilka dodatkowych instrukcji dla tej formy emuMMC.
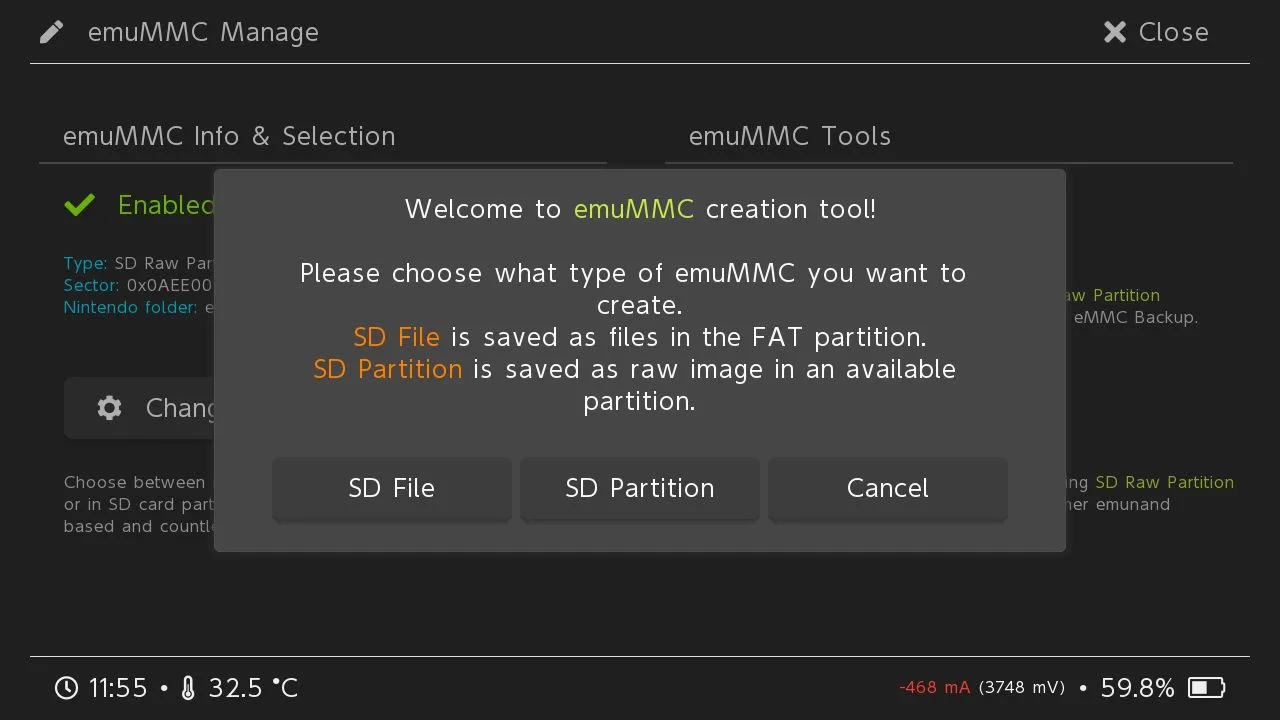
- Czekamy cierpliwie na utworzenie emuMMC. Tak samo, jak przy tworzeniu backupu, może to zająć nawet nieco ponad pół godziny.
- Po stworzeniu emuMMC klikamy przycisk Close w prawym górnym rogu. Jeśli wszystko zrobiliśmy poprawnie, to na kolejnym ekranie powinniśmy zobaczyć informację “emuMMC Enabled”.
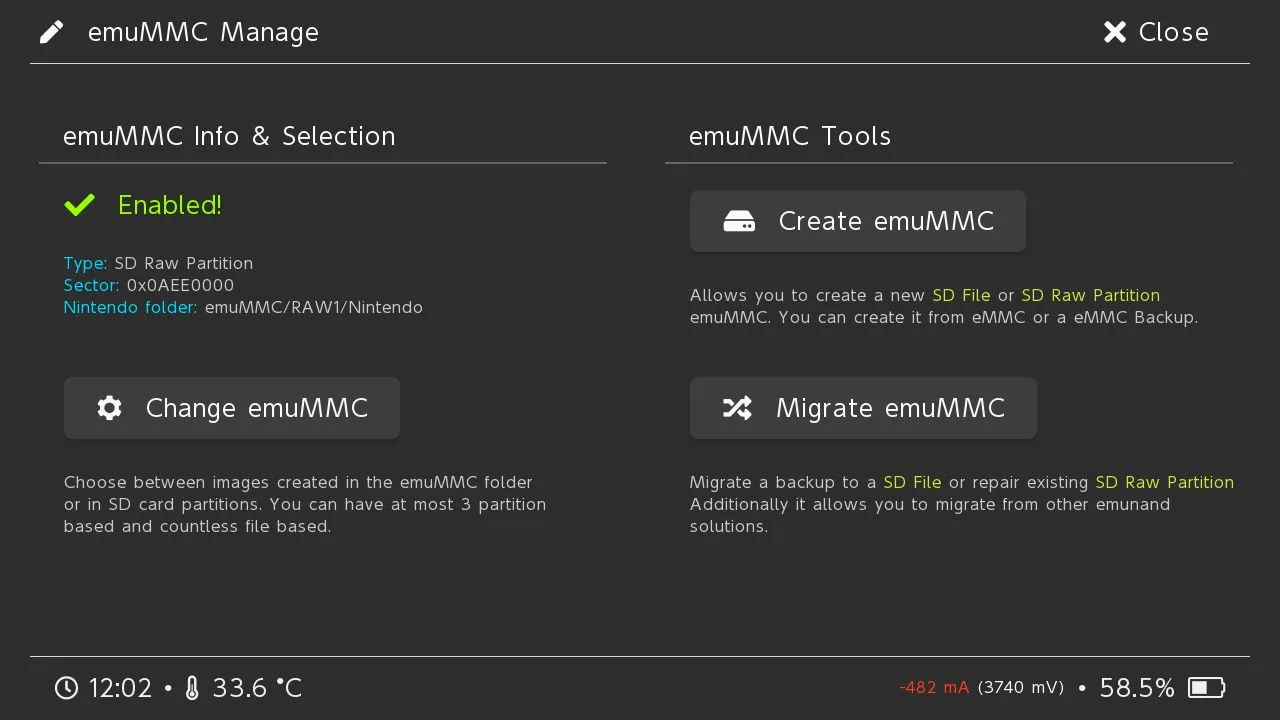
Dodatkowe instrukcje dla emuMMC w formie partycji
Jeśli zamiast pliku, zdecydowaliśmy się na dedykowaną partycję emuMMC (i rozumiemy, że będziemy musieli od nowa przenieść pliki), to po zaznaczeniu tej opcji zostaniemy przekierowani na ekran formatowania karty pamięci. Trzeba na nim złapać za czerwoną kropkę przy pasky emuMMC (RAW) i przeciągnąć ją tak, aby z prawej strony wyświetlał się się napis “29 Full”. Następnie klikamy Next Step, potwierdzamy formatowanie karty, cofamy się do opcji włączania emuMMC i zaznaczamy “SD Partition”. Po tym proces tworzenia emuMMC zostanie rozpoczęty.
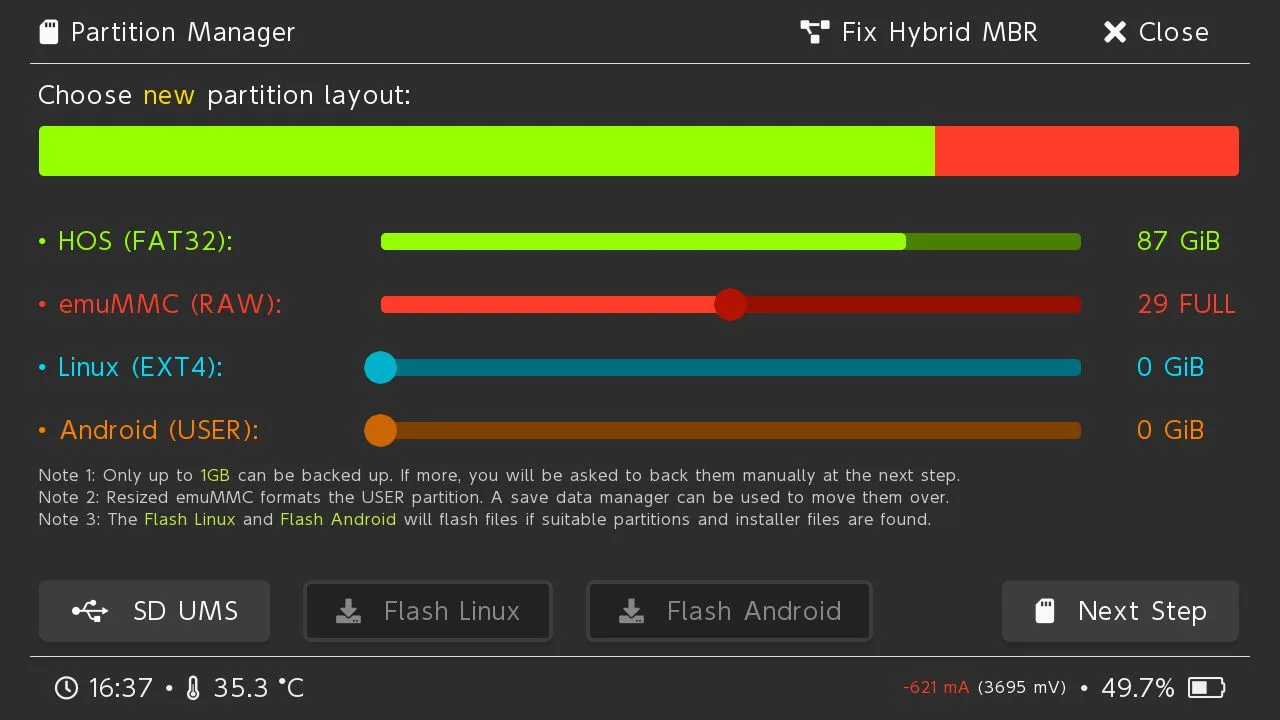
Wejście do zmodyfikowanego system Atmosphere
Nadeszła pora na uruchomienie zmodyfikowanego systemu (CFW) Atmosphere na Nintendo Switch, aby to zrobić:
- Wchodzimy do Hekate i klikamy przycisk “Launch” na ekranie głównym.
- Znajdziemy tutaj 3 opcje:
- emuMMC — Wspomniany już wyżej system na karcie microSD z dodatkowymi zabezpieczeniami przed banem od Nintendo. Jeśli chcemy wejść do zmodyfikowanego systemy atmosphere to wybieramy tę opcję. Brak dostępu do oryginalnych funkcji On-line Nintendo Switch.
- SYS CFW — Zmodyfikowany system uruchamiający się bezpośrednio w pamięci konsoli. Większa szansa na bana. Raczej nie polecam z niego korzystać (niektóre osoby czasem używają go do cheatowania w grach Online i innych tym podobnych).
- STOCK — Oryginalny niemodyfikowany system. Możemy z niego bezpiecznie korzystać, gdy chcemy zagrać w jakąś grę On-line.
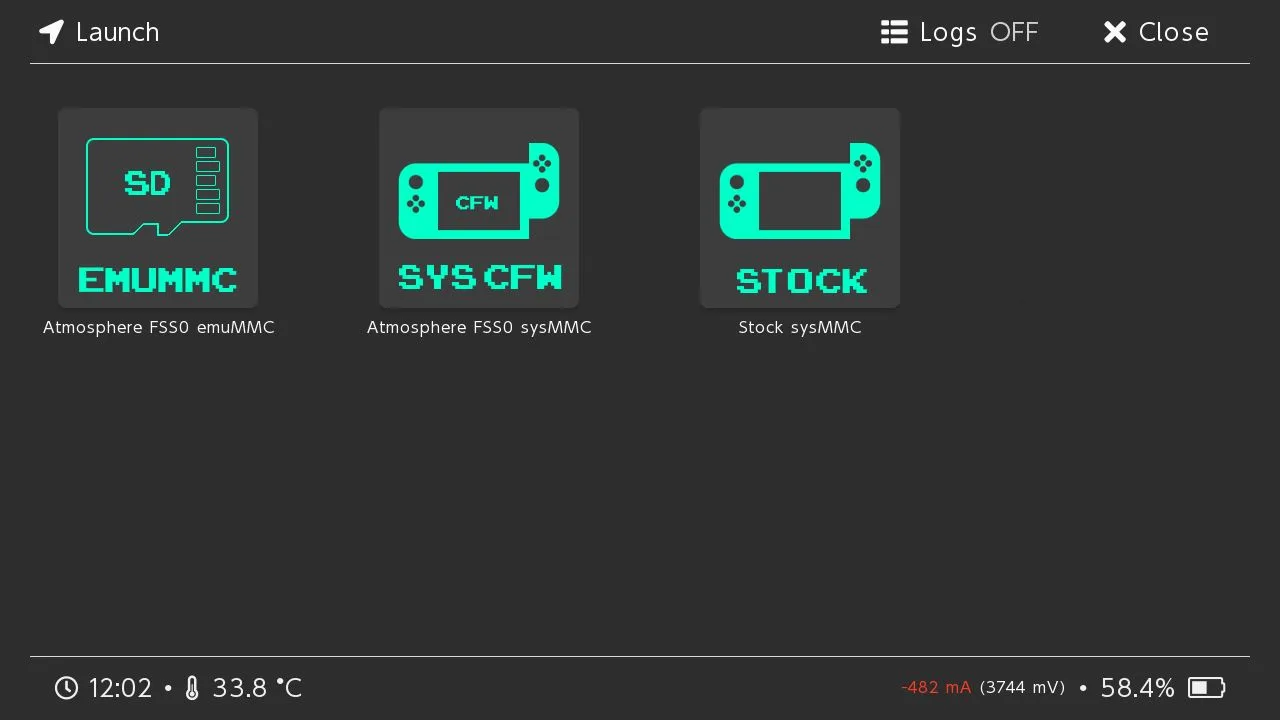
Po wybraniu jednej z powyższych opcji dany system zostanie załadowany.
W celu łatwego potwierdzenia, że znajdujemy się w zmodyfikowanym systemie, wystarczy otworzyć systemową galerię zdjęć. Zamiast screenshotów pojawią się tam wszystkie zmodyfikowane aplikacje.
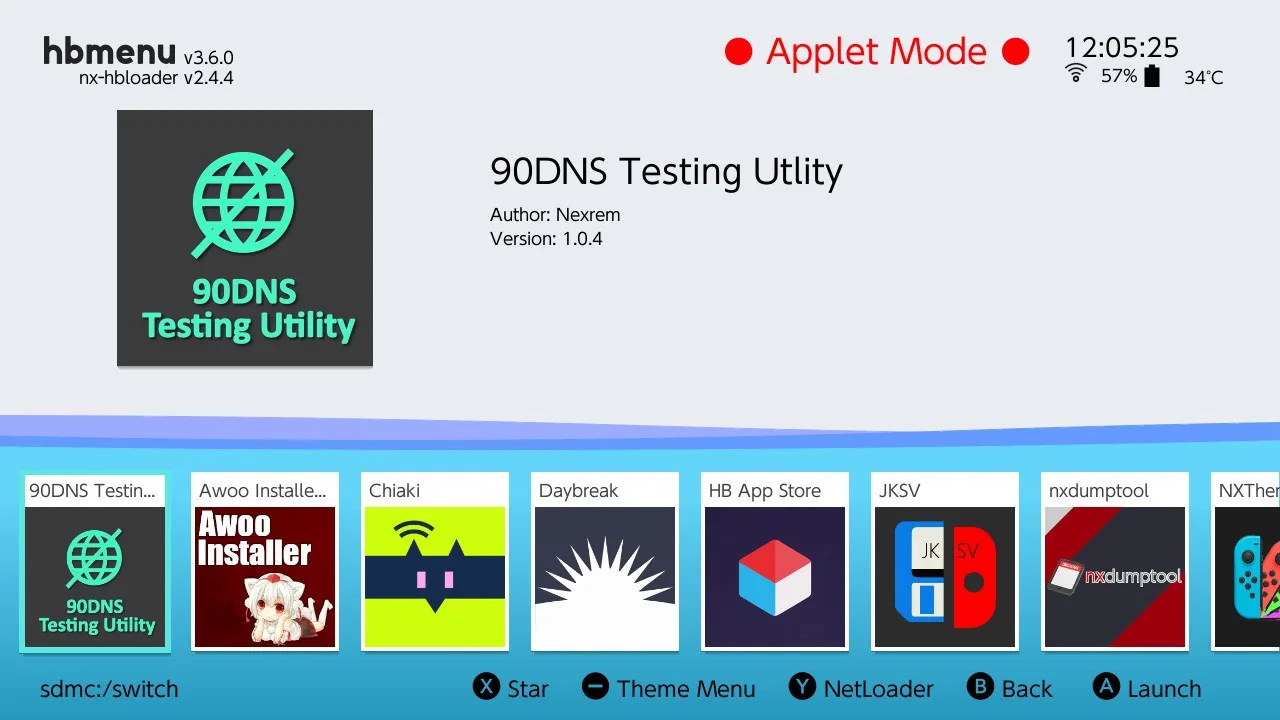
Potwierdzenie blokady serwerów Nintendo
Po przejściu do CFW powinniśmy od razu sprawdzić, czy poprawnie zablokowaliśmy serwery Nintendo i czy przypadkiem nie ryzykujemy banem. Aby to zrobić:
- Po załadowaniu Atmosphere wchodzimy do galerii.
- Szukamy, a następnie uruchamiamy aplikację 90DNS Testing Utility.
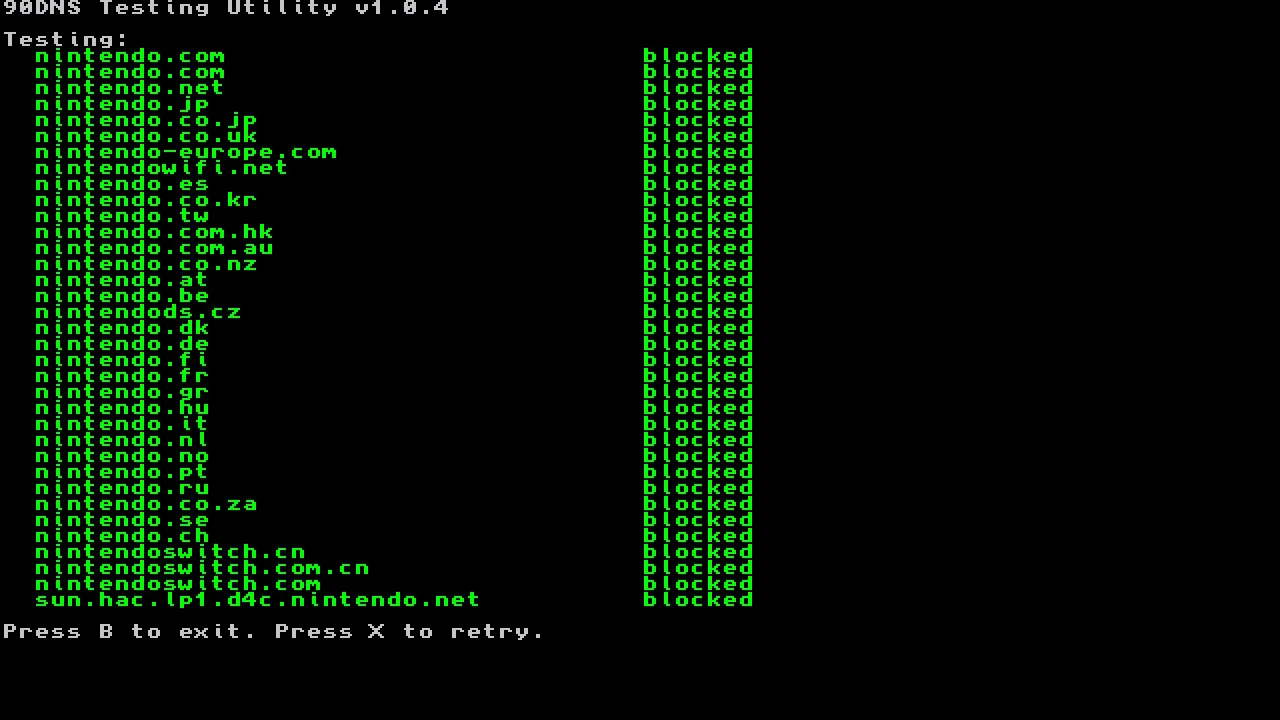
Jeśli wszystko zrobiliśmy poprawnie, to wyświetlone adresy powinny wyświetlić się na zielono. Oznacza to że nie mamy połączenia z serwerami od Nintendo. Jeżeli pojawiają się tutaj czerwone (niezablokowane) to oznacza, że nie mamy poprawnie skonfigurowanego pliku emummc.txt (możliwe, że nie został on skopiowany do prawidłowej lokalizacji). Powinniśmy to poprawić poprzez prawidłowe umiejscowienie pliku lub manualną blokadę serwerów.
Manualne blokowanie serwerów od Nintendo
Jeśli chcemy manualnie zablokować serwery Nintendo:
- Wchodzimy do ustawień systemu.
- Przechodzimy do zakładki “Internet”, a następnie wchodzimy w “Internet Settings”.
- Klikamy na nazwę sieci z którą jesteśmy aktualnie połączeni i zaznaczamy “Change Settings”.
- Wskazujemy opcję “DNS Settings” i zmieniamy ją z automatic na manual.
- W polu “Primary DNS” wpisujemy adres “163.172.141.219” a następnie pod secondary DNS wpisujemy “207.246.121.77”.
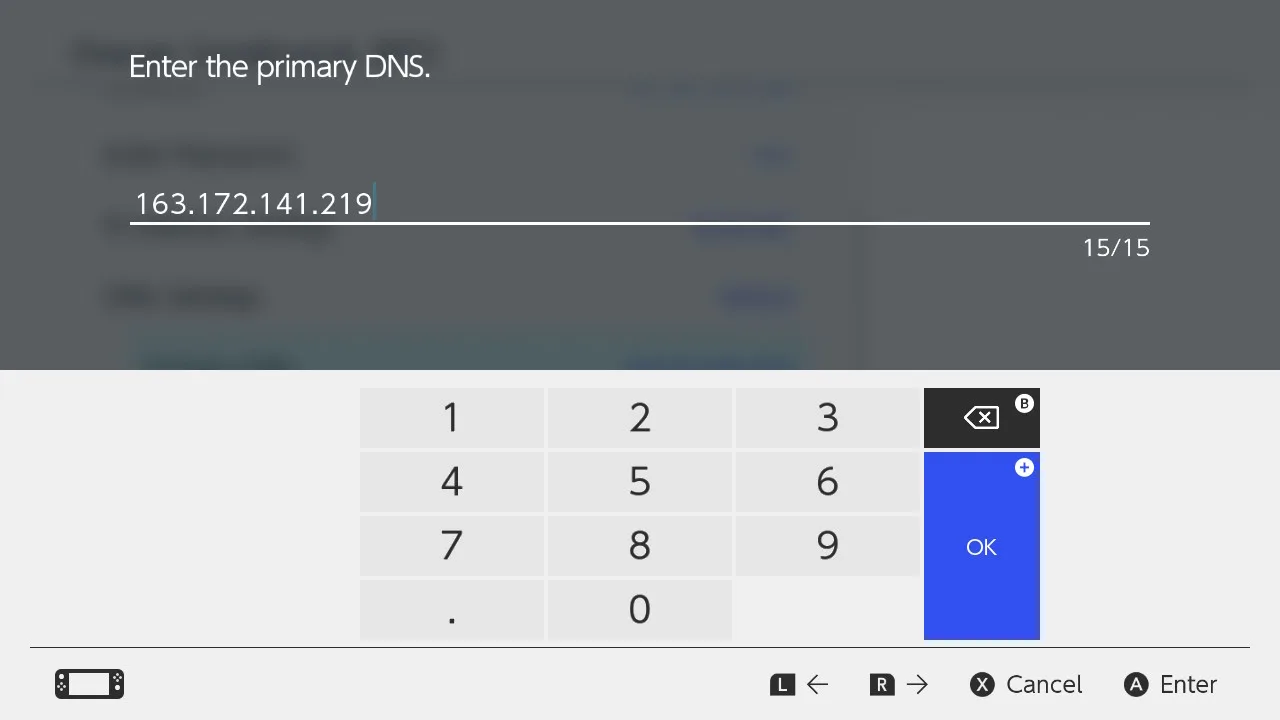
- Klikamy przycisk Save po prawej stronie.
- Ponownie testujemy połączenie za pomocą aplikacji 90DNS Testing Utility.
Instalowanie Sig patches
Aby zainstalować Sig Patches, które są niezbędne do poprawnego uruchamiania wielu gier i programów w przerobionym systemie:
- Najeżdżamy na dowolną grę w Menu i uruchamiamy ją jednocześnie przytrzymując R na prawym joy-conie. Jeśli nie mamy żadnych gier, to będziemy musieli przejść do oryginalnego systemu i jakąś pobrać (może być to obojętnie jaki tytuł).
- Po trafieniu na listę zmodyfikowanych aplikacji szukamy “Awoo installer” i włączamy ją.
- Najeżdżamy i aktywujemy opcję “Manage Sig Parches”, a następnie klikamy “Install”. Jeśli wyświetli się jakieś dodatkowe ostrzeżenie to również je potwierdzamy.
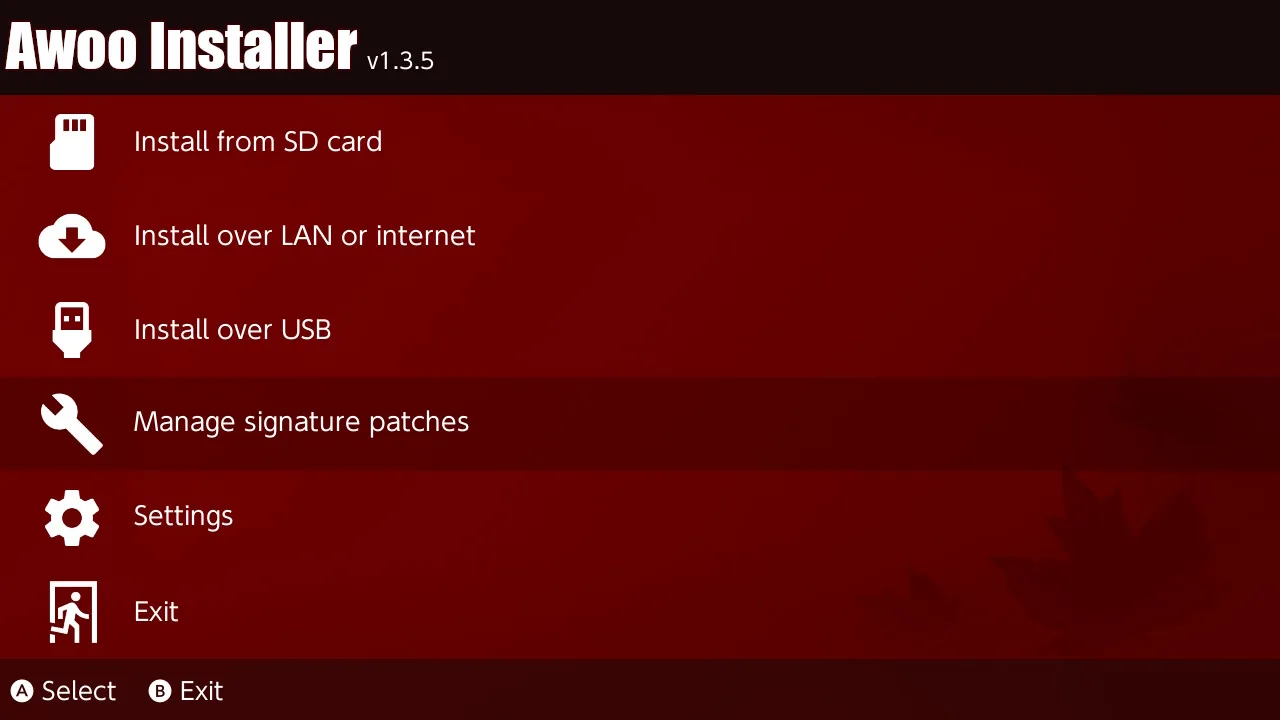
- Po zainstalowaniu łatek aplikacja zapyta nas, czy chcemy zresetować system. Klikamy “Yes”, aby to potwierdzić.
Alternatywa 1: manualna instalacja Sig Patches
Na najnowszych wersjach systemu skorzystanie z aplikacji Awoo Installer do zainstalowania Sig Patches może się zakończyć niepowodzeniem. Jeśli tak się stało, to te patche możemy zainstalować też manualnie. W tym celu, wystarczy pobrać najnowszą wersję Sig Patches z tego miejsca, następnie rozpakować pobrany plik i wrzucić całą zawartość rozpakowanego folderu na kartę pamięci naszego Switcha (jeśli zostaniemy o to zapytani, to należy też zastąpić wszystkie pliki). Po wszystkim Sig Patches powinny być prawidłowo skonfigurowane.
Alternatywa 2: instalacja sys-patch
Jeżeli po instalacji Sig patches, wciąż zauważymy problemy z zainstalowanie lub uruchamieniem gier, to możemy spróbować zainstalować narzędzie sys-patch, które często rozwiązuje tego typu problemy. Aby to zrobić:
- Wyłączamy naszego Switcha, wyjmujemy z niego kartę microSD i podpinamy ją do komputera.
- Wchodzimy na stronę pobierania sys-patch i pobieramy plik 7z w sekcji z najnowszą wersją programu.
- Rozpakowujemy pobrany folder, a następnie do niego wchodzimy.
- Kopiujemy obecne w folderze katalogi „atmosphere” oraz „switch”, a następnie przenosimy je do głównego folderu na naszej karcie pamięci. Jeśli zostaniemy zapytani o zamienienie wybranych plików, to potwierdzamy tę operację.
Instalacja dodatkowych aplikacji po przerobieniu
Instalacja dodatkowych aplikacji na przerobionym Nintendo Switch jest bardzo łatwa. W tym celu wystarczy tylko wyjąć kartę microSD ze Switcha, podłączyć ją do komputera i przenieść plik .nro do obecnego tam folderu “switch”. Jeśli zamiast pojedynczego pliku nro widzimy kilka folderów, to zazwyczaj trzeba przenieść je do głównego folderu karty pamięci i… to na tyle.
Alternatywnie, zamiast wyjmować kartę microSD z poczciwego pstryczka, możemy też podłączyć samą konsolę do komputera, przejść do galerii z aplikacjami i wybrać taką o nazwie “USB File transfer.” Po chwili oczekiwania nowe urządzenie powinno pojawić się w eksploratorze plików na komputerze.
Tworzenie i uruchamianie kopii zapasowych gier
Na przerobionym Nintendo Switch (tak, jak na większości zmodyfikowanych konsol) możemy tworzyć i uruchamiać kopie zapasowe gier. Najłatwiejszym sposobem pozwalającym stworzyć taką kopię fizycznej lub cyfrowej gry i uruchomić ją na pstryczku wygląda tak:
- Instalujemy na zmodyfikowanym systemie aplikację Tinfoil. W tym celu trzeba przerzucić pliki aplikacji na kartę pamięci, uruchomić dowolną grę trzymając jednocześnie przycisk R i wejść do aplikacji Tinfoil.
- Teraz uruchamiamy oryginalny system na switchu i aktualizujemy naszą grę.
- Po zakończeniu aktualizacji wracamy do EmuMMC z Atmosphere i włączamy Tinfoil.
- Aplikacja sama powinna zapytać, czy chcemy stworzyć kopię zapasową gry i ją zainstalować. Klikamy “OK”. Następnie wybieramy co ewentualnie ma zostać zainstalowane dodatkowo i zaznaczamy przycisk “Install”. Po chwili rozpocznie się kopiowanie plików gry.
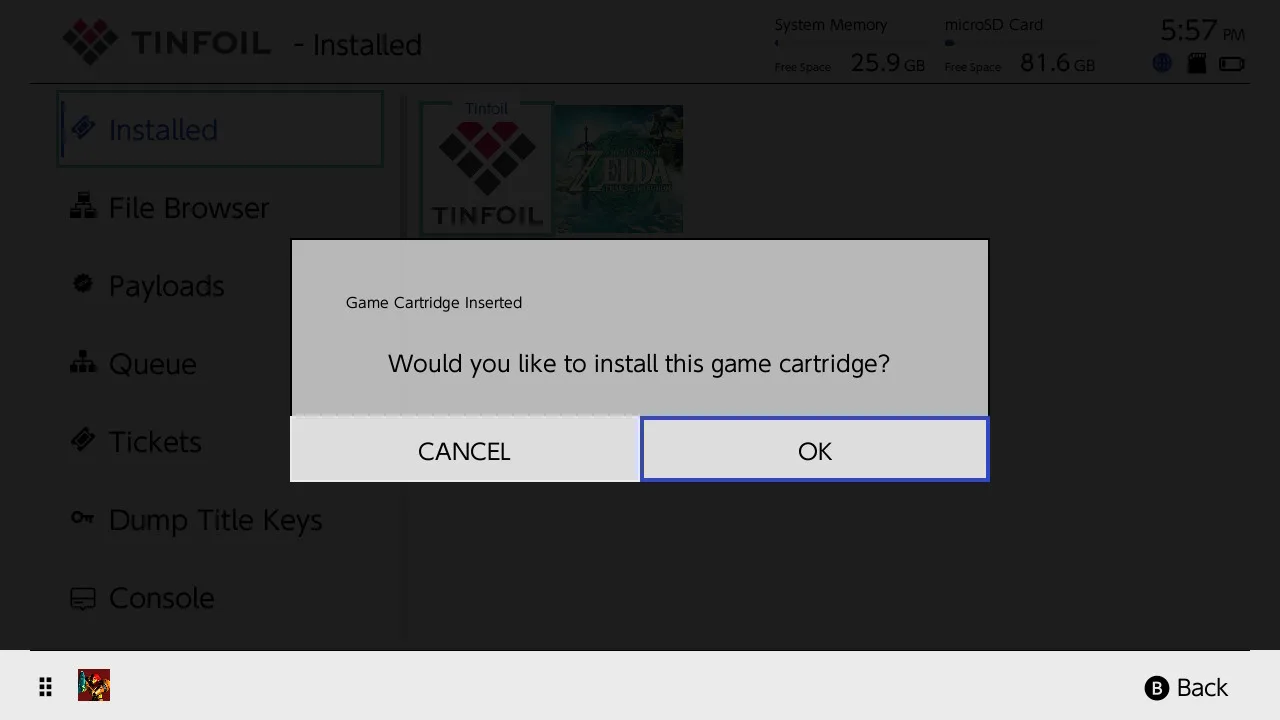
To już wszystko. Po przejściu do menu głównego będziemy mogli uruchomić naszą grę (oczywiście bez potrzeby wkładania cartridge). Przy włączeniu tytułu może pojawić się informacja, że konieczna jest aktualizacja (nawet jeśli teoretycznie takowa została już zainstalowana), wystarczy ją pominąć zaznaczając “Start Software”, a gra uruchomi się normalnie. Jeśli ten błąd nas irytuje, to jedynymi sposobami na jego usunięcia będzie: manualne znalezienie i instalacja pliku aktualizacji (pokazane niżej), pobranie pliku aktualizacji z tzw. “darmowego sklepu” lub wykorzystanie opcji “match version” z wykorzystaniem innego Switcha.
Tworzenie kopii zapasowej gier dla emulatorów Nintendo Switch
Jeżeli chcemy tworzyć kopie zapasowe gier Nintendo Switch do uruchomienia na emulatorze, to ten proces będzie wyglądał nieco inaczej. Aby go przeprowadzić:
- Pobieramy i instalujemy na konsoli aplikację NXdumptool.
- Wchodzimy do galerii, a następnie uruchamiamy wspomniany program.
- Teraz:
- Jeżeli chcemy stworzyć kopię zapasową gry fizycznej, to wkładamy nasz catridge i zaznaczamy opcję “Dump gamecard content”
- Jeśli tworzymy kopię gry cyfrowej, to wybieramy “Dump installed SD card”, a potem zaznaczamy jeden z tytułów.
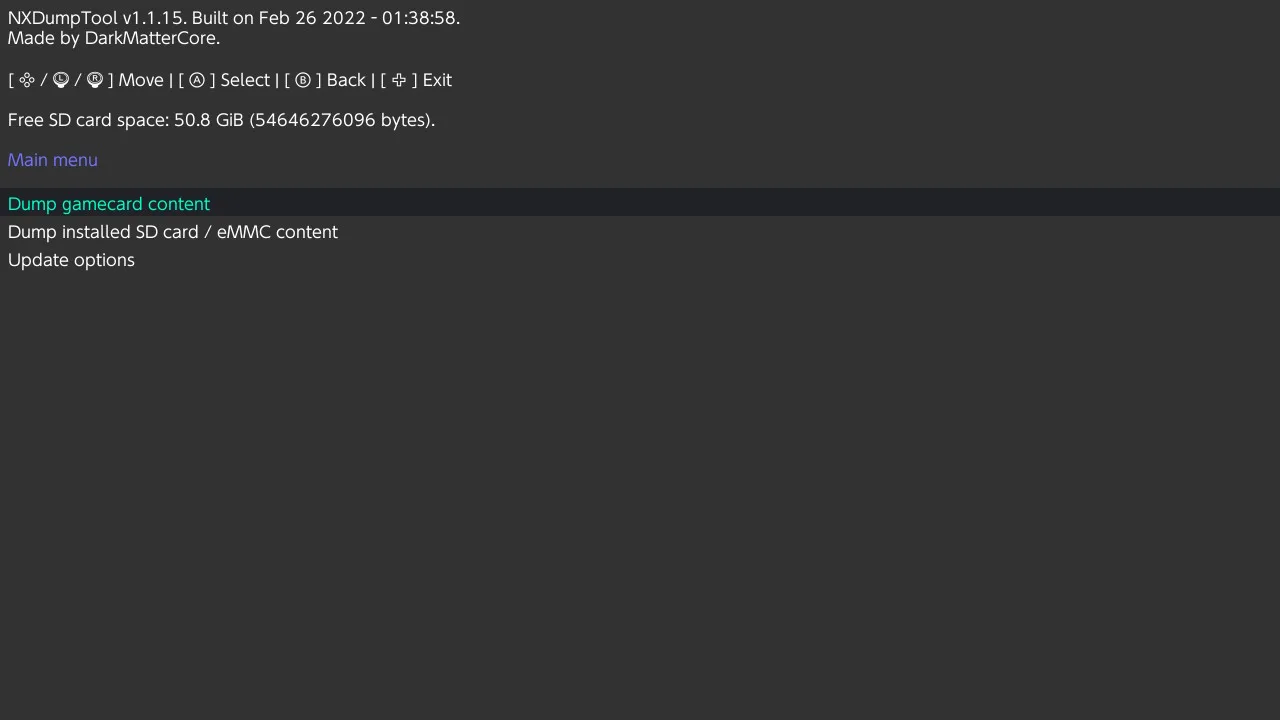
- W kolejnym kroku aplikacja poprosi nas o wybór formatu. Większość emulatorów wspiera .XCI, więc polecam zdecydować się właśnie na niego.
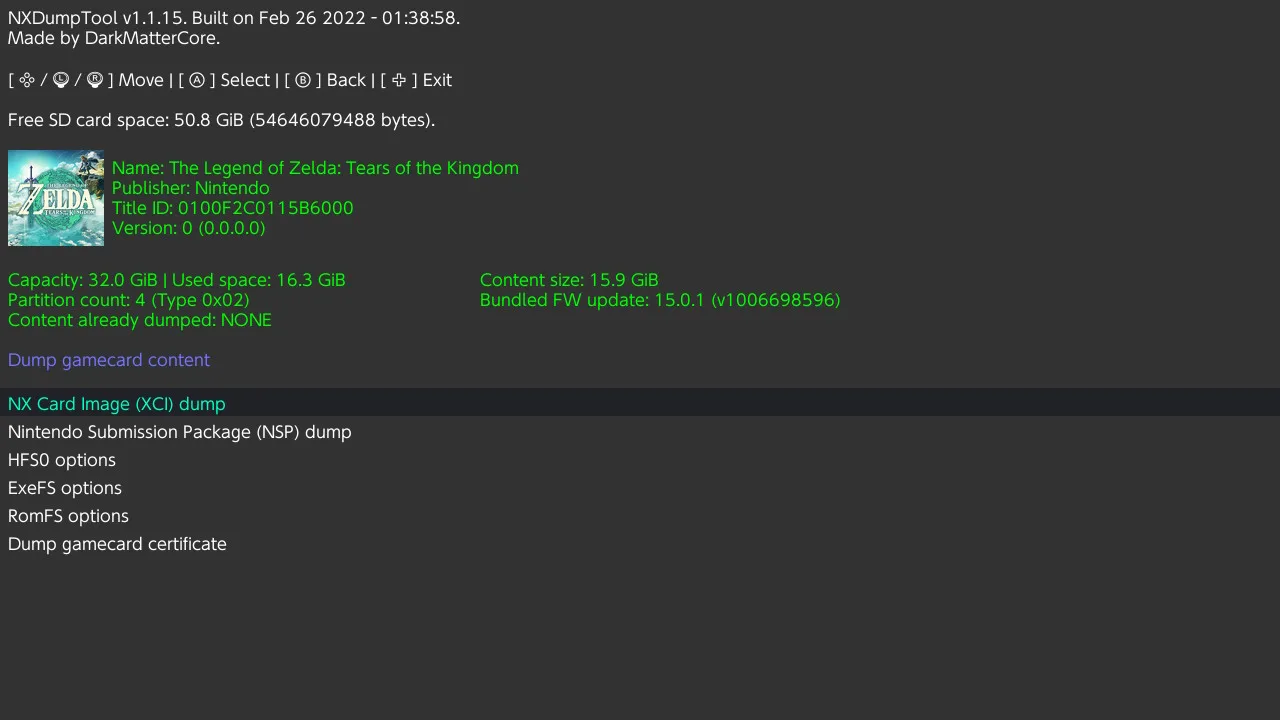
- Klikamy “Start XCI Dump”. Rozpocznie to kopiowanie zawartości cartridge na kartę microSD. Jeśli gra ma więcej niż 5 GB to proces ten może trochę zająć.
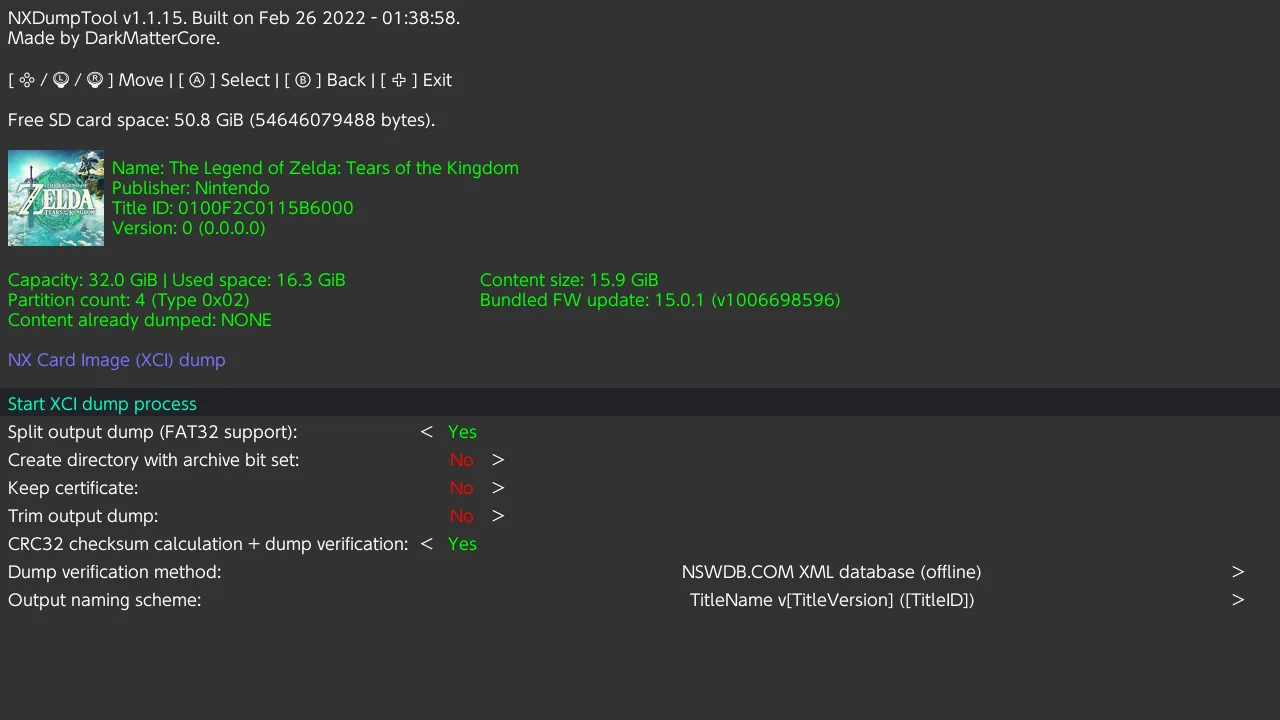
- Po zakończeniu procesu kopiowania zamykamy aplikację, a następnie podłączamy kartę microSD/samego switcha z włączoną opcją USB file transfer do PC.
- Wchodzimy do folderu “switch” > “nxdumptool” > nazwa_formatu (W moim przypadku “XCI).
- Kopiujemy/wycinamy wszystkie pliki z folderu na dysk naszego komputera.
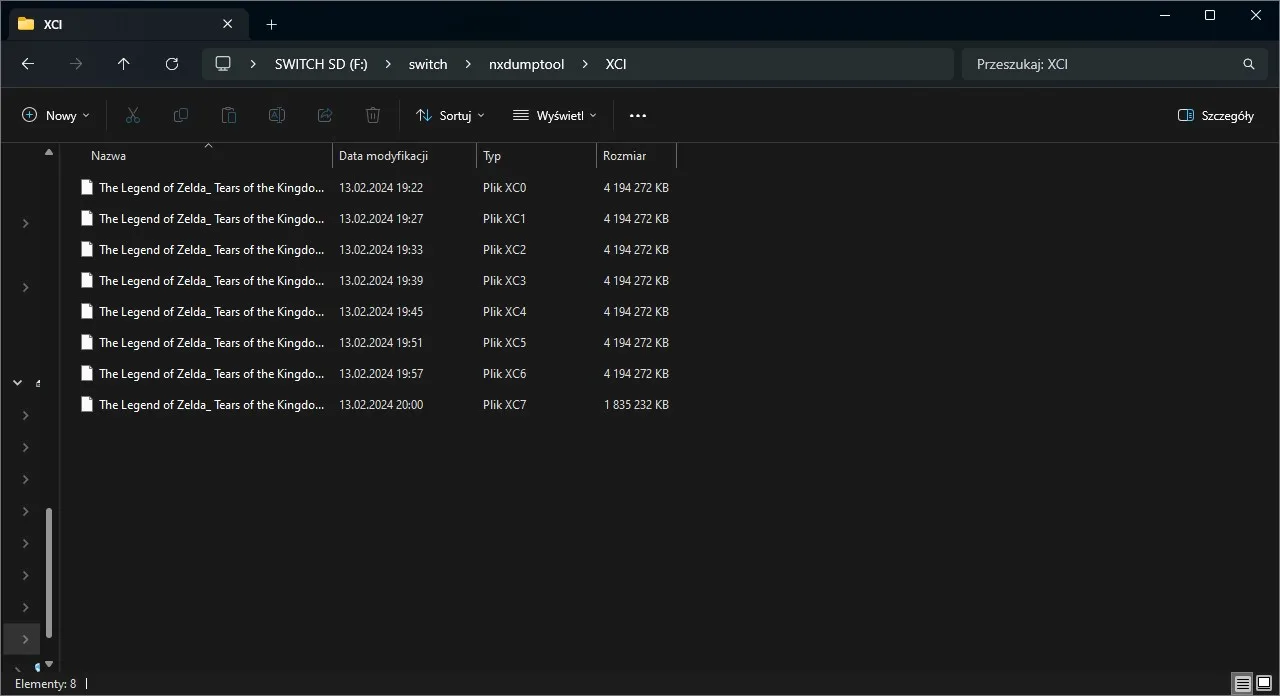
- Jeśli tak, jak w moim przypadku wasza kopia zapasowa składa się z wielu plików, to pobieramy aplikacje nxDumpMerger. Następnie uruchamiamy ją i w polu “input” dodajemy plik numerowany jako “0” (wszystkie pozostałe pliki muszą być w tym samym folderze), a w polu “output” określamy, gdzie ma zostać przeniesiony finalny plik z grą. Po zaznaczeniu obu opcji klikamy “Merge Dump”. Po kilku minutach wszystko zostanie scalone do pojedynczego pliku.
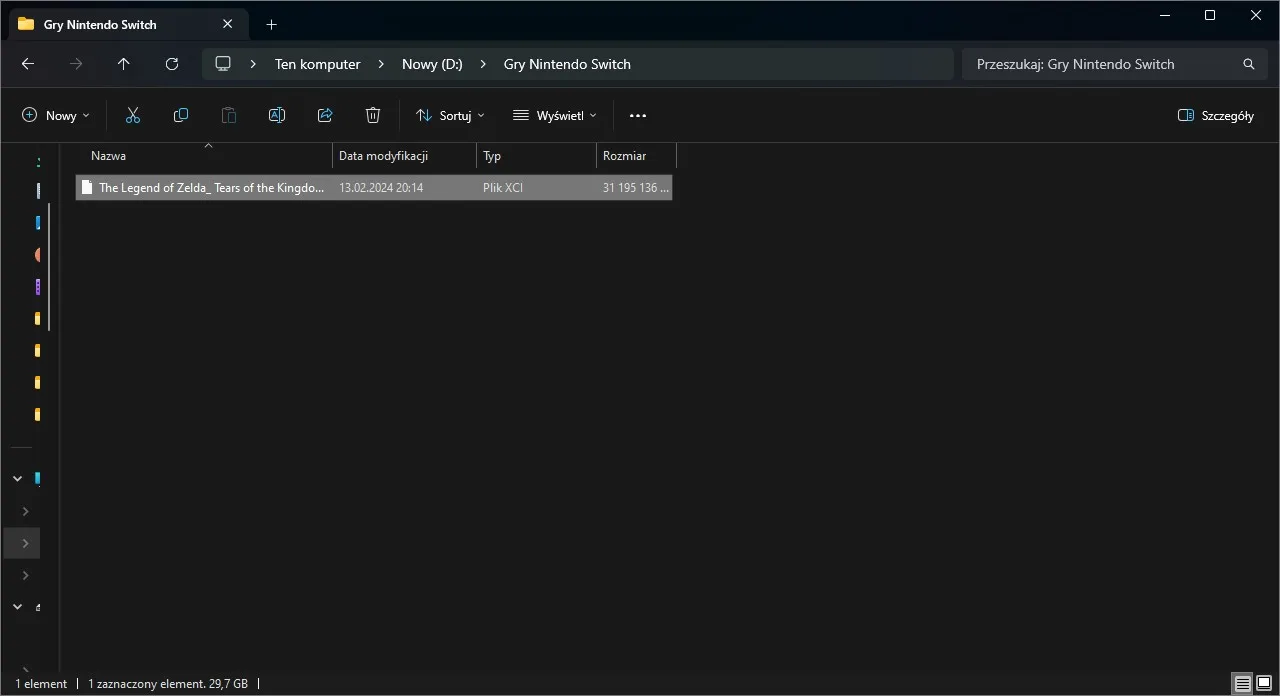
Po wszystkim możemy dodać tak przygotowany plik do emulatora lub (jeśli chcemy) zainstalować go z powrotem na konsoli Nintendo Switch.
Instalacja kopii zapasowych gier i patchy
Jeżeli chcemy zainstalować na konsoli przygotowane wcześniej kopie gier lub dedykowane patche:
- Na naszym komputerze pobieramy, instalujemy a na koniec uruchamiamy aplikację NS-USBloader.
- Przechodzimy do ustawień programu i zaznaczamy opcję “Install Drivers”. Po chwili powinny zostać pobrane wymagane sterowniki.
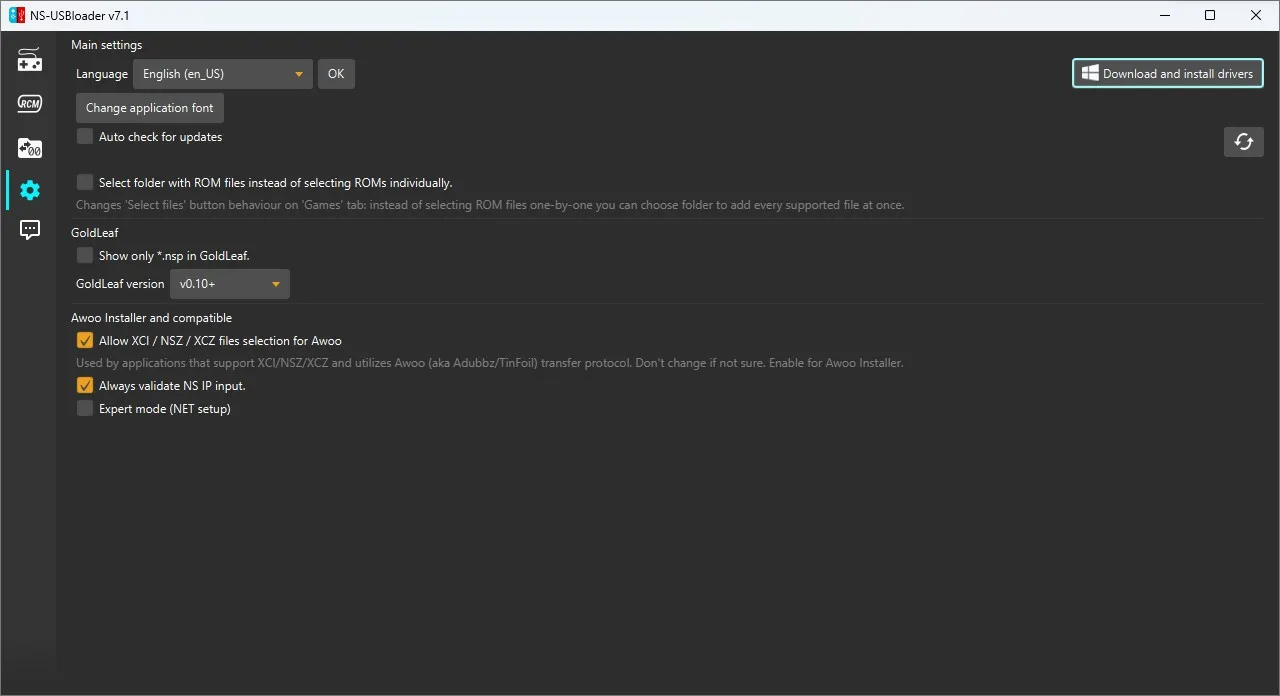
- Teraz uruchamiamy system Atmosphere (emuMMC) na konsoli.
- Przytrzymujemy przycisk R na prawym Joy-Conie i uruchamiamy dowolną grę (a w efekcie galerię aplikacji).
- Otwieramy programy Awoo Installer i zaznaczamy w niej opcję “Install over USB”.
- Podłączamy Nintendo Switch do wolnego portu USB w komputerze. Jeśli aplikacja NB-USBloader wciąż jest otwarta to Awoo automatycznie powinno wykryć połączenie, jeśli tak się nie stało, to trzeba ponownie powtórzyć krok 5.
- W oknie programu NS-USBloader na komputerze klikamy “Select Files” i zaznaczamy gry/aktualizacje gier, które chcemy zainstalować na konsoli.
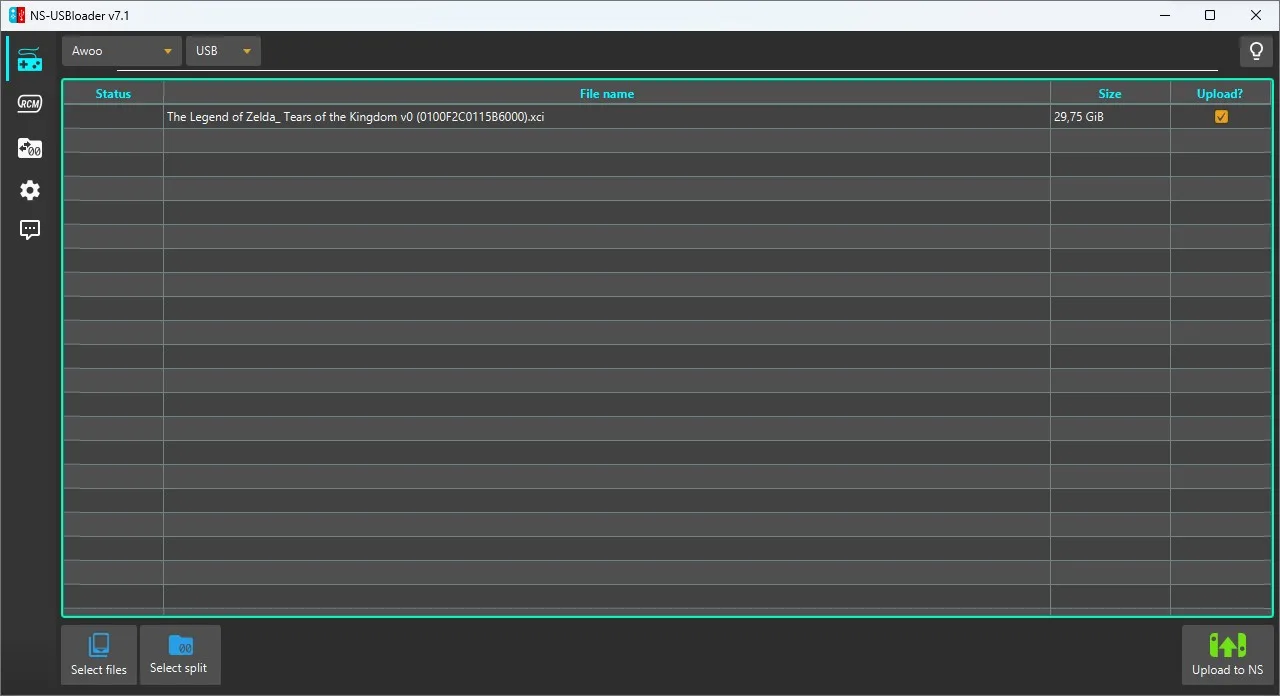
- Po wybraniu wszystkich plików klikamy zielony przycisk “Upload to NS”.
- Na sam koniec zaznaczamy przesyłane pliki w Awoo na ekranie Nintendo Switch, klikamy przycisk “Install” i czekamy na zakończenie procesu.
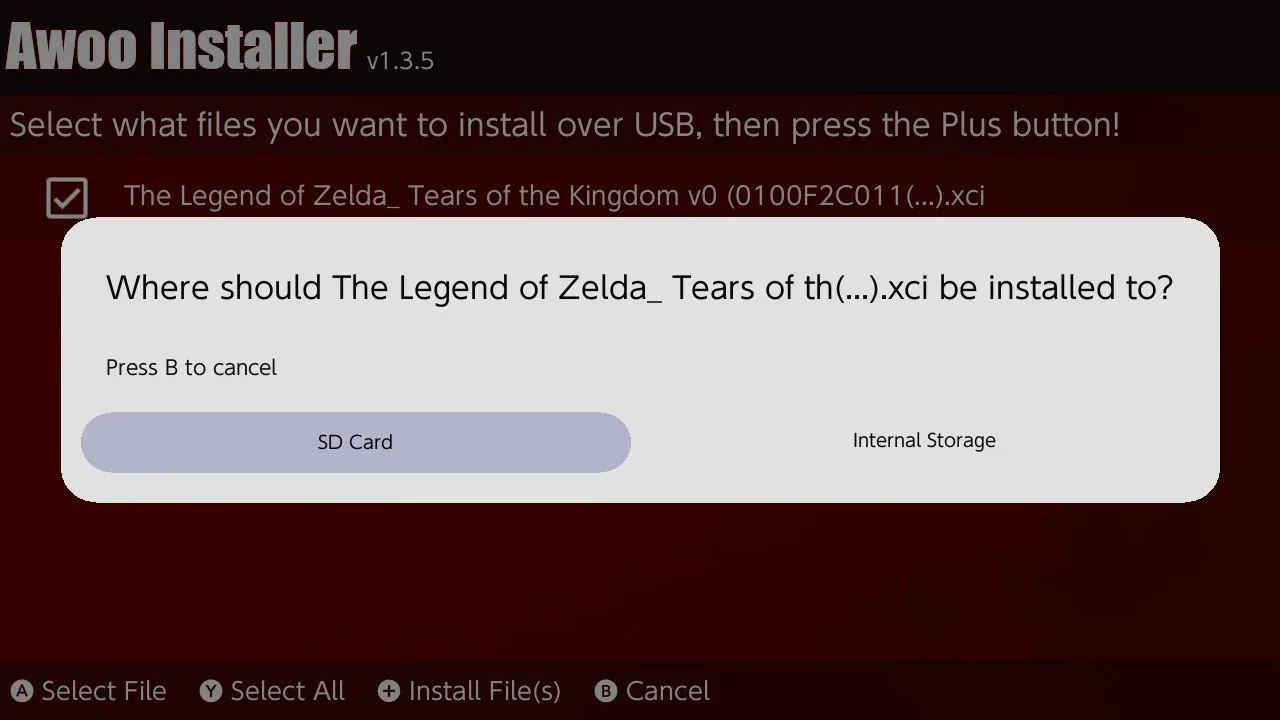
Po wszystkim zainstalowane gry powinny pojawić się w menu głównym.
Kopiowanie zapisów gry z oryginalnego systemu
Po wejściu do emuMMC i uruchomieniu kopii zapasowej jednej z gier, szybko zauważymy, że nasz save nie został przeniesiony. Aby to naprawić:
- Pobieramy i instalujemy na Switchu aplikację JKSV.
- Po instalacji wchodzimy do oryginalnego systemu i włączamy tryb samolotowy.
- Wyłączamy Switcha, uruchamiamy go ponownie w trybie RCM i wysyłamy Payload.
- Klikamy Launch i tym razem wybieramy “sys CFW”. Jest to jedna z niewiele sytuacji, gdzie będziemy musieli skorzystać z tej wersji systemu. Dopóki pozostaniemy w trybie samolotowym, Ban od Nintendo nie powinien nam grozić.
- Wchodzimy do galerii, a następnie uruchamiamy aplikację JKSV.
- Po lewej stronie zaznaczamy użytkownika, od którego chcemy skopiować Save. Następnie najeżdżamy na grę, klikamy przycisk A i zaznaczamy “New Backup”.
- Nazywamy Backup według naszego uznania i klikamy “Ok”. Po chwili powinien rozpocząć się proces kopiowania.
- Po zakończeniu kopiowania, wchodzimy do Hekate (można użyć opcji Boot to Payload w galerii zmodyfikowanych aplikacji), a zaraz po tym uruchamiamy Atmoshpere w trybie emuEMMC.
- Ponownie wchodzimy do galerii i uruchamiamy aplikację JKSV.
- Zaznaczamy daną grę, klikamy A, wybieramy utworzony wcześniej Save i klikamy Y, aby go przywrócić. Tę operację trzeba dodatkowo potwierdzić poprzez przytrzymanie przycisku A.
To już wszystko. Teraz po uruchomieniu gry powinniśmy znaleźć nasz zapis.
Jeśli chcemy dodatkowo skopiować zapis na komputer (np. do użytku z emulatorem Nintendo Switch), to znajduje się on w folderze JKSV > Nazwa_gry.
Co jeszcze potrafi przerobione Nintendo Switch?
Poniżej prezentuję kilka innych ciekawych rozwiązań, które uzyskamy po przerobieniu Nintendo Switch.
Podłączenie dowolnego kontrolera Bluetooth
Jedna z lepszych opcji po zainstalowaniu CFW na Nintendo Switch, to możliwość podłączenia praktycznie dowolnego kontrolera Bluetooth. Żeby dodać taką funkcjonalność, wystarczy pobrać i skopiować na kartę pliki dodatku Mission Control. Potem po wejściu do ustawień kontrolera powinniśmy zobaczyć, że nasz pad od PlayStation, czy Xboxa jest prawidłowo wykrywany przez pstryczka. Nowsze pady od PlayStation 4 oraz PlayStation 5 będą nawet miały poprawnie skonfigurowany żyroskop!
Całą (bardzo pokaźną) listę wspieranych kontrolerów, jak i link do pobrania Mission Control znajdziecie na oficjalnej stronie projektu na Githubie.
Emulacja
Dobra przerobiona konsola nie może obejść się bez groma emulatorów do Retro gier. Na szczęście tutaj Switch nie zawodzi, bo mamy na nim możliwość instalacji programu RetroArch, co daje nam dostęp do praktycznie wszystkich systemów od NES’a, przez SNES’a, wszystkie GameBoye i aż po Nintendo 64, Nintendo DS i PSP. Jeśli potrzebujecie pomocy z konfiguracją RetroArch po instalacji, to przygotowałem specjalny poradnik na taką okazję.
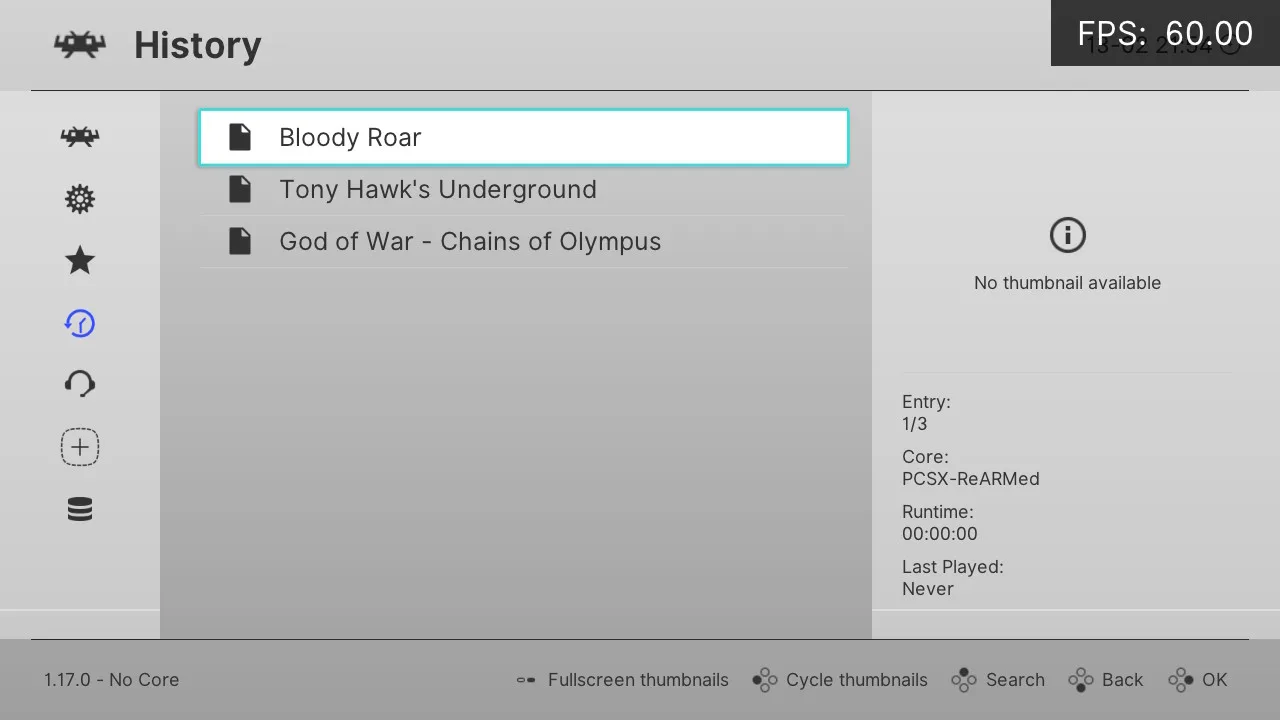
Co do wydajności na oryginalnym systemie: jest nieźle, ale na pewno nieidealnie. I tak:
- NES, GameBoy, GameBoy Advance i wszystkie inne podobne łatwe do emulacji systemy chodzą z pełną prędkością.
- SNES nie ma żadnych problemów nawet przy wymagających grach, takich jak Yoshi’s Island.
- Przy PS1 wszystkie gry chodzą z pełną prędkością.
- Na Nintendo 64 sprawdziłem Mario 64 z rozdzielczością podniesioną do 1280 na 720 pikseli. Gra chodziła w stałych 60 FPS’ach. Możliwe problemy przy najbardziej wymagających tytułach typu GoldenEye, czy Perfect Dark. Reszta powinna być więcej niż grywalna.
- Nintendo DS przy grze Mario 64 DS chodziło w 20-25 FPS i było niegrywalne. Zazwyczaj DS jest łatwiejszy do emulowania niż N64, dlatego winę tutaj raczej ponosi sam emulator, a nie wydajność Switcha.
- PSP wyglądało podobnie do Nintendo DS. Przy grze God of War: Chains of Olympus FPS był na tyle niski, że powiedziałbym, iż gra nie jest grywalna. Znowu największym problemem był tu prawdopodobnie sam emulator zintegrowany z RetroArch.
Jak widać, na pstryczku można całkiem nieźle emulować retro gry. Większość problemów wynika tutaj raczej z ograniczeń systemu/emulatorów, a nie samego sprzętu, co moglibyśmy rozwiązać poprzez instalację Androida, czy Linuxa.
Instalacja Androida lub Linuxa
Mówiąc już o Androidzie i Linuxie: na przerobionym Switchu można zainstalować oba te systemy, co sprawi, że nasza konsola przeobrazi się w coś na kształt zwykłego tabletu. Do instalacji polecam skorzystać z mojej dedykowanej instrukcji.
Strumieniowanie gier
Kolejnym ciekawym zastosowaniem przerobionej konsoli Nintendo będzie strumieniowanie gier z PS5, czy z PC. Aplikacja Chiaki ma oficjalny port przeznaczony dla Switcha, więc nie będziemy musieli tutaj za bardzo kombinować. Wystarczy pobrać Chiaki, uruchomić je w systemie Atmosphere i skonfigurować w normalny sposób. Jeśli potrzebujecie pomocy z ustawieniem Chiaki, to dokładnie opisywałem to w moim artykule dotyczącym PS Remote Play.
Do streamingu gier z PC na Switchu możemy wykorzystać port programu Moonlight.
Zmiana motywu
Zmodyfikowany system na Nintendo Switch to też mnóstwo nowych i oryginalnych motywów (np. ten piękny motyw widoczny na zdjęciu głównym, czy zrzucie ekranu poniżej). Do ich instalacji najłatwiej wykorzystać aplikację NXThemeInstaller. Po prostu wchodzimy do programu “w trybie gry” (przytrzymanie R podczas uruchamiania gry), przechodzimy do zakładki “Download themes”, pobieramy dany motyw, a na koniec przechodzimy do zakładki “themes” i go aplikujemy. Efekty mówią same za siebie:
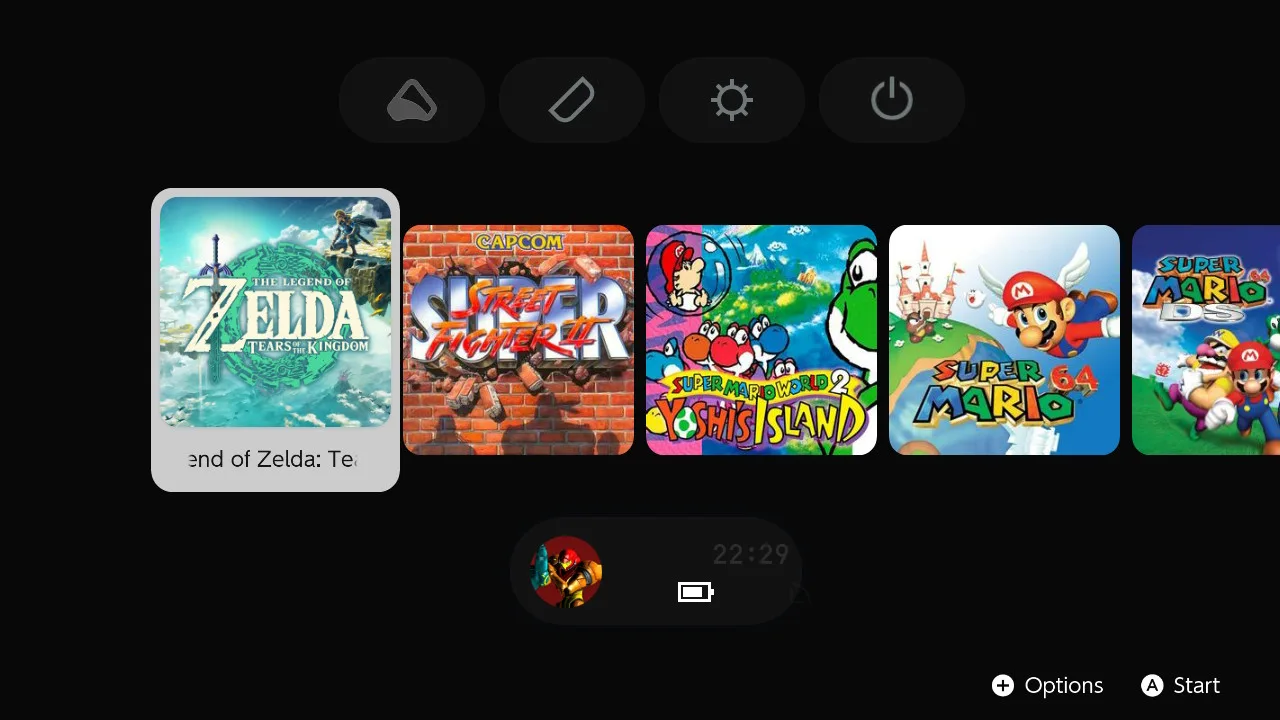
Jeśli chcecie szybko przeszukać ładne motywy stworzone przez użytkowników to polecam odwiedzić subrerddit NXThemes.
Podkręcanie konsoli i wyświetlanie statystyk
Kolejny aspekt, czyli podkręcanie konsoli i wyświetlanie statystyk jest czymś, co polecałbym tylko osobom, które znają się trochę na sprzęcie. Zbyt wysokie podkręcenie Switcha może bowiem prowadzić do jego przegrzewania, niestabilnej pracy, i innych licznych problemów.
Pomijając już ostrzeżenia: dzięki CFW switcha można dość łatwo podkręcić konsolę. Nie sprawi to oczywiście, że z leciwego hybrydowego systemu wykrzesamy taką wydajność, jak ze Steam Decka, ale w grach gdzie spadki FPS sięgają tylko kilku % będziemy mogli to poprawić właśnie przez zwiększenie zegarów. Przykładowo: po podkręceniu (zakładając, że nie przegraliśmy silikonowej loterii) The Legend of Zelda: Tears of The Kingdom chodzi praktycznie w stałych 30 FPS, gdzie bez takiej modyfikacji zdarzają się tam spadki do 26-27 FPS.
Do podkręcenia switcha służą narzędzia sys-clk oraz Tesla Menu.
Mody i cheaty do gier
Na sam koniec: mody i cheaty. Nieskończone zasoby w grach, skórki, zmiany w Interfejsie, a nawet fanowskie tryby Online. Wszystko to można znaleźć wśród licznych modów i cheatów do gier an NS.
Aktualizowanie narzędzi oraz systemu, gdy to potrzebne
Podczas używania zmodyfikowanego Nintendo Switch, czasem przychodzi moment na zaktualizowanie wszystkich najważniejszych narzędzi. Niekiedy do zapewnienia poprawnego działania wszystkich gier konieczna jest nawet aktualizacja całego systemu konsoli w pamięci EmuMMC. Poniżej pokazuję, jak wyglądają oba te procesy.
Aktualizowanie narzędzi Hekate oraz Atmosphere
Zaktualizowanie Bootloadera oraz zmodyfikowanego systemu Atmosphere, to coś, czego na szczęście nie musimy robić zbyt często. Jedyna sytuacja, w której będziemy musieli to zrobić zaistnieje, gdy zaktualiujemy oficjalny system Nintendo Switch do najnowszej wersji, która nie jest obsługiwana przez jedno ze wspomnianych narzędzi. Wtedy podczas próby uruchomienia Hekate lub Atmosphere za pomocą starszego pliku Payload zazwyczaj przywita nas Error.
Aby naprawić tę sytuację i zaktualizować wszystkie narzędzia:
- Na naszym komputerze wchodzimy na stronę pobierania Hekate i upewniamy się, że aktualne wydanie, wspiera naszą wersję oficjalnego oprogramowania. Jeśli tak jest, to pobieramy plik „hekate_ctcaer…”, a następnie rozpakowujemy go.
- Teraz przechodzimy na stronę pobierania systemu Atmoshpere i tutaj także upewniamy się, że aktualne wydanie wspiera już najnowszą wersję oprogramowania od Nintendo. Jeżeli tak jest to pobieramy plik zip z Atmosphere, a następnie wypakowujemy jego zawartość.
- Przechodzimy do naszej konsoli. Wyłączamy ją, a zaraz potem wyjmujemy z niej kartę microSD.
- Wkładamy kartę microSD ze Swticha do komputera, za pomocą odpowiedniego adaptera.
- Wchodzimy do ropzakowanego przed chwilą folderu z Hekate i kopiujemy folder o nazwie „bootloader” do głównego folderu karty microSD. Jeżeli zostaniemy zapytani, czy chcemy zastąpić obecne na karcie pliki, to zaznaczamy „Zastąp wszystkie”.
- Wchodzimy do rozpakowanego folderu z Atmosphere. Łapiemy za wszystkie widoczne tam foldery i pliki a następnie przenosimy je do głównego folderu na naszej karcie microSD.
I to w sumie na tyle! Po tym wszystkim możemy wsunąć kartę microSD do Switcha i spróbować uruchomić Hekate, a następnie system Atmosphere. Podczas wysyłania Payload z komputera, trzeba tylko pamiętać, aby w Tegra RCM wskazać najnowszy plik „hekate_ctcaer (…).bin”, które powinien znajdować się w rozpakowanym katalogu Hekate, zaraz obok folderu „bootloader”.
Jeżeli po zaktualizowaniu Atmosphere oraz Hekate (albo całkowitej aktualizacji systemu) zauważymy, że coś nie działa tak, jak poprzenio, to dobrym pomysłem będzie zainstalowanie najnowszej wersji Sig Patches oraz Sys-Patch.
Aktualizacja systemu na EmuMMC
Tak, jak wspominałem już kilkukrotnie w tym poradniku: EmuMMC jest praktycznie odizolowane od oryginalnego systemu. Właśnie dlatego wykonanie aktualizacji na systemie Stock nie wpłynie na nasze EmuMMC.
Na szczęście aktualizowanie systemu na EmuMMC nie jest zazwyczaj w ogóle konieczne. Jedyna sytuacja, w której moglibyśmy chcieć podjąć się takiej operacji, nastąpi wtedy, gdy gra, którą próbujemy uruchomić, będzie wymagała nowszej wersji systemu.
W takiej sytuacji, by zainstalować aktualizację dla naszego EmuMMC:
- Przechodzimy przez powyższą instrukcję dotyczącą aktualizowania Hekate oraz Atmosphere. UWAGA! Jeżeli jedno lub drugie narzędzie wciąż nie wspiera najnowszej wersji oryginalnego systemu to powinniśmy przerwać ten proces i poczekać na zaktualizowanie obu narzędzi. W przeciwnym wypadku możemy stracić dostęp do naszej przeróbki (przynajmniej do czasu uaktualnienia Atmosphere).
- Wchodzimy do originalnego systemu Nintendo Switch (Stock) i przeprowadzamy tam normalną aktualizację oprogramowania.
- Teraz wyłączamy naszą konsolę. Wyjmujemy z niej kartę microSD i podpinamy ją do komputera.
- Pobieramy narzędzie TegraExplorer.bin a następnie przenosimy je do folderu bootloader > payloads na naszej karcie pamięci.
- Wchodzimy na Switchu w tryb RCM i zaraz po tym wysyłamy do niego Payload dla najnowszego Hekate.
- Po wejściu do Hekate klikamy na opcję „Payloads” i wybieramy tam „TegraExplorer.bin”.
- Używając przycisków głośności nawigujemy do opcji „FirmwareDump.te”, zatwierdzamy ją przyciskiem power i klikamy „Dump sysmmc”.
- Jeszcze raz klikamy przycisk power, by potwierdzić chęć utworzenia kopii zapasowej zainstalowanego systemu. Czekamy cierpliwie na zakońćzenie tego procesu.
- Po zakończeniu kopiowania klikamy przycisk power, a następnie wyłączamy konsolę za pomocą opcji “Power off” w Menu”.
- Ponownie wysyłamy do Switcha Payload z Hekate, a następnie wchodzimy do systemu emuMMC, tak, jak robiliśmy to zazwyczaj.
- Najeżdzamy na jedną z zainstalowanych gier na switchu, przytrzymujemy przycisk R i uruchamiamy zaznaczony tytuł. Powinno to otworzyć album ze zmodyfikowanymi aplikacjami.
- Wśród dostępnych aplikacji szukamy takiej o nazwie „Daybreak” i ją uruchamiamy.
- W programie Daybreak klikamy przycisk „Install”. Powinno to wyświetlić całą zawartość naszej karty microSD. Wchodzimy tam kolejno do folderów o nazwie „tegraexplorer” > „Firmware” > „oznaczenie aktualnej wersji systemu” (np. 18.0).
- Zaznaczenie powyższego folderu, powinno rozpocząć skanowanie dostępnej aktualizacji. Po rozpoznaniu jej przez Daybreak, jako poprawne oprogramowanie klikamy przycisk „Continue”. Powinno to rozpocząć aktualizację naszego systemu zainstalowanego na emuMMC.
Podsumowanie
I to już wszystko, co musicie wiedzieć o przerabianiu Nintendo Switch. Koniecznie dajcie znać w komentarzach, czy dzięki temu poradnikowi udało Wam się bez większych problemów przerobić swoją konsolę! W razie jakichś kłopotów i pytań również skorzystajcie z sekcji komentarzy, a postaram się pomóc w wolnej chwili.







Dodaj komentarz