Zmodyfikowane Nintendo Switch daje nam dostęp do masy unikalnych możliwości, których próżno szukać na standardowej wersji konsoli. Jednym z projektów, którym mogą zainteresować się posiadacze przerobionego pstryczka, będzie instalacja dedykowanych wersji Androida oraz Linuxa na sprzęcie od wielkiego N. W tym artykule pokażę, jak krok po kroku zainstalować Androida lub Linuxa na Nintendo Switch i postaram się podpowiedzieć, czy jest to w ogóle gra warta świeczki.
Dobra, ale po co w ogóle to wszystko?
Zaczniemy od dość filozoficznego, ale wciąż niezwykle ważnego pytania: po co w ogóle instalować kompletnie inny system na Nintendo Switch? Na początku tej przygody myślałem, że odpowiedzią na to pytanie, będzie po prostu: bo można, ale jak się później okazało, jest kilka rzeczy, które są gorsze/niemożliwe na zmodyfikowanym systemie Atmosphere, a działają już nieźle na Androidzie/Linuxie.
Po zainstalowaniu na pstryczku Androida bądź co bądź robimy z niego standardowy tablet z doczepianymi kontrolerami. W takiej konfiguracji system z logo zielonego robocika pozwoli nam między innymi:
- Oglądać seriale na Netflixie i innych serwisach streamingowych
- Skorzystać z usług strumieniowania gier (na Atmoshpere niektóre usługi typu Xbox Cloud Gaming nie są dostępne)
- Zainstalować dowolne aplikacje i gry z systemu Android
- Podłączyć Nintendo Switch do telewizora bez potrzeby stosowania dedykowanej stacji dokującej
- Emulować jeszcze więcej konsol niż w przypadku Atmosphere
Jeśli chodzi o Linuxa, to zakres funkcji jest jeszcze szerszy. Po zainstalowaniu tego systemu Nintendo Switch staje się dosłownie mobilnym komputerem (z ogólną wydajnością CPU porównywalną do jednego z nowszych Raspberry Pi i znacznie lepszym GPU). W tym przypadku można więc się popisać oryginalnością i oprócz (prawie) wszystkich funkcji z Androida dodać:
- Jeszcze szerszy zakres emulatorów konsol
- Granie w niektóre mniej wymagające gry na PC (np. Celeste 64)
- Tworzenie dedykowanych serwerów do gier (np. do Minecrafta)
Na upartego z odpowiednimi akcesoriami można by wykorzystać Switcha z Linuxem jako podstawowy komputer do przeglądania Internetu i prostych prac biurowych (np. do tworzenia dokumentów). Wydajność w takim zastosowaniu jest całkiem niezła, ale problemy mogą pojawić się przy oglądaniu filmów na Youtube, które gubią sporo klatek (prawdopodobnie przez niepoprawne wykrywanie procesora graficznego YT wybiera kodek AV1, który nie jest wspierany przez switcha, przy próbie zmiany na VP9 występują błędy). Do oglądania filmów na YT zdecydowanie lepiej sprawdza się Android, gdzie po prostu nie ma takich problemów.

Osobiście zdecydowałem się na instalację Linuxa/Androida na Switchu, aby uzyskać lepszą jakość przy emulacji konsol. Na Atmosphere ten aspekt wyglądał nieźle, ale wiedziałem, że Switcha stać na znacznie więcej (i jak pokazują testy na samym dole: wcale się aż tak bardzo nie myliłem).
Co będzie nam potrzebne?
Do instalacji Androida lub Linuxa na Nintendo Switch potrzebne jest nam kilka rzeczy. Konkretnie będą to:
- Przerobione Nintendo Switch z Hekate i utworzonymi najważniejszymi kopiami zapasowymi (to, jak konkretnie to zrobić, przeczytacie w moim poradniku dotyczącym CFW na Switchu)
- Karta pamięci o pojemności co najmniej 32 GB (polecałbym raczej 64/128 GB [linki afiliacyjne]; jeśli to możliwe to użyłbym też raczej osobnej karty, a nie tej, na której mamy zainstalowane Atmosphere).
- RCM Jig do zainicjowania trybu RCM
- Komputer lub telefon do przeniesienia plików i zainicjowania Payload
- 15-20 minut czasu
Jeśli wszystko mamy już przygotowane to możemy brać się do roboty.
UWAGA! W tym poradniku zakładam, że zmodyfikowaliście już swojego Switcha i znacie takie pojęcia jak “Hekate”, “Atmoshpere”, “emuMMC” lub “wysyłanie Payload”. Jeśli nie wiecie, o co chodzi, to polecam najpierw dokładnie przeczytać mój poradnik dotyczący przerabiania Switcha, który jest zlinkowany powyżej.
Tworzenie kopii zapasowych karty pamięci
Tak, jak napisałem nieco wyżej: Androida lub Linuxa poleciałbym zainstalować na osobnej karcie pamięci. W ten sposób nieco uprościmy sobie konfigurację i nie będziemy musieli przejmować się potencjalną utratą danych na aktualnie posiadanej karcie z systemem Atmosphere.
Instalacja Androida/Linuxa obok Atmosphere również jest możliwa, ale przed podjęciem takiej operacji będziemy musieli utworzyć backup wszystkich danych. Przed instalacją systemu konieczne jest bowiem sformatowanie nośnika, co usunie wszystkie znajdujące się na nim dane.
W przypadku plikowego emuMMC (file emuMMC) sprawa jest dość prosta. Wystarczy przekopiować wszystkie dane z karty pamięci na inny nośnik (np. na dysk komputera) i przenieść pliki z powrotem po instalacji Androida bądź Linuxa.
Jeśli chodzi o emuMMC na bazie partycji oprócz skopiowania, to wszystkich plików na inny nośnik powinniśmy też utworzyć kopię zapasową obecnej partycji (UWAGA! Zajmie ona 29 GB przestrzeni na karcie). Aby to zrobić:
- Uruchamiamy na naszym zmodyfikowanym Switchu Bootloader Hekate.
- Wchodzimy w zakładkę “Tools” i zaznaczamy “Backup eMMC”.
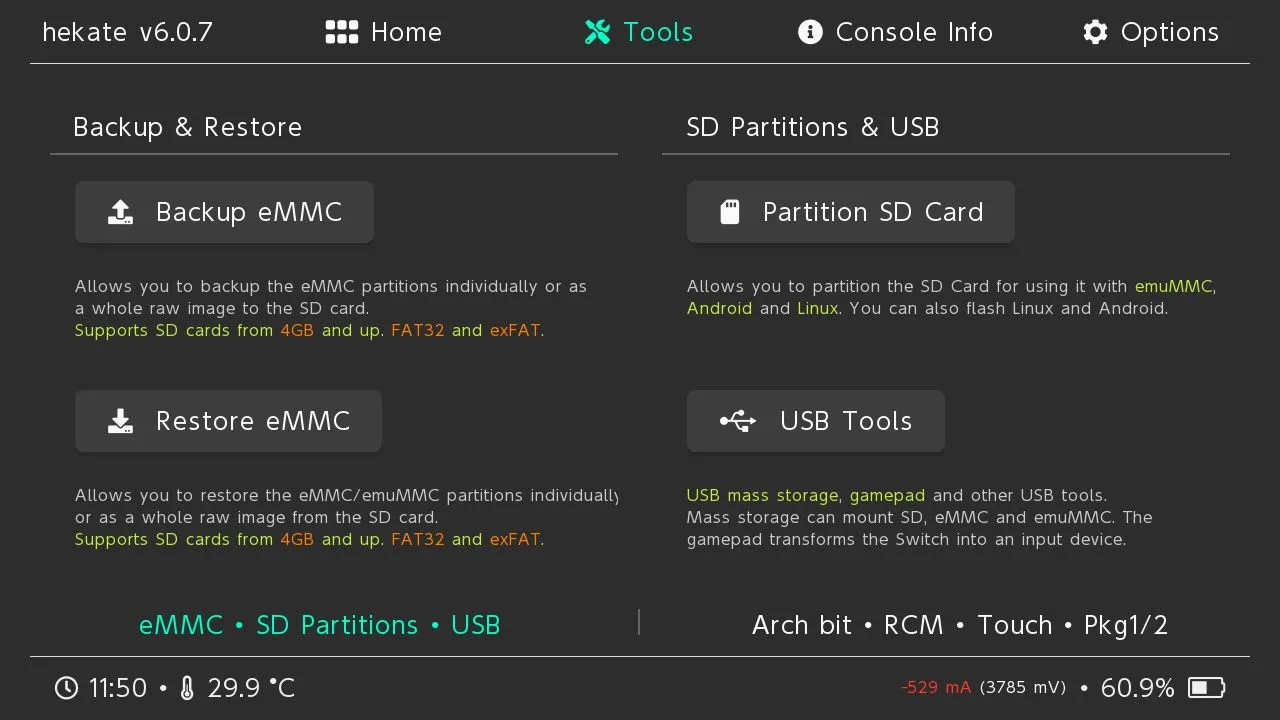
- Klikamy opcję “SD emuMMC Raw Partion”, tak by opcja zmieniła się z “OFF” na “ON”.
- Teraz wybieramy funkcję “SD emuMMC BOOT0 & BOOT1” rozpocznie się tworzenie backupu, bardzo podobnego do tego, co widzieliśmy już przy pierwszym przerabianiu Switcha. Po zakończeniu procesu klikamy “Close” w prawym górnym rogu.
- Zaznaczamy drugą opcję, czyli “SD emuMMC RAW GP” i ponownie czekamy na zakończenie operacji. Ten backup (w zależności od karty microSD) może zająć od 15 minut do nawet godziny.
- Po stworzeniu kopii zapasowych wyłączamy Switcha, wyjmujemy z niego kartę microSD i podłączamy ją do PC.
- W głównym folderze karty powinniśmy znaleźć nowy katalog o nazwie “backup”, kopiujemy go do bezpiecznego miejsca na komputerze.
UWAGA! Jeśli przy instalowaniu CFW Atmoshpere zostawiliśmy backup oryginalnego systemu na karcie, to w folderze “backup” znajdziemy dwa podfoldery — jeden z backupuem eMMC i jeden z backupem emuMMC. Jako że później chcemy przywrócić backup emuMMC, to powinniśmy uważać, aby skopiować tutaj tylko jedne, odpowiedni folder. Najłatwiej będzie nam rozróżnić backup emuMMC i eMMC poprzez zerknięcie na datę utworzenia.
Przywracanie backupu emuMMC po instalacji systemu Android/Linux pokazuję pod koniec artykułu.
Instalacja Androida na Nintendo Switch
Poniżej znajdziecie dokładną instrukcję dotyczącą instalacji Androida na konsoli Nintendo Switch.
Wybór jednego z dostępnych wariantów
Naszą przygodę z Androidem na pstryczku zaczynamy od wybrania jednej z dostępnych wersji. Obecnie Switchroot (grupa developerów odpowiedzialna za przygotowanie obu opisywanych systemów dla konsoli Nintendo) oferuje:
- Android 10 w wersji Tabletowej (icosa-tab) lub Android TV (icosa-atv)
- Android 11 w wersji Tabletowej (nx-tab) bądź Android TV (nx-atv)
W zależności od preferencji wybieramy i pobieramy jeden z wymienionych wariantów.
Osobiście zdecydowałem się na Androida 11 w standardowej wersji nx-tab.
Wejście do Hekate i formatowanie karty pamięci
Przyszła pora na wejście do Hekate i poprawne sformatowanie naszej karty pamięci (kroki od 1 do 4 możecie pominąć, jeśli chcecie skorzystać z karty pamięci, na której macie już atmosphere i stworzyliście już jej backup). W tym celu:
- (Jeśli korzystamy z nowej karty pamięci) Wkładamy kartę microSD do Switcha. Następnie uruchamiamy go w normalny sposób (do oryginalnego systemu) i w wyświetlonym komunikacie pozwalamy na sformatowanie karty. Po wszystkim wyłączamy konsolę.
- Podłączamy kartę pamięci do komputera.
- Teraz pobieramy najnowszą wersję Hekate, rozpakowujemy pobrany plik i przenosimy folder “bootloader” do głównego folderu karty pamięci.
- Wysuwamy kartę microSD z komputera i wkładamy ją z powrotem do Switcha.
- Uruchamiamy Switcha w trybie RCM (Jig + przytrzymanie przycisku zwiększenia głośności oraz power), a następnie za pomocą telefonu lub komputera wysyłamy Payload Hekate.
- Po wejściu do Bootloadera przechodzimy do zakładki “Tools” i klikamy “Partition SD Card”.
- Hekate powinno wyświetlić powiadomienie pokazujące aktualny układ partycji. Klikamy na nim “OK”.
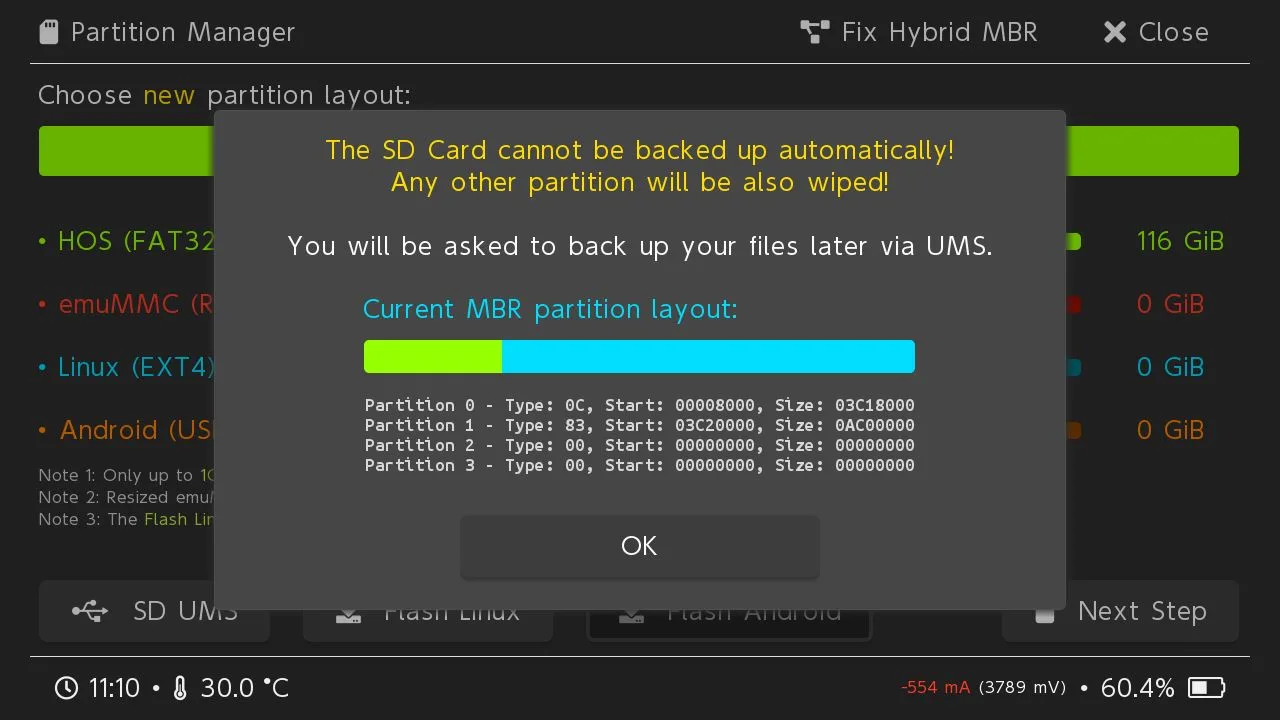
- Łapiemy za pomarańczową kropkę w suwaku na samym dole i przeciągamy ją w prawo, aby ustalić, ile miejsca ma mieć partycja przeznaczona na Androida (polecałbym coś koło 64-128 GB). Jeśli karta pamięci ma być również wykorzystywana do uruchamiania Atmosphere, to powinniśmy zostawić odpowiednio dużo miejsca na partycji HOS oraz (jeśli korzystamy z emuMMC w stylu partycji) 29 GB emuMMC (RAW) aby móc potem przywrócić pliki.
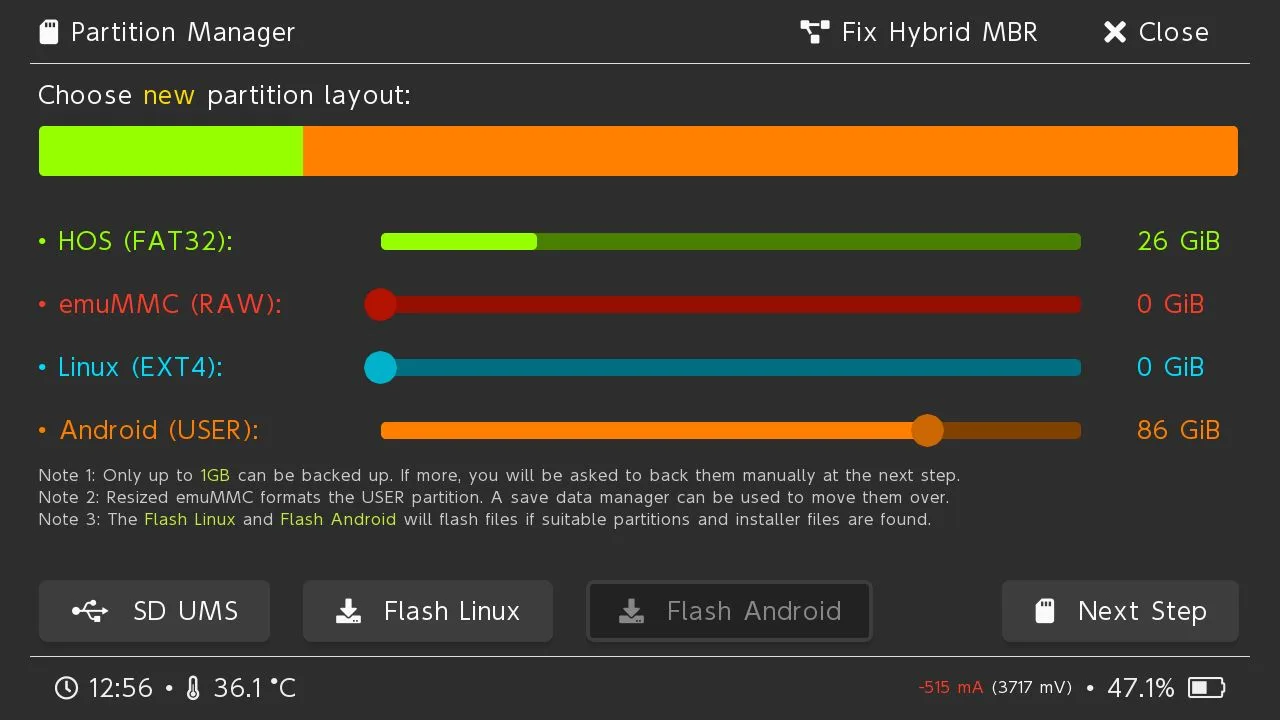
- Po ustaleniu rozmiaru wszystkich partycji, klikamy “Next Step”. Następnie czekamy kilka sekund, a na koniec potwierdzamy formatowanie przyciskiem power. Kiedy formatowanie zostanie skończone, możemy wrócić do głównego menu Hekate.
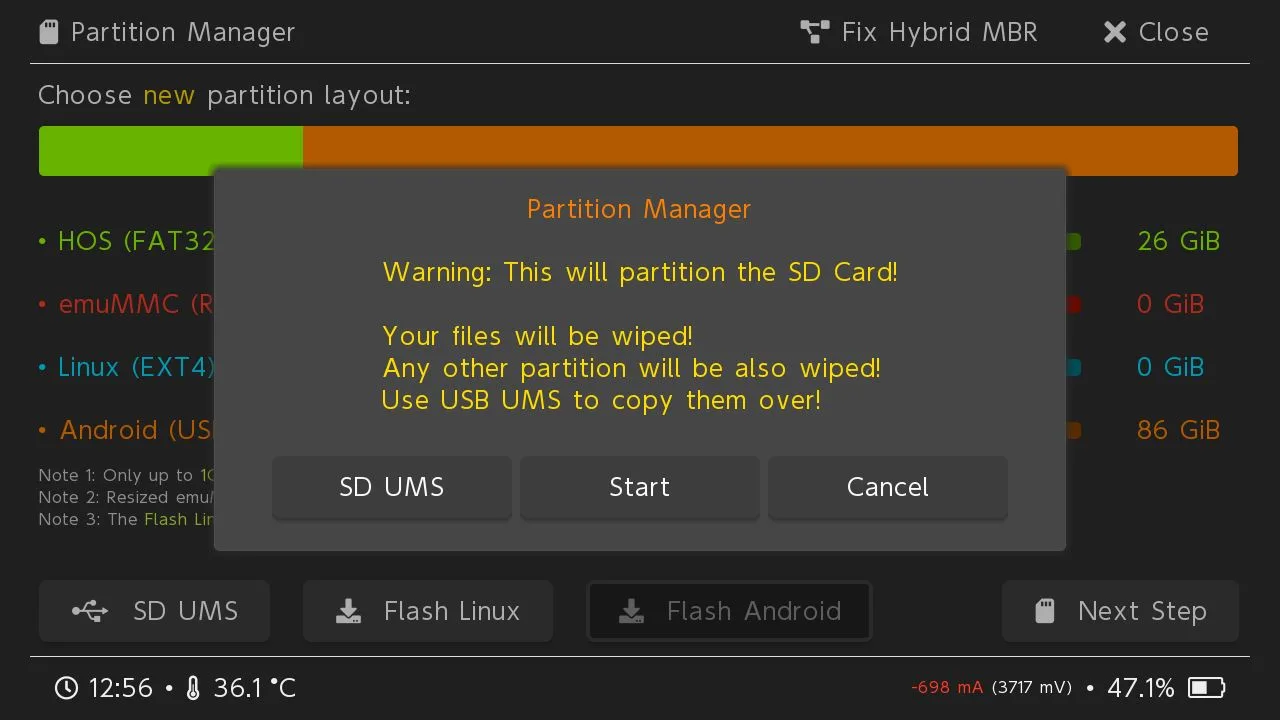
Przenoszenie plików i flashowanie Androida na Nintendo Switch
Kolejny krok, to przeniesienie plików na kartę pamięci i flashowanie systemu operacyjnego. Kiedy chcemy to zrobić:
- Wyłączamy Switcha i wkładamy kartę microSD do komputera LUB pozostając w Hekate przechodzimy do zakładki “Tools” > “USB Tools”, klikamy opcję “SD Card” i podpinamy pstryczka bezpośrednio do komputera.
- Rozpakowujemy pobrany wcześniej plik z Androidem 10 lub 11.
- Wchodzimy do rozpakowanego folderu i kopiujemy 3 obecne tam katalogi/pliki (bootloader, switchroot i lineage) do głównego folderu na karcie microSD.
- Po skopiowaniu plików podłączamy kartę z powrotem do switcha i wysyłamy Payload Hekate/wysuwamy urządzenie i wychodzimy z zakładki USB Tools.
- Przechodzimy do zakładki USB Tools, ponownie klikamy “Partition SD Card” i potwierdzamy wyświetlone powiadomienie.
- Klikamy przycisk “Flash Android” w dolnej sekcji i potwierdzamy operację przyciskiem “Continue”. Teraz Hekate powinno automatycznie znaleźć odpowiednie pliki i sflashować je do stworzonej wcześniej partycji na karcie microSD. Po flashowaniu wybieramy “No”, po czym wracamy do głównej zakładki Hekate.
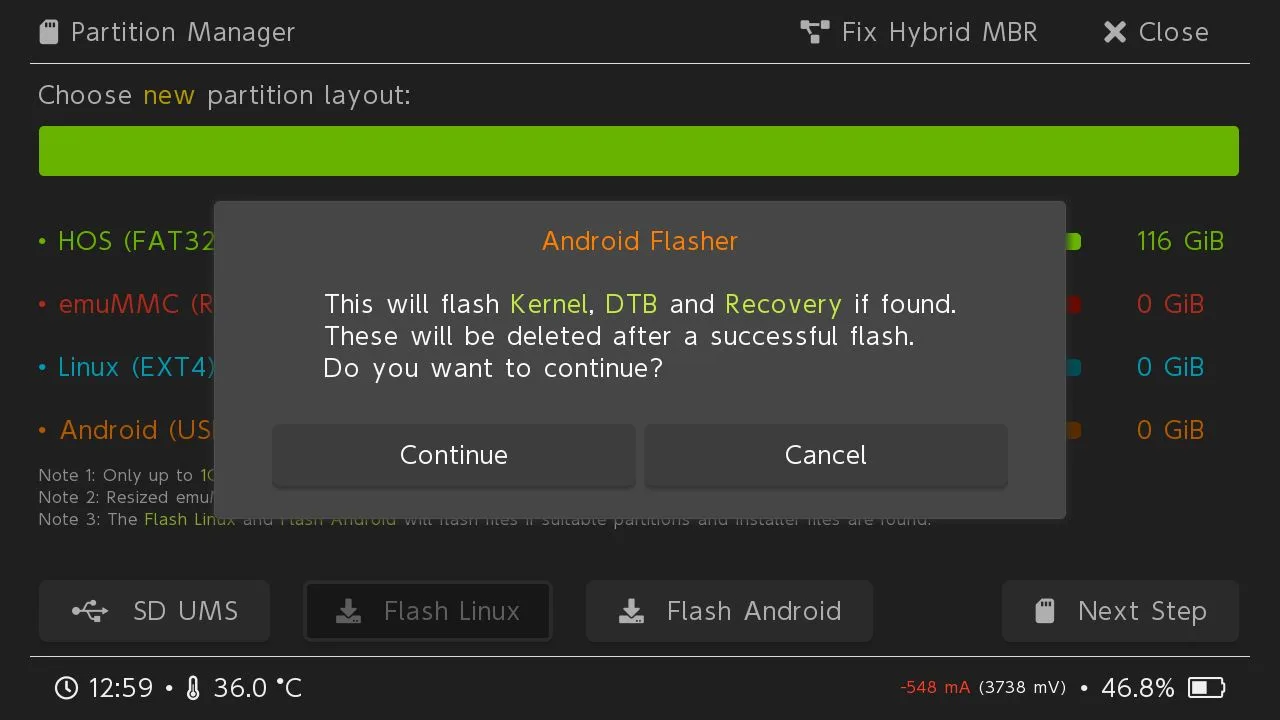
Dumpowanie informacji o Joy-Conach i pierwsze uruchomienie
Teraz jedyne co nam pozostało to utworzyć kopię zapasową informacji dotyczących Joy-Conów i uruchomić system Android na Nintendo Switch. Aby to zrobić:
- W głównej zakładce Hekate klikamy na opcję “Nyx Settings”.
- Upewniamy się że mamy podłączone 2 Joy-Cony i klikamy “Dump Joy-Con BT”.
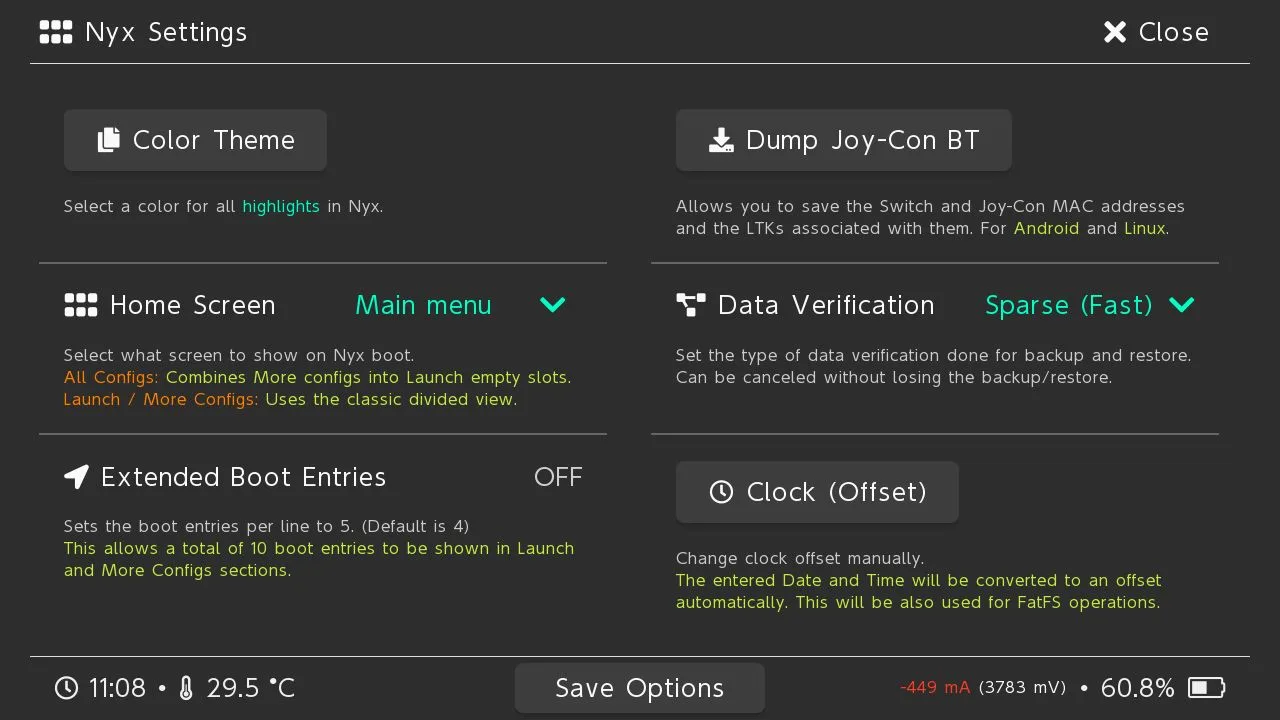
- Potwierdzamy wyświetlone powiadomienie, po czym wracamy się do menu głównego.
- Wchodzimy w zakładkę “More Configs”.
- Przytrzymujemy przycisk zwiększania głośności i wybieramy “Lineage OS xx”. Po chwili powinniśmy trafić do ekranu Recovery systemu Android.
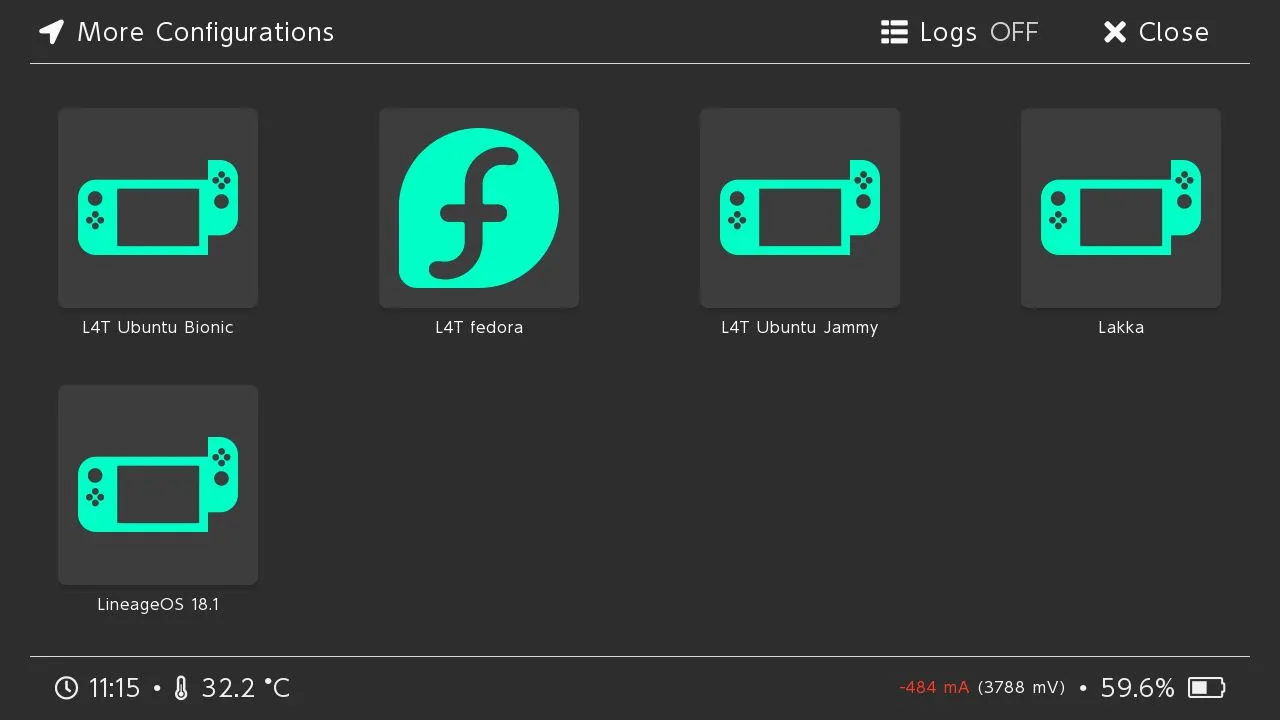
- Za pomocą przycisków głośności nawigujemy do opcji “Factory Reset” i zatwierdzamy ją przyciskiem zasilania.
- W nowo wyświetlonej sekcji aktywujemy funkcję “Format data/factory reset”, a zaraz po tym potwierdzamy tę operację przyciskiem “format data”.
- Po sformatowaniu wracamy do menu głównego (strzałka w lewym górnym rogu) i zaznaczamy opcję “Apply Update”.
- Wybieramy “Chose from Switch SD i zatwierdzamy nasz plik zip z LineageOS. Jeśli zostanie wyświetlone ostrzeżenie “Signature Verification failed” to pomijamy je przyciskiem “Yes” (według twórców to ostrzeżenie nie jest tutaj istotne).
- Po wszystkim wycofujemy się do głównego menu Recovery (ponownie strzałka w lewym górnym rogu) i zaznaczamy “Reboot system now”. Po uruchomieniu zobaczymy standardowy ekran konfiguracji Androida.
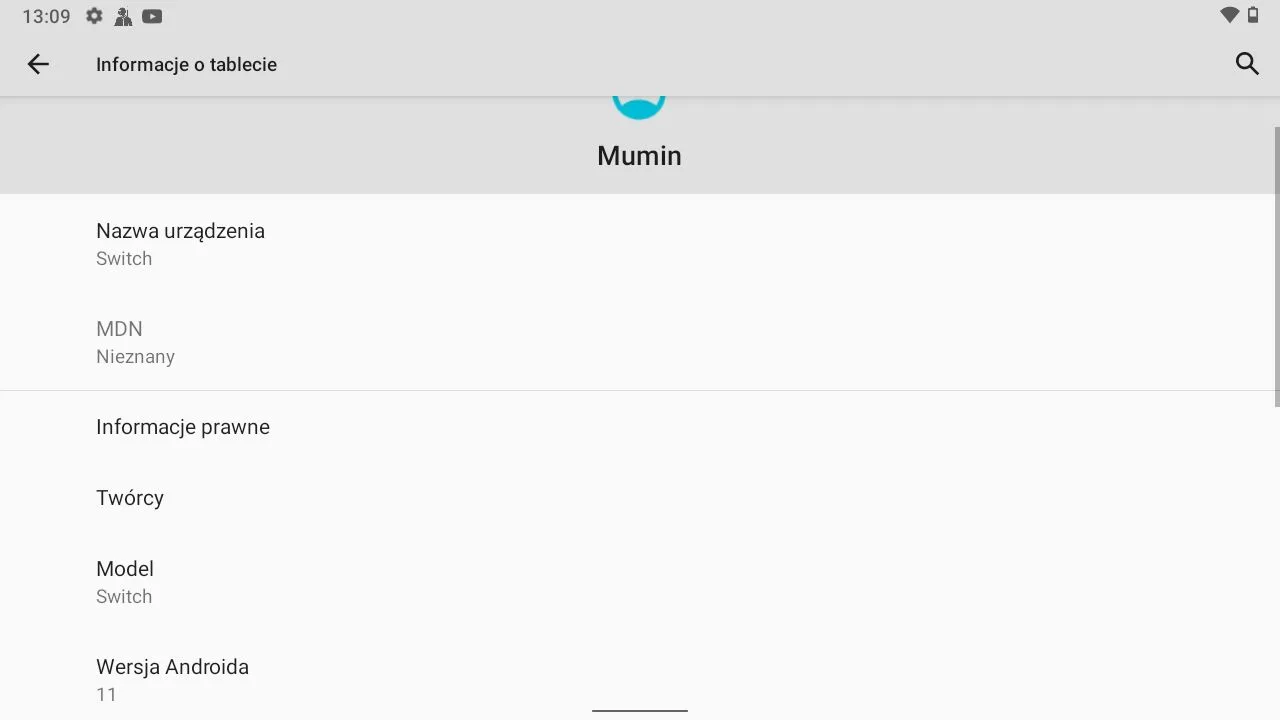
Przy kolejnym uruchomieniu systemu na szczęście nie trzeba się bawić z instalacją w systemie Recovery. Android Powinien normalnie uruchomić się po wyborze “Lineage OS” w zakładce “More Configs” Hekate.
Jeżeli przy pierwszym uruchomieniu Joy-Cony nie będą funkcjonować, to należy zrestartować Androida.
Podłączanie Joy-Conów przez Bluetooth
Jeśli chcemy to do naszego świeżo upieczonego tabletu z Androidem możemy podłączyć Joy-Cony w trybie bezprzewodowym. W tym celu:
- Uruchamiamy ustawienia systemowe i przechodzimy do zakładki połączone urządzenia/Bluetooth.
- Klikamy pierwszą opcję czyli “sparuj nowe urządzenie”.
- Zdejmujemy lewego Joy-Cona z konsoli i przetrzymujemy na nim mały czarny przycisk obecny na szynie (pomiędzy przyciskami SL/SR). Zainicjuje to tryb parowania.
- Teraz wybieramy Joy-Cona na liście urządzeń w ustawieniach i potwierdzamy połączenie przyciskiem “Sparuj”.
- Powtarzamy czynność dla prawego kontrolera.
Kilka unikalnych opcji dla Nintendo Switch
Zanim zakończymy konfigurację Androida, warto zapoznać się z kilkoma unikalnymi opcjami przygotowanymi na zielonym robociku przez zespół Root Switch.
Po wejściu do menu aplikacji znajdziemy program o nazwie “Ustawienia zaawansowane”. Są tam obecne ustawienia pozwalające:
- Włączyć Performance Mode — Automatycznie zwiększa zegary CPU oraz GPU. Da nam to lepsza wydajność w grach, ale sprawi też, że konsola krócej wytrzyma na baterii (potencjalnie może też doprowadzić do niestabilności działania).
- Włączyć symulowanie analogowych triggerów — Joy-Cony mają trigerry oparte na zwykłym przycisku i działają 0;1 (albo są aktywowane, albo nie). Sprawia to, że w niektórych grach akcje będą niepoprawnie wykrywanie. Opcja “Analog Trigger Emulation” po naciśnięciu przycisku symuluje działanie analogowego triggera wciśniętego na 100%.
- Przemieszczać się pomiędzy layoutem Xboxa i Nintendo — Pozwala szybko dostosować działanie przycisków na prawym joy-conie pod to odpowiadające kontrolerom od Xboxa lub od Nintendo
- Zmiana rozdzielczości podłączonego ekranu — Umożliwia zmianę rozdzielczości, gdy podłączamy Switcha do zewnętrznego Monitora.
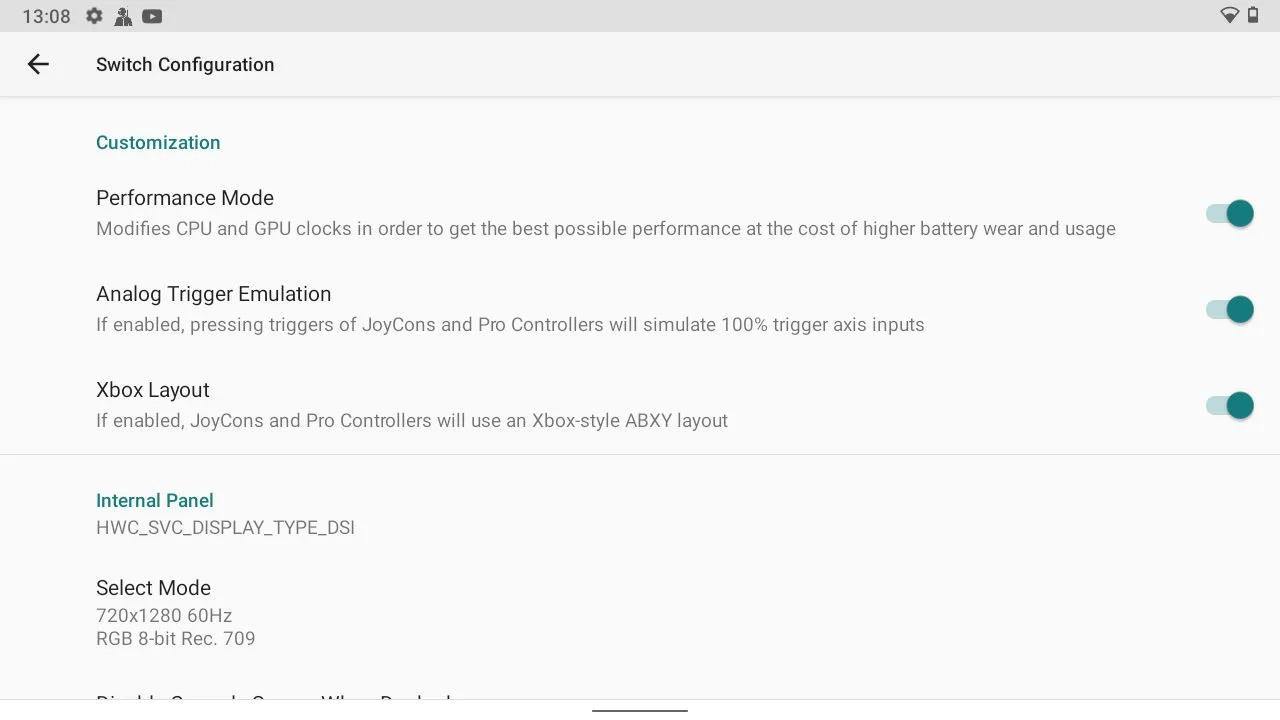
Instalacja Linuxa na Nintendo Switch
Jeżeli zamiast Androida wolelibyście jednak zainstalować na Nintendo Switch system Linux, to poniżej znajdziecie odpowiednie instrukcje.
Dostępne warianty
Podobnie, jak w przypadku Androida, Switchroot oferuje kilka kompatybilnych wariantów/dystrybucji Linuxa. Są to:
- Ubuntu Bionic 18.04
- Ubuntu Jammy 22.04
- Ubuntu Noble 24.04
- Fedora 39
- Fedora 41
- Lakka 5.0 (system Linux przeznaczony specjalnie do emulacji, który jest ściśle zintegrowany z RetroArch) — jego instalacja wygląda trochę inaczej (jest łatwiejsza i nie wymaga formatowania karty, więc jeśli zdecydujecie się na Lakka, to przejdźcie od razu do jego dedykowanej sekcji).
W zależności od preferencji wybieramy i pobieramy jeden z wylistowanych systemów.
U siebie przetestowałem wszystkie z nich i najlepsze wrażenia (czytaj: najprostsza obsługa, brak licznych błędów najlepsza wydajność) uzyskałem na Ubuntu 22.04 Jammy. Lakka też była niezła, ale moim zdaniem instalacja tej dystrybucji trochę mija się z celem, kiedy mamy oficjalny port RetroArch działający bezpośrednio w zmodyfikowanym systemie Atmosphere.
Formatowanie karty microSD w Hekate
Do zainstalowania Linuxa (no, wszystkich wersji poza Lakka) musimy odpowiednio sformatować naszą kartę pamięci. W tym celu:
- (Jeśli korzystamy z nowej karty microSD) Wsuwamy kartę do Switcha, uruchamiamy go w normalny sposób i pozwalamy na jej sformatowanie. Następnie podpinamy kartę do komputera i przenosimy na nią folder “bootloader” znaleziony w katalogu z najnowszą wersją oprogramowania Hekate.
- Uruchamiamy Hekate poprzez wejście do trybu RCM i wysłanie odpowiedniego Payload lub inną dostępną opcję.
- Po uruchomieniu Bootloadera przechodzimy do zakładki “Tools” i wybieramy “Partition SD Card”. Zatwierdzamy powiadomienie wyświetlająca aktualne partycje na karcie.
- Łapiemy za niebieską kropkę w suwaku oznaczonym jako “Linux EXT4” i przeciągamy ją w prawo, aby ustalić, ile miejsca ma mieć nowa partycja dla Linuxa. Jeśli planujemy później przywrócić nasz backup z Atmosphere na kartę, to trzeba tutaj pilnować, aby na partycji “HOS (FAT32)” zostało odpowiednio dużo miejsca (osoby z emuMMC opartym na partycji muszą dodatkowo doliczyć tutaj 29 GB do utworzenia partycji emuMMC RAW).
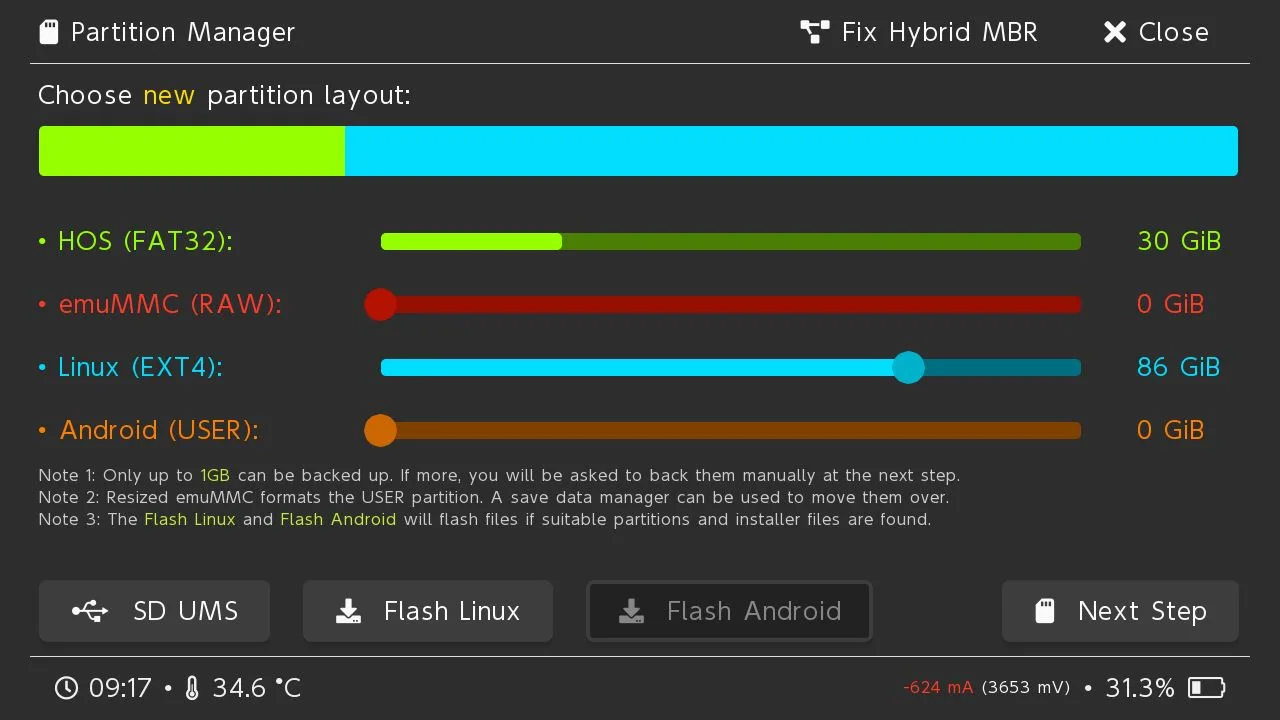
- Kiedy skończymy ustalać rozmiary wszystkich partycji, wybieramy “Next Step”, czekamy kilka sekund i potwierdzamy operację formatowania karty przyciskiem power.
Przeniesienie wszystkich plików i flashowanie systemu Linux na Nintendo Switch
Po formatowaniu karty możemy już przenieść na nią pliki z Linuxem i sflashować system. Aby to zrobić:
- Wyłączamy konsolę, wyjmujemy z niej kartę microSD i podpinamy ją do komputera/wciąż będąc w Hekate wchodzimy w Tools > USB Tools, klikamy na “SD Card” i podłączamy konsole bezpośrednio do komputera.
- Rozpakowujemy pliki pobranej wcześniej dystrybucji Linuxa dla Nintendo Switch.
- Przenosimy wszystkie pliki/foldery znalezione w rozpakowanym katalogu do głównego folderu karty pamięci.
- Po skopiowaniu danych, przekładamy kartę z powrotem do switcha i wysyłamy payload Hekate/bezpiecznie usuwamy nośnik w komputerze i odłączamy kabel od konsoli.
- Wchodzimy do zakładki “Tools” i znowu uruchamiamy narzędzie “Format SD Card”.
- Po zatwierdzeniu powiadomienia, klikamy przycisk “Flash Linux” w dolnej części okna i na sam koniec potwierdzamy tę operację. Jeśli Hekate zapyta nas, czy chcemy teraz uruchomić system, to wybieramy “No”.
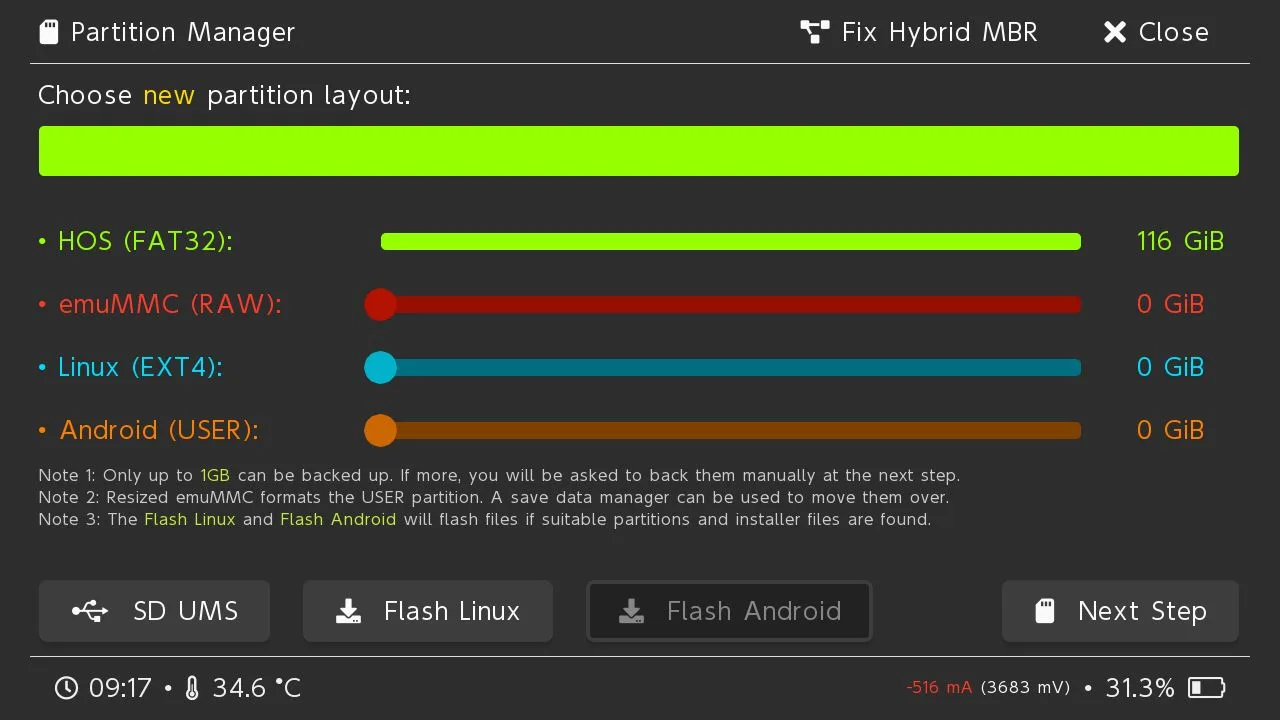
Dumpowanie informacji o Joy-Conach i uruchamianie Linuxa
Ostatni krok to kopiowanie informacji o Joy-Conach i uruchomienie systemu, kiedy chcemy to zrobić:
- Wracamy do głównego menu Hekate.
- Klikamy na “Nyx settings” w lewym dolnym rogu.
- Podłączamy oba Joy-Cony do Nintendo Switch i zaznaczamy opcję “Dump Joy-Con BT”. Zamykamy wyświetlone powiadomienie, po czym klikamy “Close” w prawym górnym rogu.
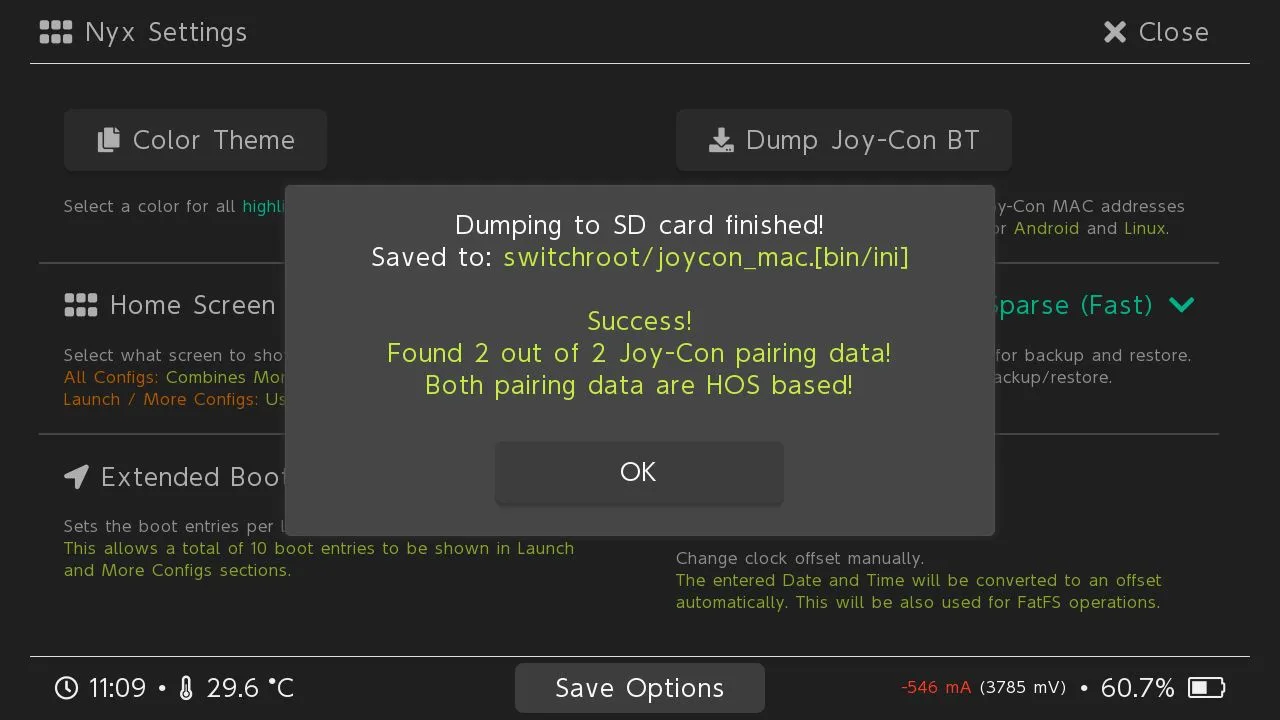
- Klikamy na “More Configs” i zaznaczamy tam naszą dystrybucję Linuxa.
To już wszystko! Po chwili system powinien się uruchomić.
Porada: po włączeniu Fedory należy pamiętać o utworzeniu konta lokalnego. Jeśli tego nie zrobimy, to zalogowanie do systemu nie będzie niestety możliwe.
Sterowanie i dodatkowe opcje w pełnych wersjach Ubuntu i Fedora
Wszystkie pełne wersje Linuxa na Nintendo Switch przychodzą z wieloma usprawnieniami pozwalającymi na nieco łatwiejsze korzystanie z konsoli, instalację aplikacji, czy zmianę ustawień. Najważniejsze z nich to:
- Sterowanie za pomocą kontrolera — Pierwszą modyfikację jako zauważymy to możliwość operowania w systemie za pomocą kontrolera. Dzięki temu nie musimy odrywać rąk z joy-conów i korzystać z ekranu dotykowego, aby wykonać jakąś akcję. Mapowanie wygląda tutaj bardzo podobnie do tego, co można zauważyć w trybie pulpitu Steam Decka — lewy joystick odpowiada za kursor, prawy trigger to lewy przycisk myszy, lewy trigger to prawy przycisk myszy, a przycisk + wysunie dotykową klawiaturę. Aby wyłączyć to mapowanie, wystarczy nacisnąć przycisk do zrobienia screenshota na lewym joy-conie.
- Tryby wydajności — Na pasku zadań w systemach Linux na Nintendo Switch, można zauważyć ikonkę z dwoma Joy-Conami. Jeśli ją klikniemy to wyświetli się menu szybkiej zmiany profilu wydajności konsoli, a nawet automatycznego podkręcenia zegarów.
- Mega Skrypt do instalacji oprogramowania (niedostępny w Fedorze) — W obu wersjach Ubuntu obecny jest dostępny tzw. “Mega Script”. Daje nam on możliwość łatwego zainstalowania wielu aplikacji (np. emulatorów) z wieloma dodatkowymi poprawkami przeznaczonymi dla Nintendo Switch.
Unikalna Instalacja systemu Lakka
Instalacja Lakka jest dosyć unikalna pod tym względem, że dla tej dystrybucji nie musimy ani specjalnie formatować karty microSD, ani flashować Linuxa. Dosłownie jedyne co musimy zrobić, to pobrać pliki tej dystrybucji, przenieść je do głównego folderu na karcie pamięci dla naszego Nintendo Switch, wejść do Hekate, zaznaczyć “More Configs” i z tego miejsca wybrać dystrybucję Lakka. Zaraz po tym system powinien się uruchomić i wyświetlić główne menu RetroArch. Wszystko jest więc niezwykle proste i szybkie.
Przywracanie Backupu i partycji emuMMC po instalacji systemu
Po zainstalowaniu systemu na “starej” karcie microSD i potwierdzeniu, że wszystko jest w porządku, możemy zabrać się za przywracanie utworzonego wcześniej Backupu (kroki od 2 do 8 możecie pominąć jeśli mieliście emuMMC na bazie pliku). W tym celu:
- Wyłączamy Switcha wyjmujemy z niego kartę pamięci i podłączamy ją do komputera.
- Kopiujemy folder z backupem emuMMC do głównego folderu karty pamięci.
- Nawigujemy do folderu backup >losowy ciąg znaków > emummc zaznaczamy tam wszystkie pliki i przenosimy/wycinamy je do folderu backup > restore > emummc
- Po skopiowaniu wszystkich plików, wkładamy kartę z powrotem do switcha, wchodzimy na konsoli do trybu RCM i wysyłamy Payload z Hekate.
- W Bootloaderze przechodzimy do zakładki “Tools” i klikamy na opcję “Restore eMMC”.
- Zaznaczamy opcję “SD emuMMC RAW Partition” tak, aby widniała przy niej informacja “ON”. UWAGA! Jest to bardzo ważne, bo w innym przypadku możemy zmodyfikować oryginalną partycję systemową konsoli.
- Klikamy na “SD emuMMC BOOT0 & BOOT1” i potwierdzamy powiadomienie przyciskiem power.
- Po prawidłowym zakończeniu operacji, klikamy “Close” w prawym górnym rogu i klikamy “SD emuMMC RAW GPP”. Tutaj przywracanie może zająć nawet godzinę.
- Wyłączamy switcha, ponownie podłączamy kartę microSD do PC i kopiujemy na nią wszystkie pozostałe pliki i foldery skopiowane wcześniej z karty (atmosphere, config, Nintendo, switch, etc.).
Testy gier i emulacji na Androidzie
Na koniec kilka słów na temat genezy całego tego przedsięwzięcia, którym w moim przypadku było sprawdzenie wydajności emulacji switcha bez ograniczeń systemu Atmosphere.
A więc tak: jeśli chodzi o wszystkie konsole od Nesa przez Snesa, Atari inne GameBoye i aż po PlayStation 1 oraz N64 to tutaj sytuacja wyglądała już bardzo dobrze po zainstalowaniu RetroArch w Atmosphere. Na Androidzie może było nieco lepiej przy N64, ale większych różnić nie zauważyłem.
To gdzie zmiany były diametralne to przy Nintendo DS. Na Atmosphere Mario 64 DS było praktycznie niegrywalne bez Frame-skipu, bo chodziło w 20-25 FPS (i to w oryginalnej rozdzielczości). Na Androidzie przy użyciu emulatora Drastic ta sama gra chodzi płynnie w 30 FPS i to w dwukrotnie większej rozdzielczości niż w przypadku oryginału. Z Androidem Nintendo DS na pstryczku jest więc rzeczywiście grywalne i raczej nie spotkamy się z żadną grą, która zagnie nasz zmodyfikowany sprzęt.
Inne spore usprawnienia zauważymy też w przypadku PSP. Na Atmosphere jedna z najbardziej wymagających gier PlayStation Portable, czyli God of War: Chains of Olympus chodziła z 40-50% oryginalnej prędkości w oryginalnej rozdzielczości ekranu. Na Androidzie po włączeniu Performance mode mamy 80-90% prędkości z dwukrotnie zwiększoną rozdzielczością. Nie jest więc absolutnie idealnie, ale w większość gier będziemy mogli zagrać beż żadnych problemów, modyfikacji ustawień, czy aktywacji pomijania klatek.
Android pozwali nam też na uruchomienie kilku emulatorów, dla których nie ma portu dla Atmosphere. Przykładami są tutaj PlayStation 2 z emulatorem AetherSX2, GameCube/Wii z emulatorem Dolphin, czy 3DS z emulatorem Citra. Niestety tutaj wydajność nie jest już taka świetna.
Europejska wersja God of War (maks 50 FPS) przy AetherSX2 chodzi w 25-30 FPS. Tutaj liczyłbym więc na dobrą wydajność tylko w jakiś prostych tytułach.
Podobnie sprawa ma się z GameCubem i Wii, gdzie korzystając z emulatora Dolphin Super Mario Galaxy chodziło w maksymalnie 20-25 FPS przy zachowaniu oryginalnej rozdzielczości.
3DS? To samo. Donkey Kong: Country Returns w 15 FPS to raczej nie powód do zachwytu. Pokemon Alpha Sappire w 10 FPS również, ale jakieś proste RPG pewnie dałyby tutaj radę.
Oczywiście nie samą emulacją człowiek żyje i nie można zapomnieć, że na switchu z Androidem mamy też dostęp do gier z… Androida. U siebie sprawdziłem Genshin Impact (30 FPS na ustawieniach niskich, z okazjonalnymi spadkami) i Pubg Mobile (mniej więcej 30 FPS na ustawieniach zbalansowanych). Obie gry w mojej ocenie były grywalne, ale w obu przypadkach, jako że gry nie wspierają domyślnie kontrolerów trzeba zmapować joy-cony poprzez skorzystanie ze specjalnej aplikacji ze sklepu Play (np. Octopus Mapper)
Testy emulacji na Systemie Linux
Emulacja na Linuxie (w najlepszym moim zdaniem wydaniu, czyli Ubuntu 22.04), to w dużej mierze lekka poprawa tego, co widzieliśmy już na Androidzie.
Największe wrażenie zrobił tutaj na mnie zdecydowanie dedykowany emulator PPSSPP. W grze God of War: Chains of Olympus po włączeniu trybu wydajności można tu bowiem wyciągnąć 60 FPS (z naprawdę okazjonalnymi spadkami do 53-54 FPS) przy 2-krotnie zwiększonej rozdzielczości. Jeśli planujecie grać w gry PSP na Switchu, to Linux zapewni praktycznie perfekcyjne wrażenia niezależnie od wybranej gry.
Zawodem była za to emulacja Nintendo DS. Niestety nie udało mi się zainstalować emulatora Drastic (który, z tego co wiem był kiedyś dostępny jako paczka w RetroPie) i do swoich testów wykorzystałem MelonDS. Przy Mario 64 DS uzyskałem 20-25, co niewiele różniło się od wrażeń znanych z systemu Atmosphere.
PlayStation 2 to powrót do lepszych wrażeń i tutaj w grze God of War na emulatorze AetherSX2 dobijałem średnio do 40 FPS. Wciąż nie była to emulacja perfekcyjna, ale tutaj można już bezpiecznie założyć, że spora doza gier mało i średnio wymagających będzie pracować z pełną prędkością (zwłaszcza jeśli mówimy o wersjach PAL).
Nintendo Wii z Mario Galaxy jest następne w kolejne i tutaj podobne wyniki do boga wojny na PS2 — od 35 do 40 FPS w początkowym fragmencie gry. Oznacza to, że Gry 2D i lżejsze gry 3D na Switchu z Ubuntu będą w emulatorze Dolphin grywalne.
3DS i emulator Citra kontynuują niefart, który rozpoczęła na Linuxie emulacja pierwszej konsoli Nintendo z podwójnym ekranem. W Citrze po uruchomieniu gry Donkey Kong Country: Returns w pierwszych chwilach chodzi w 20-25 FPS (wciąż nieidealnie, ale lepiej niż na Androidzie), ale regularnie crashuje po przejściu do pierwszej mapy.
Podsumowanie
I to już wszystko, co trzeba wiedzieć o instalacji Androida i Linuxa na Nintendo Switch. Dajcie znać, co Wy myślicie o instalacji takich systemów i czy zdecydowaliście się na ich instalację na Waszej zmodyfikowanej konsoli!
W razie jakichkolwiek pytań w kwestii konfiguracji — zadajcie je w komentarzach, a postaram się na nie odpowiedzieć w wolnej chwili.







Dodaj komentarz