RetroArch, to jeden z najpopularniejszych programów w świecie emulacji. Przy jego pierwszym uruchomieniu można się nieco przestraszyć setkami opcji, niezrozumiałymi nazwami czy też oznaczeniami. Jeśli jednak planujemy bawić się z emulacją nieco dłużej, to nauka korzystania z RetroArch może w przyszłości zdecydowanie umilić, a nawet nieco ułatwić taką zabawę. W tym poradniku pokażę jak krok po kroku zainstalować i posługiwać się programem RetroArch.
Czym jest RetroArch?
Ok, zacznijmy od podstawowego pytania: czym w ogóle jest RetroArch? W dużym skrócie jest to aplikacja gromadząca dziesiątki (o ile nie setki) różnych emulatorów (nazywanych tutaj rdzeniami) w ramach jednego interfejsu. Można ją traktować trochę jak front end dla wszystkich możliwych do zainstalowania rdzeni. Takie rozwiązanie “all in one”.
No dobra, w takim razie, po co w ogóle używać RetroArch, zamiast samodzielnych emulatorów? Większość osób korzystających z tego programu zapewne powiedziałaby, że dla wygody. Zamiast oddzielnie pobierać, konfigurować i uczyć się działania danego emulatora, musimy tak naprawdę zapoznać się z tylko z jednym programem. Jeśli potrafimy korzystać z jednego rdzenia RetroArch (np. takiego do PS1), to tak naprawdę będziemy umieli korzystać też ze wszystkich innych.
Inną siłą RetroArch jest bogactwo funkcji dodatkowych, takich jak szybkie zapisywanie/wznawianie (Save/Load State), przyspieszanie gry, retro osiągnięcia, czy dość rozwinięte funkcje sieciowe. Nieco dokładniej będę o nich opowiadał w dalszych częściach tego artykułu.
Jakie rdzenie/emulatory znajdziemy w programie?
W zależności od urządzenia, na którym konfigurujemy RetroArch, zestaw rdzeni/emulatorów może się nieco różnić. Zawsze możemy jednak bezpiecznie założyć, że znajdziemy rozbudowane rdzenie do emulacji:
- Automatów do gier (MAME)
- Atari
- Commodore
- DOS
- PC Engine
- Game Boya i Game Boya Color
- Game Boya Advance
- Nintendo NES/Famicom
- Nintendo SNES/Super Famicom
- NEO GEO
- Segi Master System
- Segi Mega Drive/Genesis
- Segi GameGear
- Sony PlayStation 1
Oprócz tego w wybranych instalacjach znajdziemy też rdzenie do emulacji:
- Nintendo 64
- Nintendo GameCube oraz Wii
- Nintendo DS
- Nintendo 3DS
- Segi Saturn
- Segi DreamCast
- Sony PSP
- Sony PlayStation 2
I wiele, wiele więcej.
Osobiście korzystam z RetroArch do emulacji wszystkiego od NES’a, aż do PlayStation 1, Nintendo 64 i DreamCasta (no i okazjonalnie także PSP). W przypadku innych urządzeń (PS2, GameCube, 3DS) wolę już skorzystać z osobnych emulatorów (w przypadku tych mocniejszych konsol, zazwyczaj oferują one lepszą wydajność).

Na jakich urządzeniach dostępny jest RetroArch
Wiemy już czym jest RetroArch i w jakie gry będziemy w stanie dzięki niemu ograć, to teraz jeszcze warto wspomnieć, na jakich urządzeniach można zainstalować tę aplikację. W kwestii takiej kompatybilności RetroArch wypada wręcz genialnie, bo bez większych problemów skonfigurujemy go na:
- Komputerach z Windowsem, macOS, czy Linuxem (można go nawet zainstalować ze Steam)
- Telefonach, tabletach i innych urządzeniach z Androidem
- AKTUALIZACJA 15.05.24: Na iPhone, iPadzie oraz Apple TV, tutaj polecam, mój dedykowany poradnik
- Raspberry Pi
- Xboxie One i Xboxie Series
- Przerobionym PlayStation Vita
- Zmodyfikowanym PSP
- Przerobionym PlayStation 2
- Nintendo Switch z CFW
- Przerobionym Nintendo Wii, Wii U oraz GameCube
- Nintendo 3DS/2DS ze zmodyfikowanym systemem
- Niezliczonych konsolach do emulacji, takich jak Miyoo Mini Plus, czy Anbernic RG35XX Plus (tutaj RetroArch, jest zazwyczaj zainstalowany domyślnie)
Pobieranie programu
Pobieranie programu RetroArch wygląda nieco inaczej w zależności od takiego, z jakiego urządzenia korzystamy. Na szczęście cały proces sprowadza się zazwyczaj tylko do pobrania odpowiedniego pliku z oficjalnej strony i zainstalowanie go dokładnie w taki sam sposób, jak każdej innej aplikacji.
Aby nieco ułatwić sobie sprawę, na Androidzie możemy pobrać RetroArch bezpośrednio ze sklepu Play, za to na komputerze mamy możliwość zainstalowania tego emulacyjnego kombajnu ze sklepu Steam.
Jeśli macie jakikolwiek problem z samą instalacją programu na waszym sprzęcie, to koniecznie napiszcie o tym w komentarzu, a postaram się pomóc.
Instalacja rdzeni
Wierzę, że RetroArch zainstalowany już bez większych problemów, więc teraz przejdziemy do instalacji rdzeni. Czasem w niektórych instalacjach (np. na retro konsolach, czy na PS Vita) są one już zainstalowane i skonfigurowane. Wciąż warto jednak zaznajomić się z tym krokiem, aby w razie potrzeby pobrać dodatkowe rdzenie.
Kiedy chcemy pobrać rdzenie/emulaotry w aplikacji RetroArch:
- Uruchamiamy program.
- Wchodzimy do zakładki “Aktualizator Online” w Menu głównym.
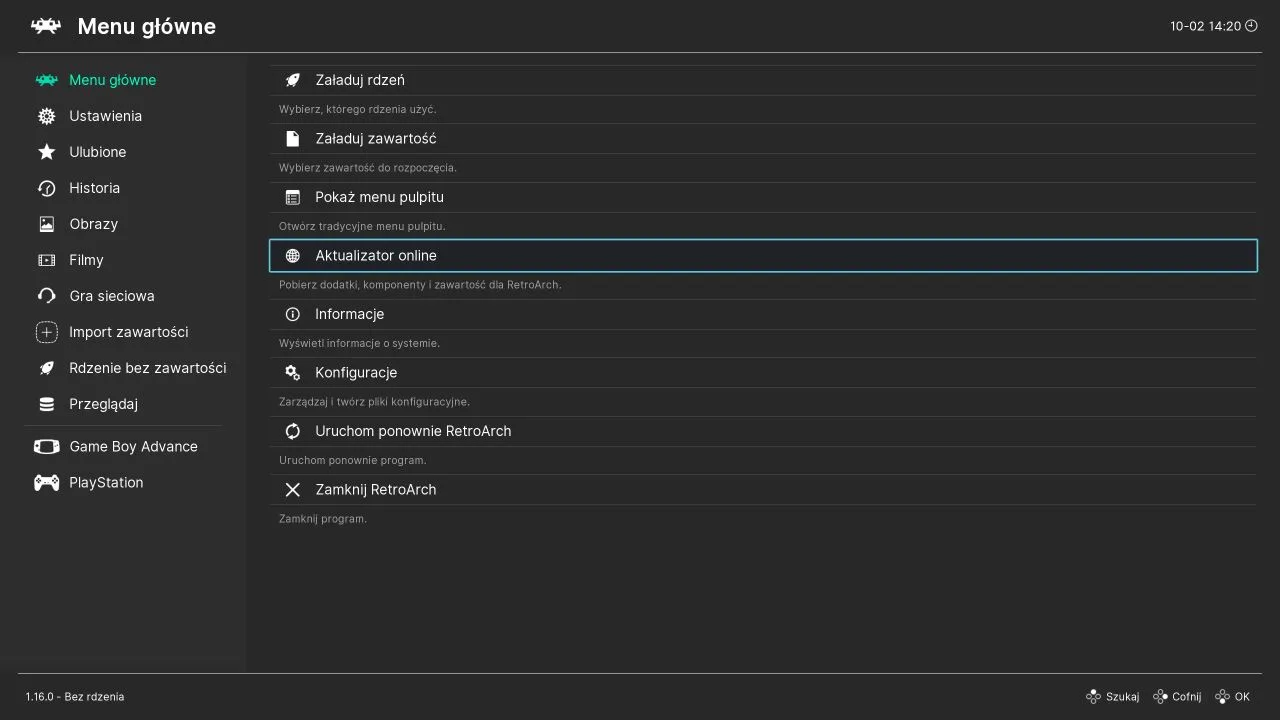
- Klikamy kolejno na 7 funkcji aktualizujących (zaktualizuj podstawowe pliki informacyjne, zaktualizuj zasoby, zaktualizuj profile kontrolera, etc.). Sprawi to, że będziemy mieli dostęp do aktualnej listy wszystkich rdzeni.
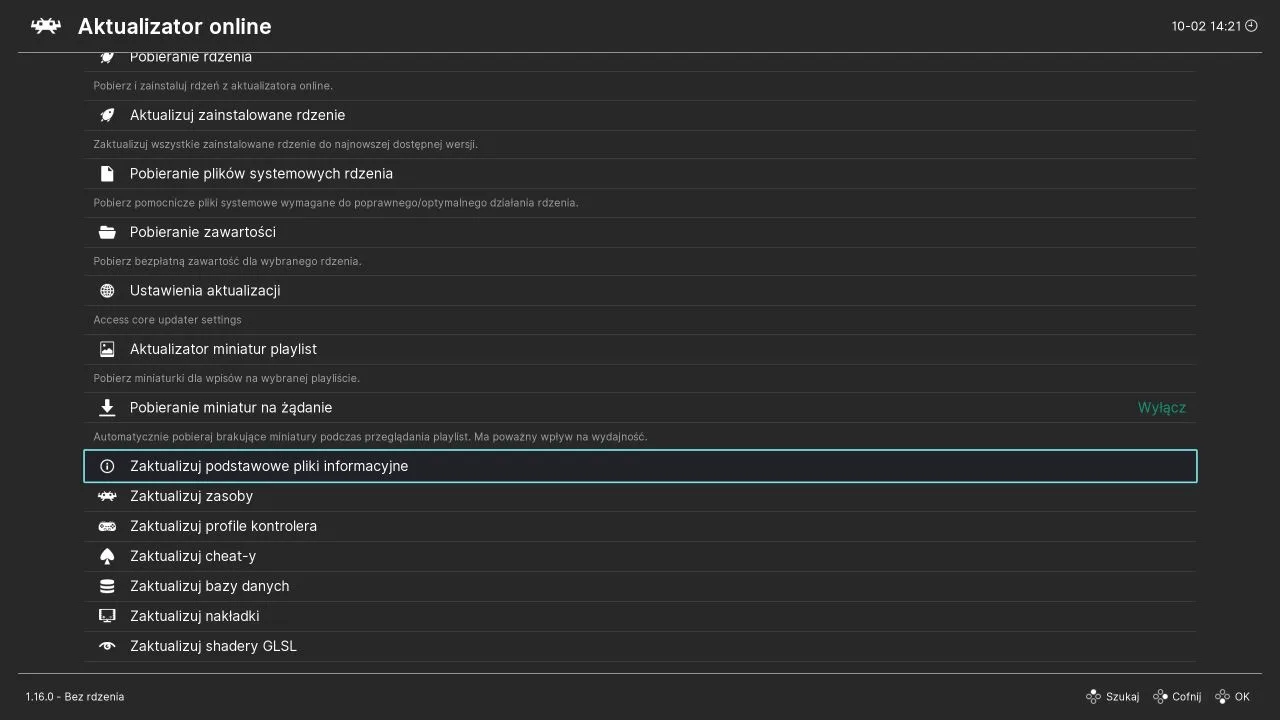
- Po pobraniu aktualizacji klikamy na pierwszą opcję, czyli “Pobieranie rdzenia”.
- Zaznaczamy i klikamy na rdzeń, który chcemy pobrać (np. Beetle PSX do emulacji PlayStation 1).
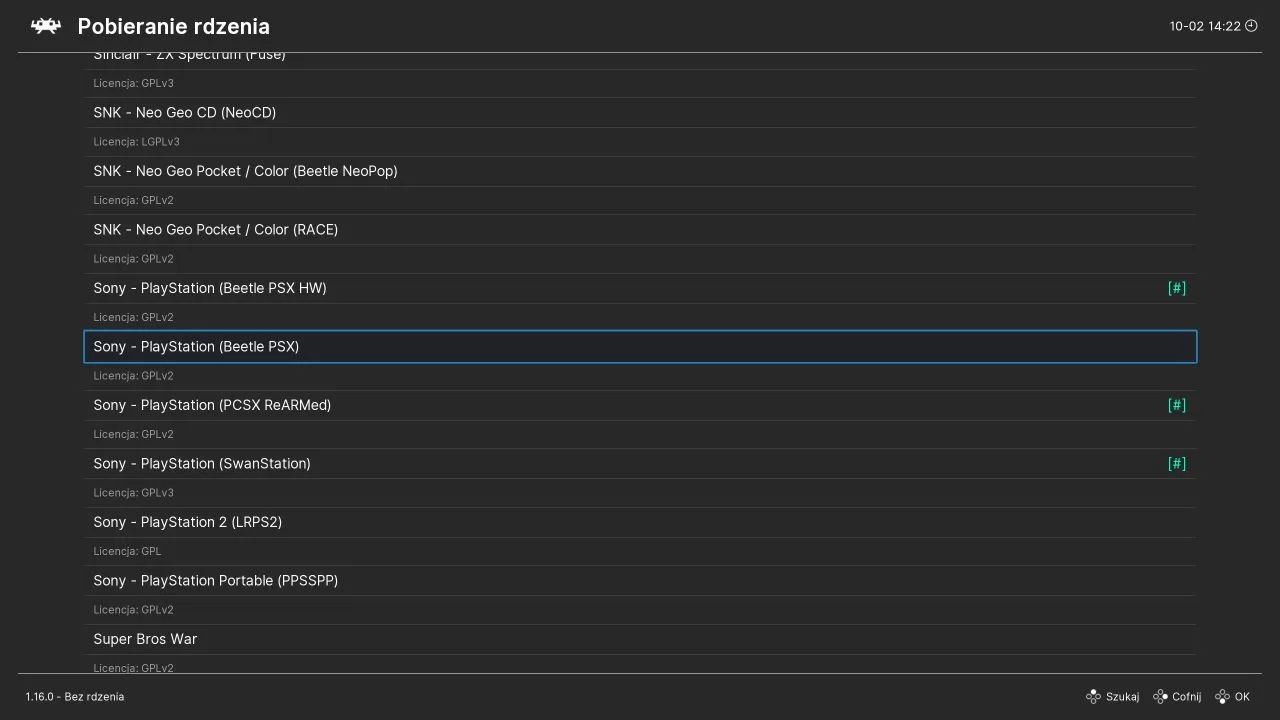
Zapisywanie globalnej konfiguracji w RetroArch
Podstawową czynnością, której musimy nauczyć się przy zabawie z RetroArch jest zapisywanie konfiguracji. Bez poprawnego zapisania, wszystkie wprowadzone zmiany ustawień nie zostaną zapisane i będziemy musieli je wdrażać od nowa.
Na zapisanie konfiguracji w RetroArch mamy dwie opcje: automatyczne zapisanie po wyjściu oraz manualne zapisanie poprzez zaznaczenie prawidłowej funkcji. Ten pierwszy wariant bardzo często jest domyślnie włączony, ale trzeba pamiętać, że zadziała on tylko i wyłącznie po kliknięciu przycisku “Wyjdź” w Menu głównym aplikacji. Jeśli zamkniemy program w inny sposób (np. poprzez Alt+F4 na Windowsie) to zmiany nie dojdą do skutku.
Aby manualnie zapisać konfigurację w RetroArch:
- Dokonujemy dowolnej zmiany, którą chcemy wprowadzić.
- Przechodzimy do zakładki Menu główne.
- Wchodzimy w “Konfiguracje”.
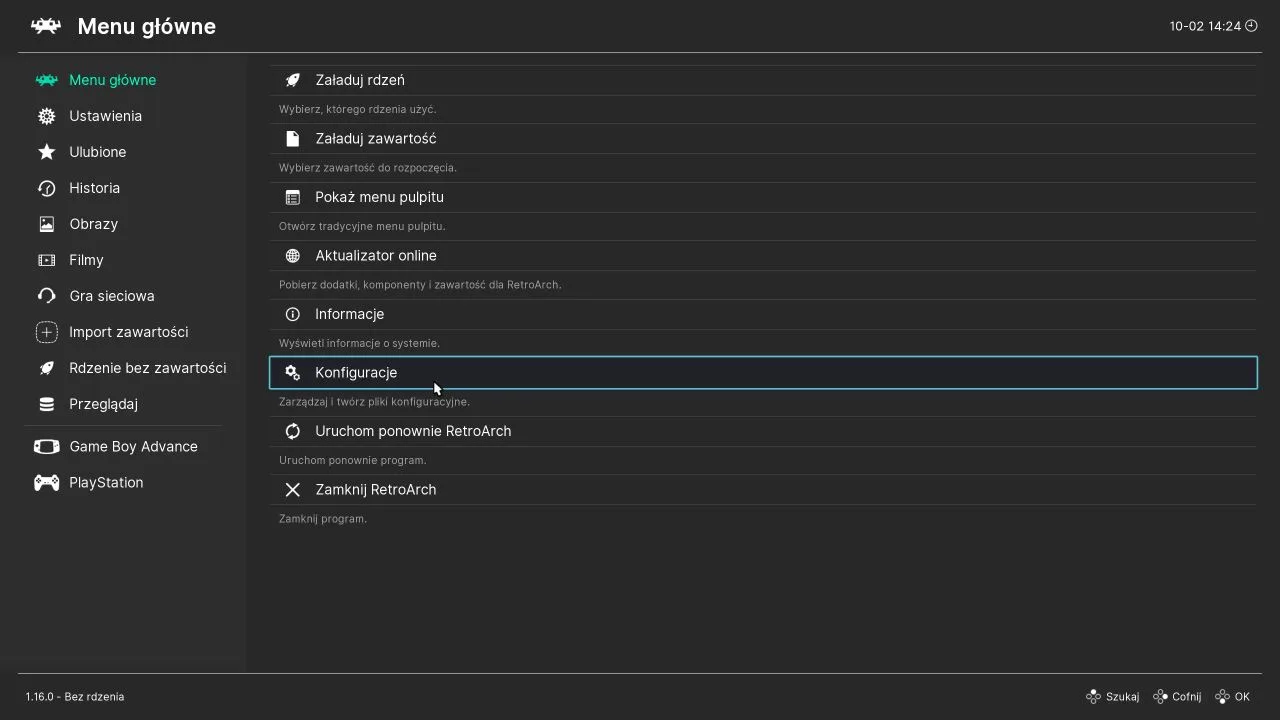
- Zaznaczamy i zatwierdzamy opcję “Zapisz bieżącą konfigurację”.
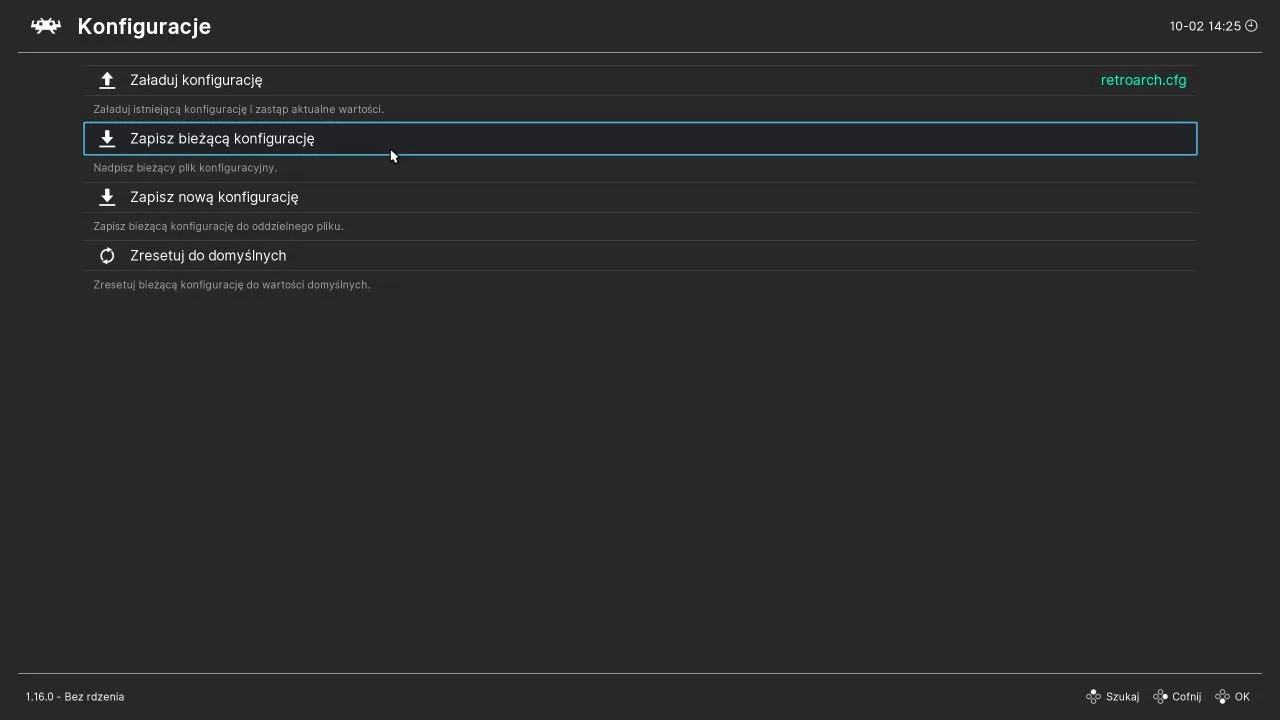
Zajmuje to dosłownie kilka sekund i osobiście polecam to zrobić po każdej mniejszej lub większej zmianie.
Jeśli chcemy, aby nasza instalacja RetroArch zapisywała też zmiany automatycznie po wybraniu przycisk “Wyjdź” to:
- Przechodzimy do zakładki Ustawienia
- Zjeżdżamy trochę w dół, aż natrafimy na zakładkę “konfiguracja”. Wchodzimy w nią.
- Klikamy na pierwszą opcję “Zapisz konfigurację przy wyjściu” tak, aby widoczny był przy niej napis “Włącz”.
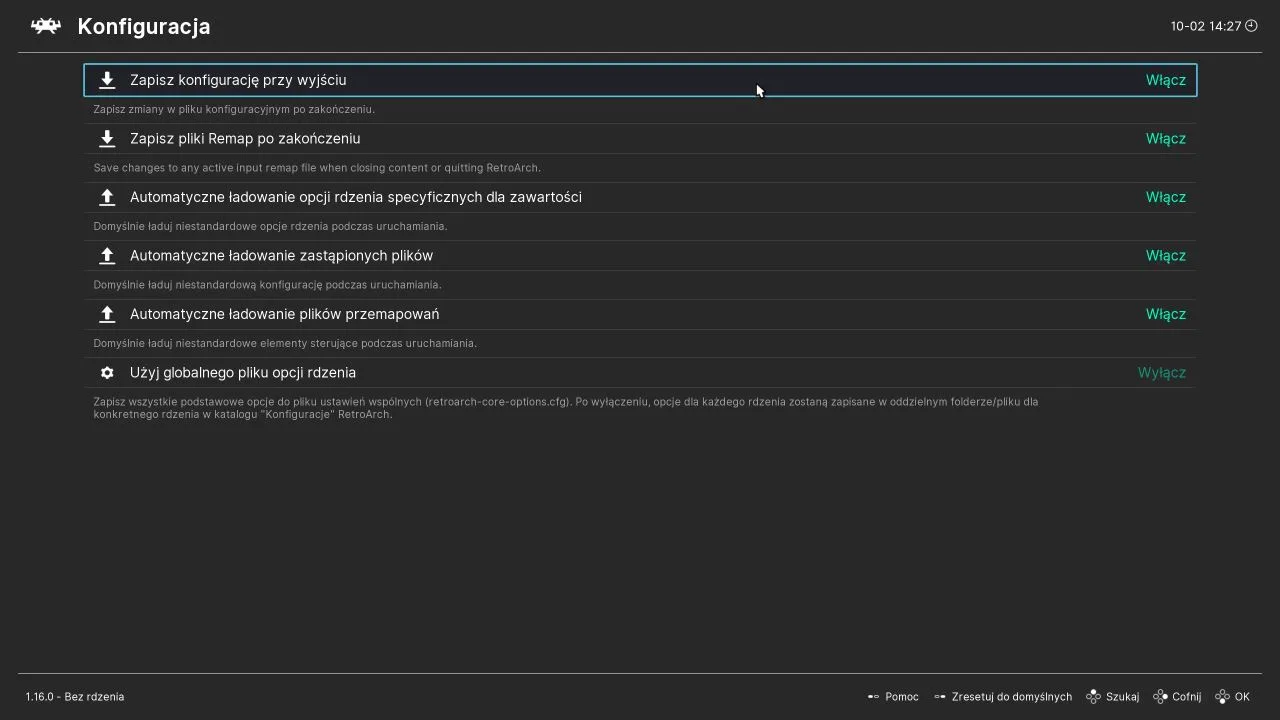
Overrides – zapisywanie konfiguracji dla pojedycznego emulatora, folderu albo gry
Powyżej pokazane opcje pozwalają nam zapisać zmiany globalnie, co oznacza, że będą one dotyczyły wszystkich rdzeni/emulatorów. Czasem chcemy jednak, by wprowadzona zmiana dotyczyła tylko jednego emulatora, folderu, czy nawet gry (dobrym przykładem będzie tutaj manualne ustawienie aspektu obrazu albo dodanie dedykowanej nakładki dla systemu). W takim wypadku będziemy musieli skorzystać z funkcji overrides, która niejako nadpisuje ustawienia globalne w danej sytuacji.
By skorzystać z Overrides:
- Odpalamy grę/emulator dla którego chcemy zmienić ustawienia.
- Otwieramy szybkie Menu RetroArch (wyjaśnione nieco niżej).
- Wprowadzamy dowolne zmiany, które chcemy zastosować.
- Wracamy do szybkiego menu.
- Szukamy opcji o nazwie „Opcje zastępowania konfiguracji” lub „Overrides” i ją otwieramy.
- Wybieramy jedną z dostępnych pozycji:
- „Nadpisanie zapisów gry”/”Save Game Overrides” — Kiedy chcemy zapisać wprowadzone zmiany tylko dla aktualnie otwartej gry.
- „Zapisz nadpisania katalogu zawartości”/”Save content Directory Overrides” — Kiedy chcemy zapisać zmiany dla wszystkich gier uruchomionych z aktualnie używanego folderu.
- „Zapisz nadpisania rdzenia”/”Save core Overrides” —- Kiedy chcemy zapisać wprowadzone zmiany dla wszystkich gier uruchamianych przez aktualnie aktywny rdzeń/emulator.
Konfiguracja kontrolera
Przechodzimy do konfiguracji kontrolera. Tutaj (jak pewnie zauważyliście we wcześniejszych krokach, jeśli mieliście już podłączonego pada) najczęściej nie musimy kompletnie nic robić w tej gestii, bo nasza aplikacja do emulacji jest bardzo dobra w automatycznym mapowaniu kontrolera.
Jeśli jednak tak się nie stało, albo coś nie działa poprawnie, to możemy też dostosować mapowanie pada manualnie. Kiedy chcemy to zrobić:
- Przechodzimy do zakładki ustawień.
- Klikamy na “Wejście”, a następnie wchodzimy w “Wiązania RetroPad” (tej drugiej opcji nie ma w aplikacji z Androidem i należy ją pominąć).
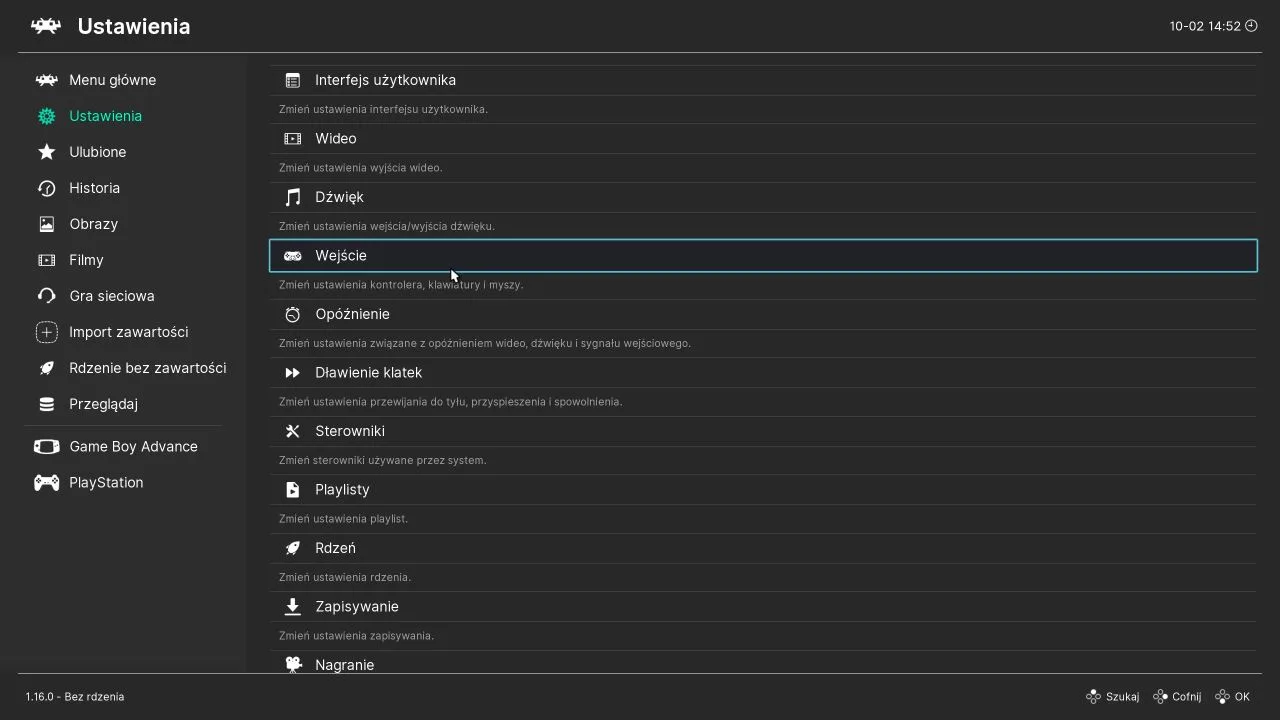
- Zaznaczamy “Elementy sterujące portu 1” (lub inne oznaczenie, jeśli konfigurujemy drugi kontroler).
- Klikamy na “Indeks Urządzenia” i z listy urządzeń wybieramy nasz kontroler.
- Teraz aktywujemy opcję “Ustaw wszystkie elementy sterujące” i po kolei mapujemy wszystkie przyciski kontrolera, które zostaną wyświetlone na ekranie.
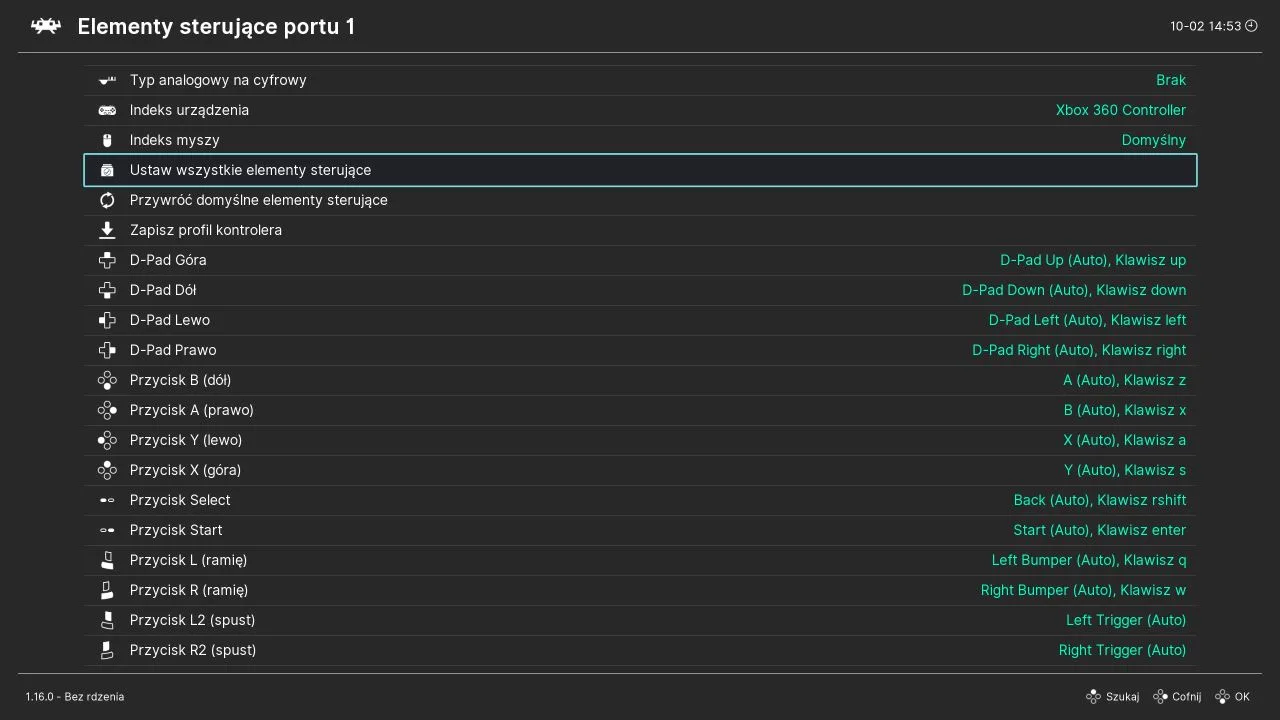
- Po wprowadzeniu wszystkich zmian zapisujemy konfigurację.
Dodawanie plików BIOS
Niektóre systemy do prawidłowego działania potrzebują plików BIOS. Zawierają one dane niezbędne do działania konsoli (albo jak w tym przypadku: emulatora) i bez nich nie będziemy w stanie uruchomić żadnej gry. Do takich systemów należą:
- PlayStation 1 (tutaj polecam odwołać się do mojego dedykowanego poradnika dla ekstrakcji BIOS-u PS1/PS2 na PC)
- PlayStation 2 (to samo co wyżej)
- Sega CD
- Sega Saturn
- (Przy niektórych tytułach) Sega DreamCast
W przypadku innych systemów (np. GameBoy i GameBoy Advance) pliki BIOS nie są niezbędne, ale sprawiają, że przed otwarciem gry wyświetli się oficjalne logo konsoli (co dla niektórych może być miłym dodatkiem).
Pliki BIOS (podobnie jak gry) są chronione prawami autorskimi, więc będziecie musieli je zdobyć na własną rękę (no z wyjątkiem wspomnianego już wyżej PlayStation 1).
Po pozyskaniu plików BIOS musimy dodać je do RetroArch. Aby to zrobić:
- Uruchamiamy RetroArch.
- Wchodzimy w Ustawienia > “Katalog”.
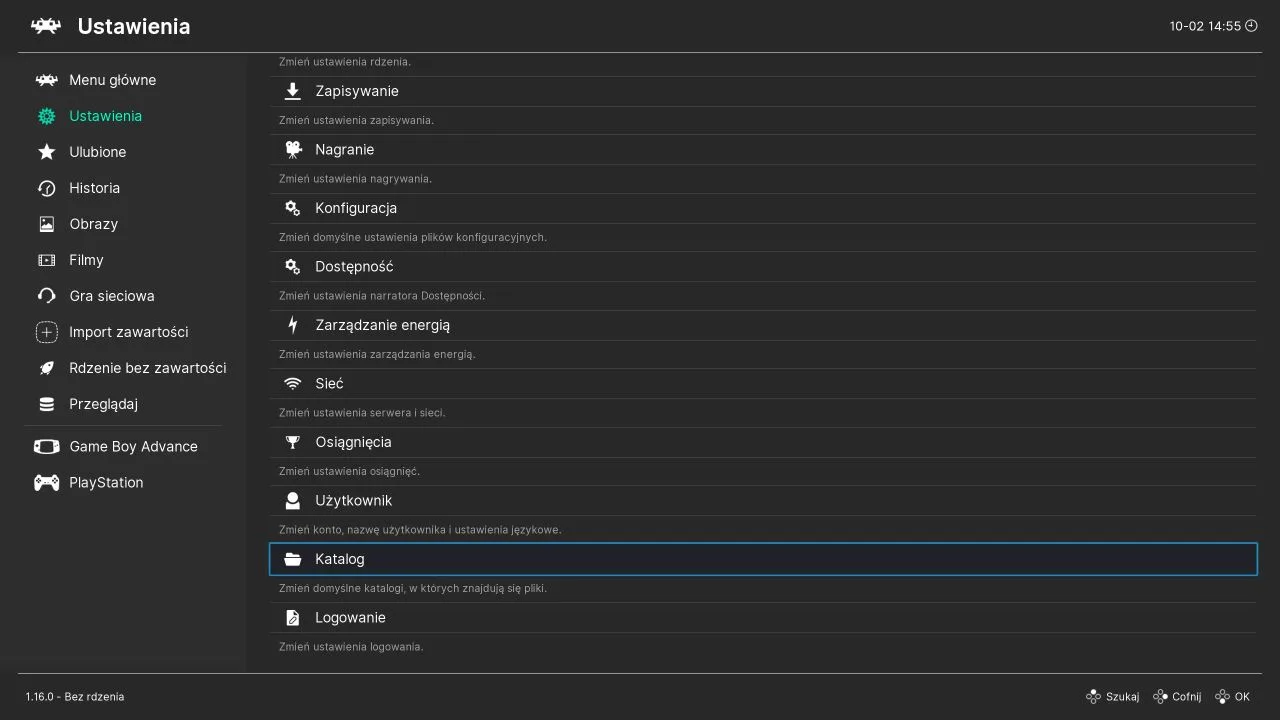
- Klikamy opcję “System/BIOS” i nawigujemy do naszego folderu z plikami BIOS lub przenosimy pliki BIOS do folderu domyślnie wskazanego przez RetroArch.
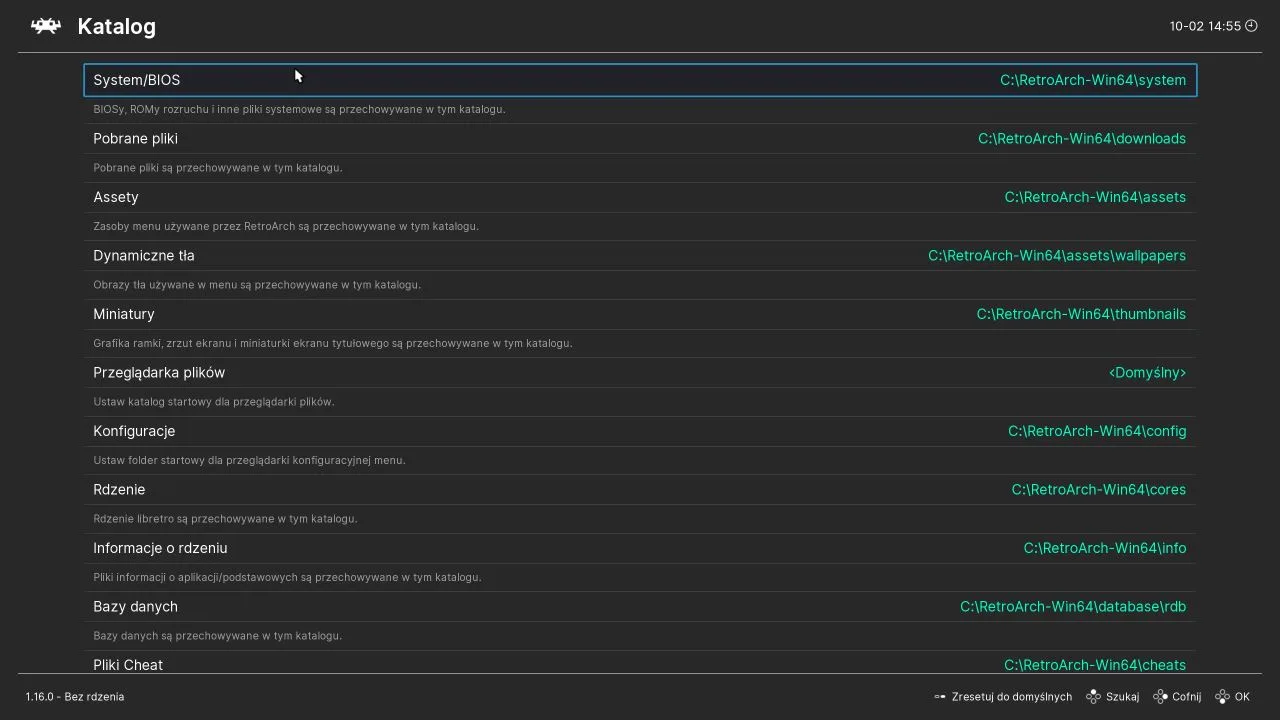
- Zapisujemy konfigurację.
Proste uruchamianie gier
Teraz, w końcu jesteśmy gotowi na uruchomienie gier znajdujących się na naszym dysku. W tym celu:
- Przechodzimy do Menu głównego RetroArch.
- Wybieramy opcję “Załaduj zawartość”.
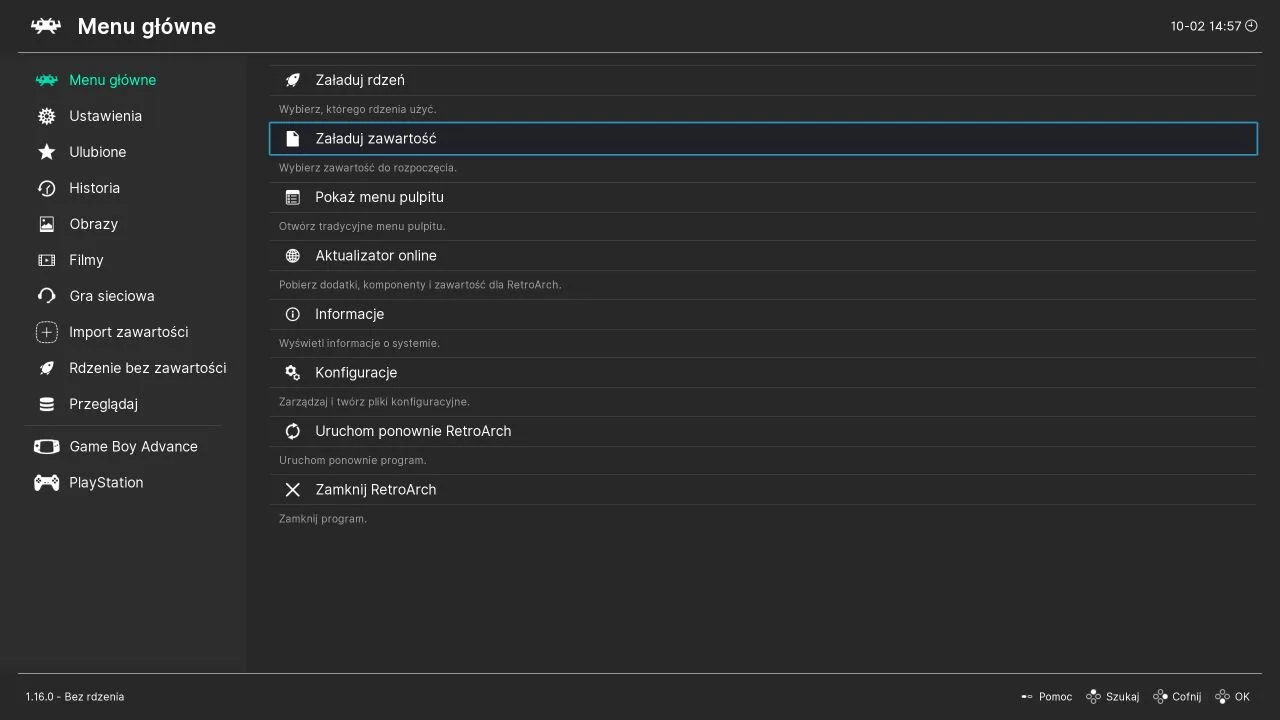
- Teraz wchodząc kolejno w odpowiednie folderu, nawigujemy do miejsca, w którym zapisaliśmy nasze gry.
- Klikamy na wybrany tytuł.
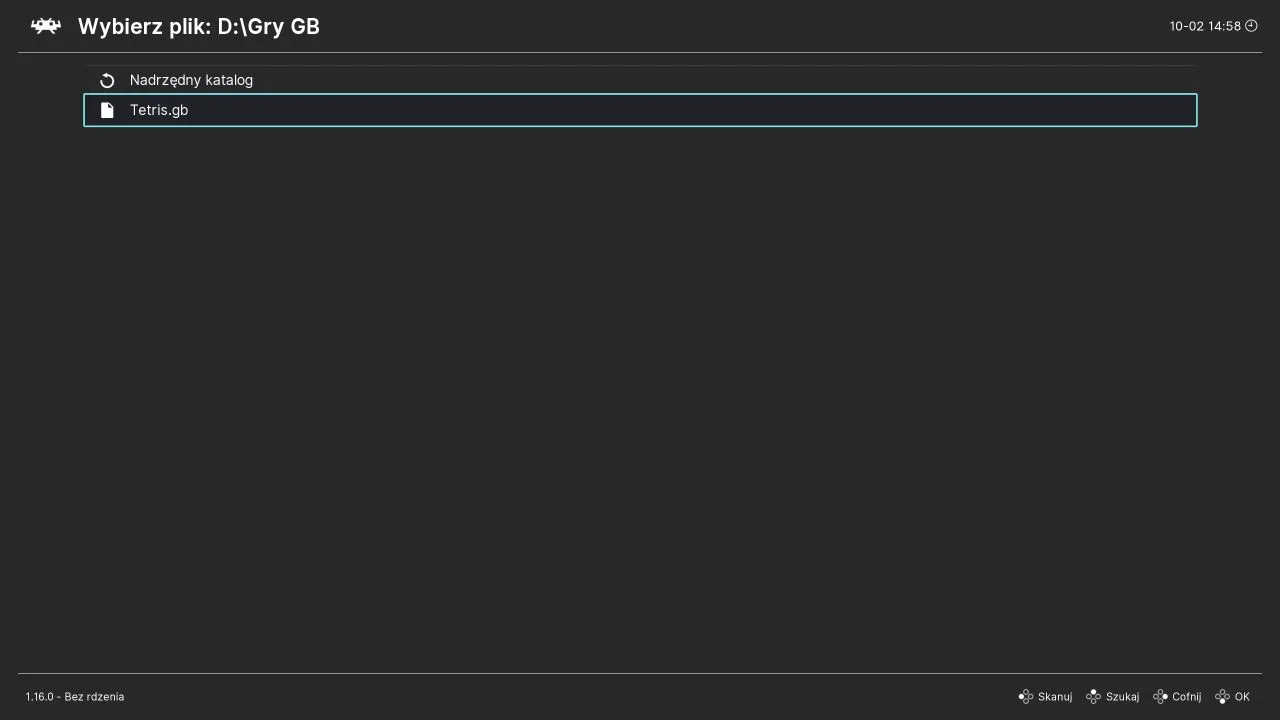
- RetroArch powinien zasugerować nam kilka rdzeni wspierających wskazaną zawartość. Wybieramy jeden z nich. Jeśli nie widzimy żadnych rdzeni, to oznacza, że wcześniej nie pobraliśmy odpowiednich emulatorów w aktualizatorze Online.
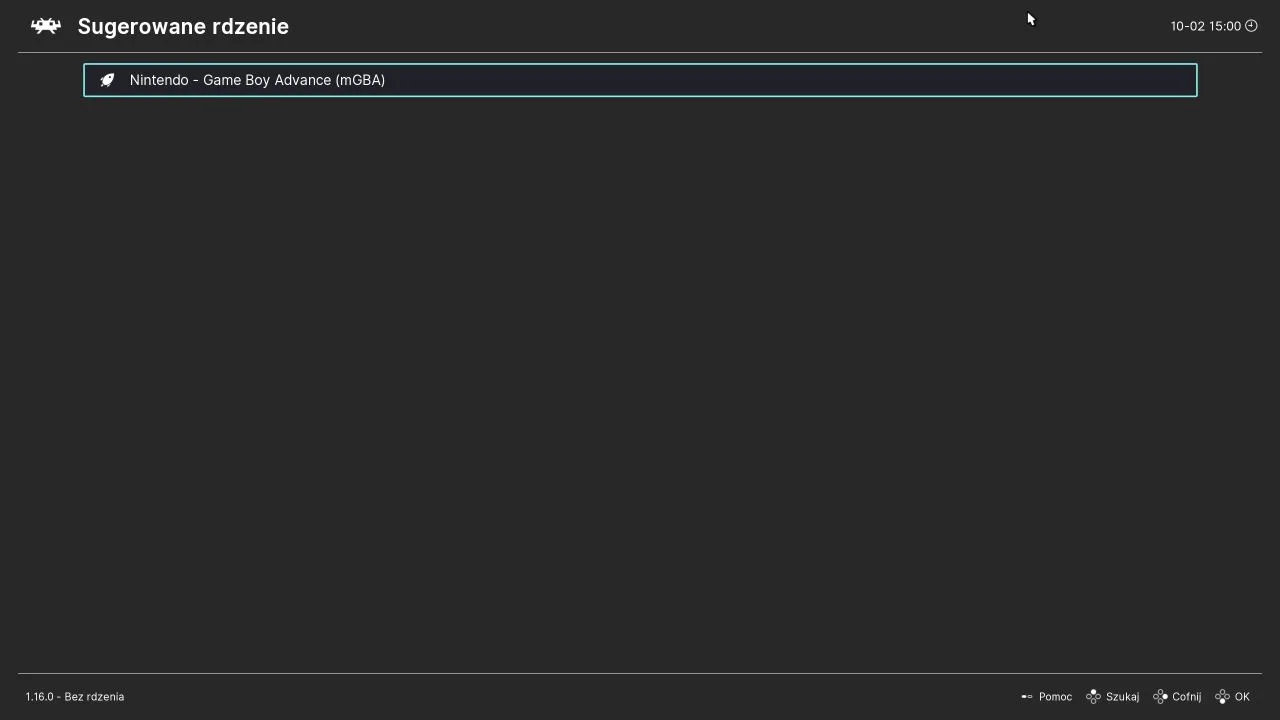
- Czekamy chwilę na załadowanie gry.
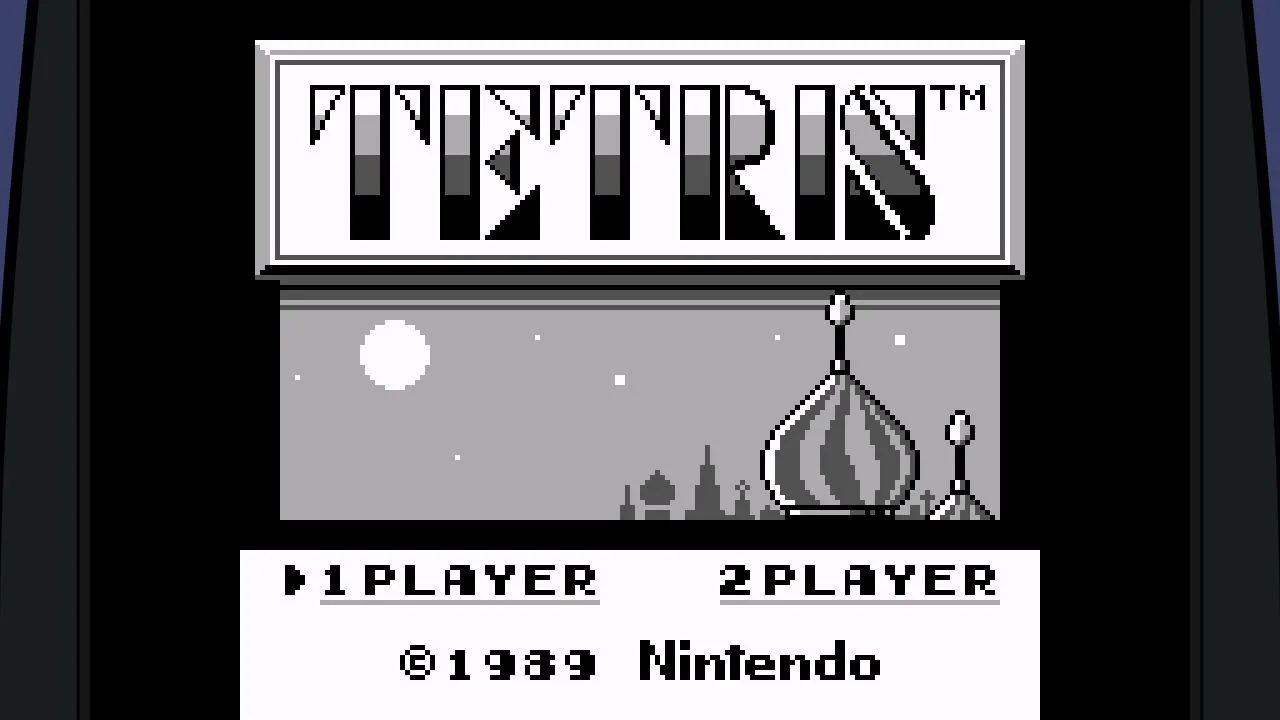
I to tyle! Nasza gra powinna się uruchomić i działać normalnie.
Rozszerzenia plików wspierane przez emulatory
Żeby odpalić gry w RetroArch, potrzebujemy plików ROM w odpowiednim formacie. W zależności od systemu, czy nawet emulatora wspierane rozszerzenia plików będą inne. Niektóre rozszerzenia plików dla popularnych systemów to:
- PS1 — .bin, .cue, .img, .mdf, .pbp, .toc, .cbn, .m3u, .ccd, .chd, .exe
- PSP — .elf, .iso, .cso, .prx, .pbp
- NES — .nes, .fds, .unf, .unif
- SNES — .smc, .sfc, .swc, .fig, .bs, .st
- Nintendo 64 — .n64, .v64, .z64, .bin, .u1, .ndd, .gb
- Game Boy i GameBoy Advance — .gb, .gbc, .gba
- Sega DreamCast — .cdi, .gdi, .chd, .cue, .bin, .elf, .zip, .7z, lst, .dat, .m3u
- Sega Master system, GameGear, MegaDrive i CD — .m3u, .mdx, .md, .smd, .gen, .bin, .cue, .iso, .chd, .bms, .sms, .gg, .sg, .68k, sgd
W celu zapoznania się szerszą listą rozszerzeń wspieranych przez dane emulatory możecie wejść na stronę z oficjalną dokumentacją RetroArch i zaznaczyć jeden z emulatorów w pasku po lewej stronie.
Tworzenie playlist z grami w RetroArch
Teoretycznie każdą naszą grę moglibyśmy uruchamiać w sposób przedstawiony powyżej. Jeśli jednak planujemy korzystać z RetroArch nieco dłużej, to dobrym pomysłem będzie stworzenie playlist dla każdego oddzielnego systemu/konsoli. Dzięki temu będziemy w stanie uruchomić nasze gry nieco szybciej. Po prostu wybieramy system, zaznaczamy dany tytuł i przechodzimy do rozgrywki.
Przed utworzeniem playlisty polecam podzielenie posiadanych romów na kilka folderów (np. PS1 dla gier z PS1, GBA dla gier z Game Boya Advance i tak dalej).
Aby utworzyć playlistę:
- Wchodzimy do aplikacji RetroArch i przechodzimy do zakładki “Import zawartości”.
- Teraz klikamy opcję “Skanuj katalog”.
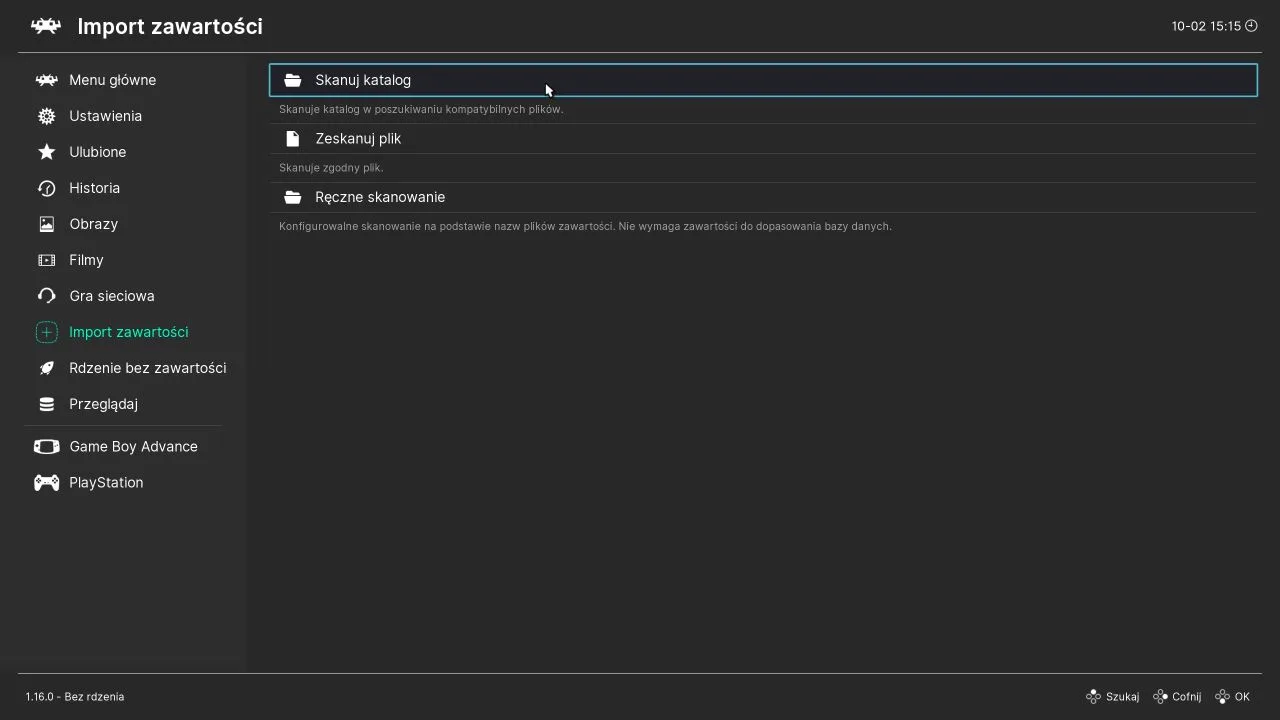
- Nawigujemy do folderu, w którym są nasze gry dla jednego z systemów.
- Zaznaczamy “Zeskanuj ten katalog”.
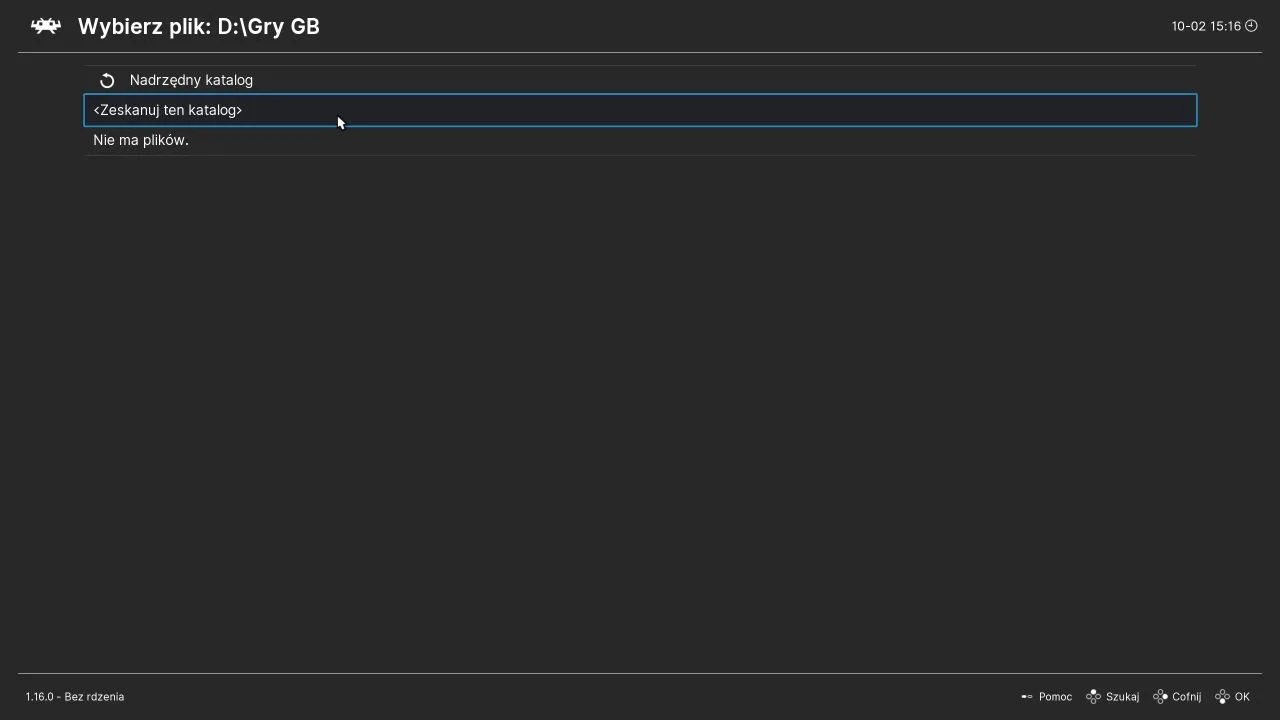
- Po wycofaniu się do ekranu głównego zauważymy, że została dodana nowa zakładka z nazwą konsoli. Zaznaczamy taką zakładkę i klikamy przycisk start na kontrolerze, spację na klawiaturze lub przycisk “zarządzaj” na ekranie dotykowym.
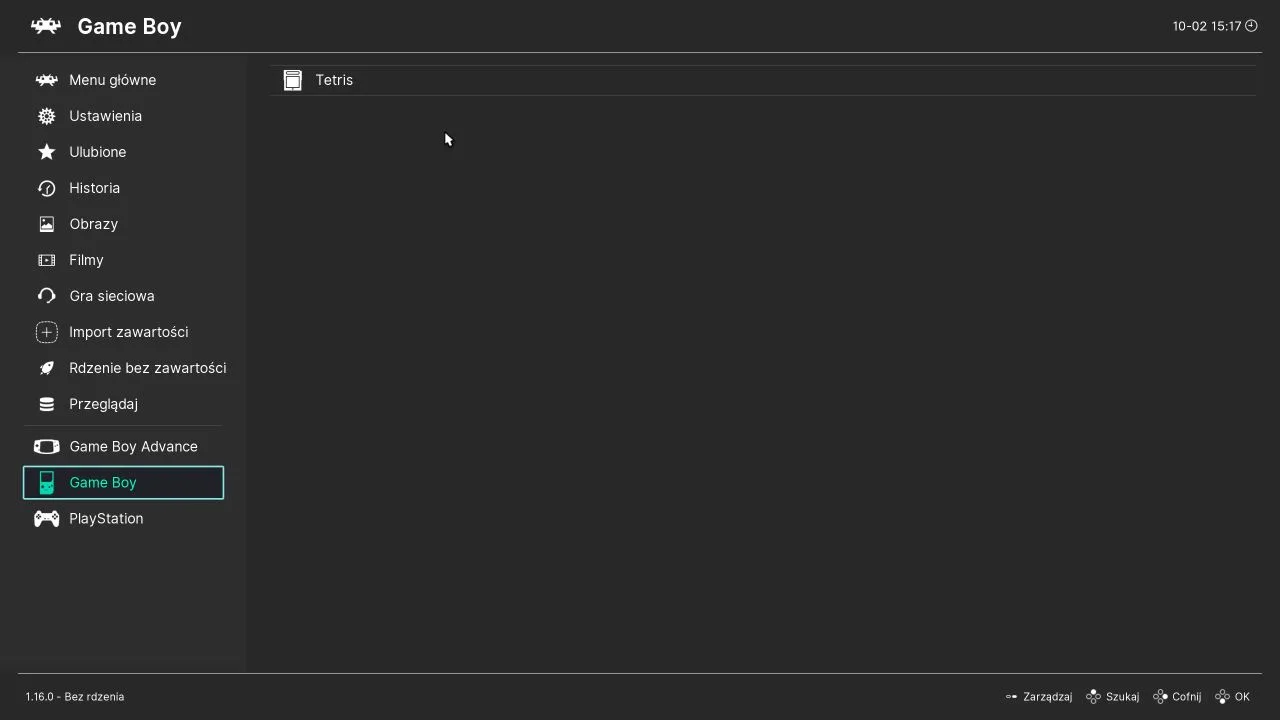
- Wybieramy “Domyślny rdzeń” i zaznaczamy jeden z kompatybilnych rdzeni. UWAGA! W tym miejscu RetroArch wyświetla wszystkie pobrane emulatory, więc jeśli nie będziemy uważać, to możemy się tutaj pomylić (sprawi to, że gra po prostu się nie uruchomi.
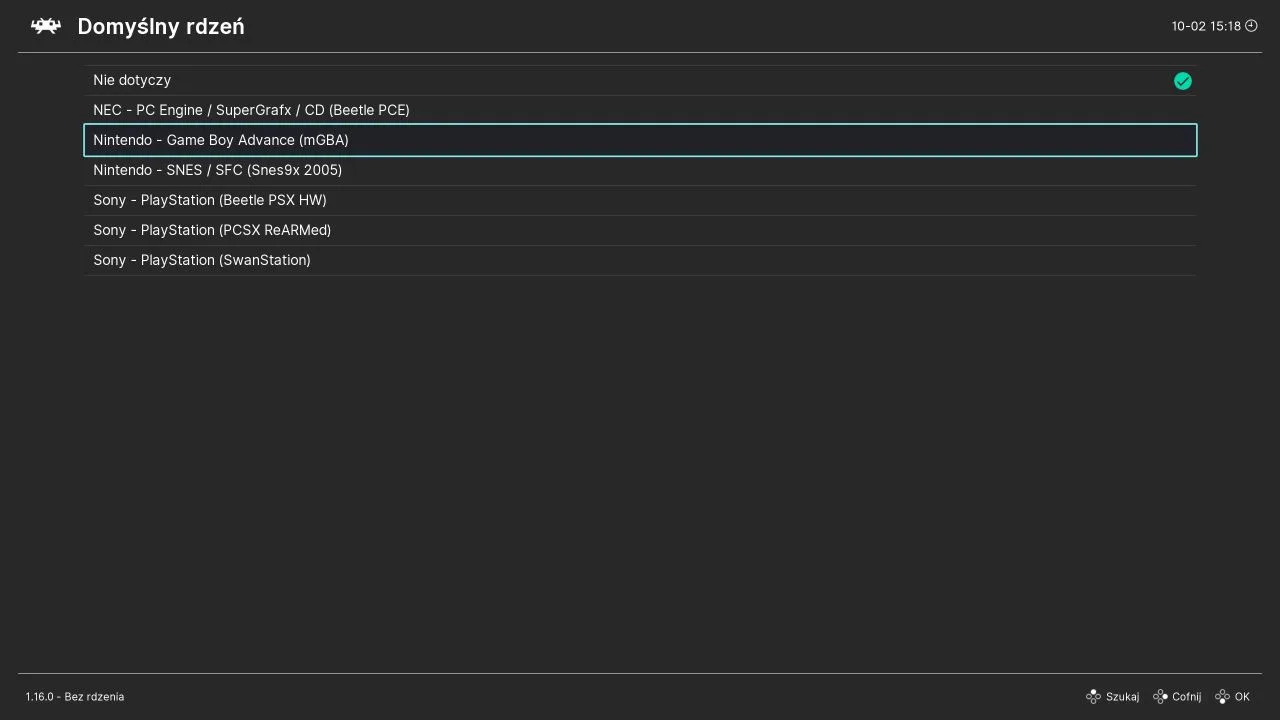
- Na sam koniec zapisujemy konfigurację.
Alternatywnie, zamiast wykorzystywać opcję “Skanuj katalog” możemy też przygotować playlistę ręcznie. W tym celu należy przejść do zakładki “Import zawartości”, wybrać ręczne skanowanie i wprowadzić ścieżkę do odpowiedniego folderu pod opcją “Katalog zwartości, zaznaczyć nazwę systemu oraz domyślny rdzeń i na sam koniec nacisnąć przycisk “Rozpocznij skanowanie” znajdujący się pod wszystkimi opcjami.
Automatyczne tworzenie i ładowanie zapisu gry
Jedną z moich ulubionych funkcji RetroArch jest automatyczne tworzenie zapisu przy wyjściu z gry i ładowanie tegoż zapisu przy kolejnym uruchomieniu tytułu. Kiedy chcemy skorzystać z takiej funkcjonalności:
- Wchodzimy w Ustawienia > Zapisywanie.
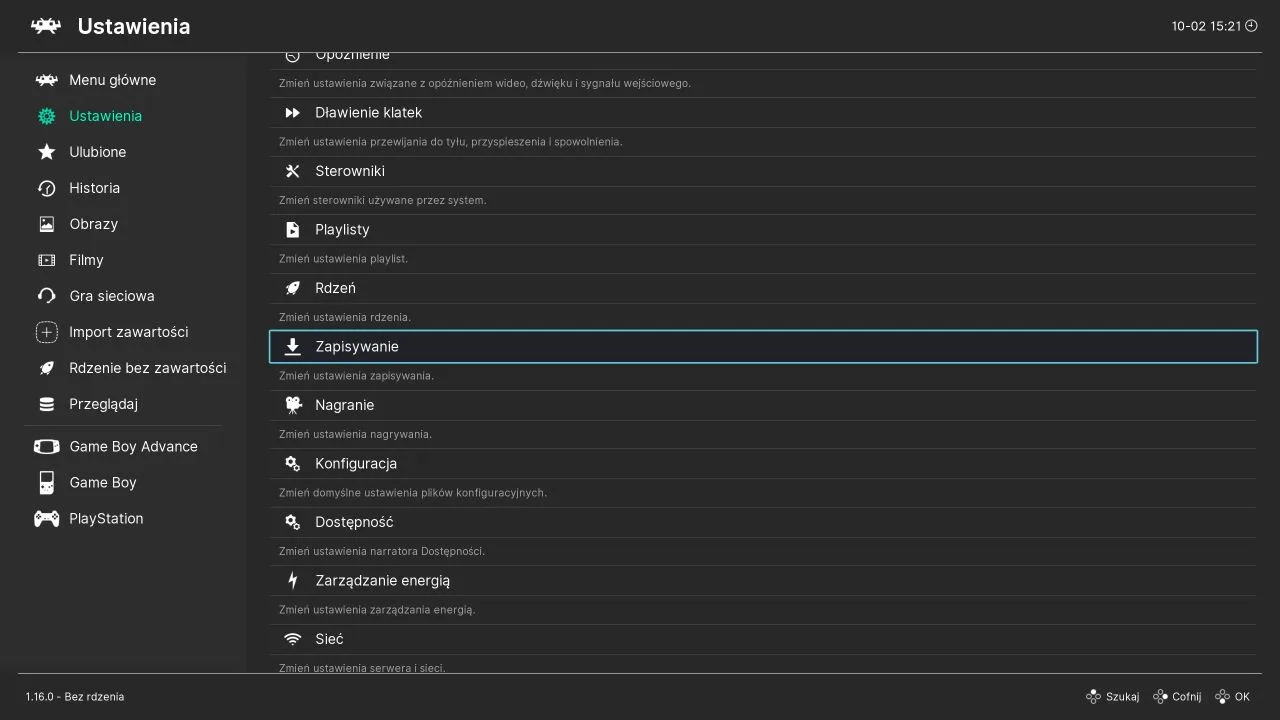
- Zjeżdżamy nieco w dół i zaznaczamy opcję “Automatyczny zapis stanu” oraz “Auto Load State”.
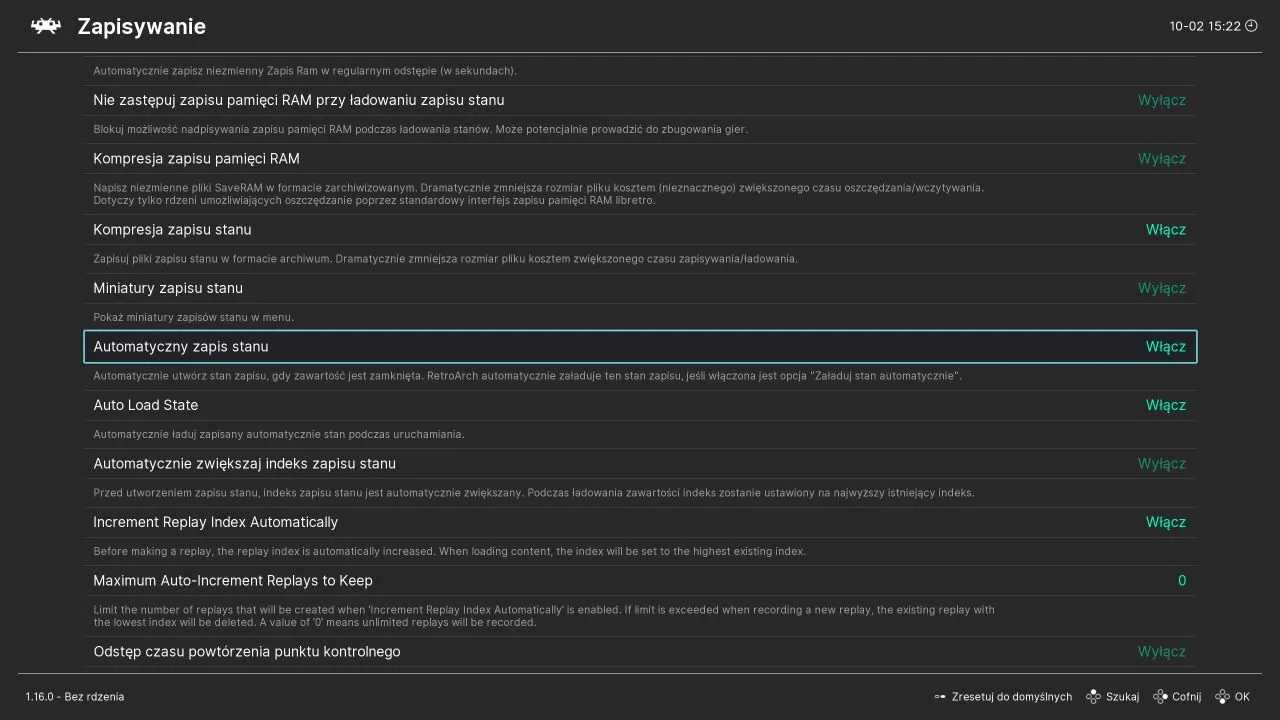
- Po wprowadzeniu zmian zapisujemy konfigurację.
UWAGA! Na większości urządzeń, żeby automatyczny zapis stanu zadziałał poprawnie, musimy zamknąć grę poprzez wybranie opcji “Zamknij zawartość” w szybkim Menu.
Mapowanie skrótów
Żeby wykorzystać pełnię możliwości programu RetroArch warto ustawić sobie skróty do najważniejszych funkcji, takich jak: Otwieranie szybkiego Menu (domyślnie klawisz F1 na komputerze), szybki zapis, czy wczytywanie zapisu. W tym celu:
- Otwieramy Ustawienia RetroArch i wchodzimy w zakładkę “Wejście”.
- Zaznaczamy opcję “Klawisze skrótów”.
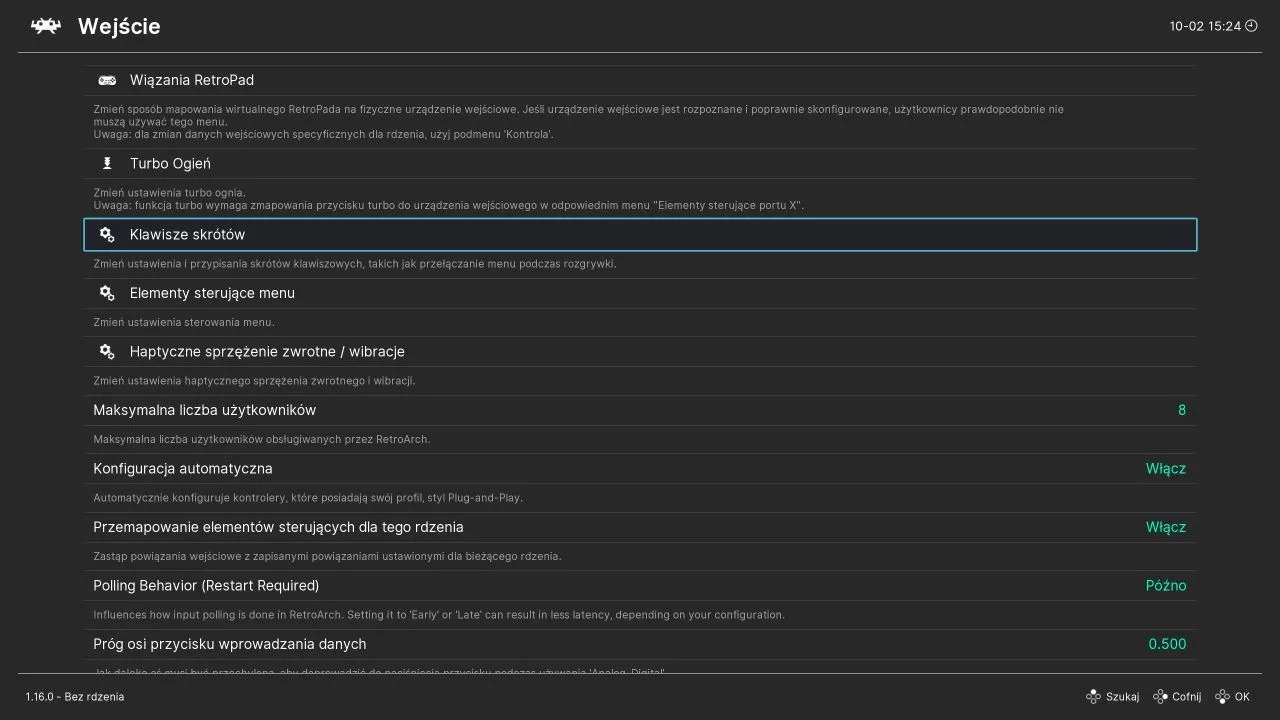
- Klikamy na daną funkcję, a następnie wybieramy jedno z możliwych przypisań lub klikamy daną kombinację klawiszy na naszym kontrolerze.
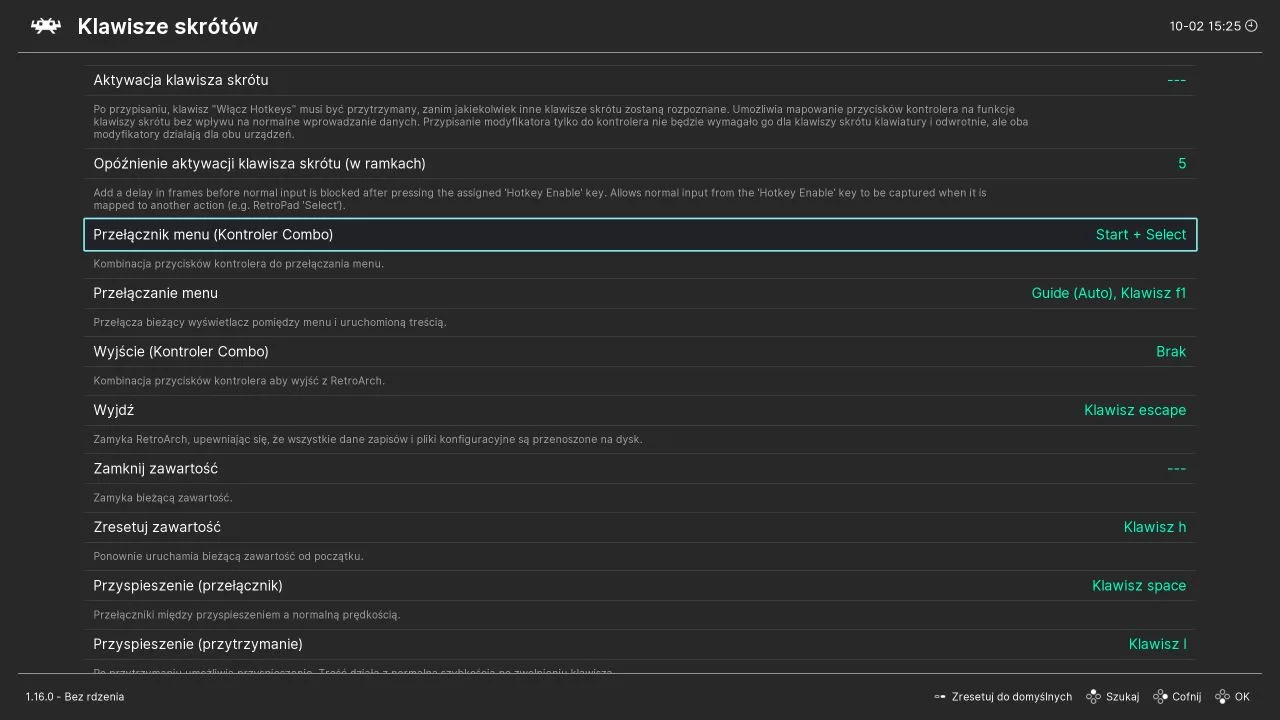
Osobiście zazwyczaj ustalam wejście do szybkiego menu/przełączenie menu pod jednoczesne kliknięcie Select+Start lub L3+R3, a przy reszcie konfiguracji decyduje się na skróty znane z systemu OnionOS na Miyoo Mini Plus.
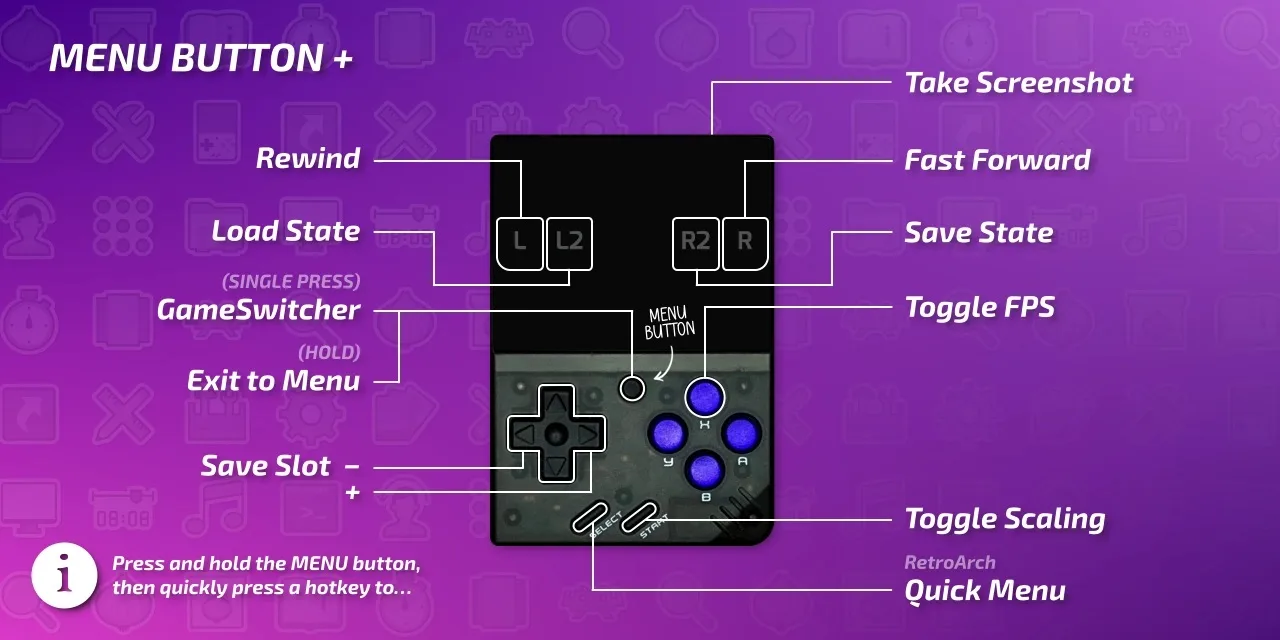
Obsługa szybkiego Menu
Podczas grania w RetroArch, niezwykle wygodne jest tzw. “Szybkie Menu”. Pozwala ono zamknąć zawartość, zrestartować grę, zapisać ją, wczytać i (jak wskazuje zresztą sama nazwa), szybko dostosować daną funkcję, a potem sprawdzić jej efekty bezpośrednio w grze.
Aby otworzyć szybkie Menu, należy wywołać przypisany wcześniej skrót klawiszowy. Po jego aktywacji gra zostanie spauzowana i trafimy na listę z kilkoma opcjami, konkretnie:
- Wznów zawartość — Powrót do gry
- Uruchom ponownie — Włącza grę w emulatorze jeszcze raz
- Zamknij zawartość — Zamyka grę
- Zapisz stany — Pozwala zapisać/wczytać grę i zmienić numer slotu do zapisywania
- Opcje rdzenia — Przenosi do oddzielnych ustawień samego emulatora
- Elementy sterujące — Umożliwia szybkie dostosowanie ustawień kontrolera
- Zrób zrzut ekranu — Robi screenshot’a gry
- Rozpocznij nagrywanie — Rozpoczyna nagrywanie wideo
- Rozpocznij strumieniowanie — Rozpoczyna stream wideo do określonego miejsca
- Dodaj do ulubionych — Dodaje grę do zakładki “Ulubione” co pozwala uzyskać do niej szybszy dostęp
- Nakładka ekranowa — Pozwala włączyć/wyłączyć nakładkę ekranową. Można ją np. skonfigurować tak, aby pokazywała elementy sterujące/obudowę retro konsoli.
- Opóźnienie — Zarządza niektórymi opcjami dotyczącymi opóźnień.
- Przewijanie — Umożliwia dokładne dostosowanie zachowania funkcji przewijania
- Opcje zastępowania konfiguracji — Pozwala zapisać wprowadzone zmiany w taki sposób, tak aby nie mogły być one potem nadpisywane (innymi słowy: zmieniane ponownie).
- Kody — Daje nam opcję łatwego wprowadzenia różnorakich kodów oraz cheatów.
- Shadery — Ustawienia zarządzające Shaderami (wytłumaczone nieco niżej)
- Informacja — Wyświetla informacje o aktualnej sesji gry (ścieżka pliku ROM, używany rdzeń, czas gry i ostatnie uruchomienie).
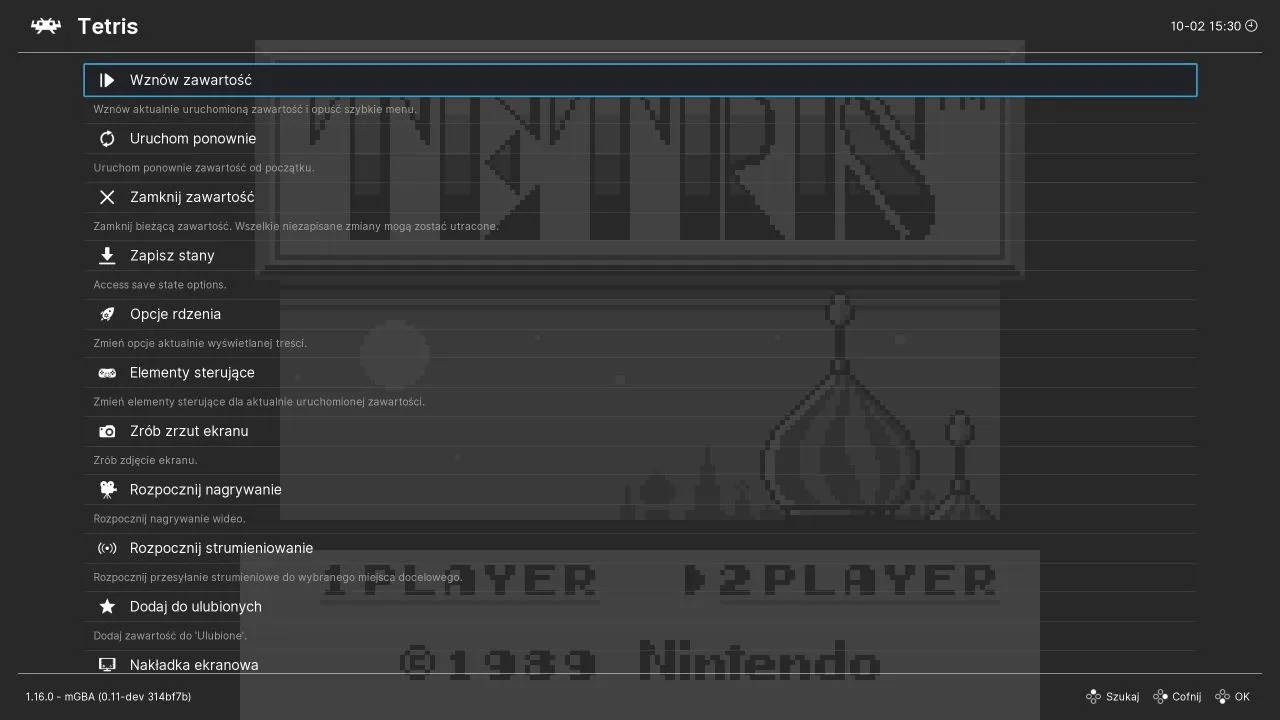
Akywacja Joysticków w grach z PlayStation 1
Domyślnie gry z PlayStation 1 uruchamiane przez RetroArch, będą korzystały z tradycyjnego kontrolera PlayStation, a nie Dualshocka 1. Sprawi to, że w naszych grach joysticki nie będą działały poprawnie. Na szczęście w rdzeniu Beetle PSX HW możemy bardzo łatwo zmienić. W tym celu:
- Uruchamiamy grę dla PlayStation 1.
- Włączamy szybkie Menu RetroArch.
- Wchodzimy kolejno w “Elementy sterujące” > “Elementy sterujące portu 1, klikamy na “rodzaj urządzenia” (pierwsza opcja) i zmieniamy je z “PlayStation Controller” na “DualShock”.
- Teraz wycofujemy się do poprzedniego ekranu (Elementy sterujące) i na samej górze wchodzimy w “Zarządzaj plikami remap’u”. Zaznaczamy tam trzecią opcję od dołu, czyli “Zapisz plik przemapowania zawartości”.
- Wycofujemy się głównego ekranu szybkiego menu.
- Wchodzimy w “Opcje rdzenia” > “Urządzenia sterowania”.
- Klikamy na opcję “Przełącznik trybu analogowego DualShock” i zmieniamy ją na “włącz” lub “Domyślny analogowy”.
- Po tym wszystkim możemy włączyć bądź wyłączyć obsługę joysticków w grach przytrzymując domyślny skrót klawiszowy Select + L1 + R1 przez jedną sekundę. Jeżeli chcemy zmienić ten skrót to musimy wrócić do zakładki “Opcje rdzenia” > “Urządzenia sterowania” i wybrać jedną z możliwości przy opcji “DualShock Analog Mode Combo”.
Ustawienia wideo (aspekt, filtry, shadery i rozdzielczość)
Przechodzimy do wszystkich ustawień wideo. Tutaj tak jak ze wszystkim innym RetroArch daje nam cały ogrom opcji, pozwalających zmienić prezentowane gry w bardzo dużym stopniu. Warto przy tym pamiętać, że zmiana ustawień graficznych nierzadko ma wpływ na wydajność.
Ustawienia obrazu możemy znaleźć w 3 różnych miejscach, dlatego ta sekcja jest podzielona na główne ustawienia wideo, ustawienia dla konkretnego emulatora (zazwyczaj to tam możemy zmienić rozdzielczość) i shadery.
Główne ustawienia wideo
Aby własnoręcznie dostosować główne opcje wideo aplikacji RetroArch:
- Uruchamiamy dowolną grę z systemu/rdzenia, dla którego chcemy zmienić ustawienia wideo.
- Używamy skrótu klawiszowego do aktywacji szybkiego Menu.
- 2 razy klikamy przycisk cofnij. W ten sposób trafimy do głównego Menu.
- Wchodzimy w ustawienia > Wideo.
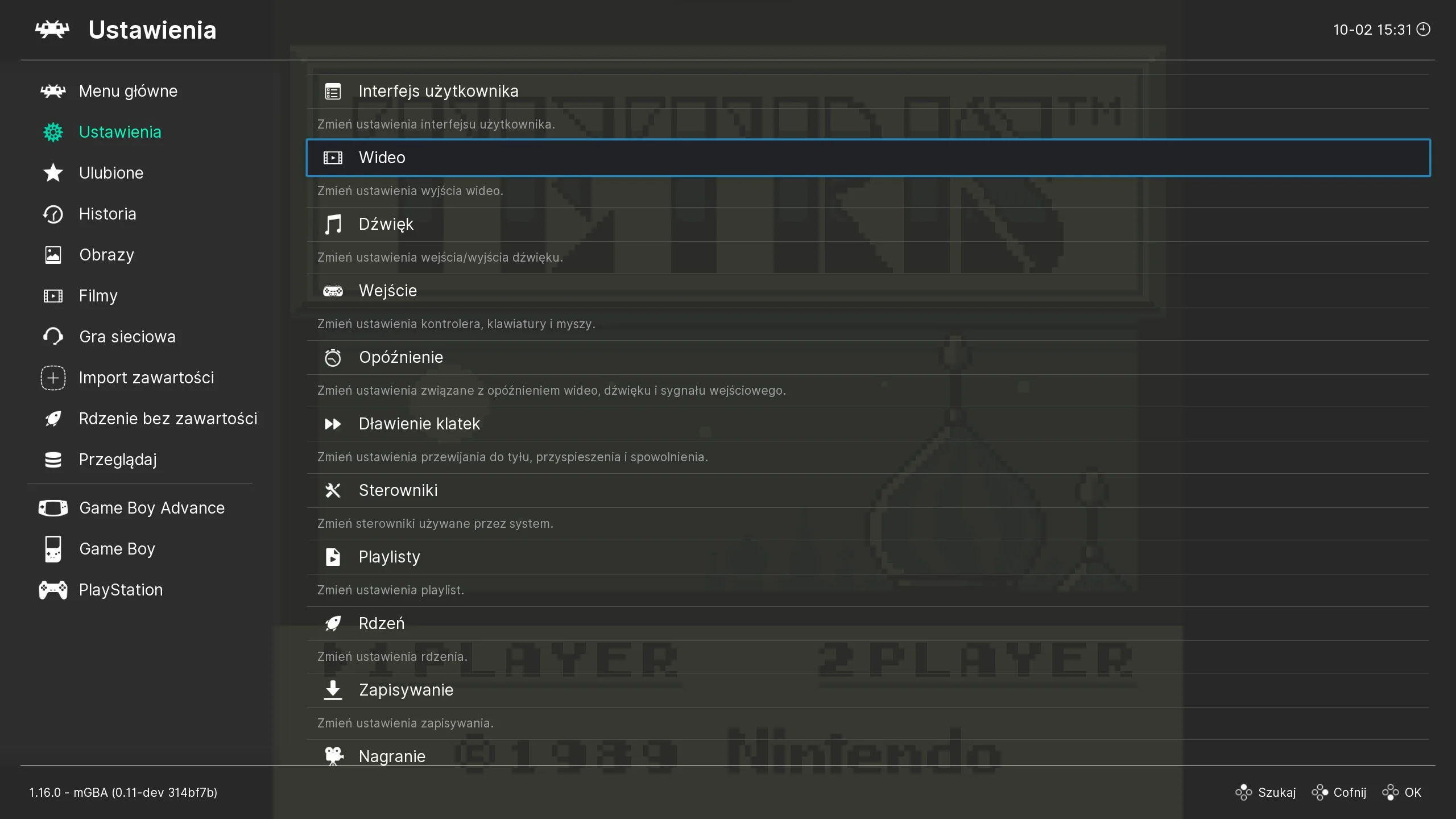
- Najpierw przechodzimy do kategorii “Wyjście”. Znajdziemy tam wszystkie opcje dotyczące podłączone monitora oraz renderowania. Zazwyczaj RetroArch poprawnie wykrywa rozdzielczość, czy orientację wyświetlacza, więc nie musimy tutaj zbyt dużo grzebać. Na nowszych urządzeniach możemy zmienić domyślną opcję “GL” na “Vulkan” (potencjalnie pomoże to z emulacją w niektórych rzadszych przypadkach). Po sprawdzeniu, czy wszystko jest ok, cofamy się do poprzedniego menu.
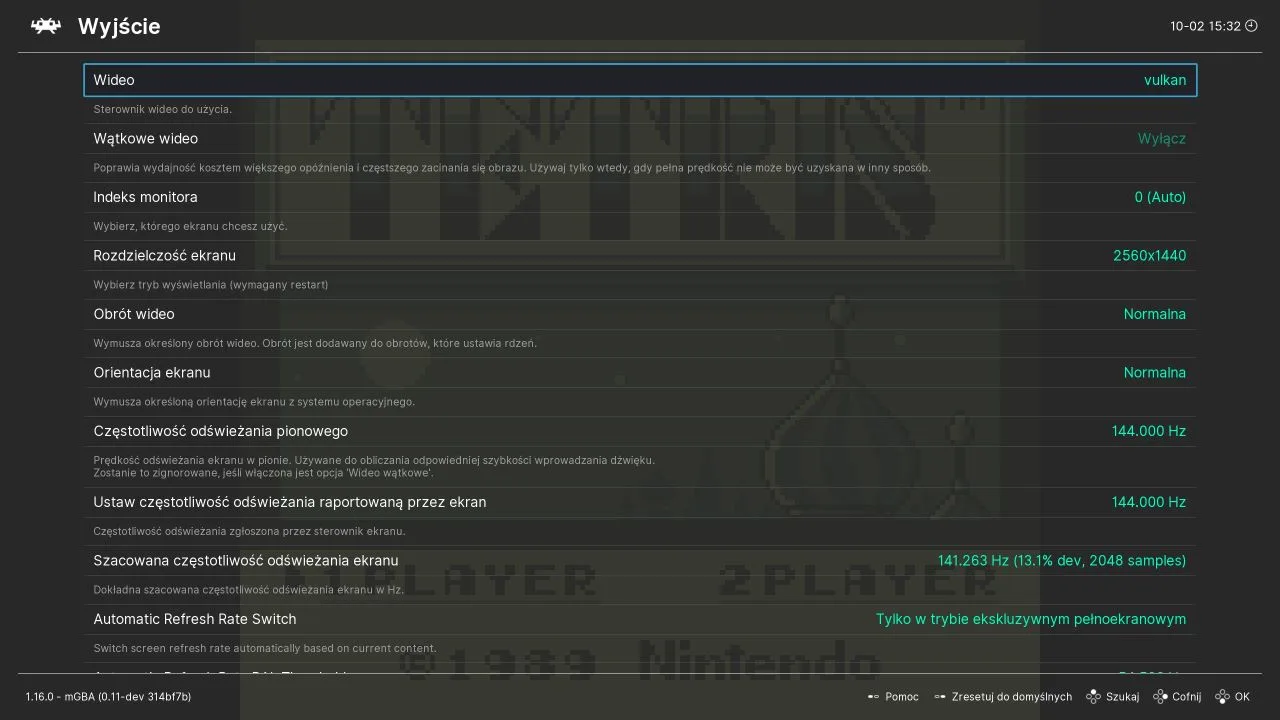
- Teraz wchodzimy do kategorii “Skalowanie”. Mamy tutaj w sumie 5 opcji:
- Skala całkowita/Integer Scale — Skaluje rozdzielczość gry tylko przez liczby całkowite (2x, 3x, 4x, etc.). Zapewnia to lepszą ostrość obrazu, ale w wielu przypadkach zostawi też sporą czarną ramkę dookoła. Możemy włączyć w zależności od preferencji.
- Integer Scale Overscale — Pozwala skalowaniu całkowitemu “przekroczyć” rozdzielczość ekranu. W ten sposób nie będziemy mieli dużych czarnych ramek, ale za to wyświetlany obraz będzie ucięty (piksele niemieszczące się w rozdzielczości monitora po prostu nie są na nim wyświetlane). Tę opcję raczej polecam zostawić wyłączoną.
- Współczynnik proporcji — Ustala, w jakich proporcjach wyświetlany jest obraz (4:3, 16:9, itp.). Niektóre konsole stosowały niestandardowe proporcje obrazu, dlatego w moim odczuciu najbardziej uniwersalną opcją będzie tutaj “Dostarczane przez rdzeń”. W ten sposób emulator sam ustali prawidłowe proporcje obrazu. Wyjątkiem w tej kwestii mogą być gry dla NES i SNES. Wewnętrznie obie te konsole od Nintendo stosowały proporcje 8:7, ale w rzeczywistości były wyświetlane na telewizorach 4:3. Niektórzy deweloperzy specjalnie zoptymalizowali obraz, tak aby wyglądał on poprawnie z 4:3, a niekoniecznie z 8:7. Jeśli chcemy to w przypadku gier na NES i SNES możemy manualnie ustawić 4:3 i sprawdzić, czy dany tytuł będzie wyglądał lepiej.
- Filtrowanie dwuliniowe — Dodaje lekki efekt rozmazania w celu zakrycia ostrych krawędzi pikseli na niektórych elementach. Osobiście wolę, gdy ta opcja jest włączona, gdy wykorzystuje filtry „normal” i wyłączona, gdy tego nie robię.
- Przytnij Overscan — Przycina piksele wokół krawędzi ekranu, które zazwyczaj nie były wypełnianie przez deweloperów. W ten sposób rzeczywisty obraz zajmuje większą powierzchnię wyświetlacza. Ta opcja jest domyślnie włączona i polecam ją tak zostawić.
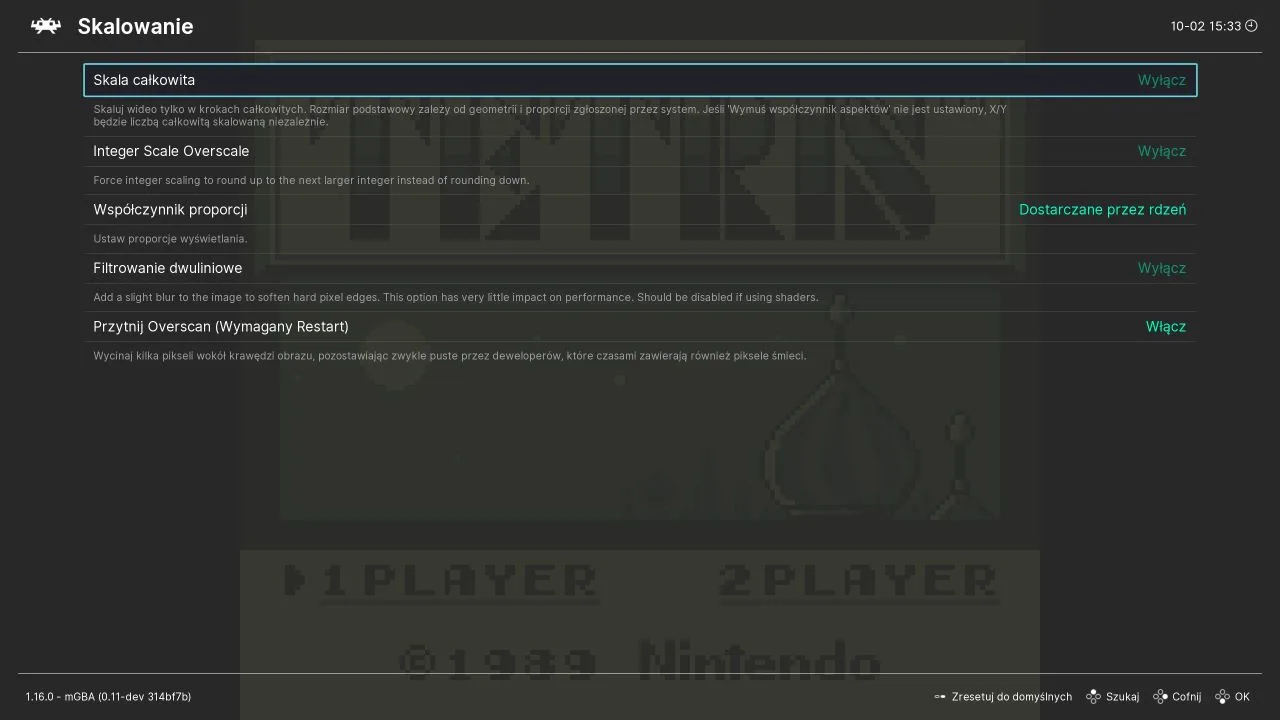
- Po dostosowaniu opcji skalowania, cofamy się do poprzedniego menu. Zjeżdżamy w dół i wchodzimy do zakładki “Filr wideo”. Znajdziemy tutaj masę filtrów, które mogą zmienić to, jak wygląda obraz (np. dodać charakterystyczne linie znane z telewizorów CRT, albo sprawić, że piksele będą nieco ostrzejsze). U siebie najczęściej stosuję filtr “Normal4X”, zapewnia on lepszą klarowność (w wielu warunkach, porównywalną z zastosowaniem skali całkowitej). Wybieramy jeden z filtrów według uznania.
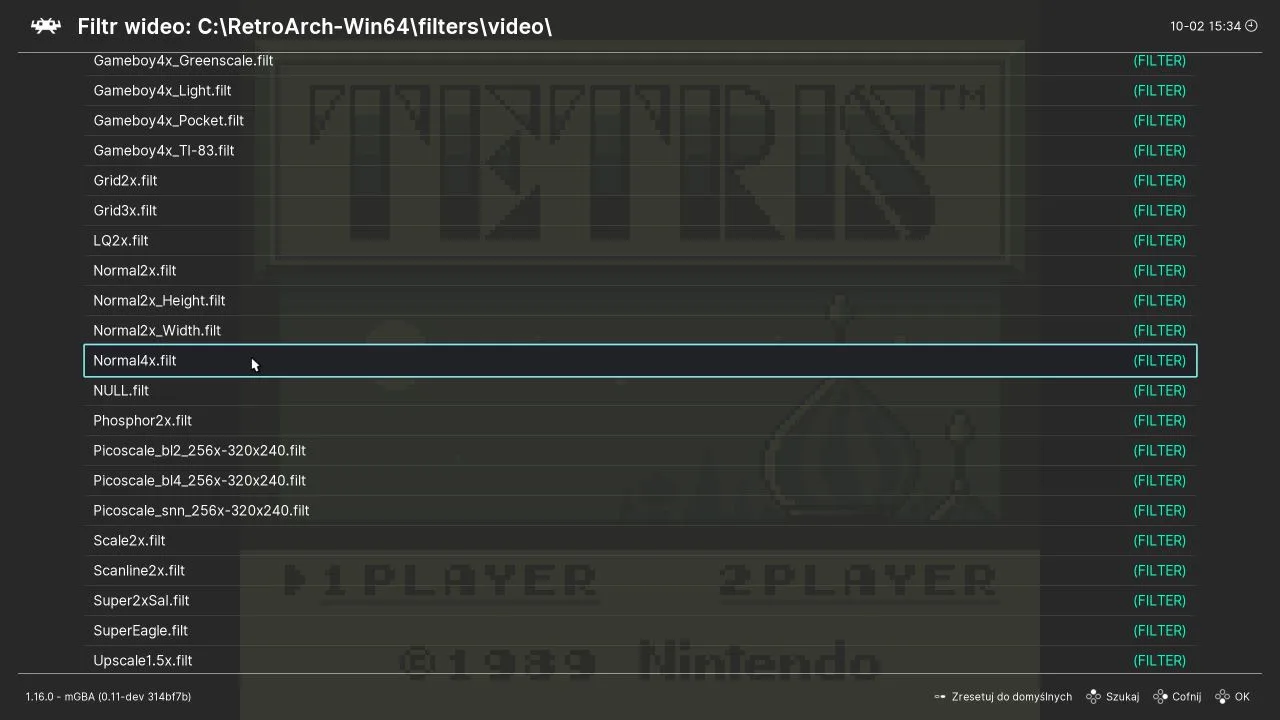
- Teraz klikamy kilka razy przycisk cofnij, tak aby powrócić do menu głównego.
- Klikamy na “Szybkie menu” > “Wznów zawartość”.
- Sprawdzamy, czy otrzymany efekt nam się podoba. Jeżeli tak to zapisujemy konfigurację w menu głównym.
Ustawienia poszczególnych emulatorów
Emulatory nowszych systemów (np. PS1, czy N64) bardzo często mają też własne opcje graficzne dotyczące między innymi rozdzielczości. Przy starszych systemach (np. GameBoy) można tam za to zmienić koloryzację ekranu. W celu takich ustawień:
- Uruchamiamy dowolną grę dla danego systemu.
- Używamy skrótu klawiszowego do aktywacji szybkiego menu.
- Wchodzimy w kategorię “Opcje rdzenia”.
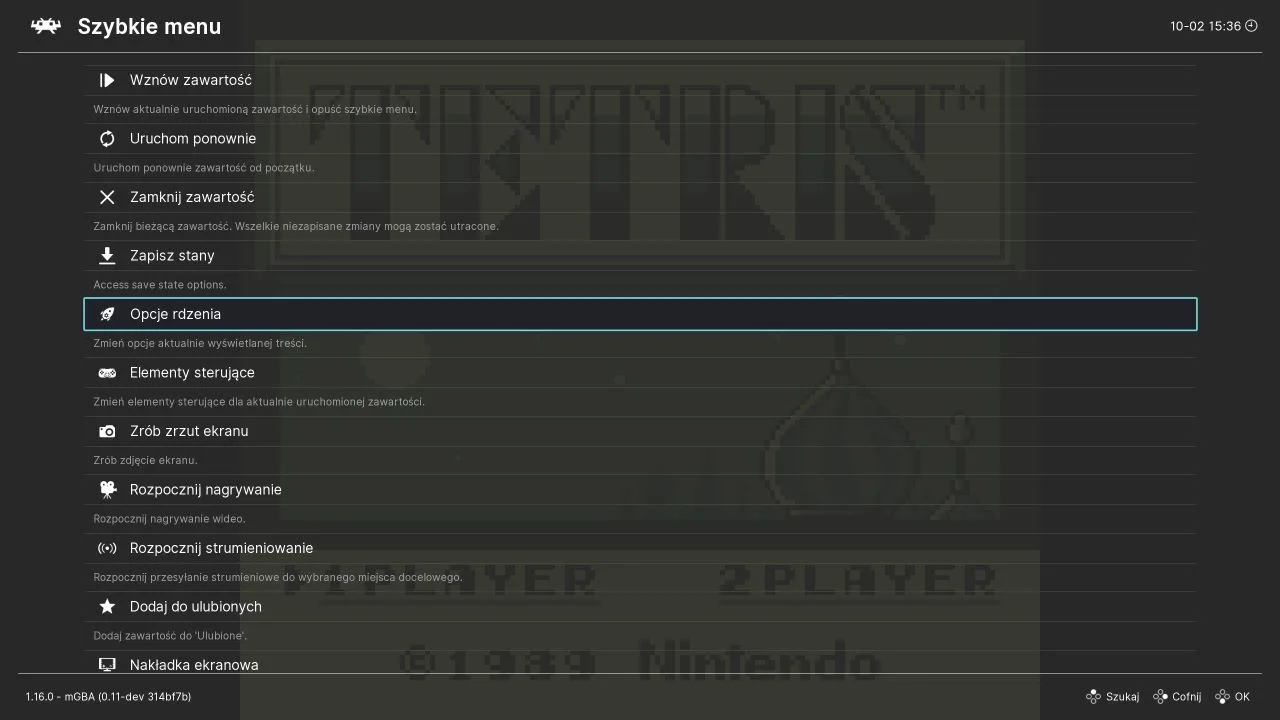
- Szukamy zakładki/opcji dotyczących ustawień wideo.
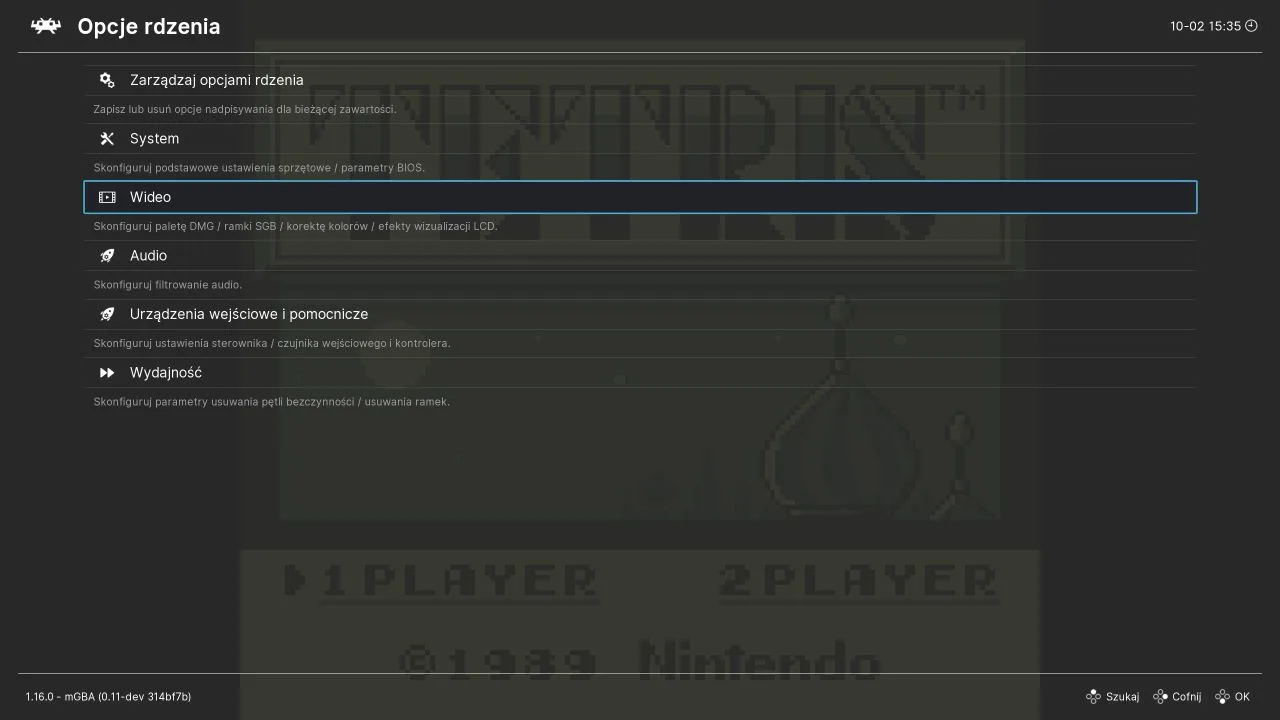
- Odpowiednio dostosowujemy wybrane opcje. Następnie zamykamy szybkie menu i sprawdzamy ich efekt.
- Jeśli zmiany nam się podobają, to ponownie otwieramy opcje rdzenia w szybkim menu, wchodzimy w zakładkę „Zarządzaj opcjami rdzenia” i zaznaczamy „Zapisz opcję gry” (gdy chcemy żeby rozdzielczość została zmieniona tylko dla aktualnie uruchomionej gry) lub „Zapisz opcje katalogu treści” (jeśli chcemy, by zmiany objęły wszystkie gry w danym katalogu).
Shadery
Shadery działają bardzo podobnie do filtrów i mogą zmienić wiele aspektów prezentowanego obrazu. W celu zainicjowania shaderów w RetroArch:
- Włączamy dowolną grę i zaraz po tym wchodzimy do szybkiego menu.
- Zjeżdżamy w dół i zaznaczamy kategorię “Shadery” (druga od końca).
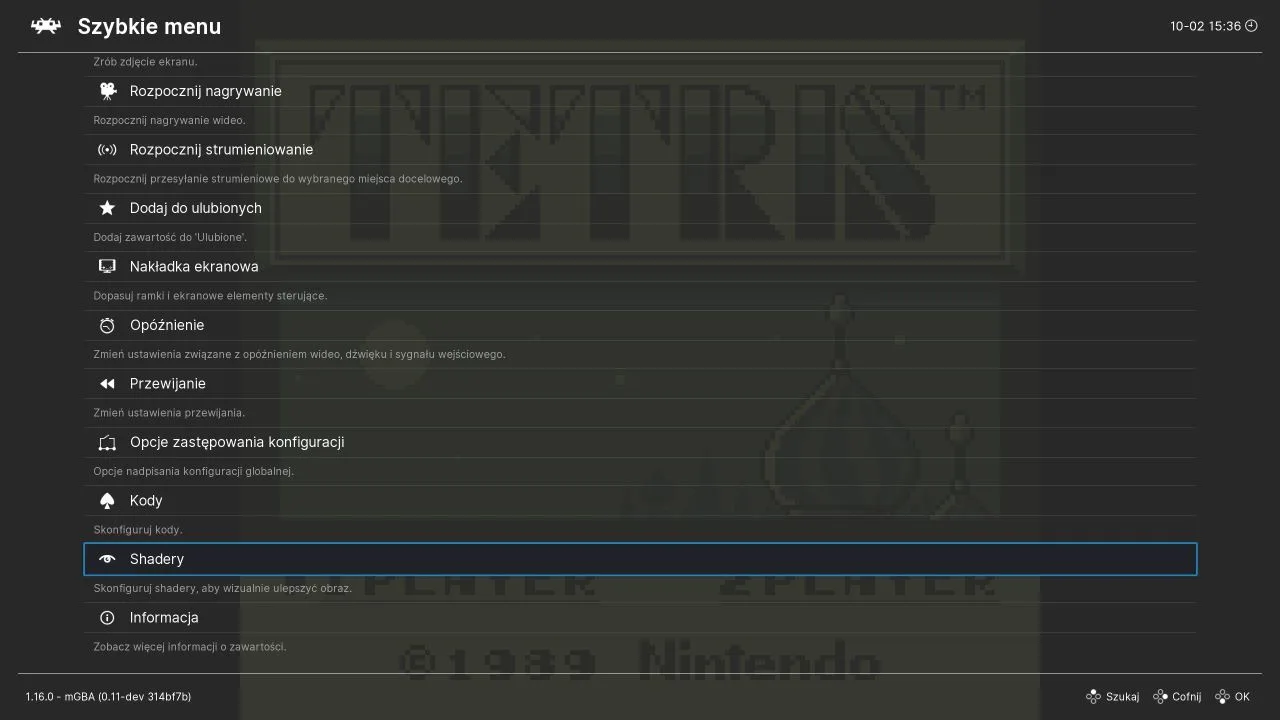
- Zmieniamy wartość przy “Shadery Video” z “wyłącz” na “włącz”. Powinno pojawić się kilka nowych opcji.
- Teraz klikamy przycisk “Dodaj” i nawigujemy do jednego z shaderów. RetroArch daje tutaj mnóstwo opcji od siebie. Dodatkowe kompatybilne shadery znajdziemy w różnych zakątkach Internetu.
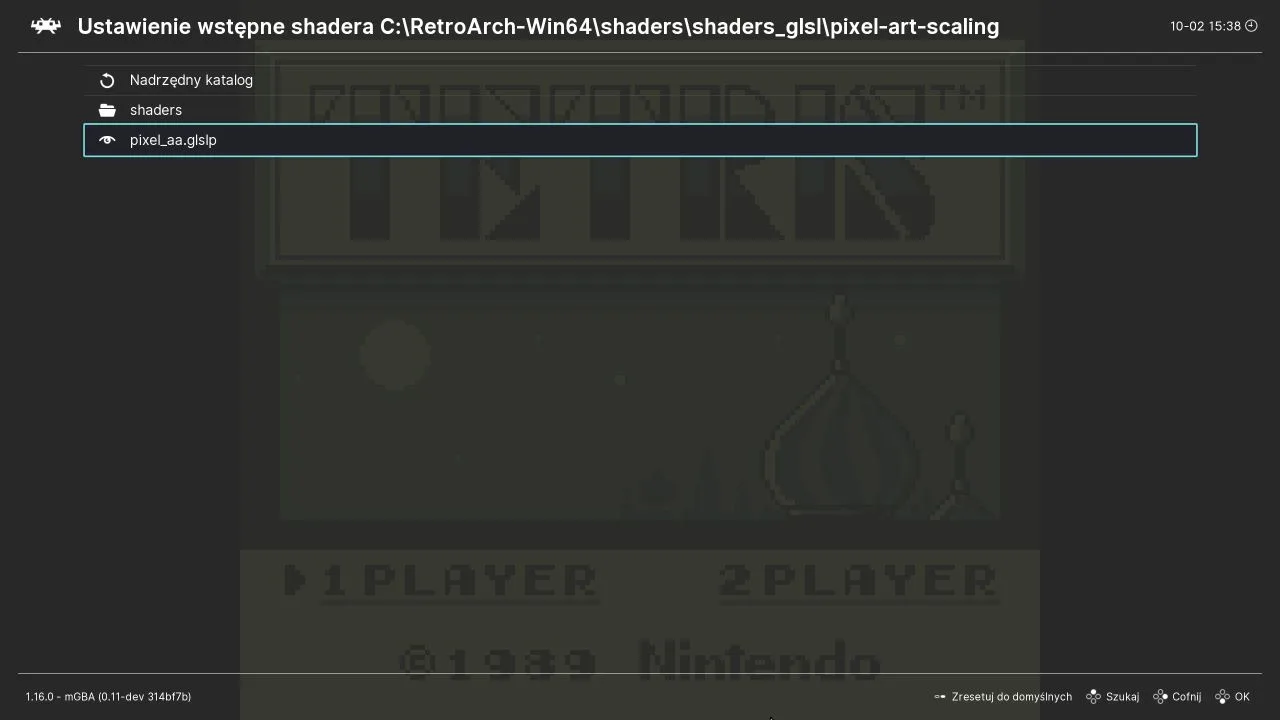
- Po załadowaniu shadera zaznaczamy funkcję “zastosuj zmiany”.
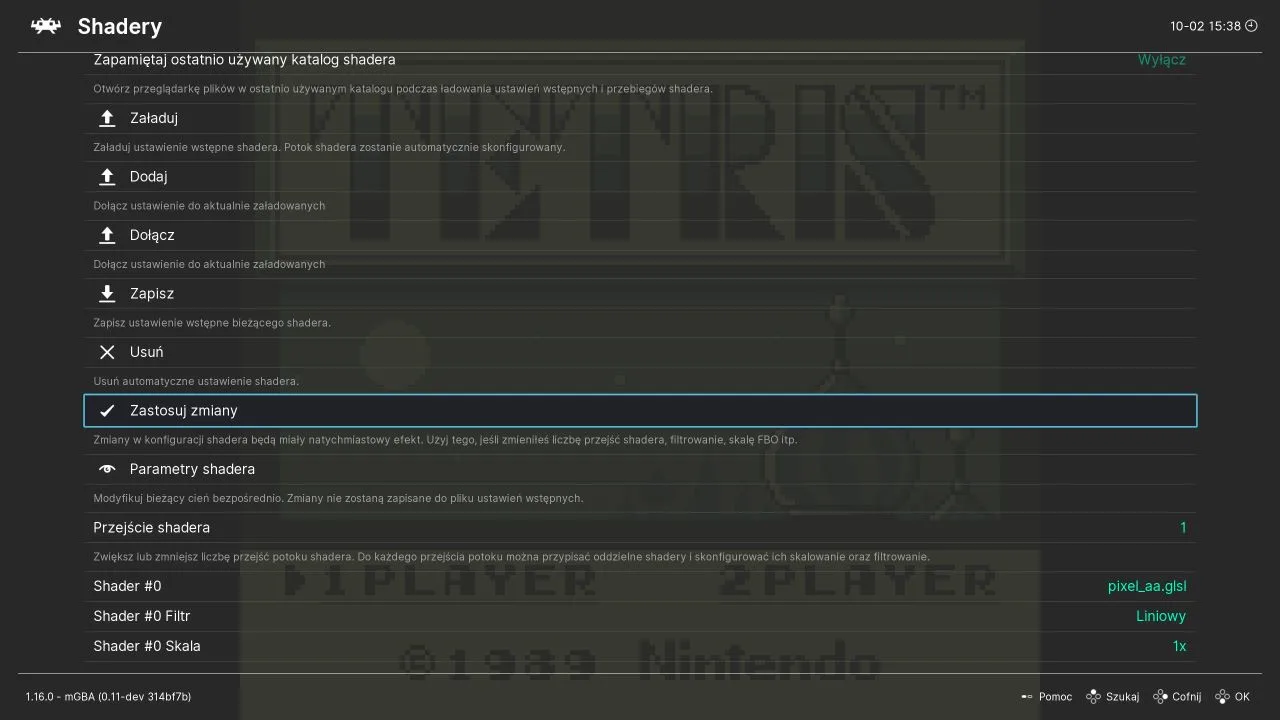
- Wracamy do gry, sprawdzamy, czy otrzymany efekt nam się podoba.
- Ponownie przechodzimy do menu „Shadery i wchodzimy z zakładkę „Zapisz”.
- Klikamy na jedną z dostępnych opcji, konkretnie:
- „Zapisz wstępne ustawienie globalne„, gdy chcemy, aby Shader był aktywny dla wszystkich gier i systemów.
- „Zapisz ustawienia wstępne rdzenia„, gdy chcemy, aby Shader był aktywny dla wszystkich gier uruchamianych w aktualnym rdzeniu/emulatorze.
- „Zapisz ustawienia wstępne katalogu„, gdy chcemy, aby Shader był aktywny dla wszystkich gier z danego katalogu.
- „Zapisz ustaweinia wstępne gry„, gdy chcemy, aby Shader był aktywny tylko w uruchomionej grze.
Zmiany motywu
Jeżeli nie podoba nam się domyślny motyw aplikacji, to ten aspekt również dostosujemy w prosty sposób. RetroArch oferuje aktualnie zróżnicowane motywy oraz opcję dostosowania kolorów czcionek i kilku innych cech interfejsu.
Kiedy chcemy zmienić motyw w aplikacji RetroArch:
- Uruchamiamy zakładkę ustawień.
- Wchodzimy do kategorii “Interfejs użytkownika”.
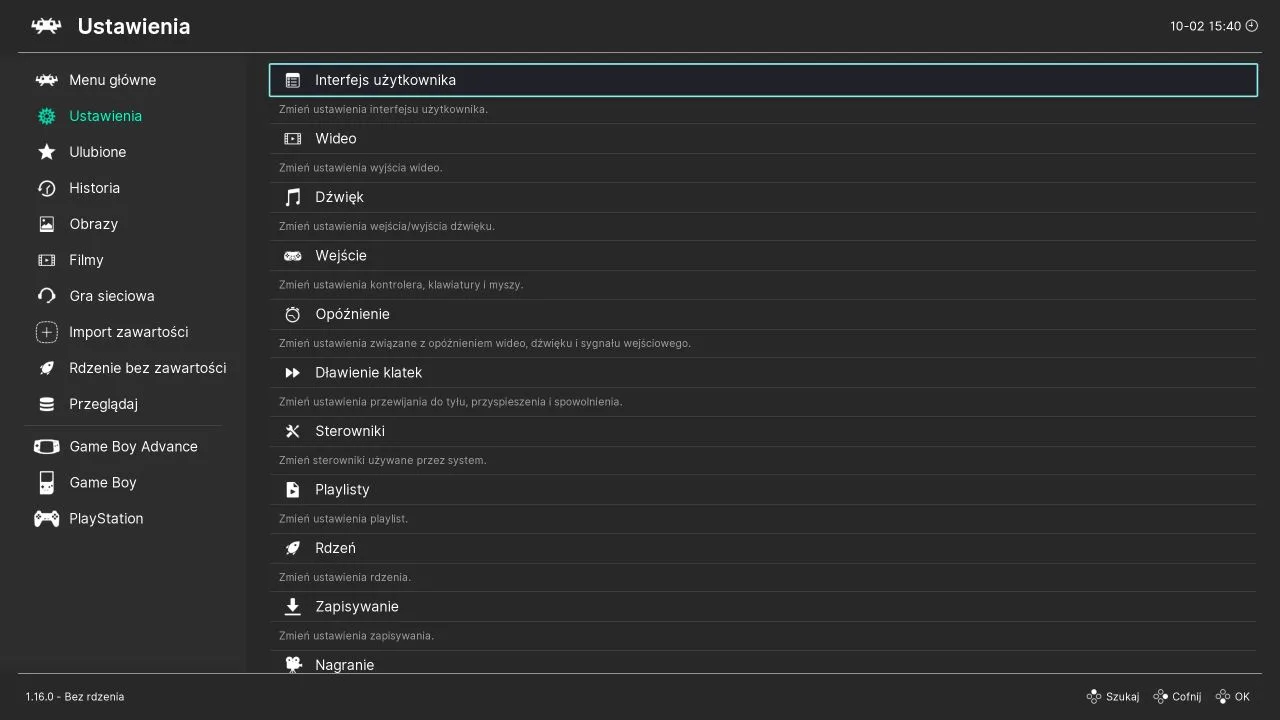
- Zaznaczamy opcję “Menu” i zmieniamy motyw na jeden z dostępnych wariantów:
- Glui — “smartfonowy”
- Ozone — domyślny
- Rgui — Retro/tekstowy
- XMB — w stylu PlayStation 3
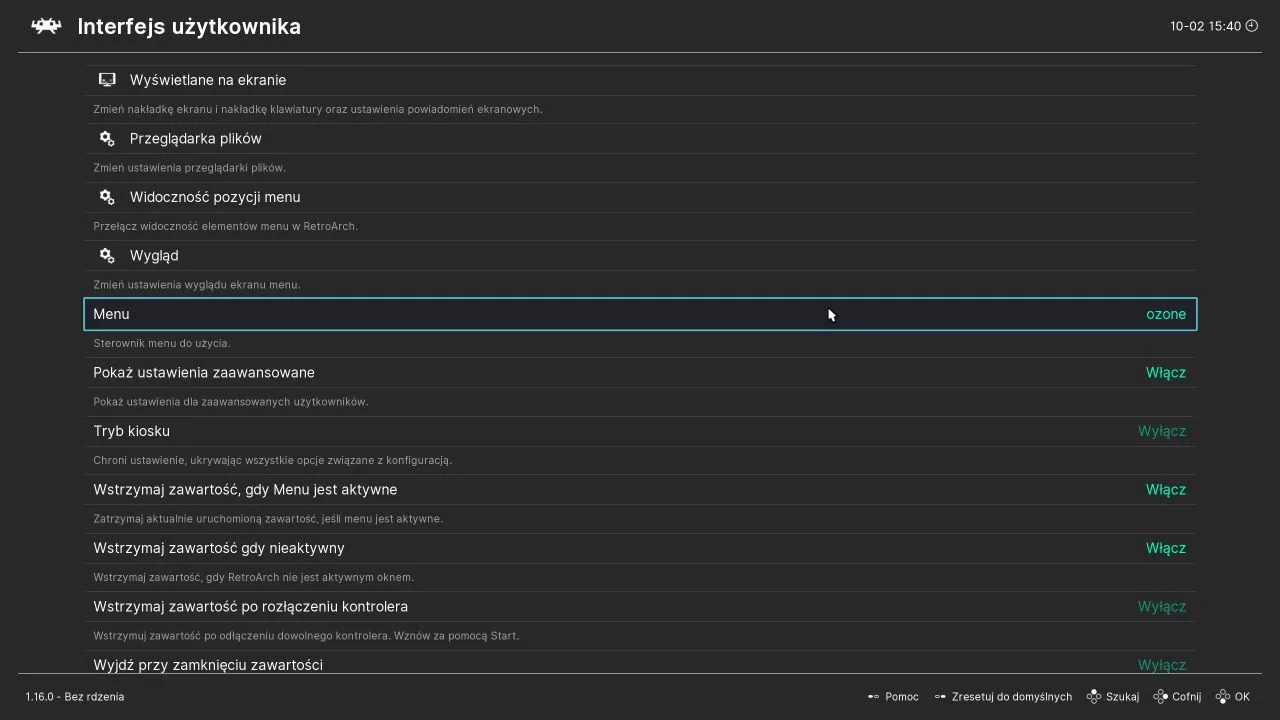
- Zapisujemy konfigurację i restartujemy retroarch, aby zastosować zmiany.
Jeżeli chcemy dodatkowo dostosować takie opcje jak kolor, to musimy wejść w ustawienia>Interfejs Użytkownika> wygląd. Znajdziemy całą masę funkcji zmieniających styl menu programu.
Dodatkowe funkcje RetroArch
Powyższe instrukcje to tak naprawdę tylko wierzchołek góry lodowej jeśli chodzi o użytkowanie RetroArch. W tej rozbudowanej aplikacji znajdziemy jeszcze masę innych możliwości typu:
- Automatyczne pobieranie okładek do gier
- Gra Online między różnymi użytkownikami RetroArch
- Retro osiągnięcia wyskakujące po wykonaniu danego celu w grze.
Przy samym dostosowywaniu opcji można więc tutaj spędzić naprawdę kilka ładnych godzin i gdybym opisał je wszystkie, to ten poradnik zyskałby rozmiary niemałej noweli. Dlatego, teraz gdy już wiecie, jak posługiwać się wszystkimi podstawowymi funkcjami RetroArch, wierzę, że sami poradzicie sobie z ewentualnym znalezieniem i dostosowaniem pozostałych opcji.
Podsumowanie
I to już wszystko, co musicie wiedzieć, aby dobrze bawić się z aplikacją RetroArch. Koniecznie napiszcie w komentarzach, na jakim urządzeniu zainstalowaliście tę aplikację od Libetro i w jakie retro gry zamierzacie zagrać! W razie jakichkolwiek pytań, czy problemów również polecam skorzystać z sekcji komentarzy (odpowiem na nie w wolnej chwili).

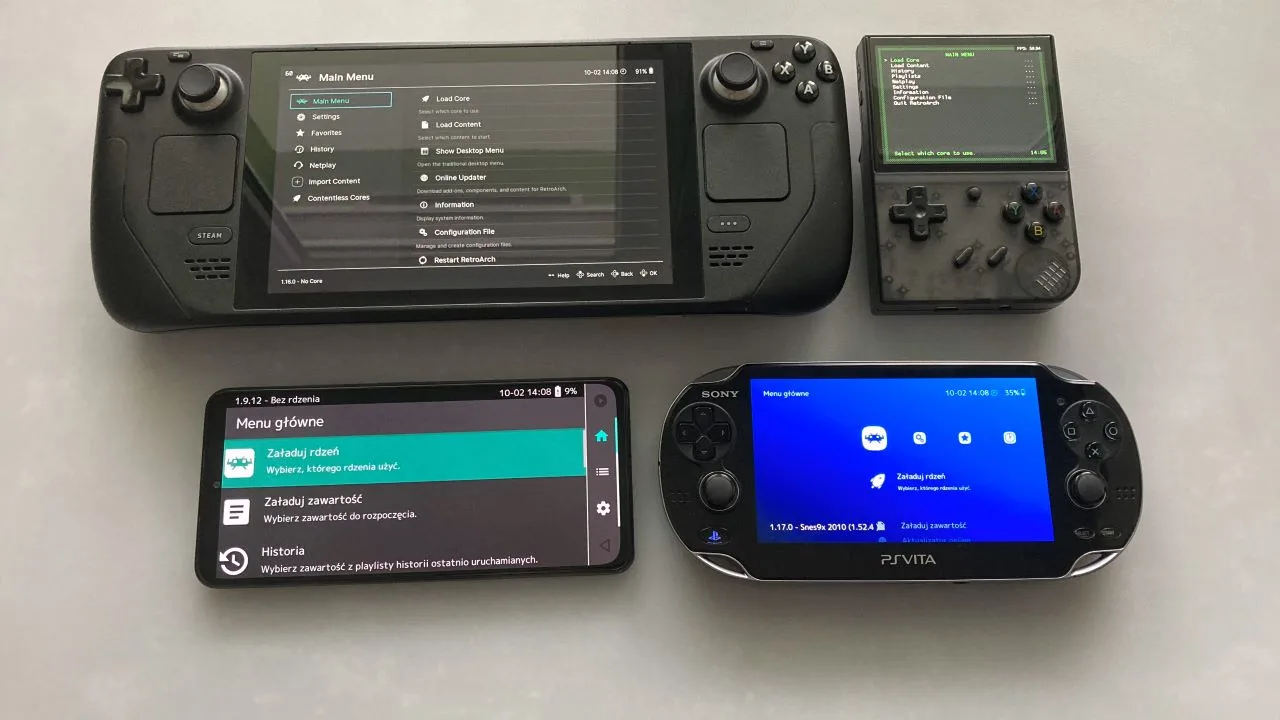





Dodaj komentarz