Niedawno w recenzji Miyoo Mini Plus wspomniałem, że moim zdaniem jednym z najlepszych elementów tej konsolki do emulacji jest customowy system OnionOS. Właśnie dlatego w tym poradniku pokażę jak krok po kroku zainstalować OnionOS na Miyoo Mini bądź na Miyoo Mini Plus.
Co będzie nam potrzebne?
Do instalacji systemu OnionOS będzie nam potrzebne parę rzeczy, konkretnie:
- Komputer
- Karta microSD (polecam 64/128 GB; linki afiliacyjne) — Raczej nie radzę tutaj używać oryginalnej karty 64 GB przychodzącej w zestawie, bo nie grzeszy ona jakością.
- Adapter do podłączenia karty microSD do komputera (alternatywnie możemy użyć zintegrowanego slotu, jeżeli laptop takowy posiada)
- (Opcjonalnie) oryginalna karta microSD do przeniesienia Romów/plików BIOS dla niektórych systemów).
- Kabelek USB-C – USB-A (potrzebny na wypadek aktualizacji oprogramowania)
- Wolne 15-20 minut
- No i oczywiście konsolka Miyoo Mini lub Miyoo Mini Plus
Jeśli wszystko mamy już przygotowane to możemy brać się do roboty!
Sprawdzenie aktualnej wersji oryginalnego systemu
Cały proces rozpoczynamy od sprawdzenia aktualnej wersji oryginalnego systemu zainstalowanego na Miyoo Mini (Plus). Niektóre starsze wersje tego oprogramowania nie są bowiem kompatybilne z OnionOS. Jeśli kupiliście swoje Miyoo Mini Plus niedawno to bardzo prawdopodobne, że na urządzeniu jest już najnowsza wersja systemu (tak właśnie było z moją sztuką zakupioną w Maju). Przed przystąpieniem do instalacji warto się jednak upewnić, czy oba systemy będą zgodne.
W celu sprawdzenia aktualnej wersji systemu zainstalowanego na Miyoo Mini (Plus):
- Uruchamiamy naszą retro konsolkę.
- W menu głównym nawigujemy do końca w prawo i otwieramy aplikację ustawień.
- Teraz przewijamy prawie na sam dół i wybieramy opcję “Device Info”.
- Patrzymy na linijkę “Version” i porównujemy je z następującymi wartościami:
- Jeśli mamy oryginalne Miyoo Mini to wartość powinna wynosić “202204190828”/ “20221216XXXX” lub więcej.
- Jeśli posiadamy Miyoo Mini Plus to wartość powinna wynosić więcej niż “20230326XXXX” (w mojej konsoli jest to np. “20230505XXXX”)
W wypadku, gdy wszystko się zgadza, możemy przejść bezpośrednio do formatowania karty pamięci i instalacji OnionOS. Jeżeli jednak mamy za starą wersję systemu, to będziemy musieli go najpierw manualnie zaktualizować.
Aktualizacja systemu od Miyoo do odpowiedniej wersji
Aktualizacja oryginalnego systemu wygląda praktycznie tak samo, niezależnie czy robimy ją na zwykłym Miyoo Mini, czy też na Miyoo Mini Plus. Z pełną instrukcją tego procesu możecie zapoznać się poniżej. UWAGA! Na wypadek ewentualnej utraty danych (mało prawdopodobne, ale możliwe) polecam zrobić sobie kopię zapasową najważniejszych romów i plików zapisu.
W celu zaktualizowania systemu na Miyoo Mini (Plus):
- Wyłączamy konsolę Miyoo Mini, a następnie wyjmujemy z niej kartę microSD i za pomocą adaptera podłączamy ją do komputera.
- Na naszym komputerze pobieramy najnowszą wersję oprogramowania dla odpowiedniego modelu Miyoo Mini (v2/v3, v4 lub Plus) ze strony producenta (tutaj przeglądarka może się trochę “przestraszyć” przez brak certyfikatu HTTPS).
- Przechodzimy do pobranego pliku zip i go rozpakowujemy.
- Wchodzimy do rozpakowanego folderu i kopiujemy plik o nazwie “miyoo283_fw.img” bądź ”miyoo354_fw.img” do głównego folderu na karcie microSD.
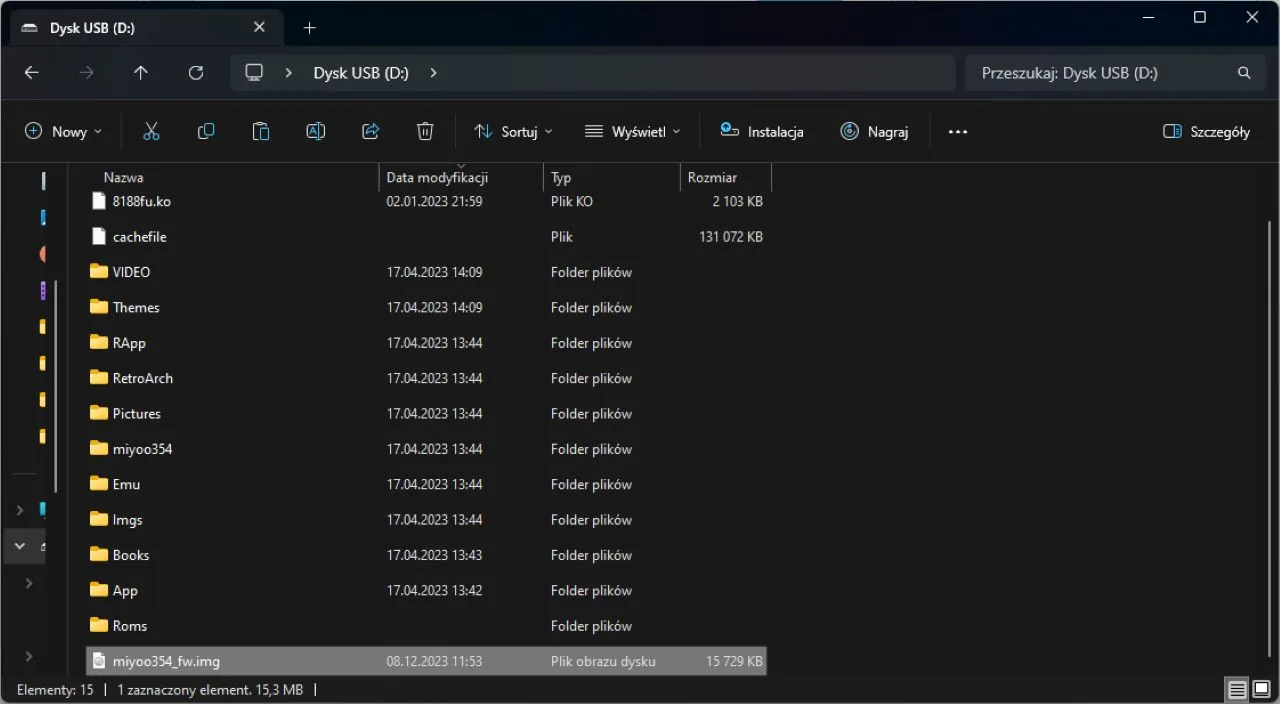
- Wysuwamy kartę pamięci z komputera, po czym umieszczamy ją w Miyoo Mini.
- Teraz podłączamy konsolkę do zasilania (np. kablem USB do wolnego portu w komputerze). Jeśli wszystko do tej pory zrobiliśmy dobrze, to powinien pojawić się ekran aktualizacji taki jak pokazany na zdjęciu. Czekamy cierpliwie na zakończenie uaktualniania (po całym procesie Miyoo Mini uruchomi się ponownie do ekranu ładowania).
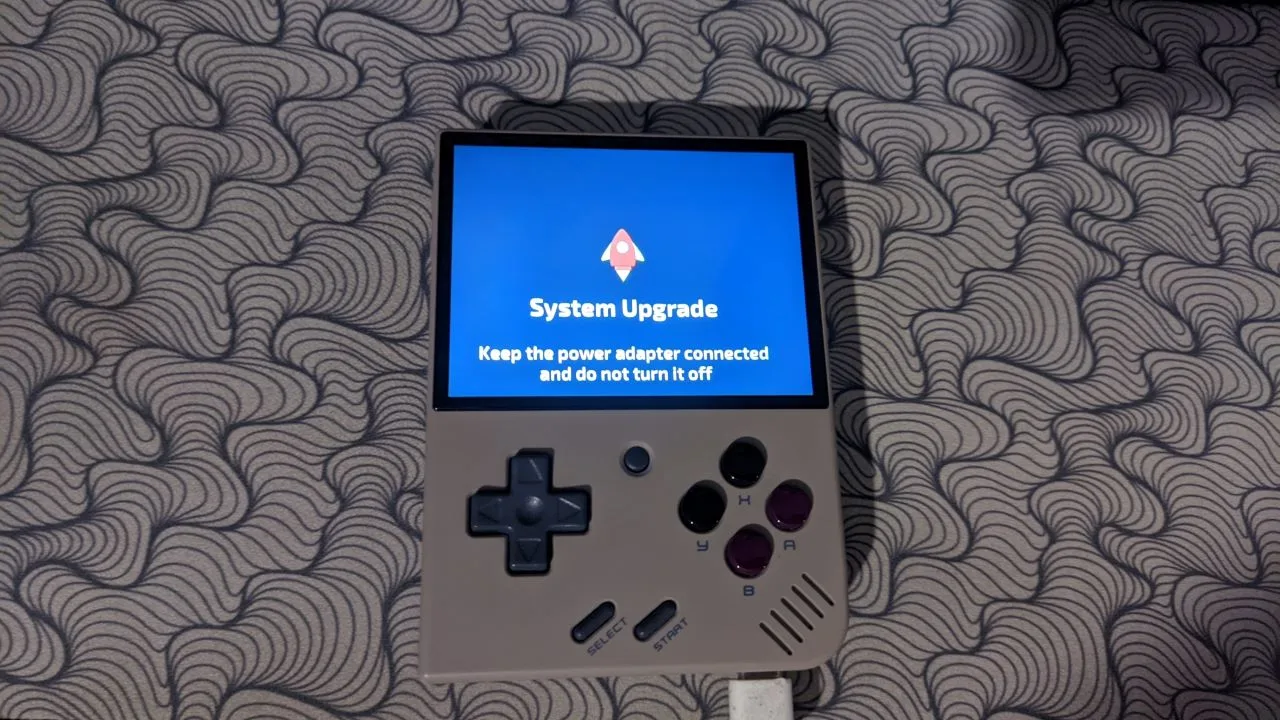
- Po zakończeniu aktualizacji wyjmujemy kartę microSD z Miyoo Mini i ponownie wkładamy ją do komputera. Na sam koniec usuwamy wklejony tu wcześniej plik img.
Teraz po wejściu do ustawień na Miyoo Mini powinniśmy zobaczyć, że wersja systemu została zmieniona. Oznacza to, że już bez większych przeszkód zainstalujemy na naszym Miyoo Mini system OnionOS.
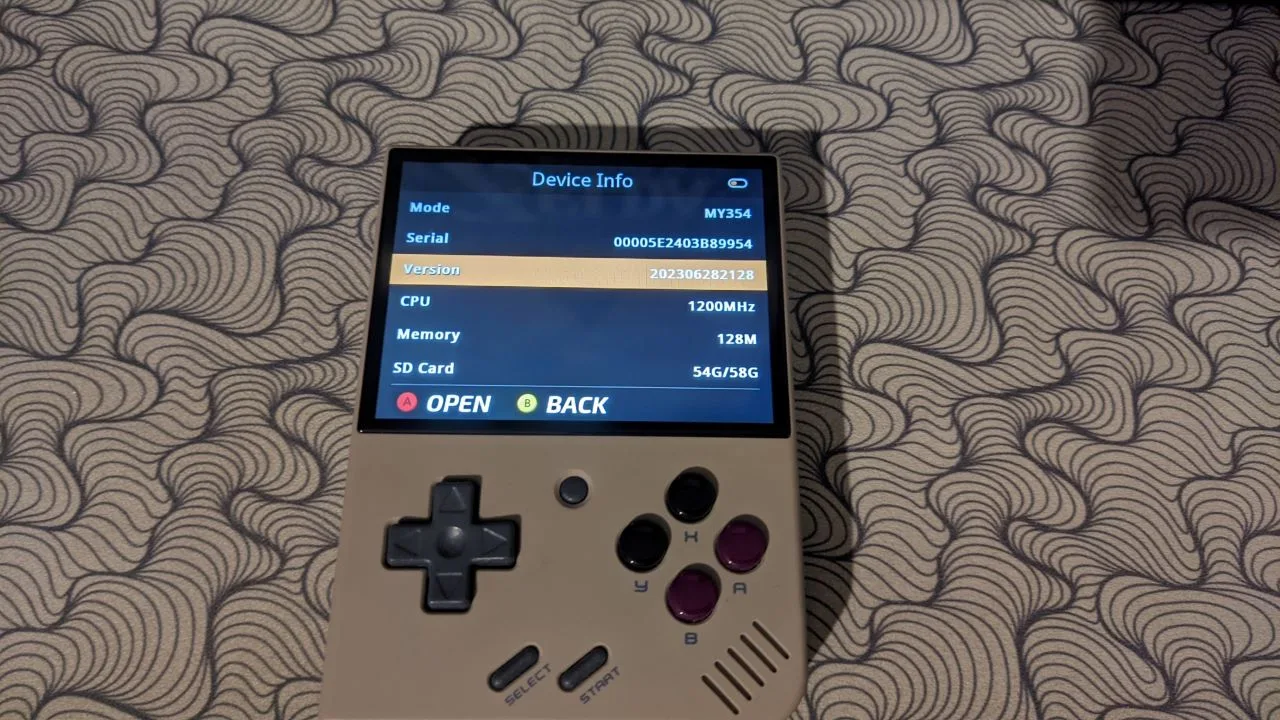
Sformatowanie karty do Fat32
Miyoo Mini oraz OnionOS wspiera tylko karty pamięci sformatowane jako Fat32. Nieco mniejsze karty (8-32 GB) zazwyczaj domyślnie korzystają z tego formatu, ale karty o większych pojemnościach (64 wzwyż) korzystają już najczęściej z nowszego formatowania exFAT (format łatwo sprawdzimy we właściwościach nośnika). W takim wypadku będziemy musieli sformatować kartę manualnie do formatu Fat32.
Poniżej pokazuję jak to zrobić na komputerze z Windowsem poprzez wykorzystanie programy o nazwie Rufus. Do prawidłowego formatowania karty na Macu/Linuxie możecie wykorzystać wbudowane narzędzia dyskowe.
W celu sformatowania karty pamięci do formatu Fat32:
- Pobieramy program Rufus.
- Podłączamy kartę microSD, na której chcemy zainstalować OnionOS do komputera, po czym uruchamiamy program Rufus.
- W nowo otwartym oknie otwieramy listę przy opcji urządzenie i wskazujemy tam naszą kartę. Następnie klikamy na “Wybór bootwania” i wskazujemy “niebootowalne”. Teraz zaznaczamy jeszcze “System plików” gdzie wybieramy opcję “Large Fat32”.
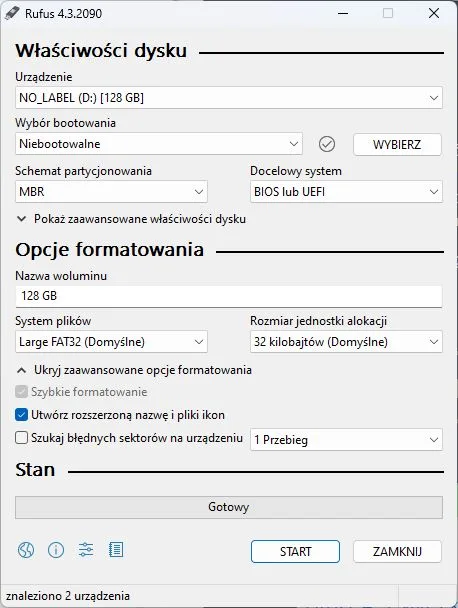
- Klikamy przycisk “Start”, aby rozpocząć formatowanie. UWAGA! Ten proces usunie wszystkie dane z karty pamięci, więc wszystkie ważne pliki warto najpierw przenieść na inny nośnik.
- Na sam koniec wchodzimy do głównego folderu karty pamięci i usuwamy 2 pliki stworzone przez aplikację Rufus.
Instalacja OnionOS na karcie SD dla Miyoo Mini i Miyoo Mini Plus
Aby zainstalować OnionOS na Miyoo Mini lub Miyoo Mini Plus:
- Pobieramy system OnionOS z oficjalnego repozytorium na Githubie, po czym rozpakowujemy pobrany plik.
- Podpinamy kartę pamięci, na której chcemy zainstalować cebulowy system, do komputera.
- Wchodzimy do folderu Onion, zaznaczamy wszystkie pliki, a następnie przenosimy je do głównego folderu karty pamięci.
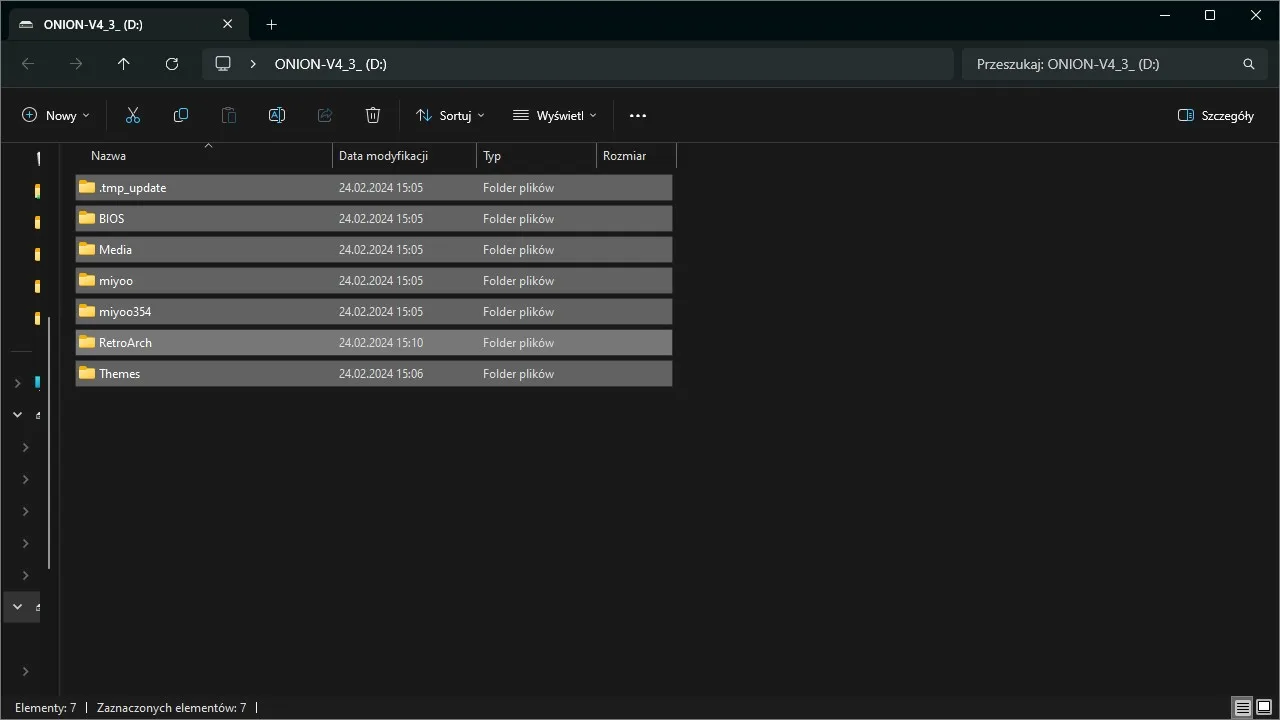
I to tyle! Po skopiowaniu wszystkich plików OnionOS jest już zainstalowany na karcie microSD i możemy go uruchomić. Teraz musimy jeszcze przejść jego pierwszą konfigurację i przenieść na kartę microSD parę plików, co pokazuję w kolejnych punktach.
Pierwsza konfiguracja OnionOS
Po poprawnej instalacji OnionOS przechodzimy do pierwszej konfiguracji. W tym celu:
- Kompletnie wyłączamy naszą retro konsolkę.
- Wysuwamy kartę pamięci OnionOS z komputera i wkładamy ją do Miyoo Mini (Plus).
- Uruchamiamy urządzenie. Na ekranie powinniśmy teraz zobaczyć ekran OnionOS. Cierpliwie czekamy, aż system zweryfikuje wszystkie pliki i zainstaluje najważniejsze funkcje. Po zakończeniu tego procesu trafimy na ekran powitalny, gdzie możemy zapoznać się ze wszystkimi najważniejszymi funkcjami.
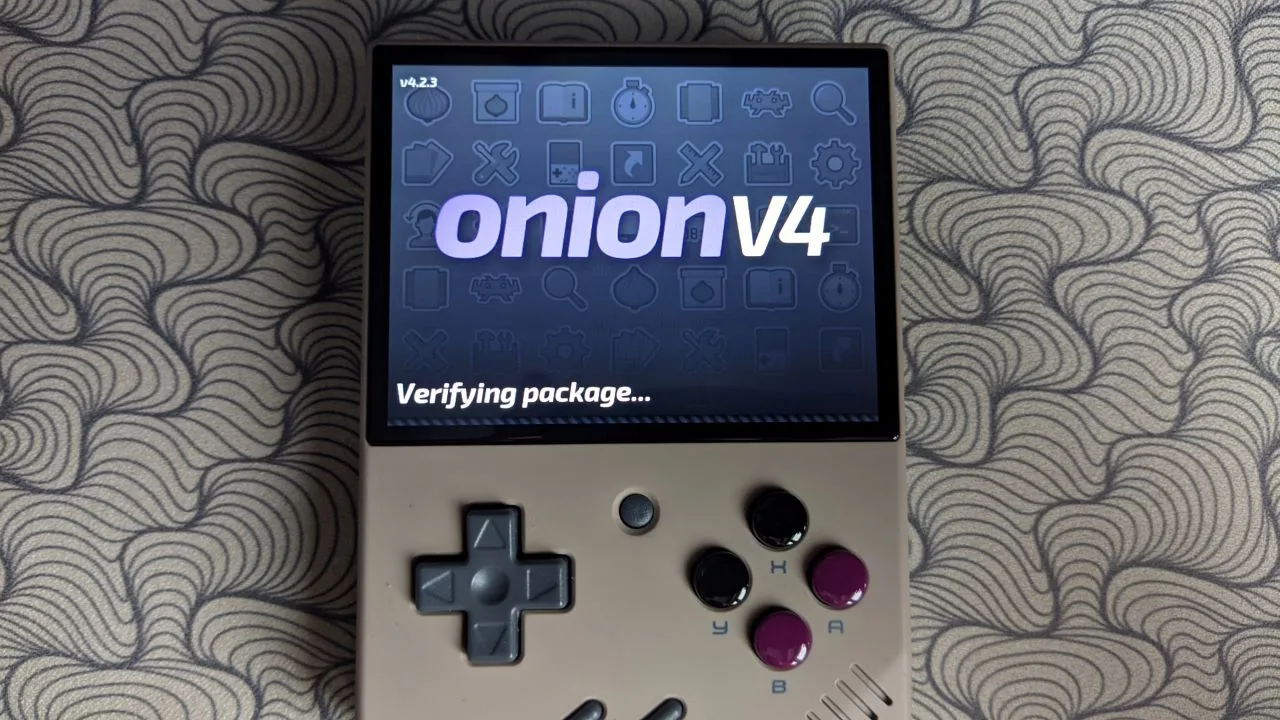
- Wychodzimy z ekranu powitalnego poprzez naciśnięcie przycisku B.
- Teraz trafimy do menadżera, gdzie wybieramy emulatory konsol oraz inne aplikacje do zaimplementowania w systemie. Pomiędzy poszczególnymi zakładkami poruszamy się za pomocą tylnych przycisków L/R. W zakładce Verified zaznaczamy więc wszystkie systemy, w które chcemy grać na Miyoo Mini, a w zakładce Apps zaznaczamy odpowiednie programy. W tej drugiej polecam dodać Clock (do emulowania czasu w grach takich jak Pokemony) oraz OTA update na Miyoo Mini Plus (do aktualizowania systemu przez Wi-Fi). Resztę aplikacji możemy zostawić domyślnie. Po wprowadzeniu wszystkich zmian (spokojnie możemy je też zmienić nieco później) klikamy dwa razy przycisk Start.
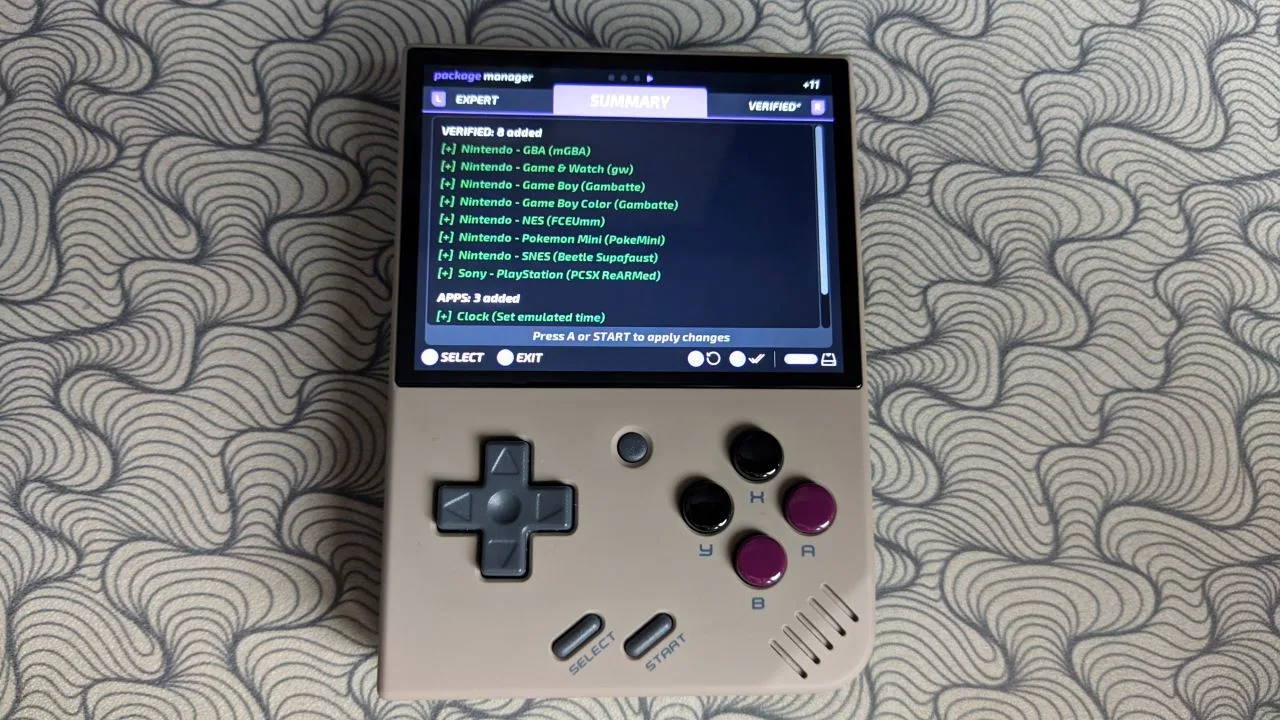
Jeżeli po jakimś czasie uznamy, że chcemy dodać do OnionOS nieco więcej emulatorów lub aplikacji, to możemy ponownie otworzyć menedżera paczek wchodząc w „Apps” > „Package Manager”.
Ok system mamy już skonfigurowany więc teraz pozostało już tylko wgrać nasze ulubione gry i pliki BIOS wymagane przez niektóre emulatory (np. ten dla PS1). Te kroki możecie pominąć, jeśli (pomimo mojej przestrogi na samej górze) instalowaliście OnionOS na karcie SD przychodzącej w zestawie wraz z Miyoo Mini (w końcu jest ona po brzegi wypełniona grami).
Wgrywanie gier i plików BIOS na naszą kartę pamięci
Wgrywanie gier i plików BIOS na OnionOS jest bardzo proste. W celu dodania tych pierwszych wystarczy tylko wyłączyć konsolkę, wyjąć z niej kartę pamięci, podpiąć ją do komputera, wejść do folderu “Roms” i do odpowiedniego podfolderu z nazwą systemu (np. GB dla Gameboya, PS dla PS1, czy SFC dla SNES) wkleić kompatybilne pliki ROM. Przeniesienie plików ROM z oryginalnej karty na nośnik z OnionOS również będzie dobrym sposobem na dodanie wielu gier naraz. Przy kopiowaniu romów należy pamiętacie niektóre systemy są nazwane japońskimi “przydomkami” np. “FC” (Famicom) dla NES, “MD” (Mega Drive) dla Segi Genessis, czy “PCE” (PC-Engine) dla TurboGrafx-16.
UWAGA! Jeśli po dodaniu gier do odpowiednich folderów nie widzicie ich w zakładce gry, to konieczne będzie odświeżenie romów. Aby to zrobić na OnionOS należy nascinąć przycisk Select w głównym Menu i zatwiedzić opcję „Refresh All roms”. W przypadku oryginalnego systemu ta akcja jest wywoływana po nacisnięciu przycisku menu (tego na środku, zaraz pod ekranem).
Jeśli chodzi o pliki BIOS, to je umieszczamy w folderze o jakże wymyślnej nazwie “BIOS”. Zamiast dodawać pojedyncze pliki dla każdego systemu, polecam po prostu skopiować wszystkie BIOS-y z domyślnej karty pamięci. Są one umieszczone w ścieżce RetroArch>.retroarch>system. Po prostu kopiujemy wszystko, wklejamy do folderu na karcie OnionOS i gotowe.
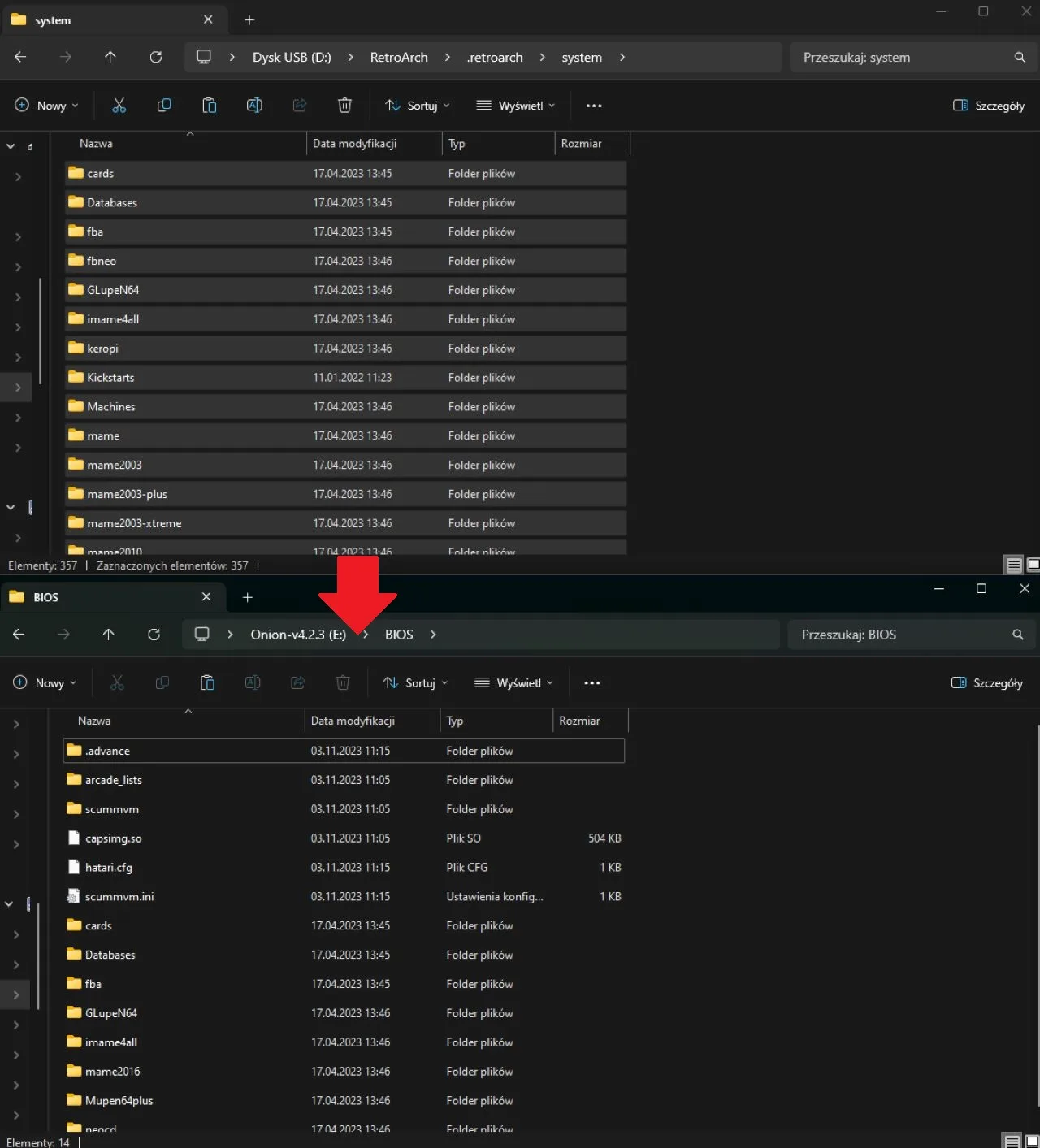
Aby zobaczyć folder “.retroarch”, konieczne może być włączenie pokazywania ukrytych plików. W systemie Windows wystarczy, że na pasku narzędzi w danym folderze wybierzemy “Wyświetl” > “Pokaż” > “Ukryte elementy”. Na macOS można się za to posłużyć skrótem klawiszowym Command + Shift + kropka na klawiaturze.
Krótki przewodnik po najważniejszych funkcjach OnionOS
Przy pierwszym uruchomieniu OnionOS wyświetli się nam grafika z najważniejszymi skrótami dla danych funkcji. Jeśli nieco zbyt szybko ją pominęliście i zapomnieliście, co robi dany skrót, to możecie zapoznać się z dokładnie tą samą grafiką udostępnianą przez deweloperów na githubie.
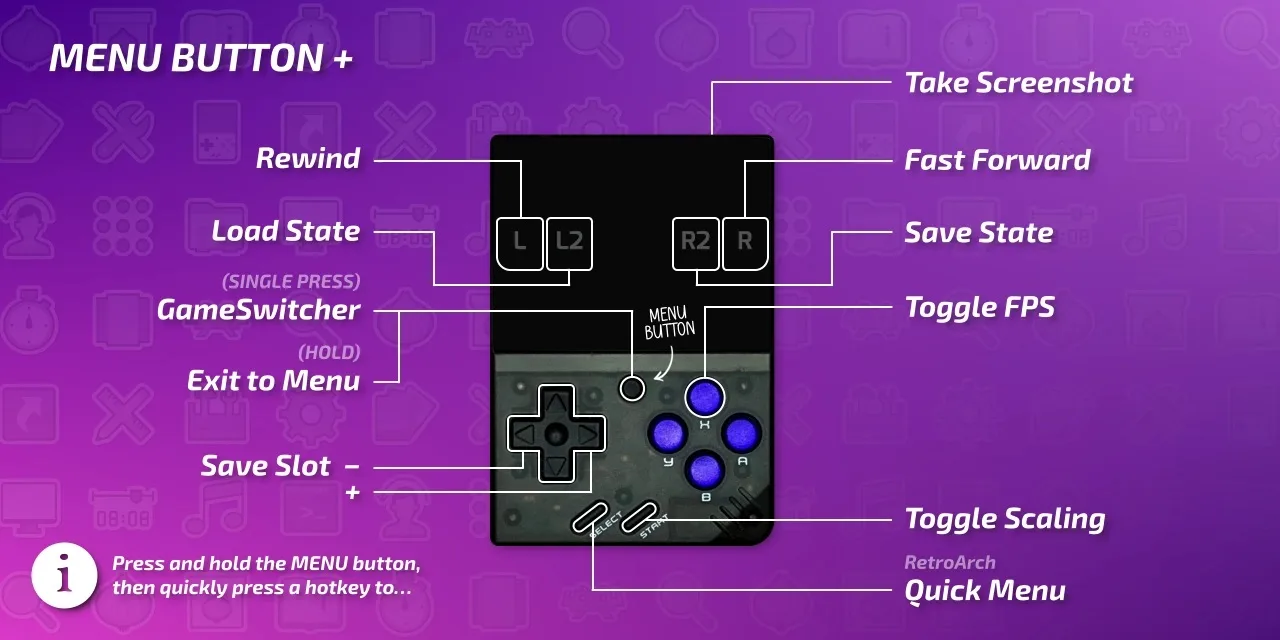
(źródło: zespół OnionOS)
Poniżej opisuję też co konkretnie robią dane funkcje OnionOS i jak uzyskać dostęp do nieco bardziej ukrytych opcji:
- GameSwitcher — Aktywowany krótkim przyciśnięciem przycisku menu. Wyświetla tryb, w którym możemy łatwo przemieszczać się pomiędzy wcześniej uruchamianymi grami. Po wybraniu danej gry jest ona bardzo szybko ładowana do zapisanego save state. Działanie tej funkcji przypomina nieco Quick Resume w konsolach Xbox Series.
- Save State — Uruchamiany kombinacją Menu + R2. Szybko zapisuje aktualny stan gry.
- Load State — Aktywowany kombinacją Menu + L2. Pozwala wczytać zapisany wcześniej stan gry.
- Fast Forward — Włączany kombinacją Menu + R lub poprzez przytrzymanie przycisku R2. Przyspiesza grę (przydatne, gdy chcemy szybko pominąć jakiś dialog lub długą animację).
- Take Screenshot — Uruchamiany kombinacją Menu + przycisk włączania. Robi zrzut ekranu w otwartej grze/menu.
- Toggle Scaling — Włączany kombinacją Menu + Start. Pozwala szybko przemieszczać się pomiędzy różnymi formami skalowania obrazu.
- Quick Menu — Aktywowany kombinacją Menu + Select. Uruchamia menu aplikacji Retro Arch gdzie znajdziemy wiele opcji dotyczących gry i samego emulatora.
- Opcja Set Time — (Dostępne po zaznaczeniu aplikacji „Clock” w zakładce „APPS” package managera). Uruchamiana poprzez wejście do odpowiedniego folderu z grami (np. GameBoy, czy GameBoy Advance) naciśnięcie przycisku Y i wybranie pozycji “Set Time”. Pozwala ustawić emulowany zegar urządzenia (co jest przydatne przede wszystkim w grach Pokemon). Na Miyoo Mini Plus zegar może być ustawiony automatycznie przez Wi-Fi, co będzie symulowało działanie rzeczywistej baterii RCS którą można było znaleźć w środku kartridży na Game Boyu. Aby włączyć automatyczną synchronizację czasu, należy wejść w Apps > Tweaks > System > Date and Time i zaznaczyć opcję „Set automatically via internet”. Warto też tutaj sprawdzić czy obecna strefa czasowa na pewno jest poprawna i w razie czego ją zmienić (u mnie domyślnie wybrana strefa czasowa była 2 godziny „do przodu”).
- Box Art Scrapper (tylko Miyoo Mini Plus) — Włączany poprzez wejście do danego folderu z grami/Romami, naciśnięcie przycisku Y i wybór opcji “Scrapper”. Po wcześniejszym połączeniu z Wi-Fi skanuje listę gier, a następie pobiera dla nich kolorowe okładki, które później zostają wyświetlone w Menu.
- Automatyczne generowanie plików CUE i M3U — Czasami gry z PlayStation 1 zapisywane są w formacie „bin”. Taki format wymaga dodatkowego pliku CUE lub (w przypadku gier wielodyskowych) M3U, który „mówi” emulatorowi, jak rozpoznać daną grę i kiedy automatycznie zmienić w niej dysk. Bez tych plików, gry w formacie bin nie zostaną rozpoznane przez OnionOS. Jeśli z jakiegoś powodu wraz z naszymi plikami gry dla PS1 nie ma korespondującego pliku CUE/M3U, to OnionOS pomoże nam w bardzo prosty sposób wygenerować je automatycznie. By to zrobić, należy wejść w „Apps” > „Tweaks” > „Tools” i zaznaczyć opcję „Generate CUE files…” lub „generate M3U files”. Kilka chwil po zaznaczaniu tej opcji, odpowiednie pliki powinny zostać wygenerowane, co sprawi, że nasze gry zaczną być poprawnie rozpoznawane przez OnionOS.
- Quick Net Play (tylko Miyoo Mini Plus) — Uruchamiany poprzez zaznaczenie kompatybilnej gry, naciśnięcie przycisku Y i wybór opcji “Net Play”. Tworzy prosty serwer gry na Miyoo Mini Plus, do którego (dzięki Wi-Fi) mogą dołączyć się inni gracze z tą samą konsolką. Innymi słowy: pozwala na wspólne zagranie w gry multiplayer kilku (maksymalnie 4) graczom z Miyoo Mini Plus. Opcja ta jest dostępna tylko w niektórych emulatorach oraz grach.
Zmiana motywu dla systemu OnionOS

Jeżeli z jakiegoś powodu nie podoba nam się domyślny wygląd systemu OnionOS to w prosty sposób będziemy mogli dostosować go pod swoje widzimisię przy pomocy zróżnicowanych motywów.
W celu zmiany motywu dla systemu OnionOS:
- Wracamy do głównego menu systemu.
- Otwieramy zakładkę “Apps”. Następnie szukamy w niej aplikacji o nazwie “Themes” i ją uruchamiamy. Jeżeli aplikacja Themes nie jest tutaj dostępna, to będziemy musieli aktywować ją w menedżerze paczek.
- Teraz przy pomocy kierunków lewo i prawo na krzyżaku szukamy motywu, który nam się podoba. Domyślnie Onion dostarcza nam nieco ponad 20 motywów.
- Zaznaczamy motyw, który nam się podoba i klikamy przycisk A, by rozpocząć jego instalację. Następnie klikamy A ponownie, w celu potwierdzenia tej instalacji. Po kilku chwilach nasz motyw powinien zostać zmieniony.
Przez wzgląd na ogromną popularność OnionOS i Miyoo Mini, w sieci znajdziemy całe mnóstwo motywów przygotowanych przez społeczność. Spora część z nich, dostępna jest w tym repozytorium na Githubie. Jeśli chcemy dodać tego typu motyw, to wystarczy, że pobierzemy jego plik Zip, następnie podłączymy kartę pamięci z OnionOS do komputera i przeniesiemy pobrany plik zip do folderu “Themes”. Po takim zabiegu dodane motywu powinny poprawnie zostać rozpoznane przez aplikację Themes na konsolce.
Dedykowane porty

Miyoo Mini oraz Miyoo Mini Plus nie są niestety na tyle wydajne, by móc skorzystać ze świetnego programu PortMaster. Na szczęście dzięki systemowi OnionOS wciąż będziemy mogli nacieszyć się portami nieco mniej wymagających gier. Na przykłąd takich, jak Sonic Mania, Vvvvv, Streets of Rage Remake, czy też Blood.
Kiedy chcemy zainstalować jeden z dostępnych portów w systemie OnionOS:
- Wyłączamy konsolkę, wyciągamy z niej kartę microSD i podłączamy tę kartę do naszego komputera.
- Wchodzimy na stronę z dostępnymi portami dla OnionOS.
- Wybieramy port, który chcemy pobrać i klikamy na jego nazwę, powinno to rozpocząć pobieranie pliku zip. Jeżeli wybieramy port w sekcji “Port Engines” to nieco później będziemy musieli dodać kilka plików z oficjalnej wersji gry, by port mógł zadziałać poprawnie.
- Przechodzimy do folderu z pobraną zawartością na naszym komputerze i rozpakowujemy pobrany plik portu.
- Otwieramy rozpakowany folder. Powinniśmy tam znaleźć jeden katalog o nazwie “Roms”. Kopiujemy go, a następnie wklejamy do głównego folderu karty pamięci z systemem OnionOS. Taka akcja powinna prawidłowo dodać podstawowe pliki portu.
- Jeżeli wybraliśmy port z sekcji “Port Engines”, to teraz wchodzimy kolejno do folderów “Roms” > “PORTS” > “Games” > “Nazwa_wybranego_portu”. Wśród dostępnych w tym folderze plików, szukamy takiego o nazwie “_required_files.txt” lub “readme.txt” i otwieramy go przy pomocy notatnika. W tym pliku powinna zostać zawarta wiadomość wskazująca, jakie pliki z oryginalnej gry musimy przenieść do folderu portu, by mógł on zadziałać poprawnie.
Aktualizacja systemu
Ostatnia rzecz, jaką chcę omówić w tym poradniku to aktualizacja systemu OnionOS do najnowszej wersji.
Ta czynność jest na szczęście bardzo prosta, bo dokładnie tak, jak przy pierwotnej instalacji, wystarczy, że pobierzemy najnowszą wersję systemu, skopiujemy wszystkie jej pliki, a następnie wkleimy je na naszą kartę microSD.
Jeżeli mamy Miyoo Mini Plus, to nasz system możemy zaktualizować też przy pomocy Wi-Fi. Aby to zrobić, należy wejść do zakładki “Apps”, otworzyć tam aplikację “Onion OTA Update” i podążać za wyświetlanymi instrukcjami, by wgrać najświeższą wersję cebulowego systemu.
Podsumowanie
Mam nadzieję, że ten (nieco przydługi) poradnik pomógł wam zainstalować OnionOS na waszym Miyoo Mini. Jeśli macie jakieś problemy i coś nie do końca zadziałało, to koniecznie napiszcie, a postaram się pomóc w strefie komentarzy!
W treści tego poradnika zostały zawarte linki afiliacyjne do kilku produktów. Pomagają mi one finansować zakupiony sprzęt do testów i rozwijać tego bloga. Na dole znajdziecie też “normalne” linki na wypadek, gdybyście nie chcieli korzystać z tych afiliacyjnych:







Dodaj komentarz