Masz konsolę PS Vita lub przystawkę PS TV i chcesz, żeby zyskała ona drugą młodość? Ten artykuł jest specjalnie dla ciebie! W tym poradniku pokażę krok po kroku, jak przerobić konsolę PS Vita i opiszę kilka (moim zdaniem) najlepszych zastosowań, mobilnego PlayStation po przejściu takiej procedury.
Czego potrzebujemy do przeróbki
Ok, zaczynamy od tego, co będzie nam potrzebne do przerobienia Vity. Tym razem lista jest naprawdę krótka, bo składa się z:
- Konsoli PS Vita 1000/2000 (Fat/Slim) lub podstawki PS TV z dostępem do Internetu i zaktualizowaną do najnowszej dostępnej wersji oryginalnego systemu
- (Modele PS Vita 1000) Oficjalnej karty pamieci o dowolnej pojemności
- (Opcjonalnie) Adaptera SD2Vita (pozwala rozszerzyć pamięć w Vicie przy pomocy zwykłej karty microSD)
- (Opcjonalnie) Karty microSD do użytku z AdapteremSD2Vita (osobiście do Vity polecam modele z 64/128 GB przestrzeni na dane; linki afiliacyjne).
- 10-15 minut na przerobienie konsoli (i ewentualne) skonfigurowanie SD2Vita
Jeśli wszystko mamy już przygotowane, to możemy brać się do roboty!
Jailbreak i instalacja innego systemu
Przerobienie PlayStation Vita/PS TV jest bardzo proste i składa się tylko z zainicjowania jailbreak’a oraz instalacji niestandardowego systemu. Aby to zrobić:
- Włączamy naszą konsolę i otwieramy na niej przeglądarkę WWW.
- Klikamy na pasek adresowy na samej górze i wpisujemy adres “jailbreak.psp2.dev”, a następnie zatwierdzamy go Enterem na klawiaturze (zielony przycisk).
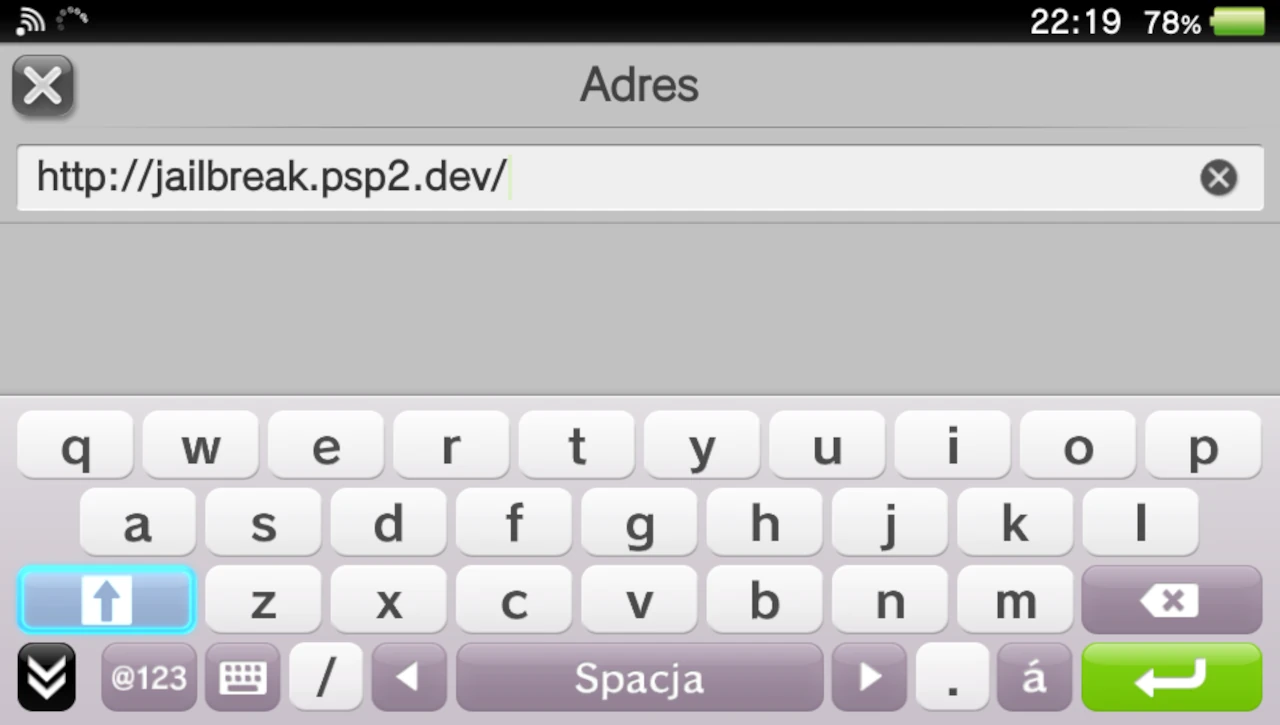
- Powinniśmy trafić na stronę z żółtym tłem i napisem “HENIo” na samej górze. Jeśli tak się stało, to klikamy przycisk “Unlock my Vita”, a następnie potwierdzamy naszą akcję opcją “Unlock”.
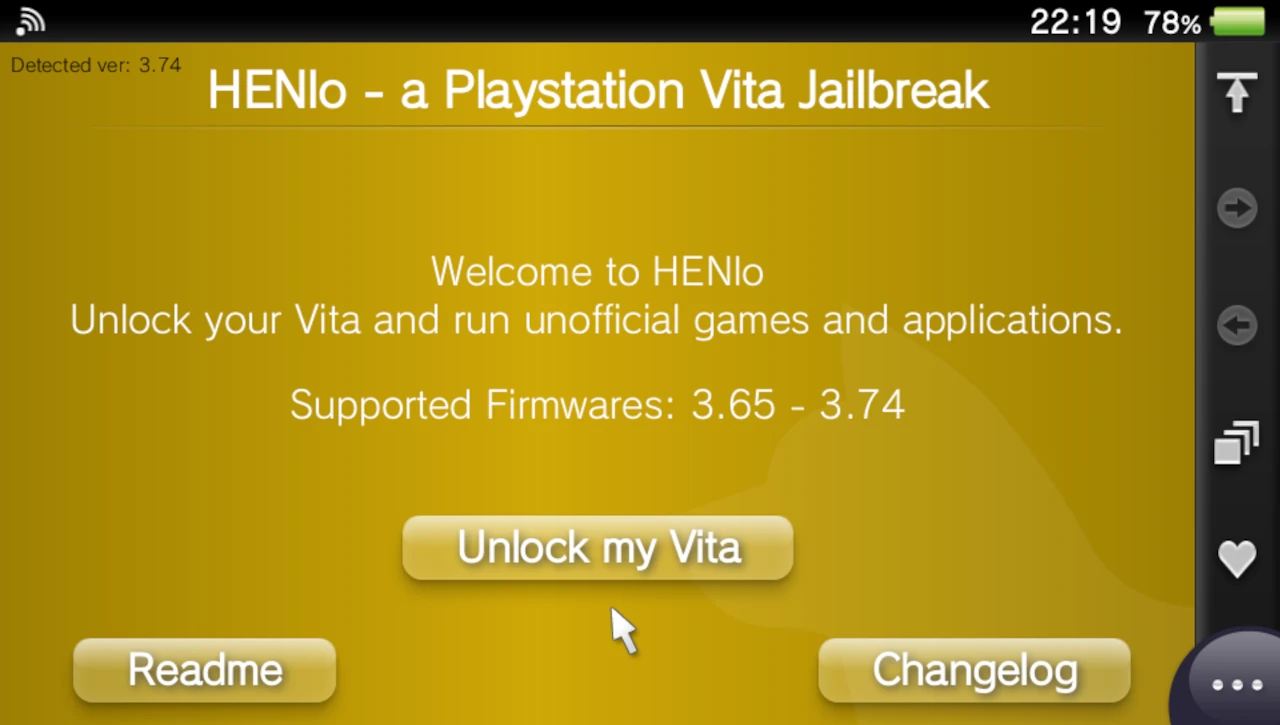
- Po przekierowaniu na ekran z czarnym tłem najeżdżamy na opcję “Install henkaku” i zatwierdzamy ją X’em. Następnie zaznaczamy “Vita Deploy” i znowu klikamy X. Czekamy na zakończenie instalacji programu.
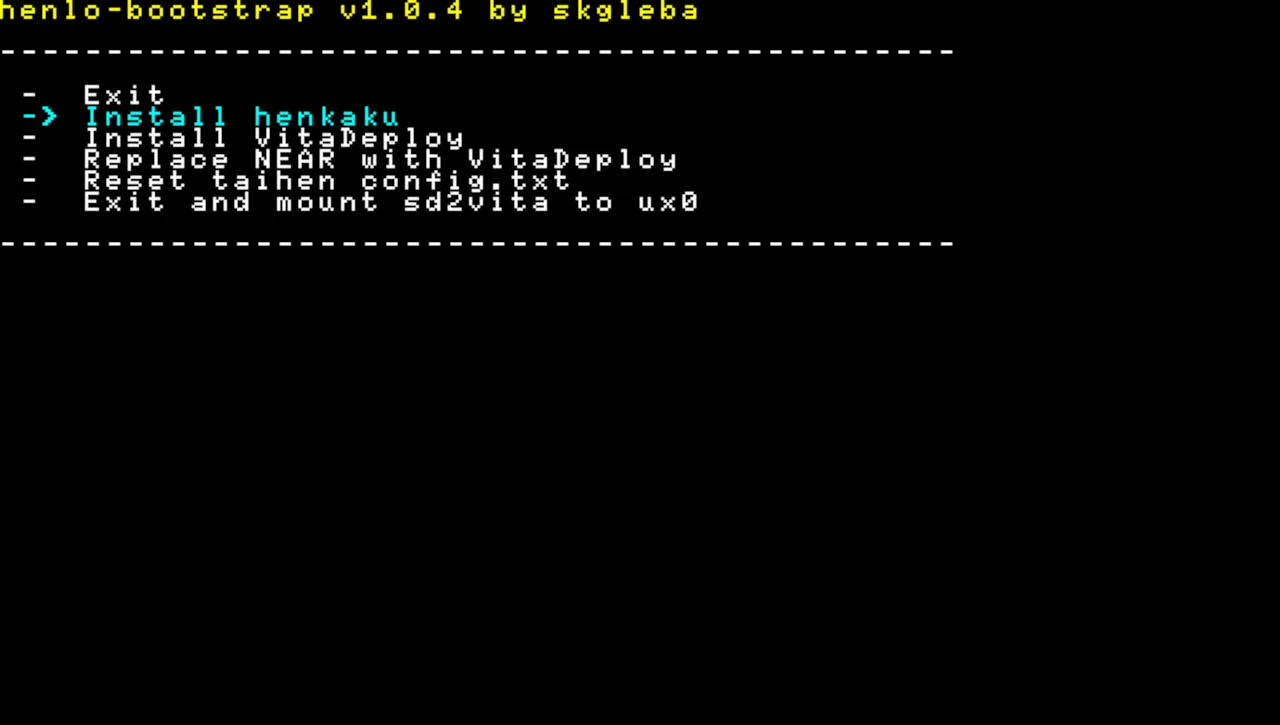
- Teraz wybieramy opcję “Exit”. Zamknie to aplikację HENIo.
- Wchodzimy do aplikacji Ustawienia. Powinniśmy tam zobaczyć nową zakładkę o nazwie “Ustawienia Henkaku”. Uruchamiamy ją, a następnie zaznaczamy opcję “Zezwól na podejrzane Homebrew”. Wychodzimy z ustawień.
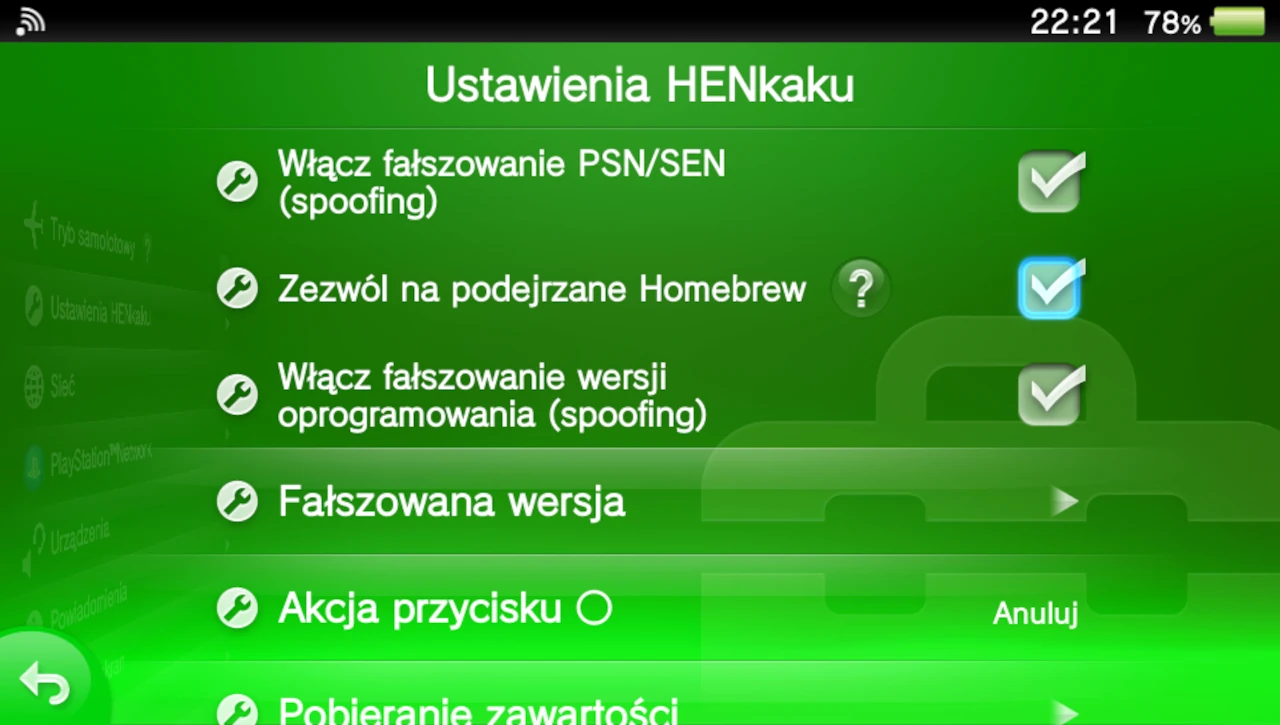
- Wśród naszych aplikacji szukamy programu o nazwie “VitaDeploy” i go uruchamiamy.
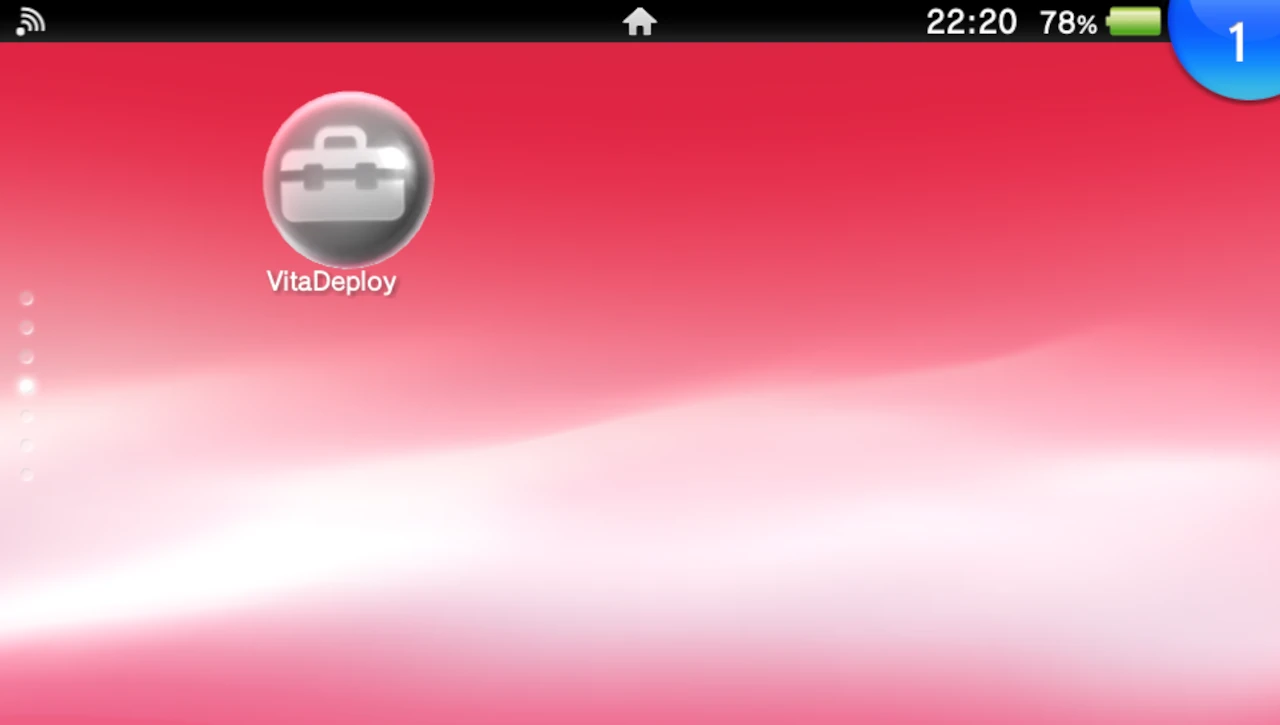
- Przechodzimy do zakładki “Install a different OS”.
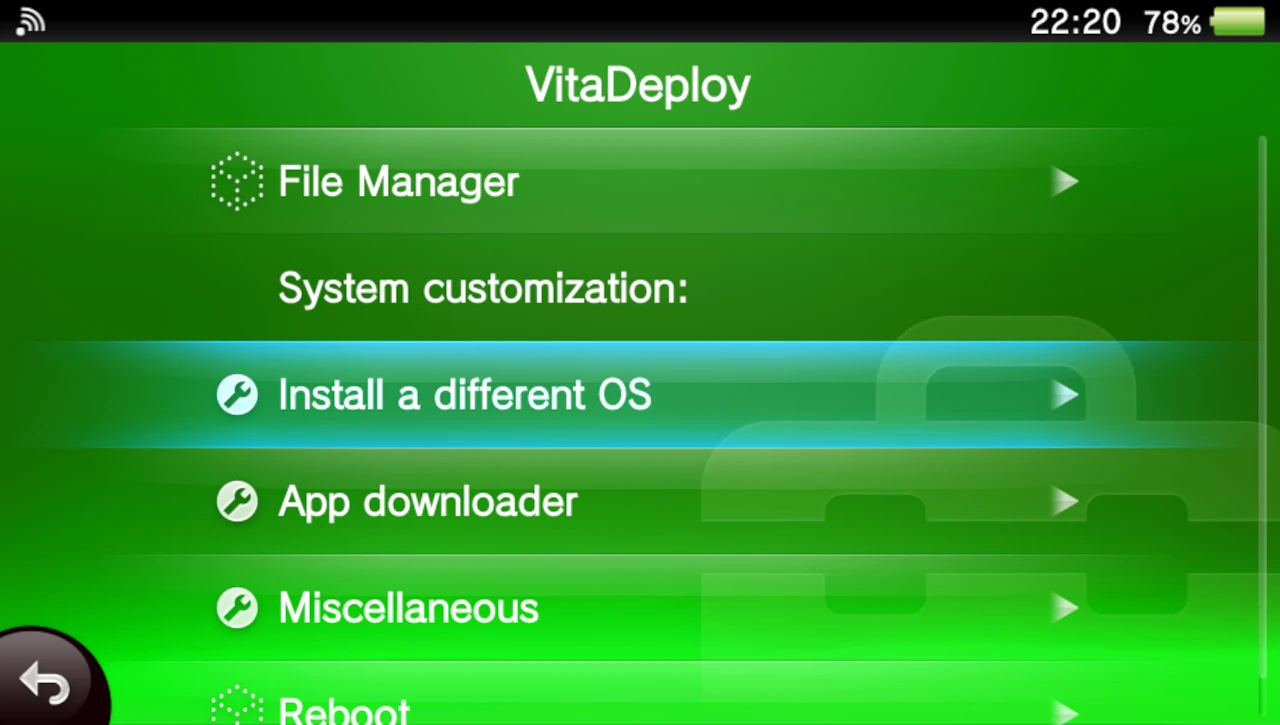
- Klikamy pierwszą opcję, czyli “Quick 3.65 Install”.
- Trafimy na czarny ekran z informacją, że rozpoczęło się pobieranie plików. Po zakończeniu pobierania, zostanie wyświetlone zapytanie, czy na pewno chcemy zainstalować system w wersji 3.65. Klikamy X, aby to potwierdzić.
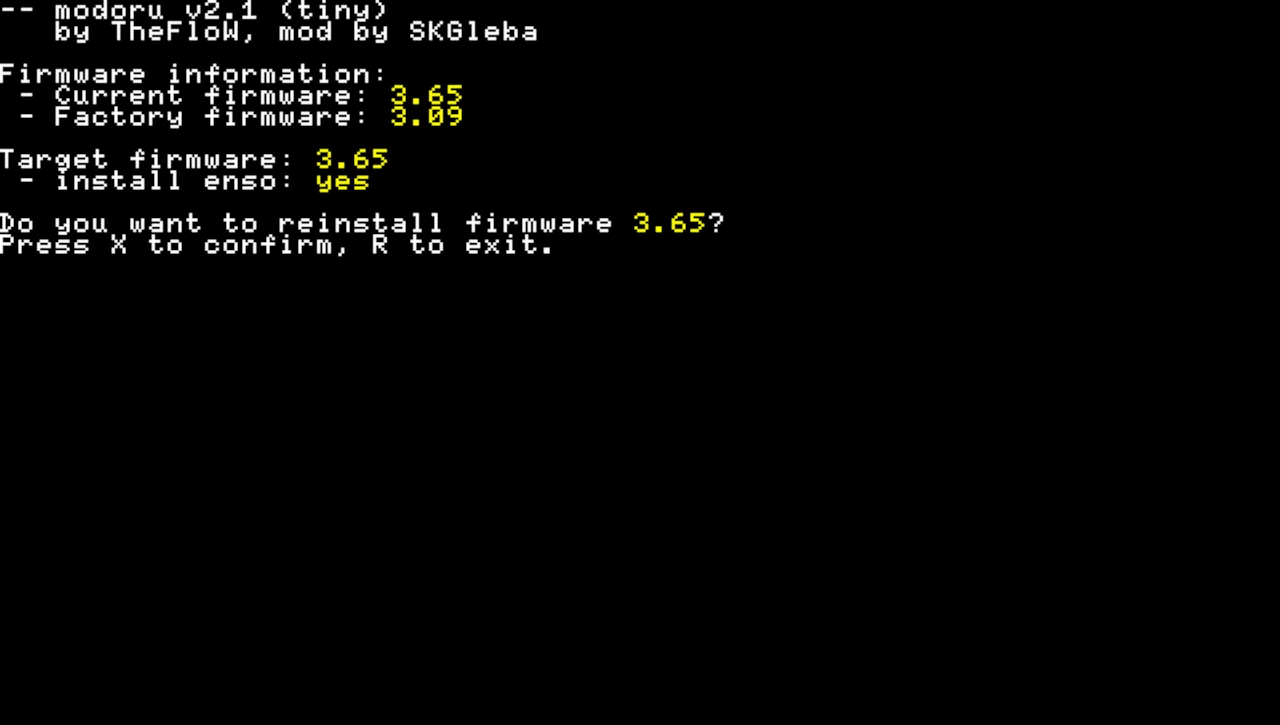
- Teraz zostanie wyświetlona kolejna informacja o instalacji zmodyfikowanego systemu Enso. Potwierdzamy, że się z nią zapoznaliśmy i zgadzamy się na przedstawione warunki przyciskiem X.
I to już wszystko! Jeśli wszystko zrobiliśmy poprawnie, to powinien rozpocząć się proces aktualizacji konsoli PS Vita. Po ponownym uruchomieniu urządzenia, będziemy mieli już zainstalowany zmodyfikowany system (co możemy potwierdzić poprzez wejście w Ustawienia > “System” > “Informacje o systemie” i sprawdzenie linijki “Oprogramowanie systemu”).
Zmiana fałszowanej wersji
Nasza PS Vita jest już przerobiona, ale zanim przejdziemy dalej, powinniśmy jeszcze odpowiednio zmienić ustawienia fałszowania wersji systemu. Ta opcja odpowiada za komunikowanie różnym usługom, jaki system znajduje się na konsoli. Jeśli jej nie dostosujemy, to Vita może “przypadkiem” się zaktualizować, co usunęłoby modyfikację.
W celu zmiany fałszowanej wersji należy wejść w: Ustawienia > Ustawienia Henkaku, zaznaczyć opcję Fałszowana wersja, i obecny tam ciąg, zastąpić oznaczeniem najnowszej wersji oryginalnego systemu. Aktualna aktualizacja od Sony ma oznaczenie 3.74 i to taką liczbę powinniśmy tam teraz wpisać (w razie potrzeby będę aktualizował ten numer, ale Sony i tak raczej nie wyda zbyt wielu aktualizacji dla poczciwej Vity).
Instalacja paczek po przerobieniu konsoli
Przerobienie konsoli PS Vita/PS TV pozwala nam na instalację i uruchomienie nieoficjalnych aplikacji/pluginów. Jeśli chcemy je zainstalować, to mamy na to w sumie 3 opcje:
- Aplikacje dostępne w VitaDeploy — Najpopularniejsze aplikacje dla PS Vita takie jak Adrenaline, czy PKGj są dostępne bezpośrednio w aplikacji VitaDeploy (tej samej, której użyliśmy do instalacji zmodyfikowanego systemu). W celu pobrania aplikacji z VitaDeploy wystarczy uruchomić wspomniany program, przejść do sekcji “App downloader”, zaznaczyć aplikacje do pobrania i wybrać opcję “Download the selected apps” na samej górze.
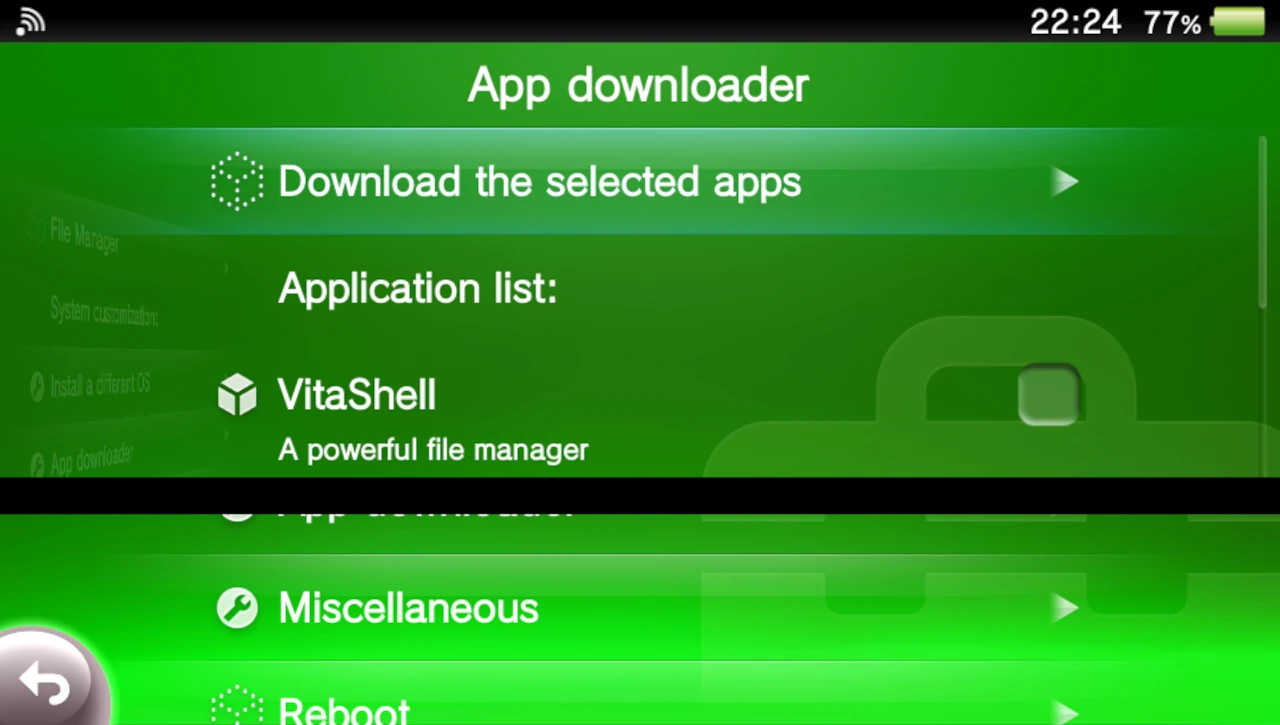
- Programy i gry z VitaDB/PKGj — VitaDB i PKGj to dwie aplikacje z ogromną bazą gier, pluginów oraz paczek dla PS Vita umożliwiające szybkie pobieranie zawartości bezpośrednio na konsoli. Oba te programy możemy zainstalować bezpośrednio w VitaDeploy. Po uruchomieniu jednego z nich wystarczy tylko zaznaczyć daną pozycję, nacisnąć X, a od razu rozpocznie się pobieranie.
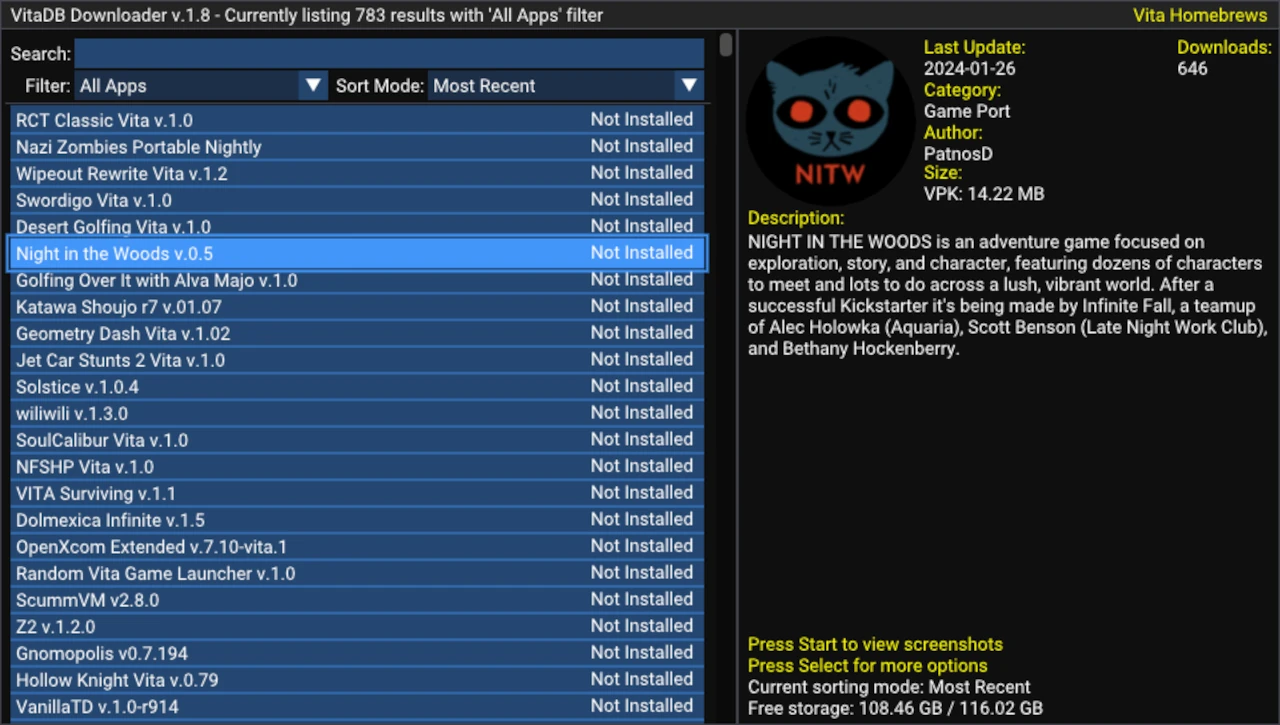
- Ręczne instalowanie paczek vpk przez Vita Shell — Paczki vpk możemy też zainstalować ręcznie. W tym celu (po przerzuceniu odpowiedniego pliku na PS Vita), należy otworzyć program VitaShell (do pobrania z VitaDeploy), zaznaczyć daną paczkę vpk, nacisnąć X i potwierdzić chęć zainstalowania oprogramowania. Jeśli nie wiecie, jak skopiować pliki z komputera na PlayStation Vita to opisuję to dokładniej w ostatniej sekcji tego poradnika.
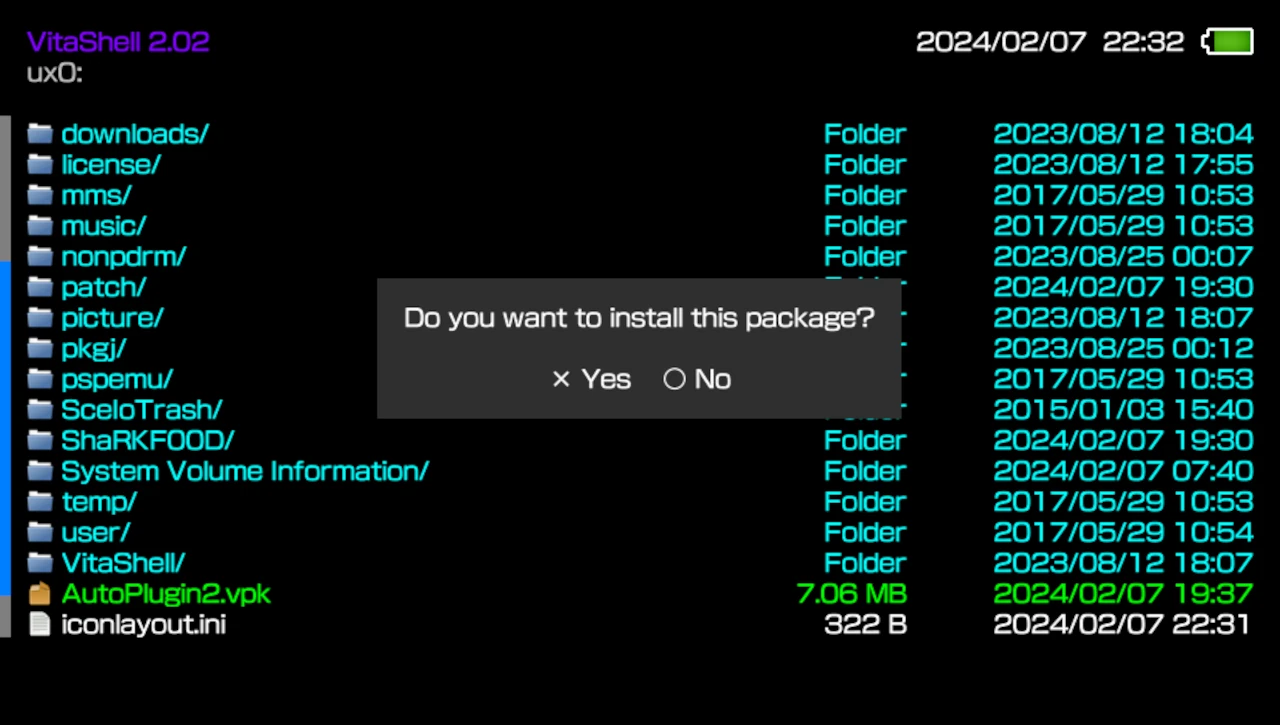
Naprawa błędu podczas instalacji VitaDB
Podczas instalacji aplikacji VitaDB możemy napotkać problem, w którym program nie będzie w stanie automatycznie pobrać niektórych plików. Na skutek tego po wejściu do VitaDB zobaczymy tylko informację “Installing ShaRKF00D”, jednak ta instalacja zakończy się niestety niepowodzeniem.
Aby naprawić ten błąd:
- Na naszym komputerze pobieramy aplikację PIBConfig w postaci pliku vpk.
- Przenosimy plik vpk na naszą PS Vitę (np. przy pomocy kabla USB albo połączenia FTP), a następnie instalujemy go ręcznie, używając programu Vita Shell.
- Wychodzimy z aplikacji Vita Shell i szukamy nowej aplikacji o nazwie PIB Configuration. Otwieramy ją.
- Po otwarciu aplikacji PIB Configuration klikamy przycisk Select. Następnie klikamy X, by potwierdzić instalację składnika potrzebnego do uruchomienia VitaDB.
Po wykonaniu tych czynności nasza konsola powinna się automatycznie zrestartować. Przy następnym otwarciu programu VitaDB, wszystkie pliki powinny zostać już pobrane prawidłowo.
Konfiguracja SD2Vita
Domyślnie PlayStation Vita obsługuje jedynie specjalnie zaprojektowane przez Sony. Pod względem funkcjonalności nie różnią się on zbytnio od standardowych kart microSD czy SD, ale mimo tego są o wiele droższe niż te popularniejsze alternatywy (używana karta do PS Vita o pojemności 8 GB kosztuje około 50 zł!). Według niemałej garstki użytkowników, to właśnie wysokie ceny pamięci były jedną z przyczyn klęski “PSP2”.
Na szczęście po przerobieniu mobilnej konsoli od Sony, możemy łatwo naprawić ten problem przy pomocy adaptera SD2Vita. W tym celu:
- Wsuwamy kartę microSD do adaptera SD2Vita, a następnie wkładamy przygotowany adapter do slotu na gry w konsoli (tego na samej górze).
- Włączamy konsolę i uruchamiamy na niej aplikację VitaDeploy.
- Teraz wchodzimy w “Miscellaneous” > “Format a storage device” i po upewnieniu się, że “Target” to “SD2Vita”, a “Filesystem” to TexFAT zaznaczamy opcję “Format target storage”. UWAGA! Ta opcja usuwa wszystkie dane obecne na karcie!
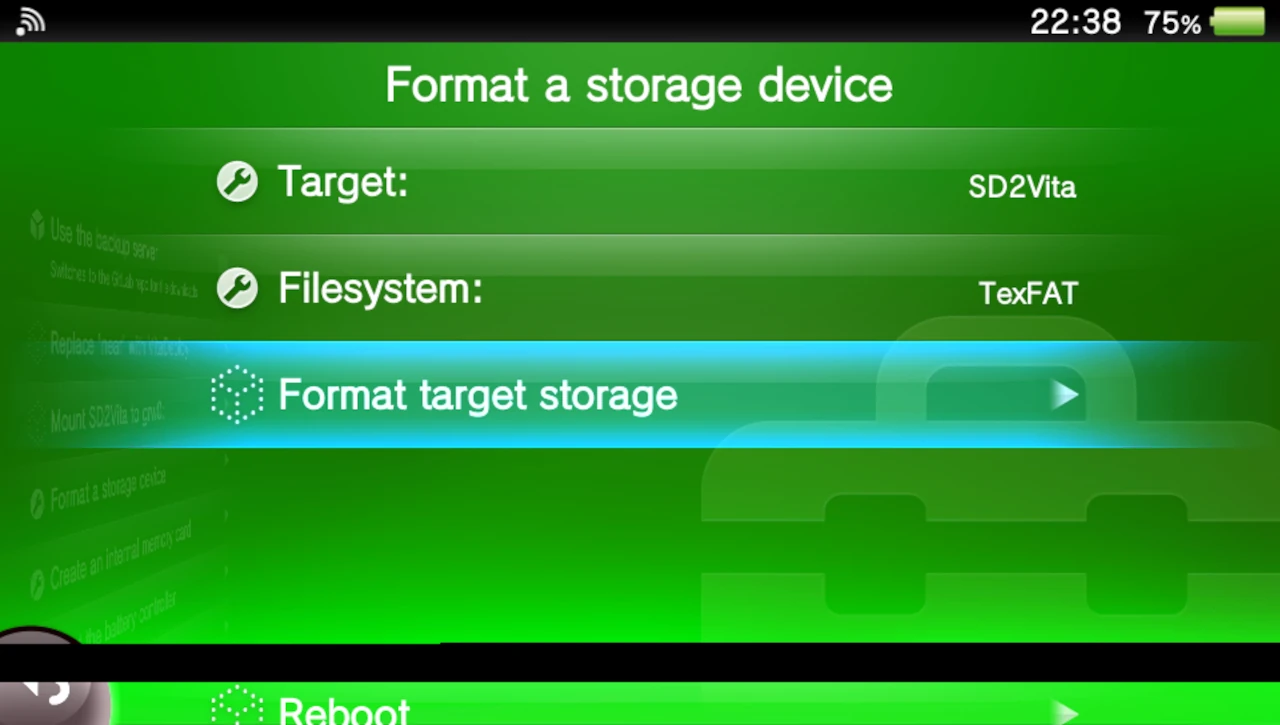
- Cofamy się do menu głównego VitaDeploy, przechodzimy do sekcji “App Downloader” zaznaczamy aplikacje “VitaShell” oraz “YAMT installer”, a następnie klikamy opcję “Download the selected apps” na samej górze.
- Po zainstalowaniu obu programów, wychodzimy z VitaDeploy i otwieramy YAMT installer.
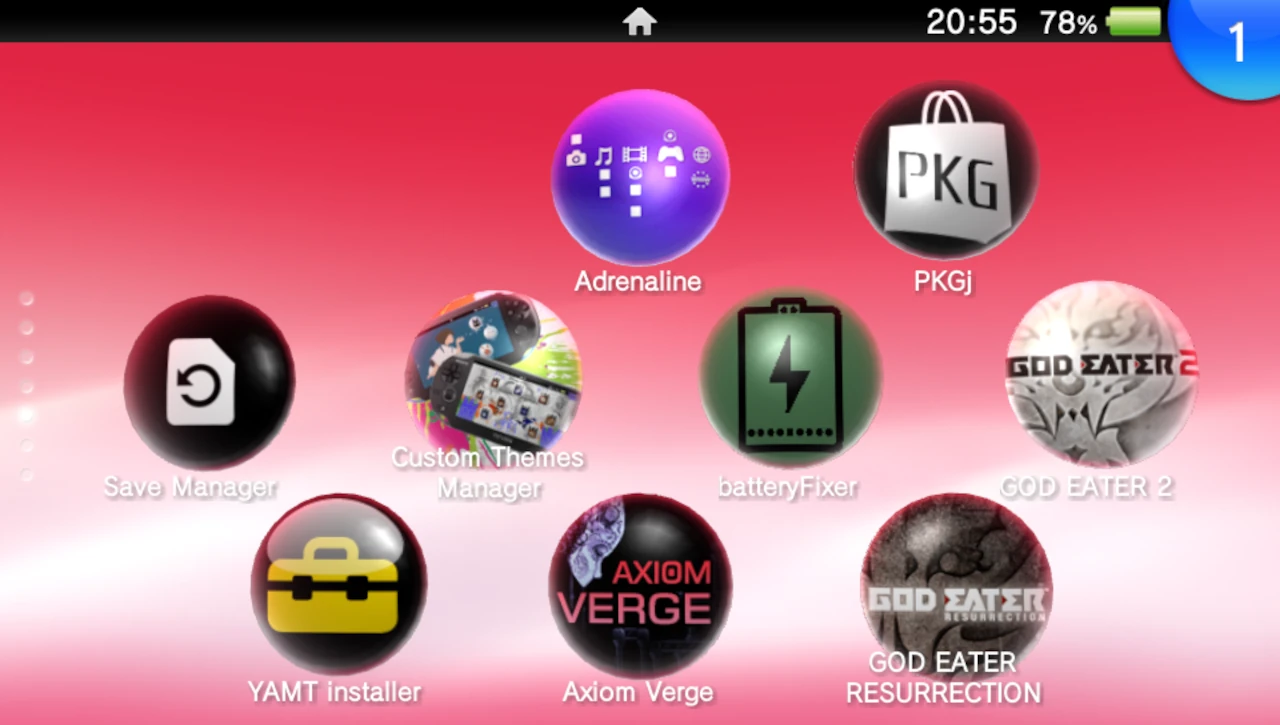
- Zaznaczamy pierwszą opcję “Install the lite version”, po czym klikamy “X”. Po zainstalowaniu konsola powinna się zrestartować.
- Wchodzimy w Ustawienia > “Urządzenia” > “Storage Devices” i zaznaczamy pierwszą opcję, czyli “Use YAMT”.
- Wyłączamy i włączamy ponownie konsolę.
- Po ponownym uruchomieniu otwieramy aplikację VitaShell. Potwierdzamy, czy na pewno są tam obecne foldery uma0 oraz ux0.
- Wchodzimy do folderu ux0 (trzeba zaznaczyć go i nacisnąć X).
- Wciskamy trójkąt i wybieramy opcję “Mark all”, następnie szukamy folderu o nazwie “SceloTrash/”, najeżdżamy na niego i klikamy kwadrat, żeby go odznaczyć.
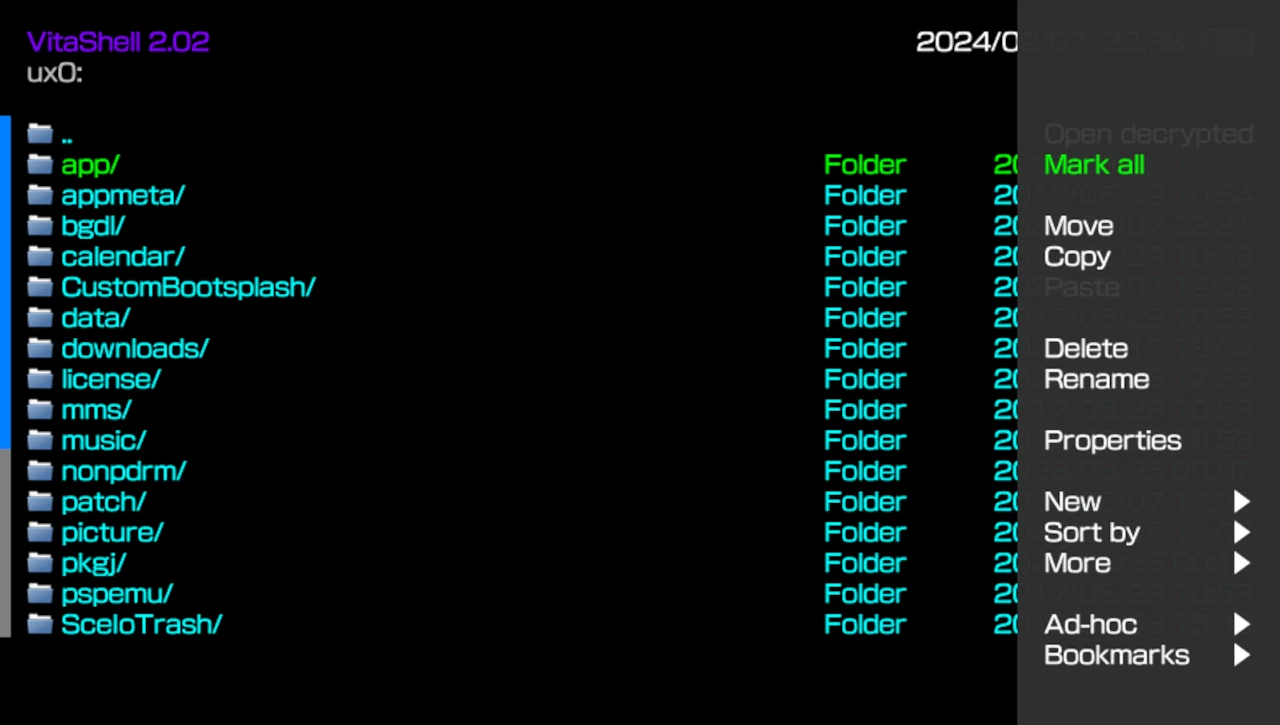
- Ponownie klikamy trójkąt, ale tym razem klikamy opcję “Copy”.
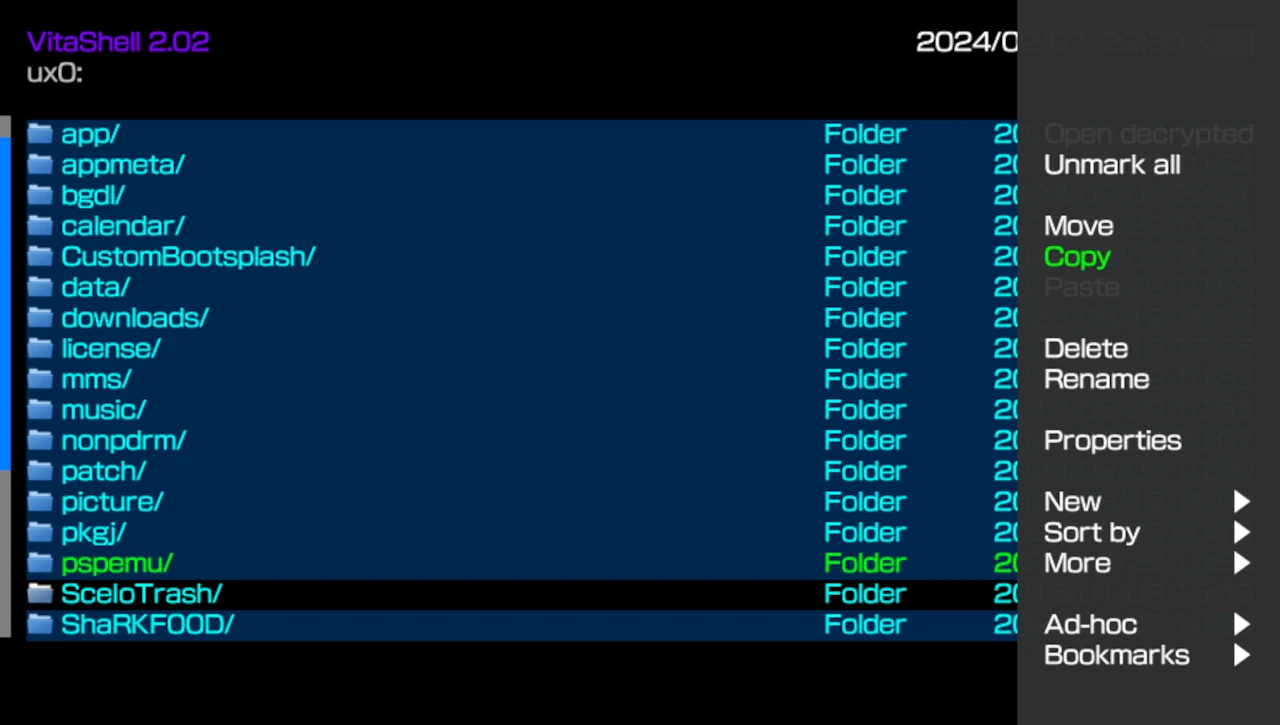
- Wycofujemy się z folderu ux0 (wystarczy nacisnąć O), wchodzimy do folderu uma0, naciskamy trójkąt i wybieramy “Paste”. Po chwili wszystkie foldery oraz pliki powinny zostać przeniesione.
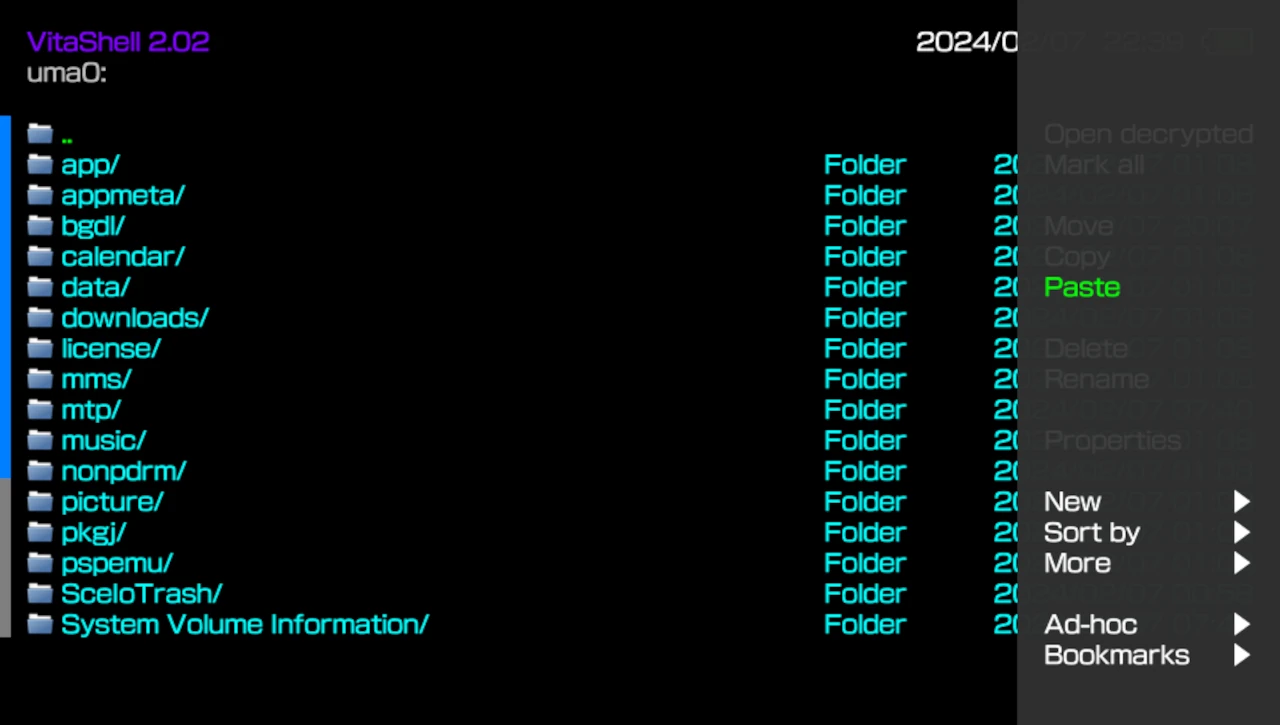
- Zamykamy aplikację VitaShell.
- Na sam koniec wchodzimy w Ustawienia > “Urządzenia” > “Storage Devices” i zmieniamy opcję “ux0” na “SD2Vita”, a opcję “uma0” na “Default” lub „Internal Storage” (ta druga opcja może naprawić problem z pojawiającym się komunikatem oznajmiającym, że należy sformatować kartę pamięci).
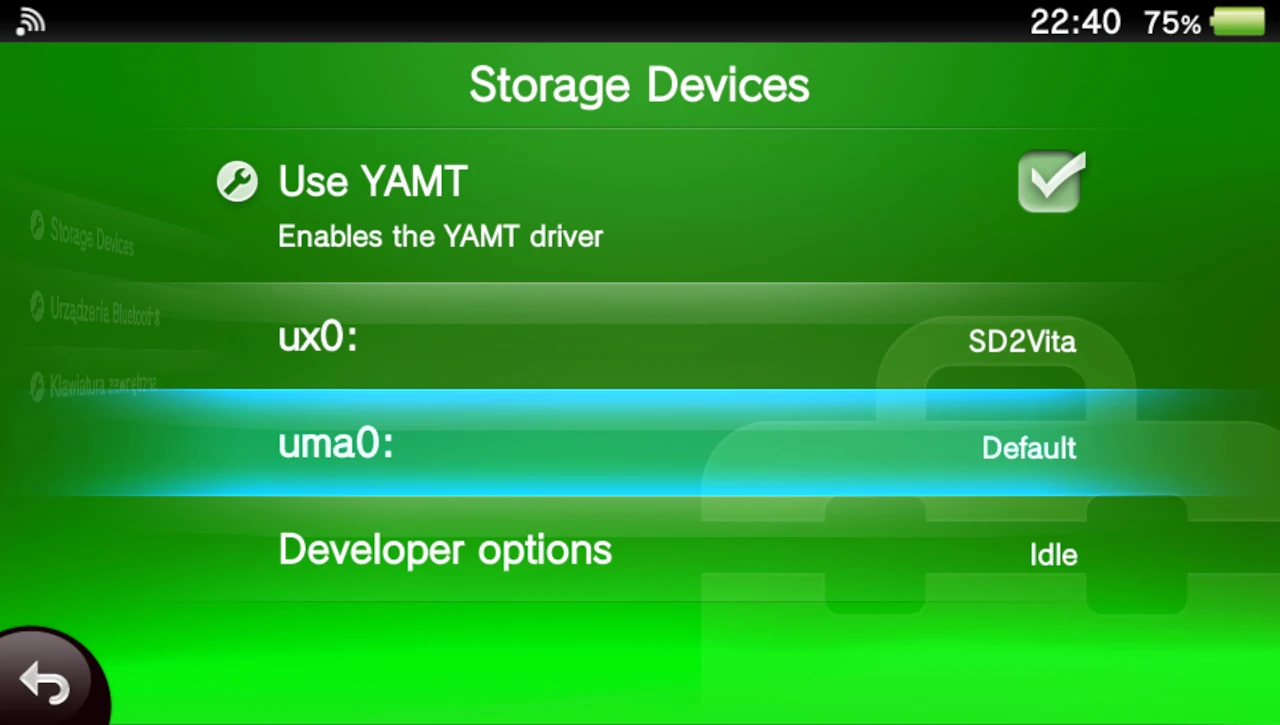
To już wszystko! Po zrestartowaniu konsoli i wejściu w informacje o systemie powinniśmy zobaczyć, że PS Vita już poprawnie odczytuje i korzysta z naszej karty pamięci.
Uruchamianie fizycznych gier po konfiguracji SD2Vita
Jako że adapter SD2Vita zajmuje slot dla fizycznych gier w konsoli, to jednoczesne korzystanie z karty microSD i kartridża z grą będzie niemożliwe. Aby uruchomić grę z naszej prywatnej kolekcji na konsoli, będziemy musieli najpierw “odwrócić” proces konfiguracji SD2 Vita. Na szczęście jest to bardzo proste, bo trzeba tylko wejść w ustawienia > urządzenia > storage devices, odznaczyć opcję “Use Yamt” i zmienić opcję ux0 na “Default”, a “uma0” na SD2Vita. Po uruchomieniu konsoli ponownie możemy włożyć grę do slotu i powinna ona zostać normalnie rozpoznana.
Żeby powrócić do korzystania z karty pamięci w SD2Vita, należy ponownie zmienić obie wspomniane opcje.
UWAGA! Jeśli po włożeniu adaptera SD2Vita z powrotem wyświetla się błąd z zaleceniem do zresetowania karty lub ponownego uruchomienia konsoli, to musimy wejść w Ustawienia > “Ustawienia Henkaku” i zaznaczyć opcję “odłącz kartę pamięci”. Powinno rozwiązać to wszelkie błędy (a przynajmniej tak było w moim przypadku).
Przenoszenie zawartości na nową kartę pamięci
Jeżeli w przyszłości uznamy, że aktualna karta microSD w adapterze PS2Vita jest za mała i potrzebujemy czegoś nieco większego, to w dość prosty sposób będziemy mogli przenieść całą zawartość ze starej karty pamięci, na nową. W tym celu:
- Podpinamy starą kartę microSD do komputera za pomocą odpowiedniego adaptera.
- Wchodzimy do głównego folderu karty. Jeżeli korzystamy z systemu Windows, to upewniamy się, że mamy włączone wyświetlanie ukrytych i zabezpieczonych plików. Tą pierwszą opcję możemy klikając „wyświetl” w górnym pasku eksploratora plików i wybierając „Pokaż” > „Ukryte elementy”. Pokazywanie zabezpieczonych plików włączymy klikając na 3 kropki w tym samym pasku, wejście w „opcje” > „Widok” i odznaczenie opcji „Ukryj chronione pliki systemu operacyjnego (zalecane)”.
- Kopiujemy wszystkie pliki i foldery, oprócz folderu „System Volume Information” do bezpiecznej lokazliacji na naszym komputerze.
- Po skopiowaniu plików wchodzimy do przeglądarki i pobieramy dwie rzeczy:
- aplikację Win32DiskImager
- Plik zzBlank.img
- Teraz podpinamy naszą nową kartę pamięci do komputera.
- Uruchamiamy program Win32DiskImager.
- W oknie programu jako „Plik Obrazu” wybieramy plik „zzBlank.img”, a jako urządzenie wybieramy podpiętą przed chwilą kartę microSD. Następnie wciskamy przycisk „Zapisz”. UWAGA! Sformatuje to kartę microSD, więc jeśli są na niej jakieś istotne pliki, to lepiej skopiować je wcześniej gdzie indziej.
- Otwieramy eksplorator plików, wchodzimy w „Ten komputer” i klikamy dwukrotnie na dysk, który jest naszą kartą microSD. Powinno to wyświetlić menu formatowania. Upewniamy się w nim że system plików to „exFAT” a rozmiar jednostki alokacji to „64 KB” i klikamy przycisk rozpocznij.
- Na sam koniec bierzemy wszystkie pliki i folderu skopiowane ze starej karty i wklejamy je do nowej przygotowanej karty pamięci.
Po włożeniu tak skonfigurowanej karty pamięci do konsoli PS Vita, cała zawartość obecna na nośniku powinna zostać prawidłowo rozpoznana.
Co potrafi zhackowane PlayStation Vita? — Polecane aplikacje/funkcje
Dobra, nasze PSP2 mamy już przerobione i odpowiednio skonfigurowane, to teraz pytanie: co można na tym zainstalować? A no okazuję się, że naprawdę sporo. PS Vita jest niezwykle lubiana przez społeczność, dlatego aktualnie znajdziemy na niej cały ogrom aplikacji i dodatków. Pomimo tego, że Sony już praktycznie zapomniało o tym handheldzie, to wśród graczy przeżywa ona swoisty renesans i co rusz powstają na nią nowe przydatne programy, a nawet fanowskie gry.
Już bez zbędnego przedłużania: poniżej znajdziecie moje ulubione aplikacje, które zainstalowałem na PS Vita.
Adrenaline — uruchamianie dowolnych gier z PS1 i PSP

Adrenaline to w moim odczuciu zdecydowanie najlepsza aplikacja do zainstalowania po przerobieniu PS Vita. W dużym uproszczeniu jest to program pozwalający na uruchomienie praktycznie wszystkich gier z PSP oraz PlayStation 1 na naszej konsoli.
Po uruchomieniu Adrenaline od razu trafiamy do menu znanego z oryginalnego PlayStation Portable. Dla kogoś, kto miał PSP za dzieciaka jest to bardzo nostalgiczne doświadczenie.
Jeśli chodzi o jakość takiej emulacji, to jest dobrze, ale nie idealnie. Wszystkie gry z PSP mogą zostać uruchomione i działają praktycznie tak, jak na pierwowzorze. Jedynym małym problemem jest rozdzielczość. Jest ona dokładnie taka sama jak w przypadku PSP (ale przeskalowana dwukrotnie tak, żeby wypełniać cały wyświetlacz Vity), co przy nieco większym ekranie sprawia, że grafika w niektórych grach wygląda nieco za “miękko”.
Wciąż jeśli szukacie urządzenia do emulacji PSP, to PS Vita może okazać się łakomym kąskiem.
Aby zainstalować gry na PSP/PS1 możemy skorzystać ze sklepu PKGj lub przenieść swoje pliki do lokalizacji ux:0/pspemu/ISO po podłączeniu handhelda do komputera.
Sposoby instalacji: z VitaDeploy, VitaDB bądź ręcznie.
RetroArch/Emu4Vita Arch i Deadalus64 — Niezła emulacja retro konsol

Pozostajemy w temacie emulacji, ale cofamy się nieco wstecz. Na PS Vita możemy zainstalować aplikację RetroArch pozwalającą na zabawę z mnóstwem retro systemów oraz program Deadalus64 przeznaczony do emulacji Nintendo 64. Pozwala to z łatwością ograć mnóstwo klasycznych gier na naszym poczciwym handheldzie od Sony.
Jeśli chodzi o wydajność, to z grami z GameBoya, GameBoya Advance, czy NES’a nie ma żadnych problemów. Przy SNES najlepszą wydajność uzyskałem z rdzeniem SNES9x2005. Niestety nawet z nim najbardziej wymagające gry typu Yoshi’s Island, miały okazyjne spadki. Reszta tytułów chodziła bez spowolnień.
Edit 24.07.2024: Podczas niedawnych włojaży przez Internet natrafiłem na aplikację Emu4Vita Arch, która jest nieco prostszą wersją RetroArch, zopytymalizowaną specjalnie pod PS Vitę. Używając tej aplikacji do emulacji SNES i wybierając rdzeń snes9x 2002 można uzyskać pełną prędkość w nawet tak wymagających grach, jak Super Mario World 2: Yoshi’s Island. Obecnie jest to moja ulubiona aplikacja do emulacji retro konsol na handheldzie od Sony.
Co do emulacji Nintendo 64 to też jest nieźle. Gry typu Mario 64, Ocarina of Time, czy Majora’s Mask chodzą z pełną prędkością i tylko najtęższe tytuły pokroju Goldeneye, czy Perfect Dark sprawiają handheldowi trochę trudności.
Sposoby instalacji: VitaDB lub ręcznie z pliku vpk (RetroArch/Emu4Vita Arch/Deadalus64)
Custom Themes Manager dla zmiany wyglądu systemu
Chcesz nieco upiększyć menu główne swojej konsoli? Nie musisz szukać dalej! Custom Themes Manager oferuje mnóstwo motywów tworzonych przez społeczność, dzięki czemu łatwo dostosujesz Vitę pod swój własny gust.
Sposoby instalacji: Vita Deploy, VitaDB lub ręcznie.
Dedykowane porty gier dla Vity

Nieco wyżej wspominałem, że PS Vita przeżywa swoisty renesans w społeczności graczy. Widać to szczególnie po nieoficjalnych portach gier. Ostatnimi czasy wyrastają one dosłownie jak grzyby po deszczu i na pewno znajdziemy wśród nich coś, co nas zainteresuje. Jednymi z moich ulubionych portów, które sprawdziłem na handheldzie od Sony są:
- Mario64
- Sonic Mania
- Another Metroid 2 Remake
Większość portów (choć nie absolutnie wszystkie z nich) znajdziemy w aplikacji VitaDB. Warto przy tym pamiętać, że niektóre porty (np. wspomniana Sonic Mania) wymagają od nas manualnego dodania oficjalnych plików gry (trzeba wejść do folderu gry na komputerze, skopiować wskazane pliki i wkleić je w odpowiednie miejsce). Jeśli macie problem z instalacją jakiegoś portu na PS Vita, to napiszcie o tym w komentarzach, a postaram się pomóc.
Sposoby instalacji: w zależności od gry (najczęściej można skorzystać z VitaDB, czasem konieczne jest samodzielne znalezienie gry i zainstalowanie jej z pliku VPK).
iTLS-Enso — dostęp do oficjalnego sklepu PSN
Domyślnie po zainstalowaniu niestandardowego systemu Enso i wejściu do sklepu PSN zobaczymy błąd “NW-8942-3”. Aby go naprawić trzeba pobrać aplikację iTLS, uruchomić ją, a następnie zaznaczyć opcję “Install full iTLS package”. Po wykonaniu takiej czynności kolejne wejście do oficjalnego sklepu na PlayStation Vita zakończy się powodzeniem.
Sposoby instalacji: Vita Deploy, VitaDB lub ręcznie przez plik vpk.
PS Remote Play z PS5 przez Chiaki
W czasach świetności drugiego handhelda od Sony jedną z często reklamowanych opcji był streaming gier z PlayStation 3 lub PlayStation 4. Po wprowadzeniu na rynek PlayStation 5 okazało się, że funkcja ta nie jest kompatybilna z nowym sprzętem (patrząc na to, że Sony wydało niedawno PlayStation Portal, to na odpowiednią łatkę dla poprzedniej konsoli przenośnej nie ma raczej co liczyć). Zaradzić tej sytuacji stara się przystosowany dla Vity port Chiaki o zmyślnej nazwie Vitaki. Nie jest to idealne rozwiązanie, bo handheldowi brakuje kilku istotnych przycisków obecnych w padzie DualSense, ale przy niektórych grach zabawa jest niezła.
Jeśli chcecie dowiedzieć się więcej o konfiguracji aplikacji Chiaki, to polecam zajrzeć do mojego dedykowanego artykułu dotyczącego PS Remote Play.
Sposoby instalacji: Ręcznie
Tworzenie kopii gier
Po przerobieniu konsoli mamy oczywiście możliwość tworzenia kopii zapasowych fizycznie posiadanych gier. Pozwoli to uruchamiać posiadane tytuły bez konieczności wkładania kartridża oraz na legalne uruchamianie gier w emulatorze Vita3K. W celu stworzenia kopii gry:
- Dezaktywujemy SD2Vita.
- Pobieramy i instalujemy (za pomocą VitaShell) aplikację AutoPlugin.
- Uruchamiamy aplikację AutoPluign, zaznaczamy opcję “Zainstaluj Pluginy”, a następnie wyszukujemy i instalujemy dodatek “NoNpDRM”.
- Wychodzimy z aplikacji AutoPlugin, powinno to zrestartować konsolę.
- Wkładamy nasz kartridż z grą do konsoli i ją uruchamiamy. Zaraz po uruchomieniu możemy zamknąć grę.
- Teraz uruchamiamy aplikację VitaShell i łączymy konsolę z komputerem za pomocą USB lub FTP (pokazane na samym końcu artykułu).
- Na komputerze wchodzimy do kolejno do folderów gro0:>app znajdujących się w pamięci PS Vita.
- W folderze app powinniśmy zobaczyć foldery z oznaczeniem gry (w moim przypadku było to PCSG00240). Kopiujemy cały ten folder do dowolnej lokalizacji na naszym komputerze.
- Po skopiowaniu plików wchodzimy kolejno do folderów: „ux0” > „nonpdrm” > „license” > „app” a na koniec wchodzimy do folderu z takim samym oznaczeniem jak skopiowany wcześniej folder gry.
- Zmieniamy nazwę obecnego tam pliku “*.rif” na “work.bin”. Kopiujemy nowo nazwany plik.
- Wchodzimy do folderu z kopią gry PS Vita na naszym PC.
- Przechodzimy do folderów „sce_sys” > „package” i wkejamy tam plik work.bin.
- Jeżeli chcemy zgrać grę do pamięci PS Vita, to przenosimy cały folder z backupem tytułu do folderu ux0:/app/ w pamięci PS Vita. Możemy wcześniej odłączyć konsolę od komputera, podłączyć do niej adapter SD2Vita z kartą microSD i przenieść dane do folderu app znajdującego się na owej skonfigurowanej karcie.
- Po przeniesieniu wszystkich plików klikamy trójkąt w aplikacji VitaShell i zaznaczamy opcję “Refresh LiveArea”.
Teraz powinniśmy być w stanie uruchomić naszą grę bez włożenia kartridża.
Zmiana funkcjonalności przycisków X i O (japońska Vita)
Jeżeli kupiliście PS Vita z Japonii (często można tam wyrwać konsolę w niskiej cenie i z egzotycznym kolorem, czego przykładem jest moja czarno-różowa wersja Slim) to szybko zauważymy, że akcja przycisków O oraz X jest zamieniona.
Po przerobieniu handhelda jesteśmy w stanie bardzo łatwo zmienić to zachowanie poprzez wejście w “Ustawienia” > “Ustawienia Henkaku” i przypisanie innego zachowania do opcji “Akcja przycisku O”.
Przesyłanie plików na PlayStation Vita
Na sam koniec zostawiłem przesyłanie plików z komputera na PS Vita (lub w drugą stronę). Mamy na to w sumie 3 sposoby. W zależności od tego, jakiego chcecie użyć, przejdźcie do jednego z nagłówków poniżej.
USB
Zdecydowanie najprostszym sposobem na przesyłanie plików z handhelda Sony na komputer jest podłączenie jej do wolnego portu USB za pomocą kable i skorzystanie z aplikacji VitaShell. W tym celu:
- Wchodzimy do aplikacji VitaShell na handheldzie.
- Klikamy przycisk Start.
- Zaznaczamy pole “USB Device” i za pomocą kierunków prawo/lewo zmieniamy je na odpowiednie urządzenie (SD2vita jeśli korzystamy z adaptera microSD, Memory Card jeśli mamy oryginalną kartę, etc.)
- Podłączamy konsolę do komputera.
- Wciąż pozostając w aplikacji VitaShell, klikamy przycisk Select. Po chwili na naszym komputerze powinien pojawić się nowy dysk.
FTP
Pliki na Vitę możemy przesyłać też bezprzewodowo poprzez protokół FTP. Aby to zrobić:
- Upewniamy się, że komputer i PS Vita są podłączone do tej samej sieci lokalnej/korzystają z tego samego Wi-Fi
- Na naszym komputerze pobieramy i instalujemy klient FTP (np. FileZilla). Następnie go uruchamiamy.
- Na konsoli PS Vita otwieramy aplikację VitaShell i klikamy przycisk Start.
- Zmieniamy opcję “Select button” z “USB” na “FTP”.
- Cofamy się do głównego menu VitaShell i klikamy przycisk Select.
- Na ekranie zostanie wyświetlony adres IP urządzenia oraz port. Wpisujemy obie te informacje do klienta FTP na komputerze i klikamy przycisk “Szybkie połączenie”/”Połącz”.
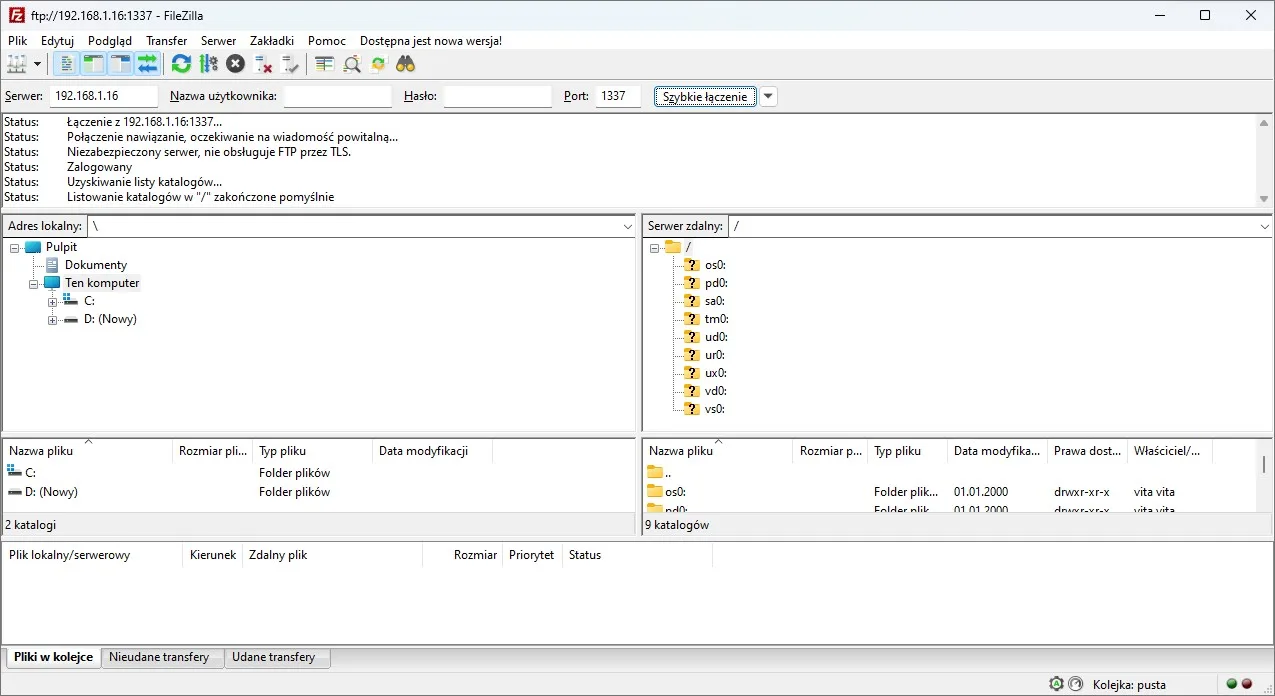
Podłączenie karty microSD do komputera
Jeżeli korzystamy z adaptera SD2Vita, to żeby uzyskać dostęp do naszych plików, możemy też po prostu podłączyć kartę microSD bezpośrednio do komputera. Warto przy tym pamiętać, że niektóre pliki i foldery mogą być ukryte i aby je odsłonić, będziemy musieli zaznaczyć odpowiednią opcję w ustawieniach eksploratora.
Usunięcie CFW i powrót do oryginalnego systemu
Jeśli z jakiegoś powodu, chcemy usunąć zainstalowane CFW Enso i powrócić do oryignalnego systemu, to możemy zrobić to w ten sposób:
- Włączamy konsolę PS Vita.
- Wchodzimy do ustawień systemu.
- Przechodzimy do zakładki „Ustawienia HENkaku”, a następnie odznaczamy tam opcję „Włącz fałszowanie wersji oprogramowania (spoofing)”.
- Po odznaczaeniu wspomnianej opcji zjeżdzamy na sam dół zakładaki Ustawienia Henkaku. Przytrzymujemy przycisk L (lewym bumper) i klikamy na opcję „Uruchom ponownie konsolę”. Trzymamy przycisk L, aż do całkowitego zrestartowania systemu.
- Jeżeli od razu po restarcie pojawiła się wiadomość, że konsola znalazła nową aktualizację, to wybieramy opcję zainstaluj. Jeśli tak się nie stało, to wchodzimy w ustawienia > „Aktualizacja systemu” > „Aktualizuj sieć Wi-Fi”. Następnie przechodzimy standardową aktualizację konsoli. Po jej zakończeniu Enso powinno zostać usunięte.
Po zakończeniu tego procesu możemy zrestartować Vitę do ustawień fabrycznych, aby usunąć wszystkie aplikacje i inne pozostałości po CFW.
Podsumowanie
Mam nadzieję, że ten poradnik pomógł wam w przerobieniu PlayStation Vita lub PS TV. Koniecznie napiszcie w komentarzach, jakie gry zamierzacie ograć na swojej zmodyfikowanej konsoli od Sony!

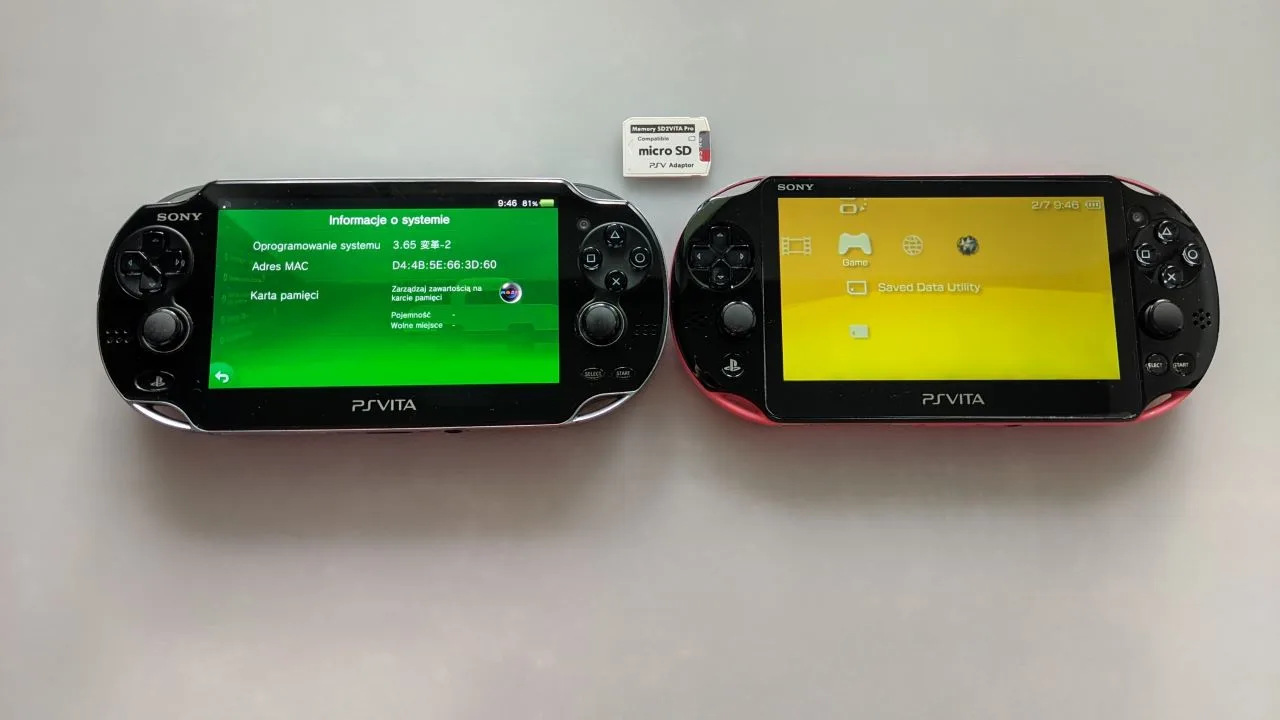





Dodaj komentarz