Niedawno w mojej recenzji Steam Decka wspominałem, że kilka dni po dostarczeniu konsoli wymieniłem w niej dysk wewnętrzny. W tym poradniku pokażę jak bez większych problemów (o ile macie choć trochę zdolności manualnych) możecie wymienić dysk w swoim Steam Decku.
Co będzie nam potrzebne
Zacznijmy od tego, co będzie nam potrzebne przy tej operacji. W przypadku wymiany Dysku w Steam Decku są to:
- Sama konsola (no bo, jakżeby inaczej)
- Dysk SSD w formacie 2230 (dodatkowe zalecenia nieco niżej)
- Wkrętak z bitem Phillips 0/1 (Deck LCD; prawidłowy rozmiar może zależeć od producenta narzędzi, więc lepiej najpierw potwierdzić, czy wkrętak nie będzie miał za dużo luzu w śrubce) lub Torx 6 (Deck OLED). Osobiście korzystam z zestawu od firmy Jakemy i mogę go polecić do takich napraw. Wiele osób poleca też wkrętaki od iFixit.
- Otwierak/kostka gitarowa
- Pendrive z USB-C/z przejściówką na USB-C lub karta pamięci microSD o pojemności co najmniej 8 GB (potrzebne do reinstalacji systemu)
- (Opcjonalne) Adapter/obudowa dla dysku M.2 do USB/drugi komputer z wolnymi 2 miejscami na dyski M.2/odpowiednio duży nośnik zewnętrzny (konieczne tylko, gdy chcemy sklonować zawartość aktualnego dysku, ten proces najlepiej wykonać przed wymianą dysku, dlatego jeśli chcecie z niego skorzystać, przejdźcie najpierw na sam koniec artykułu).
- 30-45 minut czasu (trochę więcej, gdy chcemy sklonować dysk)
Jeżeli wszystko mamy już gotowe, to możemy przejść do działania!
Zdjęcia w tym poradniku przedstawiają mój model Steam Decka LCD z połowy 2022 roku. Jeżeli macie nieco nowszy wariant, to niektóre elementy we wnętrzu mogą się trochę różnić (proces, jest jednak praktycznie taki sam, więc powinno obejść się bez większych problemów). Bardzo możliwe, że w przyszłości dodam tutaj specjalną sekcję ze zdjęciami dla Steam Decka OLED (aby rozwiać wszystkie ewentualne wątpliwości).
Jaki dysk do Steam Decka wybrać?
Fizycznie do Steam Decka możemy podłączyć dowolny dysk SSD m.2 w rozmiarze 2230 (pokazane na zdjęciu).

Valve w Steam Deckach prosto z “fabryki” stosuje tego typu dysku z maksymalnym natężeniem 1A. Właśnie dlatego na wielu forach znajdziemy zalecenia, aby specjalnie szukać nośników z jak najmniejszym poborem mocy. Moim zdaniem jest to jednak trochę nieuzasadnione dmuchanie na zimne, bo nawet oficjalny partner serwisowy Valve — iFixit poleca do Steam Decka dyski SSD Micron 2400 z maksymalnym natężeniem wynoszącym 2,5A.
Aby potwierdzić, moje przypuszczenia, stworzyłem ankietę na grupie użytkowników Steam Decka z zapytaniem, czy mieli Oni jakiekolwiek problemu z dyskami “o wyższym poborze mocy” (wzięło w niej udział trochę 60 osób).
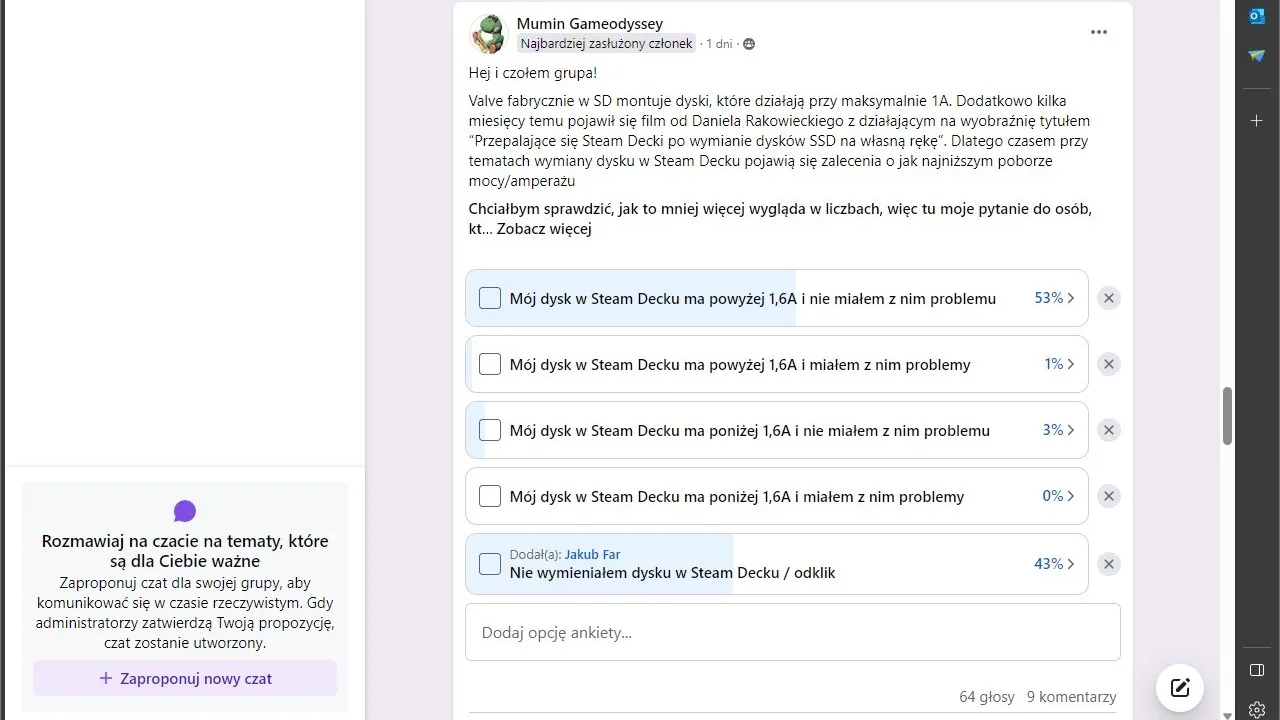
Jak widać na zdjęciu, spośród użytkowników, którzy wymienili swój dysk, nie znalazła się żadna osoba, która miałaby potem problem z urządzeniem (te wskaźniki 1% z jakiegoś powodu są puste, dzięki Facebook). Właśnie dlatego, tak długo, jak kupujemy produkty od renomowanych producent (np. Micron, WD, Samsung, Kioxia/Toshiba, Hynix, Sabrent, Corsair, Kingston, etc.), tak nie powinniśmy mieć żadnych problemów z działaniem nośnika.
Jeżeli miałbym już jakieś polecenia, to dotyczyłyby one jedynie pojemności. Przy wymianie dysku osobiście celowałbym w warianty z co najmniej 500 GB przestrzeni na dane. Są one relatywnie tanie (około 200 zł za dysk całkowicie nowy i od 100-150 zł za dysk używany/powystawowy) i oferują dość adekwatną ilość miejsca na gry w 2024 roku.
Osobiście w swoim Steam Decku mam zainstalowany 512 GB wariant dysku Kioxia BG4. Inne modele polecane często przez użytkowników to na przykład:
- Micron 2400 (wspomniany już wcześniej)
- WD SN740
- WD SN530
- Corsair MP600
- Samsung PM991A
- Sabrent Rocket
Oczywiście są to tylko przykłady, dlatego jeżeli zauważycie jakiś inny model 2230 w dobrej cenie, to też powinien się on sprawdzić świetnie.
Warto pamiętać, że nawet po wymianie dysku Valve wciąż uznaje zwykłą gwarancję Steam Decka. Podczas ewentualnych problemów ze sprzętem, bez większych problemów będziemy mogli wysłać nasz sprzęt na naprawę (w moim przypadku support poprosił najpierw o ponowne zainstalowanie oryginalnego dysku, więc lepiej go sobie zostawić).
Krok 1: Stworzenie bootowalnego pendrive
Ok, cały proces rozpoczniemy od przygotowania bootowalnego pendrive/ karty pamięci ze SteamOS. Pozwoli nam to zainstalować system na nowo, po wymianie dysku. Ten krok możecie pominąć, jeśli chcecie skopiować zawartość swojego aktualnego dysku na nowy nośnik (wytłumaczone poniżej).
Tworzenie bootowalengo pendrive/karty przeprowadzę bezpośrednio na Steam Decku. Jeżeli chcecie to w praktycznie identyczny sposób, możecie przygotować nośnik do zainstalowania SteamOS na każdym innym komputerze.
UWAGA! Pokazana procedura formatuje pendrive/kartę, co jest równoznaczne z usunięciem wszystkich danych. Przed jej przeprowadzeniem powinniśmy skopiować wszystkie istotne pliki na inny nośnik.
Aby stworzyć bootowalnego pendrive/kartę microSD ze SteamOS:
- Przechodzimy do trybu pulpitu na Steam Decku (przytrzymanie przycisku zasilania > opcja “Przełącz na pulpit).
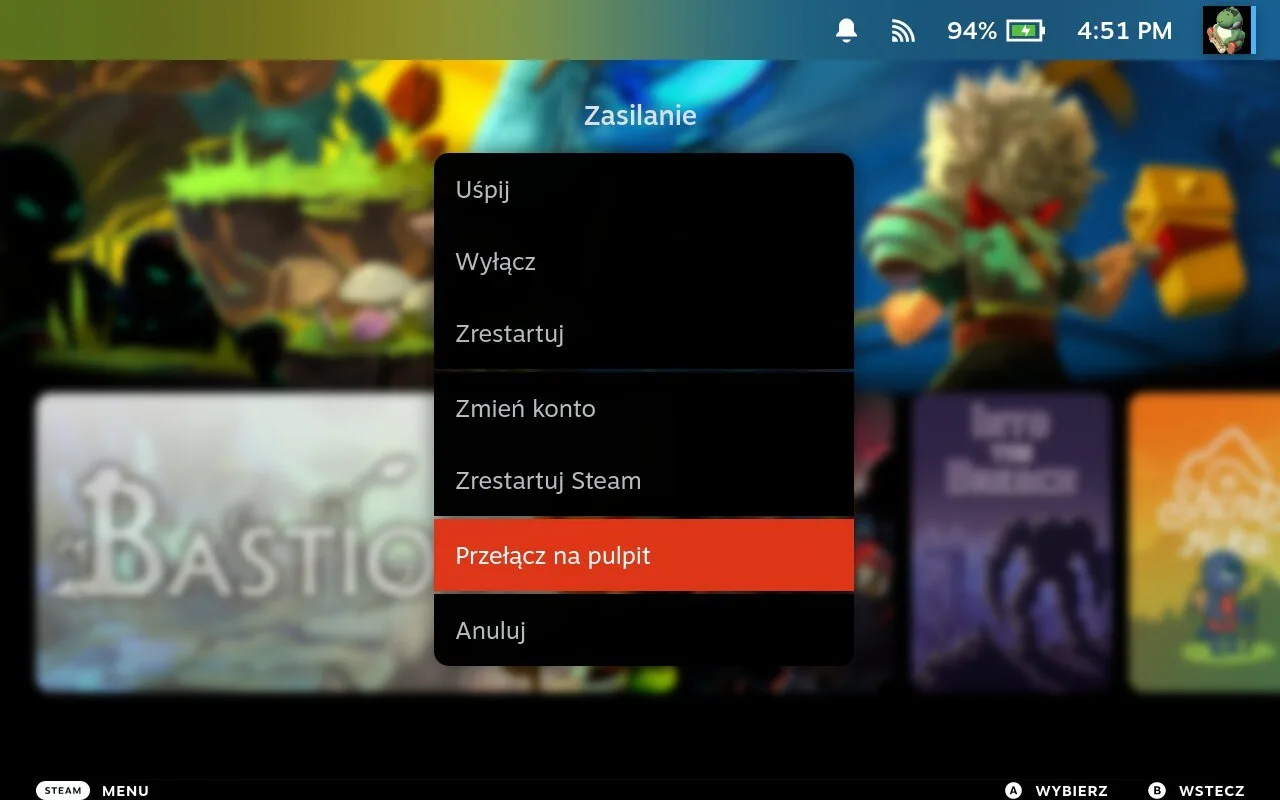
- Wchodzimy na stronę supportu Valve i pobieramy obraz Recovery, poprzez zaakceptowanie postanowień licencji i naciśnięcie zielonego przycisku “Download SteamOS Deck Image”. Powinno rozpocząć się pobieranie jednego pliku.
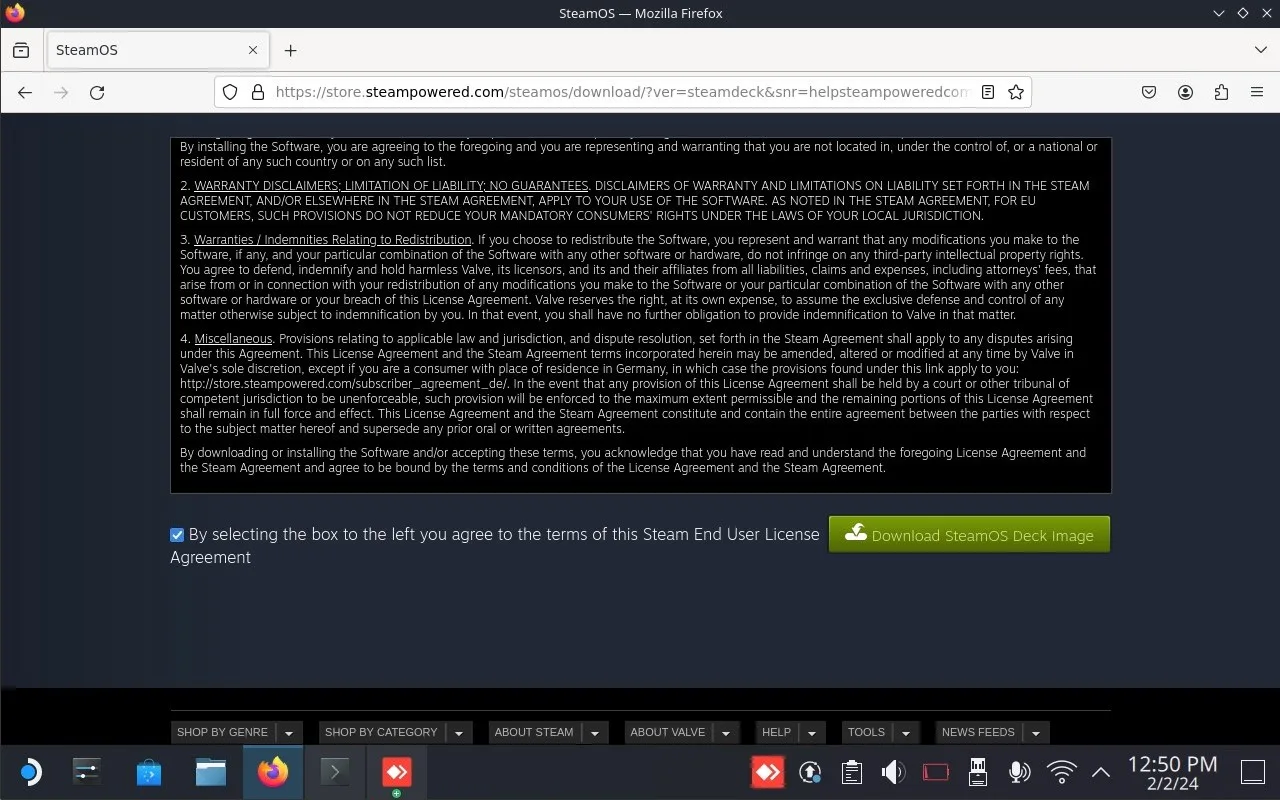
- Czekając na zakończenie pobierania wchodzimy na stronę etcher.balena.io.
- Klikamy zielony przycisk “Download”, a następnie zaznaczamy wersję narzędzia dla naszego systemu (Windows/MacOS/Linux).
- Przechodzimy do folderu pobrane/downloads w eksploratorze plików.
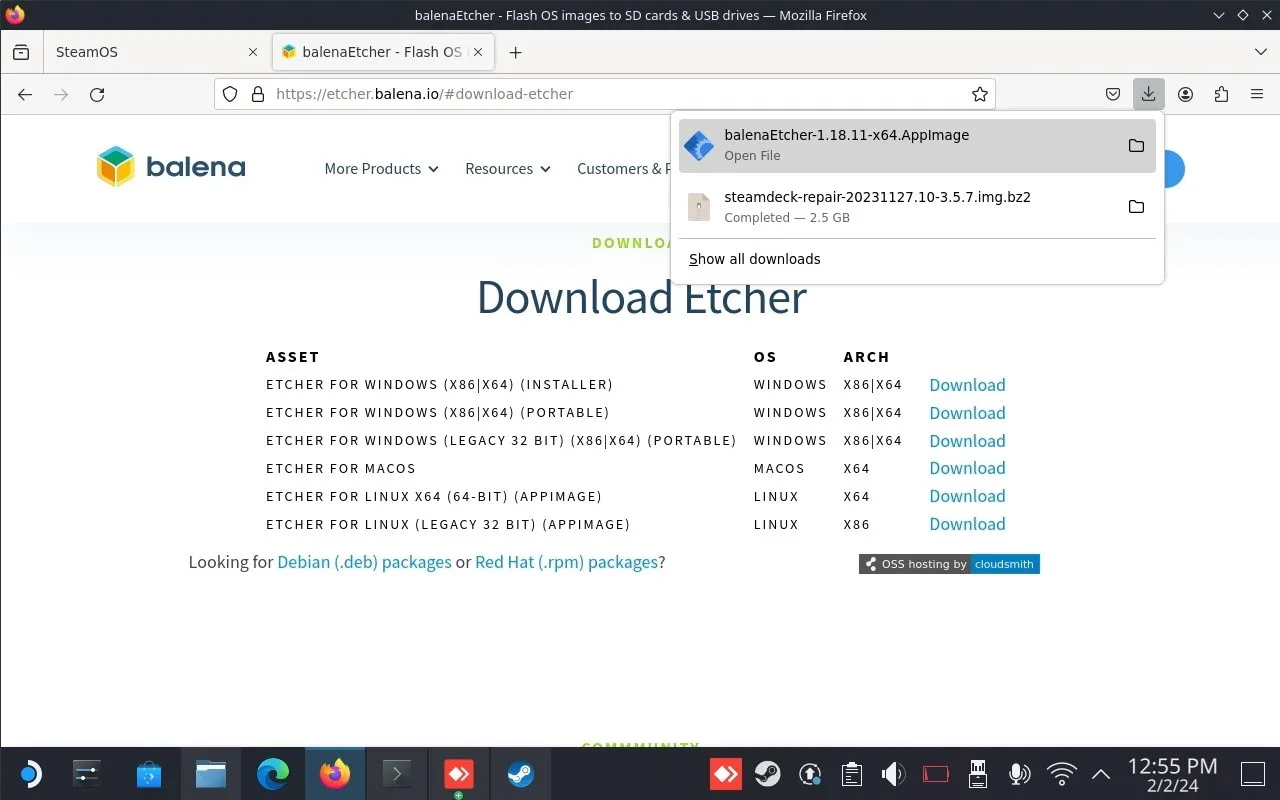
- Rozpakowujemy pobrany obraz Recovery (prawy przycisk/lewy trigger i opcja “unpack here”).
- Teraz:
- Jeżeli korzystamy z Windowsa/macOS to dwukrotnie klikamy plik “balenaEtcher…” by rozpocząć instalację aplikacji. Następnie uruchamiamy aplikację.
- Jeśli robimy wszystko na Steam Decku/Linuxie, to klikamy plik “balenaEtcher…” prawym przyciskiem myszy/Lewym triggerem, wchodzimy w “Properties” i zakładce “Permissions” zaznaczamy opcję “is executable”. Dopiero potem dwukrotnie klikamy plik lewym przyciskiem myszy/prawym triggerem. Po chwili pojawi się okienko narzędzia.
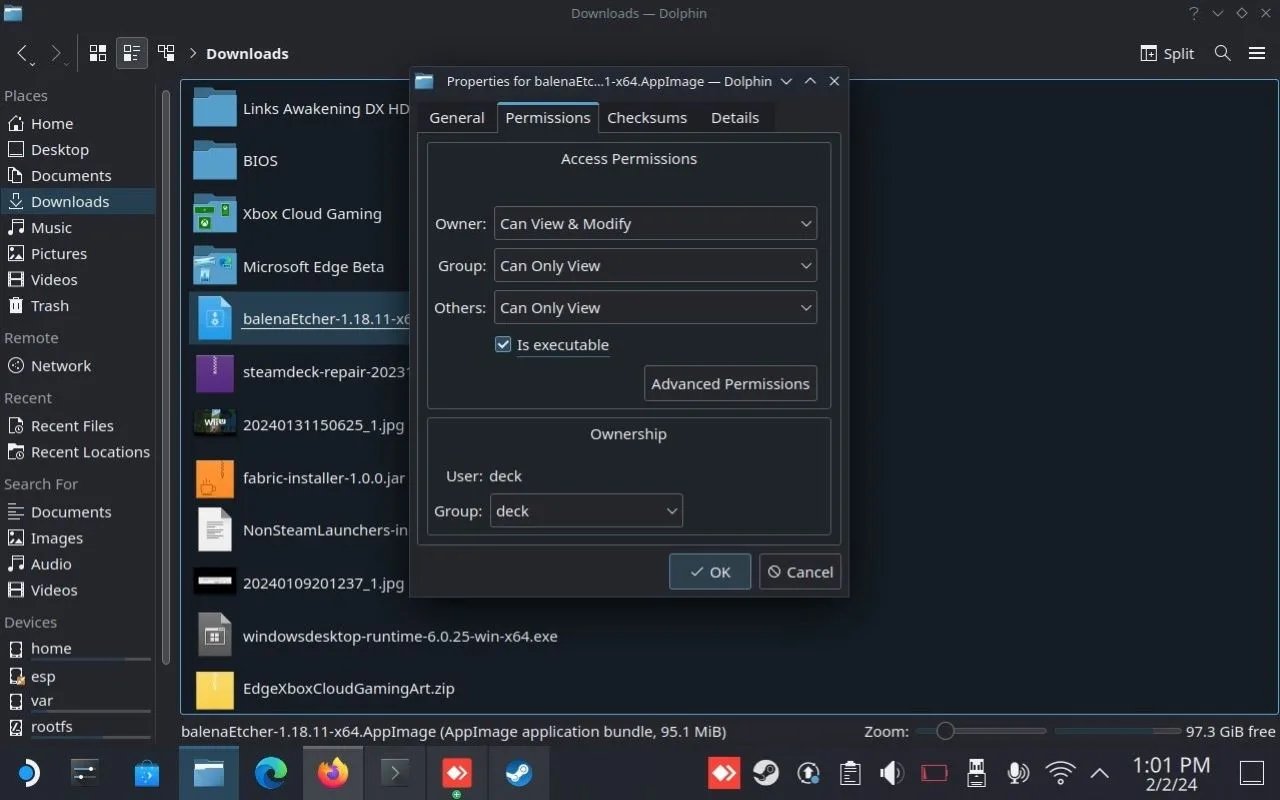
- Podpinamy pendrive lub kartę microSD do portu USB urządzeniu/slotu na kartę. Na Steam Decku po wykryciu dysku może być konieczne zaznaczenie opcji “Mount and Open”.
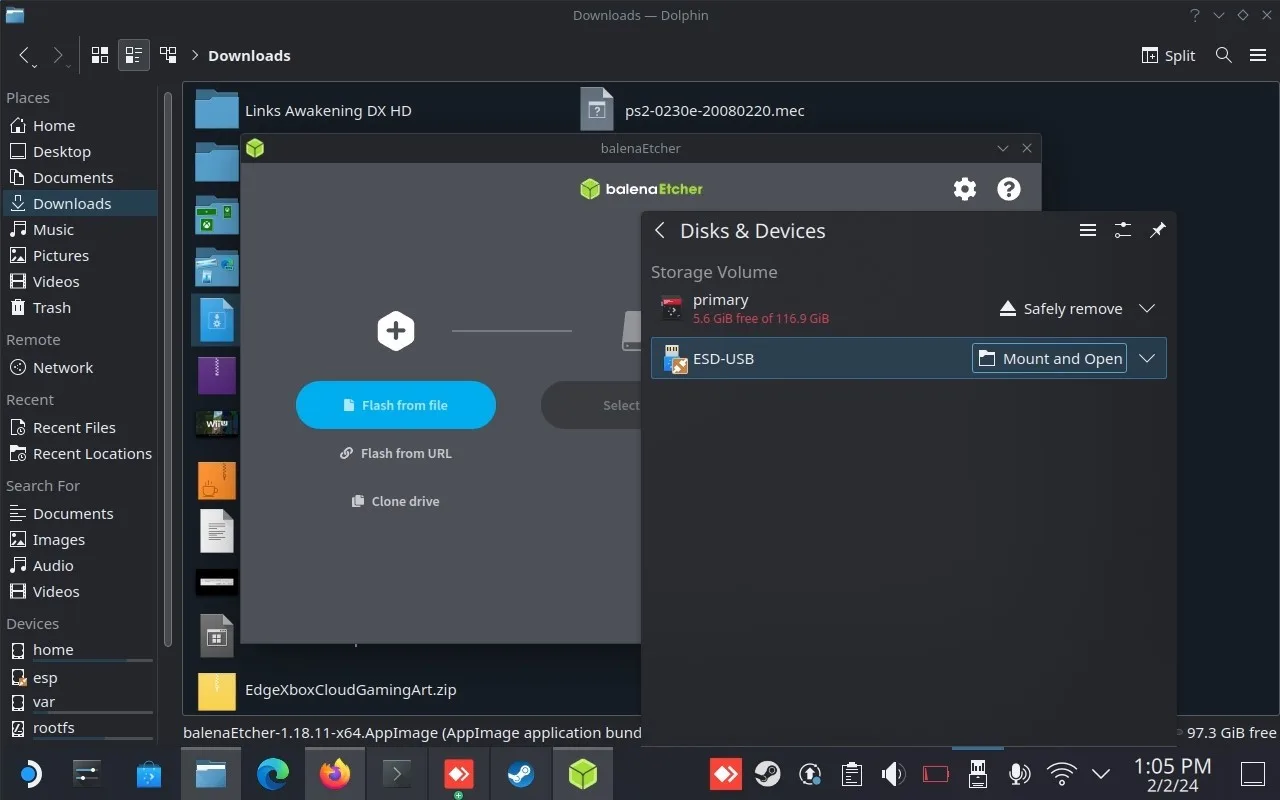
- W oknie programu balenaEtcher klikamy “Flash from file”, po czym wskazujemy wcześniej rozpakowany obraz Recovery SteamOS (“steamdeck-repair(…)img”).
- Teraz klikamy opcję “Select target” i wskazujemy naszego pendrive lub kartę pamięci.
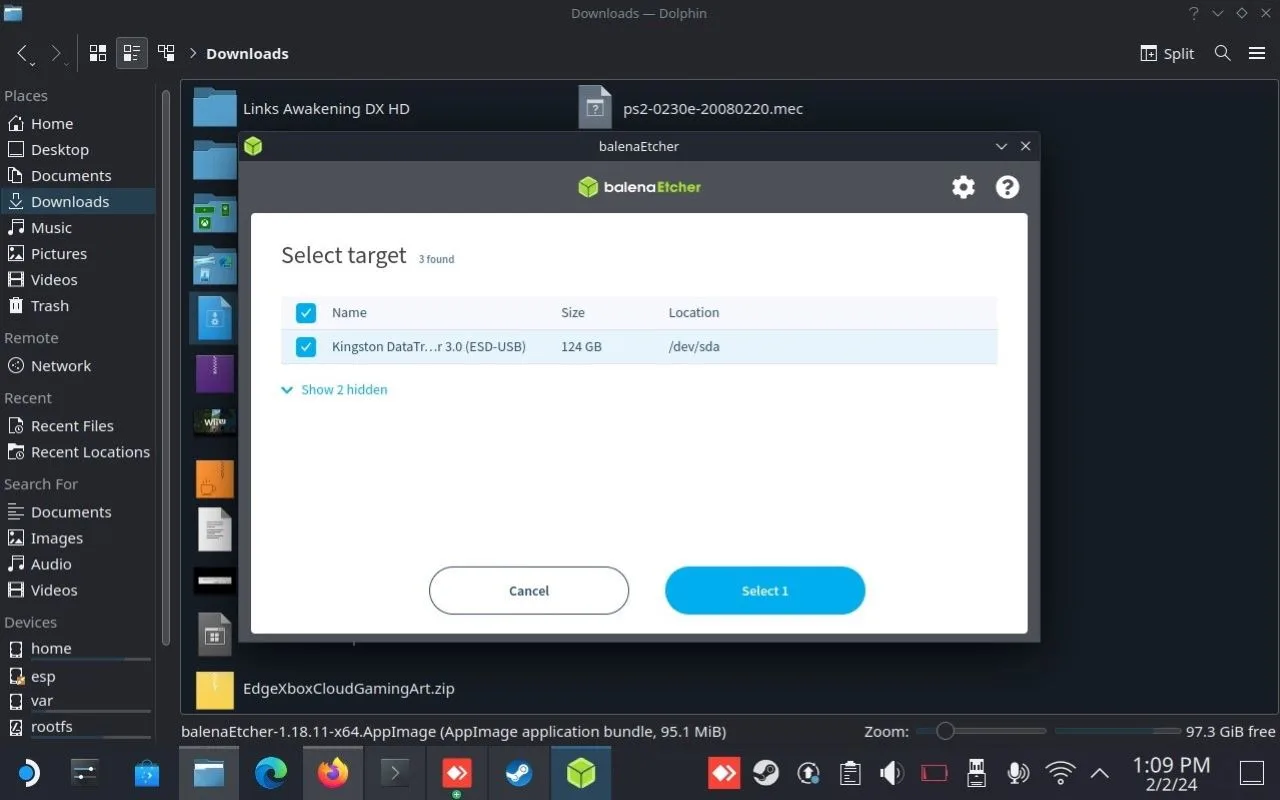
- Na sam koniec klikamy przycisk “Flash!” i czekamy, aż tworzenie bootowalnego pendrive/karty ze SteamOS zostanie zakończone.
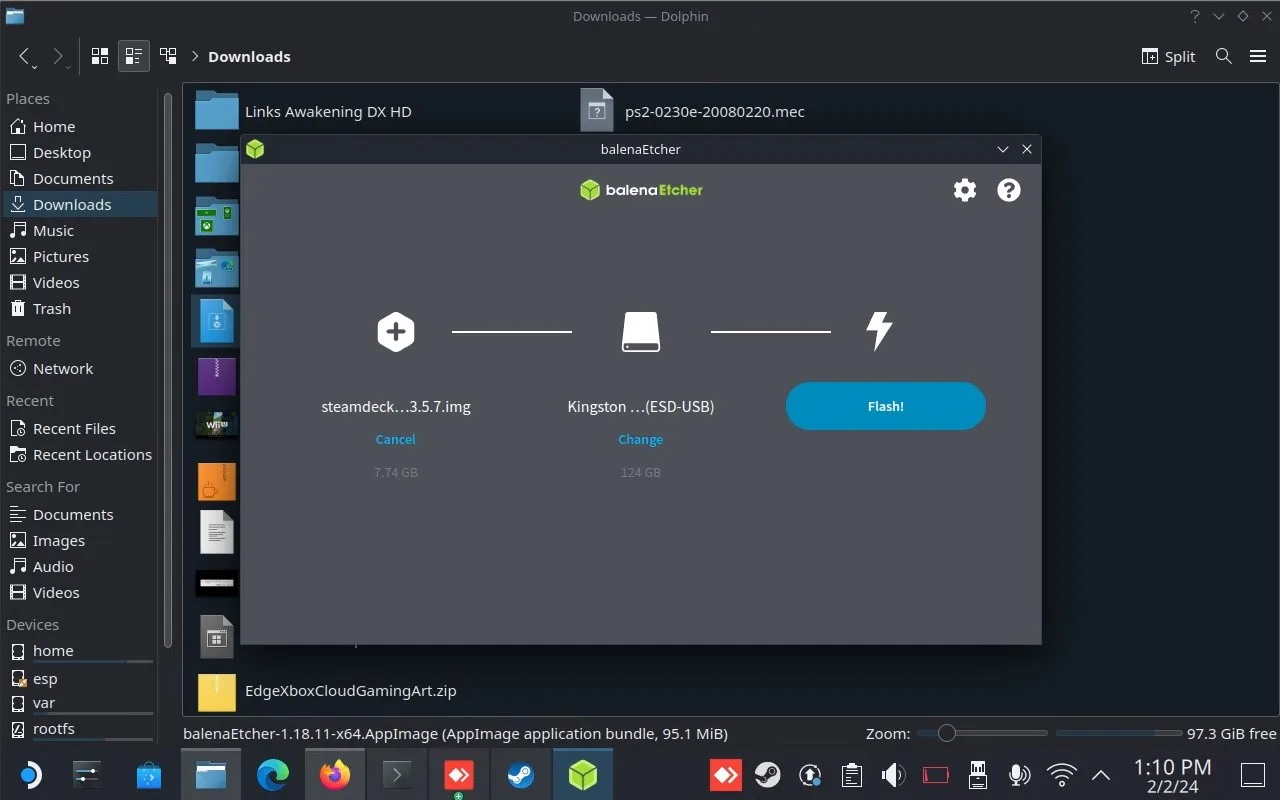
Uwaga po kliknięciu “Flash!” na Steam Decku, może zostać wyświetlona prośba o wpisanie hasła. Jeśli jeszcze go nie ustawiliście, to wystarczy otworzyć aplikacje “Konsole”, wpisać komendę passwd i dwukrotnie wpisać hasło, z którego chcemy korzystać na urządzeniu (potrzebne tylko w takich sytuacjach, jak powyżej, a nie przy logowaniu).
Krok 2: Przygotowanie konsoli
Ok, po utworzeniu bootowalnego pendrive przechodzimy do odpowiedniego przygotowania konsoli. A więc:
- Wyjmujemy kartę microSD ze Steam Decka. Jeżeli tego nie zrobimy, to bardzo łatwo możemy złamać ją przy otwieraniu urządzenia.
- Odpinamy od Steam Decka wszystkie inne akcesoria.
- Rozładowujemy urządzenie do mniej więcej 15-20% baterii.
- Zbieramy wszystkie potrzebne narzędzia i konsolę w jednym łatwo dostępnym miejscu.
- Całkowicie wyłączamy konsolę.
- Kładziemy Steam Decka na miękkiej powierzchni ekranem do dołu (polecam tutaj użyć etui dodawanego do zestawu wraz z konsolą)

Krok 3: rozkręcenie Steam Decka
Przechodzimy do rozkręcenia Steam Decka, w tym celu:
- Używając odpowiedniego wkrętaka (Phillips 0/1 dla wersji LCD i Torx 6 dla OLED) wykręcamy śrubki najpierw widoczne na tylnej klapce. UWAGA śrubki na zewnątrz i wewnątrz mają inną długość, więc powinniśmy je dobrze pogrupować.
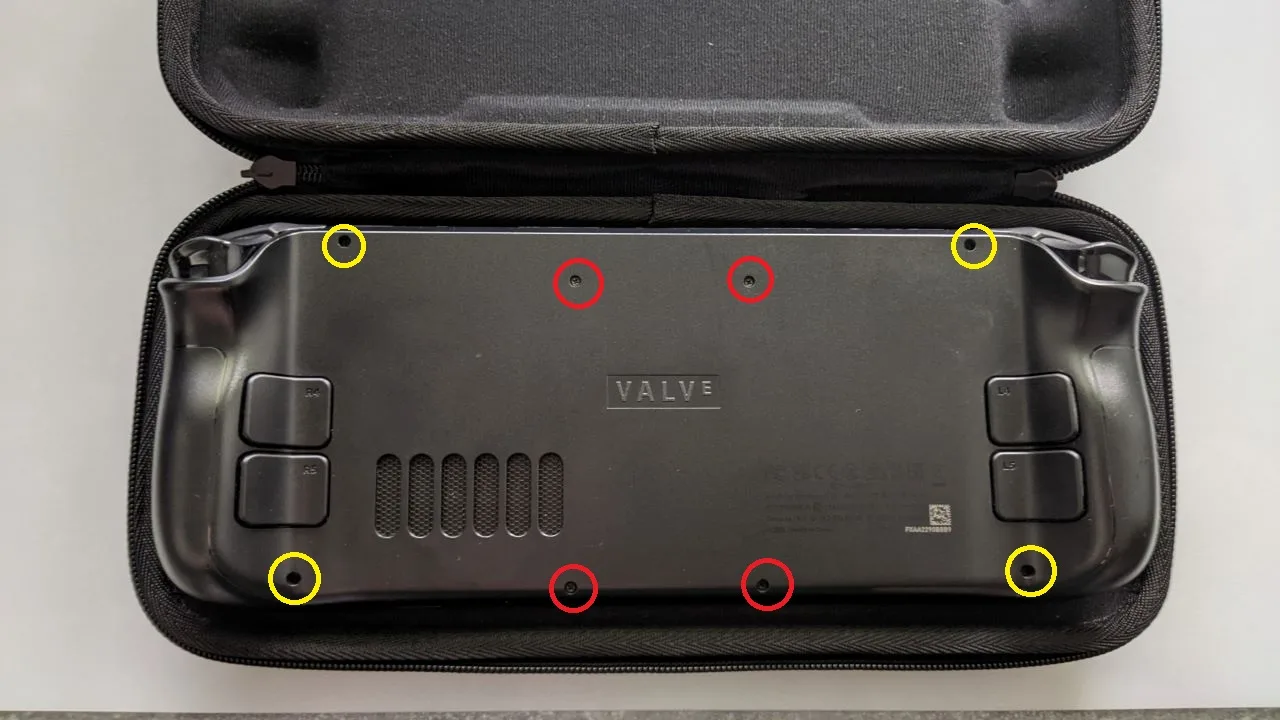
- Po wykręceniu 8 śrubek, przy pomocy otwieraka/kostki do gitary (albo po prostu paznokci) delikatnie podważamy tylną obudowę, aby zwolnić kolejne zatrzaski. Najłatwiej zacząć od prawego górnego/lewego rogu (zaraz przy trigerze) i iść wzdłuż odblokowując kolejne klipy.

- Po zwolnieniu wszystkich zatrzasków unosimy tylną klapkę Steam Decka.

Krok 4: wyjęcie metalowej osłonki i odpięcie baterii
Nadeszła pora na odkręcenie srebrnej/czarnej osłony, pod którą kryje się nasz dysk i odpięcie baterii. Aby to zrobić:
- Odkręcamy dwie śrubki z lewej strony osłonki (na górze i na dole).

- (Dodatkowy krok dla Steam Decka LCD w starszej rewizji) lekko odginamy kawałek srebrnej folii/taśmy i odkręcamy śrubkę, która się tam znajduje.

- Delikatnie podnosimy osłonkę do góry. W niektórych wariantach Steam Decka pod blaszką są umieszczone thermal pady, ich powierzchnia jest “klejąca” więc przy podnoszeniu blaszki możemy poczuć na początku lekki opór. Podczas odkładania blaszki powinniśmy uważać, aby przypadkiem nie przesunąć thermal padów (pełnią one rolę przy chłodzeniu urządzenia).

- Lokalizujemy konektor baterii, a następnie odłączamy akumulator od płyty głównej. Najłatwiej jest tutaj skorzystać z małego kawałka materiału widocznego w górnej części kabla. Należy tutaj pamiętać, aby ciągnąć delikatnie, równolegle do portu, tak, aby go przypadkiem nie uszkodzić. Jeżeli czarna wtyczka nie chce wyjść z portu, to możemy skorzystać z paznokci/pensety, aby ją wyciągnąć. UWAGA! Podczas odpinania baterii nie powinniśmy ciągnąć za sam kabel. Jest on dość delikatny, więc mogłoby go to potencjalnie uszkodzić.

Krok 5: wymiana dysku w Steam Decku
Przyszła pora na punkt kulminacyjny, czyli na wymianę samego dysku w Steam Decku. A więc:
- Lokalizujemy dysk SSD w formacie m.2 na płycie głównej i za pomocą wkrętaka odkręcamy obecną tam, pojedynczą śrubkę.

- Wyjmujemy dysk ze slotu.

- Zdejmujemy z wyjętego dysku srebrną folijkę. W moim przypadku była ona na tyle luźna, że wystarczyło ją tylko delikatnie wysunąć. Jeżeli mamy problem z taką metodą, to możemy ją po prostu odkleić.
- Nakładamy/przyklejamy osłonkę na nasz nowy dysk.
- Wkładamy dysk SSD do slotu m.2 na płycie głównej.
- Przykręcamy nośnik za pomocą odpowiedniej śrubki.
I to na tyle! Efekt powinien wyglądać mniej więcej tak:
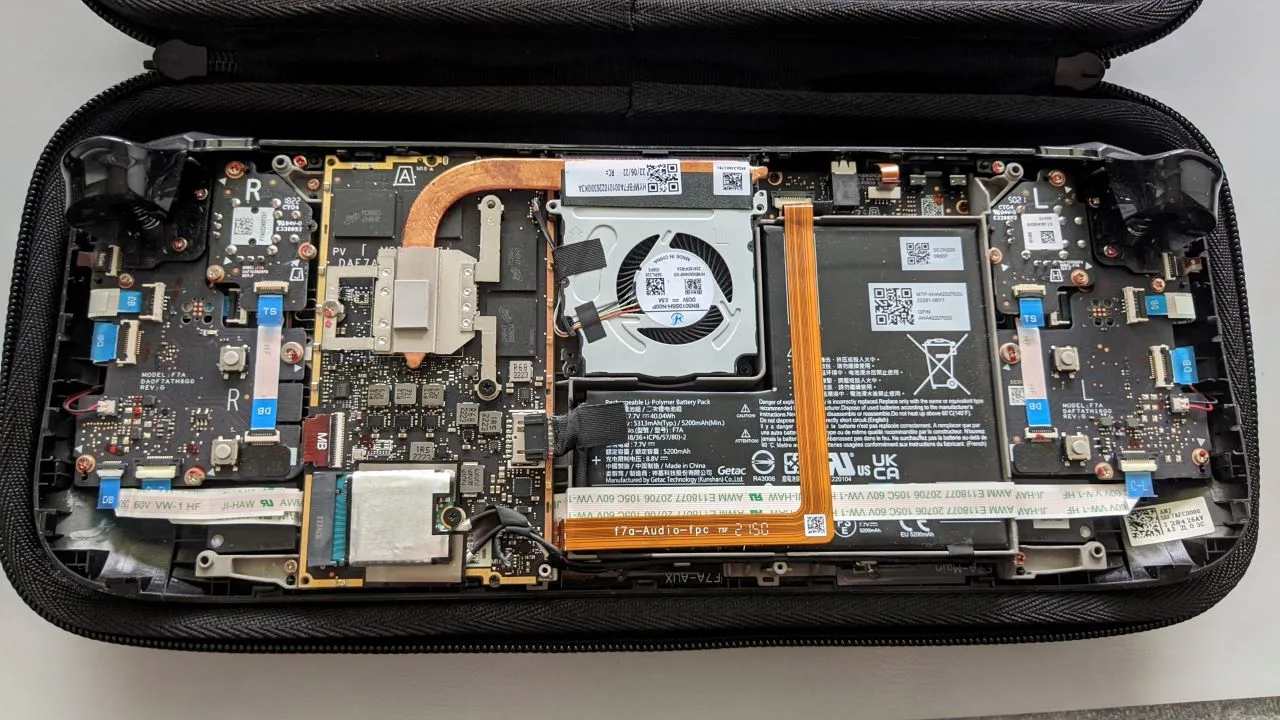
Teraz wystarczy już tylko skręcić urządzenie z powrotem i zainstalować system operacyjny na nowym dysku (no, chyba że zdecydowaliśmy się na klonowanie i zrobiliśmy to już wcześniej).
Krok 6: podłączenie baterii i skręcenie urządzenia z powrotem
W celu skręcenia Steam Decka po wymianie dysku:
- Podłączamy baterię do jej konektora (wystarczy lekko wsunąć do końca czarny plastik).
- Bierzemy blaszkę, wkładamy ją w miejsce jej przynależności i przykręcamy 2 (nowsze wersje)/3 (starsza rewizja) śrubki. Jeśli chcemy, to 3 śrubkę możemy zakleić taśmą, która zasłaniała ją wcześniej. UWAGA! Podczas wkładania blaszki, czasem nie trafi ona w odpowiednie miejsce/zahaczy o jedną z licznych wiązek. Zamiast starać się ją przykręcić “na chama” powinniśmy ją po prostu lekko poprawić.
- Teraz zakładamy tylną klapkę, a następnie bierzemy urządzenie w dłonie i ściskamy krawędzie, tak, aby zainicjować wszystkie zatrzaski.

- Odkładamy Steam Decka do etui i przykręcamy 8 śrubek trzymających tylną część obudowy (pamiętajcie o tym, że mamy 2 rodzaje śrubek i każda musi trafić w dobre miejsce).
Krok 7: reinstalacja systemu operacyjnego
Dysk zainstalowany, Steam deck złożony, to teraz wystarczy już tylko zainstalować system operacyjny. Aby to zrobić:
- Podłączamy pendrive/kartę microSD z systemem SteamOS do konsoli.
- Przytrzymujemy jednocześnie przycisk zwiększenia głośności i przycisk power na Steam Decku. Po usłuszeniu dźwięku włączania puszczamy przycisk power. Po chwili powinniśmy zobaczyć ekran z 4 kafelkami.
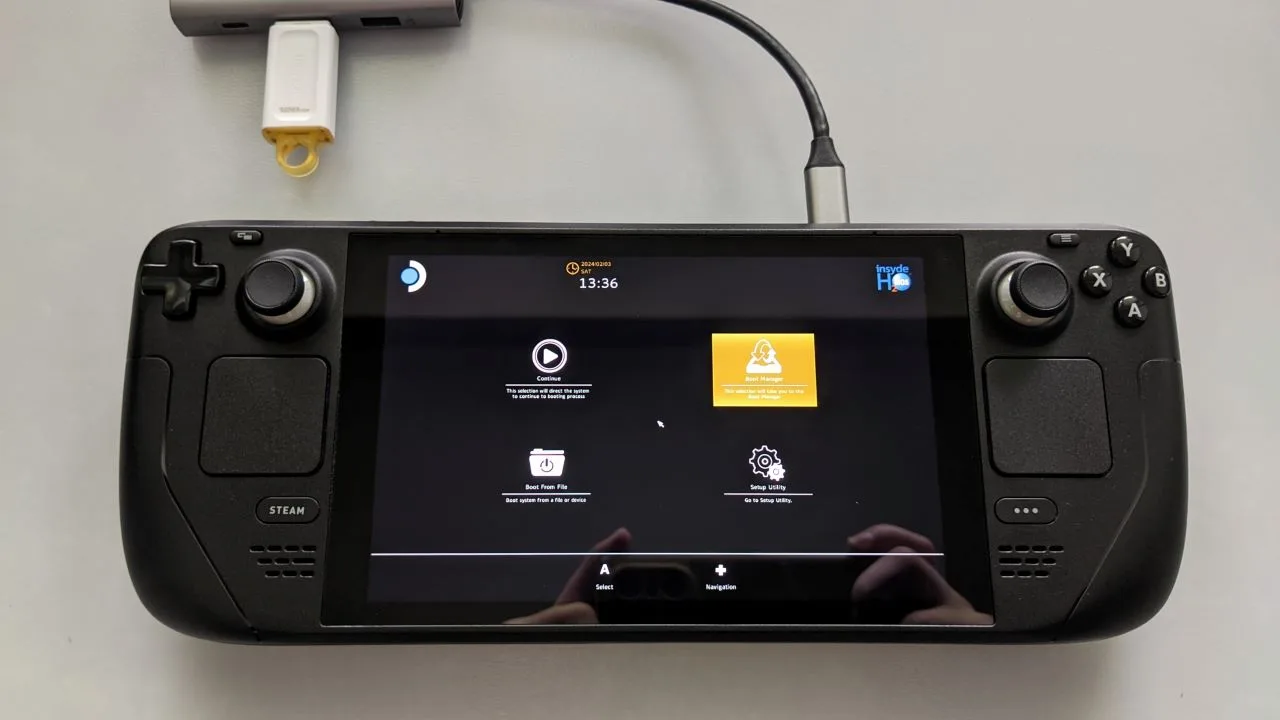
- Wchodzimy do kategorii “Boot Menu”, zaznaczamy tam naszego pendrive lub kartę pamięci (zazwyczaj nazwa “EFI USB” lub “EFI SD”) i klikamy “A”. Po chwili powinno rozpocząć się ładowanie obrazu Recovery SteamOS (może to trochę potrwać, więc trzeba uzbroić się w cierpliwość).
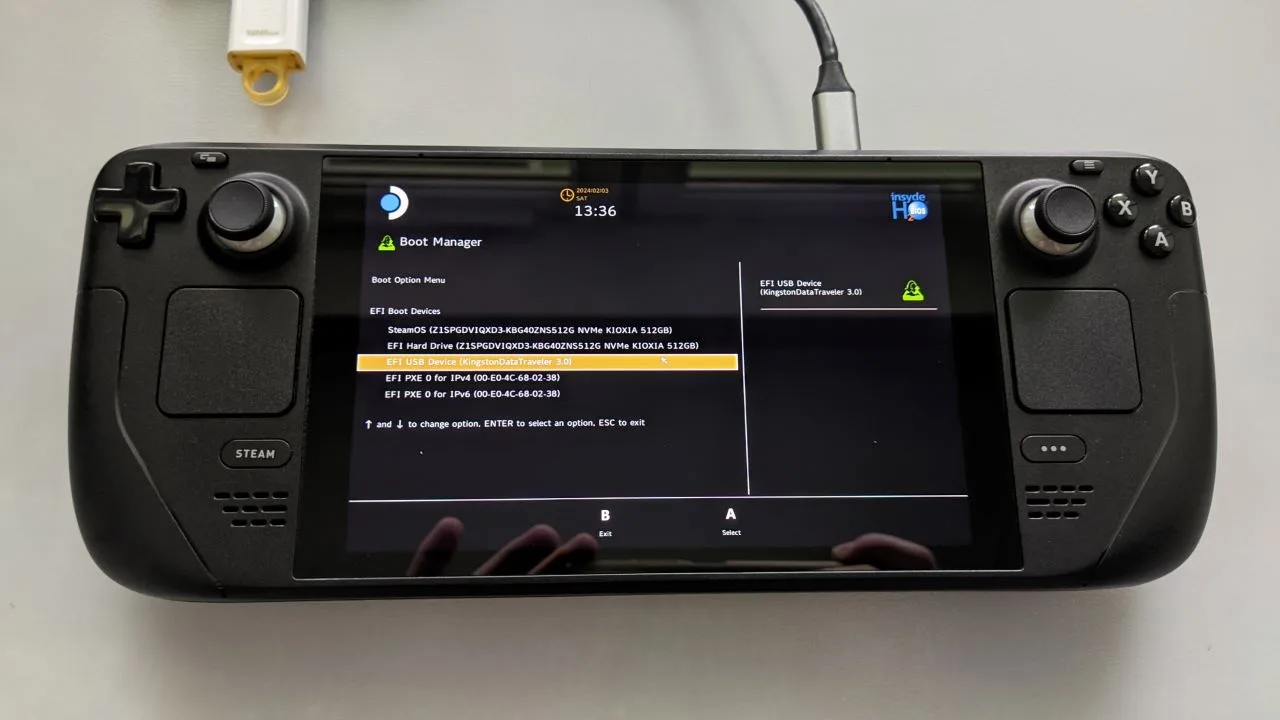
- Po załadowaniu systemu, zamykamy powiadomienie związane z KDE.
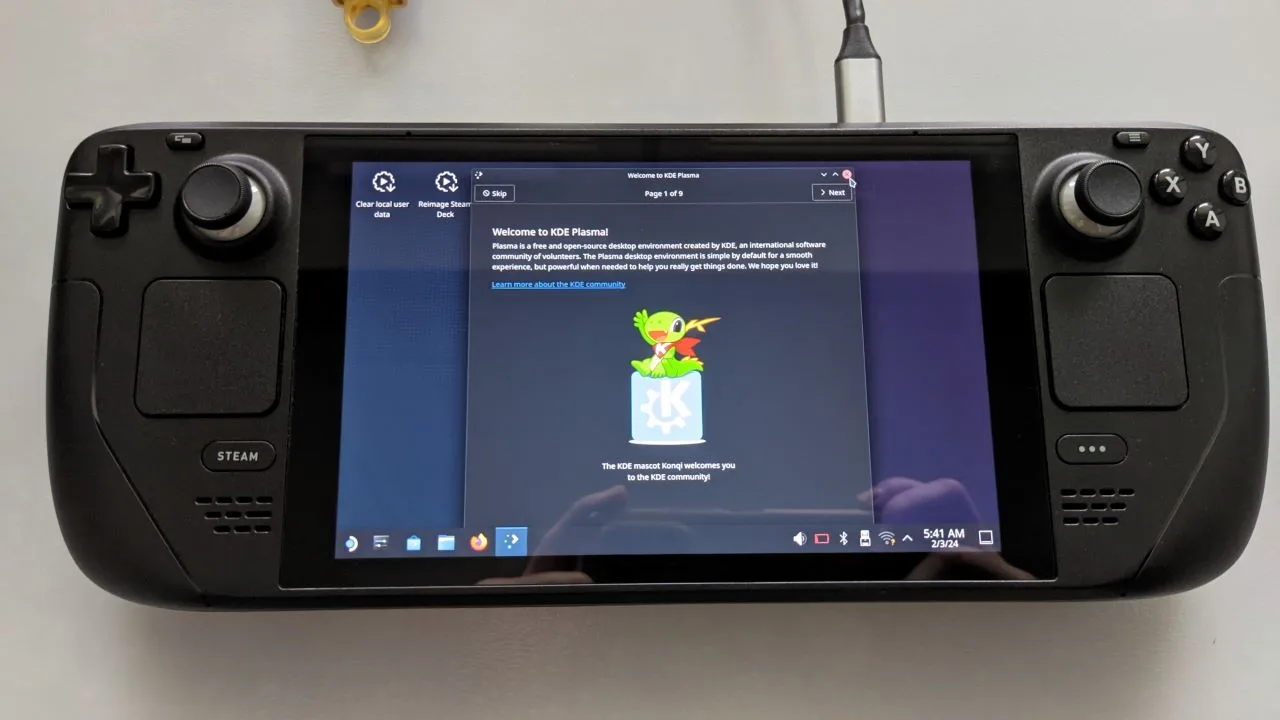
- W lewym górnym rogu klikamy dwukrotnie na skrót “Reimage Steam Deck”.
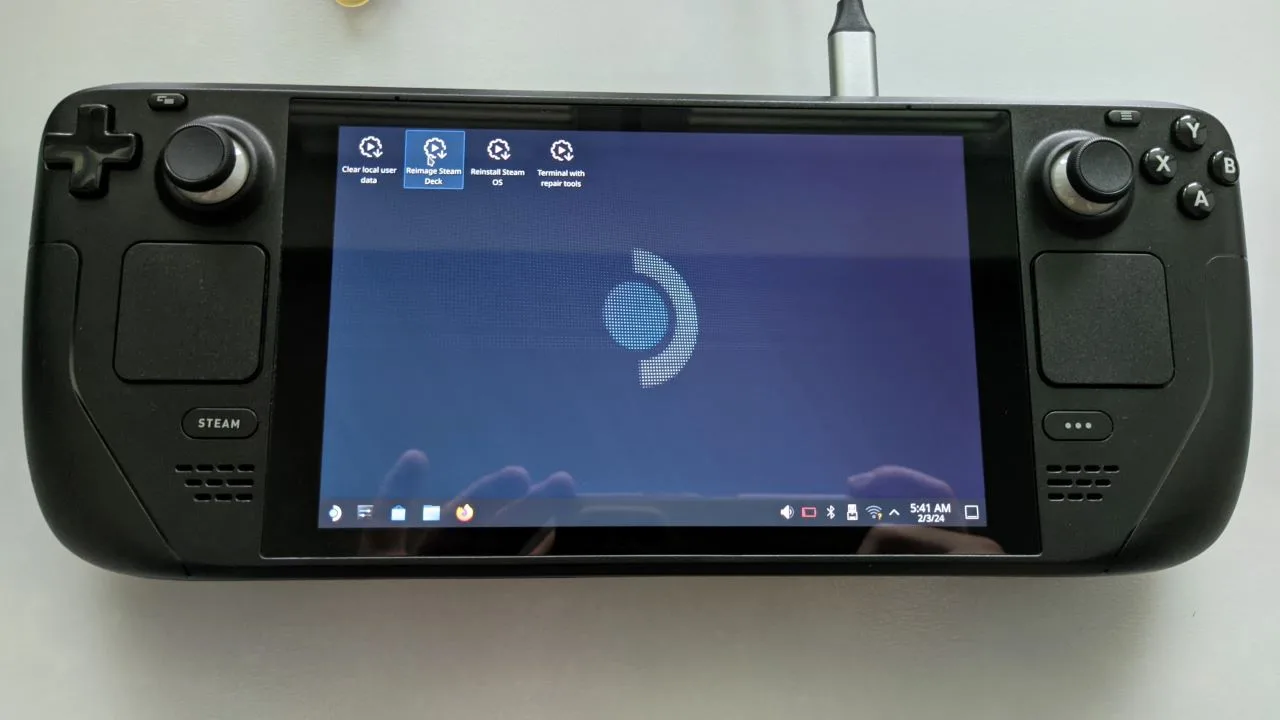
- W wyświetlonym powiadomieniu klikamy opcję “Proceed”.
- Po kilku chwilach zostanie wyświetlone powiadomienie o poprawnym zakończeniu procesu. Ponownie klikamy na nim “Proceed”.
I to tyle! Teraz Steam Deck powinien się samoistnie zrestartować i zainstalować kilka aktualizacji. Zaraz po tym na ekranie naszego urządzenia zobaczymy ekran konfiguracyjny systemu SteamOS (dokładnie tak, jak świeżo po wyjęciu z pudełka).
Jak sklonować dysk Steam Decka — krok zamiast reinstalacji systemu
Zamiast instalować system i wszystkie aplikacje na dysku od nowa, możemy podjąć się procesu klonowania dysku. W ten sposób na nowym SSD znajdziemy dokładnie te same gry, aplikacje oraz zapisy, co na poprzednim nośniku.
Najprostszym sposobem na sklonowanie danych ze starego dysku, na nowy będzie podpięcie nowego nośnika z adapterem/obudową USB bezpośrednio do Steam Decka i wykorzystanie specjalnej komendy. Aby to zrobić:
- Ładujemy Steam Decka do poziomu co najmniej 50-60% (klonowanie może chwilę zająć, więc lepiej, żeby konsola nie rozładowała się w trakcie jego trwania).
- Wchodzimy do trybu pulpitu na Steam Decku.
- Teraz podłączamy nasz adapter/obudowę z nowym dyskiem SSD w środku do portu USB-C Steam Decka.
- Wyszukujemy, a następnie uruchamiamy aplikację Konsole.
- W otwartym okienku wpisujemy komendę: passwd i zatwierdzamy ją Enterem. Następnie podajemy hasło, którego chcemy używać na urządzeniu (hasło będzie używane tylko w takich i podobnych sytuacjach).
- Po nadaniu hasła wpisujemy i zatwierdzamy komendę: sudo lsblk. Wypisze to wszystkie dyski podłączone do urządzenia. Sprawdzamy nazwę dysku wewnętrznego (zazwyczaj nvme0n1) oraz zewnętrznego (najczęściej sda)
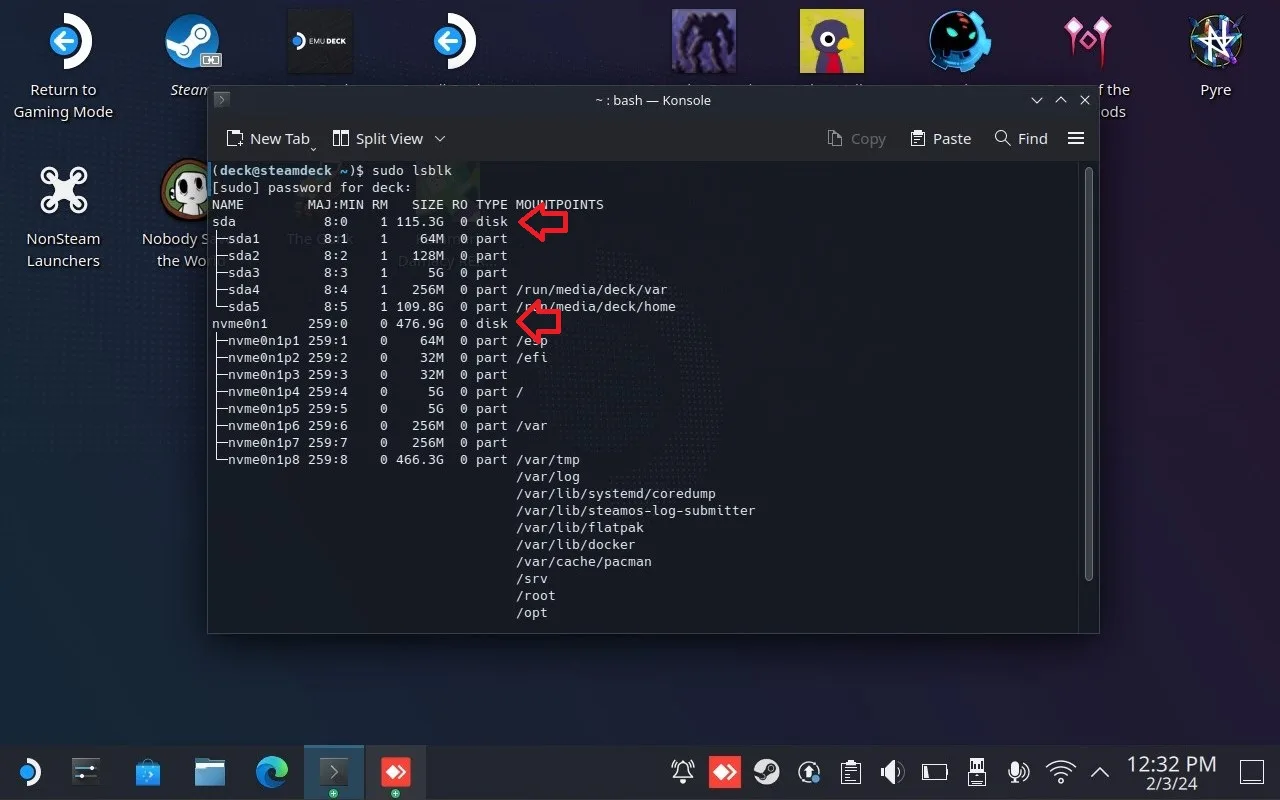
- Na sam koniec wpisujemy polecenie:
sudo dd if=/dev/nazwa_dysku_wew of=/dev/nazwa_dysku_zew conv=sync status=progresszastępując ciągi “nazwa_dysku_wew” (wewnętrznego) oraz “nazwa_dysku_zew” (zewnętrznego) wartościami odczytanymi powyżej (czyli np. nvme0n1/sda).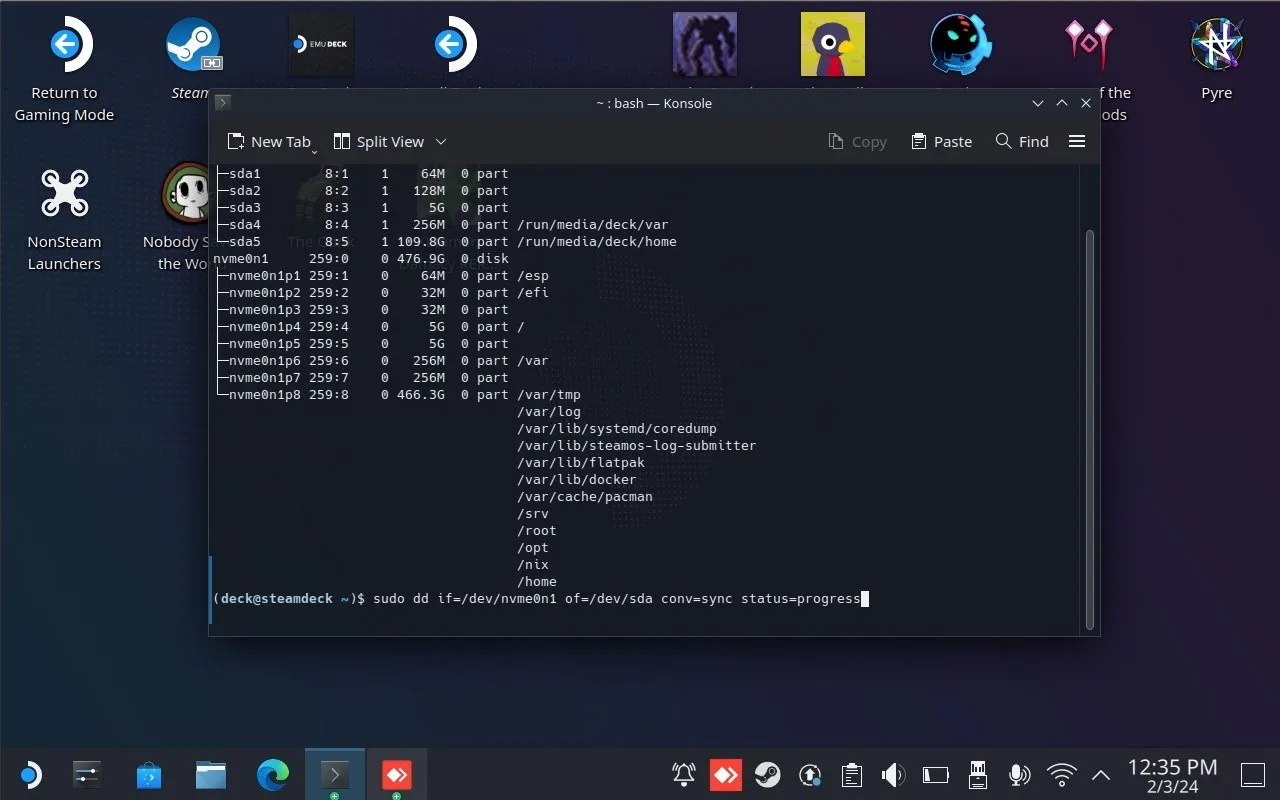
Jeśli wszystko zrobiliśmy poprawnie, to powinien rozpocząć się proces klonowania dysku. Gdy mamy naprawdę sporo gier na naszym dysku, to klonowanie zawartości może zająć nawet godzinę.
Alternatywnie klonowanie możemy też zrobić “w trakcie” wymiany dysku, poprzez włożenie obu nośników do innego komputera i wykorzystanie dedykowanego programu/systemu z takową funkcję (przykłady to CloneZilla (system) albo Macrium Reflect). Napiszcie w komentarzach, czy chcielibyście, aby sekcja dla takiego sposobu również znalazła się w tym poradniku!
Podsumowanie
Mam nadzieję, że ten poradnik pomógł Wam wymienić dysk w konsoli od Valve i już możecie się cieszyć większą przestrzenią na gry. Jeśli napotkaliście jakieś ewentualne problemy (albo po prostu chcecie pochwalić się sukcesem) to zachęcam do komentowania!







Dodaj komentarz