PlayStation Portal to chyba jedno z najbardziej kontrowersyjnych urządzeń w ostatnim czasie. Jedni ludzie zachwalają je pod niebiosa, mówiąc, jakie to “mobilne” granie w tytuły z PS5 nie jest świetne. Inni zauważają, że przecież dosłownie to samo (a nawet nieco więcej) co PS Portal może zrobić dowolny telefon, tablet, a nawet dedykowany handheld z Androidem. Jedno jest pewne: różne osoby (w zależności od łączności Internetowej) mogą mieć z PlayStation Portal kompletnie różnorakie doświadczenie. Właśnie dlatego w tym poradniku pokażę jak krok po kroku skonfigurować PS Remote Play na posiadanym przez was sprzęcie. Dzięki temu łatwo sprawdzicie, jak akcesorium od Sony działałoby u was, a kto wie, może nawet zaoszczędzicie w ten sposób 1000 zł.
Wymagania i zalecenia dotyczące PS Remote Play
Ok, zacznijmy od kilku wymagań dotyczących grania zdalnego na PS4/PS5. Samo Sony do takie rozgrywki rekomenduje połączenie o prędkości co najmniej 5 Mb/s. Aby uzyskać jak najlepsze doświadczenia potrzebny nam będzie za to Internet o prędkości 15 Mb/s. Sam Internet nie musi być więc przesadnie szybki do uzyskania w miarę przyzwoitych wrażeń.
Dużo ważniejsza w przypadku PS Remote Play będzie sama stabilność połączenia. Jeśli połączenie konsolą nie jest odpowiednio “mocne”, to w przypadku gry zdalnej doświadczymy wielu opóźnień, zniekształceń obrazu, czy nawet automatycznego rozłączenia. Właśnie dlatego samą konsolę warto podłączyć do routera poprzez kabel Ethernet lub (ewentualnie) przez szybkie łącze Wi-Fi w standardzie 5 Ghz. Z tego samego powodu lepsze wrażenia otrzymamy z grania w sieci lokalnej (tzn. gdy konsola i sprzęt, z którego gramy zdalnie są podłączone do tej samej sieci/routera). Jeśli chcemy to PS Remote Play pozwoli też na granie przez Internet (spoza domu), ale musimy spodziewać się wtedy nieco większych opóźnień sygnału.
Ostatnie czego potrzebujemy (poza samą konsolą) to urządzenie, do którego będziemy streamować całą zawartość z PS4/PS5. Tutaj Remote Play daje nam spore pole do popisu, bo aplikacja jest wspierana na:
- Wszystkich urządzeniach z Androidem 9 lub nowszym (w tym: smartfony, tablety, przenośne konsole do gier, a nawet AndroidTV)
- Wszystkie sprzęty z iOS 14/iPadOS (iPhone 6s i nowsze/iPad 5 generacji; iPad air 2; iPad mini 4; iPad Pro lub nowsze).
- Komputery z Windowsem/macOS
- PlayStation Portal i PS Vita od Sony
W tym poradniku skupię się głównie na konfiguracji, uruchamianiu i wrażeniach z PS Remote Play na sprzętach mobilnych z Androidem/iOS. Jeżeli interesuje Was konfiguracja na innych urządzeniach, to zajrzyjcie też do mojego poradnika PlayStation Remote Play dla Steam Decka.

Jaką aplikację do PS Remote Play wybrać?
Pierwszym krokiem jeszcze przed samym skonfigurowanie PS Remote Play na naszym urządzeniu będzie wybór odpowiedniej aplikacji do gry zdalnej na PS4/PS5. Obecnie na rynku znajdziemy 3 popularne opcje:
- Oficjalną aplikację PS Remote Play od PlayStation
- Program PSPlay (nazwa na Androidzie)/MirrorPlay (nazwa na iOS)
- Aplikację Chiaki
Według moich testów każda z nich ma swoje własne wady oraz zalety. Poniżej opisuję dokładnie najważniejsze cechy wszystkich tych programów. Jeśli jakiś z nich wpasuje się w Wasze gusta, to możecie przejść do sekcji konfiguracja konsol i poszczególnych aplikacji.
Oficjalna aplikacja PS Remote Play
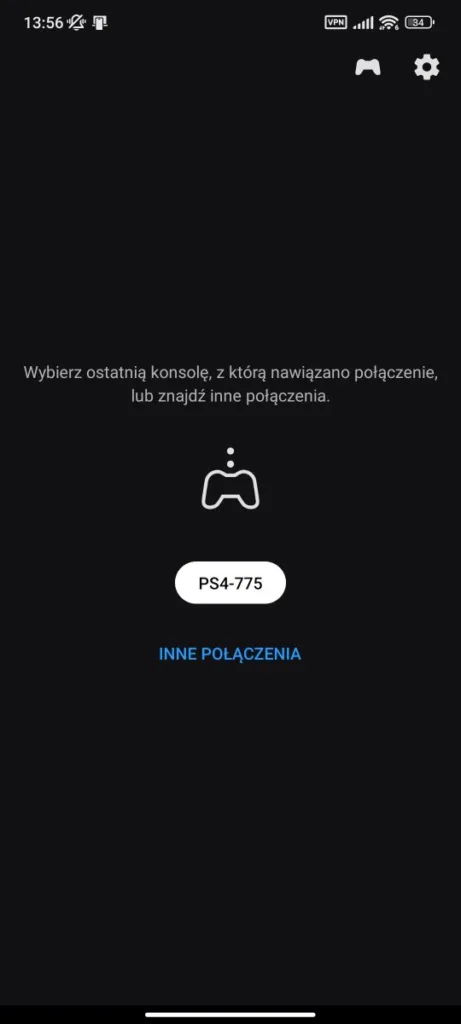
Na pierwszy ogień idzie oficjalna aplikacja PS Remote Play dostępna za darmo na urządzeniach z Androidem oraz iOS/iPad OS. Jeśli chodzi o funkcjonalność, to jej największą zaletą jest prosty proces konfiguracji. Po pobraniu aplikacji jedyne co musimy zrobić to zalogować się na nasze konto PSN, zgodzić się na regulamin, wybrać konsolę na ekranie głównym i już możemy przejść do grania. Oprócz inicjowania połączenia, PS Remote Play potrafi też skutecznie wybudzić urządzenie z uśpienia. Co więcej, PS Remote Play jest jedyną aplikacją na tej liście pozwalającą na połączenie z konsolą poza siecią lokalną bez otwierania portów w routerze. Ta funkcja nie działa co prawda idealnie i czasem trzeba próbować kilka razy, aby gra zdalna poza domem rzeczywiście została uruchomiona. Wciąż jest to jednak trochę łatwiejszy proces niż w przypadku innych programów.
Ok, to teraz wady. Pierwsza z nich to wsparcie dla kontrolerów. Aplikacja od Sony oficjalnie wspiera tylko 4 pady: Dualshock’a 4 (pad od PS4), DualSens’a (pad od PS5), DualSens’a Edge (pad “Premium” dla PS5) i licencjonowany kontroler Backbone One. Nie będzie to więc najlepsza opcja jeśli chcemy podłączyć innego pada/strumieniujemy zawartość na mobilnej konsoli. Innym problemem z aplikacją od Sony (przynajmniej w moich testach z PS4) jest jakość obrazu. Niby nie jest ona taka zła, ale wideo strumieniowane przy pomocy innych opcji wyglądało na moje oko ciut lepiej.
Podsumowując: Oficjalna aplikacja PS Remote Play to dobry wybór dla osób chcących w łatwy sposób wypróbować granie zdalne w domu/poza domem i mogą w tym celu użyć oficjalnego kontrolera do swojej konsoli.
Plusy:
- Zdecydowanie najprostszy proces konfiguracji
- Opcja zdalnego wybudzenia konsoli
- Możliwość połączenia spoza sieci lokalnej/spoza domu (ta funkcja niestety nie zawsze działa).
- Aplikacja dostępna w pełni za darmo
Minusy:
- Najgorsza (choć nie tragiczna) jakość wideo spośród wszystkich rozwiązań
- Działa tylko z wybranymi kontrolerami od Sony/partnerów
PSPlay/MirrorPlay
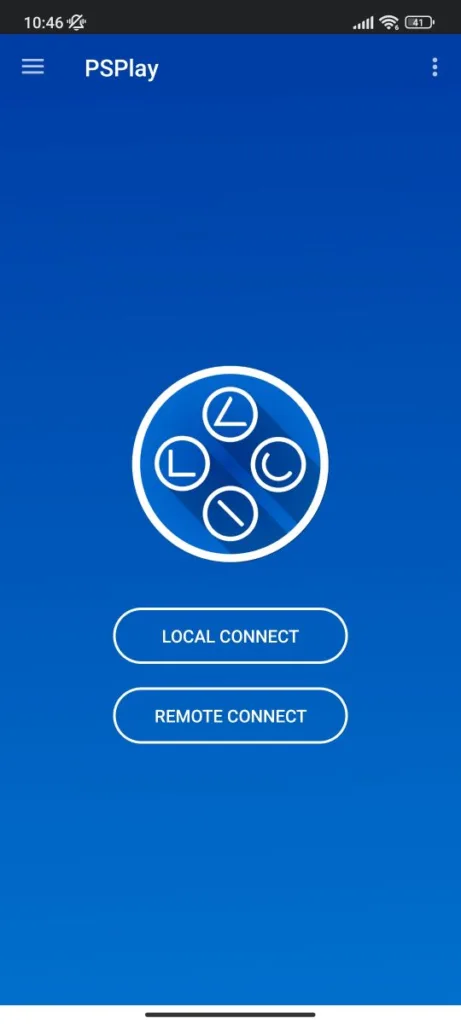
Kolejna aplikacja przeznaczona do Remote Play to PSPlay (nazwa na Androidzie)/Mirror Play (nazwa na iOS). Dla uproszczenia będę nazywał ją po prostu PSPlay.
Ok, więc do rzeczy. PSPlay to appka oferująca dość prostą i nieskomplikowaną konfigurację. Logujemy się na konto PSN, podajemy 8 cyfrowy kod wyświetlany w ustawieniach PS4, klikamy przycisk w menu, a potem już tylko gramy. I to gramy w niezłej jakości, bo z mojego doświadczenia wynika, że stream w PSPlay wygląda niż ten w aplikacji od Sony.
Ogromnym pozytywem aplikacji PSPlay będzie wsparcie dla kontrolerów. W moich testach granie zdalne działało z dowolnym kontrolerem podłączonym do smartfona, niezależnie czy był to produkt od Xboxa, Sony, czy firmy 8BitDo. Aplikacja powinna bez problemu zadziałać też z dedykowanymi handheldami na Androidzie typu Logitech G Cloud, Retroid Pocket, czy AyaNeo Pocket Air.
Dobra to gdzie wady? A no w cenie. Na Androidzie oficjalna wersja PSPlay kosztuje 35 zł bez jednego grosza. Co ciekawe MirrorPlay, czyli praktycznie ta sama aplikacja na iPhone/iPada jest dostępna całkowicie za darmo w sklepie App Store. Innym problemem z PSPlay może być dla niektórych granie przez Internet. Do takiego działania program będzie wymagał bowiem manualnego otwarcia portów w ustawieniach routera.
W skrócie: jeżeli do Remote Play chcecie skorzystać, z pada innego producenta (nie od Sony) i nie przeszkadza wam koszt 35 zł na Androidzie, to PSPlay warto polecić. Na iPhone/iPadzie mamy darmową wersję MirrorPlay więc tam rekomendacja będzie jeszcze mocniejsza.
Plusy:
- Dobra (choć nie absolutnie najlepsza) jakość streamu
- Działa z wieloma kontrolerami (Xbox, 8BitDo), oraz handheldami opartymi na Androidzie (np. Logitech G Cloud/Retroid Pocket 4 Pro)
- Sporo ustawień do konfiguracji tego, jak działa Remote Play
- Działająca opcja wybudzenia konsoli
- Darmowa wersja na iOS (MirrorPlay)
- Prosta konfiguracja
Minusy:
- Oficjalna wersja dla Androida (PSPlay) kosztuje 35 zł
- Do grania poza siecią lokalną potrzebne jest otwarcie portów
Chiaki
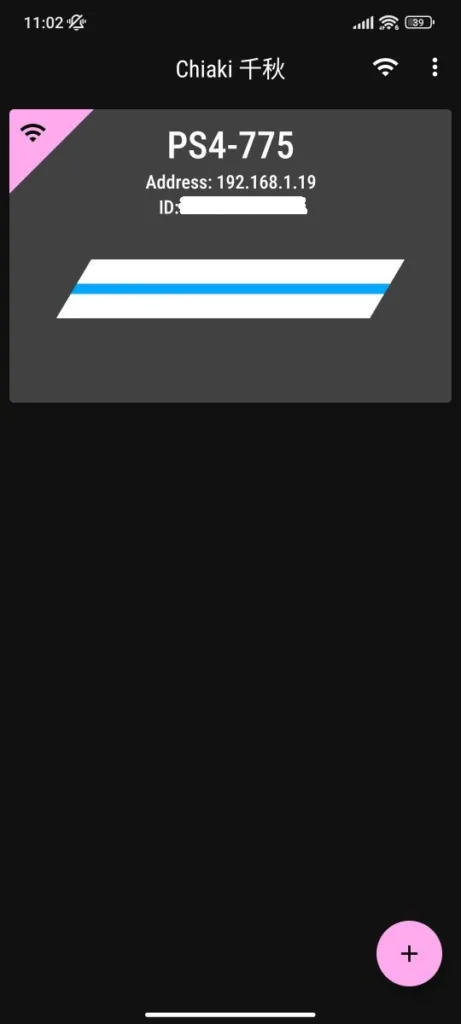
Na koniec mamy aplikację Chiaki, czyli mój ulubiony program do Remote Play, który z pewnością nie jest dla wszystkich. Od razu na wstępie trzeba zaznaczyć dwie rzeczy: Chiaki nie jest dostępne na iOS, a oficjalną (darmową) wersję pobierzemy wyłącznie spoza sklepu Play (plik APK). Do tego Chiaki ma troszeczkę bardziej skomplikowaną konfigurację niż dwie pozostałe opcje.
Jeśli jednak jesteśmy w stanie przełknąć te wady, to Chiaki zaoferuje nam najlepszą jakość strumieniowanego obrazu. W przeciwieństwie do oficjalnej aplikacji, czy nawet PSPlay możemy tu dokładnie dostosować bitrate (w dużym uproszczeniu: jakość) przesyłanego wideo. Według moich testów Chiaki oferowało też zazwyczaj nieco lepszą stabilność łącza. Co istotne dla wielu osób: omawiana aplikacja wspiera praktycznie wszystkie kontrolery dla Androida, a nie tylko wybrane pady.
W skrócie: jeżeli nie boicie się trochę pogrzebać, to Chiaki na urządzeniu z Androidem da wam najlepszą jakość streamu i możliwość podłączenia dowolnego kontrolera za okrągłe 0 zł.
Plusy:
- Najlepsza jakość streamu
- Nieco lepsza stabilność i opóźnienia niż w przypadku innych rozwiązań
- Najwięcej ustawień dotyczących wideo przesyłanego z PS4/PS5
- Wsparcie dla kontrolerów innych niż DS4/DualSense (działa też z konsolami na Androidzie takimi jak Logitech G Cloud)
- Potrafi wybudzić konsolę
- W pełni darmowa
Minusy:
- Trudniejsza konfiguracja
- Brak wersji na iPhone’a/iPada
- Konieczność otwarcia portów na routerze w celu grania spoza domu
Konfiguracja konsoli i poszczególnych aplikacji
Aplikacja do gry zdalnej już wybrana? Świetnie! Teraz możemy przejść do poprawnego ustawiania PS4/PS5 i ustawiania konkretnych programów.
Poniżej znajdziecie kilka instrukcji w zależności od tego, czy macie PS4/PS5 i z której aplikacji chcecie skorzystać.
Jak skonfigurować PS4 pod Remote Play
Aby poprawnie skonfigurować możliwość włączenia rozgrywki zdalnej na PlayStation 4:
- Jeśli jeszcze tego nie zrobiliśmy, to podłączamy konsolę do sieci i logujemy się na nasze konto PSN.
- Następnie wchodzimy do ustawień konsoli.
- Zjeżdżamy w dół i wybieramy “Ustawienia połączenia gry zdalnej”. Sprawdzamy tu, czy opcja “Włącz grę zdalną” jest zaznaczona. Jeśli nie to klikamy X na padzie.
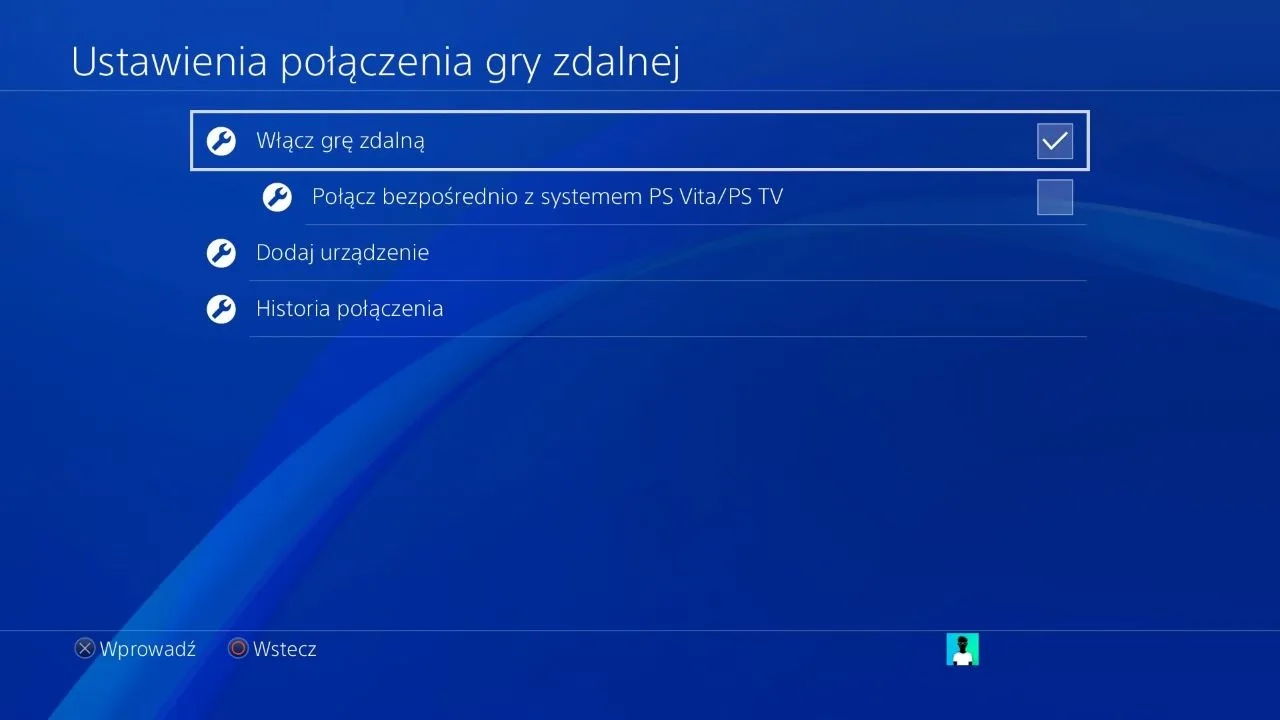
- Wracamy do głównego menu ustawień po czym przechodzimy do zakładki “Zarządzanie kontami” (4 pozycja od góry). Najeżdżany tu i aktywujemy opcję “Aktywuj jako podstawowe PS4”.
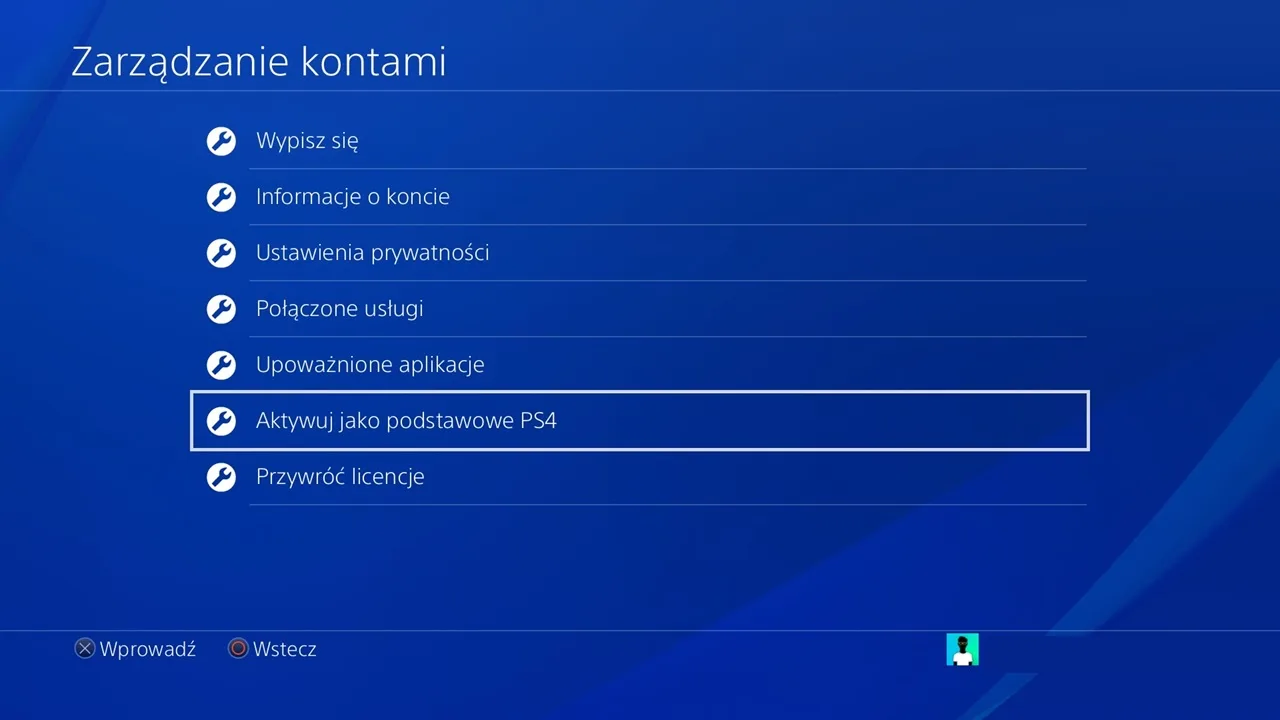
- Ponownie wracamy do głównego menu ustawień i przechodzimy do zakładki “Ustawienia oszczędzania energii” (3 opcja od dołu).
- Klikamy opcję “Ustaw funkcje dostępne w trybie spoczynku” i na sam koniec zaznaczamy budki przy “Zachowaj połączenie z Internetem” i “Zezwalaj na włączenie PS4 przez sieć”. Te opcje sprawią że nasze PlayStation 4 będzie mogło zostać wybudzone zdalnie.
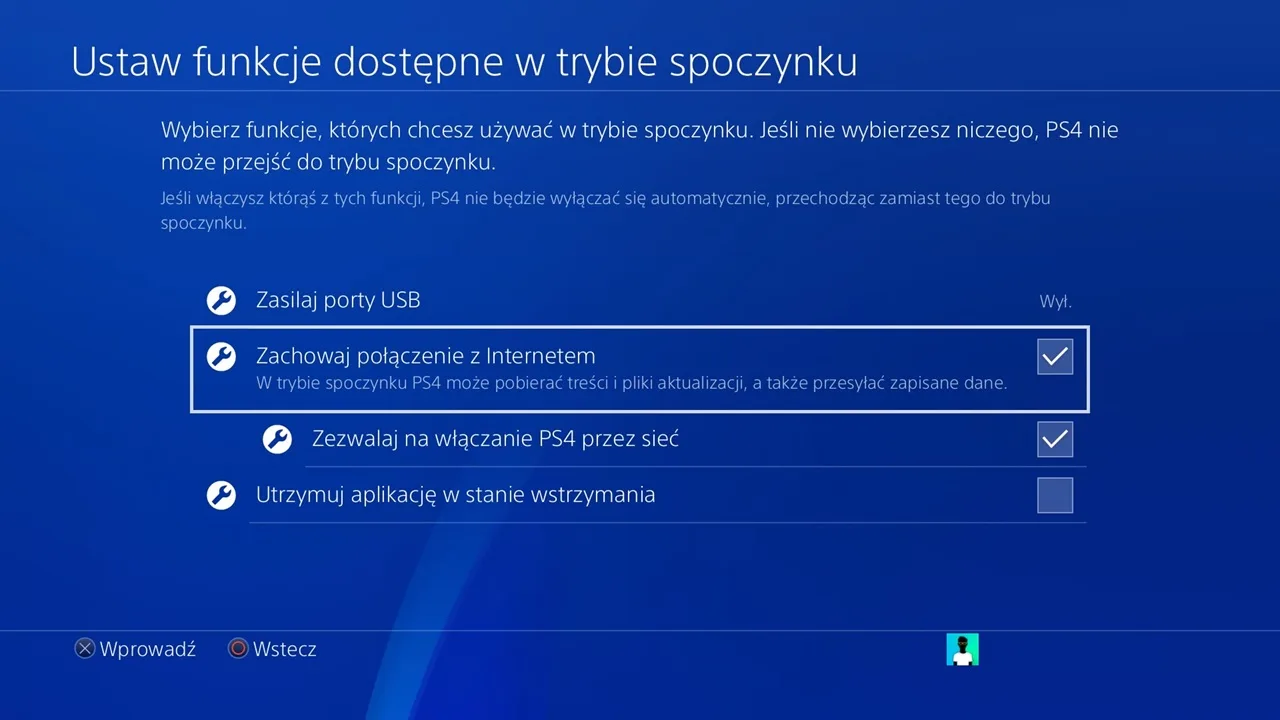
I to tyle! Po takiej konfiguracji konsoli możemy już przejść do ustawiania wybranej przez nas aplikacji.
Jak włączyć łączenie zdalne na konsoli PS5
W celu włączenia Remote Play na PlayStation 5:
- Upewniamy się, czy jesteśmy połączeni z siecią i zalogowani na konto PSN.
- Wchodzimy do ustawień konsoli, a następnie do kategorii “System” > “Remote Play”.
- Klikamy na suwak obok opcji “Włącz usługę Remote Play”.
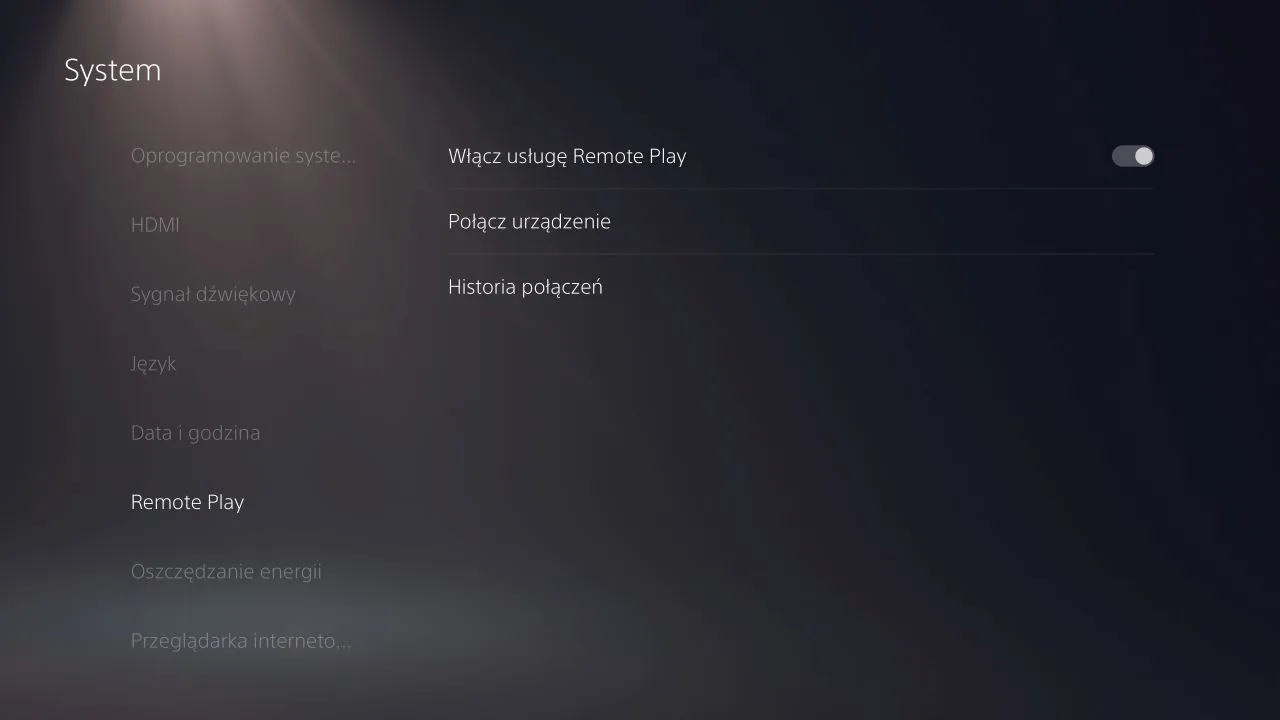
- Przechodzimy do kategorii niżej, czyli “Oszczędzanie energii”.
- Wchodzimy w “Funkcje dostępne w trybie spoczynku” i zaznaczamy “Zachowaj połączenie z Internetem” oraz “Zezwalaj na włączenie PS5 przez sieć”, aby umożliwić wybudzenie PS5 z telefonu/tabletu.
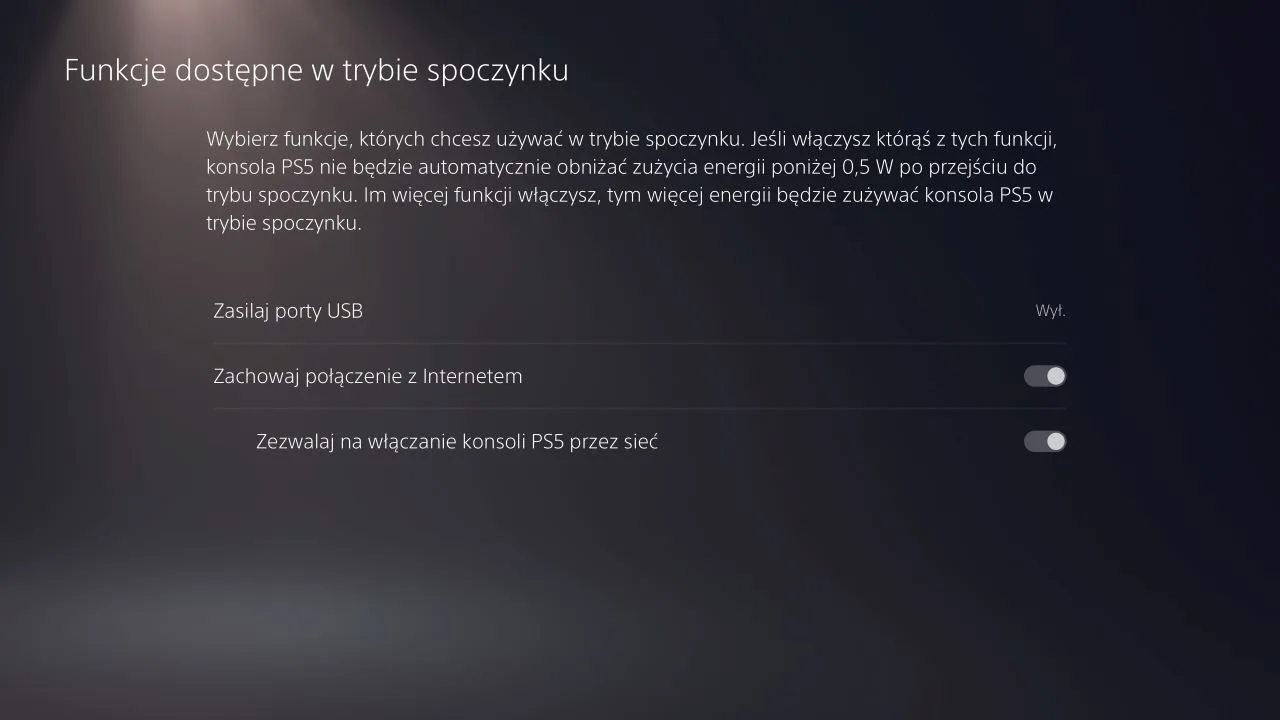
Konfiguracja aplikacji PS Remote Play
Aby skonfigurować aplikację PS Remote Play i połączyć się zdalnie z PS4 lub PS5:
- Łączymy się z tą samą siecią Wi-Fi co nasze PS4/PS5 (teoretycznie nie jest to wymagane, ale znacznie ułatwi pierwsze łączenie).
- Wchodzimy do sklepu Play/App Store i pobieramy aplikację PS Remote Play.
- Uruchamiamy zainstalowaną aplikację. Następnie klikamy duży przycisk “Wpisz się do PSN”.
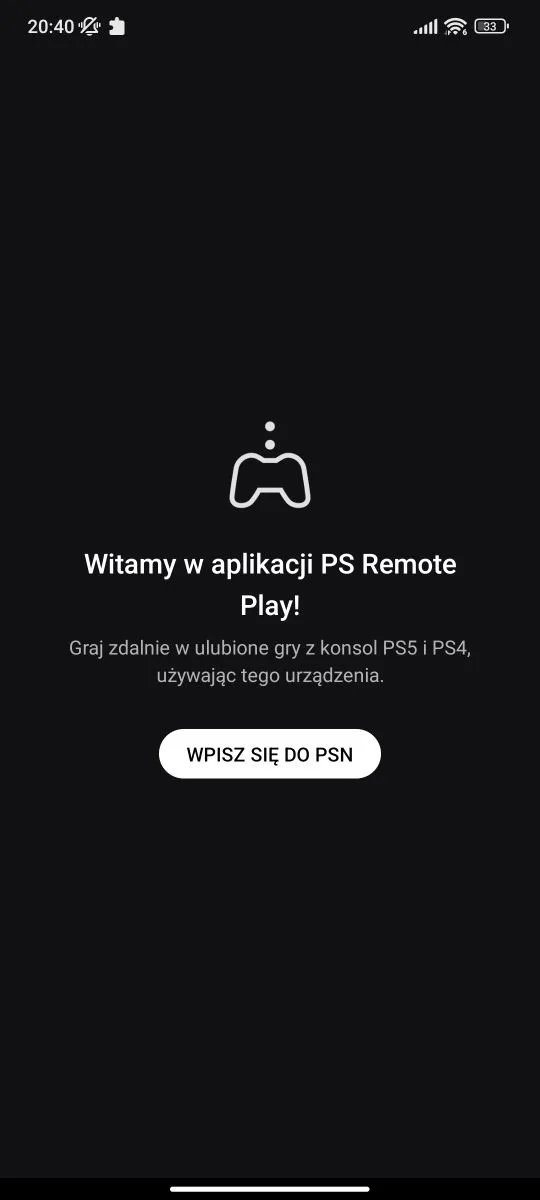
- Logujemy się na to konto PSN, którego używamy na konsoli.
- Teraz potwierdzamy udostępnianie danych (polecam najpierw kliknąć “Zmień Ustawienie” i wybrać “Ograniczone” dane).
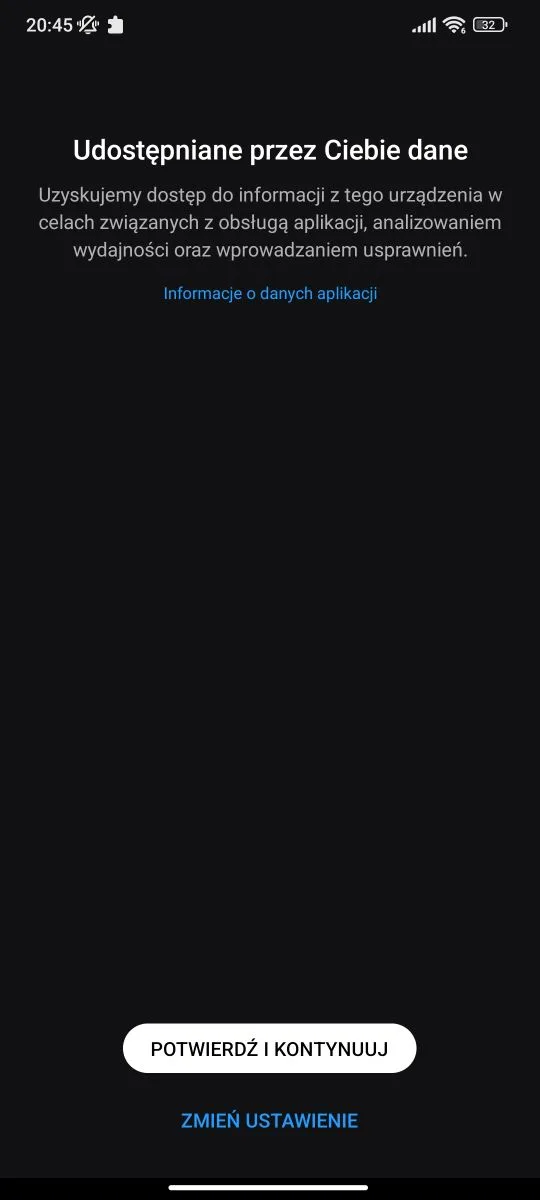
- Po wyświetleniu instrukcji na temat łączenia pada PlayStation ze smartfonem (warto z niej skorzystać) klikamy X w lewym górnym rogu.
- Zaznaczamy, czy chcemy połączyć się z PlayStation 4, czy z PlayStation 5.
- Czekamy cierpliwie na ustanowienie połączenia (zazwyczaj zajmuje to parę sekund).
Po chwili aplikacja powinna znaleźć PS4/PS5 w naszej sieci lokalnej i rozpocząć nową sesję gry zdalnej.
Jeśli mamy jakieś problemy z połączeniem, to PS Remote Play pozwala też na manualną konfigurację gry zdalnej z kodem dostępnym w ustawieniach. To, gdzie znaleźć taki kod, możecie sprawdzić w kolejnej instrukcji dotyczącej PSPlay.
Konfiguracja programu PSPlay/MirrorPlay
Kiedy chcemy skonfigurować aplikację PSPlay/MirrorPlay:
- Sprawdzamy, czy jesteśmy połączeni z tą samą siecią Wi-Fi, co konsola PlayStation 4/PlayStation 5.
- (Android) Wchodzimy do sklepu Play, a następnie kupujemy i pobieramy PSPlay/(iOS) Przechodzimy do sklepu App Store i pobieramy program MirrorPlay.
- Otwieramy zainstalowaną appkę i zaraz po tym zgadzamy się na jej warunki korzystania.
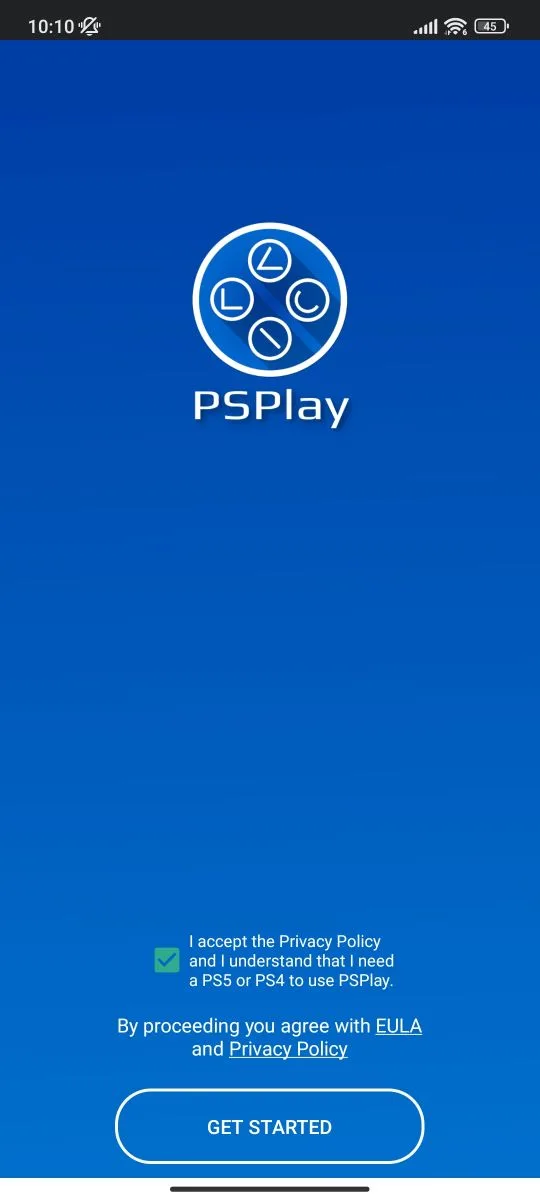
- Szybko przewijamy zapoznanie z aplikacją (znajdziemy tam porady dotyczące sieci i ustawiania PS4/PS5, które już znalazły się w tym poradniku), po czym klikamy przycisk “Close”.
- Teraz wybieramy przycisk “Register PS” i zaznaczamy czy korzystamy z PS4/PS5.
- Aplikacja poprosi nas teraz o podanie specjalnego kodu. Aby go odnaleźć, uruchamiamy naszą konsolę i przechodzimy do ustawień systemu.
- Jeżeli:
- Mamy PS4, to wchodzimy kolejno w: “Ustawienia połączenia gry zdalnej” > “Dodaj urządzenie”
- Mamy PS5, to wchodzimy kolejno w: “System” > “Remote Play” > “Połącz urządzenie”
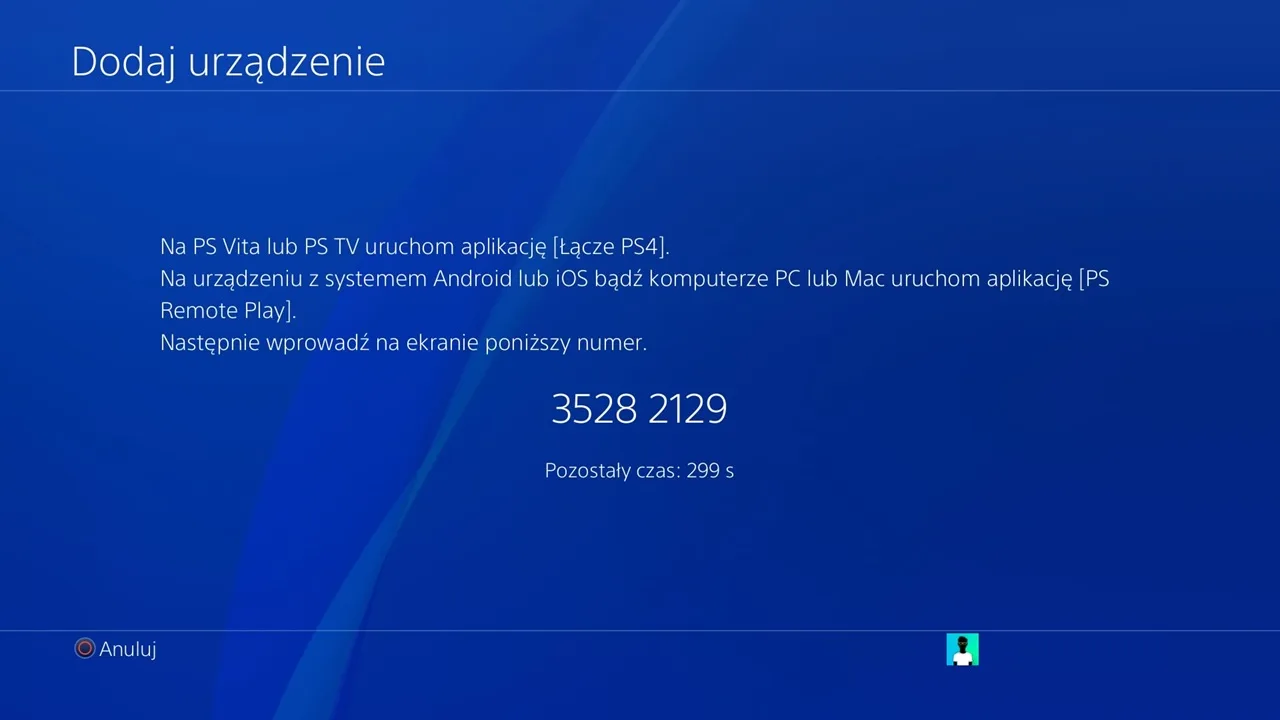
- Przepisujemy kod wyświetlany na ekranie, do aplikacji PSPlay/Mirror Play i klikamy przycisk “Register”.
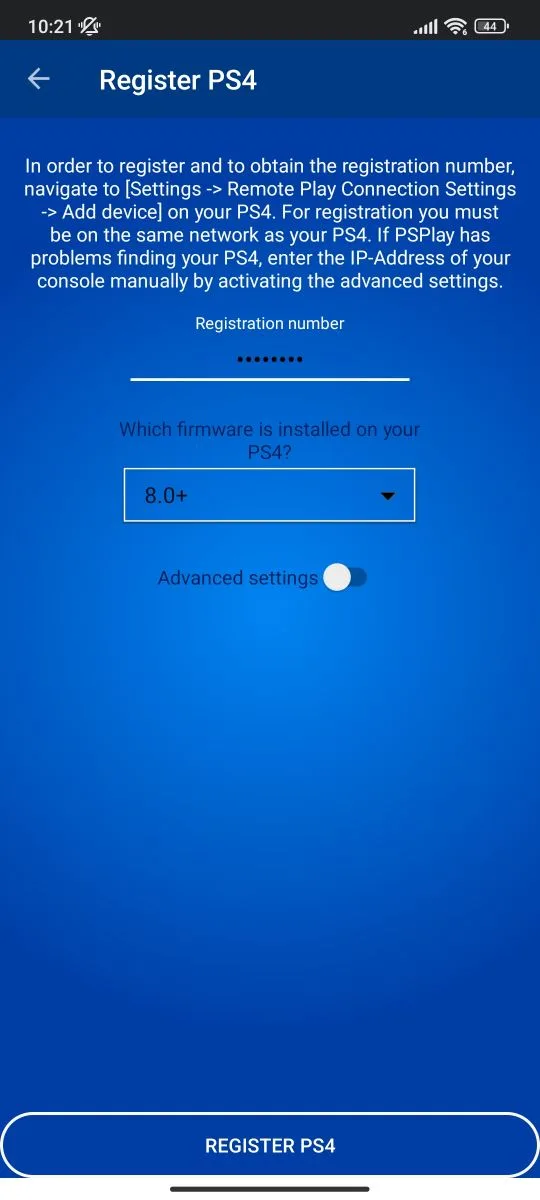
- Zostanie wyświetlone powiadomienie, że do obsługi gry zdalnej potrzebne jest konto PSN. Klikamy przycisk “OK” i logujemy się na nasze konto. Logowanie następuje na oficjalnej stronie PSN, a sami twórcy twierdzą, że nie zapisują trwale żadnych danych użytkownika. Alternatywnie, jeśli nie czujemy się komfortowo z logowaniem na konto poprzez tą aplikację, możemy wybrać przycisk “Alternatives” i zalogować się poprzez manualne wprowadzanie danych (to, jak je uzyskać pokazuję w instrukcji dla Chiaki).
- Po zalogowaniu na konto, wyświetli się informacja “Registered successfully” z zapytaniem, czy chcemy, aby aplikacja spróbowała automatycznie skonfigurować nasz router do połączenia zdalnego spoza domu. Ta funkcja jest aktualnie w fazie testowania i rzadko kiedy rzeczywiście działa. Zaznaczamy “Yes”, aby podjąć próbę skonfigurowania routera lub “No”, jeśli po prostu będziemy grali przez domowe Wi-Fi.
- Na sam koniec klikamy “Local Connect” w celu zainicjowania połączenia Remote Play z dodaną konsolą.
Konfiguracja Chiaki dla PS Remote Play
Aby skonfigurować Remote Play z Chiaki na dowolnym urządzeniu z Androidem:
- Potwierdzamy, że konsola oraz nasze urządzenie z Androidem korzystają z tej samej sieci.
- Otwieramy przeglądarkę i wchodzimy na stronę aplikacji Chiaki w sklepie F-Droid.
- Przechodzimy do sekcji “Wersje” i w opisie najnowszego wydania (obecnie 2.2.0) klikamy przycisk “Pobierz APK”.
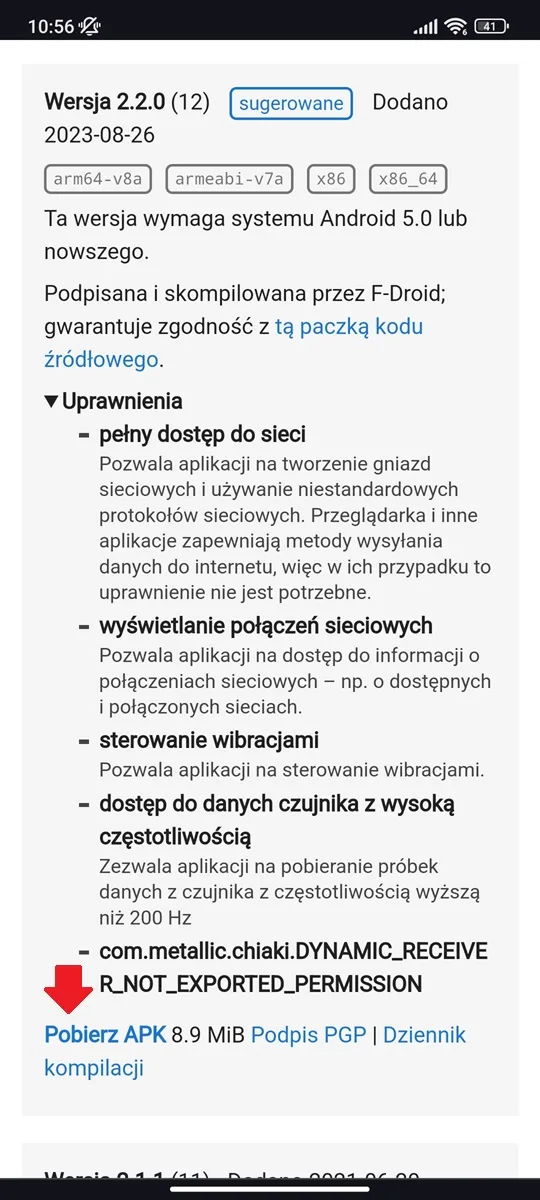
- Po pobraniu pliku zaznaczamy “otwórz” w wyświetlonym powiadomieniu, a następnie klikamy przycisk “Zainstaluj”.

- Teraz uruchamiamy aplikację Chiaki. Powinna ona automatycznie wykryć konsole znajdujące się w sieci lokalnej.
- Wybieramy kafelek z nazwą konsoli.
- Trafimy do formularza, w którym musimy uzupełnić kilka wartości. Pozycję “Host” pozostawiamy bez zmian. Zaraz pod nią wybieramy, czy łączymy się z PS5, czy z PS4 (jest tu kilka opcji, ale jeśli PS4 było regularnie aktualizowane, to zaznaczamy pierwszą opcję od góry).
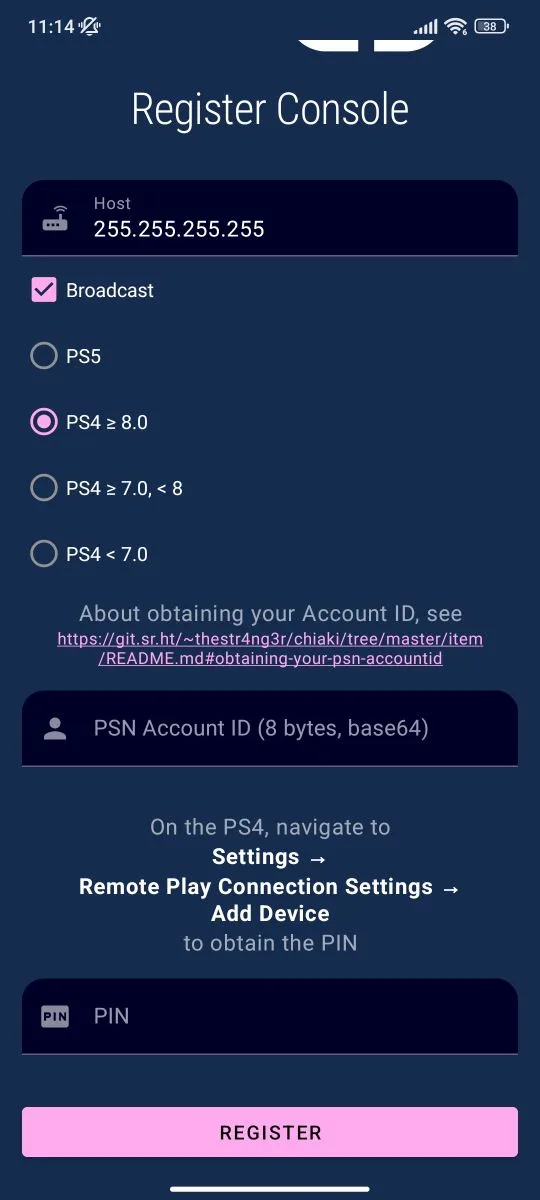
- W polu “PSN Account ID”, trzeba podać 8 cyfrowy kod przypisany do konta PSN. Aby go pozyskać, wchodzimy na stronę flipscreen i podajemy nazwę użytkownika przypisaną do konta. Następnie kopiujemy pozycję “Encoded ID (for Chiaki)”, wracamy do formularza w aplikacji i wklejamy kod w odpowiednie miejsce.
- Ostatnim krokiem jest podanie Pinu dla Remote Play. A więc najpierw włączamy konsole, wchodzimy w ustawienia i:
- Na PS4 wchodzimy kolejno w: “Ustawienia połączenia gry zdalnej” > “Dodaj urządzenie”
- Na PS5 wchodzimy kolejno w: “System” > “Remote Play” > “Połącz urządzenie”.
- Przepisujemy kod wyświetlony na konsoli do aplikacji Chiaki.
- Klikamy przycisk “Register”. Po tej operacji zostanie wyświetlona dość pokaźna ściana tekstu. Po prostu wycofujemy się z niej Androidowym przyciskiem “cofnij”.
- Na ekranie głównym Chiaki zaznaczamy, z jaką konsolą chcemy się połączyć. Po kilku sekundach połączenie zdalne powinno zostać uruchomione i trafimy na ekran główny konsoli PS4/PS5.
Krótka porada po skonfigurowaniu Chiaki: Aplikacja domyślnie pokazuje wirtualne przyciski, które nie znikają nawet po podłączeniu dedykowanego kontrolera. W celu ich wyłączenia należy przeciągnąć palcem od góry/dołu ekranu i kliknąć suwak przy opcji “On screen Controls”.
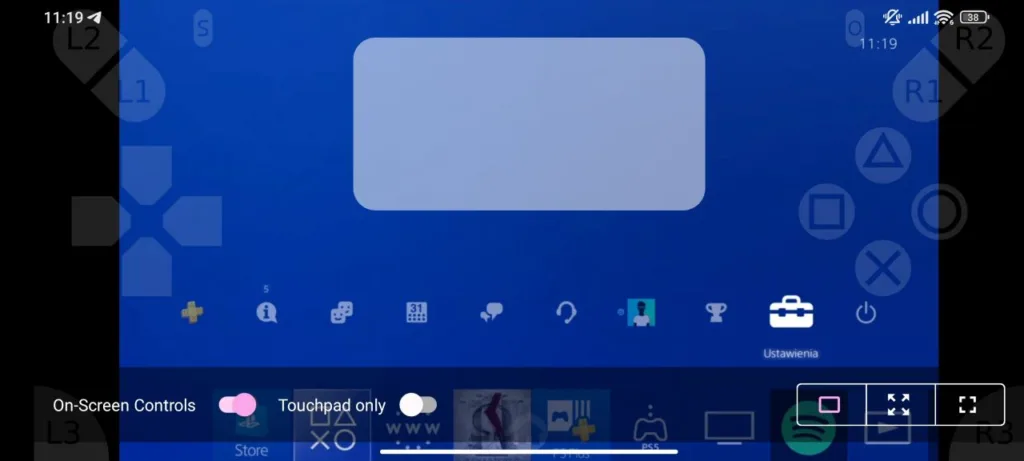
Uruchamianie gry zdalnej PS4/PS5 po otwarciu portów na routerze
Tak, jak wspomniałem już wielokrotnie w tym poradniku: skorzystanie z PS Remote Play spoza domu na nieoficjalnych aplikacjach, będzię wymagało od nas manualnego otwarcia wybranych portów na Routerze. Co ciekawe, według moich testów, taka operacja może też poprawić łączenie z konsolą poprzez dedykowaną aplikację. Inicjacja połączenia spoza sieci lokalnej w wybranych programach wygląda troszęczkę inaczej, co pokazuję poniżej.
Jeżeli chcecie dowiedzieć się jak otworzyć porty do gry zdalnej na waszej routerze, to zachęcam do sprawdzenia mojego poradnika jak ustawić port forwarding dla PS4 lub PS5.
Oficjalna aplikacja Remote Play
Inicjacja połączenia spoza domu na aplikacji PS Remote Play wyglą praktycznie tak samo, jak łączenie w sieci lokalnej. Po pierwszym połączeniu przez sieć lokalną, wystarczy, że klikniemy nazwę konoli wyświetlaną na środku aplikacji. Jeżeli korzystamy z danych mobilnych, to program powiadomi nas dodatkowo, że streamowanie gier może prowadzić do wysokiego zużycia danych. Potwierdzamy ostrzeżenie i po kilku chwilach powinniśmy zobaczyć obraz z PlayStation 4/PlayStation 5.
PSPlay/MirrorPlay
W przypadku PSPlay/MirrorPlay połączenie zdalne spoza sieci lokalnej uruchamiane jest poprzez nacisnięcie przycisku „Remote Connect”. Następnie w wyświetlonym polu pusimy wpisać publiczny adres IP konsoli i nacisnąć przycisk „OK”. Na sam koniec zaznaczamy czy aplikacja ma tylko uruchomić streaming, czy dodatkowo wybudzić konsolę z trybu uśpienia. Po wybraniu odpowiedniej opcji i odczekaniu dobrej chwili rozpoczenie się strumieniowanie zawartości z konsoli.
Chiaki
Aby dodać połączenie spoza sieci lokalnej w Chiaki należy dotknąć + w prawym dolnym rogu i zaznaczyć opcję „Add Console Manually”. Zaraz po tym w polu „Host” wpisujemy publiczny adres IP, a w „Registered Console” wybieramy konsolę, którą zarejstrowaliśmy wcześniej lokalnie.
UWAGA! W moim przypadku łączenie z PS5 spoza sieci lokalnej przy domyślnych ustawieniach Chiaki skutkowało wyświetlaniem szarego ekranu. Rozwiązaniem tego błędu była zmiana codecu wideo z H265 na H264. Jeżeli macie podobne problemy, to polecam zrobić to samo.
Najlepsze akcesoria do telefonu/tabletu dla PS Remote Play
Jeżeli chcecie nieco dłużej pokorzystać z PS Remote Play na telefonie lub tablecie, to warto zaopatrzyć się w wybrane akcesoria zwiększające komfort rozgrywki. Teoretycznie podczas grania można po prostu korzystać z wirtualnych przycisków na ekranie dotykowym lub oprzeć o coś telefon i skorzystać ze zwykłego pada, ale moim zdaniem opcje przedstawione poniżej sprawdzą się po prostu lepiej.
Telefonowy uchwyt/Clip do pada

To najtańsza opcja na poprawę komfortu przy używaniu telefonu z Remote Play. Po prostu nakładamy uchwyt na posiadanego pada, wkładamy telefon do uchwytu, łączymy kontroler z telefonem, uruchamiamy grę zdalną i mamy mobilne granie w dość komfortowej formie.
Na rynku znajdziemy mnóstwo clipów do praktycznie wszystkich popularnych kontrolerów. Od siebie mogę na pewno polecić produkty firmy 8BitDo (dostępna na pady tej samej marki i na kontrolery Xbox). Używam ich osobiście i w moim odczuciu cechują się one dobrą jakością.
Dedykowany kontroler do telefonu
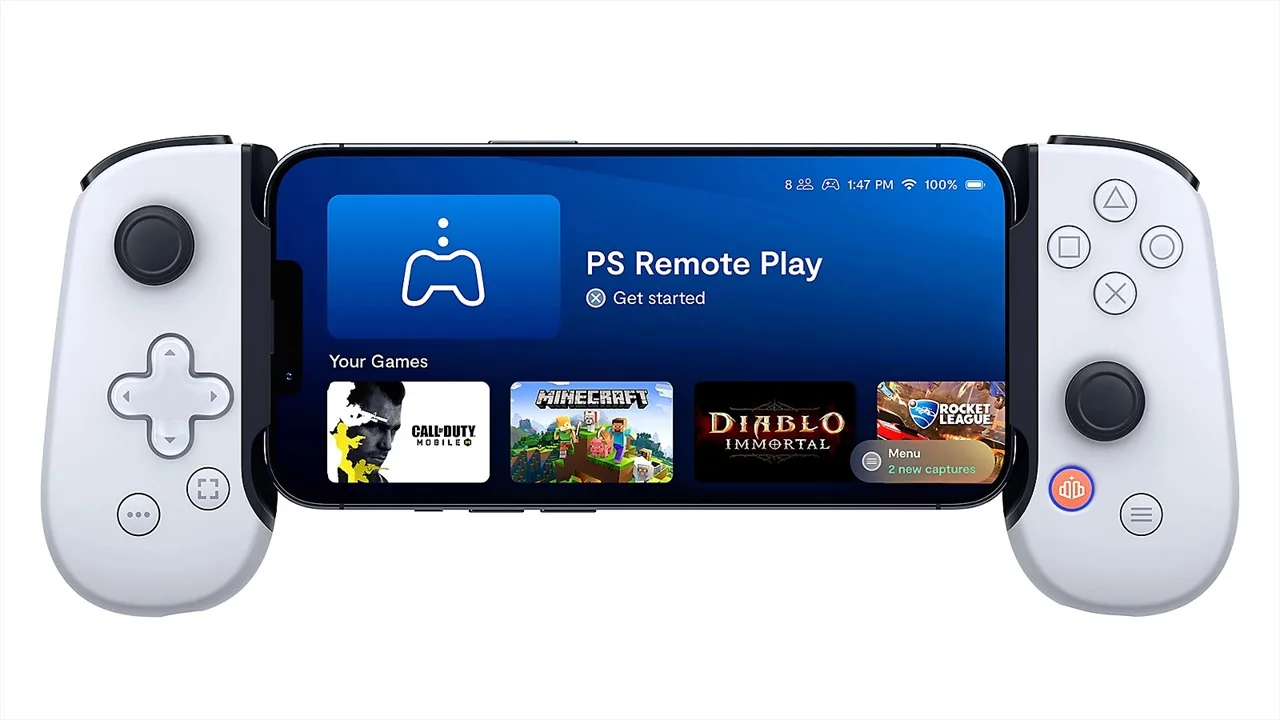
Inny sposób na komfortowe granie zdalne na telefonie/tablecie to zakup dedykowanego kontrolera mobilnego. Tutaj pierwsze co przychodzi na myśl to oczywiście oficjalnie licencjonowany kontroler do Remote Play, czyli Backbone One. To akcesorium powinno zagwarantować dobry komfort przy ogrywaniu gry za pomocą oficjalnej aplikacji, PSPlay, czy Chiaki. Osobiście mam z nim jednak pewien problem, konkretnie taki, że Backbone One jest po prostu drogi. W Polsce cena tego licencjonowanego pada, waha się od 500 do 600 zł. Uważam, że to trochę zbyt drogo, jak na sam kontroler, bo w podobnej cenie możemy mieć pełnoprawną konsolę na Androidzie (np. Retroid Pocket 3+, albo niedawno zapowiedziane Retroid Pocket 4), która po zastosowaniu nieoficjalnej aplikacji też sprawdzi się świetnie z PS Remote Play.
O wiele lepiej pod względem ceny prezentują się inne (nielicencjonowane = niedziałające z oficjalną aplikacją) rozwiązania. Dobrym przykładem będzie tutaj niedawno zaprezentowany (i wychwalany przez wielu recenzentów) GameSir G8 Galileo (cena od ok. 260 do 300 zł), Razer Kishi V1/Razer Kishi V2 (tutaj z jakością też powinno być nieźle), albo zrecenzowany przeze mnie BSP D8 (linki do produktów na Amazon są afiliacyjne).
Niezależnie, którą z opcji wybierzemy, jedno jest pewne: będzie to o niebo lepsze niż korzystanie z wirtualnych przycisków.
Moje testy i wrażenia z grania zdalnego na PlayStation 4
Ok, na koniec chcę nieco opisać moje wrażenia z grania zdalnego na PlayStation 4. Tak więc: w moim mieszkaniu Internet zapewnia mi połączenie światłowodowe o prędkości 300 Mb/s (pobieranie) i 50 Mb/s wysyłanie. Na potrzeby tego testu swoją konsolę podłączyłem do Internetu zarówno za pomocą kabla Ethernet, jak i połączenia Wi-Fi 5 GHz.
Tak więc: podczas moich testów sprawdziłem kolejno 3 wyżej wymienione aplikacje na lokalnym połączeniu. Test polegał na włączeniu dokładnego stopera i nakierowaniu kamery nagrywającej w zwolnionym tempie na wyświetlacz połączony bezpośrednio do konsoli oraz ekran smartfona korzystającego z Remote Play. W ten sposób w prosty sposób można było oszacować przybliżone opóźnienia (test jest łatwy do przeprowadzenia, więc z ciekawości, możecie go przeprowadzić u siebie). W przypadku oficjalnej aplikacji Remote Play oraz PSPlay opóźnienie wynosiło zazwyczaj od 30 do 70 Ms, co oznaczało, że w grach 30 FPS obraz był opóźniony o 1-2 klatki animacji, a w przypadku gier 60 FPS o 2-4 klatki. Aplikacja Chiaki miała podobny zakres opóźnienia (30-70 Ms), ale nieco częściej trzymała się wartości 30 MS, dlatego w opisie programów zaznaczyłem, że była ona najszybsza. Dla porównania tych wyników: moja PS Vita podłączona bezpośrednio do konsoli bądź przez sieć lokalną, osiągała bardzo podobne (a czasem nawet nieco gorsze) wartości.
Dobra to teraz jeszcze kilka słów na temat rzeczywistego użytkowania: było nieźle, ale nie perfekcyjnie. Podczas grania, przez większość czasu czułem lekkie opóźnienie, ale nie było ono na tyle duże, aby przeszkadzać nawet w nieco szybszych i dynamicznych grach. Łącząc się zdalnie z PS4 miałem jednak kilka sesji, w których dany tytuł był absolutnie niegrywalny. Lagi, rwania animacji, wysokie opóźnienia i inne bolączki niezależnie od tego, z jakiej aplikacji korzystałem. W tamtym momencie konsola była połączona Routerem przez Wi-Fi, więc bardzo możliwe, że akurat mój Router miał humory i był przyczyną tych wszystkich problemów. Pokazuje to jednak, że nawet jeśli mamy dość szybkie połączenie to przez naturę Internetu, nasze wrażenia z PS Remote Play nie zawsze będą idealne.
Podsumowanie
Mam nadzieję, że ten obszerny poradnik pomógł wam skonfigurować PS Remote Play na waszym smartfonie lub tablecie. Koniecznie dajcie znać w komentarzu jakie są wasze wrażenia z gry zdalnej PS4/PS5, na jaką aplikację do gry zdalnej się zdecydowaliście i dlaczego właśnie taki był Wasz wybór!
źródło obrazka wyróżniającego: Evgeniy Kondratiev
W tym poradniku zostały użyte linki afiliacyjne Amazon do niektórych produktów. Poniżej zostawiam też “zwykłe” odnośniki, jeśli chcecie zakupić dany produkt bez afiliacji:







Dodaj komentarz