Niedawno na tym blogu opublikowałem poradniki opisujący, jak skonfigurować PlayStation Remote Play na telefonie lub tablecie. Jako że Steam Deck to jedna z moich ulubionych konsol, to postanowiłem, że dla niego też trzeba przygotować podobny artykuł. Właśnie dlatego w tym poradniku pokażę, jak skonfigurować aplikację Chiaki4deck i w dość prosty sposób uruchomić grę zdalną z PS4 lub PS5 na Steam Decku.
Aktualizacja: nazwa aplikacji została zmieniona na „Chiaki-ng”. Jej konfiguracja wciąż wygląda jednak bardzo podobnie.
Krok 1: Poprawne ustawienie PlayStation
Zanim zaczniemy konfigurować aplikację Chiaki na naszym Steam Decku będziemy musieli wprowadzić kilka zmian na konsoli PlayStation. Poniżej znajdziecie odpowiednią instrukcję dla PS4 oraz PS5.
Zmiana ustawień na PlayStation 4
W celu zezwolenia na Remote Play na PlayStation 4:
- Upewniamy się, że PS4 jest połączone z siecią poprzez kabel (zalecane) lub Wi-Fi (trochę mniej) i jesteśmy zalogowani na koncie PSN.
- Uruchamiamy ustawienia konsoli.
- Wśród ustawień szukamy kategorii “Ustawienia połączenia gry zdalnej”. Wchodzimy do niej i sprawdzamy, czy przy opcji “Włącz grę zdalną” widnieje ptaszek. Jeżeli tak nie jest, to klikamy X na padzie, aby włączyć wspomnianą funkcję.
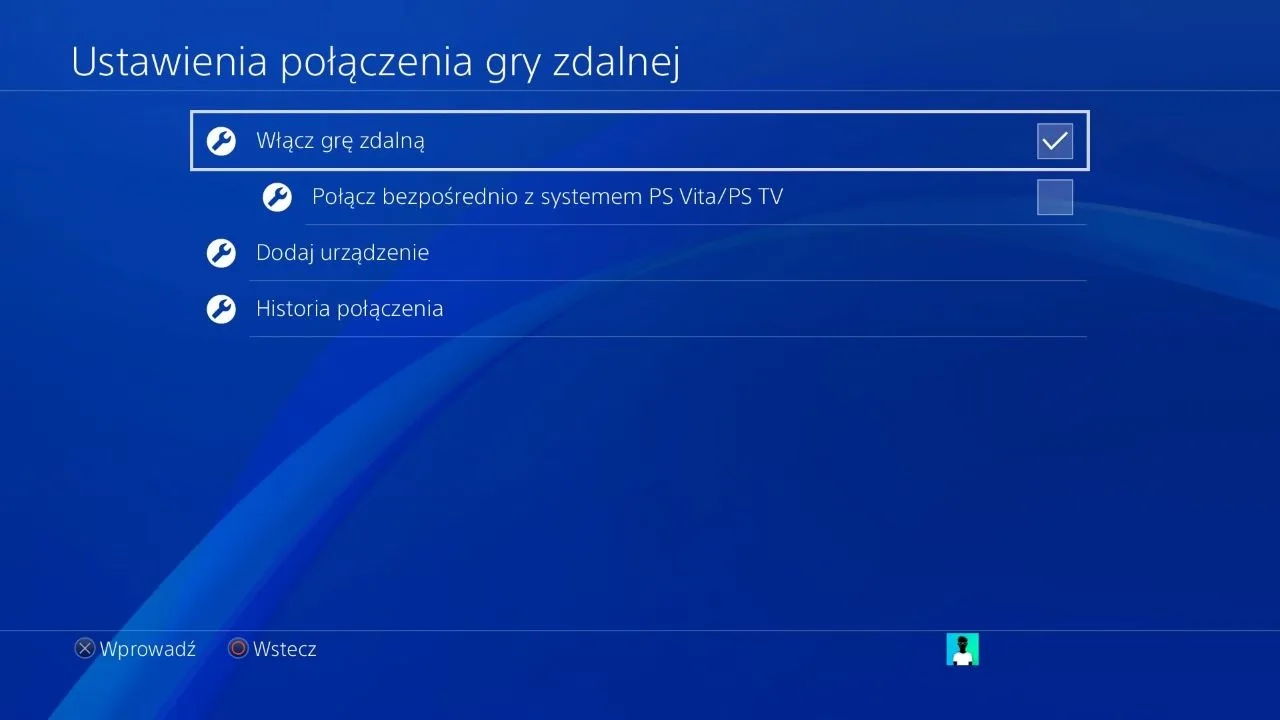
- Klikamy O na padzie, żeby wrócić do poprzedniego Menu.
- Wchodzimy do zakładki “Zarządzanie kontami” (jest to 4 pozycja na liście) i wybieramy opcję “Aktywuj jako podstawowe PS4”.
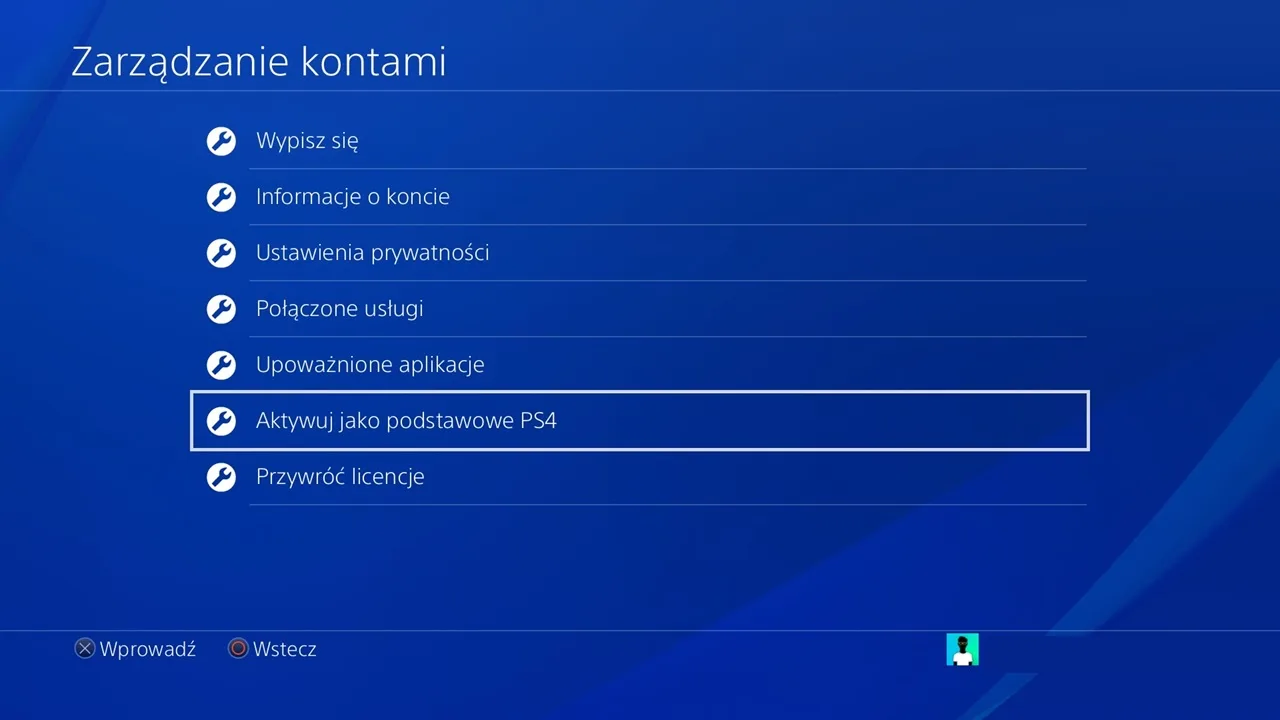
- Znowu cofamy się do Menu głównego ustawień.
- Wchodzimy kolejno w “Ustawienia oszczędzania energii” > “Ustaw funkcje dostępne w trybie spoczynku” i na otwartym ekranie zaznaczamy “Zachowaj połączenie z Internetem” oraz “Zezwalaj na włączenie PS4 przez sieć”. W ten sposób będziemy mogli włączyć PlayStation z poziomu Decka bez wstawania z kanapy.
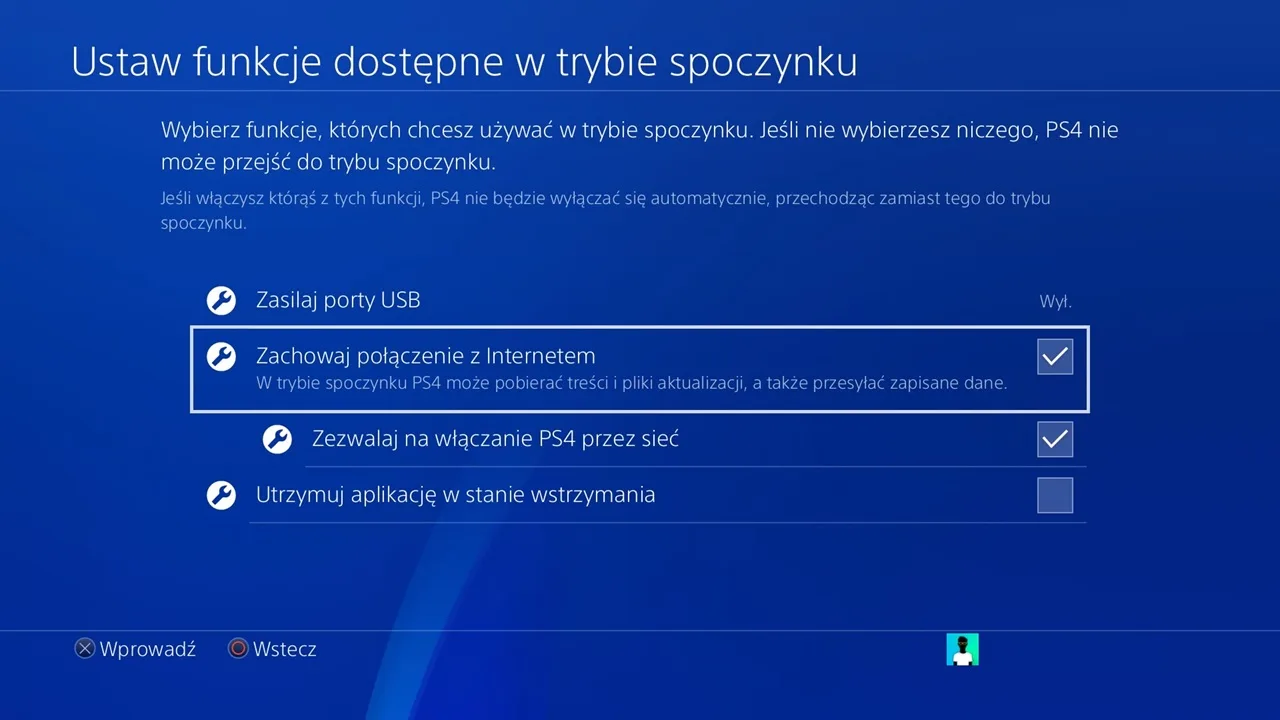
Zmiana ustawień na PlayStation 5
Kiedy chcemy zezwolić na grę zdalną z PlayStation 5:
- Sprawdzamy, czy konsola na pewno jest połączona z siecią (najlepiej przez kabel) i czy zalogowaliśmy się do PSN.
- Na naszej konsoli wchodzimy do ustawień systemu.
- Wchodzimy w “System” > “Remote Play” i wybieramy opcję “Włącz usługę Remote Play”.
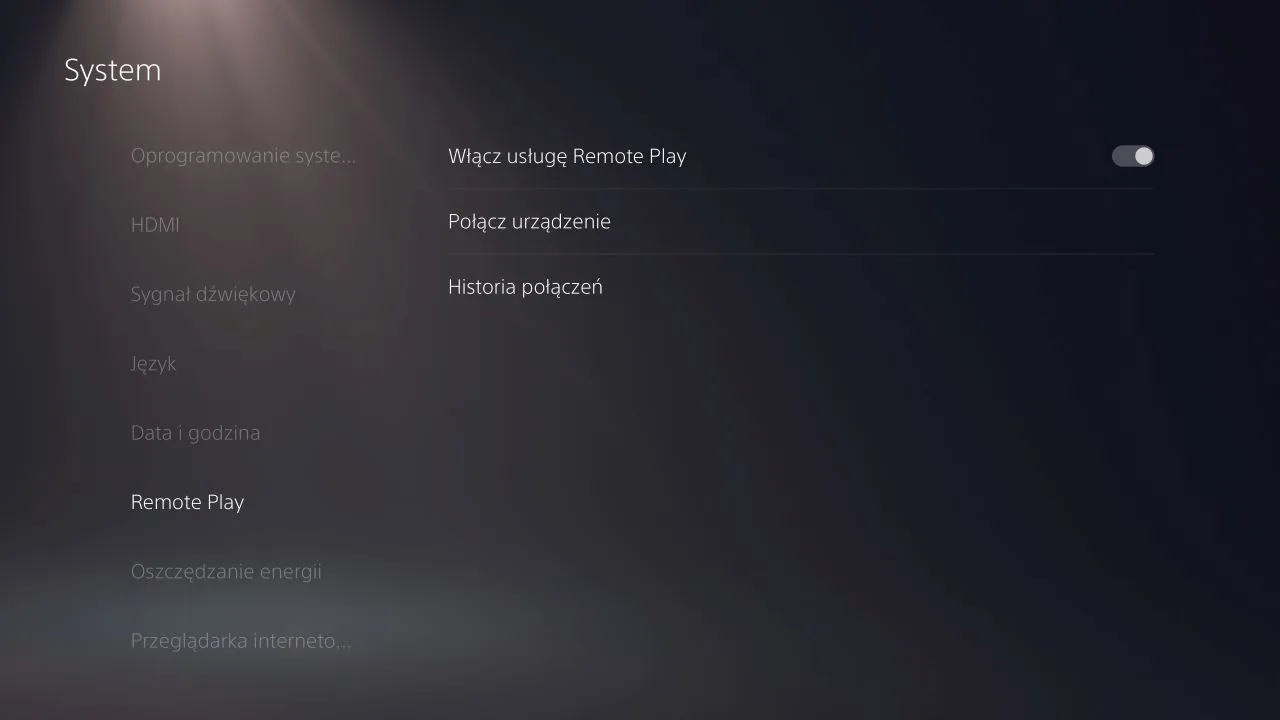
- Pozostając w ustawieniach systemu przechodzimy do kategorii “Oszczędzanie energii”. Zaraz po tym wchodzimy w “Funkcje dostępne w trybie spoczynku”.
- Klikamy na “Zachowaj połączenie z Internetem” i “Zezwalaj na włączenie PS5 przez sieć”. Te dwie opcje sprawią, że Chiaki4deck poradzi sobie ze zdalnym wybudzeniem konsoli z trybu uśpienia.
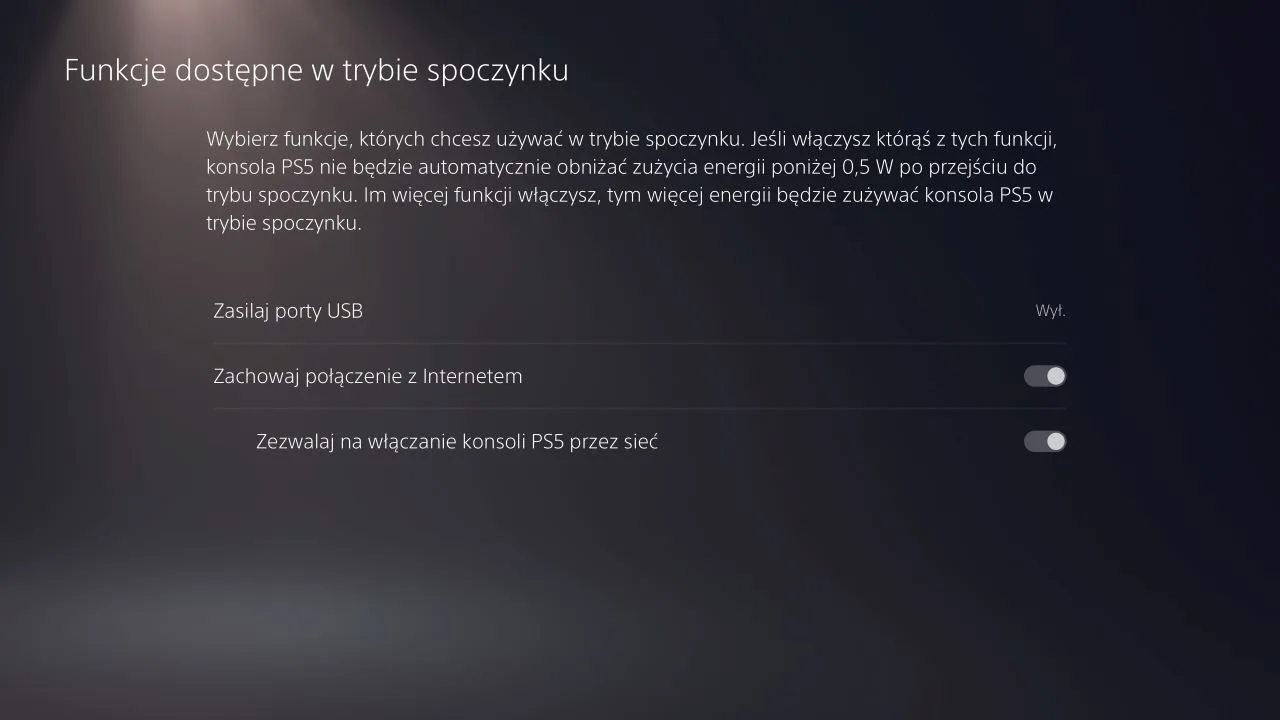
Krok 2: Pobranie aplikacji Chiaki4deck i jej konfiguracja
Dobra naszą konsolę od Sony mamy już skonfigurowaną, więc teraz czas przejść do konsoli (albo jak ktoś woli: komputera) od Valve. Jak zawsze w tego typu poradnikach polecam podłączyć klawiaturę i myszkę do Steam Decka albo połączyć się z nim zdalnie z komputera, żeby nieco ułatwić sobie przemieszczanie się po trybie pulpitu.
Aby pobrać i odpowiednio skonfigurować aplikację do PS Remote Play, Chiaki4deck na Steam Decku:
- Sprawdzamy, czy Steam Deck jest w tej samej sieci lokalnej (korzysta z tej samej sieci/Wi-Fi) co nasza konsola PlayStation.
- Wchodzimy do trybu pulpitu na Decku (przytrzymanie przycisku zasilania > opcja “Przełącz na pulpit).
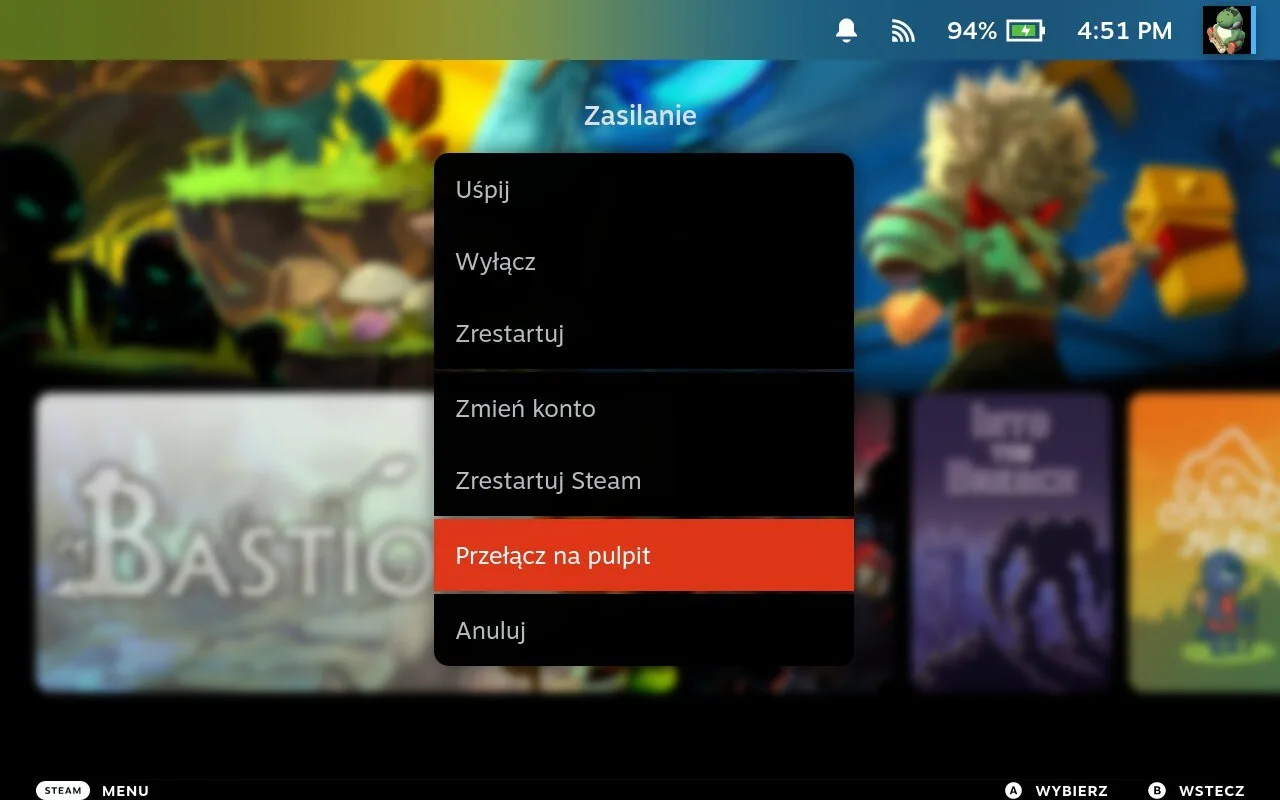
- Włączamy sklep Discovery i w polu wyszukiwania wpisujemy “Chiaki-ng”. Klikamy przycisk “Install” przy wyświetlonej aplikacji.
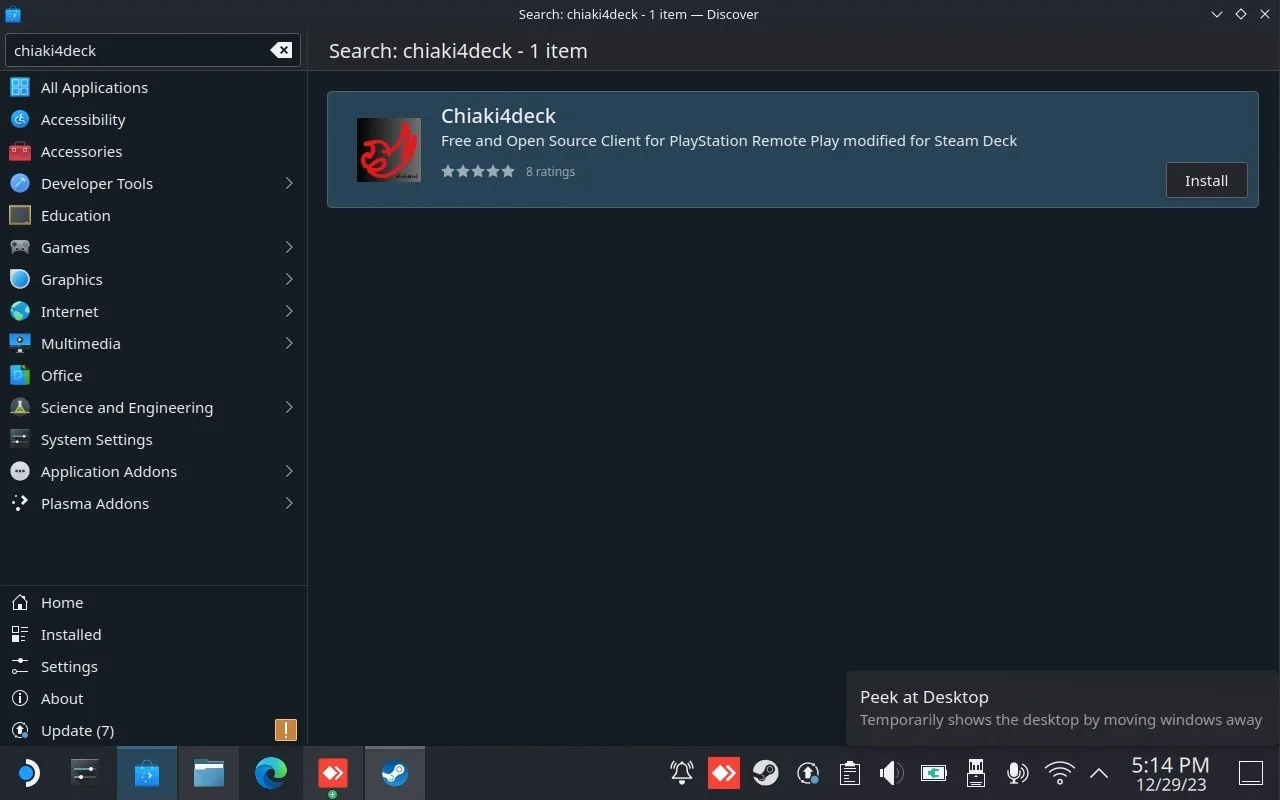
- Klikamy ikonę Steam w lewym dolnym rogu, a następnie szukamy pobranej aplikacji w otwartym menu (możemy użyć funkcji wyszukiwania lub przejść do zakładki gry). Klikamy na nią prawym przyciskiem myszy (lub lewym triggerem na Steam Decku) i wybieramy “Add to Steam”.
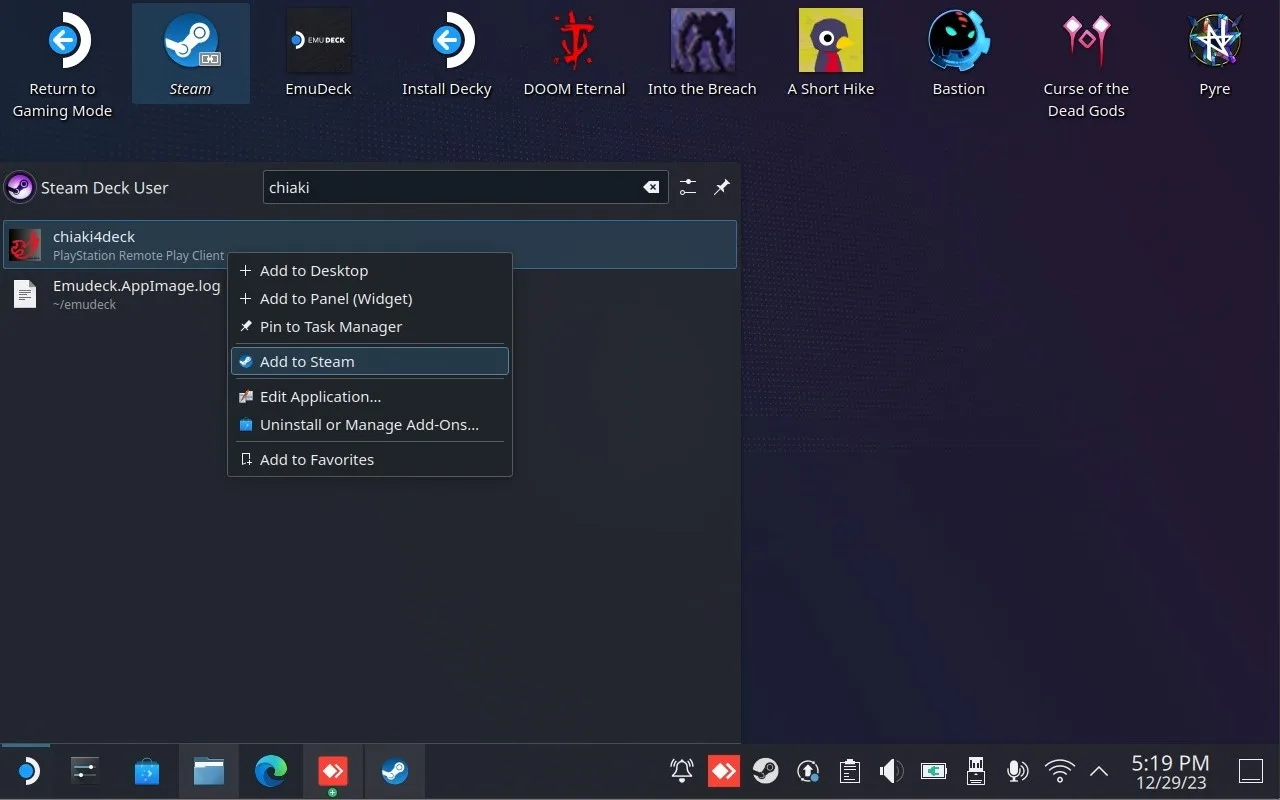
- Ponownie szukamy Chiaki-ng wśród aplikacji, lecz tym razem klikamy na nią lewym przyciskiem myszy (prawym triggerem), by ją uruchomić.
- Jeżeli konsola jest uśpiona/włączona to Chiaki powinno ją wykryć (jeśli tak się nie stało, to odpowiednie obejście pokazuję nieco niżej). Klikamy dwukrotnie na wyświetlony kafelek z nazwą konsoli, by rozpocząć jej rejestrowanie.
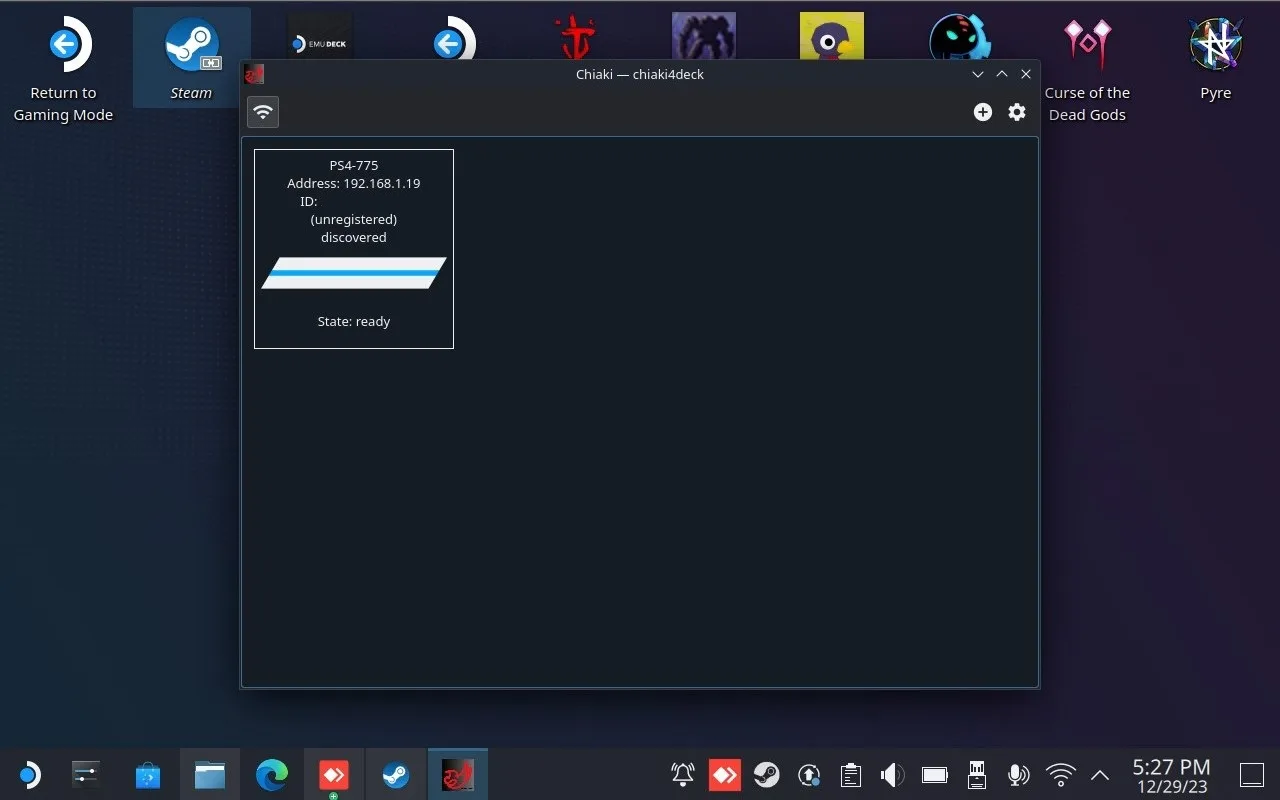
- Naszym oczom ukaże się krótki formularz teraz:
- Pola “Host” i “Broadcast” pozostawiamy bez zmian.
- W sekcji “Console” wybieramy, czy korzystamy z konsoli PS4, czy PS5. Dla PS4 jest tu kilka opcji. W wypadku, gdy nasza konsola była połączona z siecią i aktualizowana regularnie, po prostu zaznaczamy >=8.0.
- Pole “PSN Online-ID” omijamy.
- Do budki obok “PSN Account-ID (base64)” musimy wkleić ID naszego konta PSN. Aby je uzyskać, wchodzimy na stronę psn.flipscreen.games i wpisujemy nazwę konta (można ją znaleźć w ustawieniach PSN). Po zatwierdzeniu kopiujemy ciąg znaków z pola “Encoded ID” i wklejamy go do budki przy “PSN Account-ID” w oknie Chiaki4deck.
- Ostatni w formularzu jest pin konsoli. W celu jego uzyskania wchodzimy w Ustawienia > “Ustawienia Gry zdalnej” > “Dodaj urządzenie” (PS4)/ Ustawienia > “System” > Remote Play” > “Połącz urządzenie” (PS5) i przepisujemy wyświetlany kod do aplikacji na Steam Decku.
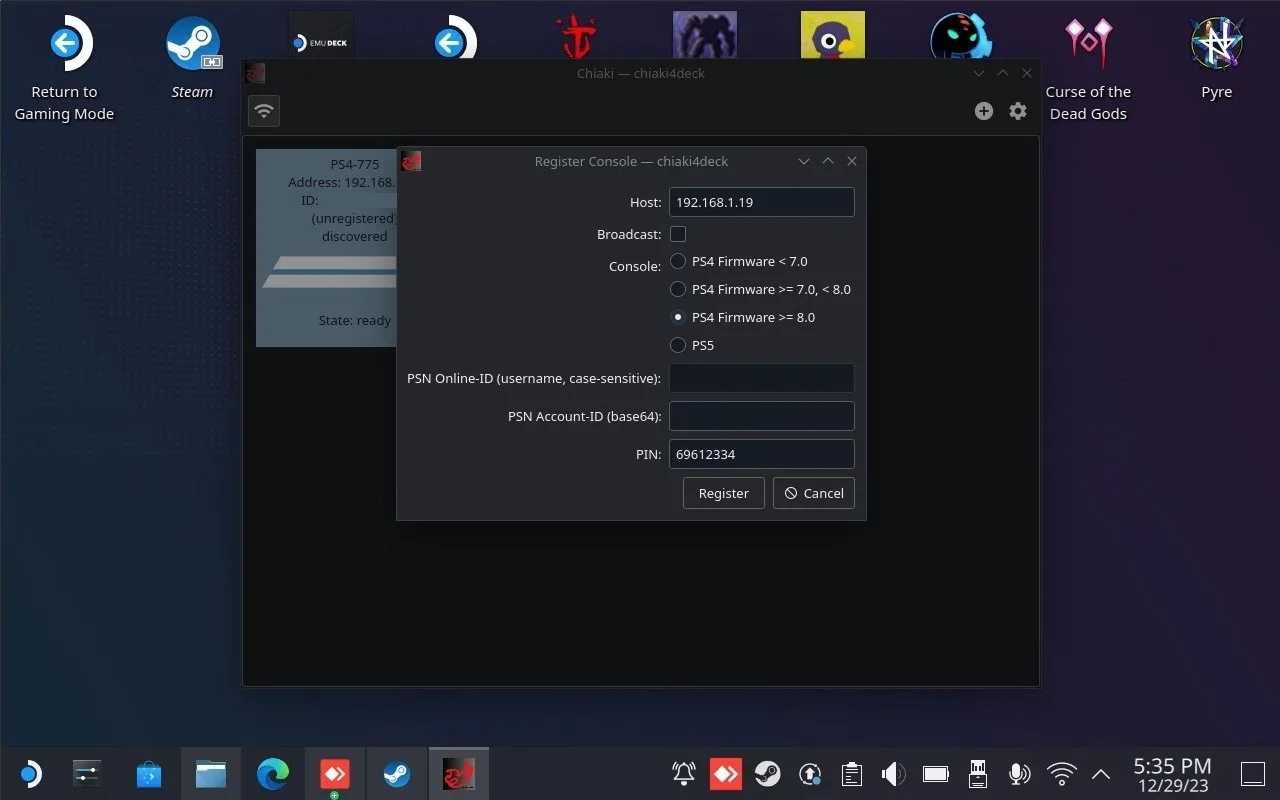
- Po wypełnieniu wszystkich pól klikamy przycisk “Register”. Jeżeli wszystko zrobiliśmy poprawnie, to powinniśmy zobaczyć wiadomość o prawidłowym zarejestrowaniu konsoli. Teraz możemy wrócić do standardowego trybu Steam Decka poprzez dwukrotne naciśnięcie skrótu “Return to Gaming Mode” na pulpicie.
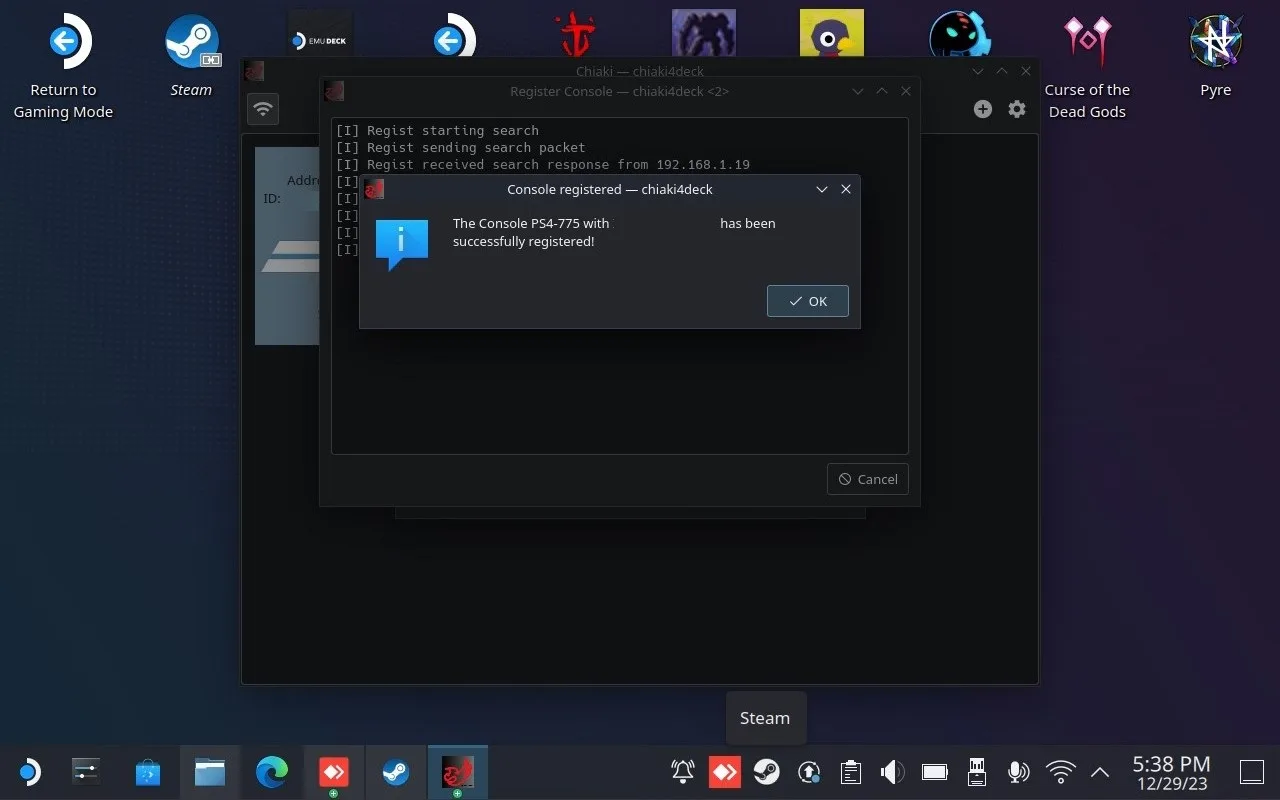
(Gdy coś nie działa) Manualne wpisanie adresu Hosta
Zazwyczaj Chiaki potrafi poprawnie wykryć konsole działające w sieci lokalnej. Czasem zdarzają się jednak błędy, które na to nie pozwolą. W takiej sytuacji będziemy musieli samodzielnie pozyskać adres IP konsoli, a następnie podać go podczas konfiguracji Remote Play.
Adres IP PlayStation 4 lub PlayStation 5 znajdziemy po wejściu w Ustawienia > “Sieć” > Wyświetl stan połączenia”. Nasz adres Hosta potrzeby do skonfigurowania Chiaki, to w tym wypadku “Adres IPv4”.
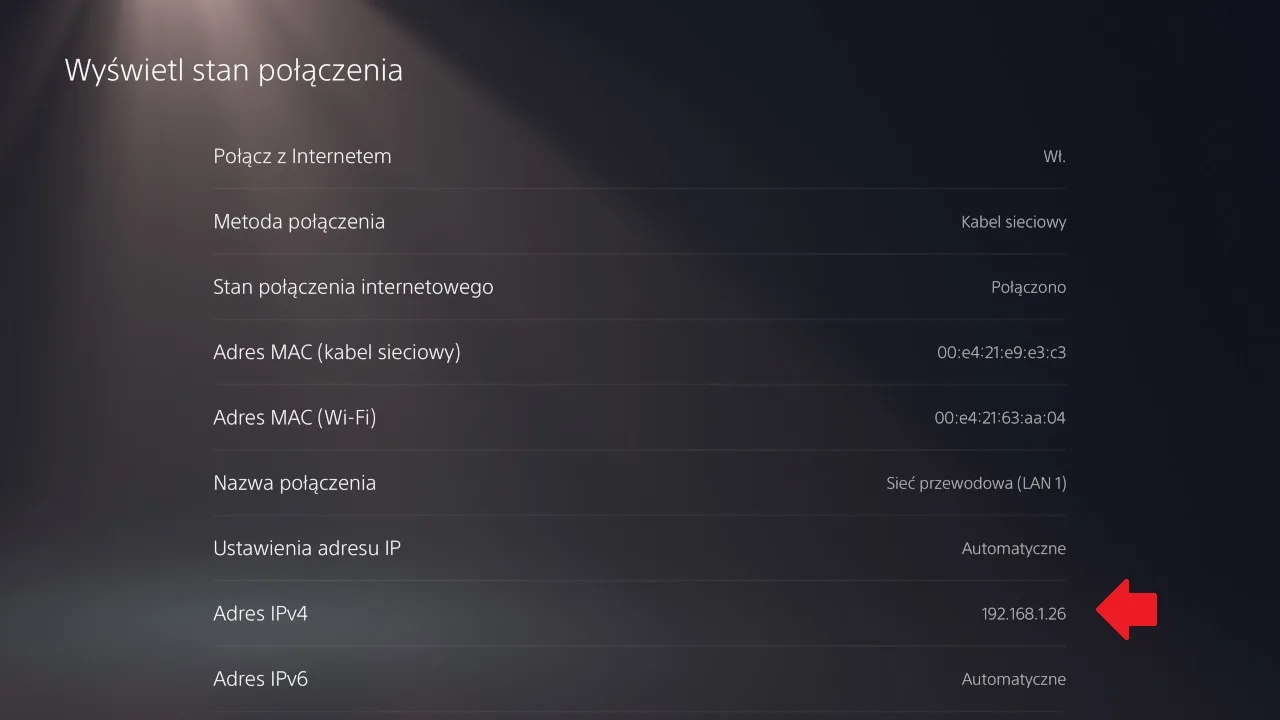
Aby skonfigurować Remote Play na Steam Decku manualnie z tym adresem, należy wejść do Chiaki i zaznaczyć + w prawym górnym rogu. Do pola “Host” wpisujemy wspomniany adres IPv4, a cała reszta konfiguracji wygląda już tak samo, jak w instrukcji pokazenj powyżej.
Krok 3: Uruchomienie Chiaki w trybie gry i połączenie z PS4/PS5
Chiaki mamy już zainstalowane i skonfigurowane, więc teraz można uruchomić je na Steam Decku i rozpocząć sesję Remote Play z konsolą. W tym celu:
- Po przejściu do trybu gry Steam Decka, klikamy przycisk Steam i wchodzimy do naszej biblioteki.
- Używając przycisków R1/L1 przechodzimy do zakładki “Spoza Steam”.
- Wśród aplikacji szukamy tutaj pozycji “Chiaki-ng”.
- Uruchamiamy Chiaki tak jak każdą inną grę.
- Używając ekranu dotykowego, klikamy 3 razy na kafelek z nazwą konsoli.
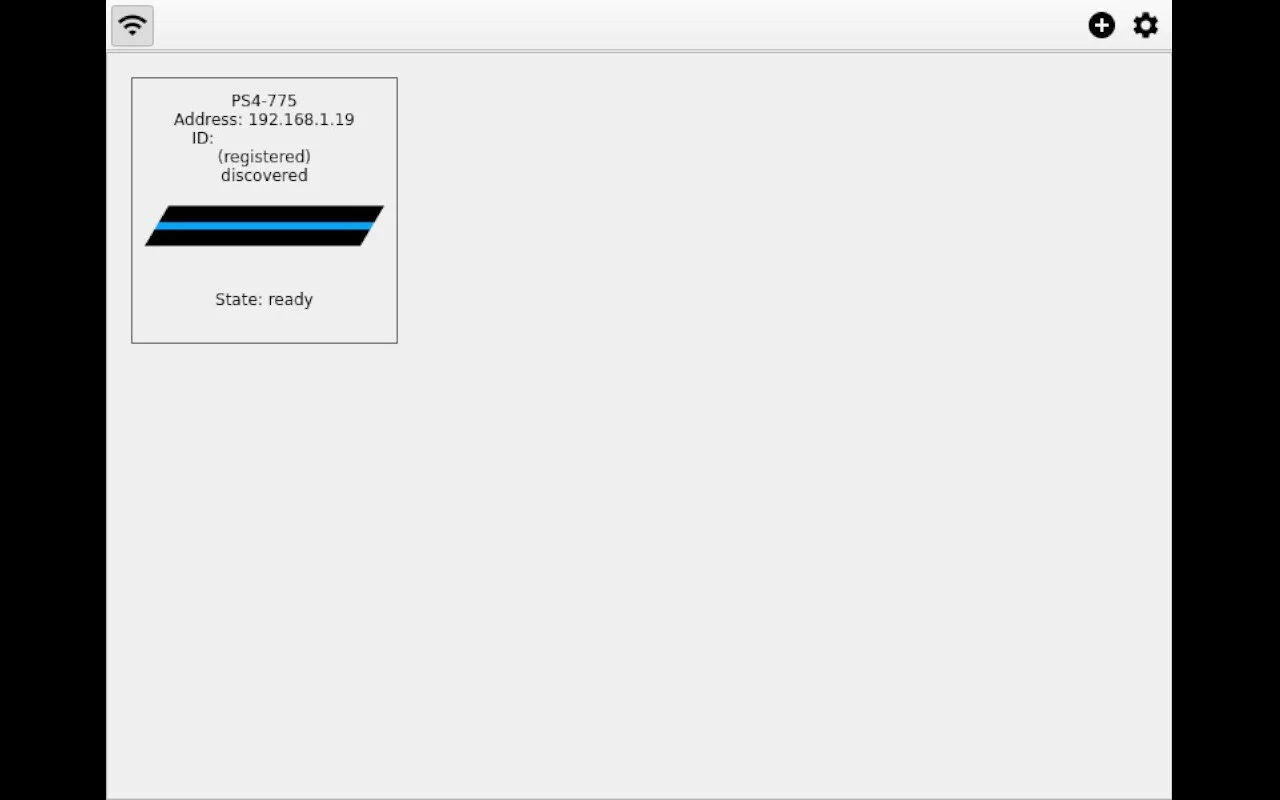
I to tyle! Po kilku sekundach Chiaki powinno nawiązać połączenie z PlayStation 4/PlayStation 5, dzięki czemu zobaczymy obraz z konsoli na Steam Decku. Przed rozpoczęciem zabawy, polecałbym jednak przejście od ustawień i lekkie dostosowanie jakości wideo/streamingu w Chiaki, co opisuję w kolejnej sekcji.
Szybka porada: w domyślnej konfiguracji kontrolera przycisk “PlayStation” w sesji Remote Play jest aktywowany poprzez jednocześnie wciśnięcie Lewej strony krzyżaka i przycisku “Steam”.
Dostosowywanie jakości wideo w Chiaki4deck/Chaki-ng
Streaming z PlayStation już powinien działać (i to działać dość dobrze), ale możemy zmienić jeszcze kilka rzeczy w ustawieniach, aby usprawnić nasze doświadczenie. Otwieramy więc aplikację Chiaki4deck i klikamy ikonę ustawień w prawym górnym rogu.
Teraz wchodzimy do drugiej zakładki z lewej strony, czyli “Stream & Consoles”. Znajdziemy tutaj parę opcji, konkretnie:
- Resolution — Rozdzielczość strumieniowanego wideo. Jeśli korzystamy z PS4, to możemy zostawić tę opcję na domyślnym 720p. W przypadku PS5 i PS4 Pro warto zmienić rozdzielczość na 1080p (według wielu osób otrzymujemy wtedy zauważalnie lepszy obraz)
- FPS — Liczba klatek na sekundę w strumieniowanym wideo. Polecam zostawić na domyślnym 60 FPS, chyba że mamy naprawdę bardzo słabe połączenie Internetowe.
- Bitrate — Innymi słowy ilość danych, które zawiera wideo. To ustawienie wpływa bezpośrednio na jakość. Jeśli mamy wolne łącze Internetowe, to możemy zostawić to na domyślnym ustawieniu (10000). Jeżeli jednak mamy nieco lepszy Internet to polecam ustawić 15000 dla rozdzielczości 720p/PS4 i 30000 dla rozdzielczości 1080p/PS5 i PS4 Pro.
- Codec — Codec stosowany dla strumieniowanego wideo. Dla PS4 i PS4 Pro ustawiamy “H264”, a dla PS5 “H265” lub “H265 HDR”. H265 HDR (jak wskazuje sama nazwa) pozwoli nam skorzystanie z funkcjonalności HDR. Tę opcję polecam wypróbować tylko na Steam Decku OLED (panel zwykłego Steam Decka, nie jest przystosowany do HDR).
- Audio Buffer Size — Ustawienie związane z jakością Audio. Zostawiamy domyślne (19200).
- Hardware decode method — Ustawienia dotyczące dekodowania wideo na Steam Decku. Polecam zmienić domyślną opcję “none” na “vaapi”. Po takiej zmianie zauważyłem znacznie lepsze opóźnienia, więc naprawdę warto ją zastosować.
Pozostałe ustawienia pozostawiamy bez żadnych zmian.
Zoptymalizowane ustawienia Chiaki4Deck dla PS4 wyglądają więc następująco:
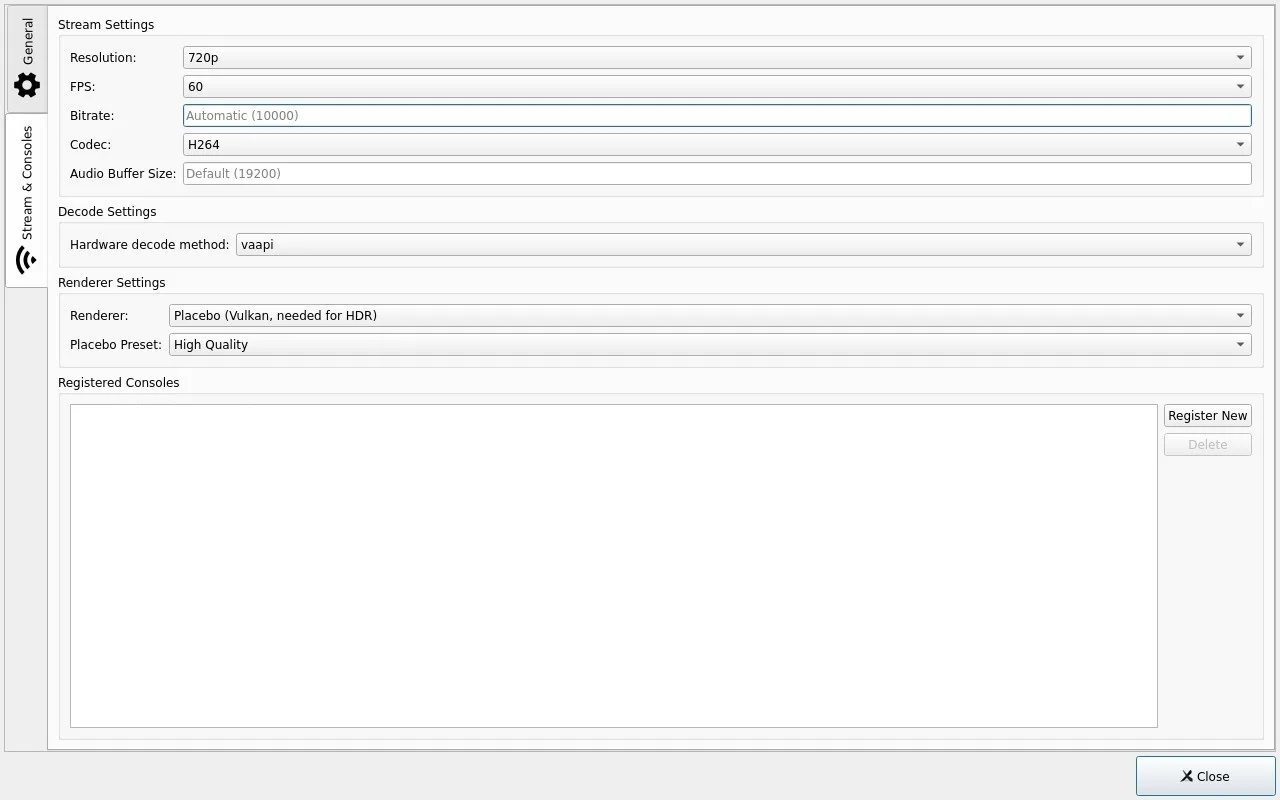
Za to najlepsze ustawienia dla PS5 prezentują się w ten sposób:
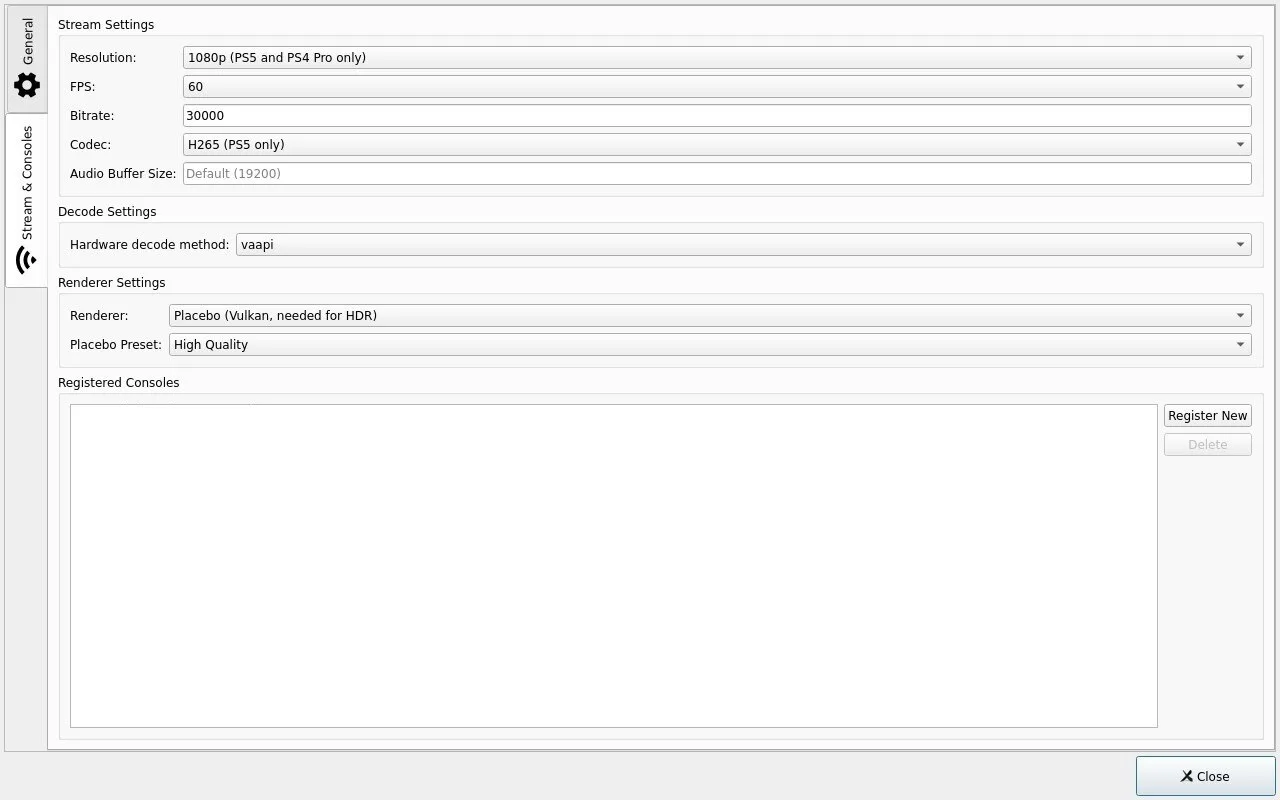
Krok opcjonalny: Ustawienie grafik dla skrótu Steam
Konfigurowanie samej aplikacji Chiaki mamy już zakończone, jednak wiele osób zauważy pewnie, że domyślnie skrót dla aplikacji w trybie gry pokazuje się jako duża szara plama. Aby to zmienić polecam skorzystanie z dodatku SteamGridDB dla aplikacji Decky Loader. Efekty po dodaniu wybranych grafik będą wyglądać mniej więcej w ten sposób:
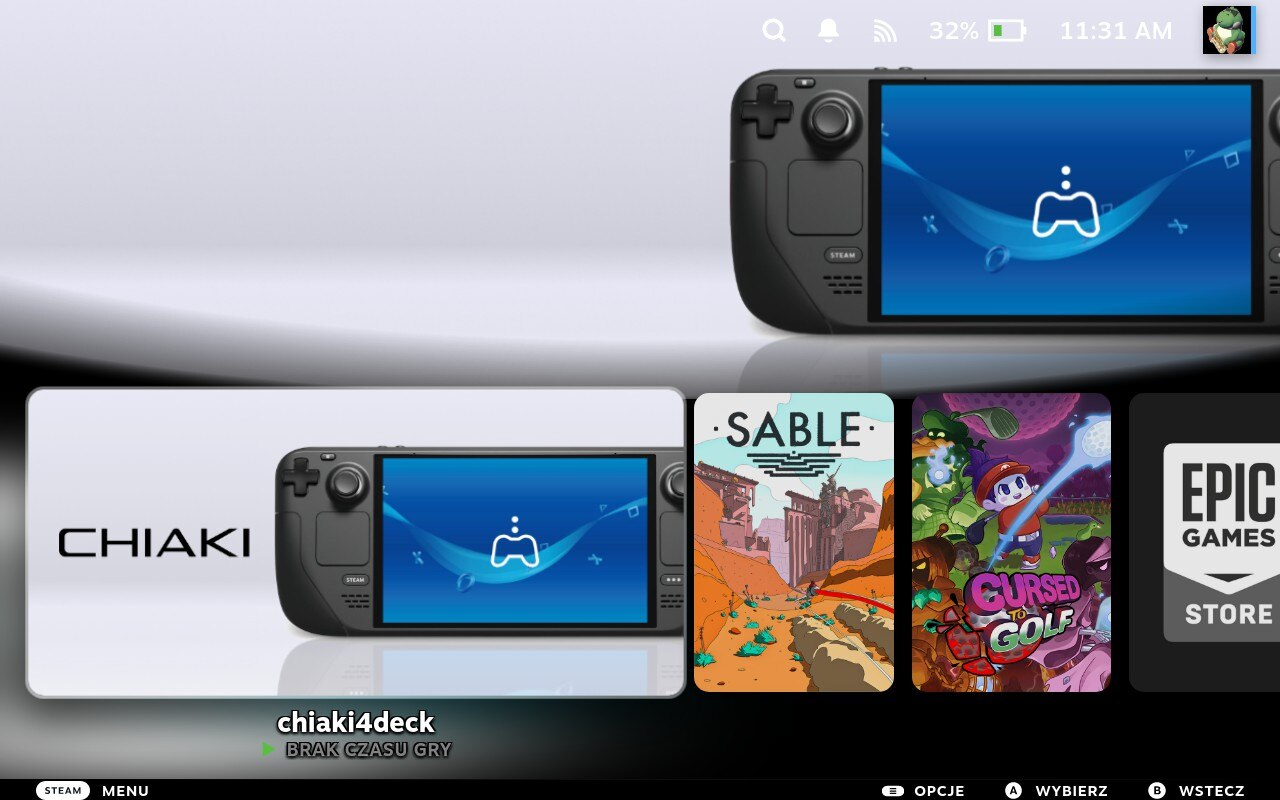
To, jak zainstalować Decky na Steam Decku i skorzystać z dodatku SteamGridDB opisałem w moim dedykowanym poradniku. Jeśli chcecie łatwo zmienić wygląd Waszego skrótu dla Chiaki, to polecam, do niego zajrzeć.
Krok opcjonalny 2: łączenie spoza domu/sieci lokalnej
Po odpowiednim skonfigurowaniu port forwadingu/przekierowaniu portów na domowym routerze, Steam Deck z aplikacją Chiaki będzie też mógł połączyć się z konsolą, gdy będziemy poza domem. Wystarczy tylko, że Steam Deck oraz PS4/PS5 będzie miał dostęp do Internetu, a sama konsola pozostanie w trybie uśpienia.
Jeżeli zarejestrować konsolę poza siecią lokalną w aplikacji Chiaki, to należy kliknąć + w prawym górnym rogu programu i w krótkim formularzu wpisać publiczny adres IP konsoli PlayStation do rubryki „Host”, a w polu „Registered Console” zaznaczyć konsolę, którą zarejstrowaliśmy wcześniej poprzez połączenie lokalne. Potem łączenie wygląda już dokładnie tak samo, jak wcześniej, czyli wystarczy kliknąć kilka razy na odpowiedni panel z nazwą konsoli.
Jeżeli chcecie sprawdzić, jak ustawić przekierowanie portów dla PlayStation 5 i PlayStation 4 to zachęcam do przeczytania mojego dedykowanego poradnika dotyczącego port forwardingu i PS Remote Play.
UWAGA! Podczas użytkowania Chiaki do połączenia z PS5 poza siecią lokalną natrafiłem na błąd który skutkował wyświetlaniem szarego ekranu po połączeniu. Aby go naprawić musiałem manualnie zmienić Codec z H265 na H264 w ustawieniach aplikacji. Polecam zrobić to samo, gdy natraficie na podobny problem.
Jak dobrze działa streaming na Steam Decku?
Ok, na koniec kilka słów o wrażeniach z PS Remote Play na Steam Decku. Pod względem wydajności, Chiaki4deck oferuje bardzo podobne wrażenia do jej mobilnego odpowiednika na Androidzie, który testowałem już wcześniej. Przy moim połączeniu Internetowym (Światłowód 300/50 Mb/s) i z konsolą PS4 podłączoną do sieci przewodowo, Steam Deck podczas gry zdalnej oferował opóźnienia na poziomie 30-70 Ms (z naciskiem na tę pierwszą wartość). Jest to dobry wynik pozwalający cieszyć się nawet nieco szybszymi grami (np. God of War 3), ale opóźnienia na pewno nie są zerowe. Podczas sprawdzania gry Bloodborne na Decku dało się wyczuć, że uniki, czy parowania były lekko “do tyłu”. Gra wciąż pozostawała grywalna, ale zdecydowanie bardziej wolałbym ogrywać ją na monitorze/telewizorze podłączonym do konsoli. Podobne zalecenia tyczyłyby się innych szybkich gier, gdzie czas reakcji jest naprawdę kluczowy (np. FPS’ów Online).
Co do jakości obrazu to tym razem (na szczęście) nie napotkałem żadnych problemów. Wideo było ostre i przy moim połączeniu nie doświadczyłem ani graficznych glitchy, ani innych zniekształceń.
Domyślny układ kontrolera też nie przysparzał problemów i chyba tylko wspomniany skrót klawiszowy dla przycisku PS wydawał mi się nieco dziwny. Poza tym wszystkie inne przyciski działały dokładnie tak, jakbym się tego spodziewał.
Na koniec kilka słów dotyczących czasu pracy na baterii. Podczas używania Chiaki na domyślnym ustawieniu TDP całkowity pobór mocy na moim Decku (LCD) wynosił od 7 do 8 W. Oznaczało to, że bateria po naładowaniu wystarczała na 5-6h grania, co jest porównywalnym wynikiem ze Streamingiem z Xbox Cloud Gaming. Jeśli macie Steam Decka OLED, to możecie spodziewać się czasu pracy na baterii w okolicach 8-10 godzin.
W skrócie: moje doświadczenie z PS Remote Play na Decku były bardzo dobre i w przyszłości na pewno wykorzystam tę funkcję do ogrywania wybranych tytułów (np. Serii Uncharted, która leży bezczynnie na półce od paru ładnych lat)
Podsumowanie
Mam nadzieję, że ten poradnik pomógł Wam ustawić PS Remote Play przy pomocy Chiaki4deck na mobilnej konsoli od Valve. Dajcie znać w komentarzach, jak w Waszym przypadku sprawdza się streaming z streaming gier PS4/PS5 do Decka i czy uważacie taką opcję, za dobrą alternatywę dla grania natywnego!







Dodaj komentarz