Game Pass to jeden z najpopularniejszych abonamentów w świecie gier, oferujący dostęp do całej masy gier za w miarę przystępną cenę (zwłaszcza jeśli liczymy promocje typu: 1 miesiąc za 4 zł). Jednak jak zapewne wiele użytkowników Steam Decka wie: gry z Game Passa nie mogą (jak na razie) być uruchamiane bezpośrednio w systemie SteamOS. Rozwiązania tego problemu mamy dwa: albo zainstalujemy Windowsa na Decku (co nie jest idealne, bo tracimy wtedy dostęp do wielu funkcji) albo skorzystamy z grania w chmurze. Ostatnimi czasy bardzo polubiłem się właśnie z tą drugą opcją. Właśnie dlatego w tym poradniku pokażę, jak krok po kroku skonfigurować Xbox Cloud Gaming na Steam Decku.
Jak włączyć Xbox Cloud Gaming na Steam Decku?
Do włączenia Xbox Cloud Gaming potrzebne są nam dokładnie 4 rzeczy:
- Steam Deck (no bo, jakżeby inaczej)
- Aktywna subskrypcja Xbox Game Pass Ultimate (tylko ten plan oferuje granie w chmurze)
- Dobre połączenie z Internetem (nieco niżej wyjaśnię, co to dokładnie znaczy i jak wygląda w praktyce)
- Wolne 15-20 minut i trochę cierpliwości
Dodatkowo dobrym pomysłem okaże się podłączenie klawiatury i myszki do Steam Decka (np. za pomocą Huba albo wbudowanego Bluetooth). Nie są to akcesoria kompletnie niezbędne, ale znacznie ułatwią poruszanie się po trybie desktopowym SteamOS. Alternatywnie, aby ułatwić sobie robotę, możemy połączyć się ze Steam Deckiem zdalnie ze zwykłego komputera (np. za pomocą aplikacji Anydesk albo VNC Server/Viewer).
Ok, jeśli wszystko mamy już gotowe to możemy przejść do pobierania do instalacji przeglądarki Microsoft Edge.
Instalacja Microsoft Edge na SteamOS
Aby zainstalować przeglądarkę Microsoft Edge na SteamOS:
- Wchodzimy do trybu pulpitu (przytrzymujemy przycisk włączania/wyłączania i wyświetlonym menu wybieramy “Przejdź na pulpit).
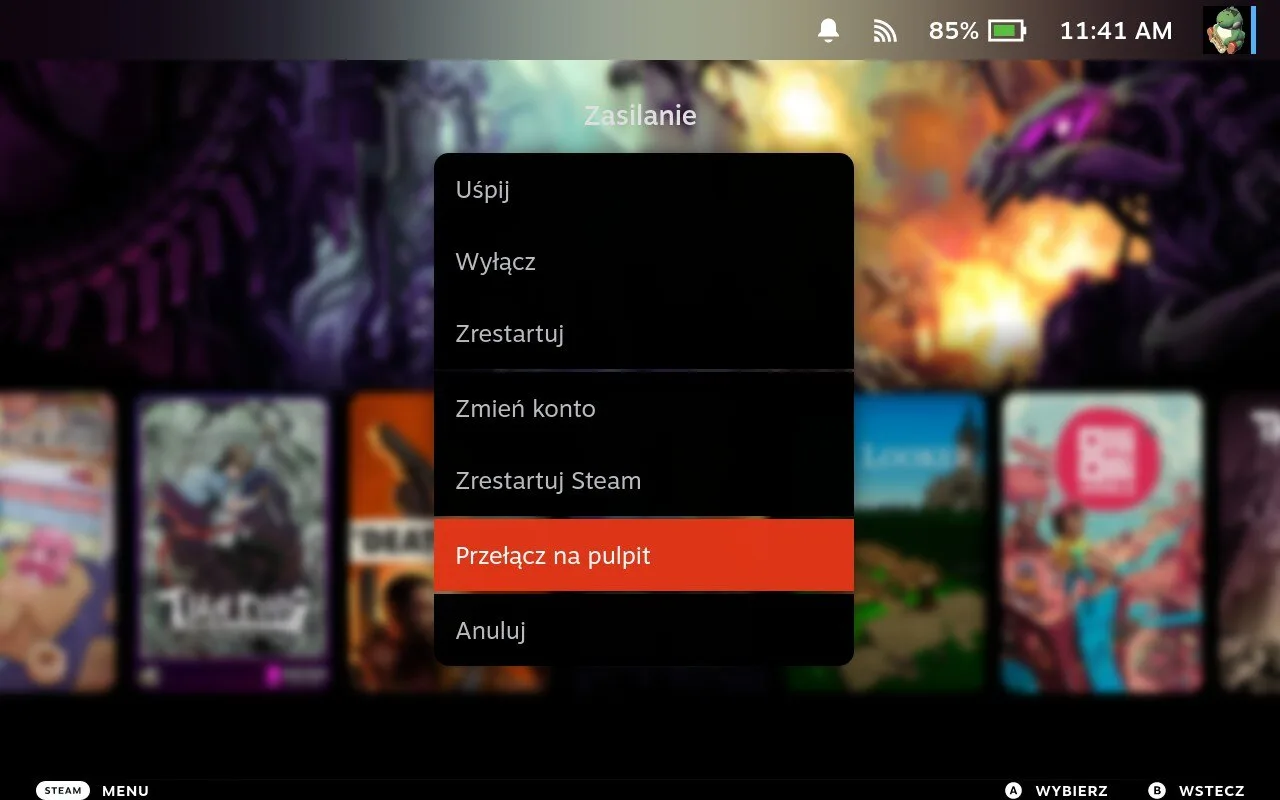
- Po przejściu na pulpit otwieramy sklep Discovery.

- W Discovery wyszukujemy pozycję “Microsoft Edge”.
- Wybieramy przycisk “Install” obok nazwy programu.
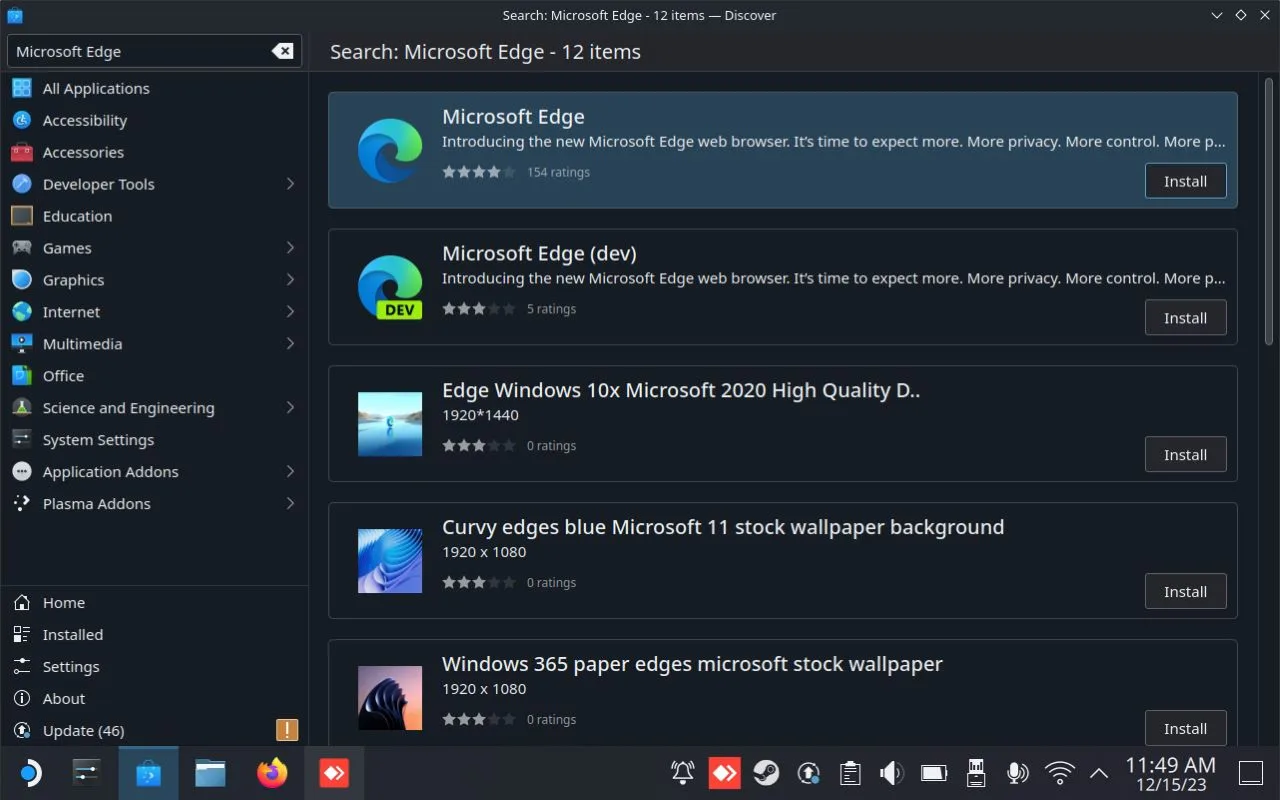
I to tyle! Po kilku chwilach przeglądarka zostanie zainstalowana. Teraz musimy ją jeszcze dodać do Steama i odpowiednio skonfigurować, co pokazuję w kolejnym punkcie.
Dodanie przeglądarki do Steam i jej konfiguracja
W celu dodania przeglądarki Edge do Steam i skonfigurowania jej tak, aby automatycznie otwierała stronę Xbox Cloud Gaming:
- Dwukrotnie klikamy skrót aplikacji Steam na pulpicie.
- W lewym dolnym rogu wybieramy przycisk “Dodaj grę” >”Dodaj grę spoza Steam”.
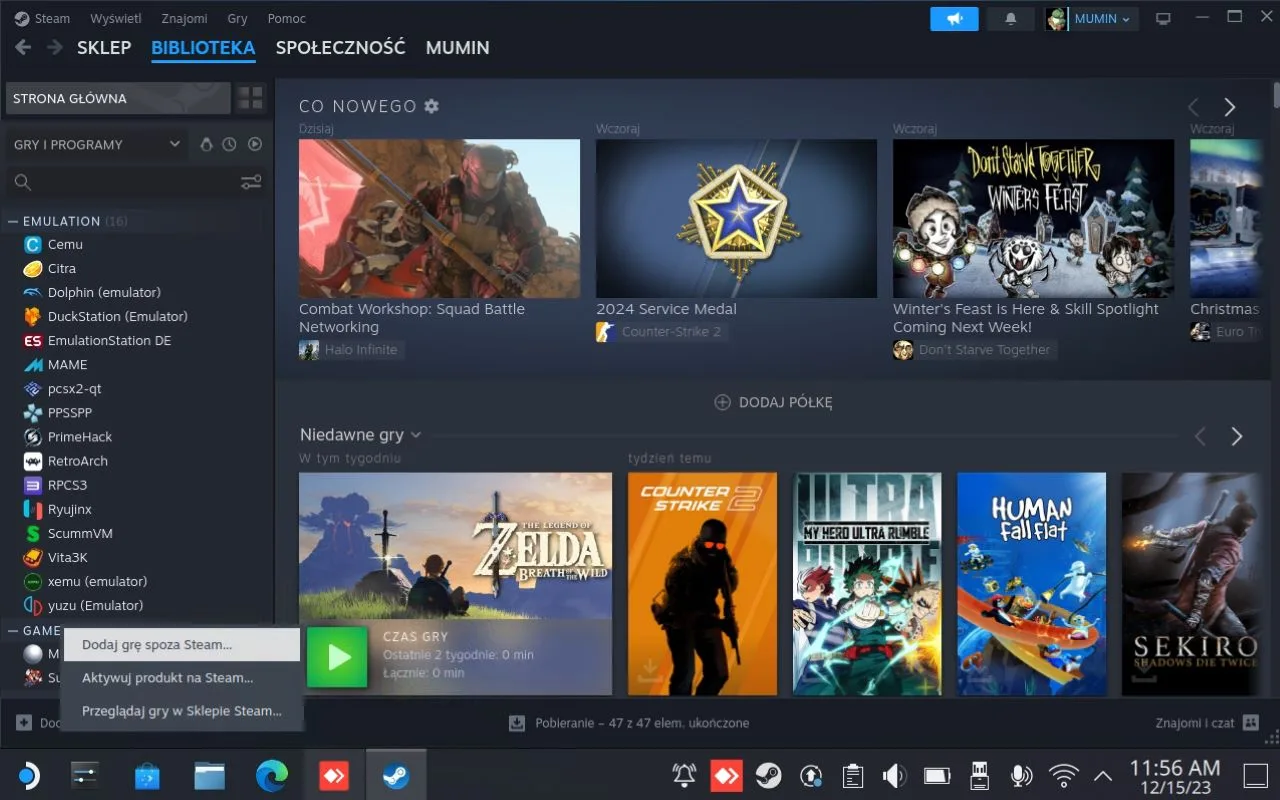
- Na liście aplikacji szukamy przeglądarki Microsoft Edge, a następnie zaznaczamy budkę obok jej ikonki i zatwierdzamy nasz wybór opcją “Dodaj wybrane programy”.
- Teraz szukamy Microsoft Edge wśród naszych gier na Steam. Zaraz po tym klikamy obecny skrót do przeglądarki prawym przyciskiem myszy i wybieramy “Właściwości”.
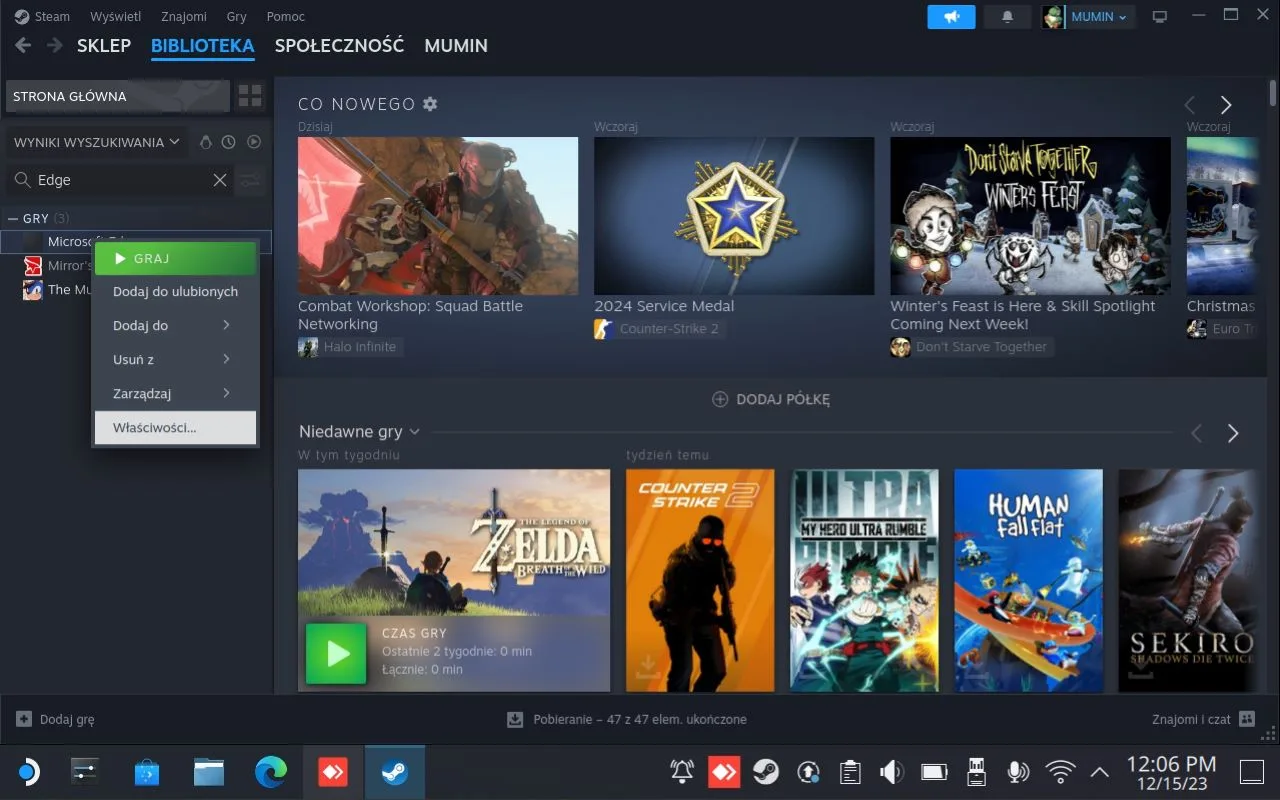
- Zaznaczamy okienko “Opcje Uruchamiania” i na sam koniec obecnej komendy (po znakach „@@u” „@@”) wklejamy następujące polecenie:
--window-size=1024,640 --force-device-scale-factor=1.25 --device-scale-factor=1.25 --kiosk "https://www.xbox.com/play"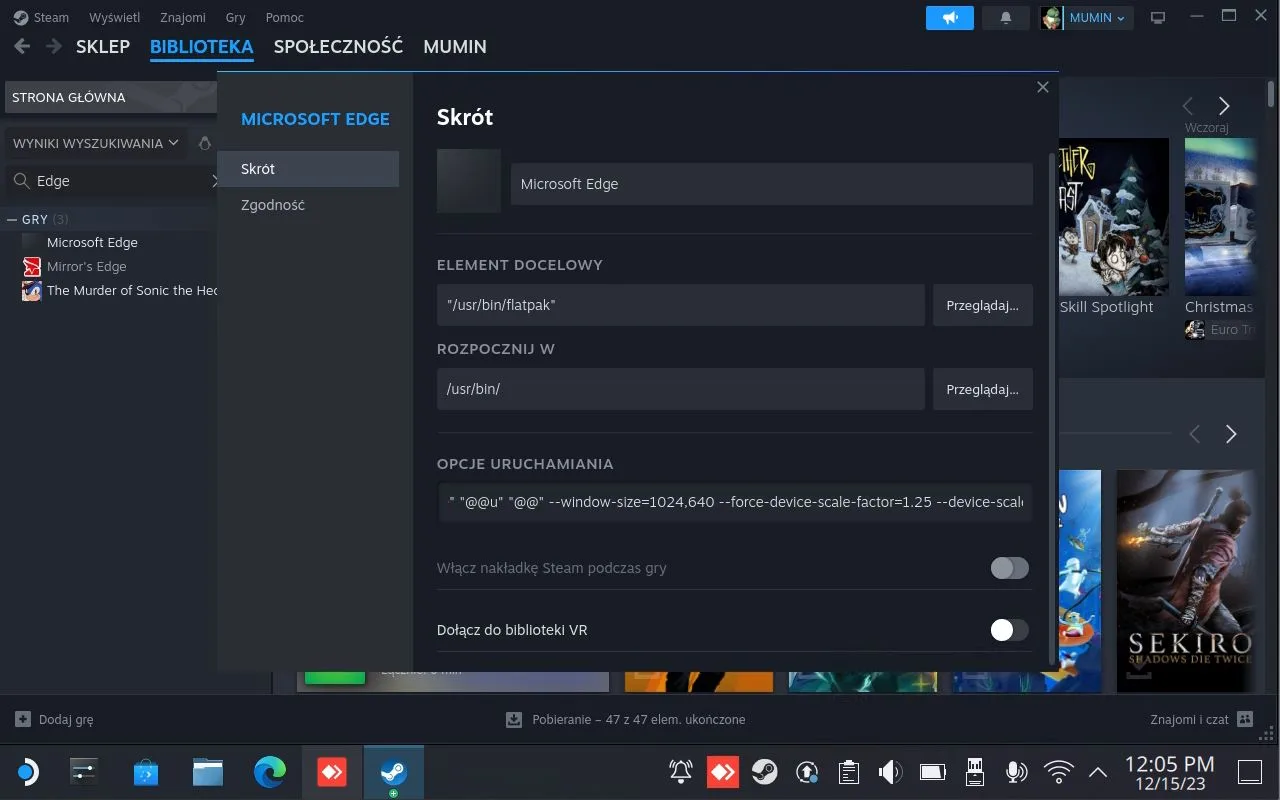
- Zamykamy okno właściwości i ponownie klikamy prawym przyciskiem myszy na Microsoft Edge. Tym razem wybieramy “Zarządzaj” > “Układ kontrolera”.
- Na samej górze klikamy na opcję “Przeglądarka internetowa”.
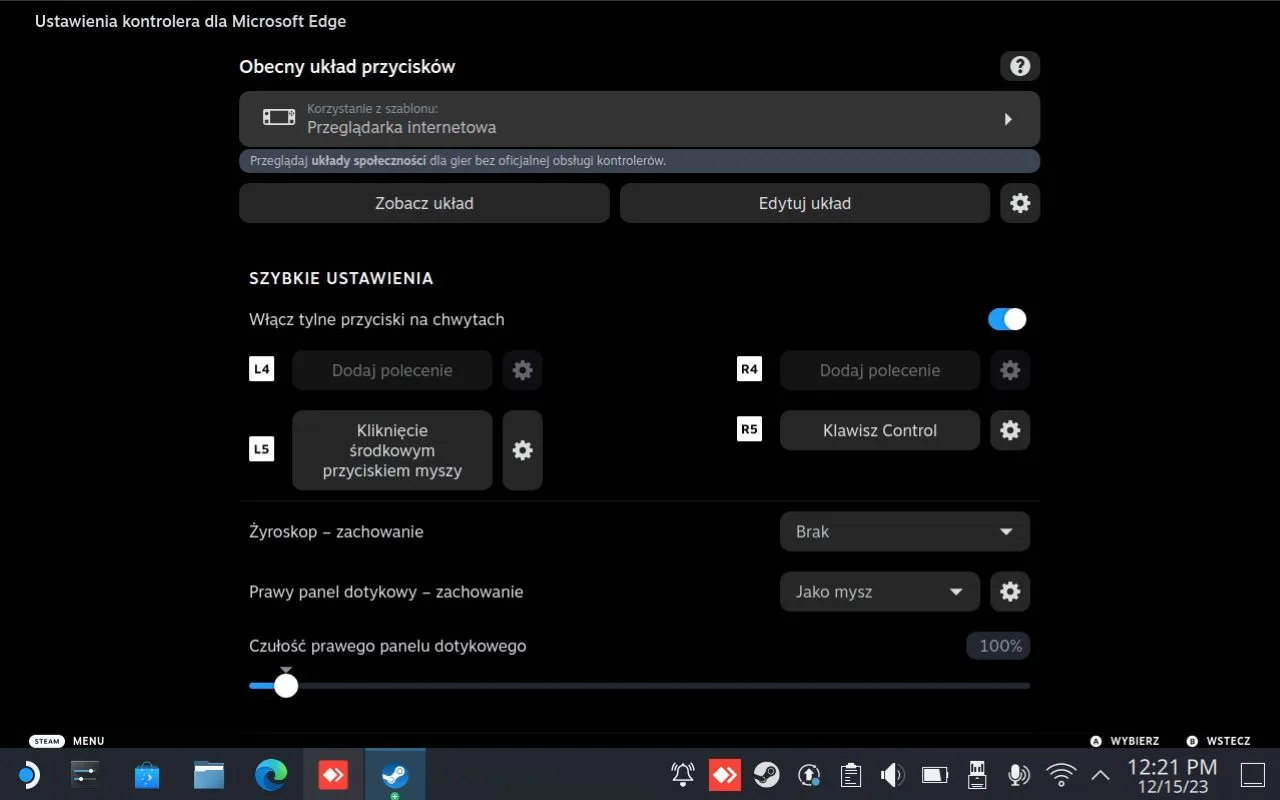
- Na wyświetlonej liście szukamy profilu “Kontroler, wysoka precyzja poruszania kamerą/celowania”. Klikamy go i na koniec zatwierdzamy nasz wybór przyciskiem “Zastosuj układ” w prawym dolnym rogu.
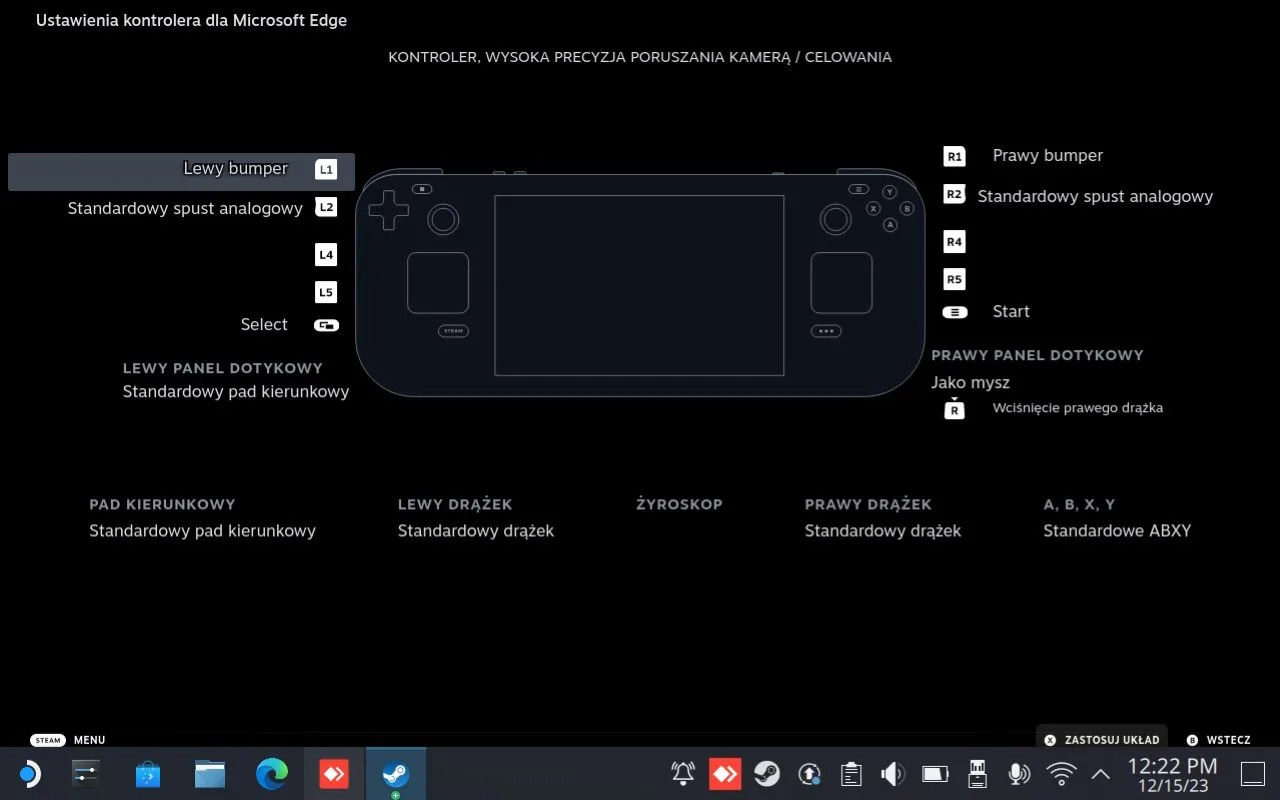
- Wychodzimy z otwartego menu w celu zapisania zmian.
Przeglądarka Microsoft Edge i uruchamianie Xbox Cloud Gaming zostało już skonfigurowane. Teoretycznie moglibyśmy więc wrócić do domyślnego trybu gry i po prostu przejść bezpośrednio do danej aplikacji. Jeśli jednak tak zrobimy, to okaże się, że nasz skrót nie ma żadnych obrazków, ani ikonek, a wyświetla się jako wielka szara plama.
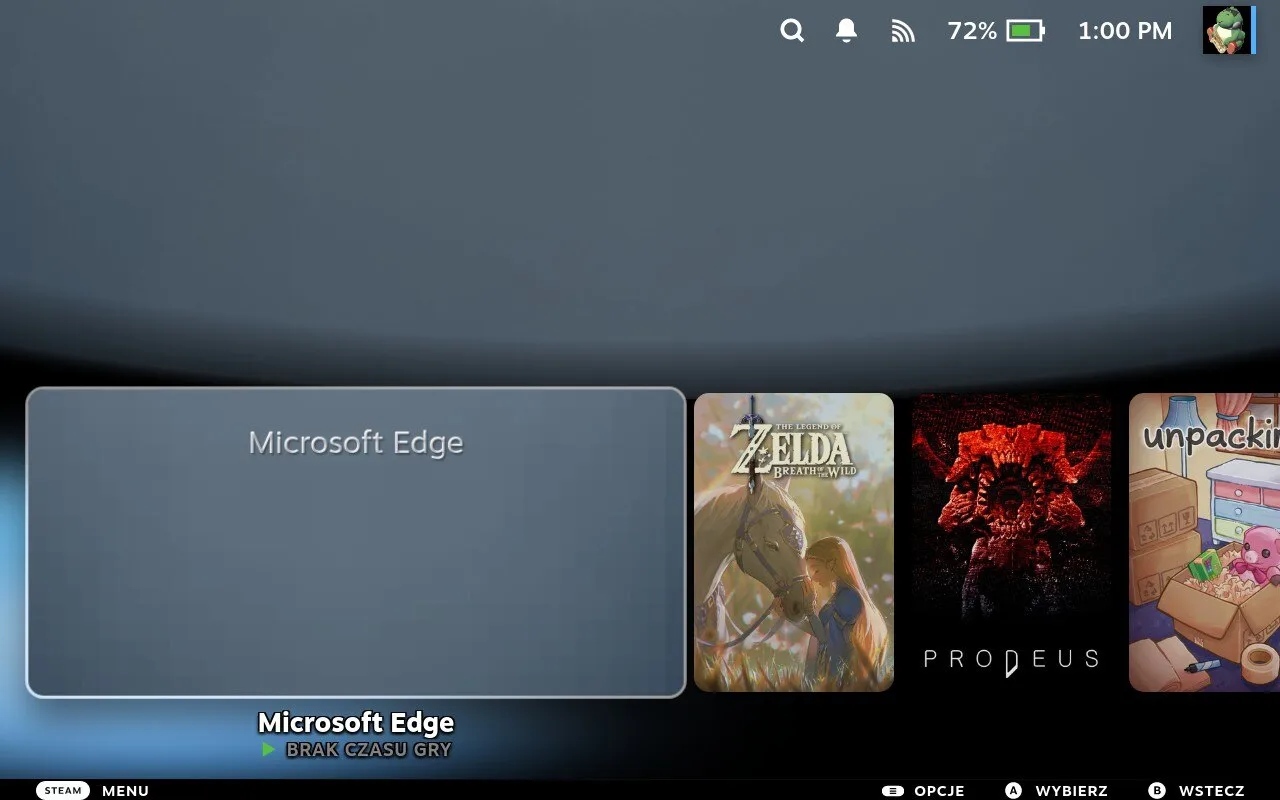
Właśnie dlatego jeszcze przed wyjściem z trybu desktop polecam dodać kilka obrazków dostarczanych przez Microsoft lub wejść do trybu gry i dodać obrazki przy użyciu programu Decky. W wypadku, gdy kompletnie nie obchodzi was wygląd aplikacji, możecie przejść już bezpośrednio do uruchamiania Xbox Cloud Gaming i logowania się na konto.
Przyozdobienie skrótu zdjęciami oraz ikonami
W celu “upiększenia” naszego skrótu do Xbox Cloud Gaming na Steam Decku:
- Wchodzimy do domyślnego trybu gry na Steam Decku. Możemy to zrobić poprzez dwukrotne kliknięcie ikonki “Return to Gaming Mode” na pulpicie.
- Wchodzimy do biblioteki gier. Następnie przechodzimy do zakładki “Spoza Steam” i uruchamiamy stamtąd nasz skrót do Microsfot Edge. Zaraz po jego uruchomieniu wyłączamy aplikację (w ten sposób będzie ona wyświetlona jako ostatnio uruchomiona gra, co przyda się w punkcie 12).
- Wracamy do trybu pulpitu i otwieramy dowolną przeglądarkę (może być to pobrany przed chwilą Microsoft Edge).
- Pobieramy wszystkie potrzebne ikonki i obrazkami bezpośrednio od Microsoftu wykorzystując TEN LINK.
- Po pobraniu plików otwieramy program Dolphin (tutejszy eksplorator plików), a zaraz po tym przechodzimy do zakładki “Downloads”.
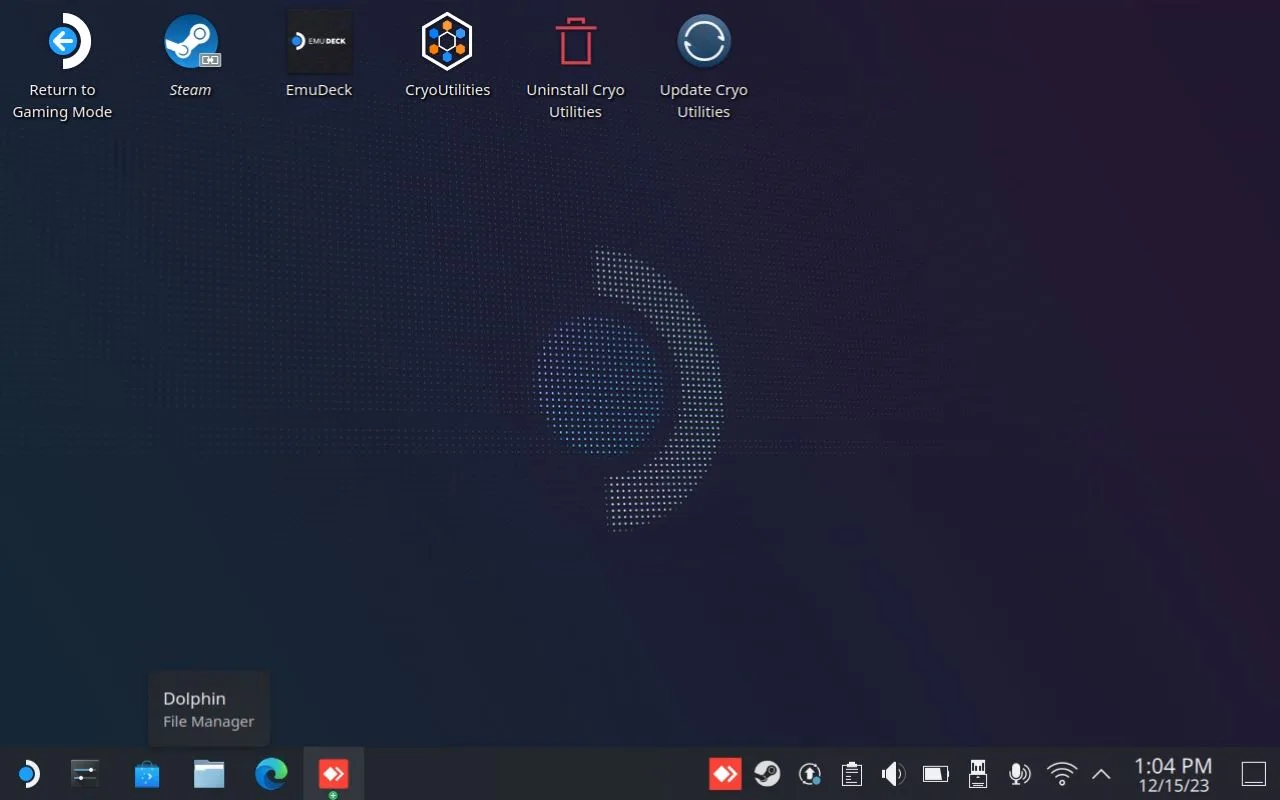
- Klikamy prawym przyciskiem myszy (lub lewym spustem, jeśli korzystamy z domyślnego kontrolera Steam Decka) na plik “EdgeXboxCloudGamingArt.zip” i wybieramy opcję “Extract”>”Archive Here”. Rozpakuje to dwa foldery, konkretnie “Microsoft Edge Beta” oraz “Xbox Cloud Gaming”. Ten pierwszy nie jest nam potrzebny, więc możemy go później usunąć.
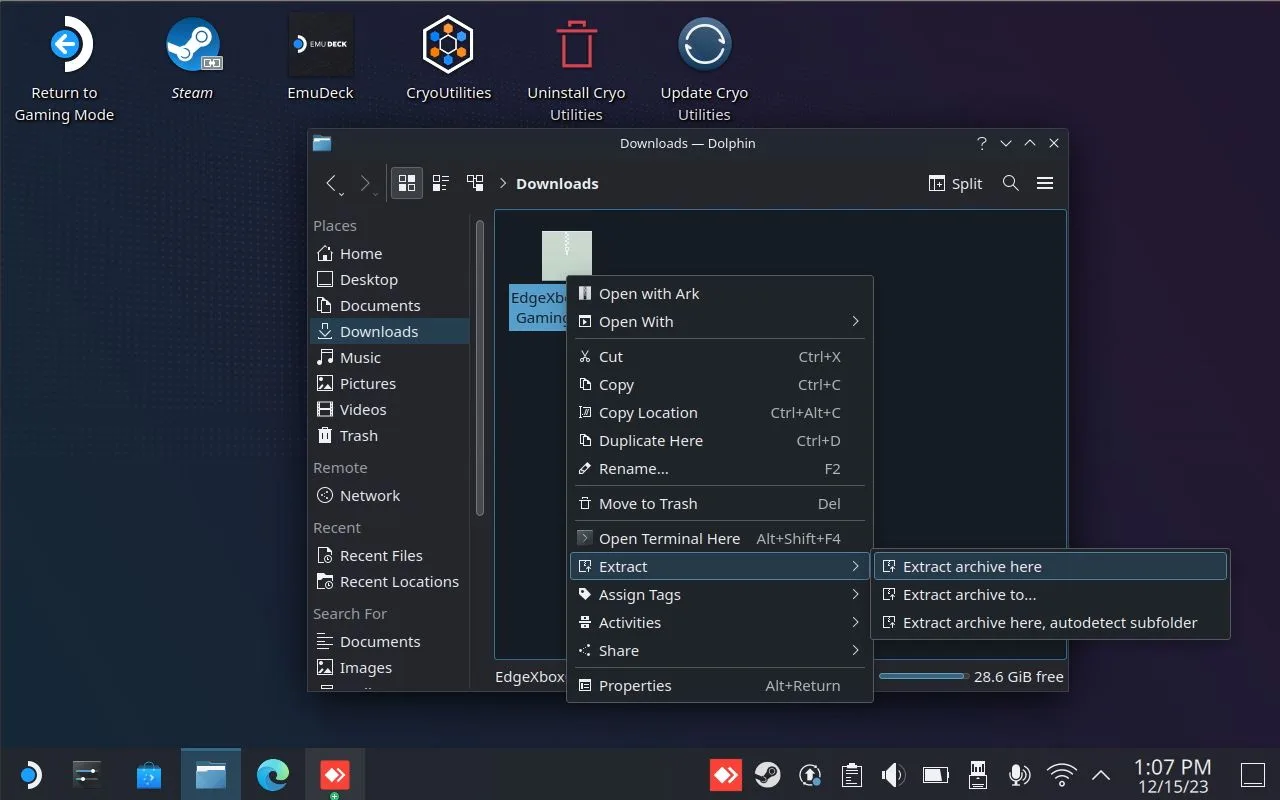
- Wracamy do aplikacji Steam i znowu szukamy skrótu do Microsoft Edge wśród aplikacji. Następnie klikamy na niego najpierw lewym, a potem prawym przyciskiem myszy i wybieramy “Właściwości”.
- Zmieniamy nazwę Microsoft Edge na “Xbox Cloud Gaming”.
- Klikamy na puste pole obok nazwy skrótu. Następnie nawigujemy do rozpakowanego wcześniej folderu Xbox Cloud Gaming i wybieramy z niego plik “Xbox_Cloud_Gaming_Icon.jpg”. Jeżeli nie widzimy w naszym folderze żadnych plików, to musimy usunąć opcję “Filter” na samym dole okna.
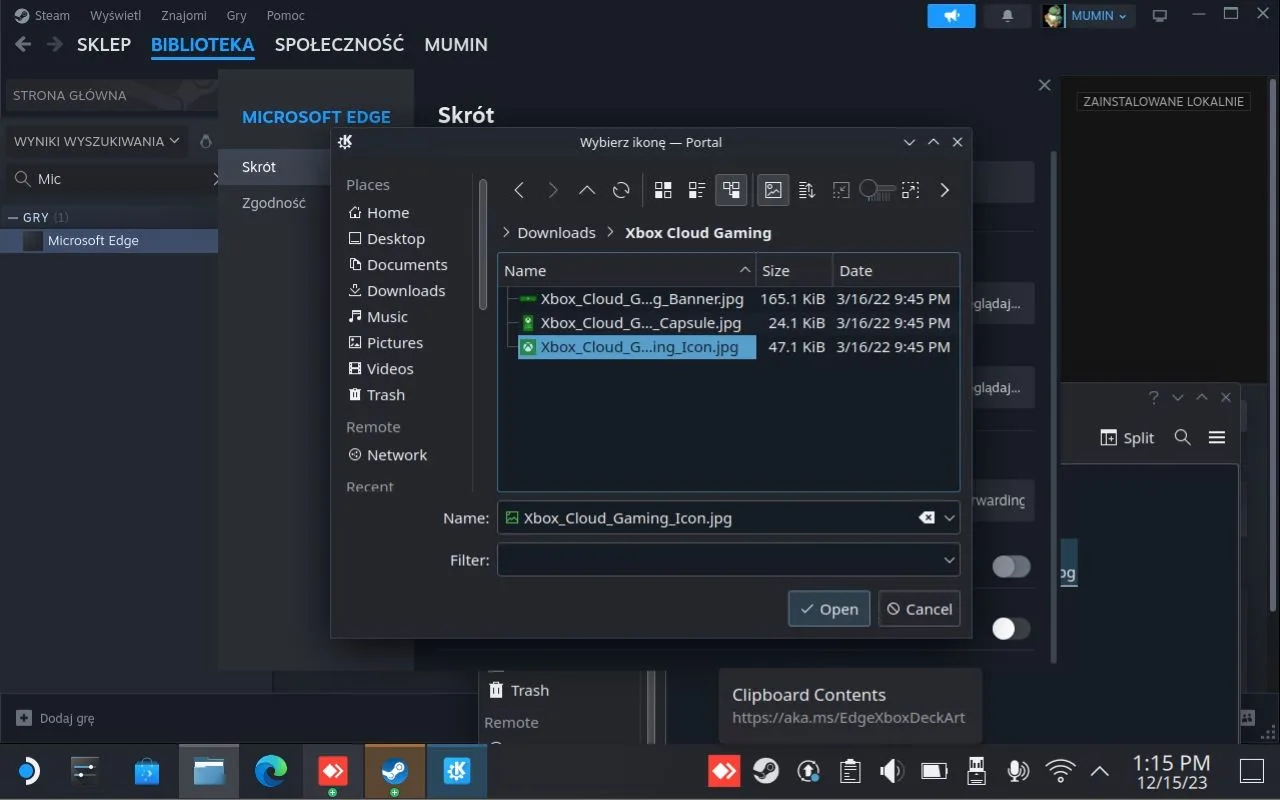
- Teraz wychodzimy z właściwości i klikamy prawym przyciskiem myszy na wolną przestrzeń nad napisem “Xbox Cloud Gaming” i wybieramy “Ustaw niestandardowe tło”.
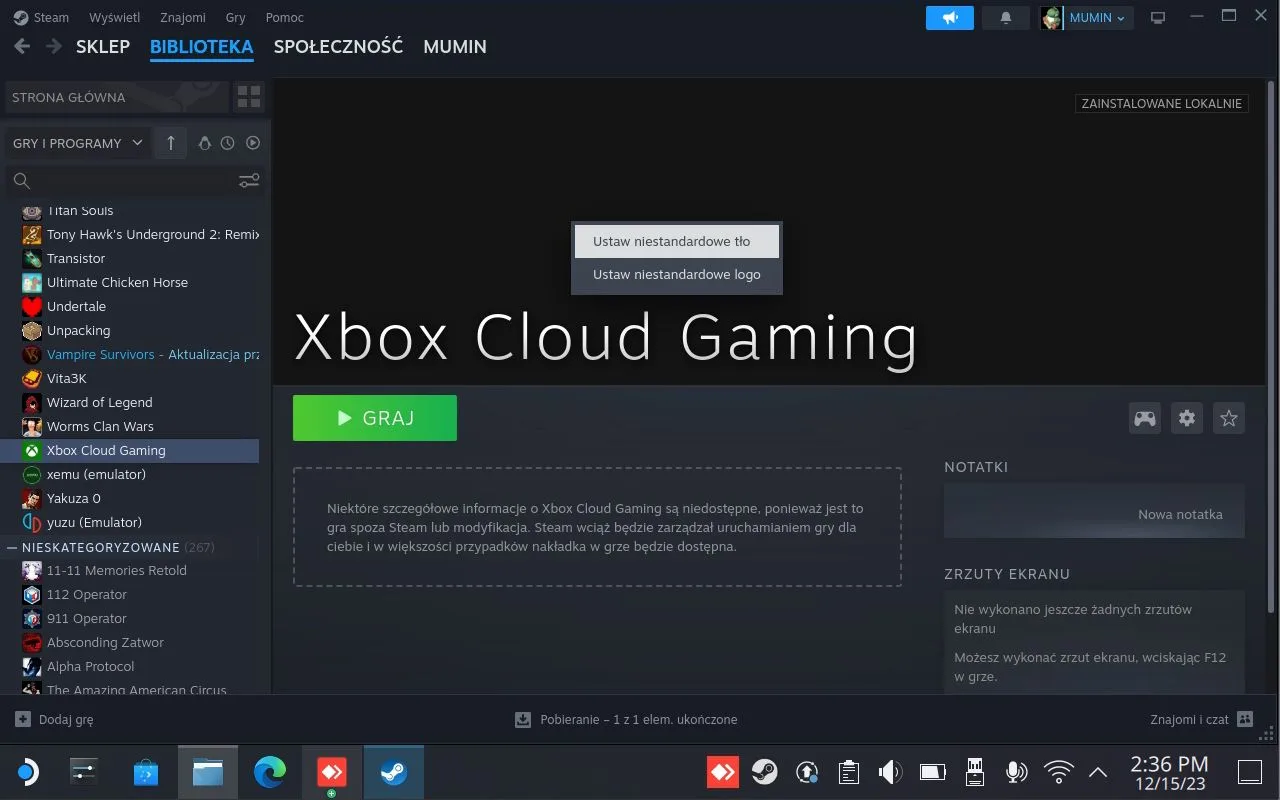
- Ponownie nawigujemy do folderu ze zdjęciami “Xbox Cloud Gaming i zaznaczamy w nim plik “Xbox_Cloud_Gaming_Banner.jpg”. Teraz nad nazwą aplikacji powinno być wyświetlane tło.
- Wybieramy przycisk “Biblioteka” na pasku u góry. W zakładce “Niedawne gry” powinniśmy zobaczyć, że aplikacja Xbox Cloud Gaming jest tu pokazana jako pierwsza od lewej. Klikamy na nią prawym przyciskiem myszy i wybieramy “Zarządzaj” > “Ustaw niestandardową grafikę”. Następnie ponownie nawigujemy do pliku “Xbox_Cloud_Gaming_Banner.jpg” i go zatwierdzamy.
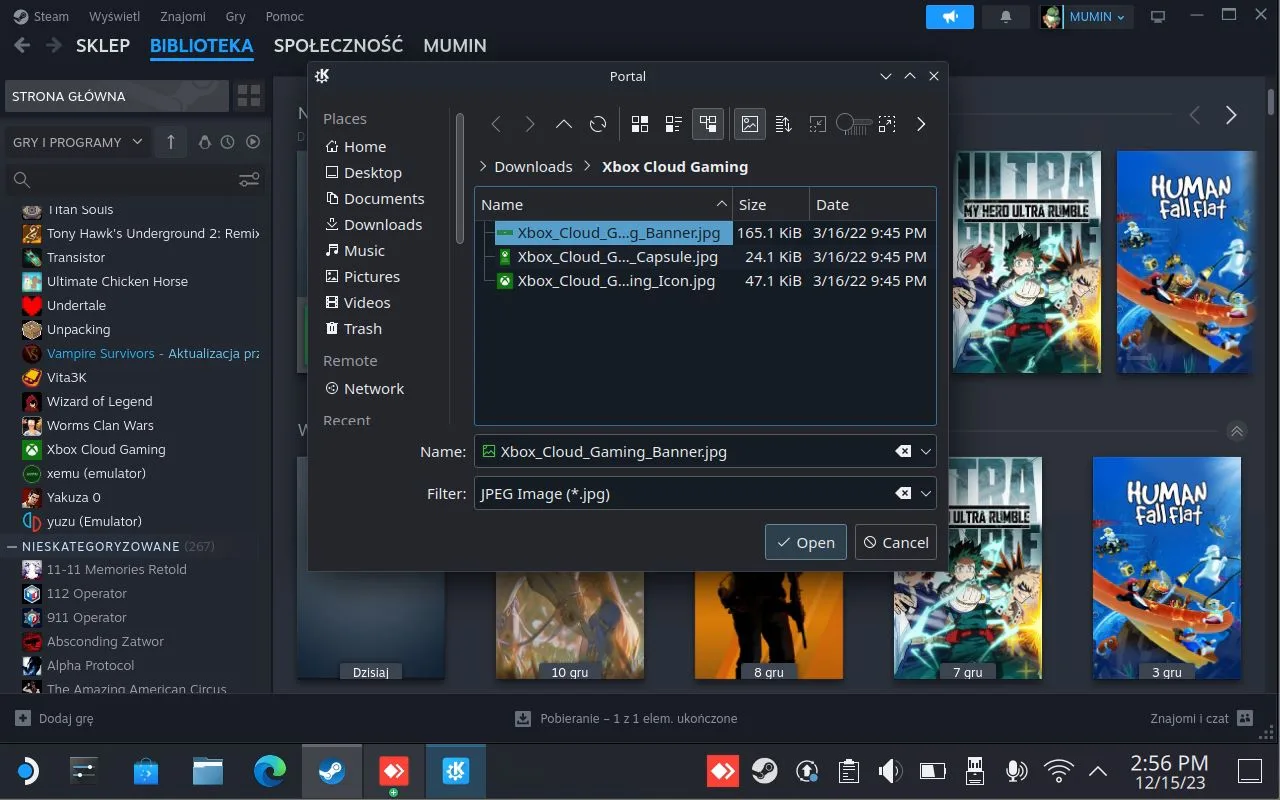
- Ostatnim krokiem jest ustawienie zdjęcia “Capsule” w tym celu szukamy naszej aplikacji “Xbox Cloud Gaming” w zakładce “Wszystkie gry” (można sobie tutaj pomóc sortowanie od niedawno uruchamianych), klikamy ją prawym przyciskiem myszy, wybieramy “Zarządzaj”>”Ustaw niestandardową grafikę” i nawigujemy do pliku “Xbox_Cloud_Gaming_Capsule.jpg”.
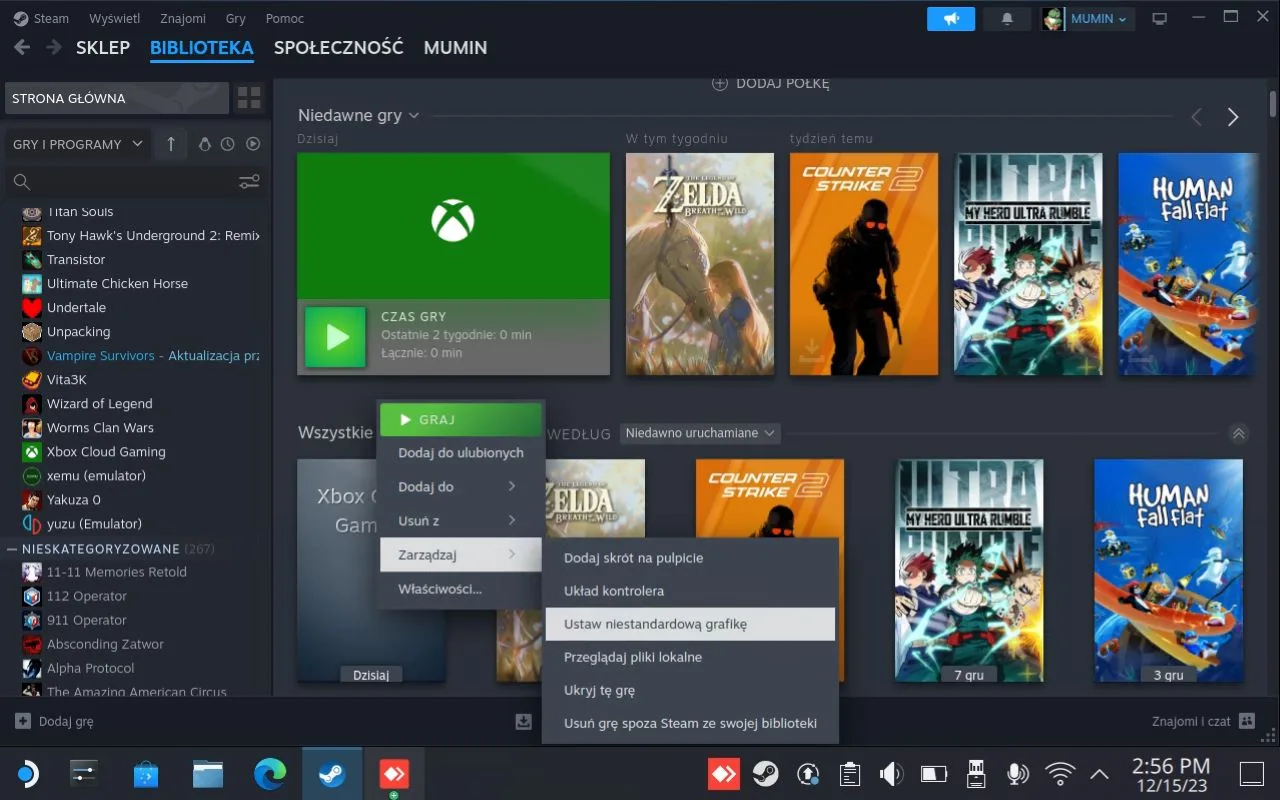
Jeśli wszystko zrobiliśmy poprawnie, to po tym długim i dość zawiłym procesie nasz skrót Xbox Cloud Gaming będzie prezentował się następująco:
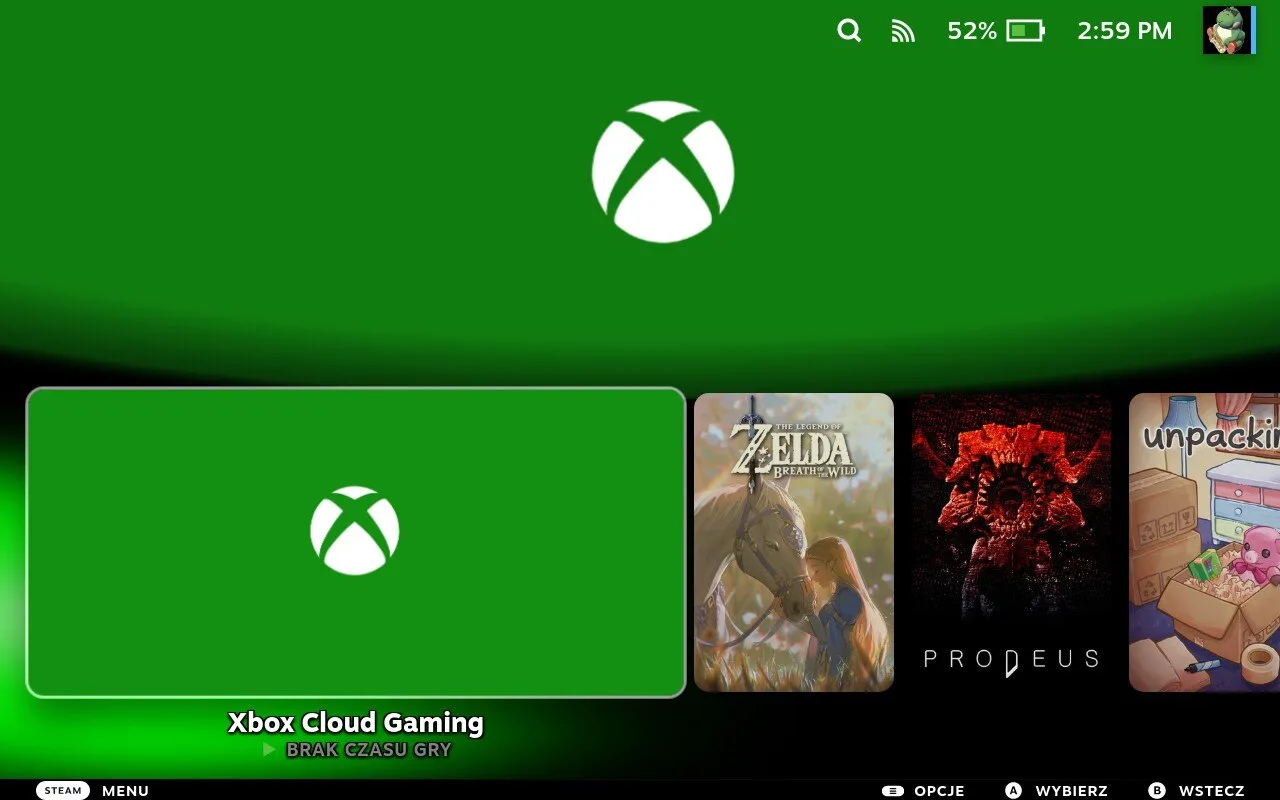
Moim skromnym zdaniem warto poświęcić te parę chwil, żeby zamiast szarej plamy wyświetlała się taka grafika, jak powyżej.
Alternatywny sposób: Ustawianie tła i ikon ze wtyczką do Decky
Jeśli zainstalowaliśmy w przeszłości aplikację Decky Loader na Steam Decku, to istnieje jeszcze jeden prostszy sposób na zmianę tła oraz ikon. Jest nim dodatek o nazwie “SteamGridDB”.
Aby zmienić grafiki w ten sposób, wystarczy w trybie gry wejść do “sklepu” z pluginami Decky i zainstalować z niego dodatek SteamGridDB. Potem po prostu zaznaczamy skrót dla Xbox Cloud Gaming, klikamy przycisk Menu i wybieramy opcję “Zmień grafikę”. Zostaniemy wtedy przekierowani do czytelnego interfejsu, w którym szybko zmienimy wszystkie poszczególne obrazki.
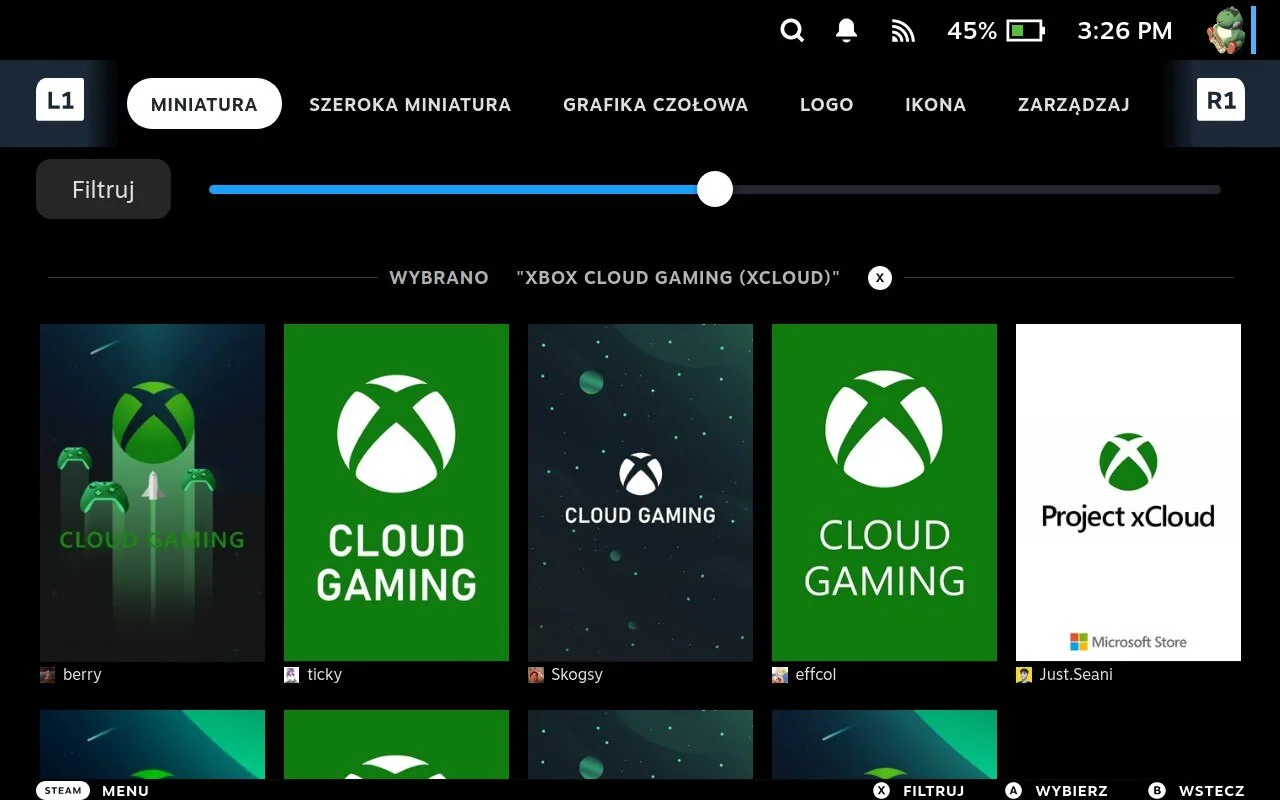
Jeżeli jeszcze nie instalowaliście aplikacji Decky Loader na Steam Decku, to dajcie znać w komentarzach, czy chcielibyście zobaczyć dedykowany artykuł na jej temat.
Uruchamianie Xbox Cloud Gaming i logowanie na konto Microsoft
Ostatnie co zostało nam do zrobienia to uruchomienie aplikacji Xbox Cloud Gaming i zalogowanie się na nasze konto Microsoft. W tym celu (jeśli jeszcze tego nie zrobiliśmy) wracamy do trybu gry (ikona return to gaming mode na pulpicie) i uruchamiamy skrót Microsoft Edge/Xbox Cloud Gaming. Następnie klikamy zielony przycisk “Sign In” na samej górze i wpisujemy dane do konta Microsoft z aktualną subskrypcją Game Pass Ultimate. Po tym procesie możemy już bez problemu zaznaczyć wybraną grę i uruchomić ją poprzez kliknięcie A na padzie.
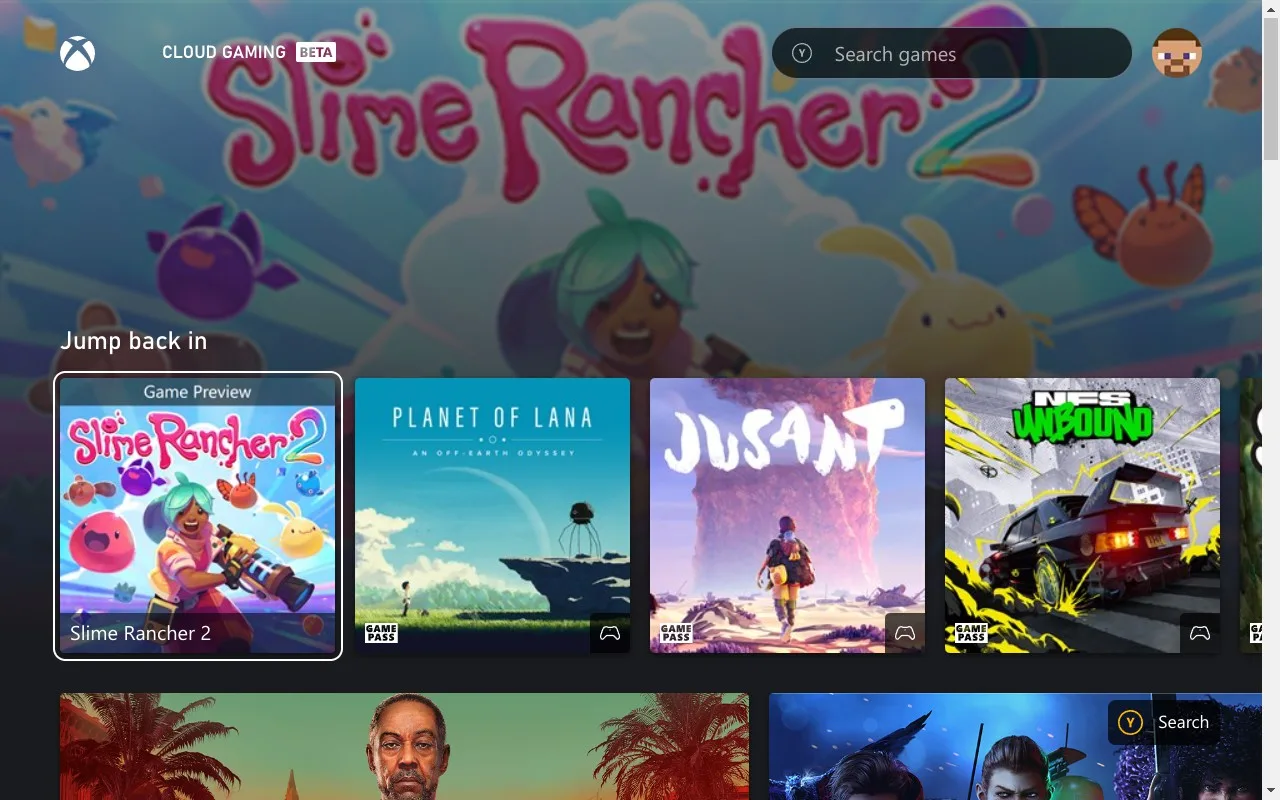
Moje wrażenia z grania w chmurze Microsoftu na Steam Decku
No dobra, a jak Xbox Cloud Gaming wraz z grami z Game Passa wygląda w praktyce na Steam Decku? No cóż z mojego doświadczenia: jest dobrze, czasem nawet bardzo dobrze, ale na pewno nie idealnie.
Microsoft do swojej usługi rekomenduje połączenie Internetowe o przepustowości co najmniej 20 Mb/s i zastosowanie kabla Ethernetowego lub połączenia Wi-Fi w paśmie 5 Ghz. W moim względnie małym mieszkaniu (około 50 metrów kwadratowych) mam łącze światłowodowe 300 Mb/s (pobierania);50 Mb (wysyłanie) a swojego Decka (LCD) łącze z routerem zawsze po Wi-Fi 5 GHz.
I tak: dopóki przebywam w tym samym pomieszczeniu co Router, to jakość streamu wideo jest bardzo dobra. Nie zauważam praktycznie żadnych zniekształceń obrazu, rozdzielczość jest dobrze skalowana do ekranu decka, a wszelkie opóźnienia są zazwyczaj minimalne (da się je odczuć w porównaniu z natywnymi grami, ale nie ma tragedii).
Nieco inaczej sprawa wygląda, gdy z Deckiem powędruje do innego pomieszczenia (jedna ściana od Routera). Wtedy od czasu do czasu da się już zauważyć spadek jakości gry, większe opóźnienia, a nawet glitche graficzne, czy rwanie obrazu. Przez większość czasu stream wciąż stoi na szczęście na wysokim poziomie.
Oprócz samych problemów ze streamem kilka razy zdarzyło mi się też, że gra, która powinna chodzić w 60 FPS (a przynajmniej tak działała w poprzedniej sesji), zamiast tego była wyświetlana w 30 FPS i niższej jakości obrazu. Wyglądało to trochę tak, jakbym zamiast streamu z Xbox’a Series X dostał jako hosta Xbox’a Series S. Problem ten został naprawiony przez ponownie uruchomienie gry z omawianej usługi streamingowej i nie potrafiłem go zreplikować, ale takie małe bolączki na pewno są trochę irytujące.
Summa Summarum sprawdzając na decku nowe gry z Game Passa przy pomocy streamingu, bawiłem się najczęściej wyśmienicie. Jeśli posiadacie więc w miarę szybkie i stabilne łącze Internetowe, to jak najbardziej mogę polecić takie zastosowanie mobilnego sprzętu od Valve. Ta rekomendacja tyczy się jeszcze bardziej Steam Decka OLED, który jest wyposażony w lepszy moduł Wi-Fi 6 niż starszy model Decka (“tylko” Wi-Fi 5).
Podsumowanie
Jeżeli mamy dobre łącze Internetowe, to granie w chmurze będzie (moim zdaniem) jednym z najlepszych sposobów na ogranie tytułów z Game Passa na Steam Decku. Konfiguracja Xbox Cloud Gaming trochę trwa, ale ogólnie jest dosyć łatwa i nie wymaga żadnej tajemnej wiedzy. Po dodaniu odpowiednio skonfigurowanego skrótu do Steam zyskujemy dostęp do ogromnej biblioteki Game Passa, połączonej z prostotą użytkowania i dodatkowymi funkcjami SteamOS. Właśnie dlatego w ostatnim czasie granie w Xbox Cloud Gaming na decku stało się jedną z moich ulubionych form “testowania” pozycji z abonamentu Microsoftu.
Mam nadzieję, że ten poradnik pomógł wam skonfigurować Xbox Cloud Gaming na Waszym Steam Decku. Jeśli tak, to napiszcie w komentarzach, jak dobrze (albo jak źle) usługa grania w chmurze działała na waszym sprzęcie i sieci Wi-Fi!

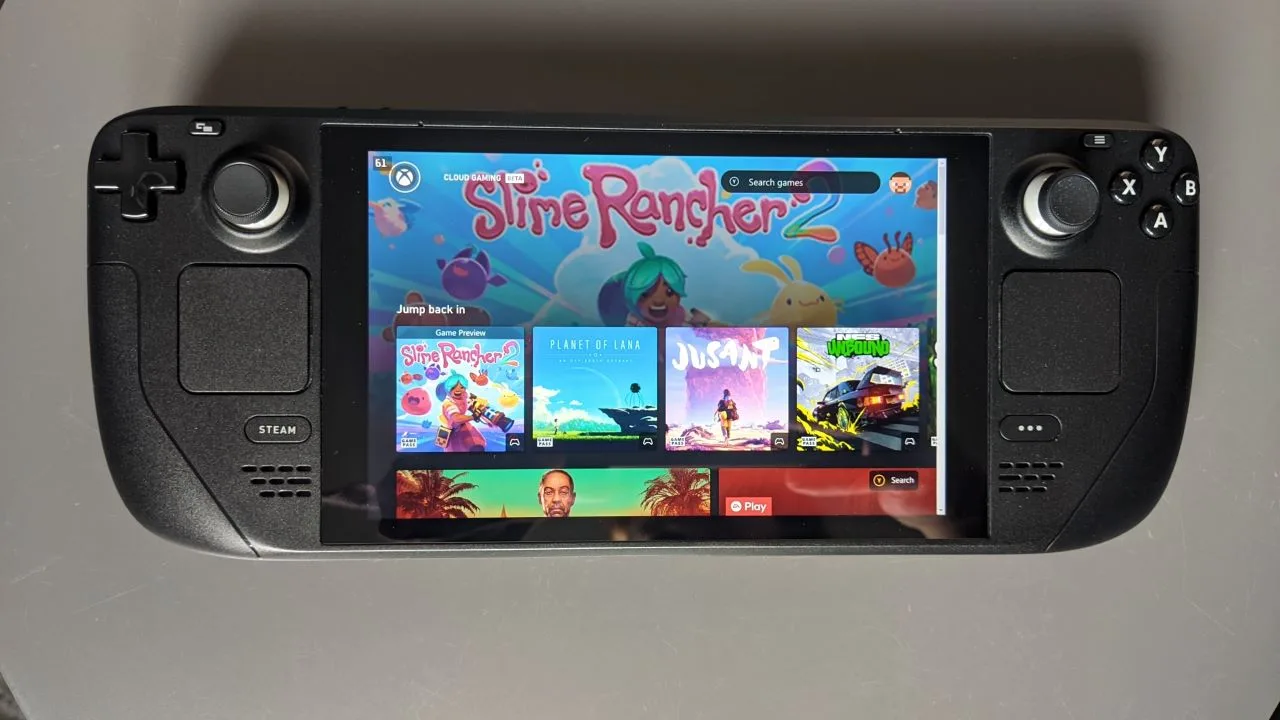




Dodaj komentarz