BIOS (i jego następca UEFI) to oprogramowanie zintegrowane na większości komputerów (oraz konsol) obsługujące wiele podstawowych funkcji urządzenia. Jeżeli interesujecie się (albo zaczynacie się interesować) emulacją, to pewnie zauważyliście, że spora część emulatorów również potrzebuje pliku BIOS do prawidłowego działania. Nie inaczej jest z popularnymi emulatorami PS1 oraz PS2, takimi jak DuckStation (PC/Linux/Mac, Android), PCSX2 (PC/Linux/Mac), czy AetherSX2 (Android).
Do niedawna jedynym (legalnym) sposobem na pozyskanie BIOSU PS1/PS2 było skorzystanie ze specjalnych narzędzi na odpowiednio zmodyfikowanej konsoli. Mniej więcej rok temu pewien zdolny deweloper udostępnił jednak sprytne narzędzie, pozwalające wyodrębnić odpowiednie pliki na komputerze. W tym poradniku pokażę jak krok po kroku skorzystać z tego narzędzia i zdobyć swoje własne pliki BIOS dla PlayStation 1 oraz PlayStation 2.
Co będzie nam potrzebne?
Do wyodrębnienia plików BIOS dla emulatorów PS1 oraz PS2 potrzebne nam będzie kilka rzeczy:
- Komputer z Windowsem lub Linuxem
- Pobrany i poprawnie skonfigurowany emulator PlayStation 3 — RPCS3 (nie musimy dodawać gier ani kontrolerów, wystarczy sama wstępna konfiguracja)
- Wolne 10-15 minut
Jeżeli mamy już wszystko przygotowane, to możemy brać się do roboty.
Wyodrębnianie BIOS-U PS1 i PS2 z oprogramowania PlayStation 3
Aby wyodrębnić BIOS-y PlayStation 1 oraz PlayStation 2 na PC:
- Wchodzimy na stronę archive.org z narzędziem do ekstrakcji i w sekcji “Download Options” wybieramy “ZIP” > “firmware_bios_claim_release2.zip”.
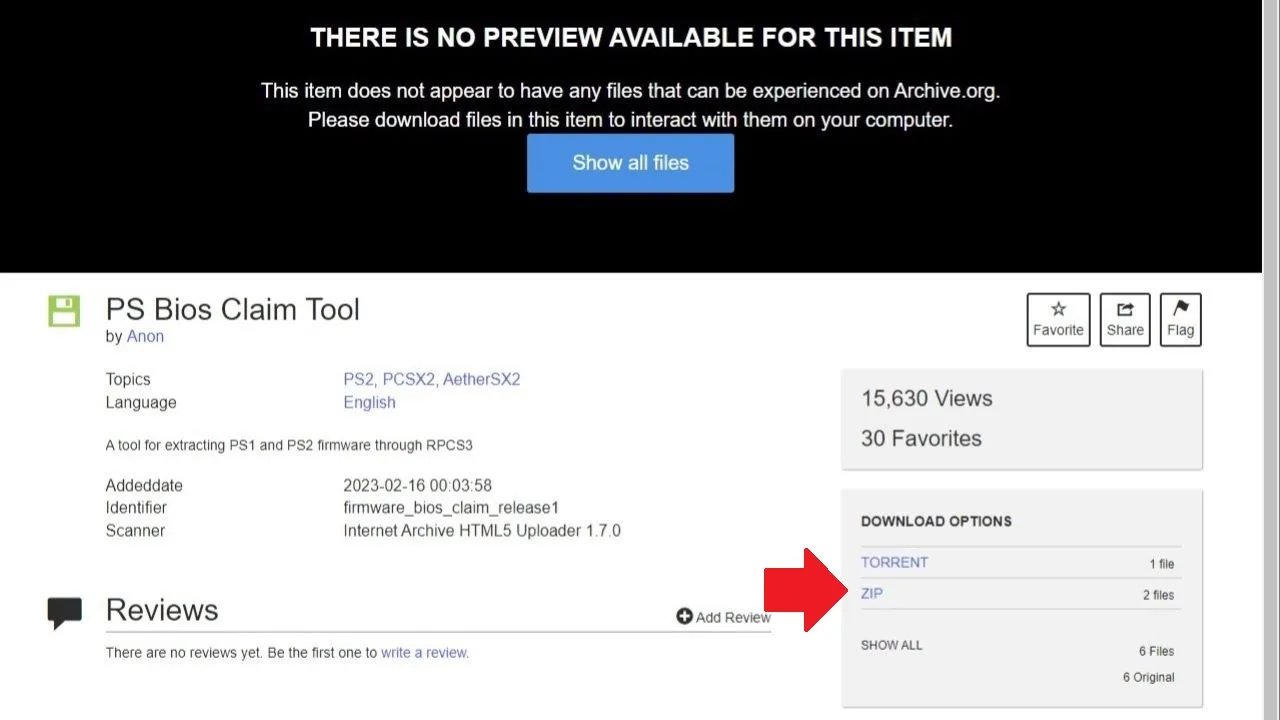
- Teraz rozpakowujemy pobrany plik.
- Wchodzimy do folderu “firmware_bios_claim_release2”, a następnie otwieramy folder windows (jeżeli korzystamy z Windowsa) lub linux (jeśli używamy systemu Linux).
- Kopiujemy wszystkie pliki widoczne w folderze i przenosimy je do głównego folderu programu RPCS3.
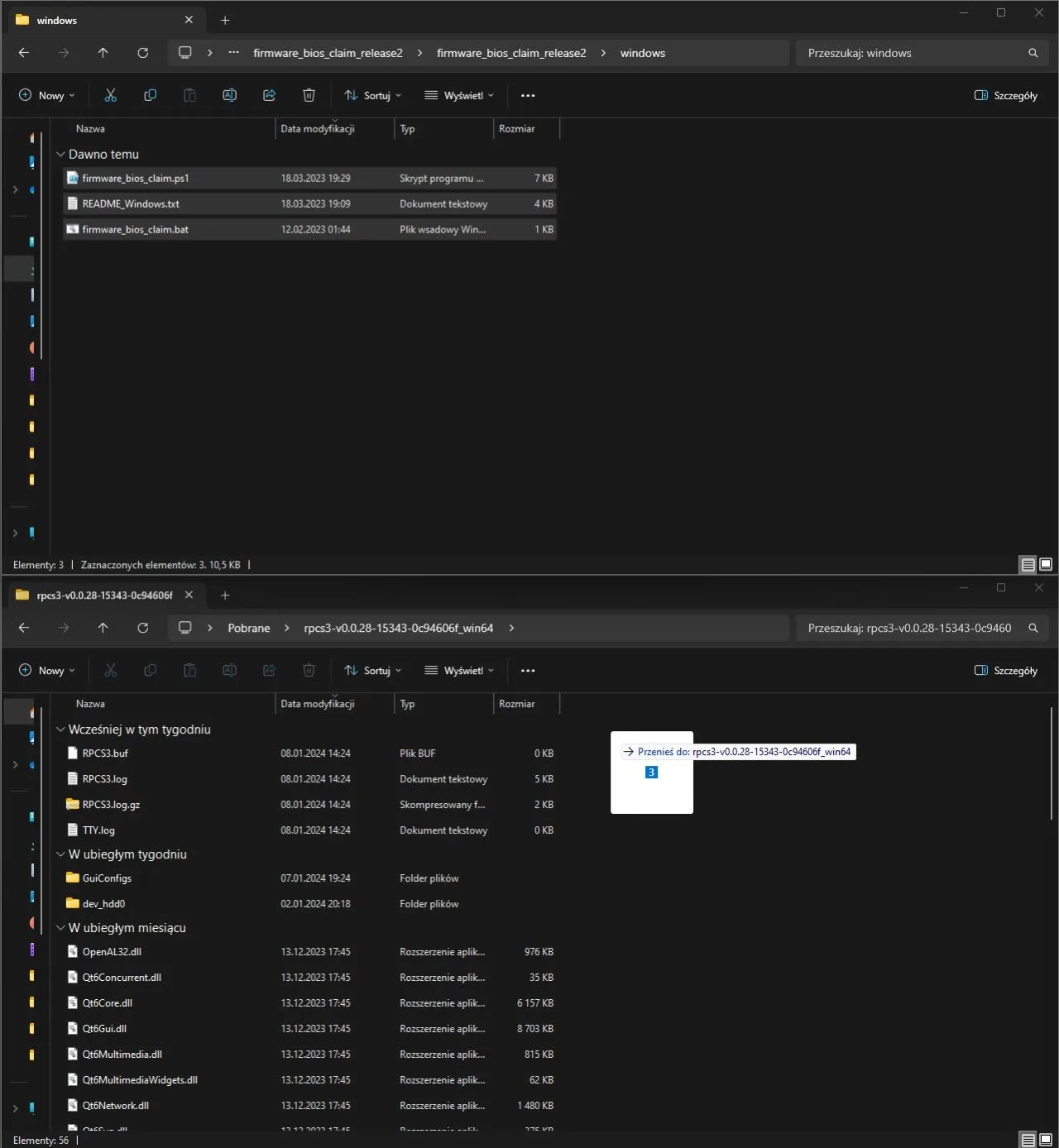
- Po przeniesieniu plików klikamy dwukrotnie na plik “firmware_bios_claim.bat” (Windows) bądź uruchamiamy skrypt “firmware_bios_claim.sh” (Linux). Powinien rozpocząć się proces ekstraktowania BIOS-u PS1 oraz PS2 z oficjalnego oprogramowania PlayStation 3.
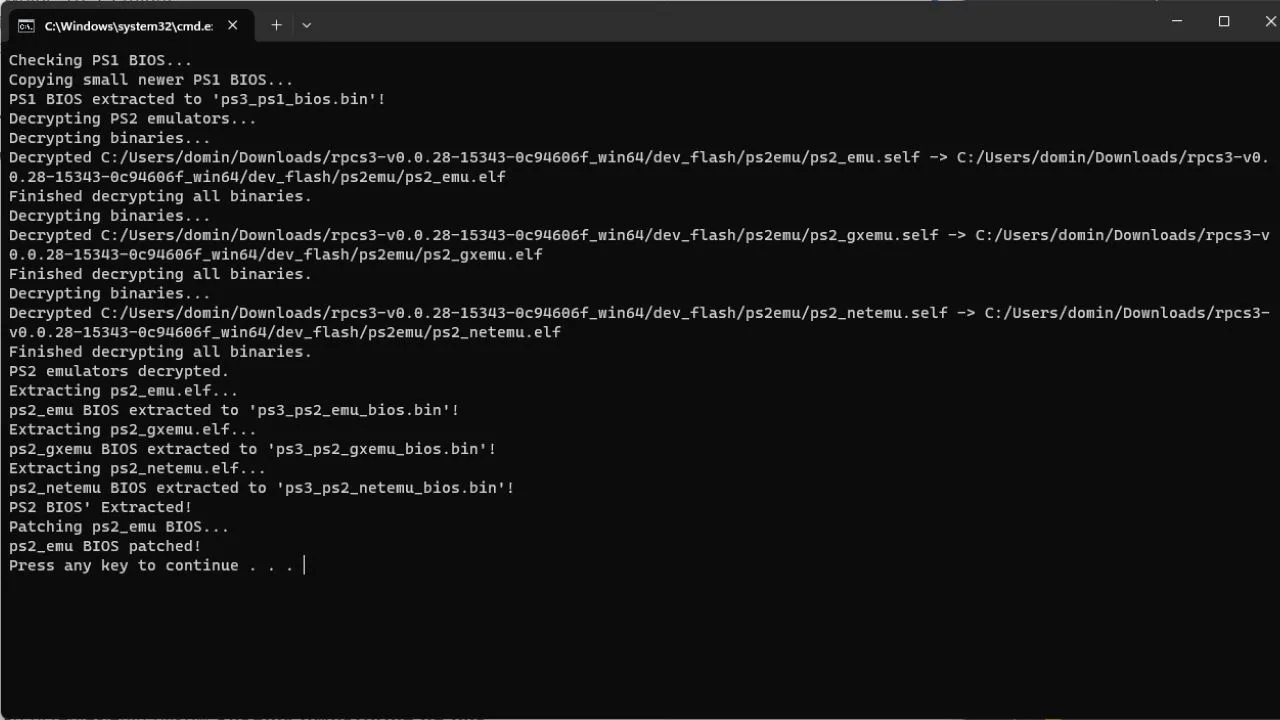
- Po zakończeniu wyodrębniania, klikamy dowolny przycisk w celu zamknięcia otwartego okna.
I to tyle! Jeżeli wszystko zrobiliśmy poprawnie, to w naszym folderze powinniśmy znaleźć kilka nowych plików. Konkretnie:
- ps3_ps1_bios.bin — BIOS dla PlayStation 1
- ps3_ps2_emu_bios.bin — BIOS dla PlayStation 2; Polecany dla emulatorów
- ps3_ps2_emu_bios_retail_patched.bin — BIOS PS2 z aktualizacjami dla niektórych emulatorów (np. AetherSX2)
- ps3_ps2_gxemu_bios.bin — BIOS PS2 wykorzystywany na niektórych modelach PS3 z kompatybilnością wsteczną. Nie polecany do emulacji na komputerze/telefonie.
- ps3_ps2_netemu_bios.bin — BIOS PS2 używany w grach PS2 Classics na wariantach PS3 niewspierających sprzętowej emulacji. Nie polecany do emulacji na komputerze/telefonie
Do swojego użytkowania (z emulatorami DuckStation/RetroArch dla PS1 oraz PCSX2/AetherSX2 dla PS2) wybrałem pliki PS3_ps1_bios.bin oraz ps3_ps2_emu_bios_retail_patched.bin i po odpowiedniej konfiguracji nie sprawiły mi one żadnego problemu.
Jak skorzystać z plików BIOS w emulatorach PS1 oraz PS2
Ok, nasze pliki BIOS mamy już gotowe, więc teraz trzeba dodać je do emulatorów. W przypadku niektórych programów musimy wprowadzić jeszcze kilka zmian poza samym wskazaniem pliku, co pokazuję w tej sekcji poradnika.
Odrębne emulatory
W przypadku odrębnych emulatorów (pojedynczych programów do emulacji) dodawanie BIOS-u PS1 i PS2 pozyskanego jest bardzo łatwe. Wystarczy tylko wskazać odpowiedni plik przy pierwszej konfiguracji, a potem wszystko powinno działać już, jak należy.
W przypadku emulatorów PS2 warto się dodatkowo upewnić, czy w opcjach emulatora włączona jest opcja “Szybki rozruch”. Bez niej niektóre gry mogą po prostu nie działać poprawnie. W PCSX2 ta opcja dostępna jest po przejściu w “Ustawienia” > “BIOS” i w sekcji “Opcji i łatki” na samym dole. W AetherSX2 trzeba tylko wejść w “ustawienia aplikacji”. Tam pierwsza opcja wyświetlana w domyślnej zakładce to właśnie szybkie uruchamianie.
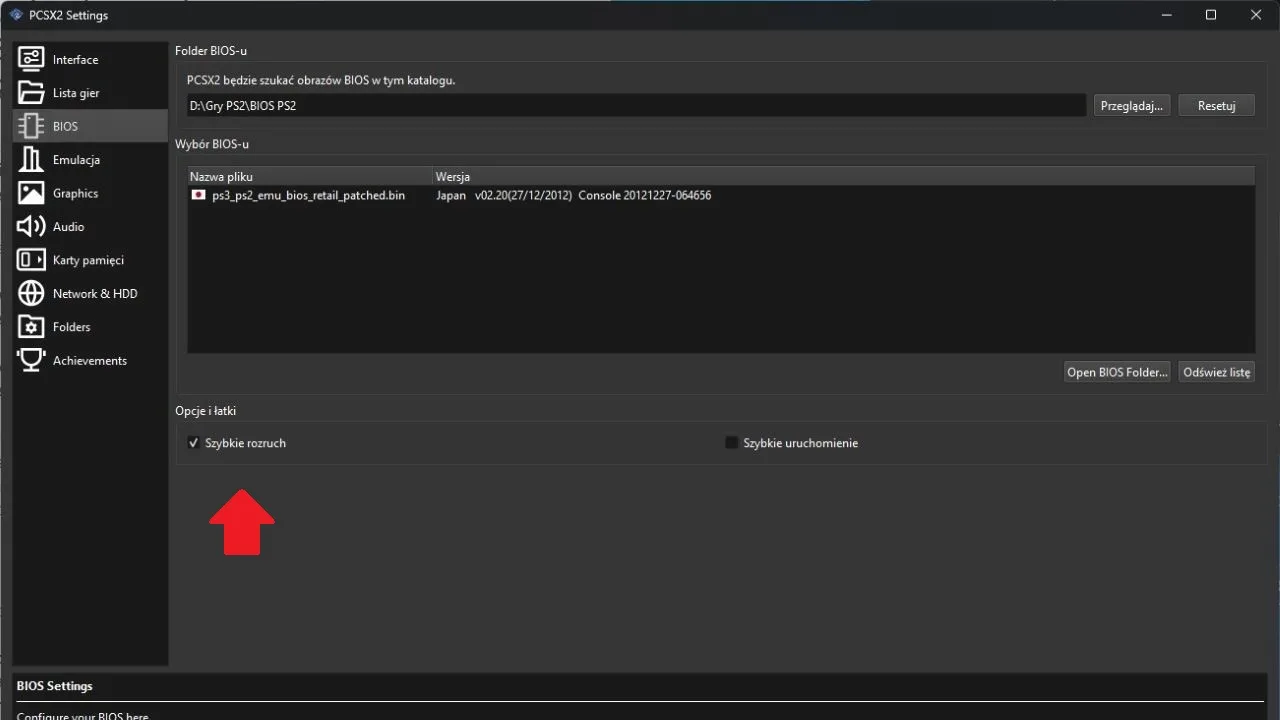
RetroArch
Po dodaniu BIOS-u do domyślnej lokalizacji dla RetroArch (lub wskazaniu jej manualnie w ustawieniach) rdzeń Beetle PSX nie odczyta poprawnie naszego pliku. Będziemy musieli dokonać kilku dodatkowych zmian, by to naprawić. W tym celu:
- Zmieniamy nazwę pliku wygenerowanego pliku BIOS dla PlayStation 1 na “PS1_rom.bin”.
- Przenosimy plik do odpowiedniego folderu RetroArch (domyślnie jest to RetroArch\system).
- Włączamy RetroArch i uruchamiamy dowolną grę przy użyciu rdzenia Beetle PSX/Beetle PSX Hardware. Po chwili powinniśmy zobaczyć informację “Firmware is missing: scph5501.bin”.
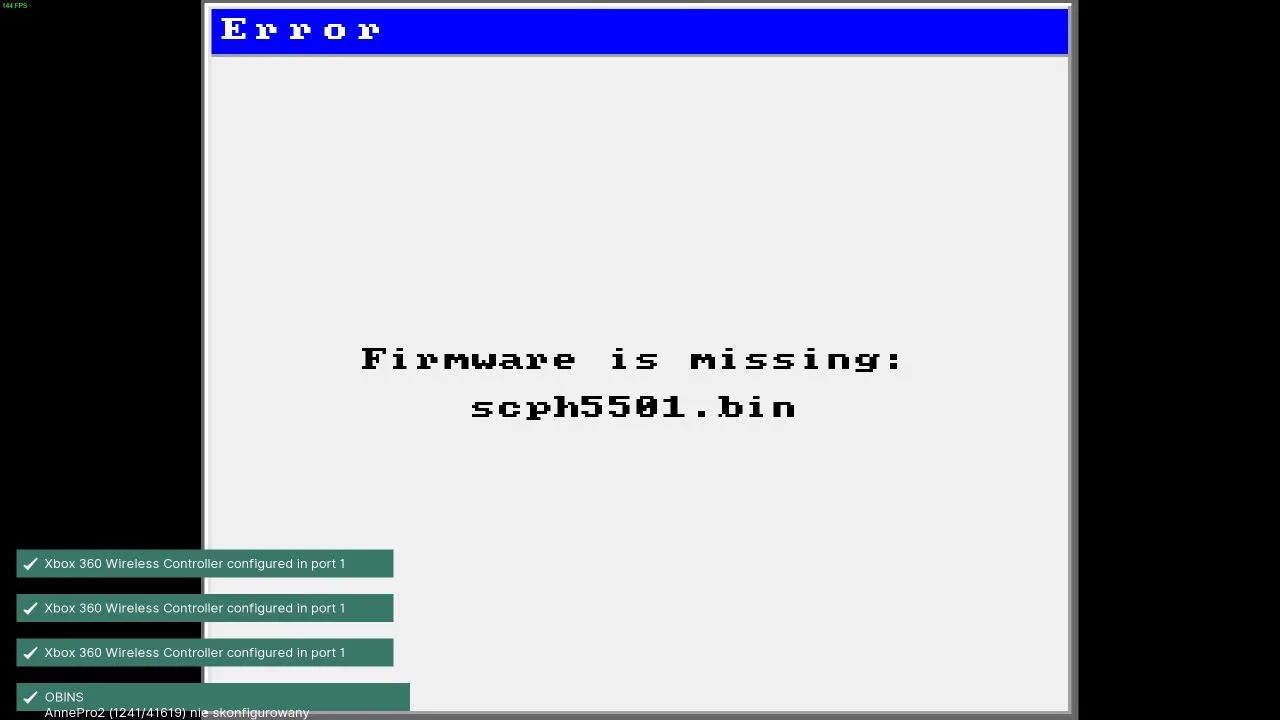
- Aktywujemy szybkie menu w RetroArch (domyślny skrót klawiszowy dla PC to F1).
- Wchodzimy w “Opcje rdzenia” > “Hacki emulacyjne”, zjeżdżamy w dół i zaznaczamy opcję “Override BIOS (Restart Required)”.
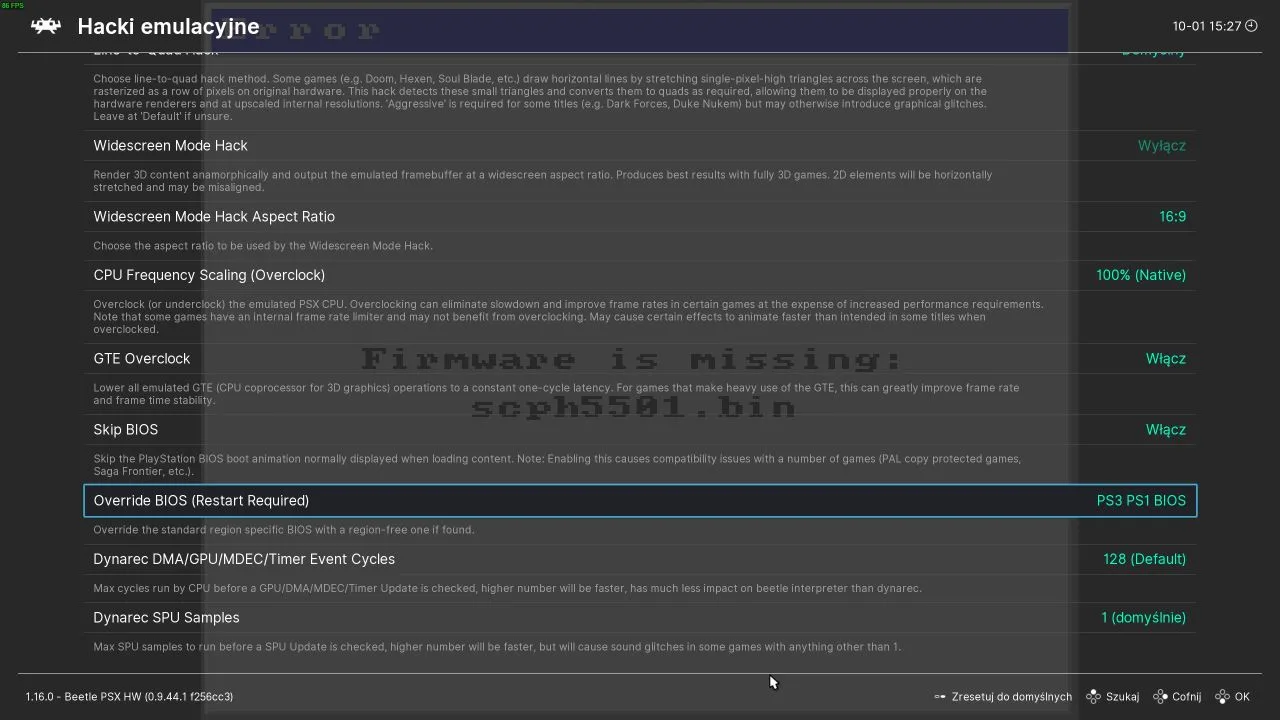
- Teraz klikamy na “PS3 PS1 BIOS”.
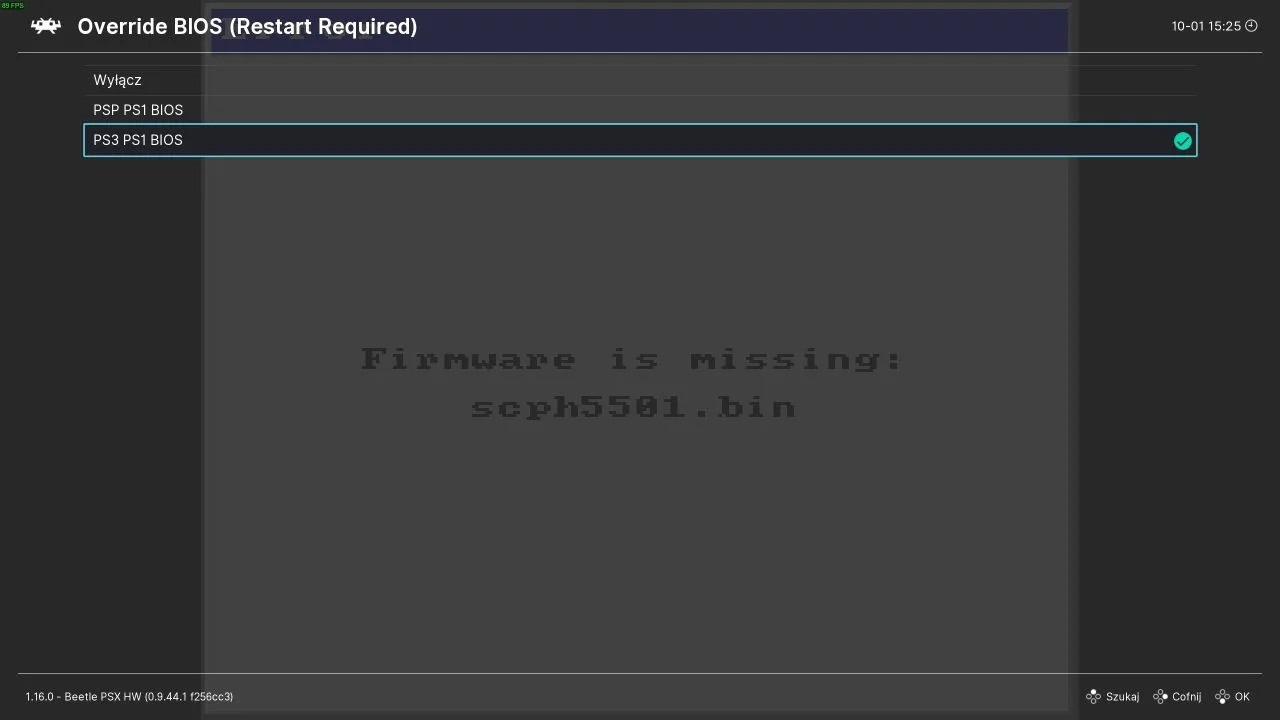
- Resetujemy grę/całą aplikację RetroArch, aby zastosować zmiany.
Po restarcie rdzeń Beetle powinien już prawidłowo rozpoznawać oprogramowanie PlayStation 1.
Podsumowanie
Mam nadzieję, że powyższy poradnik pomógł wam w wyodrębnieniu oprogramowania potrzebnego do emulacji PlayStation 1 oraz PlayStation 2. W razie problemów dajcie o nich znać w komentarzach, a postaram się pomóc!







Dodaj komentarz