PlayStation 2 to obecnie najpopularniejsza konsola w historii. Nie powinno to nikogo dziwić, w końcu na drugim PlayStation pojawiło się mnóstwo gier definiujących kolejne generacje. Pomimo swojej popularności, 24 lata po premierze, granie na oryginalnym PS2 na pewno nie jest idealne. Niskie rozdzielczości, ograniczone wsparcie kontrolerów, czy brak złącza cyfrowego (np. HDMI) to tylko niektóre z bolączek omawianego urządzenia. Właśnie dlatego (moim zdaniem) najlepszym sposobem na ogranie hitów z PS2, będzie emulacja drugiej konsoli Sony na innym sprzęcie. W tym poradniku pokażę jak zainstalować i skonfigurować (obecnie najlepszy) emulator PS2 na PC, czyli PCSX2.
Co będzie nam potrzebne?
Jak zwykle, zaczynamy od kilku rzeczy, które będą nam potrzebne do uruchomienia i skonfigurowania naszego emulatora. W przypadku PCSX2 są to:
- Odpowiednio mocny komputer z Windowsem, macOS lub Linuxem (konkretne wymagania nieco niżej).
- BIOS dla PS2 (aby go zdobyć, polecam użyć mojego poradnika, jak wyodrębnić BIOS dla PS1 lub PS2).
- 15-20 minut wolnego czasu.
Po przygotowaniu wszystkiego możemy przejść do instalacji i uruchamiania PCSX2.
Jaki PC do emulacji PS2? — Wymagania sprzętowe PCSX2
Pod względem wymagań PCSX2 jest na pewno bardziej łaskawy niż emulator PS3 — RPCS3. Wciąż, jeśli planujemy emulować wymagające gry (np. God of War) ze znacznie podbitą rozdzielczością, to potrzebujemy dość mocnego i nowoczesnego komputera.
Minimalne wymagania dla PCSX2 to:
- Procesor/CPU: Co najmniej 2 rdzeniowy i 4 wątkowy ze wsparciem dla instrukcji SSE4.1 osiągający około 1500 punktów w teście pojedynczego wątku PassMark; Np. Intel Core i3-2120/AMD FX 4150 lub lepsze
- Karta graficzna/GPU: Wspierająca API DirectX11/OpenGL 3.3/Vulkan z 2 GB pamięci vRAM, osiągająca wynik około 3000 punktów w teście Passmark G3D; Np. Nvidia GeForce GTX 750, AMD Radeon RX 560, czy Intel Arc A380 lub lepsze)
- Pamięć RAM: 4GB pamięci RAM
- System operacyjny: Windows 10/macOS 11/Linux lub nowsze
Rekomendowane wymagania dla emulatora PS2 wyglądają następująco:
- Procesor/CPU: Wyposażony w co najmniej 4 rdzenie i 4 wątki, wspierający instrukcje AVX2 i osiągający powyżej 2000 punktów w teście PassMark; Np. Intel Core i5-6400/AMD Ryzen 1200 lub lepsze
- Karta graficzna/GPU: Wspierająca DirecX12/OpenGL 4.6/Vulkan/Metal (macOS) z 4 GB pamięci vRAM i osiągająca powyżej 6000 punktów w teście PassMark G3D; Np. Nvidia GeForce GTX 1650, AMD Radeon RX 570 lub lepsze
- Pamięć RAM: 8 GB pamięci RAM
- System operacyjny: Windows 10 21H2, macOS 11/ Linux bądź nowsze
Zespół PCSX2 udostępnia jeszcze jedną listę podzespołów, zatytułowanych, jako “wymagania ciężkie”. Powinny one pozwolić na emulowanie ciężkich gier w znacznie wyższej rozdzielczości niż 480p (domyślna rozdziałka tytułów na PS2). Wymagania ciężkie PCSX2 prezentują się tak:
- Procesor/CPU: Posiadający 4 rdzenie/4 wątki (lub więcej), wspierający instrukcje AVX2 i osiągający wynik 2600 punktów w teście pojedynczego rdzenia PassMark; Np. Intel Core i5-10400/AMD Ryzen 5 3600 lub lepsze
- Karta graficzna/GPU: Dokładnie taka sama jak w przypadku ustawień rekomendowanych (GTX 1650/RX 570 lub lepsze)
- Pamięć RAM: 8 GB pamięci RAM
- System operacyjny: Windows 10 22H2/macOS 11/Linux lub nowsze
Osobiście korzystałem z PCSX2 na komputerze z procesorem Ryzen 5 3600, kartą graficzną RTX 2060 Super i 16 GB pamięci RAM oraz na Steam Decku. Ta pierwsza jednostka pozwalała na komfortową zabawę w wymagających tytułach z rozdzielczością podbitą nawet 6-krotnie (czyli do 4K). Na Steam Decku rozdzielczość ustawiłem na 720p (przez niską rozdzielczość samego panelu) i przy takich ustawieniach konsola od Valve mnie nie zawiodła.

Instalacja i pierwsze uruchomienie PCSX2
Aby zainstalować i poprawnie skonfigurować PCSX2 na komputerze:
- Wchodzimy na oficjalną stronę PCSX2.
- Pobieramy wybraną wersję emulatora PS2 poprzez kliknięcie opcji “Latest Stable” lub “Latest Nightly” i zaznaczenie naszego systemu operacyjnego. Osobiście polecam pobrać wersję Nightly PCSX2. Jest ona znacznie nowsza, ma ładniejszy interfejs, nieco łatwiej się ją konfiguruje, a na dodatek zaoferuje lepszą jakość emulacji. Cała reszta poradnika również opiera się na tej właśnie wersji.
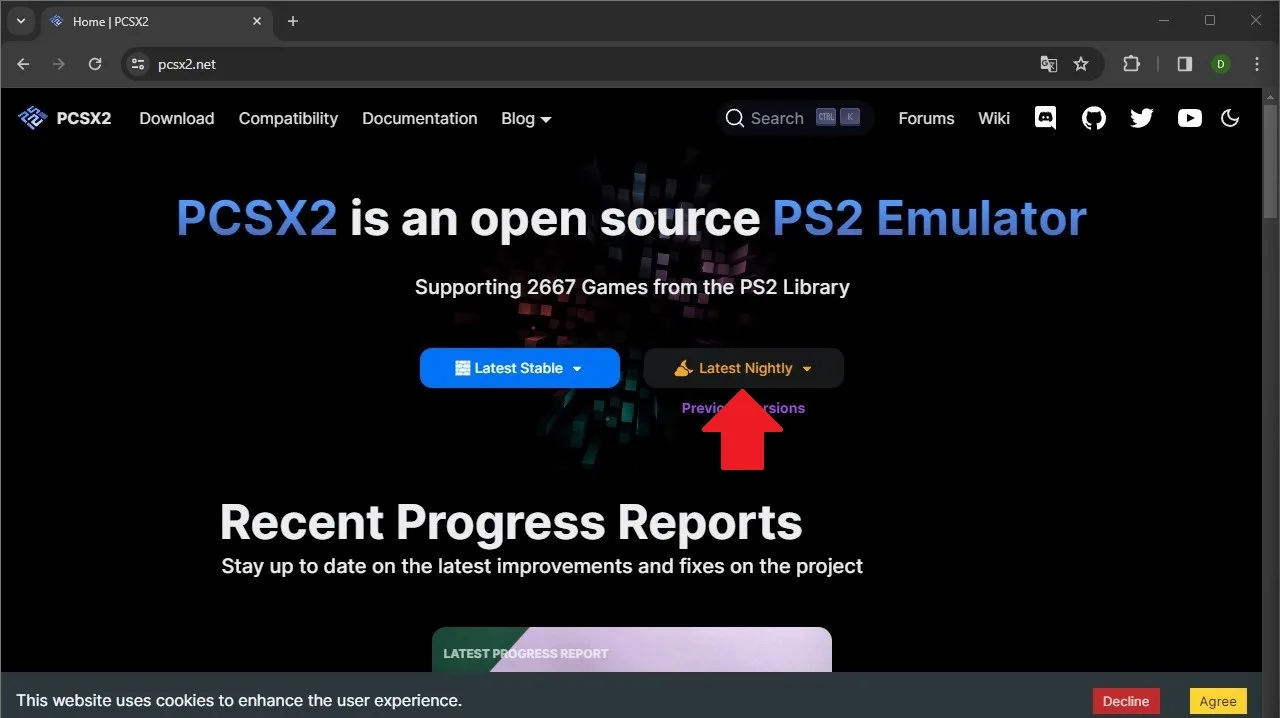
- Rozpakowujemy pobrany plik ZIP (Windows)/ instalujemy pobrany plik Linux (Linux)/ najpierw rozpakowujemy, a następnie instalujemy pobrany plik (macOS).
- Teraz wchodzimy do rozpakowanego folderu PCSX2 i klikamy dwukrotnie na plik “pcsx2-qt.exe” (Windows)/szukamy PCSX2 na liście aplikacji i uruchamiamy nasz emulator PS2 (Linux/macOS).
- Po pierwszym otwarciu aplikacji trafimy do kreatora konfiguracji PCSX2. Na jego pierwszy ekranie wybieramy język (w naszym przypadku zapewne Polski) i motyw, a następnie klikamy przycisk “Dalej” w prawym dolnym rogu.
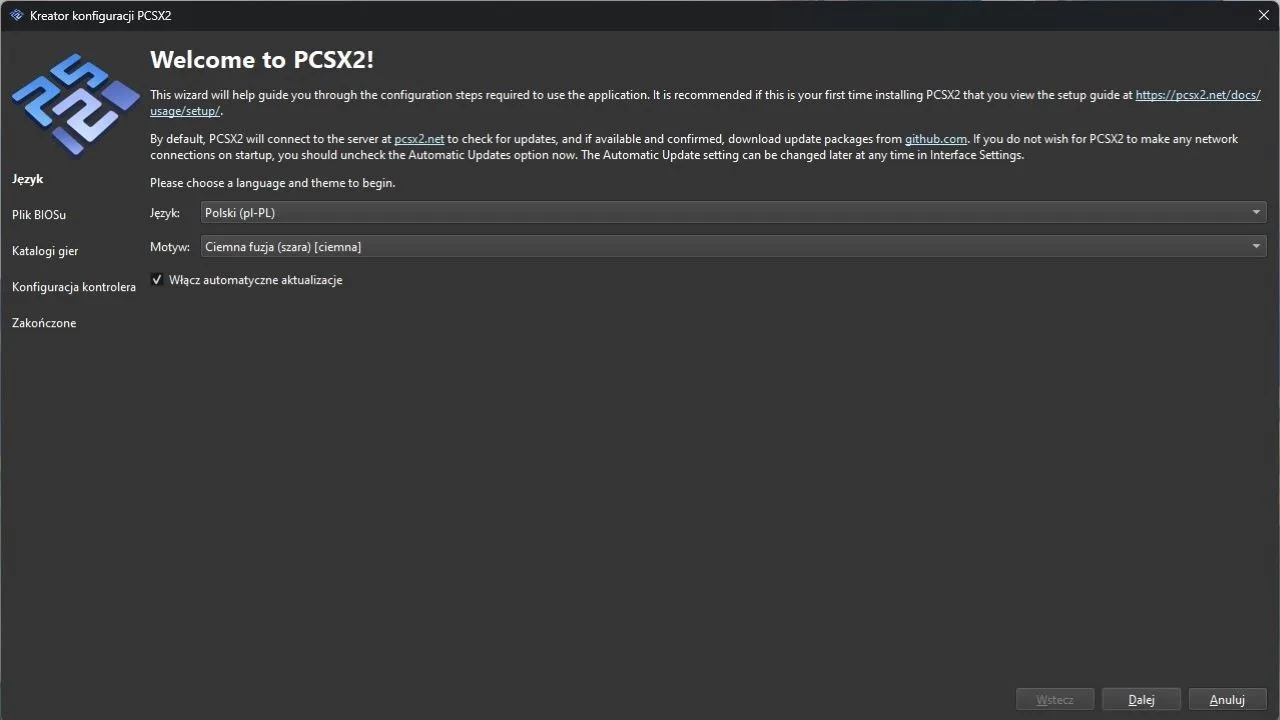
- W kolejnym kroku musimy dodać plik BIOS dla PS2. Klikamy więc przycisk “Przeglądaj”, a następnie wskazujemy lokalizację pliku BIOS w eksploratorze plików i zatwierdzamy ją przyciskiem “Wybierz folder”. Potem zaznaczamy znaleziony plik BIOS na ekranie PCSX2 i ponownie klikamy “Dalej”.
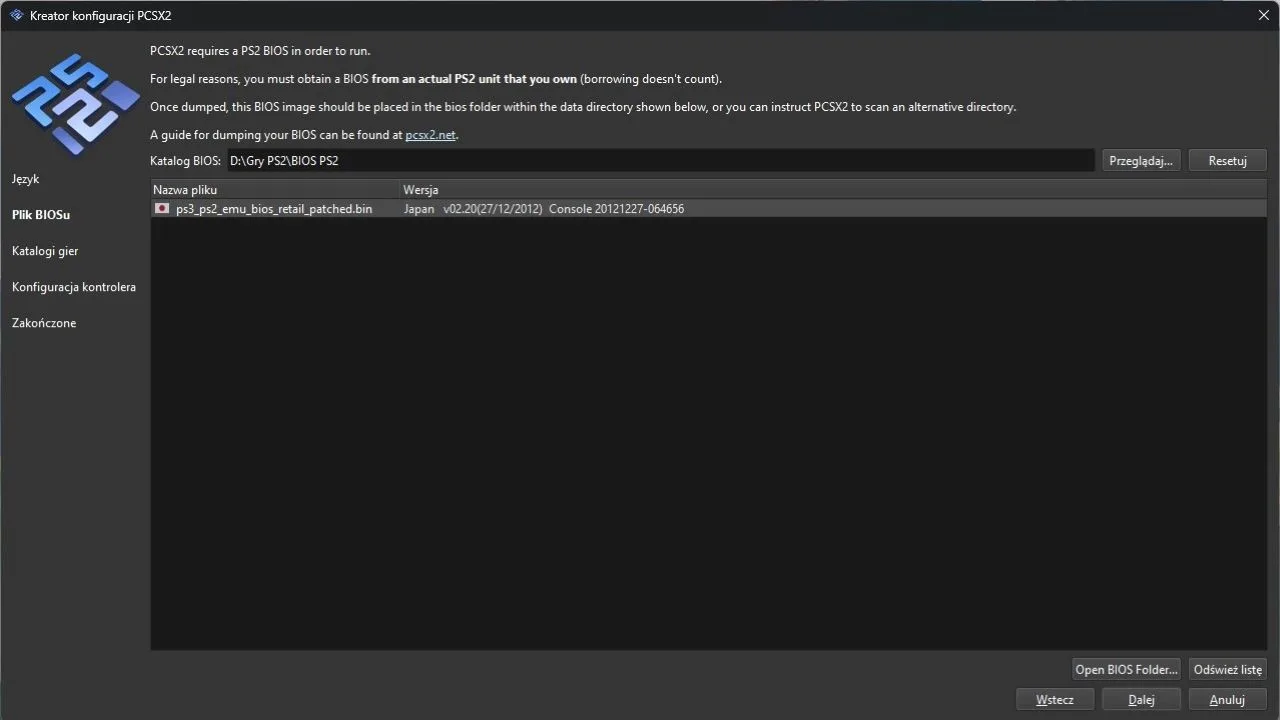
- Przyszła pora na dodanie katalogu gier. Klikamy przycisk “Add” po prawej stronie okna, po czym wskazujemy folder, w którym są (albo niedługo będą) nasze gry PS2 i zatwierdzamy go odpowiednim przyciskiem. Po takiej czynności emulator PS2 zapyta nas, czy chcemy, aby ten folder był skanowany ponownie co jakiś czas w poszukiwaniu nowych plików. Najlepiej zaznaczyć “Tak” i przejść Dalej.
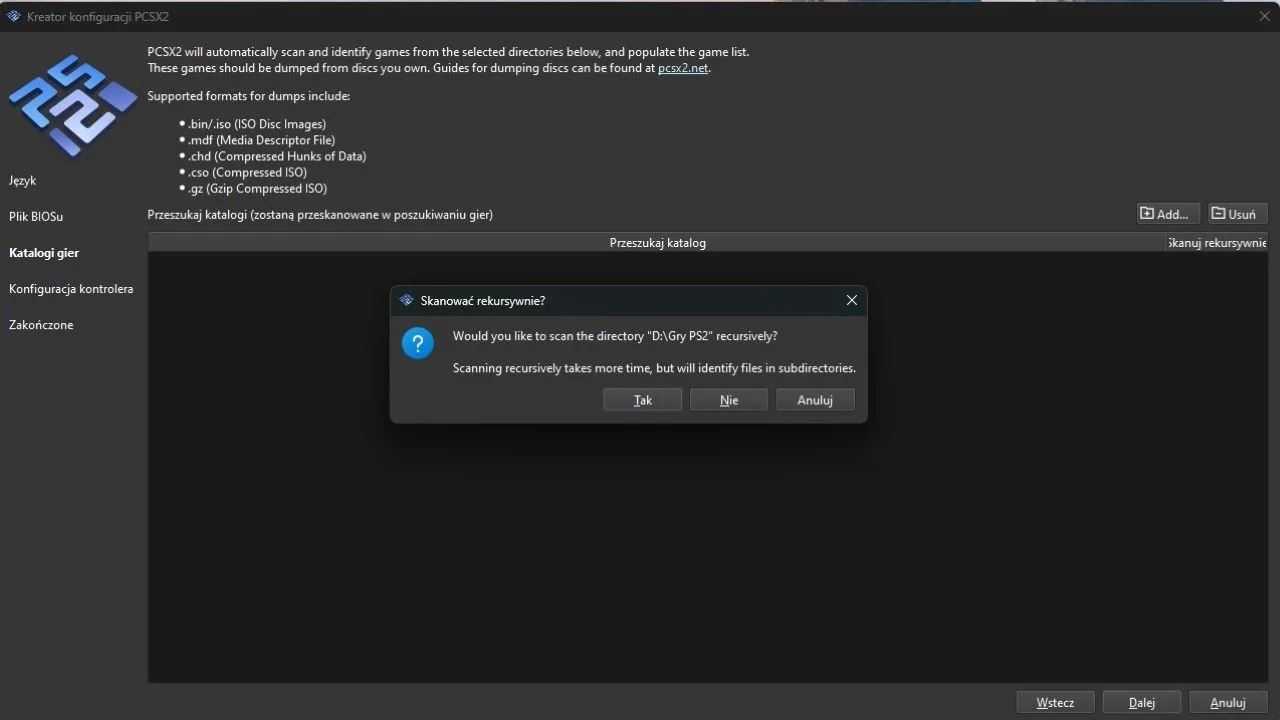
- Ostatnia karta, to konfiguracja kontrolera. Z mojego doświadczenia wynika, że (dla jednego gracza) wystarczy zostawić tutaj wszystkie opcje domyślne i przejść dalej. W razie problemów ustawienia kontrolera łatwo dostosujemy też po konfiguracji (pokazane nieco niżej).
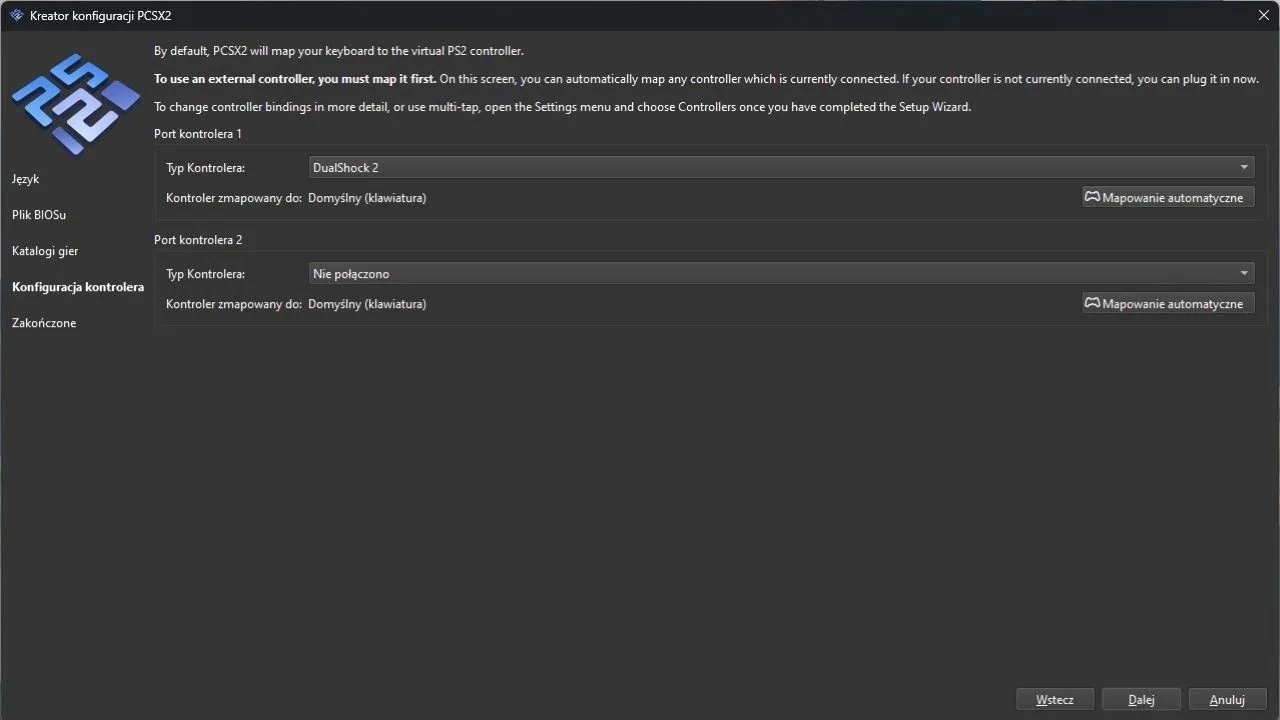
- Na ostatniej karcie klikamy przycisk “Finish”, w celu zakończenia pierwszej konfiguracji. Zaraz po tym powinno wyświetlić się główne okno programu PCSX2.
I to tyle! Jeśli zrobiliśmy wszystko poprawnie i w przypisanym folderze gier są już jakieś pliki, to możemy zacząć rozgrywkę (wystarczy dwukrotnie kliknąć dany tytuł na liście, a zostanie on uruchomiony).
W celu przyspieszenia uruchamiania PCSX2 na Windowsie warto stworzyć dla emulatora skrót na pulpicie lub pasku zadań. Zrobimy to poprzez kliknięcie pliku pcsx2-qt.exe prawym przyciskiem myszy i wybranie opcji “przypnij do paska zadań”/”wyślij do”>”Pulpit” (na Windows 11, trzeba przedtem zaznaczyć “Pokaż więcej opcji”).
W kolejnych częściach poradnika pokazuję jeszcze jak dokonać nieco dokładniejszej konfiguracji i dostosować kilka opcji (np. zmienić rozdzielczość dla lepszej jakości, manualnie skonfigurować kontroler, czy dodać okładki dla gier).
Tworzenie kopii zapasowej gier z PlayStation 2
W wypadku, gdy mamy płytową kolekcję gier na PS2 i nie chcemy posuwać się do metod “ciemnej strony mocy” to w celu ich odpalenia w PCSX2 będziemy musieli utworzyć kopię zapasową dla posiadanych dysków. Sposobów na to jest kilka, jednak zdecydowanie najlepsze będzie stworzenie kopii zapsasowej gier na PC (przy pomocy dedykowanego programu) lub backup gier na przerobionym PlayStation 3 i przesłanie ich do komputera.
Jeżeli chcemy skorzystać z tej pierwszej opcji, to potrzebujemy działającego napędu dysków (może być zewnętrzna) i programu IMGBurn. Wkładamy grę do napędu, otwieramy program IMGBurn, klikamy na “Mode”>”Read”, zaznaczamy, gdzie ma trafić nasz plik (poprzez zaznaczenie małej lupy) i na sam koniec wybieramy ikonę płyty na samym dole. Po kilku minutach gra z PS2 (w formacie ISO) powinna trafić do wskazanej lokalizacji.
Jeżeli mamy przerobione PS3, to sprawa jest jeszcze prostsza. Instalujemy mod webMAN, wkładamy płytę PS2 do napędu, najeżdżamy na nią w zakładce gra, klikamy “Select” na padzie i w wyświetlonym menu wybieramy opcję “Backup Disc to HDD”. Potem wystarczy już tylko przenieść grę na komputer za pomocą zewnętrznego nośnika (np. pendrive) lub wysyłając pliki bezprzewodowo przez serwer plików FTP. Cały ten proces nieco dokładniej opisywałem w moim poradniku PS3 HEN.
Dodawanie gier do emulatora PS2 po konfiguracji
Jeśli wszystko zrobiliście zgodnie z instrukcją powyżej, to automatycznie reskanowany katalog gier powinien być już dodany do konfiguracji emulatora PS2. W razie czego pliki gier w PCSX2 możemy też dodać później w dosłownie kilka kliknięć. W tym celu:
- Otwieramy okno PCSX2.
- Na górnym pasku zaznaczamy “Ustawienia”>”Lista gier”.
- Teraz klikamy “Add” w prawym górnym rogu i w otwartym eksploratorze plików nawigujemy do folderu z grami na PS2.
- Zatwierdzamy nasz wybór przyciskiem “Wybierz folder” w prawym dolnym rogu.
- Na sam koniec zgadzamy się na rekursywne skanowanie plików dodawanych do folderu.
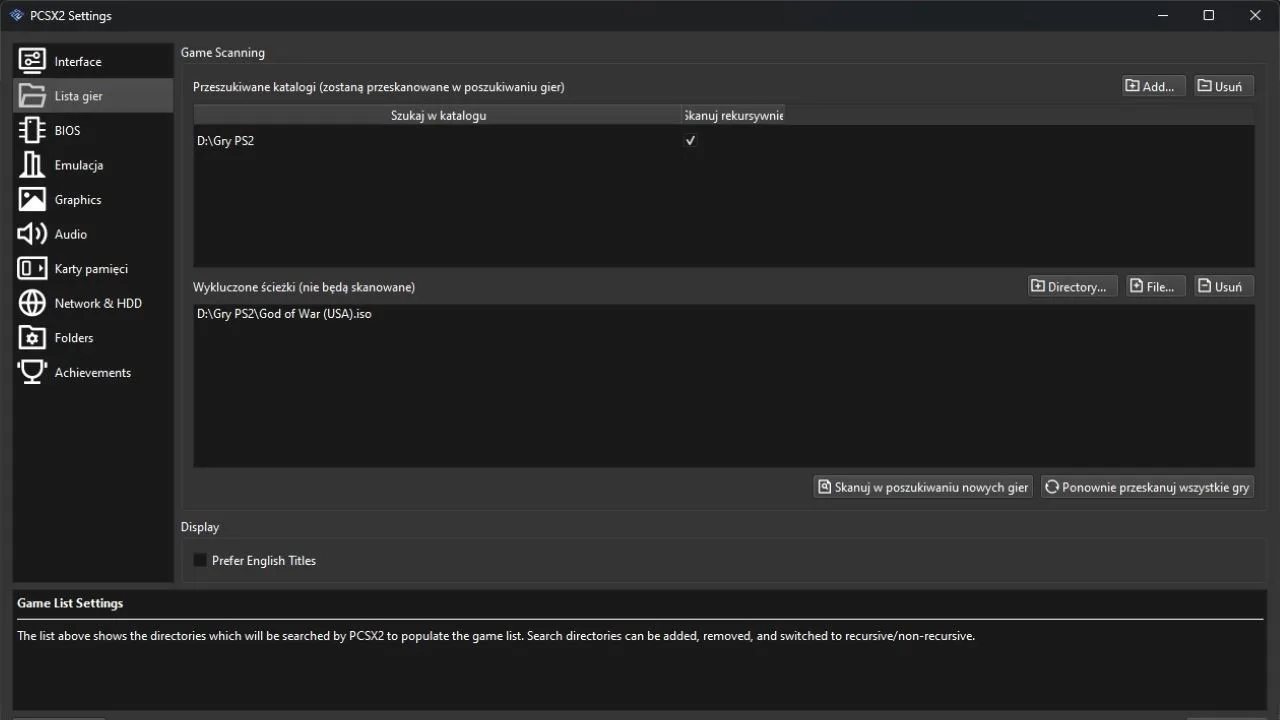
Po wybraniu odpowiedniego katalogu tytuły w nim zawarte powinny wyświetlić się w głównym oknie emulatora PS2. W takim wypadku wystarczy tylko kliknąć dwukrotnie na obecną tam grę, aby ją uruchomić.
Warto pamiętać, że gry uruchamiane przez omawiany emulator PS2 muszą być w formacie: iso/bin, chd, mdf, cso lub gz.
Kompatybilność emulatora PCSX2
W kwestii kompatybilności na PCSX2: uruchomimy absolutnie wszystkie gry, które były dostępne na PlayStation 2. Spośród tytułów na drugą konsolę Sony, tylko Final Fantasy XI i DJ Hero jest oznaczone jako “Menu” (co oznacza, że podczas testowania crashowały przy próbie wyjścia z menu do gry). Całej reszcie przypisano łatki “W grze” (0,63%), grywalne (97,92%) oraz perfekcyjne (1,23%).
Oficjalną listę kompatybilności możecie sprawdzić na tej stronie. Obok każdej gry w sekcji “Links” znajduje się odnośnik do Wiki. Znajdziemy tam najlepsze ustawienia dla danego tytułu, które warto zastosować, gdy w naszej rozgrywce występują jakieś błędy lub problemy (zdarza się to raczej rzadko).
Romy PAL vs NTSC, czyli dlaczego moja gra PS2 chodzi w 50 FPS
Dobra, skopiowaliśmy gry, dodaliśmy je do emulatora, ale z jakiegoś powodu wszystkie tytuły chodzą “tylko” w 25 lub 50 FPS’ach, a nie w 30 bądź 60. Czy coś jest nie tak? Otóż nie tym razem. Powód, dla którego uruchamiane gry chodzą w 25 lub 50 FPS’ach jest region ich pochodzenia.
Domyślnie w naszym kraju i w całej Europie były sprzedawane gry PS2 w formacie “PAL”, które były ograniczone do maksymalnie 25/50 FPS. W tym samym czasie w USA sprzedawano gry w formacie NTSC, gdzie ograniczenia było ustawione nieco wyżej, czyli na 30/60 FPS.
Ta cała sytuacja wynikała ze sposobu działa starszych telewizorów analogowych (np. CRT). Aby poprawnie “namalować” obraz takie odbiorniki dopasowywały odświeżanie ekranu, do częstotliwości prądu przemiennego płynącego w instalacji elektrycznej. I tak jak wiele osób pewnie wie, w instalacjach w Polsce płynie prąd przemienny o częstotliwości 50 Hz, a w USA płynie prąd o częstotliwości 60 Hz. Sama liczba klatek na sekundę w grach po prostu odpowiadała wtedy odświeżaniu telewizorów z danego regionu, by zapewnić równomierny rozkład klatek animacji względem odświeżania (25/50 FPS dla 50 Hz i 30/60 FPS dla 60 Hz).
Jeżeli chcemy, żeby gry w PCSX2 chodziły z prędkością 60 FPS i bez przyspieszenia, to będziemy musieli emulować gry NTSC z regionu Amerykańskiego.
Poprawne ustawienie pada
PCSX2 jest bardzo, ale to bardzo dobry w automatycznym rozpoznawaniu i konfigurowania kontrolera. W swoich testach podłączyłem do komputera: kontroler od Xboxa, pada 8BitDo Pro 2, DualShock’a 3, DualShock’a 4 oraz DualSense’a. Za każdym razem emulator PS2 poprawnie je wykrywał i dopóki tylko jeden pad był podłączony do PC, to wszystko działało tak, jak należy.
W razie problemów z padem lub chęci dodania drugiego kontrolera należy wejść w Ustawienia i do zakładki “kontrolery”. Tam zaznaczamy z lewej strony Port kontrolera 1 lub Port Kontrolera 2, wybieramy rodzaj emulowanego pada (99,9% przypadków DualShock 2) i przechodzimy do zakładki “Przypisanie przycisków”. Potem możemy manualnie skonfigurować kontroler poprzez wciśnięcie danego przycisku w aplikacji i kliknięcie korespondującego mu przycisku na kontrolerze lub kliknięcie opcji “Automatyczne przypisanie” i zaznaczanie z listy podłączonego pada. Jeżeli ktoś chce, to w ten sposób można się też pobawić w przypisanie klawiatury i myszki jako sterowanie w emulatorze PS2.
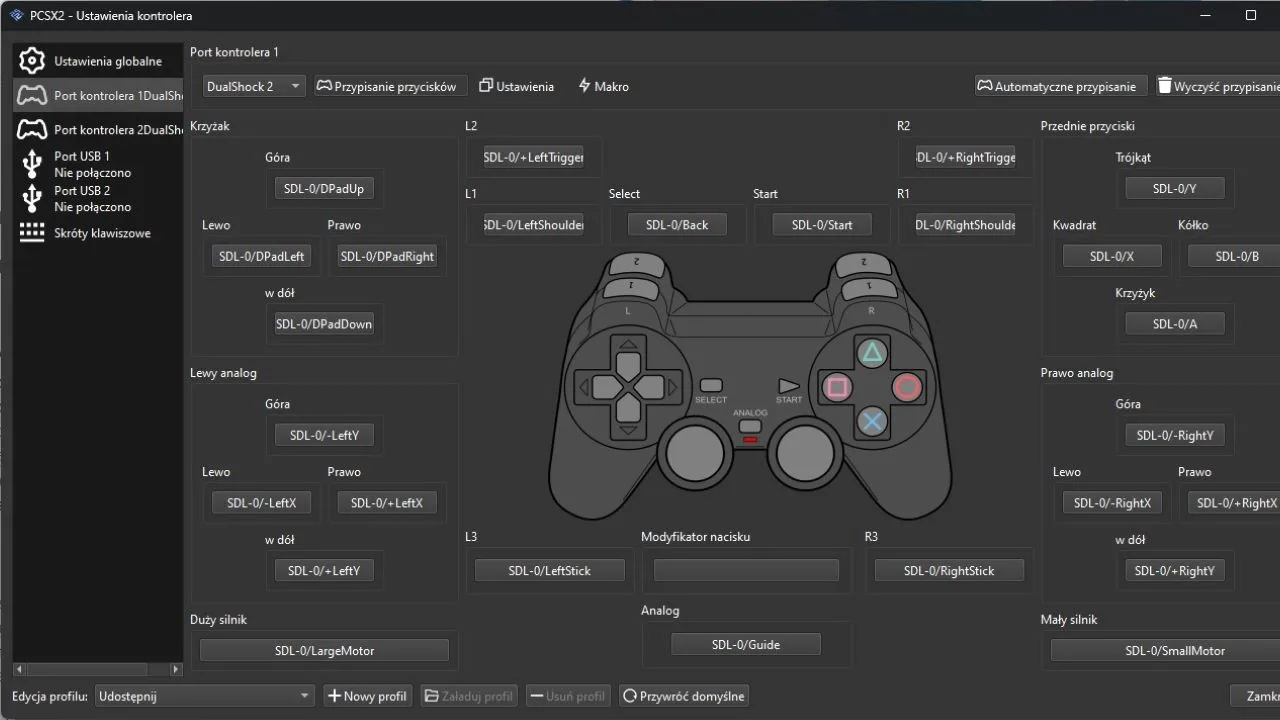
Skalowanie rozdzielczości i inne przydatne ustawienia
Emulator PS2 mamy już ustawiony i teoretycznie moglibyśmy po prostu uruchomić grę i rozpocząć rozgrywkę. Wciąż pozostało nam jednak do omówienia kilka opcji, które usprawnią nasze wrażenia.Są to: zwiększanie rozdzielczości, save state i retro osiągnięcia. Te elementy omawiam w tej sekcji poradnika.
Szybki rozruch
Pierwsza opcja warta uruchomienia to tzw. “Szybki rozruch”. Pomija ona animację włączania konsoli, co jest konieczne przy niektórych wersjach BIOS-u PS2 (np. tego wygenerowanego z najnowszej wersji oprogramowania PlayStation 3). Bez tej łatki gry po prostu nie będą się ładować.
W moim przypadku opcja Szybki rozruch była domyślnie włączona od razu po skonfigurowaniu PCSX2. Dla pewności warto jednak sprawdzić, czy jest też tak w waszym przypadku. W tym celu należy wejść w Ustawienia>”BIOS” i zerknąć na “Opcje i łatki”. To właśnie tam znajdziemy szybki rozruch i w razie potrzeby go uruchomimy.
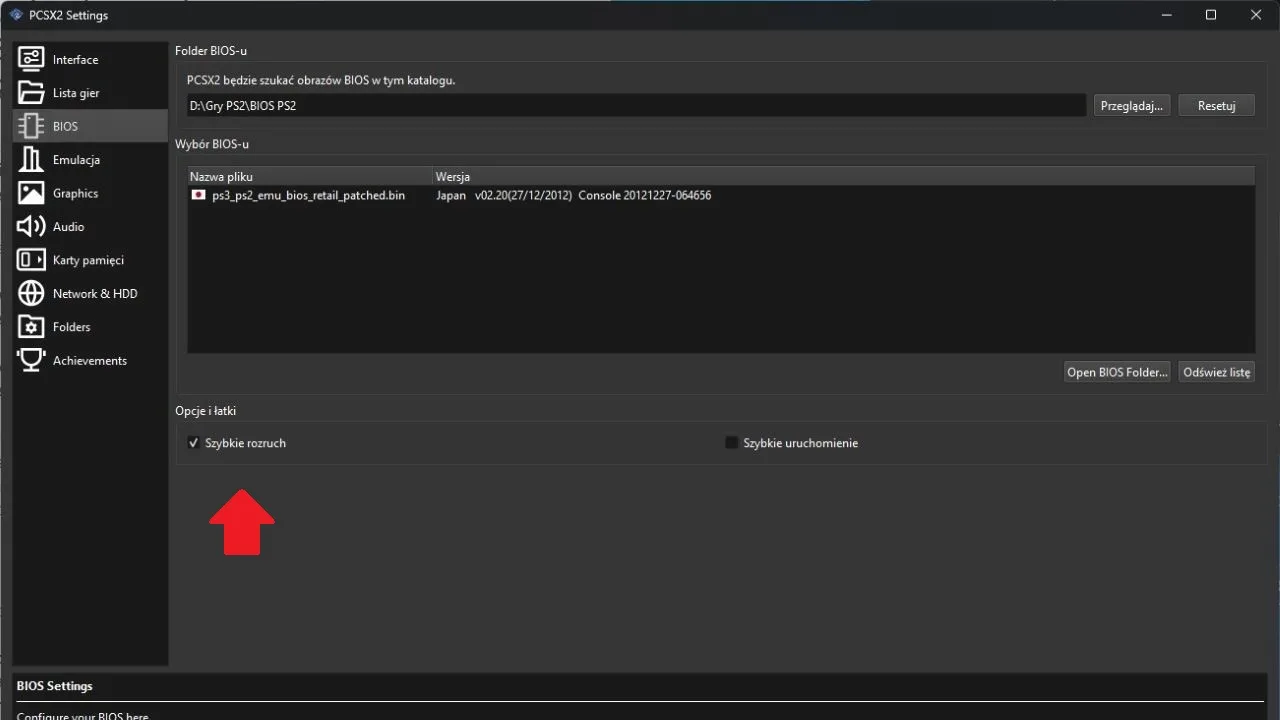
Rozdzielczość wewnętrzna
To chyba najbardziej przydatna opcja w PCSX2 i jeden z głównych powodów, dlaczego warto korzystać z emulacji PlayStation 2. Rozdzielczość wewnętrzna ustala, w jakiej rozdzielczości renderowane są gry. Im większa rozdzielczość, tym lepsza jakość obrazu, ale też potencjalnie gorsza wydajność przy słabszym komputerze. Jeżeli nie skorzystamy z tej opcji to gry będą renderowane w rozdzielczości 480p natywnej dla PS2 (co będzie wyglądało średnio na większości ekranów z rozdzielczości Full HD i wyżej).
Kiedy chcemy zmienić rozdzielczość wewnętrzną:
- Otwieramy PCSX2 i klikamy “Ustawienia” na górnym pasku.
- Z wyświetlonej listy wybieramy “Grafika”.
- Teraz wchodzimy do drugiej zakładki, czyli “Renderowanie”.
- Klikamy na opcję “Rozdzielczość wewnętrzna i zaznaczamy jedną z dostępnych opcji (przykładowo: 3x native ~ 1080p).
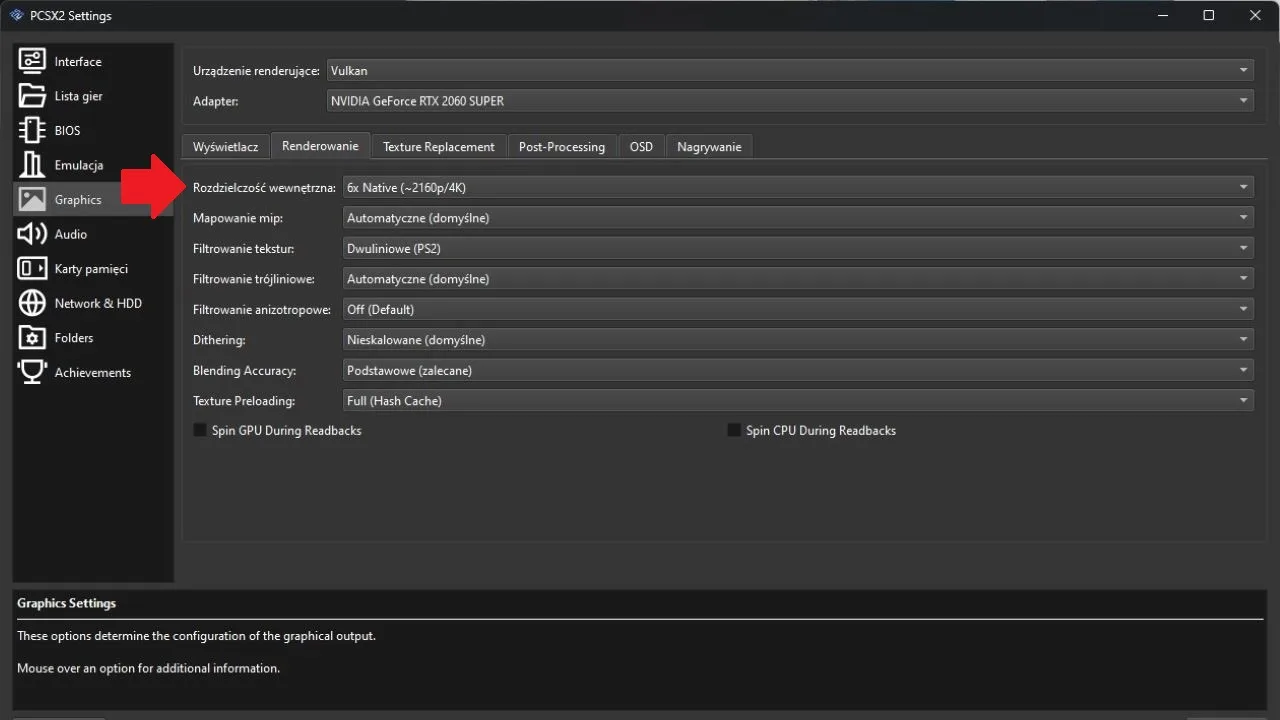
Po każdej takie zmianie warto przetestować, czy gra na pewno chodzi z pełną płynnością. Bardzo pomocne będzie tutaj opcja “Show Speed Percentages” i “pokaż licznik FPS” dostępna w tej samej kategorii ustawień (konkretnie w zakładce “OSD”).
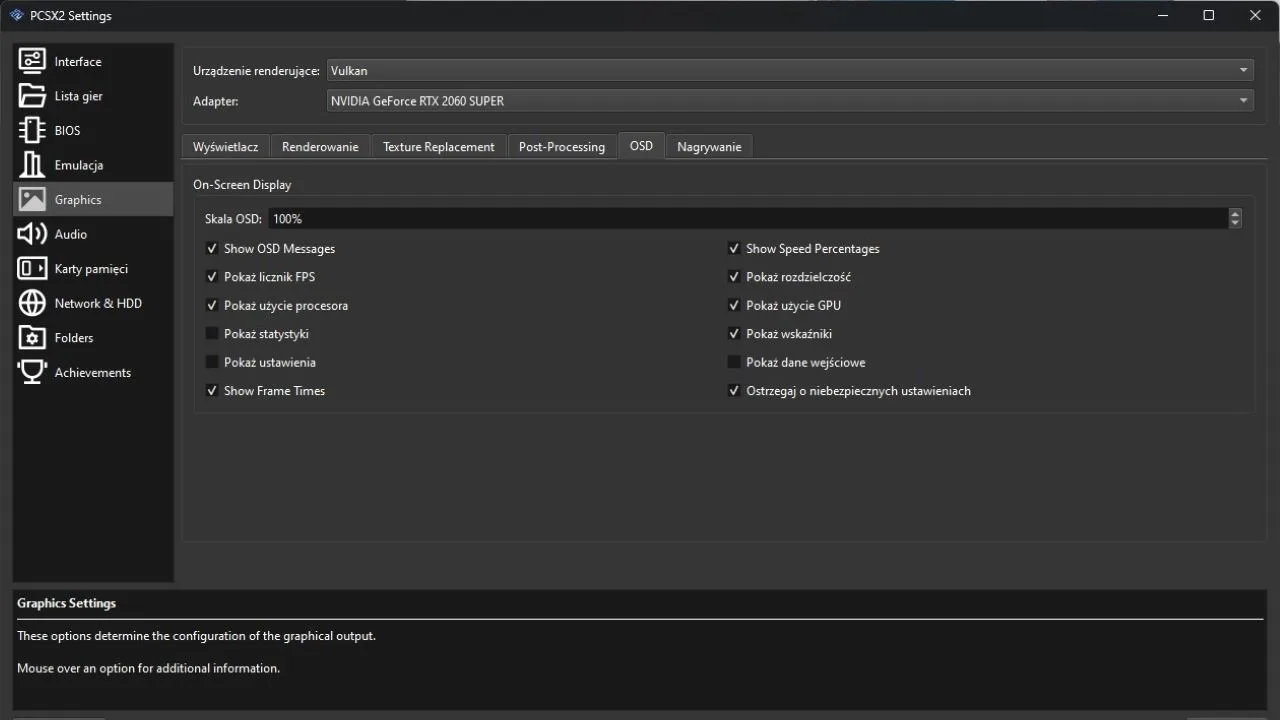
W ustawieniach grafiki znajdziemy też kilka innych przydatnych opcji np. zmiana proporcji ekranu (świetne dla gier, które mają tryb 16:9), czy “urządzenie renderujące” (w moim przypadku najlepiej sprawdzał się “Vulkan). Warto tutaj troszkę pogrzebać, aby uzyskać jak najlepszą jakość i wydajność.
Wszystko opisane opcje możemy też zmienić pojedynczo dla każdej gry poprzez zaznaczenie jej prawym przyciskiem myszy i kliknięcie “Właściwości”.
Ustawienia Interfejsu
Kolejne funkcje, którymi warto się zainteresować znajdziemy po wejściu w zakładkę “Interfejs” Ustawień. Jest tu na przykład:
- Opcja potwierdzania zamknięcia gry
- Automatyczne tworzenie zapisu przy zamknięciu emulatora
- Ustawienie uruchamiające grę od razu na pełnym ekranie
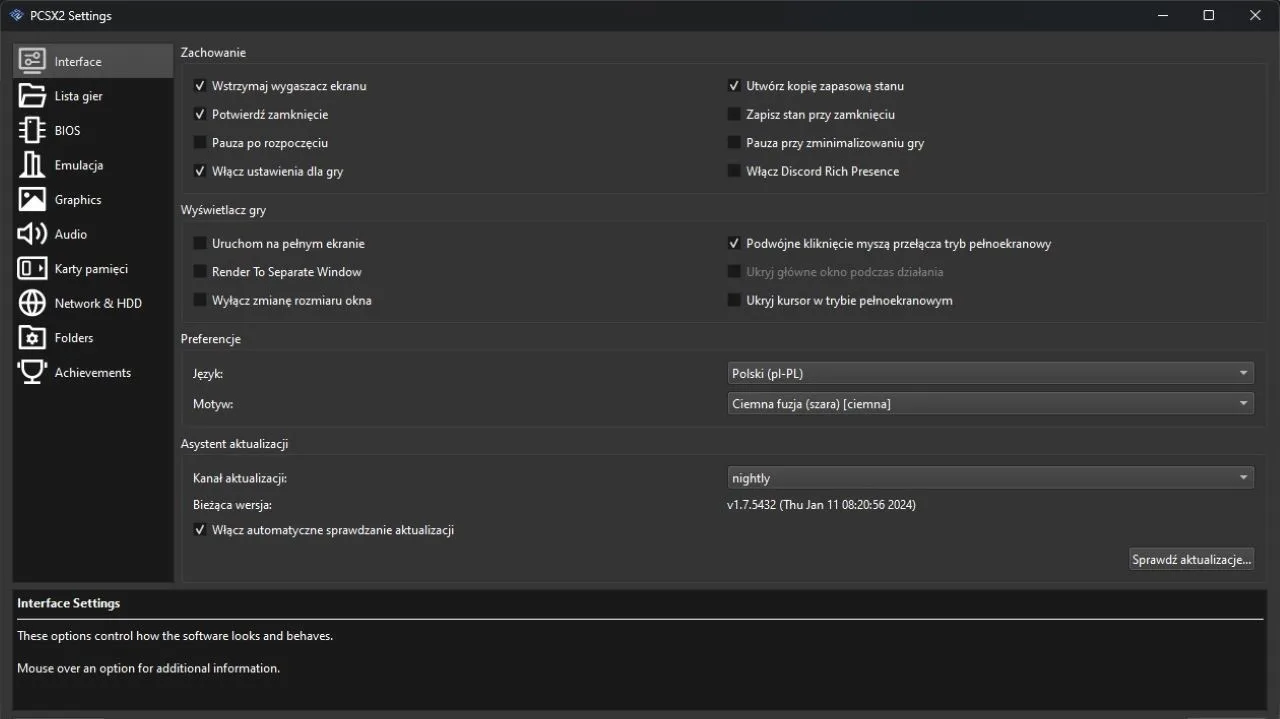
Warto zaznaczyć to co nam pasuje i trochę ułatwić sobie życie.
Menu pauzy, szybki zapis i przyspieszenie
Po wejściu do gry i kliknięciu przycisku ESC na klawiaturze (domyślny skrót), naszym oczom ukaże się Menu pauzy. W tym miejscu można łatwo zapisać aktualny stan gry (Save State) i później go załadować (Load State), zrobić zrzut ekranu, czy przyspieszyć czas w grze (Toggle Frame Limit).
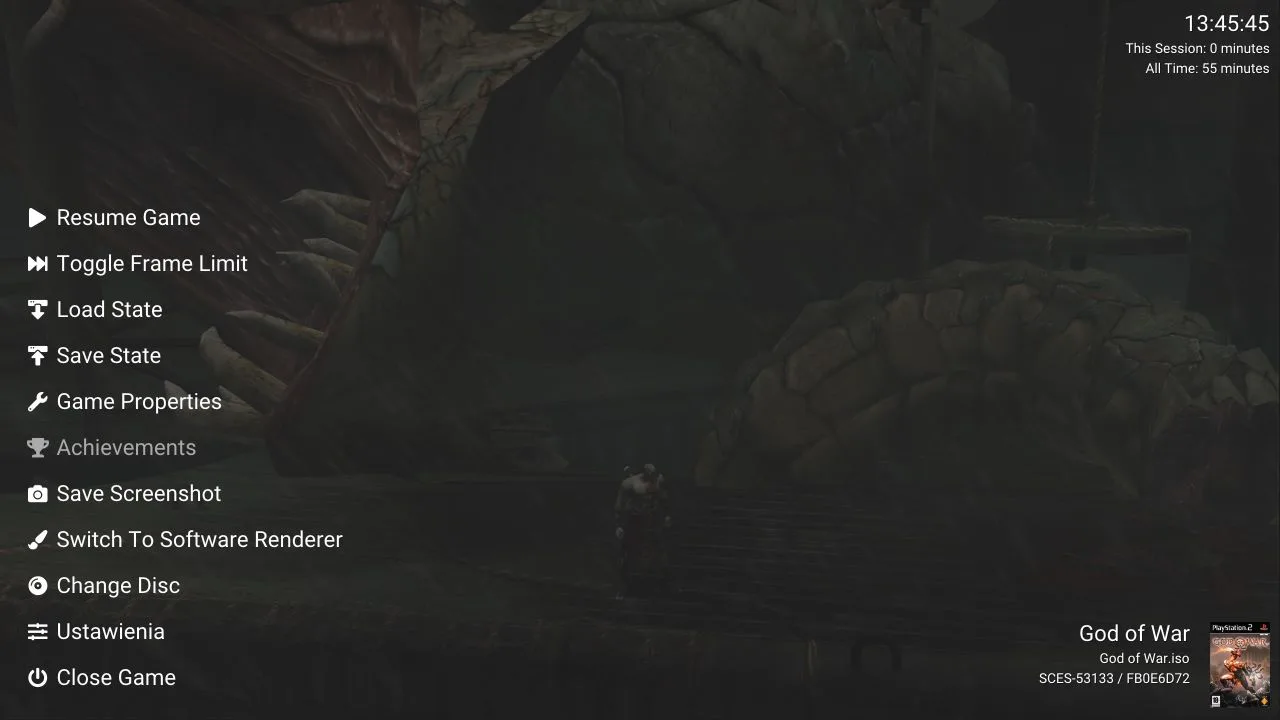
Każda z wymienionych funkcji ma też swój własny, odrębny skrót klawiszowy. W razie potrzeby skróty można dostosować po wejściu w Ustawienia i “skróty klawiszowe”.
NetPlay
Jeżeli chcemy zagrać w gry Online na emulatorze PCSX2 to również będzie to możliwe. Nasze połączenie Internetowe i prawidłową konfigurację dla serwera danej gry ustawimy po wejściu w ustawienia i do zakładki “Network & HDD”. Osobiście niezbyt interesowałem się tą opcją, ale z tego, co wiem to konfiguracja każdej gry, może wyglądać nieco inaczej (a nawet wymagać pobrania pluginów/dodatkowego oprogramowania).
Retro osiągnięcia
Na koniec mamy Retro osiągnięcia. Po ich ustawieniu podczas przechodzenia gry otrzymamy trofea za znalezienie danego przedmiotu, pokonanie bossa, czy inne różnorakie czynności. Będzie to więc nieco bardziej przypominało doświadczenie z obecnych konsol, czy ogrywania gier na PC.
Aby ustawić retro osiągnięcia w emulatorze PS2, musimy najpierw założyć konto na stronie retroachievements.org. Potem uruchamiamy PCSX2, wchodzimy w Ustawienia > “Osiągnięcia”, klikamy na opcję “Włącz osiągnięcia”, zaznaczamy opcję “Zaloguj się” i wpisujemy dane dla utworzonego konta.
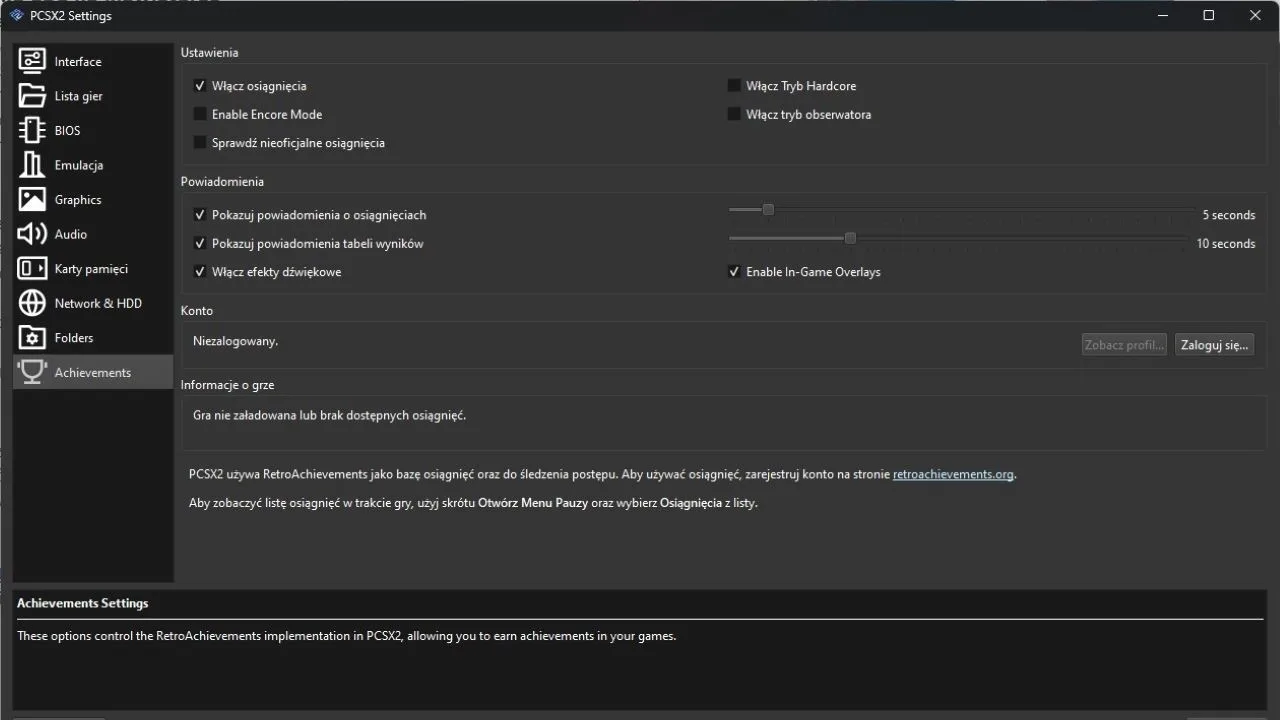
Pobieranie okładek dla gier w PCSX2
Jeżeli planujemy korzystać w PCSX2 z włączonym trybem “kafelków” lub w trybie big picture (System>uruchom tryb Big Picture), to dobrym pomysłem będzie pobranie okładek dla zainstalowanych gier. W ten sposób nasza biblioteka zyska trochę więcej życia i ogólnie łatwiej będzie po niej nawigować.
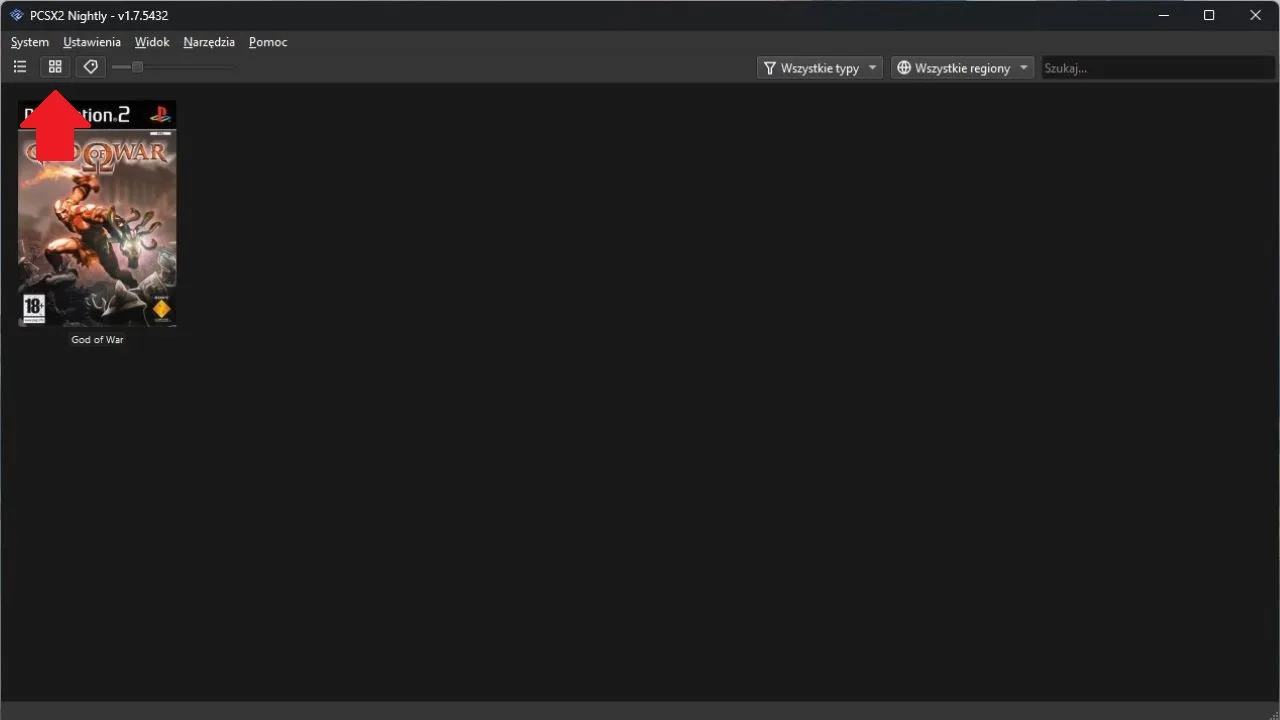
Aby automatycznie dodać okładki dla gier w emulatorze PS2:
- Wchodzimy do PCSX2.
- Klikamy opcję “Narzędzia” na górnym pasku i z wyświetlonej listy wybieramy “Menadżer pobierania okładek”.
- Teraz, jeśli:
- Chcemy zobaczyć w emulatorze okładki w stylu “2D” to wklejamy do okna link:
“https://raw.githubusercontent.com/xlenore/ps2-covers/main/covers/default/${serial}.jpg” - Chcemy zobaczyć w emulatorze okładki w stylu “3D” to wklejamy do okna link:
“https://raw.githubusercontent.com/xlenore/ps2-covers/main/covers/3d/${serial}.png”
- Chcemy zobaczyć w emulatorze okładki w stylu “2D” to wklejamy do okna link:
- Zaznaczamy opcję “Użyj nazw plików szeregowych” i klikamy przycisk Start.
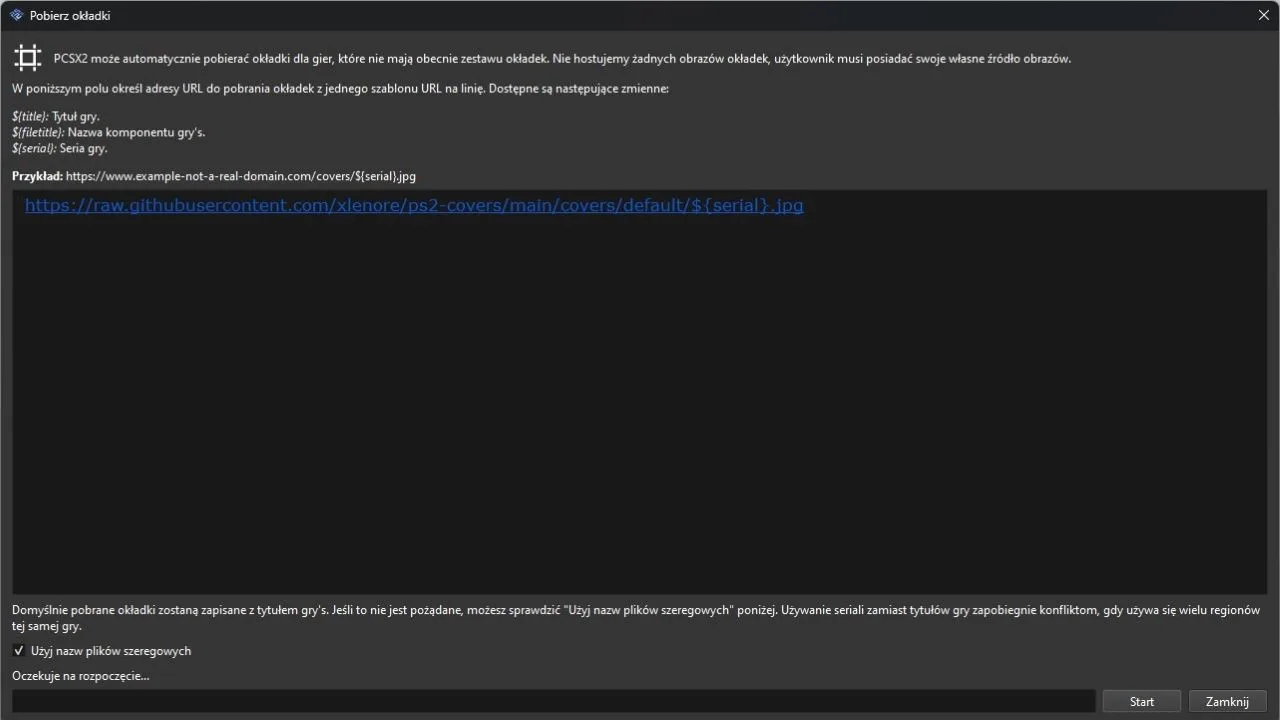
Po zakończeniu pobierania i zresetowaniu emulatora większość gier w bibliotece powinna mieć już ładną okładkę.
Jeżeli wśród gier znajdziemy kilka pozycji bez okładki, to będziemy mogli ją dodać manualnie poprzez zaznaczanie danej gry prawym przyciskiem myszy, kliknięcie opcji “Ustaw okładkę” i wybranie obrazu spośród plików. Ładne okładki w stylu 2D polecam wyszukać i pobrać w serwisie steamgriddb.com
Podsumowanie
Mam nadzieję, że ten poradnik pomógł wam w odpowiednim skonfigurowaniu emulatora PlayStation 2 na komputerze. Jeżeli trafiliście na jakieś problemy z PCSX2, to zachęcam do opisania ich w komentarzach (postaram się na nie odpowiedzieć w wolnej chwili).







Dodaj komentarz