Będę z wami szczery: pomimo tego, że interesuję się komputerami od dzieciaka i mam wykształcenie informatyczne, to ostatnio ja i mój prywatny blaszak nie dogadujemy się zbyt dobrze. Jeszcze do niedawna zbudowany przeze mnie PC działał bez żadnego zająknięcia, jednak mniej więcej pół roku temu, zaczął on miewać “humorki” (niespodziewane wyłączanie się, czy Bluescreeny w grach, które, notabene udało mi się rozwiązać poprzez wymianę GPU). Bardzo często rozwiązaniem podobnych problemów ze sprzętem może być skorzystanie z programu Display Driver Uninstaller (DDU). W tym artykule pokażę jak skorzystać z DDU, aby odinstalować i zainstalować sterowniki karty graficznej i podpowiem, kiedy w ogóle warto to zrobić.
Kiedy warto odinstalować sterowniki GPU?
Istnieją w sumie 3 kategoryczne sytuacje, w których co do zasady powinniśmy manualnie odinstalować i zainstalować ponownie sterowniki karty graficznej. Będą to:
- Niespodziewane problemy w grach i aplikacjach — Jeden z najczęstszych powodów odinstalowania/reinstalacji sterowników GPU są problemy w przeróżnych grach i aplikacjach. Jeśli po uruchomieniu gry doświadczamy jakichś zniekształceń graficznych, niższej wydajności niż spodziewana, czy nawet samoistnego wyłączania programu to reinstalacja sterowników graficznych powinna być jedną z pierwszych podjętych prób naprawy.
- Wymiana karty graficznej — Inną sytuacją, w której powinniśmy zdecydować się na odinstalowanie obecnych sterowników graficznych, jest wymiana GPU. Będzie tyczyć się to szczególnie sytuacji, w której zmieniamy naszą kartę na produkt od innego producenta (np. z karty AMD przechodzimy na GPU Nvidii, albo Intela). Sterowniki różnych producentów bardzo często mogą bowiem wchodzić ze sobą w konflikty, co skutkuje licznymi błędami i potencjalnymi problemami z działaniem komputera.
- Problemy z aktualizacją sterowników — Ostatnia popularna sytuacja, gdzie odinstalowanie sterowników GPU/zainstalowanie ich “na czysto” jest polecane to ewentualne problemy z aktualizacją aktualnych sterowników. Czasem przy próbie przeskoczenia przez kilka albo nawet kilkanaście wersji sterowników, może pojawić się błąd, który nam w tym przeszkodzi. Odinstalowanie sterownika GPU i zainstalowanie najnowszej wersji praktycznie zawsze będzie rozwiązaniem w takiej sytuacji.
Krok 1: Pobranie DDU i najnowszych sterowników graficznych
Zaczynamy od pobrania DDU i najnowszych sterowników graficznych dla naszej karty graficznej. W tym celu:
- Wchodzimy na stronę guru3D i pobieramy program Display Driver Uninstaller poprzez kliknięcie zielonego przyciski “Download”.
- Po zakończeniu pobierania, przechodzimy do folderu pobrane, klikamy prawym przyciskiem myszy na ściągnięty plik i zaznaczamy “Wyodrębnij wszystkie”. Potwierdzamy tę operację przyciskiem “Wyodrębnij” w wyświetlonym oknie.
- Teraz dwukrotnie klikamy na plik “DDU (…).exe” i zaznaczamy “Extract”.
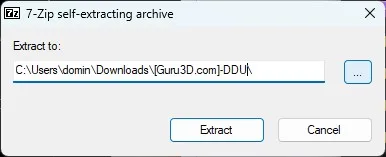
- Kończymy przygotowania poprzez pobranie najnowszych sterowników graficznych z oficjalnej strony producenta:
Krok opcjonalny: wyłączenie karty sieciowej
Kolejny krok, czyli manualne wyłączenie karty sieciowej teoretycznie nie jest wymagany do odinstalowania sterowników GPU, jednak wciąż polecam to zrobić. Dzięki temu przy instalacji nowych sterowników nie ma bowiem możliwości, że Windows Update automatycznie zainstaluje swoją własną wersję sterownika, zanim my zdążymy to zrobić. Kiedy chcemy wyłączyć kartę sieciową, a w efekcie dostęp do Internetu:
- Klikamy na menu start na pasku zadań, wpisujemy frazę “panel sterownia” i otwieramy wyświetlony program.
- Wchodzimy kolejno do kategorii “Sieć i Internet” > “Centrum sieci i udostępniania”, a następnie klikamy na opcję “Zmień ustawienia karty sieciowej” z lewej strony.
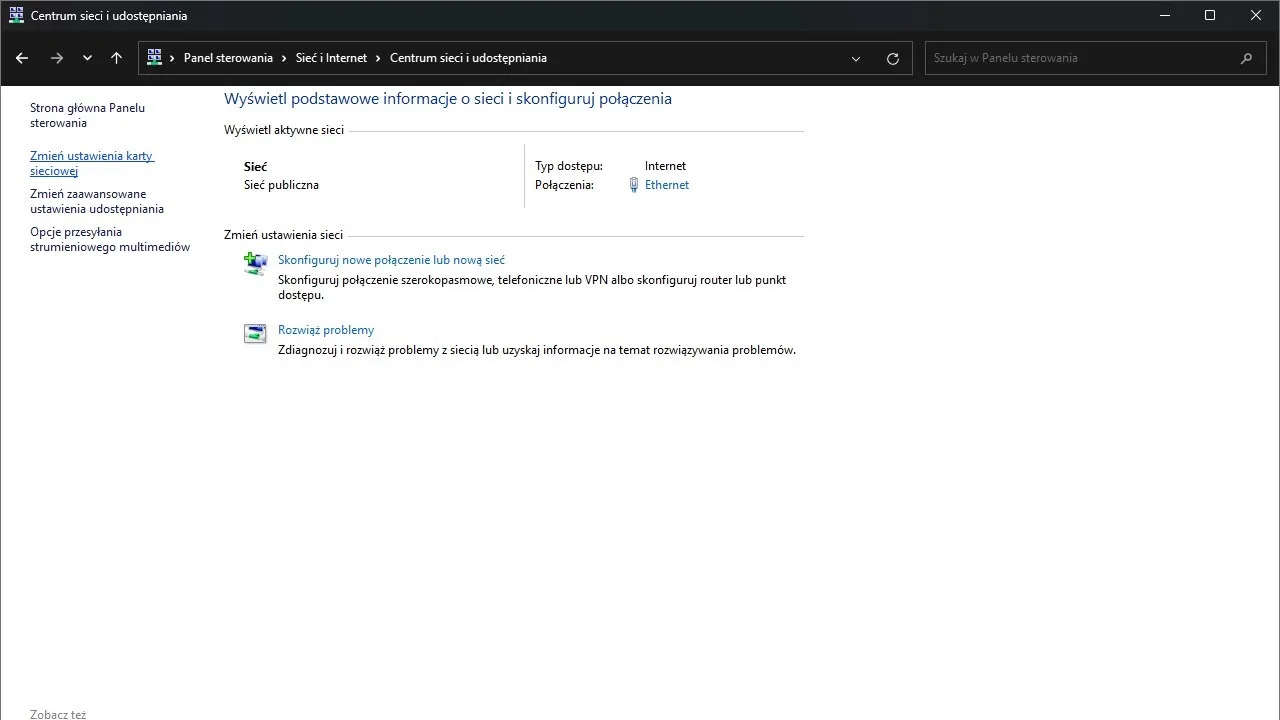
- Klikamy prawym przyciskiem myszy na aktywne połączenie (oznaczone małą notką “sieć”) i wybieramy “Wyłącz”.
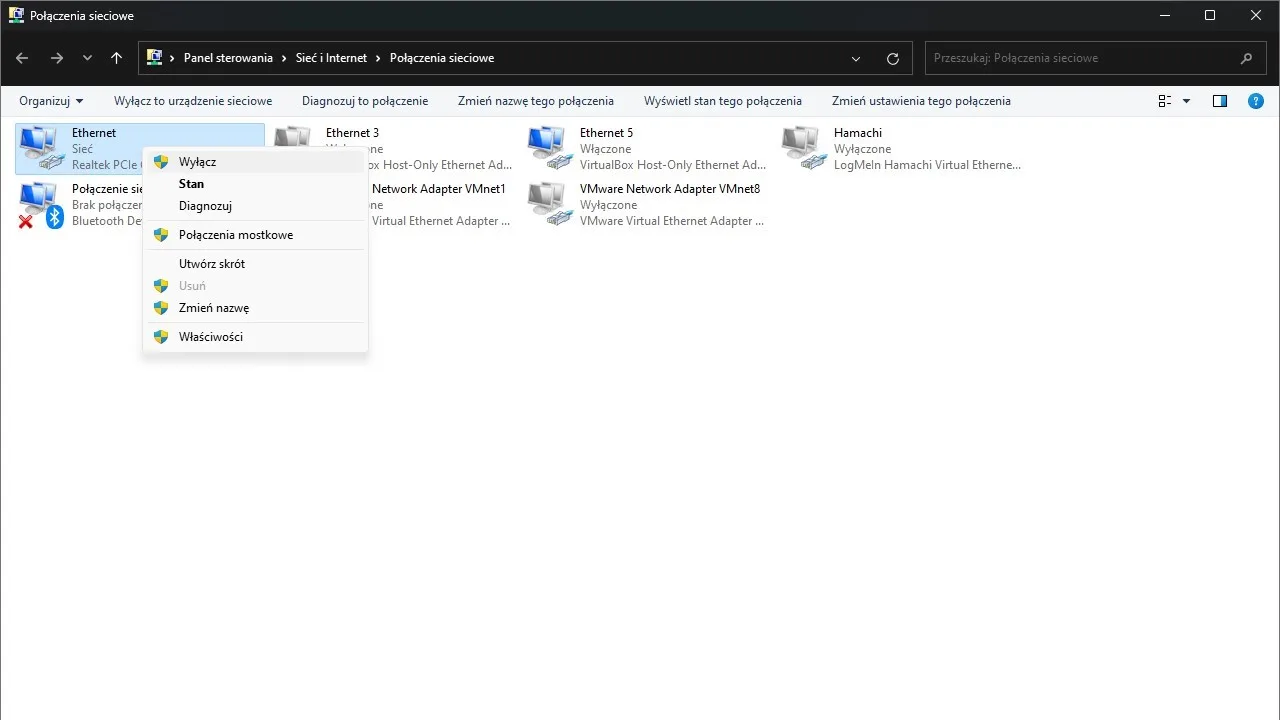
Krok 2: wejście do trybu awaryjnego systemu Windows
Sterowniki karty graficznej będziemy odinstalowywać w trybie awaryjnym systemu Windows. Aby go uruchomić:
- Klikamy przycisk start na pasku zadań.
- Przytrzymujemy klawisz Shift na klawiaturze, zaznaczamy przycisk zasilanie i wybieramy “Uruchom ponownie”.
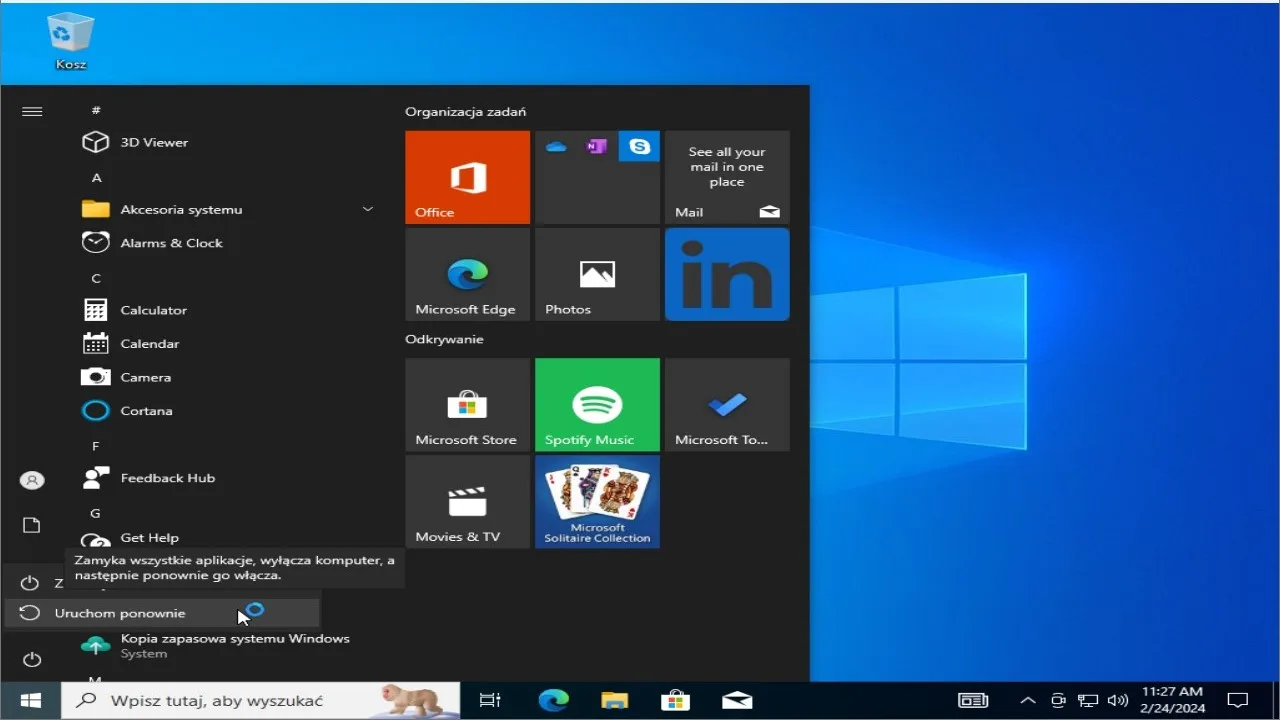
- Po zrestartowaniu komputera zobaczymy niebieski ekran odzyskiwania. Klikamy tutaj kolejno na “Rozwiąż problemy” > “Opcje zaawansowane” > “Ustawienia uruchamiania”. Komputer ponownie się zrestartuje.
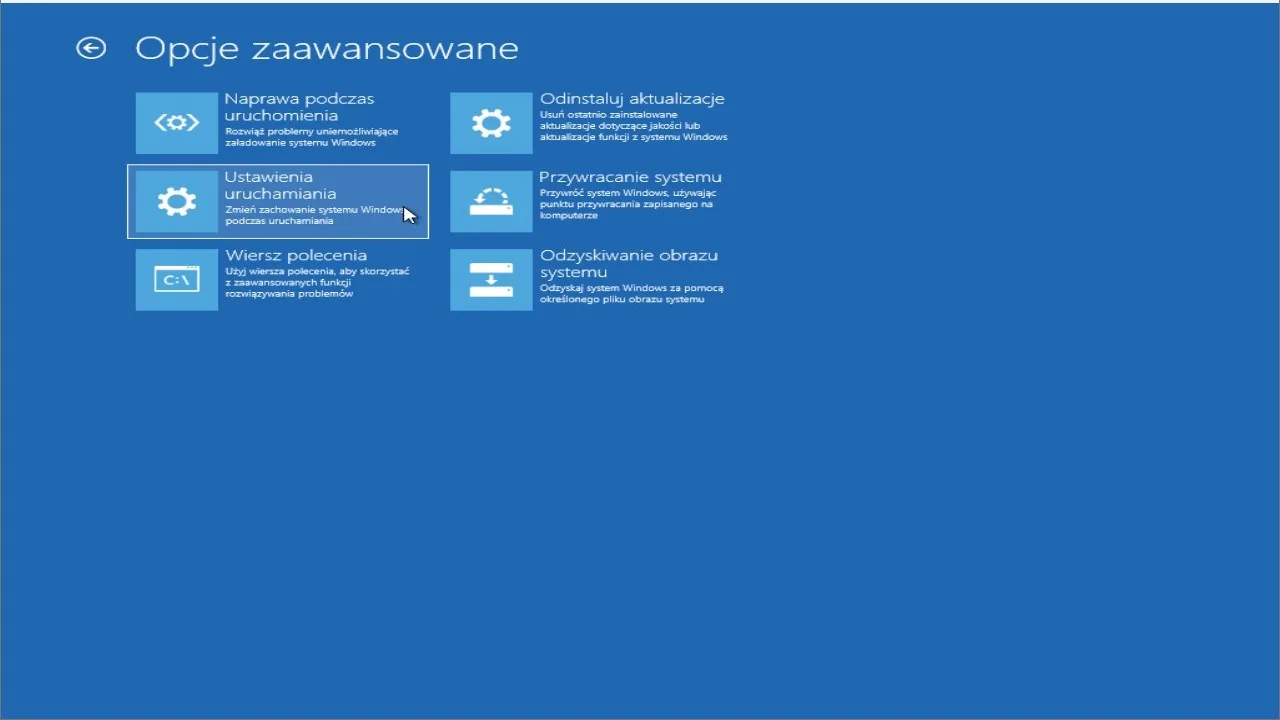
- Na kolejne niebieskim ekranie zobaczymy listę z kilkoma opcjami uruchomienia. Klikamy tutaj 4 na klawiaturze, aby uruchomić tryb awaryjny.
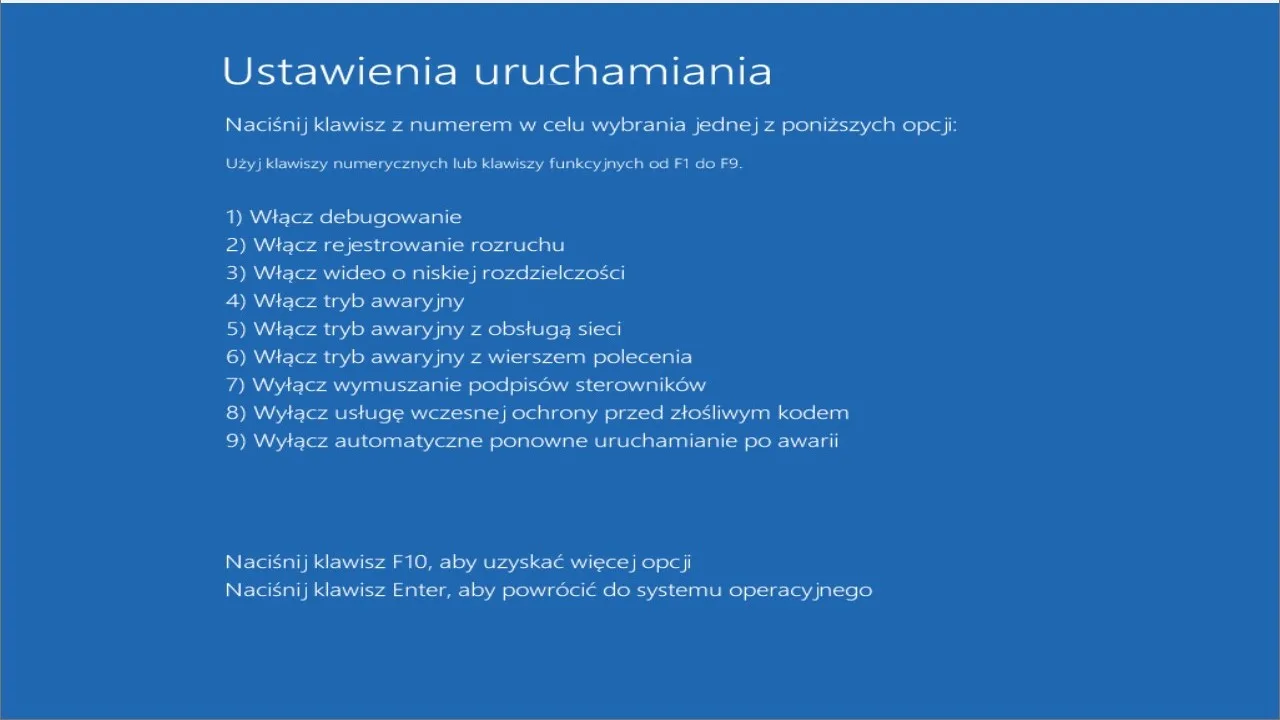
Krok 3: uruchomienie DDU i odinstalowanie sterowników karty graficznej
Przyszła pora na uruchomienie DDU i odinstalowanie sterownika karty graficznej. W tym celu:
- Po uruchomieniu trybu awaryjnego wchodzimy do rozpakowanego folderu DDU i do kolejnego podfolderu z oznaczeniem wersji narzędzia.
- Klikamy dwukrotnie na plik “Display Driver Uninstaller.exe” i udzielamy mu uprawnień administratora.
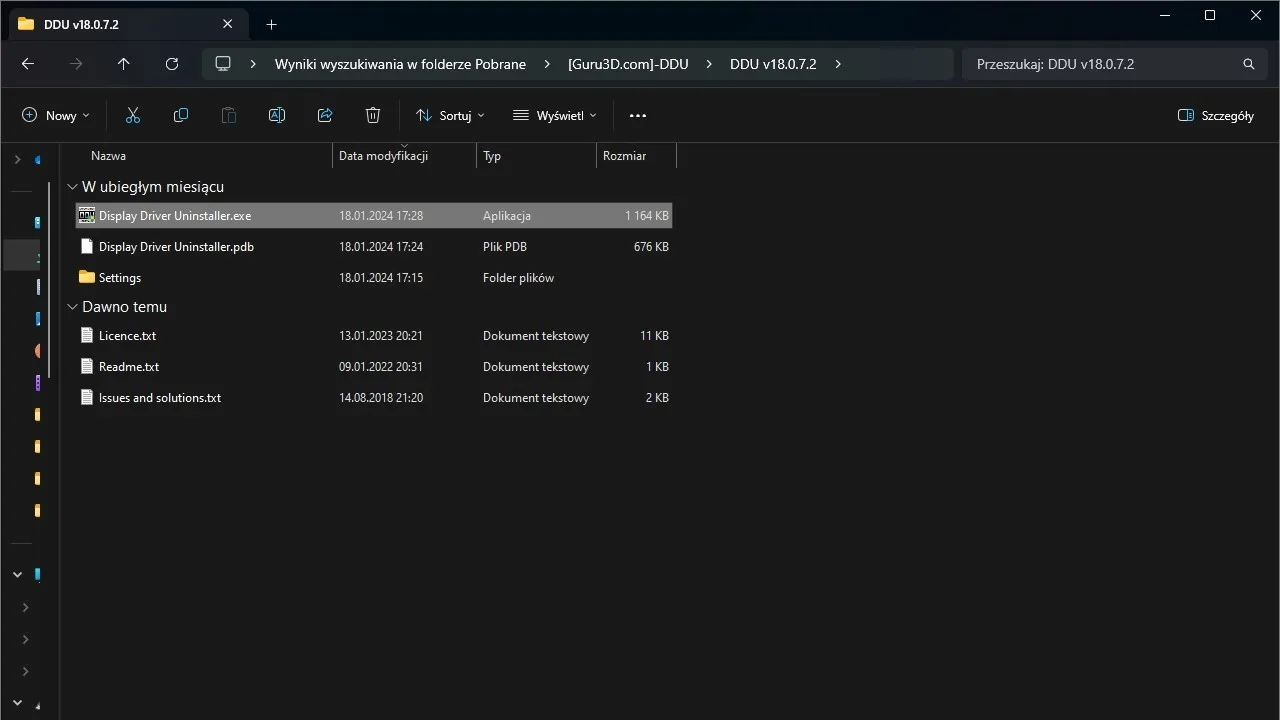
- Zaznaczamy “OK” w pierwszym wyświetlonym powiadomieniu, a następnie klikamy przycisk “Zamknij” w kolejnej oknie z kilkoma opcjami (domyślne są dobre i nie musimy ich zmieniać).
- Na listach w sekcji po prawej stronie zaznaczamy “Wybierz typ urządzenia” jako “Karta graficzna”, a w “Wybierz urządzenie” klikamy na nazwę producenta karty graficznej obecnie zainstalowanej w komputerze.
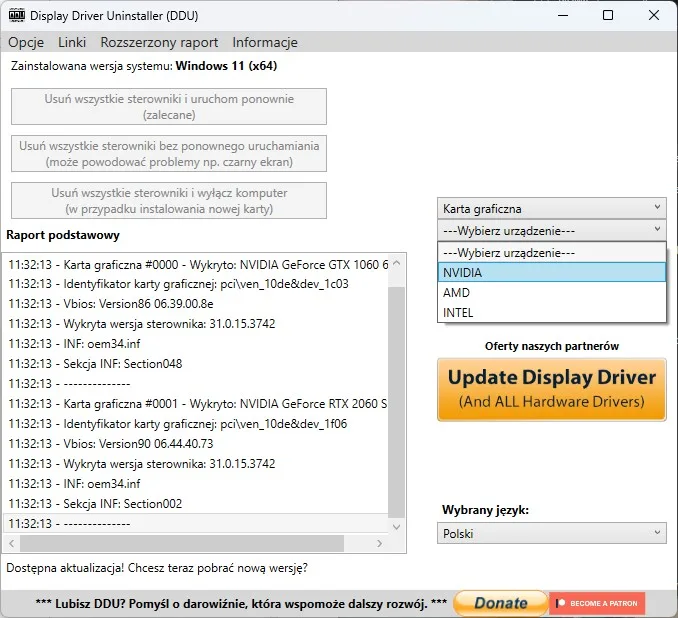
- Po zaznaczeniu wszystkich opcji wybieramy “Usuń wszystkie sterowniki i uruchom ponownie (zalecane)”, kiedy chcemy reinstalować sterownik graficzny lub “Usuń wszystkie sterowniki i wyłącz komputer”, gdy planujemy zainstalować nową kartę graficzną/sterowniki.
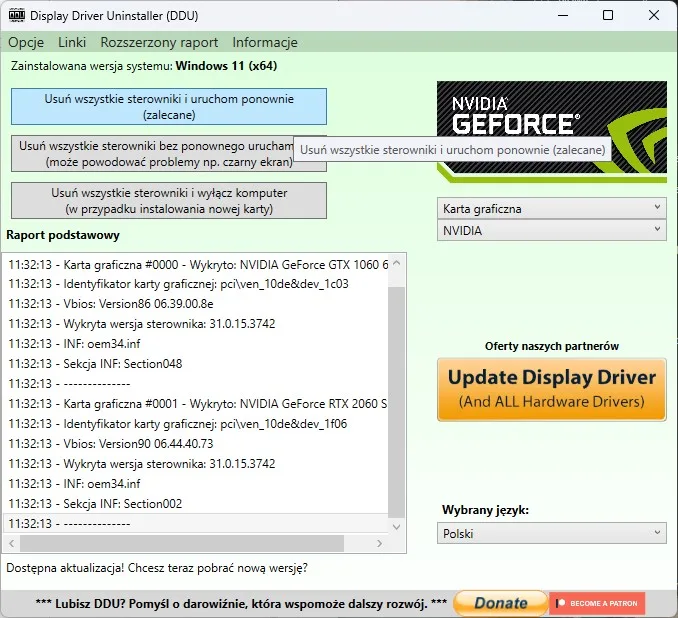
I… to tyle! Po kilku sekundach wszystkie sterowniki GPU zostaną odinstalowane, a komputer samoistnie zrestartuje się bądź wyłączy (w zależności od wybranej opcji).
Krok 4: ponowne wejście do systemu i instalacja sterowników GPU
Po powrocie do systemu Windows jedyne co zostało nam do zrobienia to ponowne zainstalowanie sterowników karty graficznej. W zależności od producenta ten proces wygląda troszeczkę inaczej, ale wszystko sprowadza się do otwarcia pobranego wcześniej pliku ze sterownikami i klikania przycisku dalej w instalatorze. W niektórych przypadkach po przeprowadzeniu instalacji może być konieczne zrestartowanie komputera.
Krok opcjonalny nr 2: ponownie włączenie karty sieciowej
Jeśli wcześniej zabezpieczyliśmy się przed działaniem Windows Update poprzez wyłączenie sieci, to po instalacji sterowników musimy oczywiście ponownie włączyć Internet w naszym komputerze. Wygląda to dokładnie tak samo, jak wyłączenie karty sieciowej, czyli: wchodzimy w panel sterowania > Sieć i Internet > Centrum sieci i udostępniania > Zmień ustawienia karty sieciowej, klikamy na odpowiednie połączenie prawym przyciskiem myszy i wybieramy “Włącz”. Po kilku sekundach połączenie powinno zostać zidentyfikowane, co przywróci nam dostęp do Internetu.
Podsumowanie
Mam nadzieję, że ten poradnik pomógł wam w odinstalowaniu i ponownej instalacji sterowników GPU w systemie Windows. W razie jakichkolwiek problemów napiszcie o nich w komentarzach, a postaram się pomóc!
Źródło grafiki wyróżniającej: Nana Dua na Unsplash.com







Dodaj komentarz