Chcecie zagrać ze swoimi znajomymi w Minecrafta? Marzy się wam własny, prywatny serwer, na którym będziecie mogli zrobić wszystko, co zechcecie? Jeżeli odpowiedź brzmi “Tak” to ten artykuł będzie właśnie dla was. Dzisiaj pokaże jak krok po kroku zrobić darmowy serwer w Minecraft.
Krok 1: wybór silnika dla serwera Minecraft
Pierwszy krokiem przy tworzeniu serwera w Minecrafcie jest wybór odpowiedniego Silnika. Silnik to taka podstawa dla tworzonego serwera, który będzie decydował, jak dobrze zoptymalizowany jest nasz serwer, czy obsłuży on proste wtyczki (np. tabelę śmierci graczy) albo czy będziemy mogli dodać do serwera duże mody zmieniającego grę. W Internecie możemy znaleźć całe mnóstwo silników, ale na początek najlepiej zainteresować się tymi najpopularniejszymi. Mają one dużą społeczność graczy, co pozwoli łatwiej znaleźć i rozwiązać ewentualne problemy.
Najczęściej używane silnik do serwera Minecraft to:
- Vanilla — Vanilla to silnik rozwijany i udostępniany bezpośrednio przez firmę Mojang (twórców Minecrafta). Nie wspiera on żadnych dodatków typu pluginy, czy mody a sama jego wydajność nie będzie absolutnie najlepsza. Zaletą tego silnika jest prostota konfiguracji/obsługi. Będzie on dobrym wyborem jeśli nie chcecie za dużo grzebać i tworzycie prosty serwer tylko dla kilku znajomych.
- PaperMC/Purpur — PaperMC to jeden z najczęściej pobieranych silników, który zyskał swoją popularność przez szybkość i świetną optymalizację. Paper nie wymaga mocnego komputera do działania, bo zużywa bardzo mało pamięci RAM i nie obciążą nadmiernie procesora. Dzięki temu na serwerze z silnikiem PaperMC bez większych trudów pogramy nawet z kilkunastoma znajomymi. PaperMC wspiera proste pluginy potrafiące nieco urozmaicić rozgrywkę.
Drugi silnik w tym podpunkcie — Purpur to zmodyfikowana wersja Papera, która zdaniem wielu osób jest jeszcze lepiej zoptymalizowana niż jej pierwowzór. Zarówno PaperMC, jak i Purpur będą świetnym wyborem, gdy budujemy serwer dla nieco większej paczki znajomych, a w przyszłości będziemy chcieli urozmaicić doświadczenia na serwerze pluginami. - Fabric — Fabric to pierwszy silnik na tej liście wspierający mody (te tworzone specjalnie dla Fabric). Mogą one zmienić praktycznie wszystkie aspekty gry, dzięki czemu na serwerze nigdy nie będzie nudno. Niektóre mody (takie jak: Lithium) służą też do lepszej optymalizacji samego serwera. Ze wspomnianym dodatkiem serwer Fabric często potrafi być nawet nieco wydajniejszy niż ten postawiony na PaperMC/Purpur. Fabric będzie więc świetną opcją i dla tych szukających wsparcia dla modów i dla tych chcących szybkiego/zoptymalizowanego serwera dla sporej grupy znajomych.
- Forge — Ostatni polecany przeze mnie silnik to Forge. Silnik Forge tak samo, jak Fabric wspiera mody, ale w przypadku tego pierwszego jest ich nieco więcej. Fabric jest bowiem sporo młodszy i zanim pojawił się w Minecrafcie, większość osób tworzyła mody właśnie dla Forge. Jeśli macie więc jakieś klasyczne modyfikacje, które chcecie ograć, to jest większa szansa, że zadziałają one właśnie z serwerem na silniku Forge. W przypadku tego silnika trzeba pamiętać, że czasem potrafi być on zasobożerny. Przez to polecam go raczej osobom z mocniejszymi komputera/dedykowanymi serwerami.
W moim przypadku skorzystam z serwera PaperMC. Jest on bardzo prosty w skonfigurowaniu i powinien być dobrym wyborem na pierwszy, własny serwer.
Krok 2: Pobieranie potrzebnych plików i uruchomienie serwera
Odpowiedni silnik już wybrany? Ok, to teraz przyszedł czas na pobranie wszystkich potrzebnych plików i uruchomienie naszego serwera.
Aby skonfigurować serwer Minecraft w ten sposób:
- Wchodzimy na stronę Oracle.com i pobieramy program Java 17. Trzeba tutaj kliknąć napis “JDK 17”, wybrać system operacyjny (np. Windows) i wybrać jeden z dostępnych plików (najłatwiejszy dla Windowsa będzie Installer).
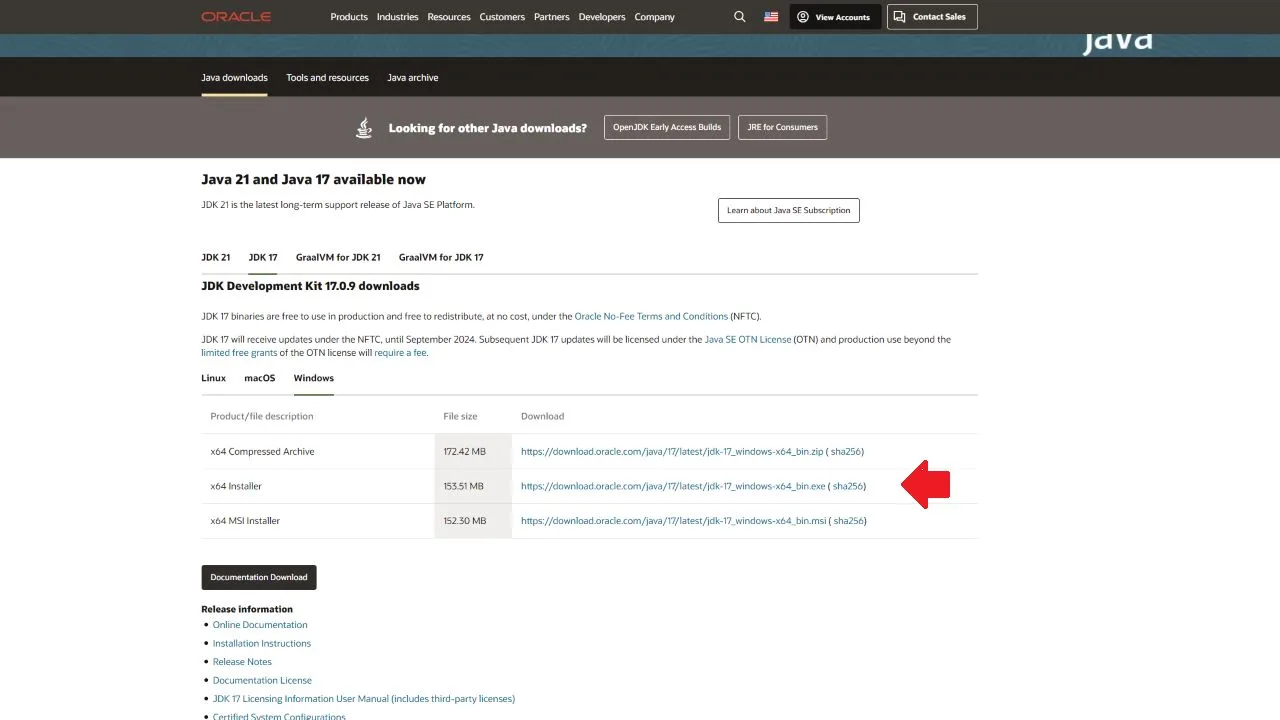
- Instalujemy program Java 17 na komputerze.
- Teraz pobieramy wybrany przez nas silnik Minecraft.
- W łatwo dostępnym miejscu (np. na pulpicie) tworzymy nowy folder o nazwie “Minecraft Serwer” (nazwa może być trochę inna, ale taka, żeby łatwo ją było rozpoznać).
- Kopiujemy pobrany wcześniej plik silnika do naszego nowego folderu. Następnie zmieniamy nazwę tego pliku na “server”.
- Klikamy dwukrotnie plik server. Po kilku chwilach w folderze powinny pojawić się kilka nowych plików.
- Wchodzimy do pliku “eula.txt” (możemy do tego użyć notatnika). Szukamy tam linijki z napisem “eula=false”. Zmieniamy napis “false” na “true”. Na koniec zapisujemy zmiany i zamykamy notatnik.
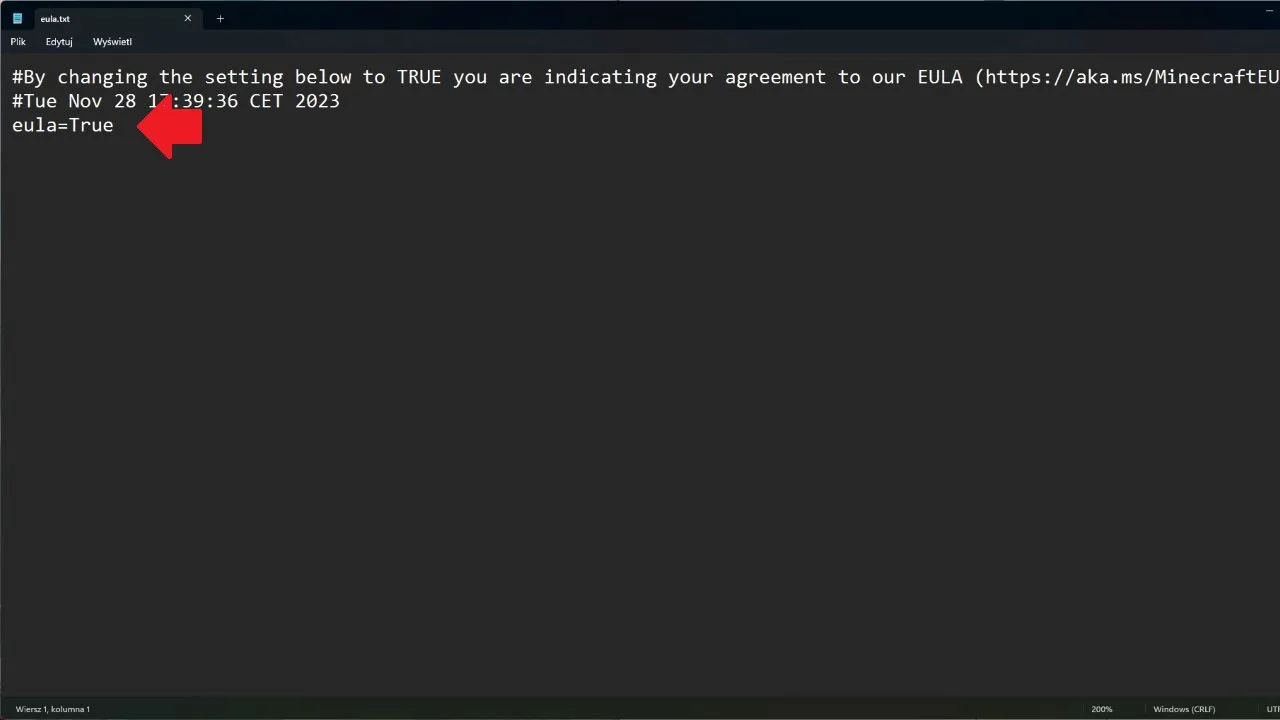
- Teraz klikamy prawym przyciskiem myszy na pustą przestrzeń w folderze Minecraft Serwer i z listy opcji wybieramy “Otwórz w terminalu” lub “Otwórz w CMD”.
- W otwartym okienku wpisujemy komendę “java -Xms4G -Xmx4G -jar server.jar” i klikamy enter. Cyfry 4 w tej komendzie symbolizują, ile GB pamięci RAM będzie używane przez serwer. Jeśli chcemy zbudować bardzo rozbudowany serwer, to 4 możemy zastąpić przez 8, 12, a nawet 16. Trzeba tylko pamiętać, że po przypisaniu zbyt dużej części pamięci RAM do serwera, mogą pojawić się problemy z pracą naszego komputera.
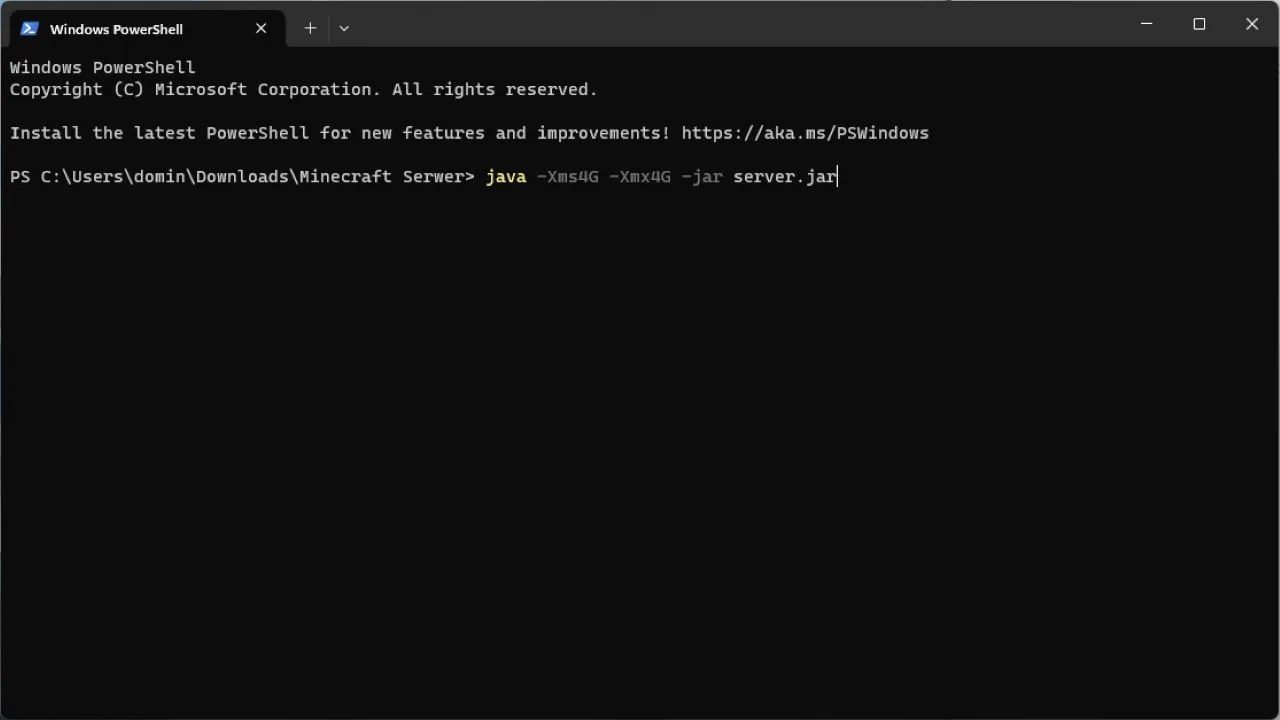
Jeśli wszystko zrobiliśmy dobrze, to w terminalu powinna wyświetlić się ściana tekstu, a zaraz po tym wyskoczy nowe, białe okienko zatytułowane “Minecraft server”. Drugie okno nie jest suma summarum potrzebne więc w razie potrzeby możemy je usunąć poprzez dodanie argumentu “nogui” na koniec komendy uruchamiającej.
Ok, serwer Minecrafta już działa, ale to jeszcze nie koniec zabawy. Na razie do postawionego serwera możemy bowiem dołączyć tylko my i inne osoby korzystające z naszej sieci lokalnej (w dużym uproszczeniu: podłączone do tego samego Routera przez kabel lub Wi-Fi). Teraz, aby nasi znajomi mogli połączyć się z przygotowanym serwerem, musimy udostępnić go w Internecie. Opisuję to troszeczkę niżej w kroku 3.
Krok dodatkowy: utworzenie pliku bat do uruchamiania serwera
Jeżeli przy każdym uruchomieniu serwera nie chcemy uruchamiać terminala i wpisywać odpowiedniej komendy, to cały ten proces możemy sobie zautomatyzować. W tym celu:
- Klikamy na wolną przestrzeń w folderze Minecraft Serwer i wybieramy “Nowy”>”Dokument tekstowy”. Następnie klikamy dwukrotnie na utworzony plik, aby otworzyć go w notatniku.
- Wklejamy w notatniku całą komendę do uruchomienia serwera, czyli na naszym przykładzie: java -Xms4G -Xmx4G -jar server.jar nogui”.
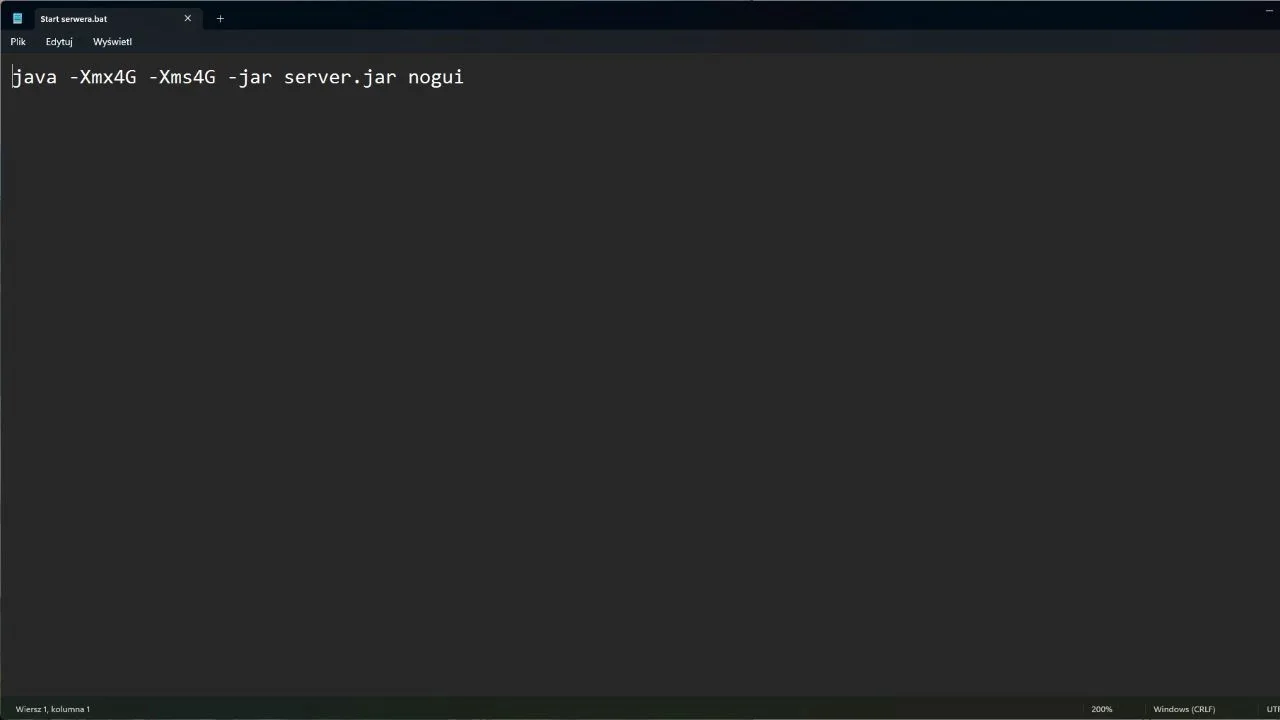
- W lewy górny rogu wybieramy “Plik”>”Zapisz jako”.
- Teraz klikamy na pole “Zapisz jako typ” i zaznaczamy “Wszystkie pliki”. Następnie klikamy na pole wyżej i wpisujemy “Start serwera.bat”.
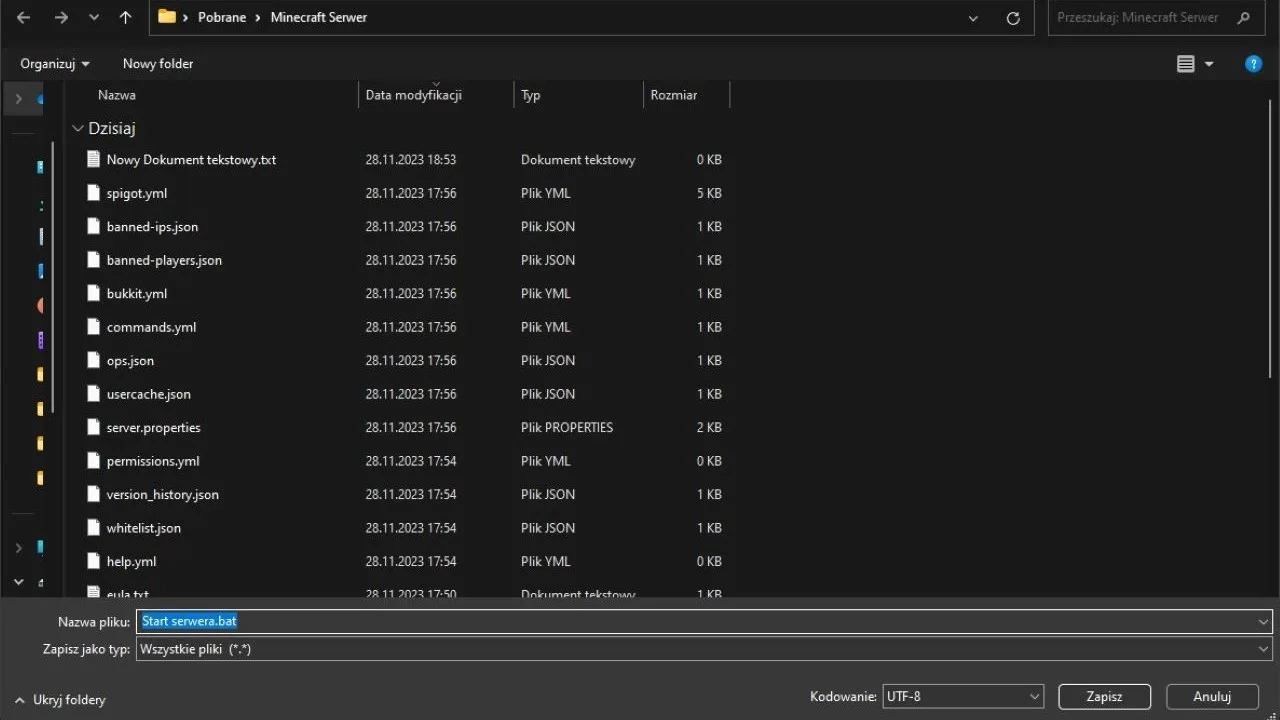
- Na koniec zapisujemy zmiany i wychodzimy z notatnika.
Teraz za każdym razem, gdy będziemy chcieli uruchomić serwer Minecraft, wystarczy, że dwukrotnie klikniemy utworzony plik “Start serwera.bat”.
Krok 3: Udostępnianie naszego serwera w Internecie
Utworzony serwer w Minecrafcie możemy udostępnić w Internecie na dwa sposoby:
- Poprzez otwarcie odpowiednich portów na routerze
- Poprzez skorzystanie z aplikacji, takiej jak Hamachi.
Pierwsza opcja, czyli otwieranie portów na routerze tworzy “bramkę”, dzięki której inni gracze będą mogli połączyć się z naszym komputerem i uzyskać dostęp tylko do stworzonego serwera Minecraft. Ten sposób jest nieco trudniejszy do wykonania, ale nie wymaga od innych graczy pobierania żadnych dodatkowych aplikacji.
Druga opcja — aplikacja Hamachi tworzy na komputerze prosty serwer VPN (pewnie słyszeliście o takim rozwiązaniu z reklam NordVPN lub innego dostawcy). Po pobraniu Hamachi inni gracze mogą połączyć się ze stworzonym VPN zupełnie tak, jakby byli w naszej sieci lokalnej. Ten sposób powinien być nieco prostszy niż otwarcie portów, ale w darmowej wersji pozwoli na dołączenie tylko 4 innym graczom.
Poniżej znajdziecie instrukcje dla obu wspomnianych sposobów.
Otwarcie portów na routerze i ustawienie statycznego IP (trudniejsze)
Zaczniemy od trudniejszej opcji, czyli otwarcia portów na routerze. Oprócz tego w instrukcji zawarte będzie ustawienie statycznego adresu IP dla naszego serwera. Teoretycznie nie jest to wymagane, ale jeśli IP będzie przydzielane dynamicznie przez serwer DHCP, to istnieje szansa, że samoistnie zmieni się ono po jakimś czas, przez co serwer po prostu przestałby działać.
Aby ustawić statyczny adres IP i otworzyć porty na routerze dla serwera Minecraft:
- W systemie Windows wyszukujemy, a następnie uruchamiamy program “CMD”/”wiersz poleceń”.
- Po otwarciu nowego okna wpisujemy w nim komendę “ipconfig -all”. Powinna zostać wygenerowana pokaźna ściana tekstu.
- Teraz, jeśli jesteśmy połączeni z Internetem przez Wi-Fi to szukamy adaptera nazwanego “Wi-Fi” lub “Wireless”. Z drugiej strony, jeżeli nasz komputer jest podłączony do routera przy pomocy kabla, to szukamy na liście nazwy “Ethernet adapter”.
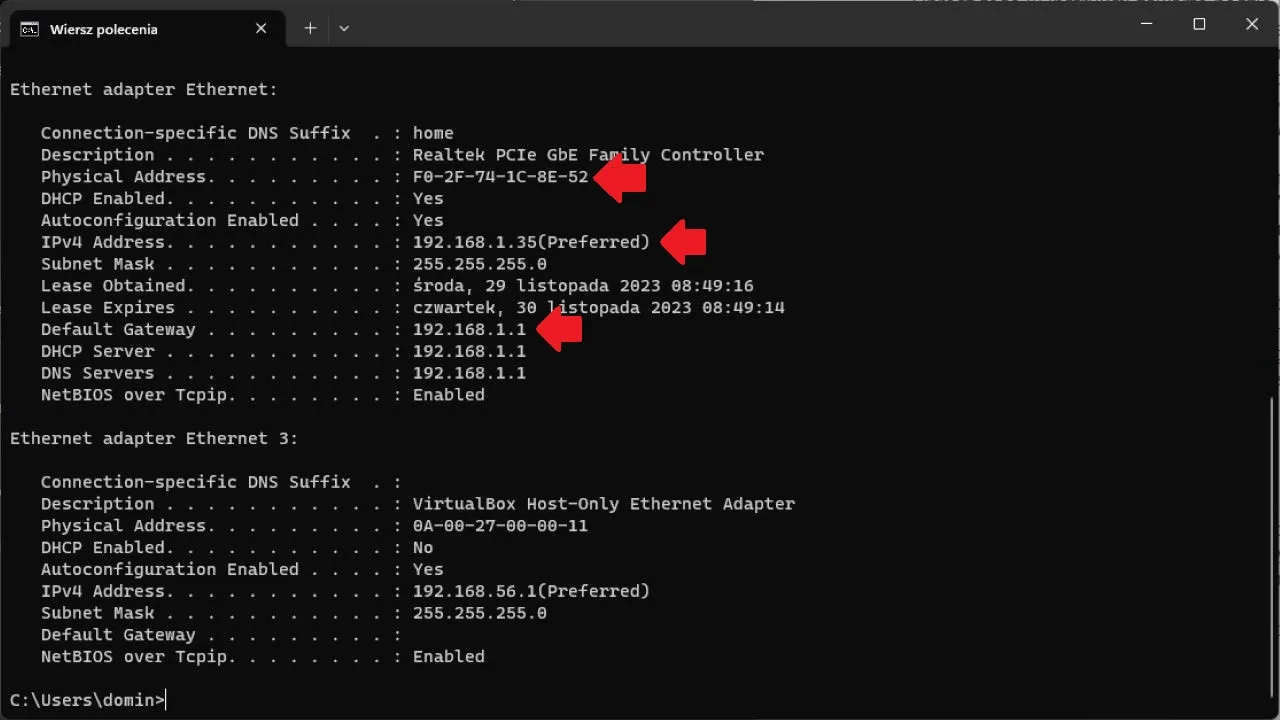
- Interesują nas tutaj 3 linijki:
- “Default Gateway”
- “IPv4 Address”
- “Physical Address”
- Najpierw kopiujemy cały adres wyświetlany przy “Default Gateway”, a następnie wchodzimy do przeglądarki, wklejamy go do paska wyszukiwania i klikamy enter. Jeśli wszystko zrobiliśmy dobrze, to powinniśmy trafić na stronę konfiguracyjną domowego routera. Prawdopodobnie musimy się na niej zalogować. Nazwa użytkownika i hasło do zalogowania są najczęściej przyklejone na spodzie routera lub napisane w instrukcji urządzenia. Bardzo często domyśle dane logowania to nazwa użytkownika i hasło “admin”.
- W ustawieniach routera szukamy opcji “DHCP” lub “serwer DHCP”. Oprogramowanie każdego routera wygląda trochę inaczej, więc będziecie musieli trochę pogrzebać po stronie routera na własną rękę. W razie problemów z tym podpunktem napiszcie komentarz i postaram się później pomóc.
- W opcjach serwera DHCP przechodzimy do zakładki “Address Reservation”/”Static IP address”/”statyczny adres IP” i klikamy “dodaj nowy” lub “Add New”.
- Teraz w polu “Mac address” wklejamy “Physical Adress” znaleziony wcześniej w CMD. Zaraz po tym w polu “IP Address” wklejamy wcześniej wspomniany adres “IPv4”. Alternatywnie, jeśli nasz router oferuje taką opcję, możemy wybrać odpowiedni komputer z listy połączonych urządzeń. Po wpisaniu obu adresów klikamy opcję “Zapisz”/”Save”.
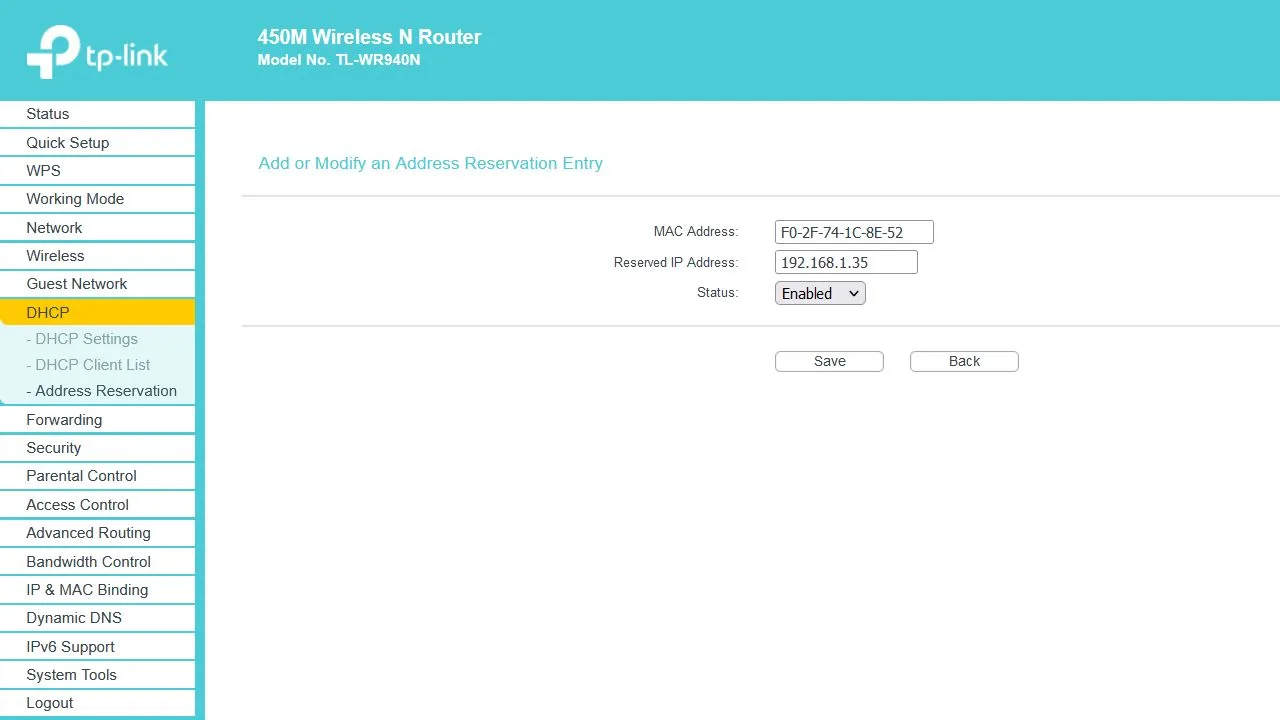
- Statyczny adres IP mamy już ustawiony, więc teraz przyszła pora na otwarcie portów. W tym celu przechodzimy do zakładki “Forwarding” bądź “NAT”/”PAT”.
- Klikamy “Add new”/”dodaj nowy”. Następnie w polach oznaczonych jako “port” wpisujemy “25565” – jest to domyślny port dla serwera Minecraft. Potem w polu “IP Address” wpisujemy zarezerwowany wcześniej adres IPv4 a “protocol”/”protokół” ustawiamy na “All” bądź “TCP/UDP”. Na sam koniec zapisujemy zmiany.
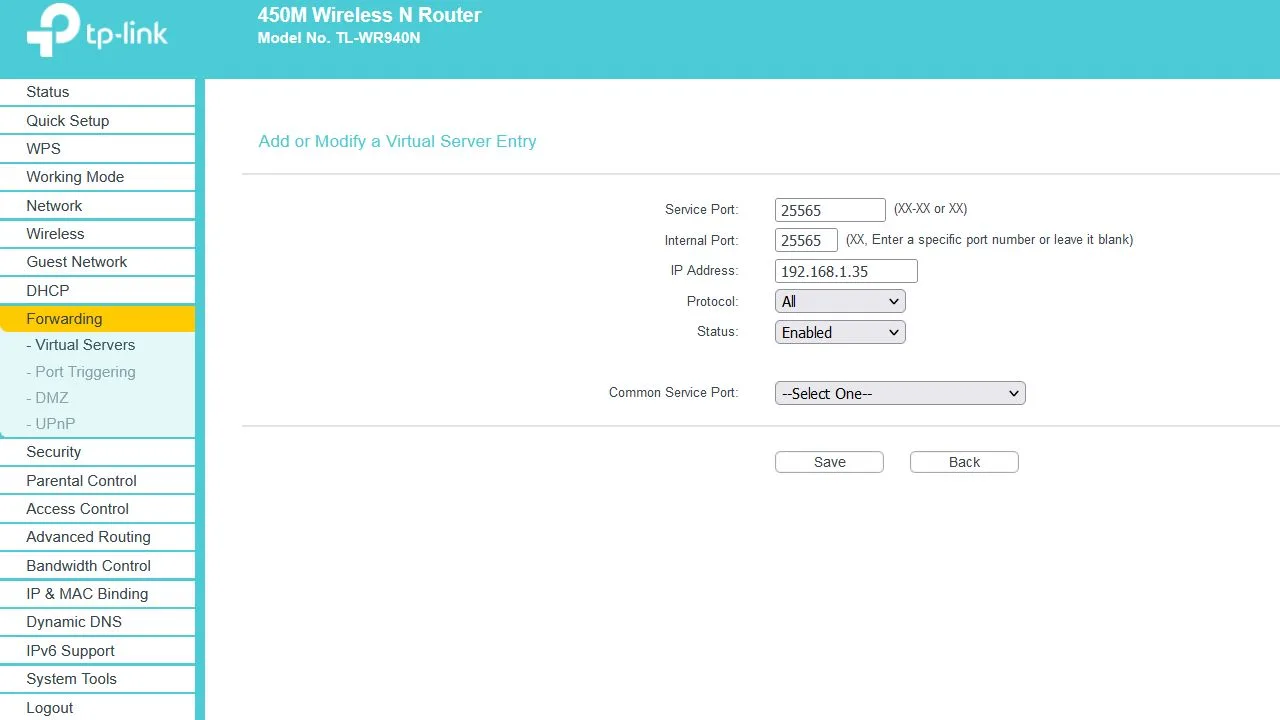
Jeśli wytrwaliście do końca i wszystko zrobiliście poprawnie, to wasz serwer Minecraft powinien być już dostępny dla wszystkich znajomych. Przejdźcie do akapitu “Jak dołączyć do stworzonego serwera”, aby dowiedzieć się, jak uzyskać połączenie do serwera Minecraft.
Użycie aplikacji Hamachi (łatwiejsze)
Aby udostępnić serwer Minecraft znajomym za pomocą Hamachi lub innej podobnej aplikacji:
- Pobieramy i instalujemy aplikację Hamachi na komputerze.
- Otwieramy Hamachi i klikamy przycisk “Włącz”.
- W otwartym oknie logujemy się na istniejące lub tworzymy zupełnie nowe konto LogMeIn (przycisk sign up).
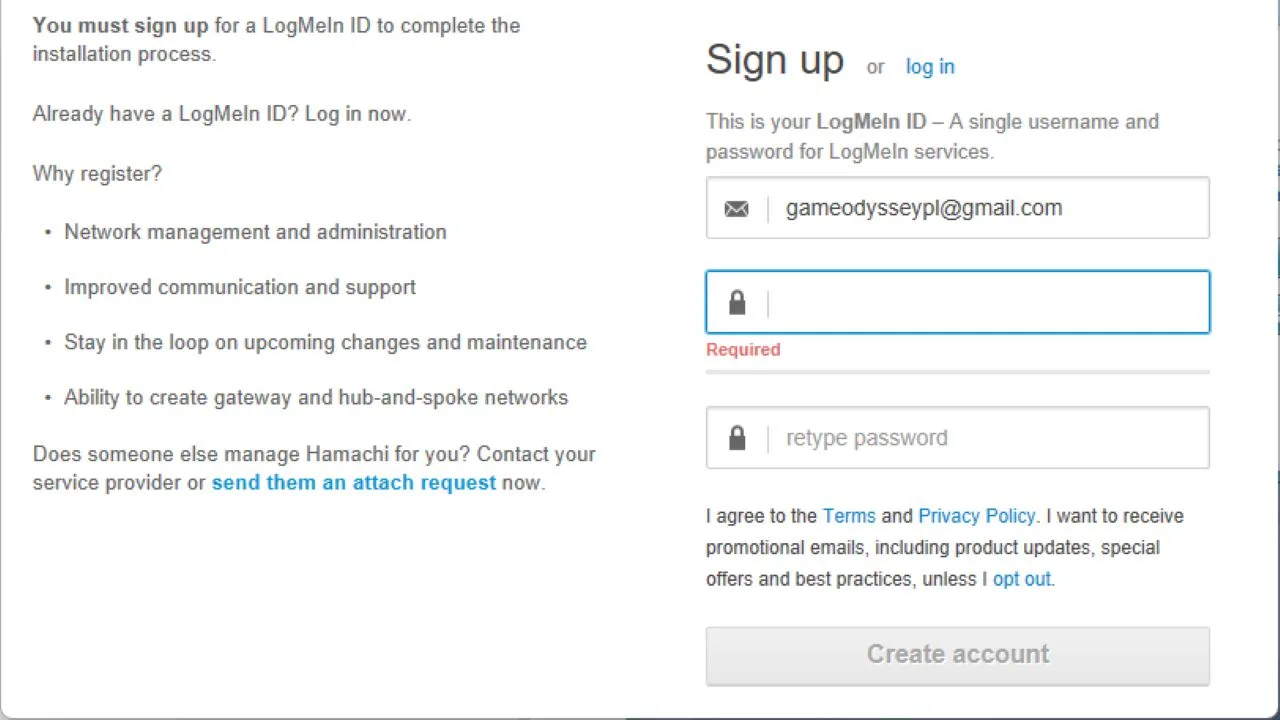
- Po zalogowaniu wybieramy opcję “Utwórz nową sieć”, a następnie podajemy ID sieci (np. serwer Minecraft) i hasło, którym nasi znajomi będą się do niej logować.
- Kopiujemy/zapisujemy adres IP który został wygenerowany przez Hamachi. Będzie on później potrzebny przy połączeniu z serwerem.
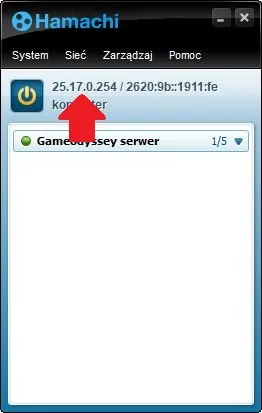
I to tyle! Nasza sieć Hamachi powinna być już dostępna dla innych użytkowników. Trzeba tylko pamiętać, że w darmowym planie Hamachi maksymalna liczba użytkowników korzystających z sieci VPN to 5 osób (łącznie z nami).
Bonus: Serwer Minecraft na darmowym serwerze VPS
Ok, wiemy już jak stworzyć serwer Minecraft na własnym komputerze, ale tutaj pojawia się jeden problem: aby serwer był zawsze dostępny, to nasz komputer i sama aplikacja serwera musi być włączona 24 godziny na dobę. Alternatywnie możemy po prostu włączać serwer zaraz przed tym, gdy ktoś chce na nim zagrać, ale na pewno nie jest to rozwiązanie idealne.
Aby wyeliminować ten problem, możemy skorzystać z darmowego serwera VPS od Oracle. Serwer VPS to taki dedykowany serwer-komputer działający w chmurze przez 24/7 (notabene na takim serwerze stoi właśnie ta strona Internetowa). W celu ustawienia serwera na takim sprzęcie trzeba połączyć się z nim zdalnie pobrać wszystkie potrzebne pliki a na koniec otworzyć porty. Darmowy serwer VPS od Oracle oferuje dość mocny, 4-rdzeniowy procesor i aż 24 GB pamięci RAM, co powinno być idealne dla nawet nieco większego serwera Minecraft. Taki VPS korzysta jednak z systemu operacyjnego Linux i nie ma interfejsu graficznego (pulpitu), przez co jego ustawienie jest jeszcze trudniejsze niż przedstawione tu otwieranie portów.
Jeśli jesteście zainteresowani takim serwerem i macie trochę wiedzy technicznej to polecam zajrzeć do poradnika pokazującego, jak skonfigurować darmowy VPS.
Napiszcie też w komentarzach jeśli chcecie, abym w kolejnym tekście pokazał jak zainstalować serwer Minecraft na opisywanym serwerze od firmy Oracle.
Jak dołączyć do stworzonego serwera Minecraft?
Dołączenie do serwera będzie wyglądał nieco inaczej w zależności od tego czy nasz serwer dzięki otwartym portom, czy dzięki Hamachi. Poniżej zobaczycie, jak wygląda połączenie z serwerem w obu tych przypadkach.
Połączenie do serwera Minecraft po otwarciu portów
Połączenie do serwera Minecraft po otwarciu portów jest bardzo proste. W tym celu:
- Na komputerze, na którym postawiony jest serwer wchodzimy na stronę dnsleaktest i kopiujemy widoczny na niej adres IP. Jest to tak zwany “publiczny adres IP”, który inni gracze muszą wykorzystać do połączenia się z serwerem. UWAGA! Jeśli serwer działa na naszym prywatnym komputerze, to nie powinniśmy udostępniać tego adresu niezaufanym osobom.
- Uruchamiamy Minecrafta (Java).
- W menu gry wchodzimy do Multiplayer.
- Na dole klikamy opcję “Add Server”.
- Wpisujemy nazwę dla serwera (będzie ona wyświetlana tylko w menu gry) i zaraz po tym wklejamy publiczny adres IP serwera do pola “Server Address”.
- Na sam koniec klikamy “Done”.
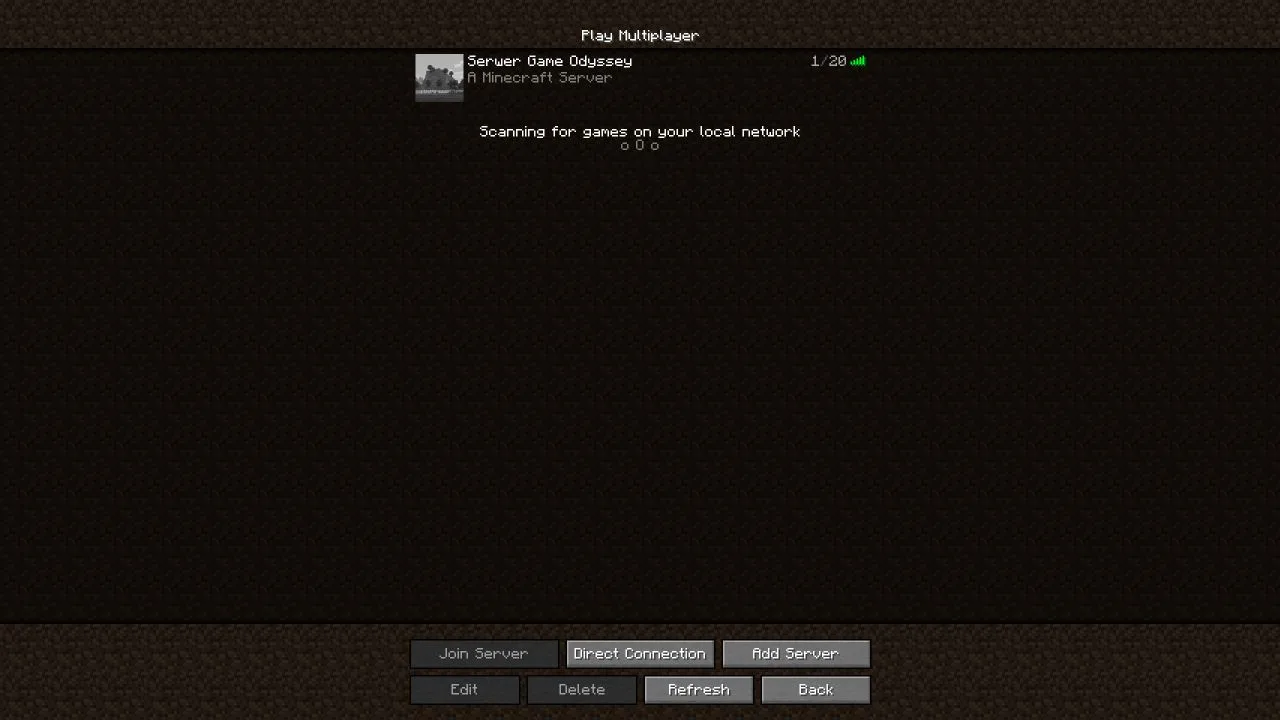
Teraz wystarczy przejść do listy serwerów i kliknąć dwukrotnie na dodany przed chwilą serwer. Zaraz po tym zostanie nawiązane połączenie.
Połączenie dla serwera Hamachi
Aby połączyć się z serwerem Minecraft Hamachi:
- Pobieramy aplikację Hamachi na komputerze, z którego dołączymy na serwer.
- Otwieramy Hamachi i tak jak poprzednio logujemy się/tworzymy nowe konto.
- Teraz wybieramy opcję “Dołącz do istniejącej sieci”.
- Podajemy ustalone wcześniej ID sieci oraz Hasło, a następnie klikamy “Dołącz”.
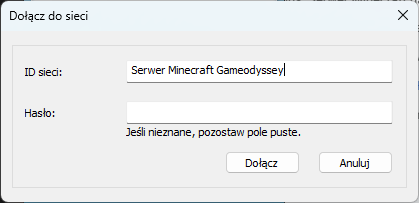
- Po połączeniu się z właściwą siecią uruchamiamy Minecrafta.
- Wchodzimy do zakładki Multiplayer i wybieramy opcję “Add server” na samym dole.
- W pierwszym polu wpisujemy nazwę serwera (widoczna tylko w menu), a w drugim wklejamy IP serwera, które skopiowaliśmy po stworzeniu sieci w Hamachi. Na koniec wybieramy “Done”.
Serwer powinien znajdować się już na liście dostępnych rozgrywek i można do niego łatwo dołączyć poprzez dwukrotne kliknięcie jego nazwy.
Edycja ustawień na naszym serwerze
Kiedy zechcemy zmienić ustawienia na serwerze, to powinniśmy otworzyć plik “server.properties” w notatniku, a następnie wprowadzić i zapisać zmiany.
Oto kilka opcji, które gracze najczęściej zmieniają po utworzeniu nowego serwera Minecraft:
- level-seed — Dzięki tej opcji możemy wprowadzić przygotowany wcześniej seed dla naszego świata.
- gamemode — Pozwala zmienić tryb rozgrywki. Domyślna opcja to “survival” do wyboru mamy jeszcze “creative” (tryb kreatywny) oraz “hardcore” (trudny tryb hardcore”).
- pvp — Określa, czy na serwerze można walczyć z innymi graczami. Domyślna opcja “true” daję opcję zaatakowania innych graczy, a “false” kompletnie wyłącza pvp.
- difficulty — Tutaj możemy ustawić poziom trudności dla świata gry. Dostępne opcje to “peaceful” (bez żadnych potworów) “easy” (łatwy -domyślna), “normal” (normalny) i “hard” (trudny).
- max-player — Dostosowuje maksymalną liczbę graczy na serwerze. Standardowa wartość to 20.
- online-mode — Określa, czy serwer może łączyć się z oficjalną siecią Minecraft. Domyślna opcja to “true”. Powinniśmy zmienić ją na “false” jeśli nasi znajomi korzystają z nieoficjalnych launcherów, inaczej dołączenie do gry może być problemem.
- view-distance — To ustawienie pozwala dostosować, na jaką odległość widzą gracze w świecie gry. Większa wartość w tym ustawieniu pozwala zobaczyć nieco większy kawałek świata, ale może też wpłynąć negatywnie na zużycie pamięci RAM i wydajność serwera. Własnie dlatego raczej polecam tutaj zostawić domyślną wartość, czyli 10. Maksymalne ustawienie dające największy zasięg widzenia to 32.
- white-list — Po zmianie na “true” aktywuje white listę, czyli zbiór nicków wszystkich graczy, którzy mogą wejść na serwer. Jeśli któregoś z naszych znajomych (lub nieznajomych) nie ma na liście, to otrzyma on wiadomość, że dołączenie do gry było niemożliwe. White listę modyfikujemy w osobnym pliku o nazwie “whitelist.json” lub poprzez wpisanie komendy “whitelist add [nazwa gracza]” w terminalu serwerowym.
Podsumowanie
Jak widać stworzenie własnego serwera Minecraft, niekoniecznie jest takie łatwe, jak mogłoby się wydawać. Mam jednak nadzieję, że dzięki temu poradnikowi udało wam się to zrobić i już możecie grać wspólnie z waszymi znajomymi! Jeśli macie jakieś problemy lub nie do końca coś zrozumieliście, to zostawcie komentarz i postaram się pomóc w wolnej chwili!
Źródło obrazka wyróżniającego: Mojang



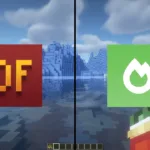



Dodaj komentarz