Minecraft to jedna z najpopularniejszych gier w historii. Tytuł od Mojang jest dostępny na dziesiątkach urządzeń, więc nikogo nie powinien dziwić fakt, że klockowego świata możemy też doświadczyć na Steam Decku. Konfiguracja Minecrafta na sprzęcie od Valve wygląda jednak nieco inaczej niż pobieranie gry na zwykłym komputerze. Właśnie dlatego w tym poradniku wyjaśnię, jak krok po kroku pobrać i poprawnie skonfigurować Minecrafta na Steam Decku.
Różne wersje Minecrafta na Steam Decku
Na Steam Decku mamy możliwość zainstalowania obu wersji Minecrafta, czyli:
- Java Edition — Wariant dostępny tylko i wyłącznie na komputerach. Jego głównymi zaletami jest obecność tysięcy modów oraz shaderów zmieniających to, jak gra działa i wygląda. Dodatkowo to na tej wersji znajdziemy więcej ciekawych serwerów Online. Największą Wadą Minecrafta Java Edition jest to, że nie wspiera on domyślnie kontrolera (jest jednak na to kilka obejść).
- Bedrock Edition (znana też jako Windows Edition) — Wersja dostępna na komputerach, praktycznie wszystkich konsolach oraz smartfonach/tabletach. Pozwala ona na crossplay, czyli granie między różnymi platformami (będąc na Steam Decku, będziemy mogli zagrać ze znajomymi grającymi na konsoli). Na Minecrafcie Bedrock edition znajdziemy znacznie mniej modyfikacji, a dodatko niektóre mechaniki działają tam troszkę inaczej niż w Javie. Ogromną zaletą tej wersji jest wsparcie dla kontrolera bez żadnej dodatkowej konfiguracji.
Jeżeli nie jesteście pewni, którą wersję lepiej wybrać, to najlepiej podpytać znajomych czy grają Oni na konsoli (Bedrock Edition) czy też na PC (tu większość graczy decyduje się na Java Edition).
W zależności od tego, jaki wariant chcecie zainstalować, przejdźcie do instrukcji dla Java lub poradnika dla Bedrock poniżej.
Instalacja Java Edition
Do instalacji Minecrafta Java Edition na Steam Decku wykorzystamy nieoficjalny Launcher o nazwie Prism. Teoretycznie moglibyśmy skorzystać z oficjalnego programu uruchamiającego, ale na Steam Decku ma on błąd, który sprawia, że przy każdym uruchomieniu gry konieczne jest ponowne zalogowanie się na konto (po kilku razach staje się to po prostu irytujące). Dodatkowo Prism Launcher pozwala nam na nieco łatwiejsze dodanie modów oraz Shaderów, niż oficjalny launcher Minecrafta kompatybilny ze SteamOS.
Wymagania
Ok, zacznijmy od wymagań. W tym przypadku potrzebujemy tylko:
- (Zalecane) Konta Microsoft/Mojang z przypisaną grą Minecraft: Java Edition — Teoretycznie opisywany Launcher pozwala na rozgrywkę Offline bez dodania konta z przypisaną gry, jednak jeśli jesteście w stanie, to polecam kupić Minecrafta, aby wesprzeć twórców. W ten sposób bez problemu połączymy się też z serwerami Online.
- 10-15 minut na przeprowadzenie poprawnej konfiguracji
Podczas instalacji gry będziemy poruszać się po trybie pulpitu na Steam Decku. Właśnie dlatego, żeby nieco ułatwić sobie sprawę, polecam podłączyć do konsoli klawiaturę i myszkę bądź połączyć się z nią zdalnie (z komputera) np. za pomocą programu AnyDesk.
Pobieranie Launchera i dodanie go do Steam
W celu pobrania Minecrafta Java Edition i dodania go do Steam:
- Przytrzymujemy przez chwilę przycisk zasilania Steam Decka, a następnie wybieramy opcję “Przełącz na pulpit” w wyświetlonym Menu.
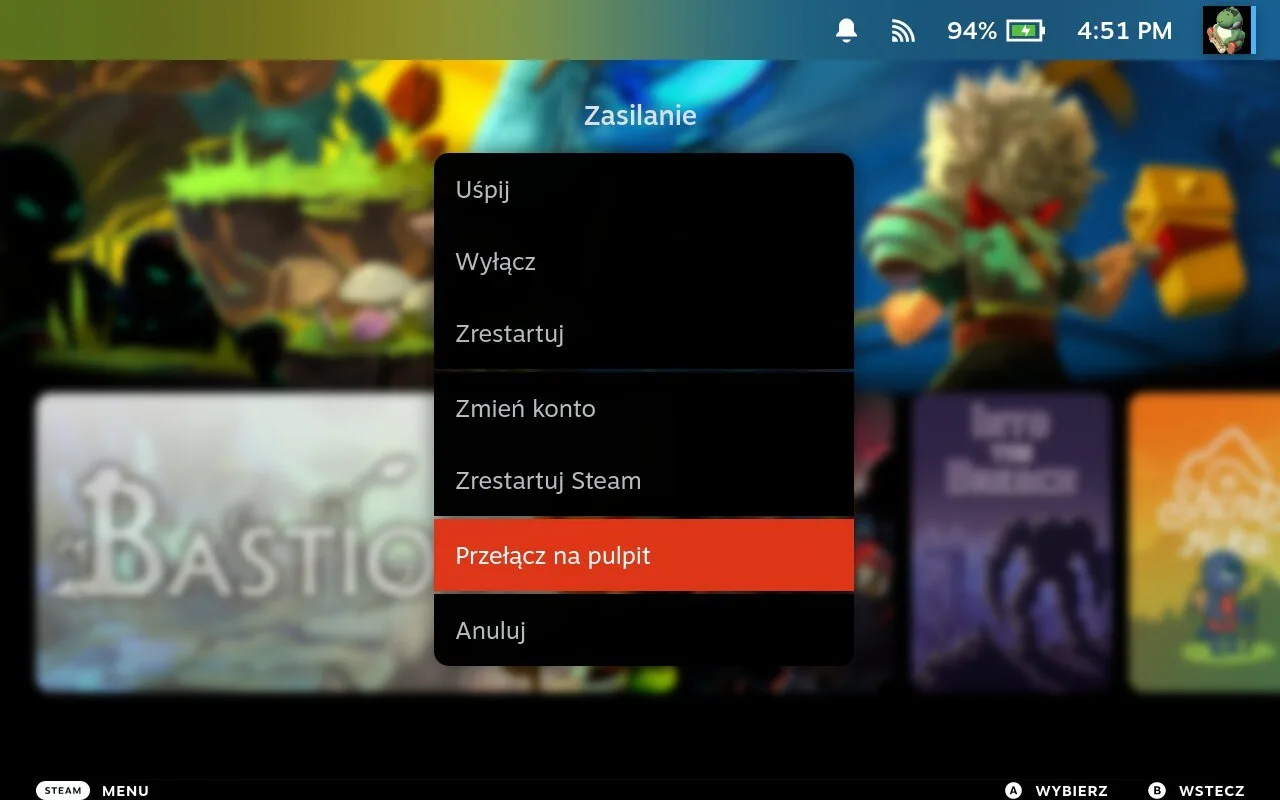
- Otwieramy sklep Discovery.
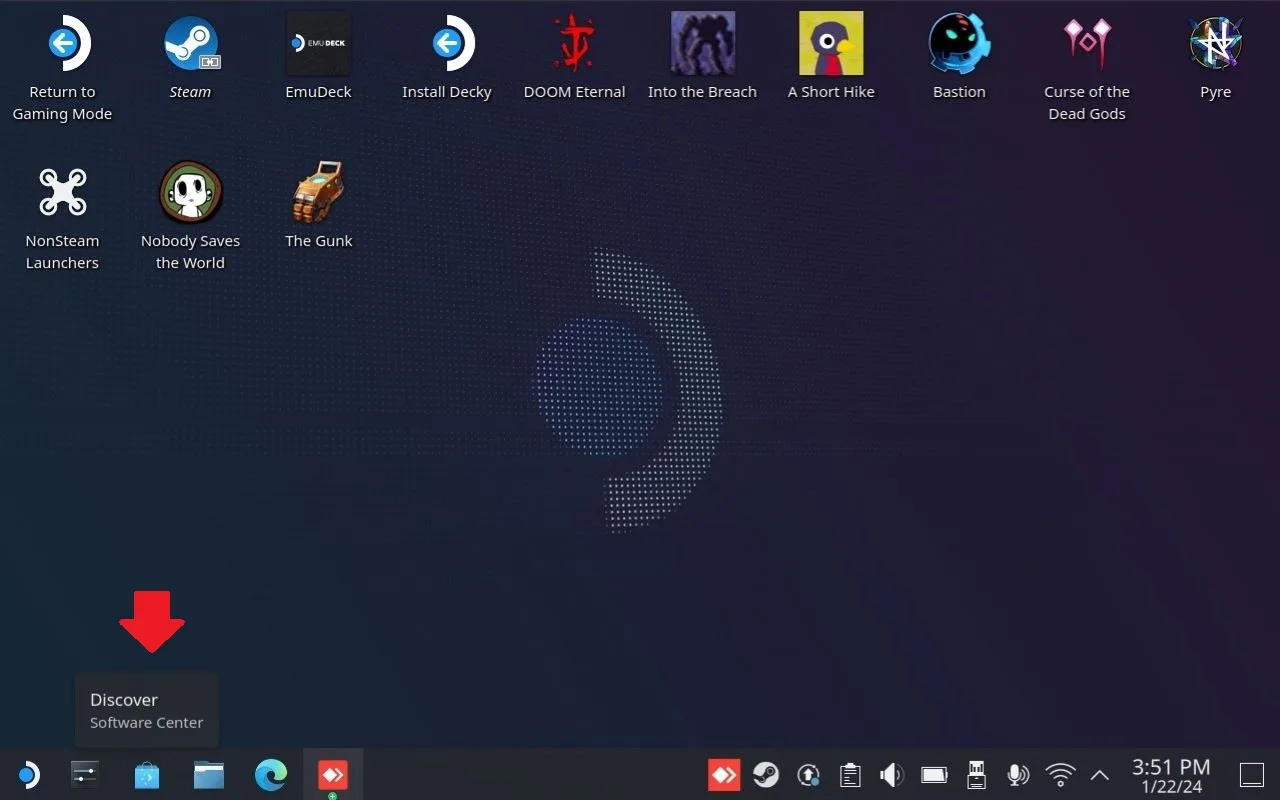
- W pasku wyszukiwania (lewy górny róg) wpisujemy “Prism Launcher”. Zatwierdzamy Enterem, a zaraz po tym pobieramy pokazaną aplikację.
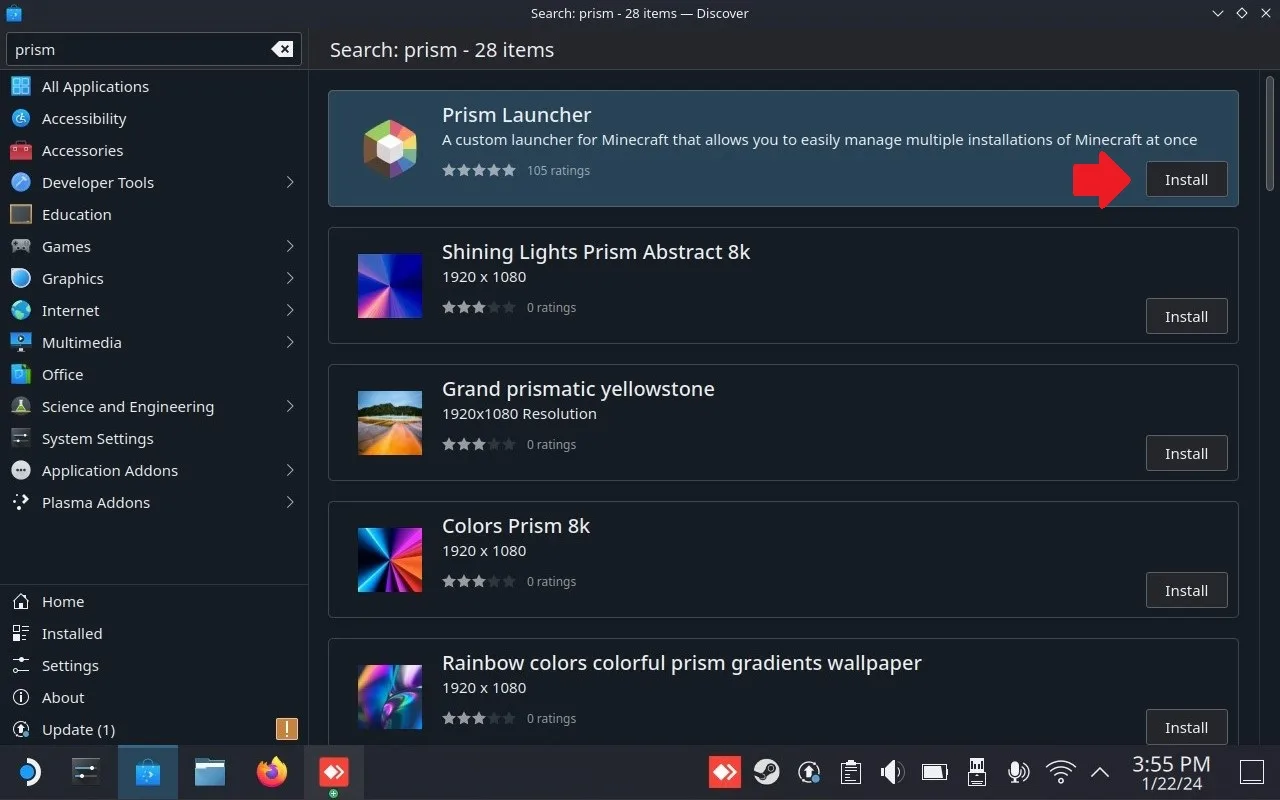
- Po pobraniu Launchera klikamy na ikonkę systemowego Menu w lewym dolnym rogu.
- W kategorii “Games” szukamy pozycji “Prism Launcher” (alternatywnie możemy też skorzystać z funkcji szukania na samej górze). Po znalezieniu odpowiedniego programu klikamy na niego prawym przyciskiem myszy (albo lewym triggerem, jeśli robimy wszystko bez akcesoriów) i zaznaczamy opcję “Add to Steam”.
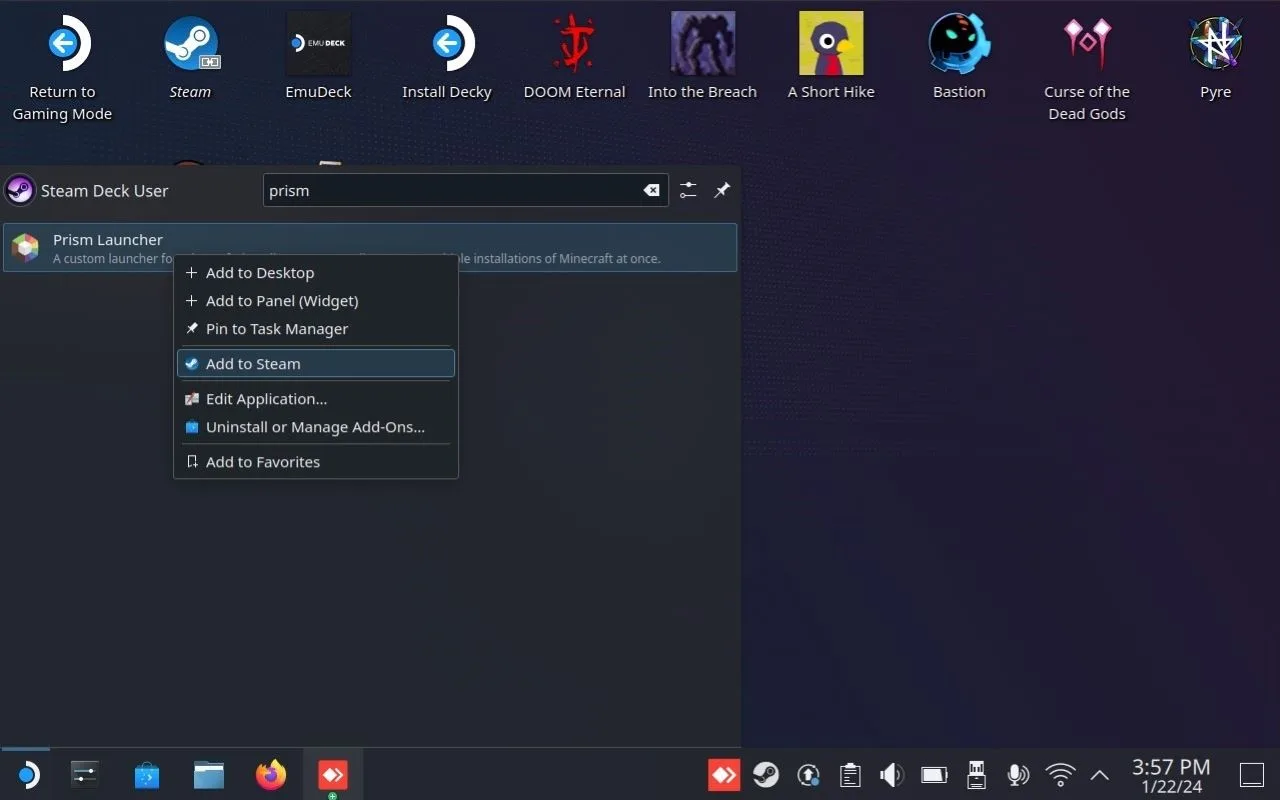
Po wykonaniu tych czynności nasz Launcher powinien być już dodany do Steam (i w efekcie dostępny także w trybie gry na Steam Decku). Teraz przed przejściem do gry, musimy jeszcze odpowiednio skonfigurować instancję, dodać konto oraz ustawić kontroler.
Konfiguracja instancji
Aby poprawnie skonfigurować Minecrafta na Steam Decku:
- Pozostając w trybie pulpitu, ponownie szukamy programu “Prism Launcher” wśród wszystkich aplikacji. Tym razem klikamy na niego lewym przyciskiem myszy (prawy triggerem), by go uruchomić.
- Przy pierwszym włączeniu Launcher zapyta nas, z jakiego języka chcemy skorzystać. Zaznaczamy “polski” (albo inny według preferencji) i przechodzimy dalej.
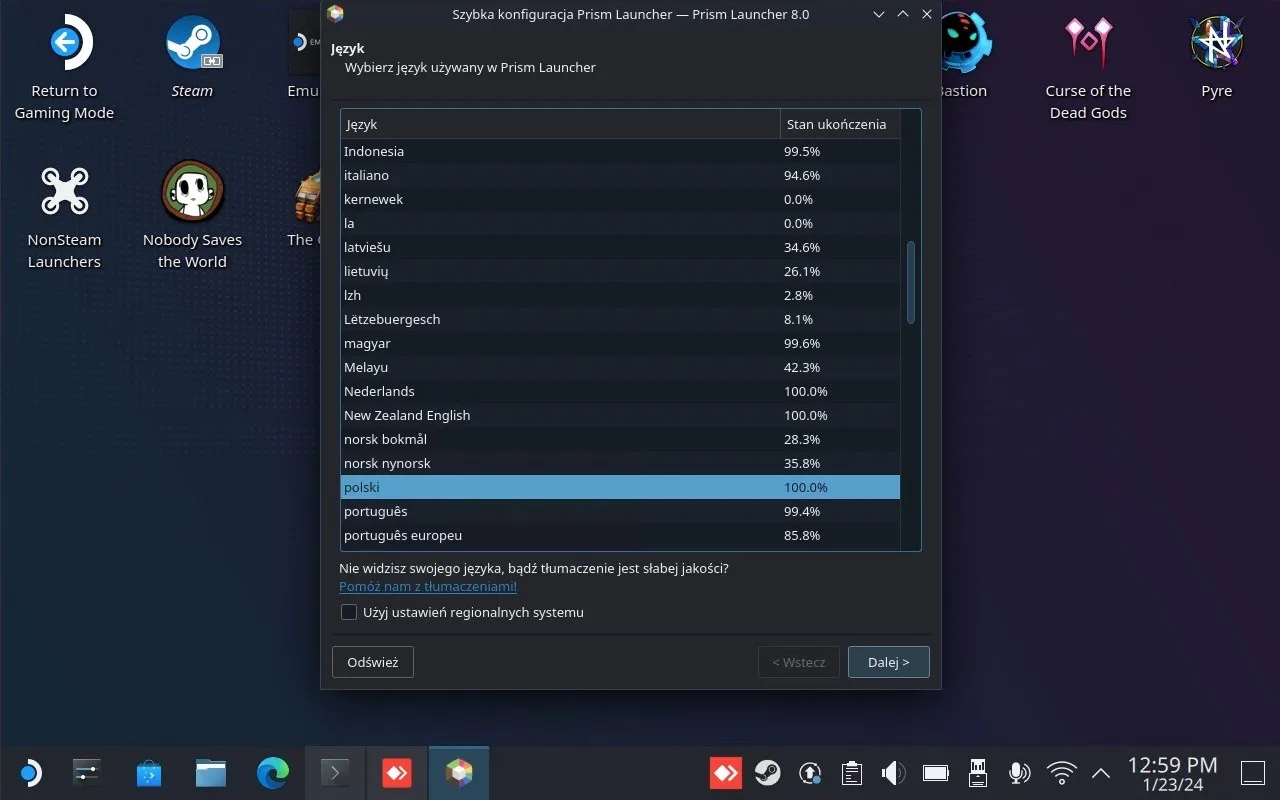
- Teraz konfigurator poprosi nas o wskazanie odpowiedniej wersji programu Java i przydzielenie do niej pamięci RAM. Zostawiamy domyślną wersję Java i nieco zwiększamy maksymalny przydział pamięci (domyślna opcja to 4GB, Steam Deck ma 16 GB pamięci RAM, więc spokojnie możemy dać tutaj 8, a nawet 12 GB, jeśli mamy zamiar korzystać z wymagających modów). Po wprowadzeniu wszystkich zmian klikamy Dalej.
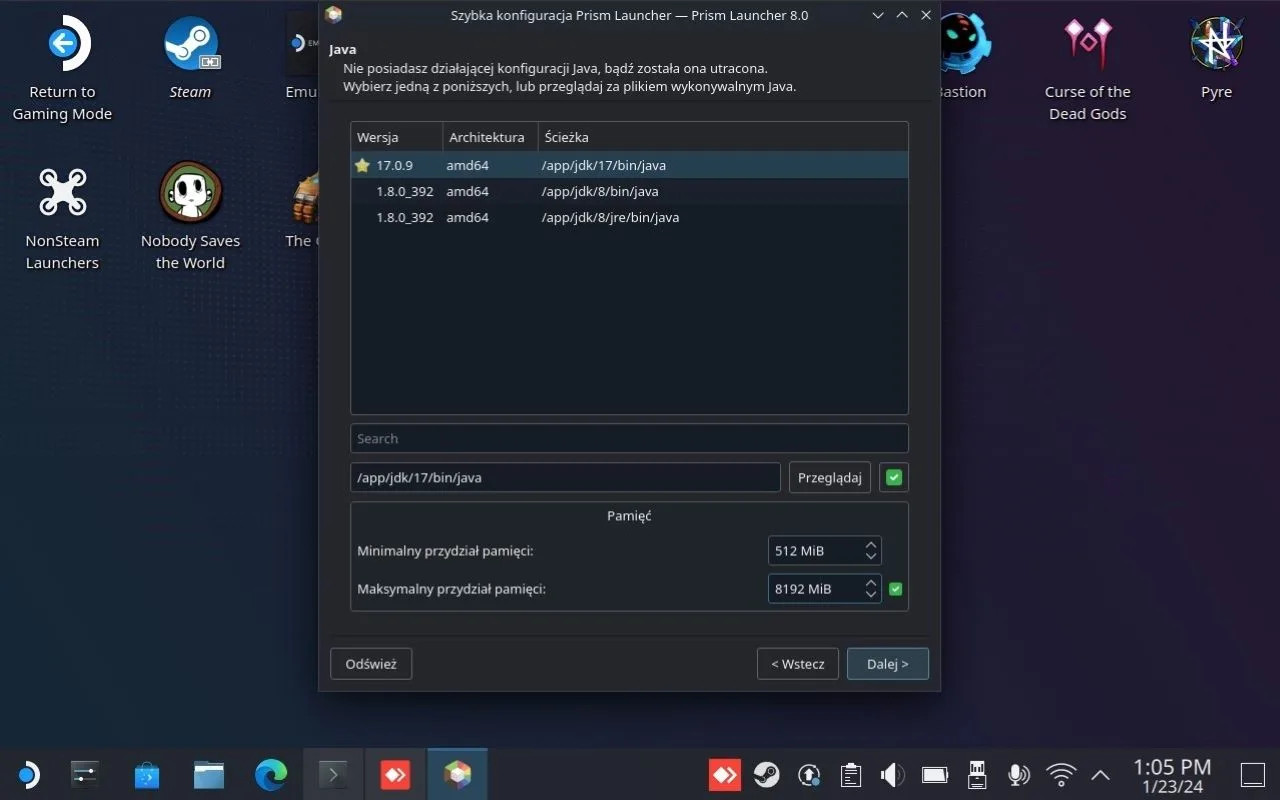
- Na kolejnym ekranie klikamy “Zakończ”.
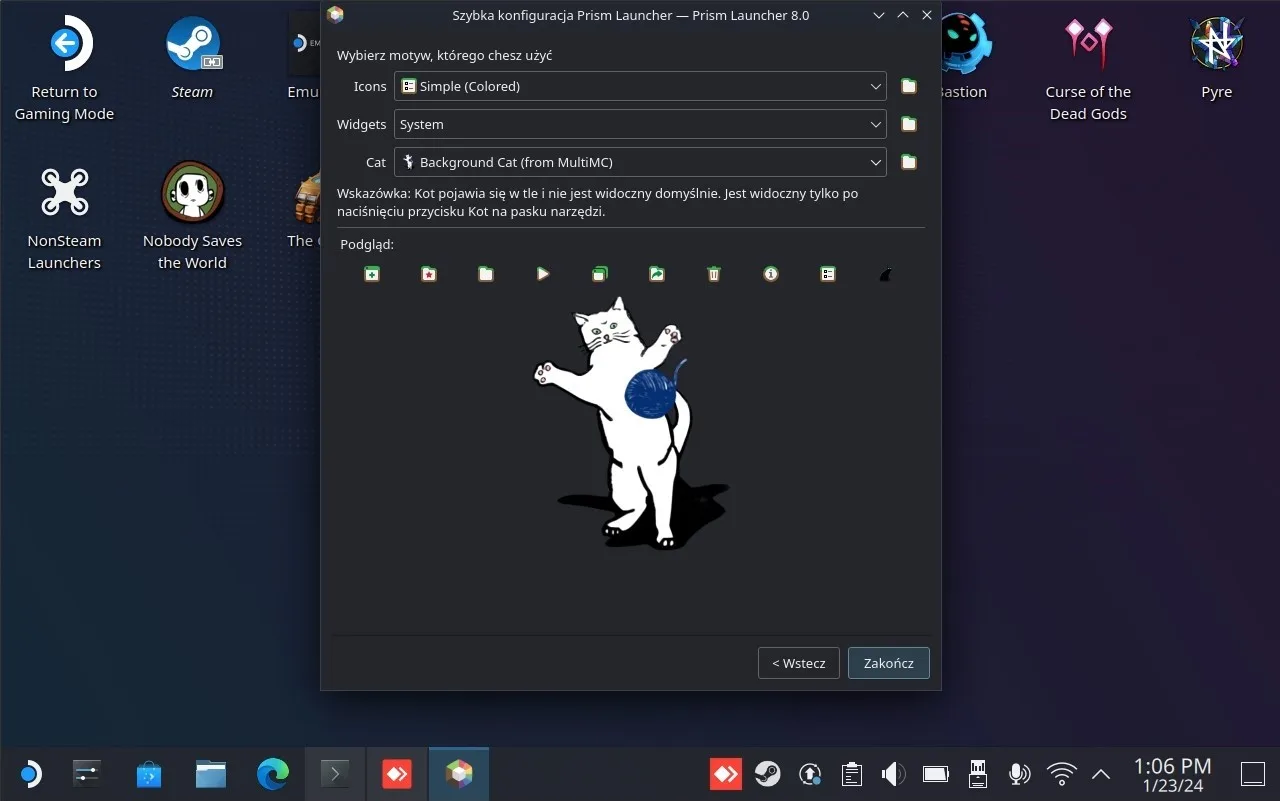
- Po zakończeniu pierwszej konfiguracji, zobaczymy ekran główny Launchera. Zaznaczamy na nim opcję “Dodaj Instancję” widoczną u góry. Spowoduje to wyświetlenie nowego okienka.
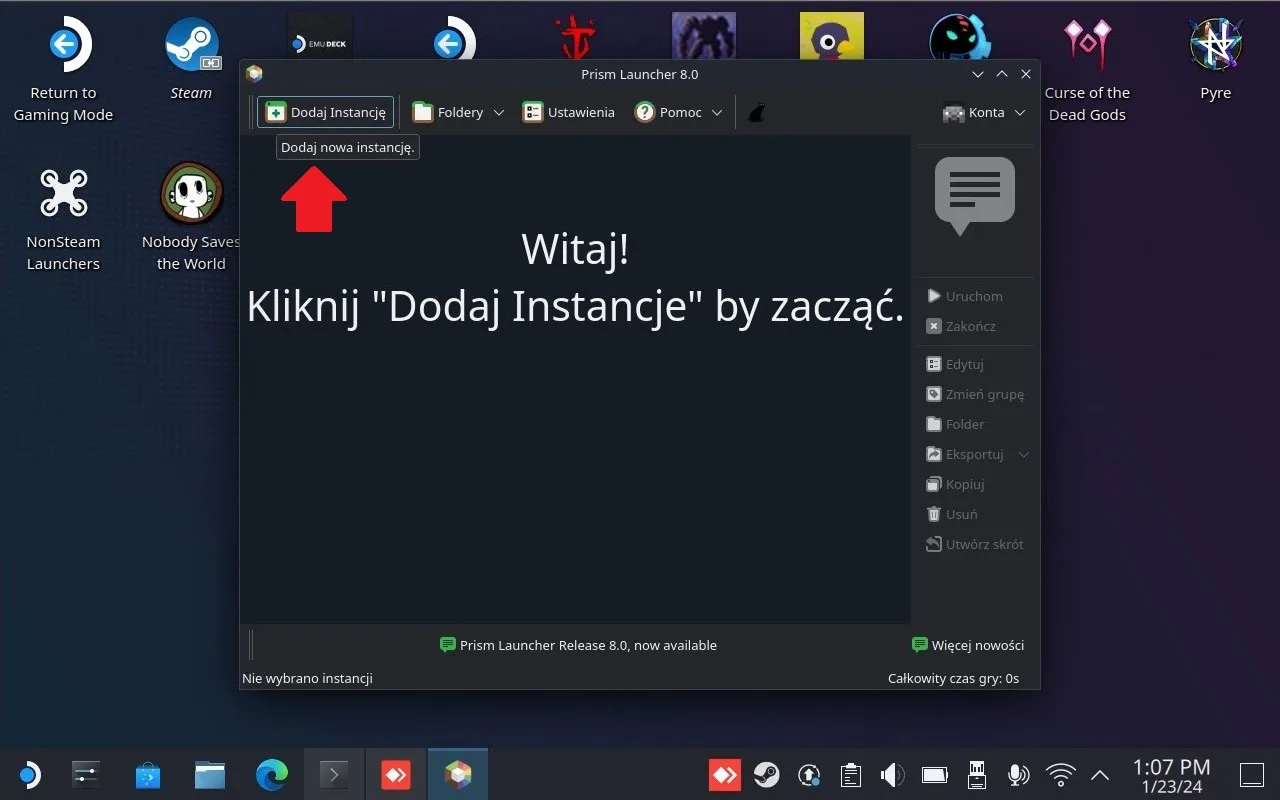
- W pierwszej sekcji (pod napisem “Niestandardowe) wybieramy wersję Minecrafta, na której będziemy chcieli grać (w moim przypadku 1.20.4). Zaraz po tym w kategorii “Mod Loader” klikamy na jeden z menadżerów dla naszych modów (osobiście polecam Fabric). Na sam koniec klikamy “OK” w celu zapisania wszystkich wprowadzonych zmian.
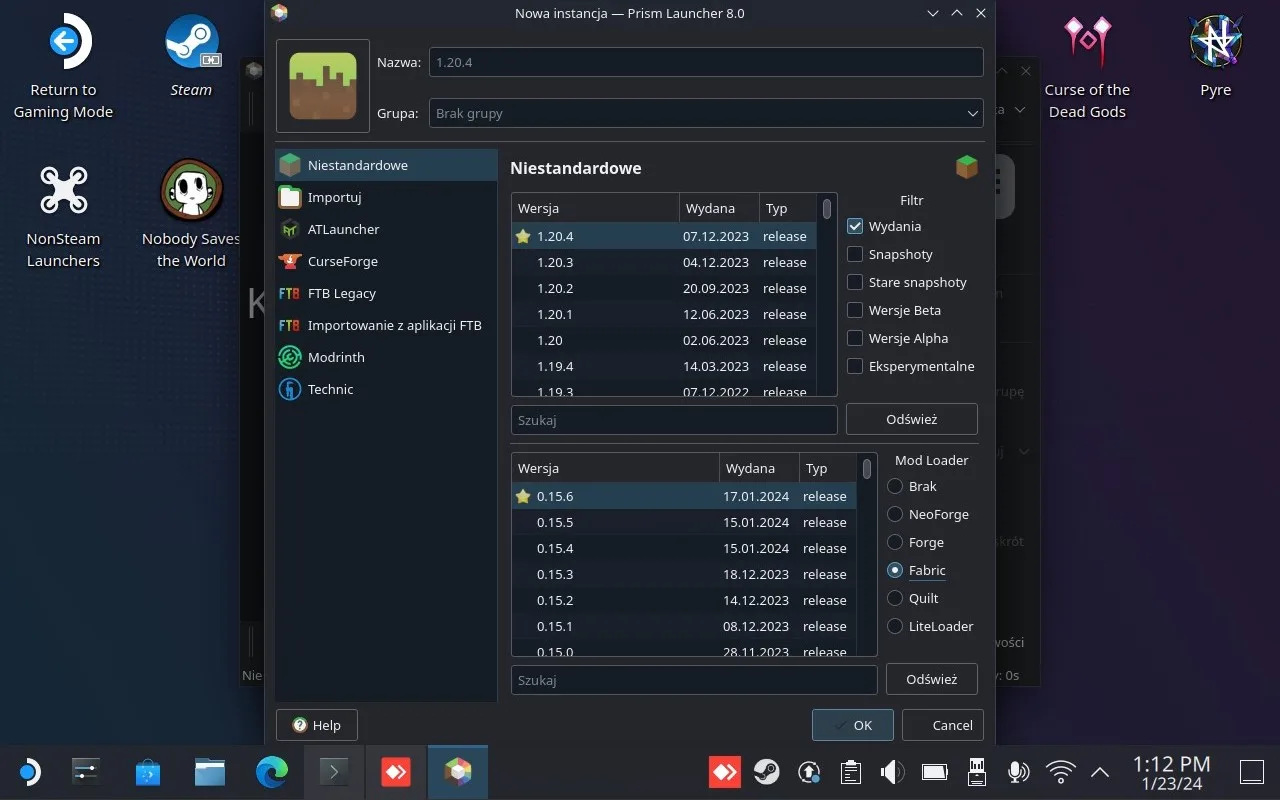
Jeżeli wszystko zrobiliśmy poprawnie, to po dodaniu instancji, powinniśmy zobaczyć ją na ekranie głównym.
Dodawanie konta Minecraft
Kiedy chcemy dodać nasze konto Minecraft w Prism Launcher:
- W prawym górnym rogu klikamy na “Konta” i zaznaczamy opcję “Zarządzaj kontami”.
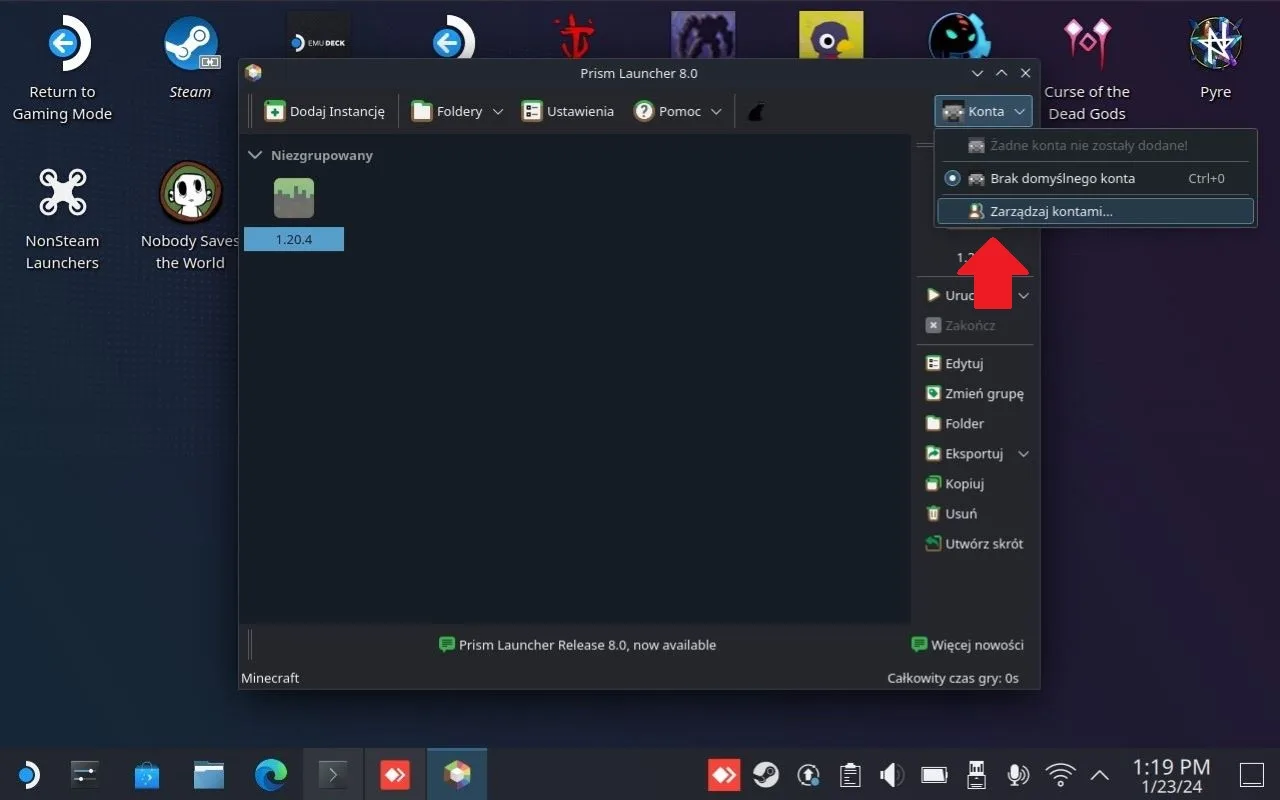
- Po prawej stronie klikamy przycisk “Dodaj Microsoft”.
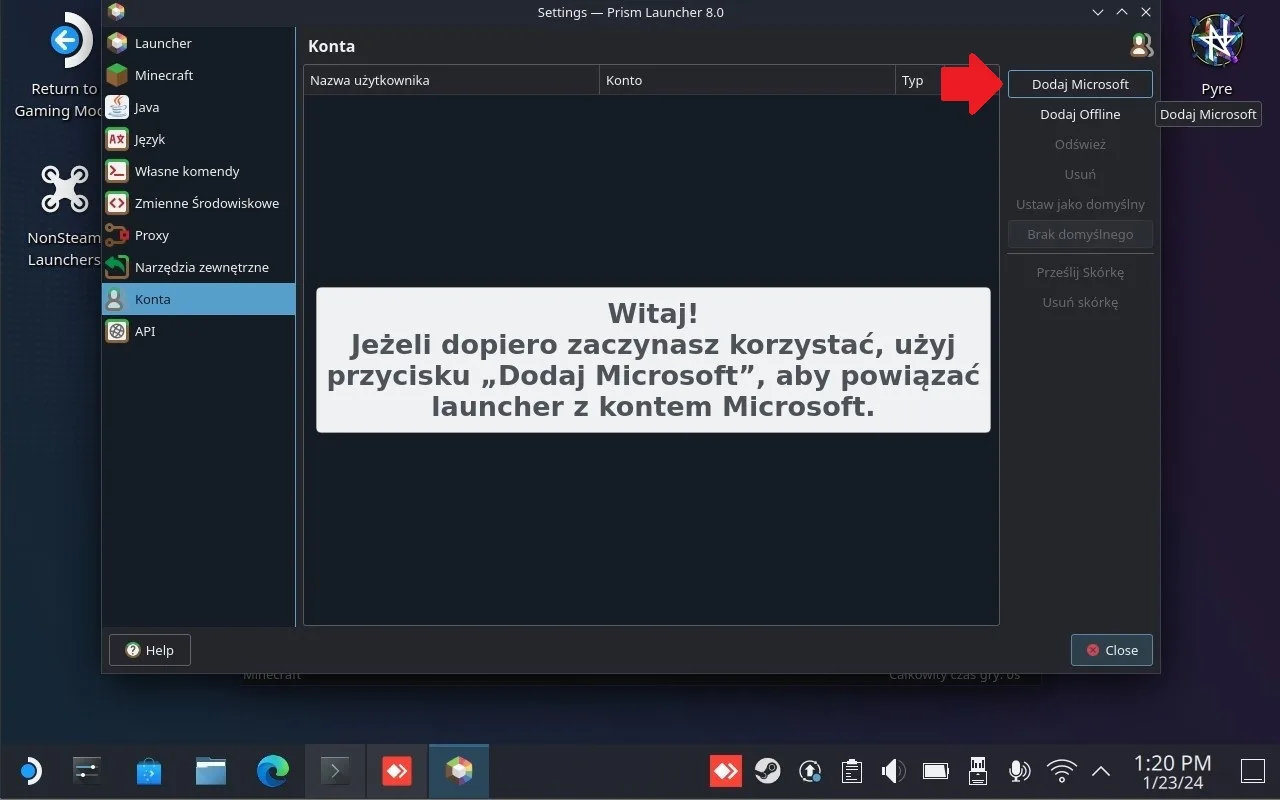
- W wyświetlonym powiadomieniu wybieramy “Otwórz stronę i skopiuj kod”. Ta akcja otworzy nową stronę w domyślnej przeglądarce.
- Wklejamy kod w odpowiednim polu na stronie (skrót klawiszowy CTRL+V lub prawy przycisk myszy/lewy trigger i opcja wklej). Potem klikamy niebieski przycisk “Next”.
- Logujemy się na koncie Microsoft, do którego przypisana jest nasza kopia Minecrafta.
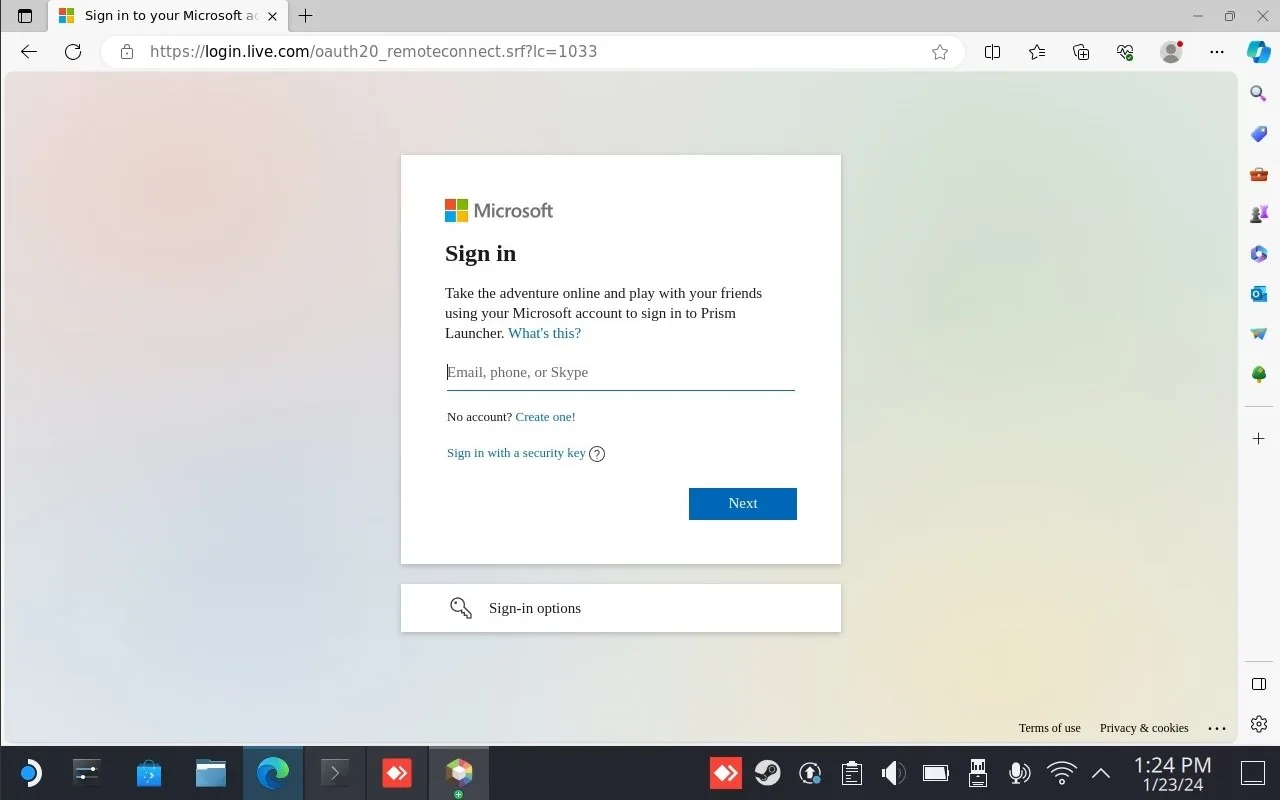
- Pozwalamy aplikacji Prism na dostęp do potrzebnych danych poprzez zaznaczenie opcji “Accept”.
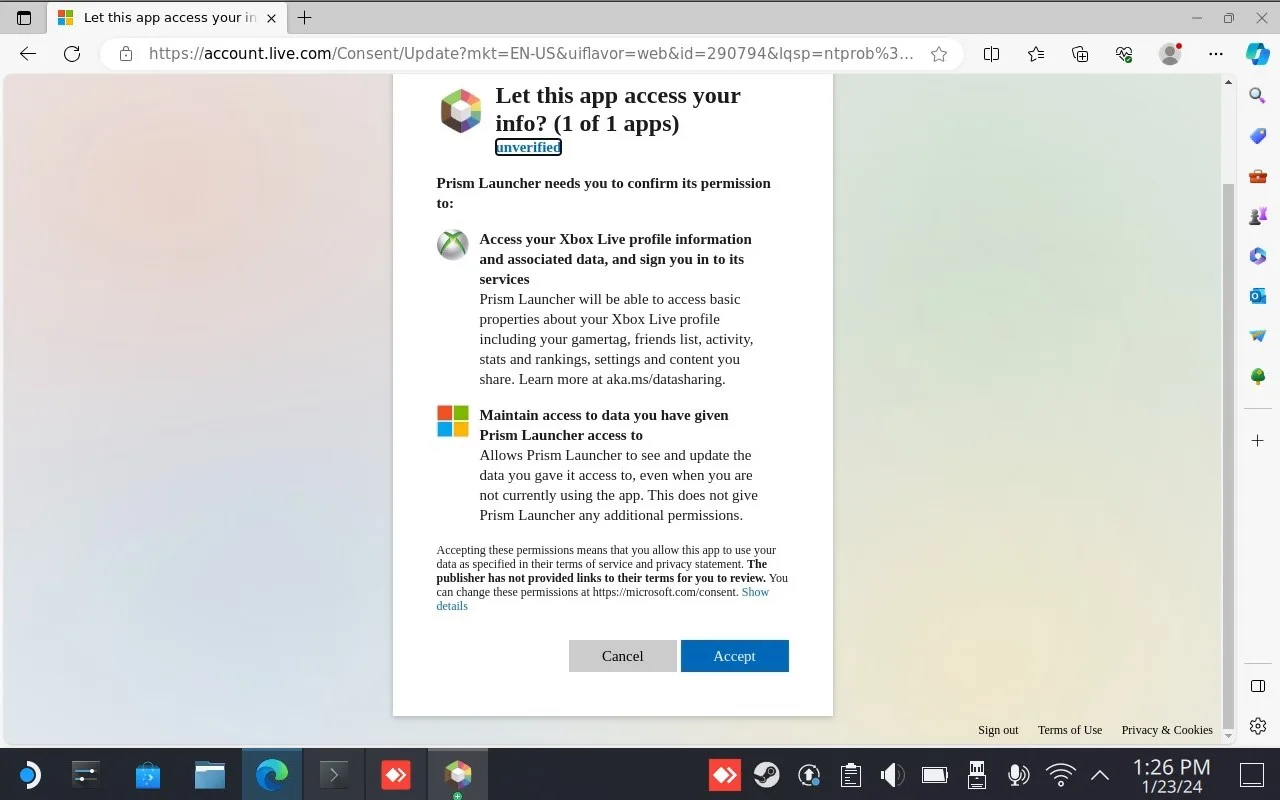
Po powrocie do Launchera powinniśmy zobaczyć, że nasze konto zostało dodane.
UWAGA! Proces logowania musi być wykonany w określonym czasie. Jeśli nie zdążymy tego zrobić, to konto nie zostanie dodane do Launchera i będziemy musieli zalogować się jeszcze raz.
Poprawne ustawienie kontrolera
Dobra, Launcher mamy już skonfigurowany, ale przed przejściem do gry musimy jeszcze odpowiednio skonfigurować kontroler (tak, jak wspominałem Java Edition nie wspiera takiej formy sterowania). W celu skonfigurowania pada:
- Uruchamiamy aplikację Steam.
- Przechodzimy do biblioteki i szukamy tam Prism Launcher.
- Klikamy na Prism Launcher najpierw lewym, a potem prawym przyciskiem myszy/lewym triggerem i wchodzimy w “Właściwości”.
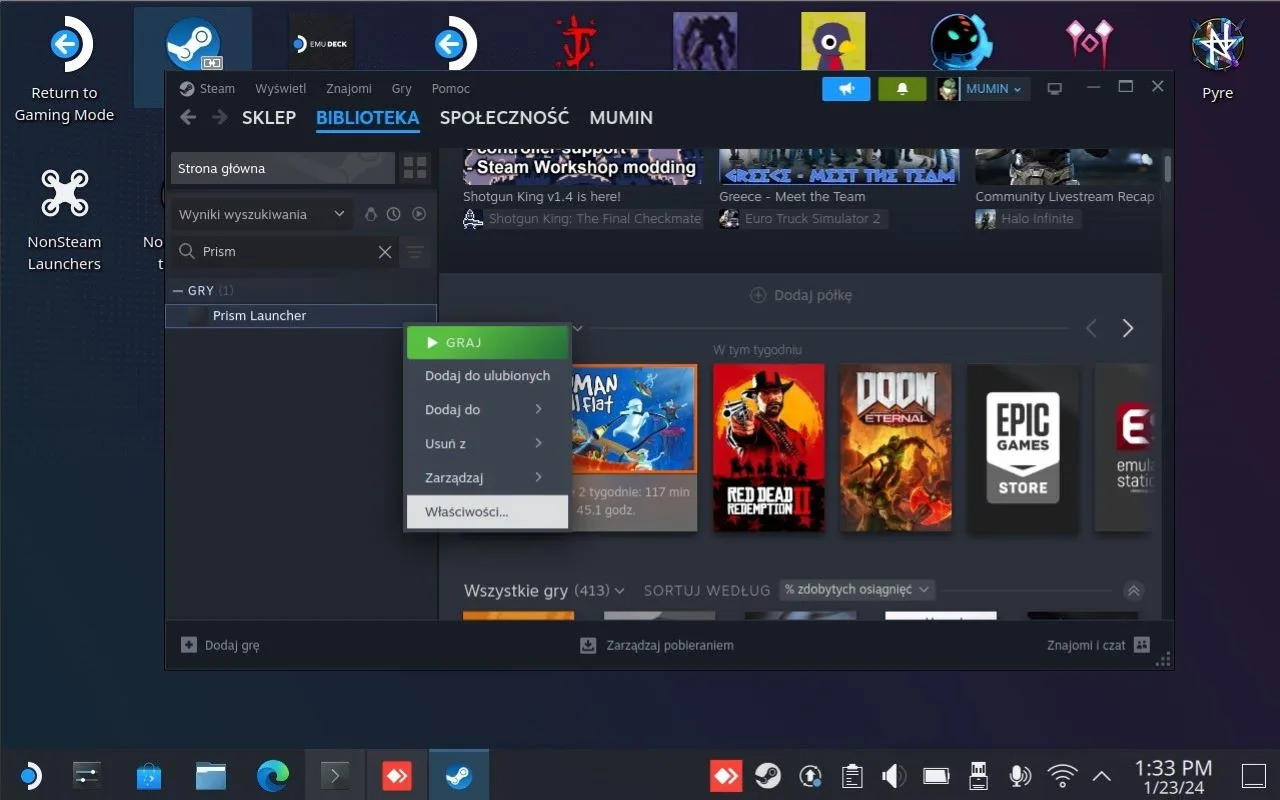
- Zaznaczamy nazwę aplikacji na samej górze i zmieniamy ją na “Minecraft”. Klikamy X, aby zamknąć okno i zapisać zmiany.
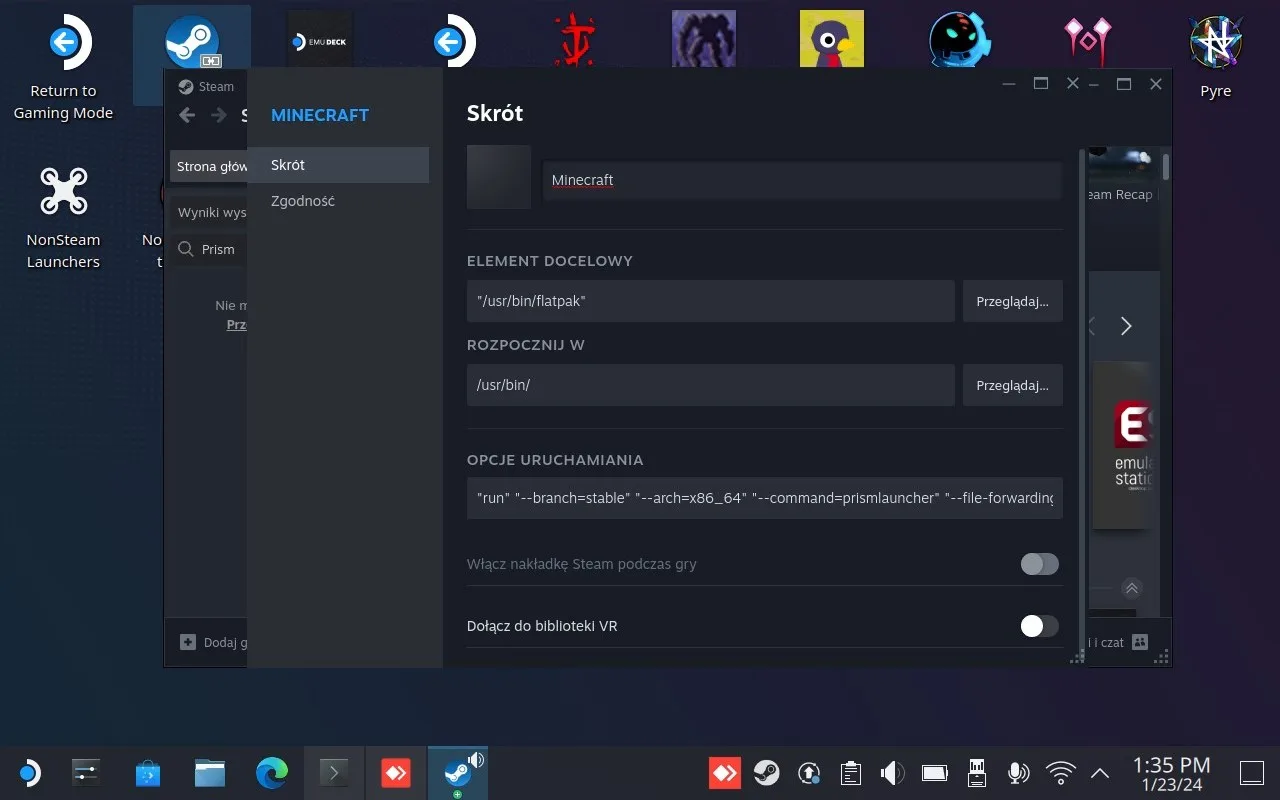
- Teraz wybieramy ikonę kontrolera na karcie gry.
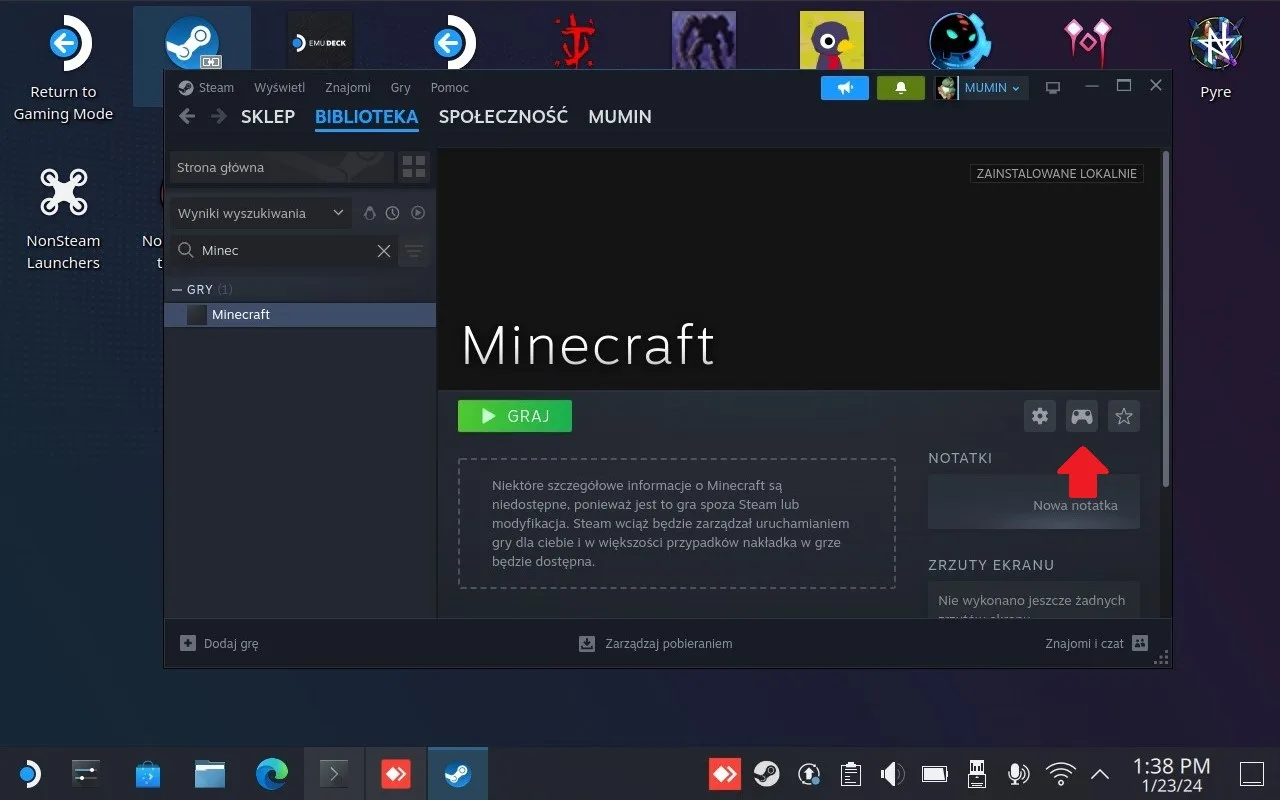
- Zaznaczamy domyślny układ kontrolera.
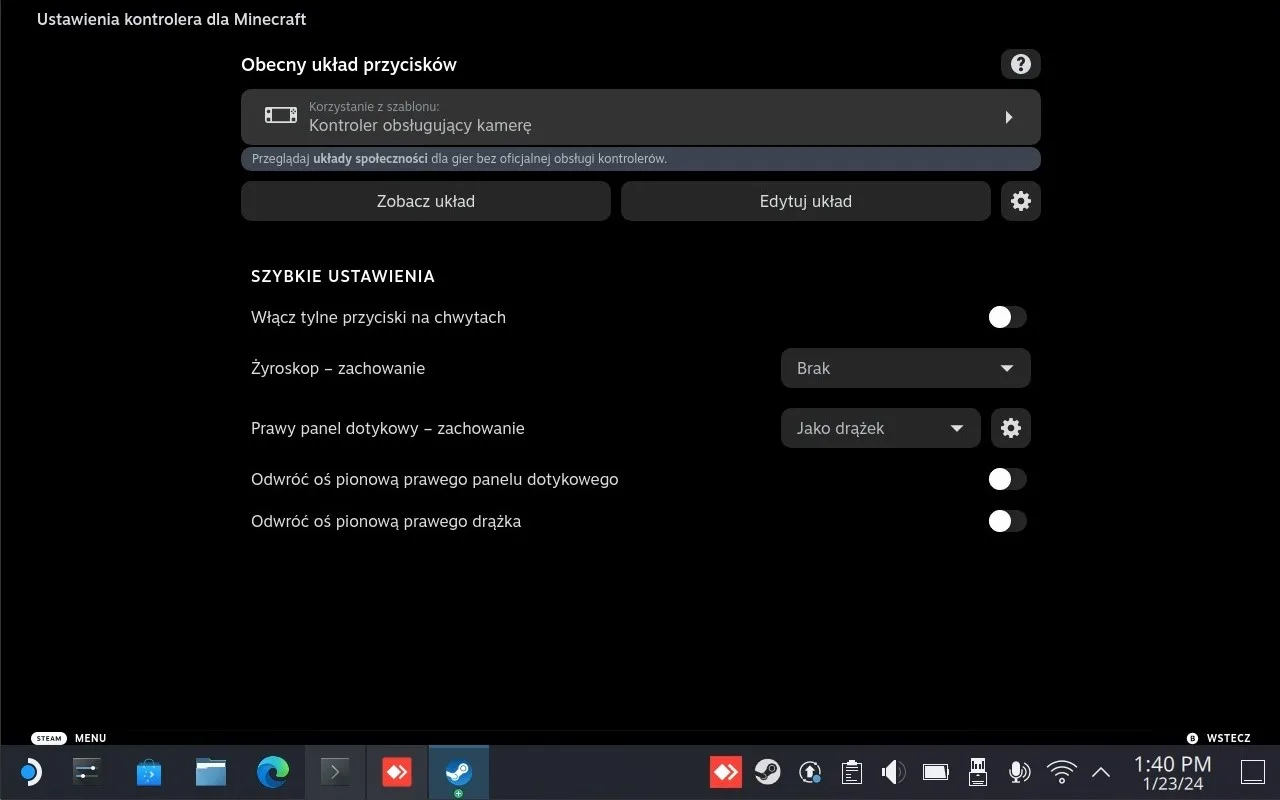
- Przechodzimy do zakładki “Układy Społeczności” i z widocznej listy wybieramy jeden z widocznych układów. UWAGA! Trzeba tutaj pamiętać, że nie wszystkie układy będą tak samo dobre. Jeśli coś nam nie pasuje, to będziemy mogli zmienić układ później. Osobiście polecam wybrać układ “Minecraft: Java Edition” od użytkownika merememory. Ma on bardzo dobrze skonfigurowane przyciski, a dodatkowo implementuje poprawnie funkcje żyroskopu i ciekawe skrótu pod lewym touchpadem.
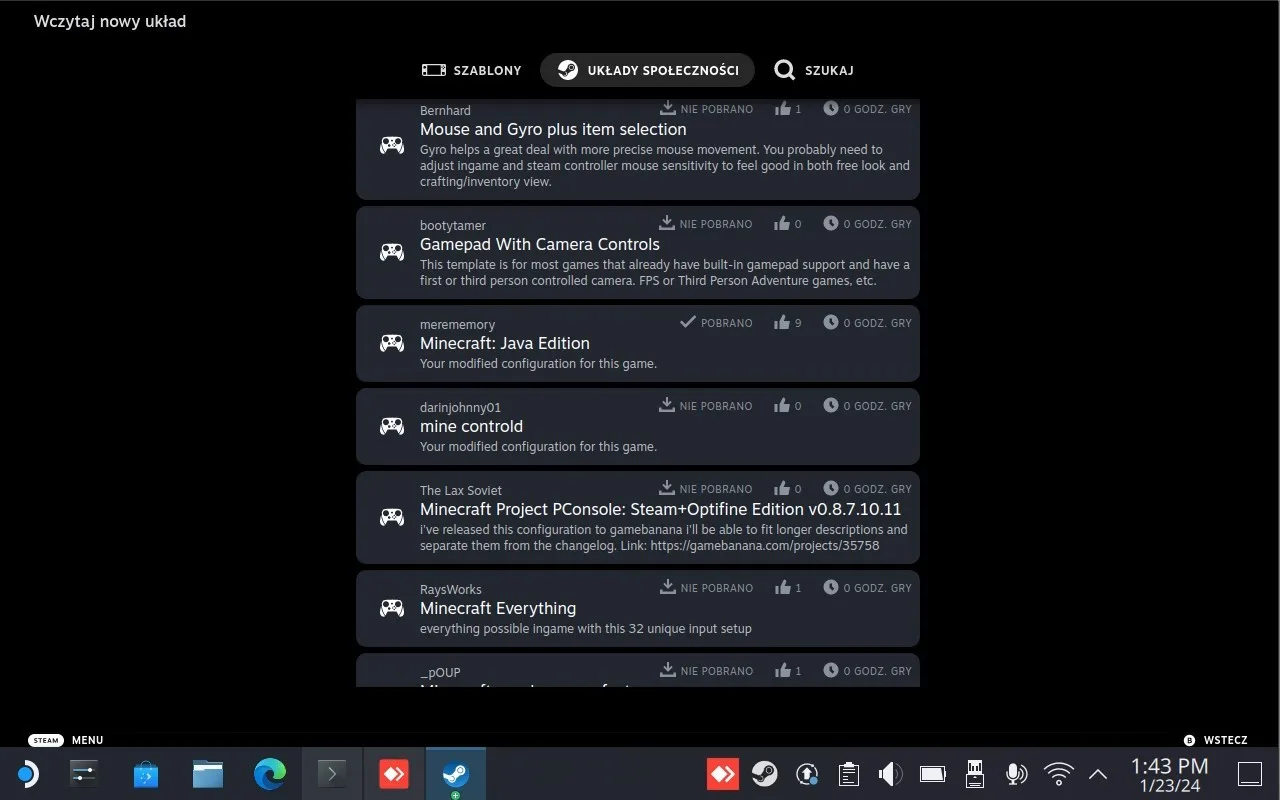
- Po wybraniu danej opcji klikamy na mały przycisk “Zastosuj Układ”.
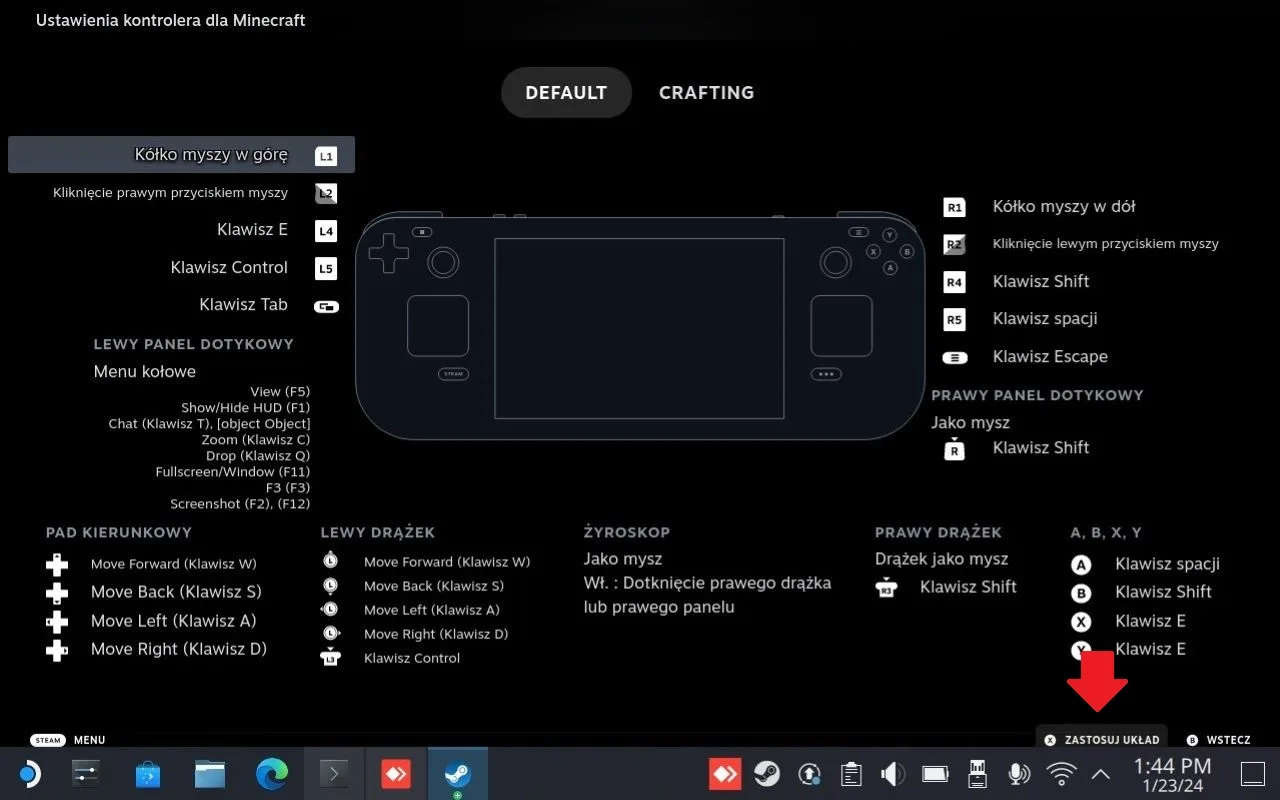
To już wszystko! Jeśli chcemy grać w vanilla Minecrafta, to możemy już wrócić do trybu gry na Steam Decku (opcja Return to Gaming Mode na pulpicie) i rozpocząć rozgrywkę. Poniżej pokazuję dodatkowo, jak można zainstalować mody, włączyć Shadery, oraz dodać obrazki do skrótu, jeśli to was interesuje.
Sposób alternatywny: mod dodający obsługę kontrolera
Innym sposobem na dodanie obsługi kontrolera do Java Edition będzie skorzystanie z fanowskich modyfikacji. Plusem takiego rozwiązania jest to, że na ekranie zobaczymy podpowiedzi dotyczące danych przycisków, dzięki czemu nieco łatwiej będzie nam załapać sterowanie. W czasie testów na Decku wypróbowałem kilka tego typu dodatków i najlepszy okazał się Controlify (inne miały większe problemy z działanie). Niestety w Controlify również natrafiłem na jeden mniejszy bug, konkretnie taki, który wyłącza grę, gdy kilkukrotnie bardzo szybko otworzymy/zamkniemy skrzynkę/crafting table. Controlify zainstalujemy dokładnie tak samo, jak każdego innego moda.
Instalacja modów
Kiedy chcemy dodać mody do Minecrafta na Steam Decku:
- Uruchamiamy Prism Launcher.
- Zaznaczamy instancję, do której chcemy dodać mody.
- Klikamy przycisk “Edytuj” po prawej stronie.
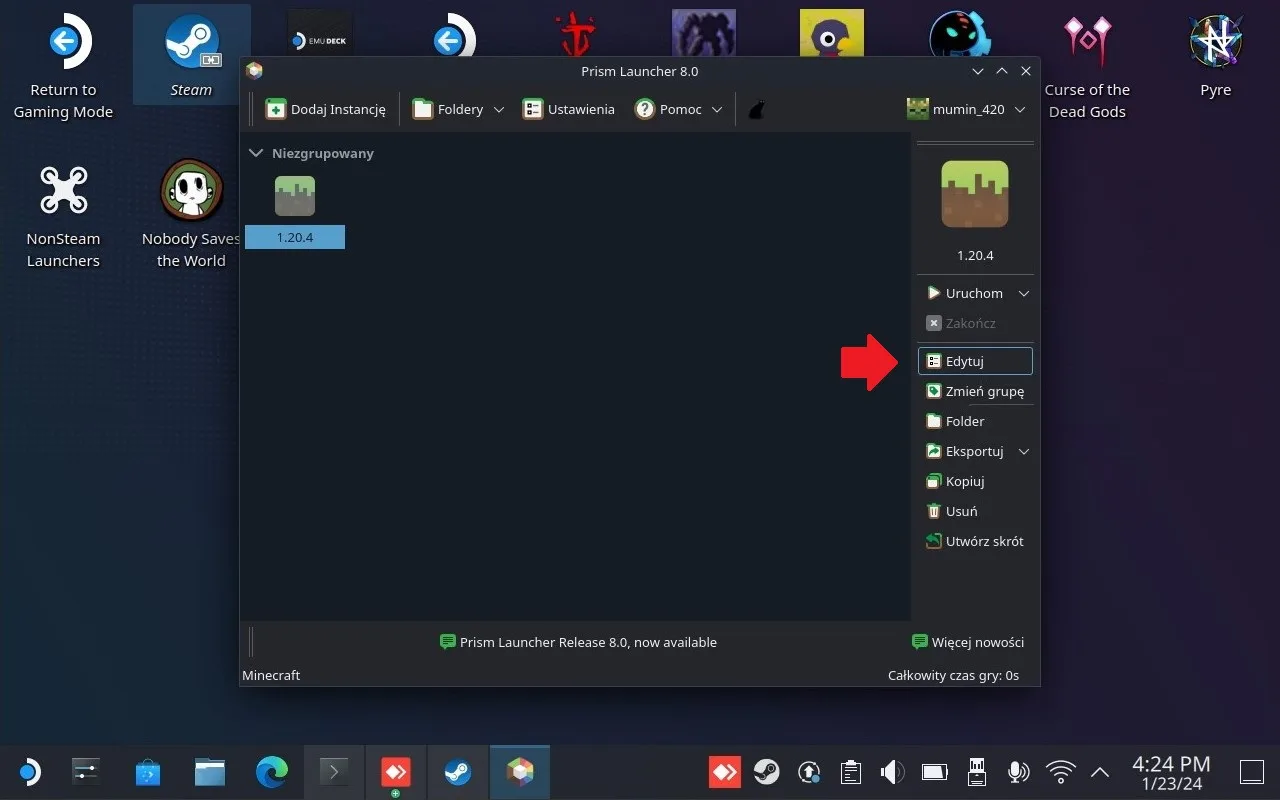
- Jeżeli nie dodaliśmy loadera modów wcześniej, to teraz klikamy “Zainstaluj Loader”, a następnie wybieramy, z jakiego loadera chcemy skorzystać.
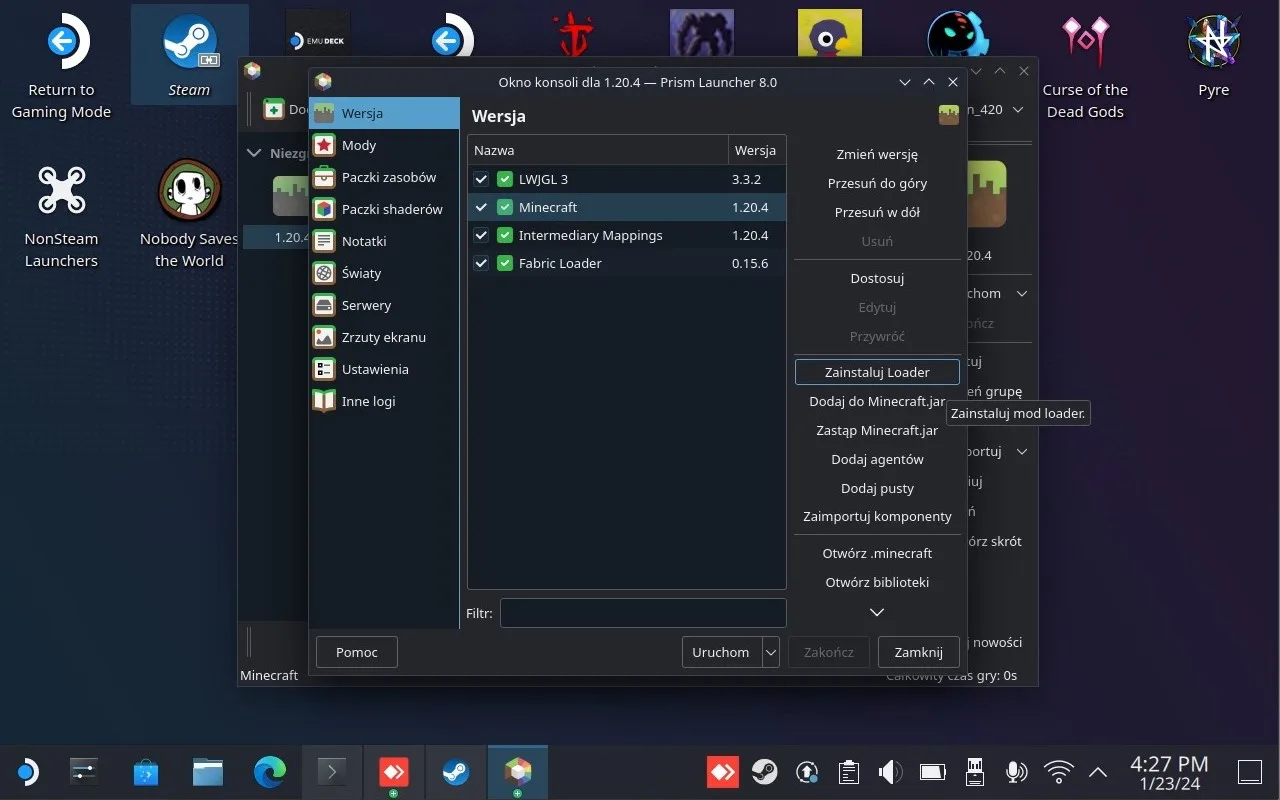
- Teraz z lewego panelu wybieramy zakładkę “Mody”.
- Zaznaczamy opcję “Pobierz modyfikacje”.
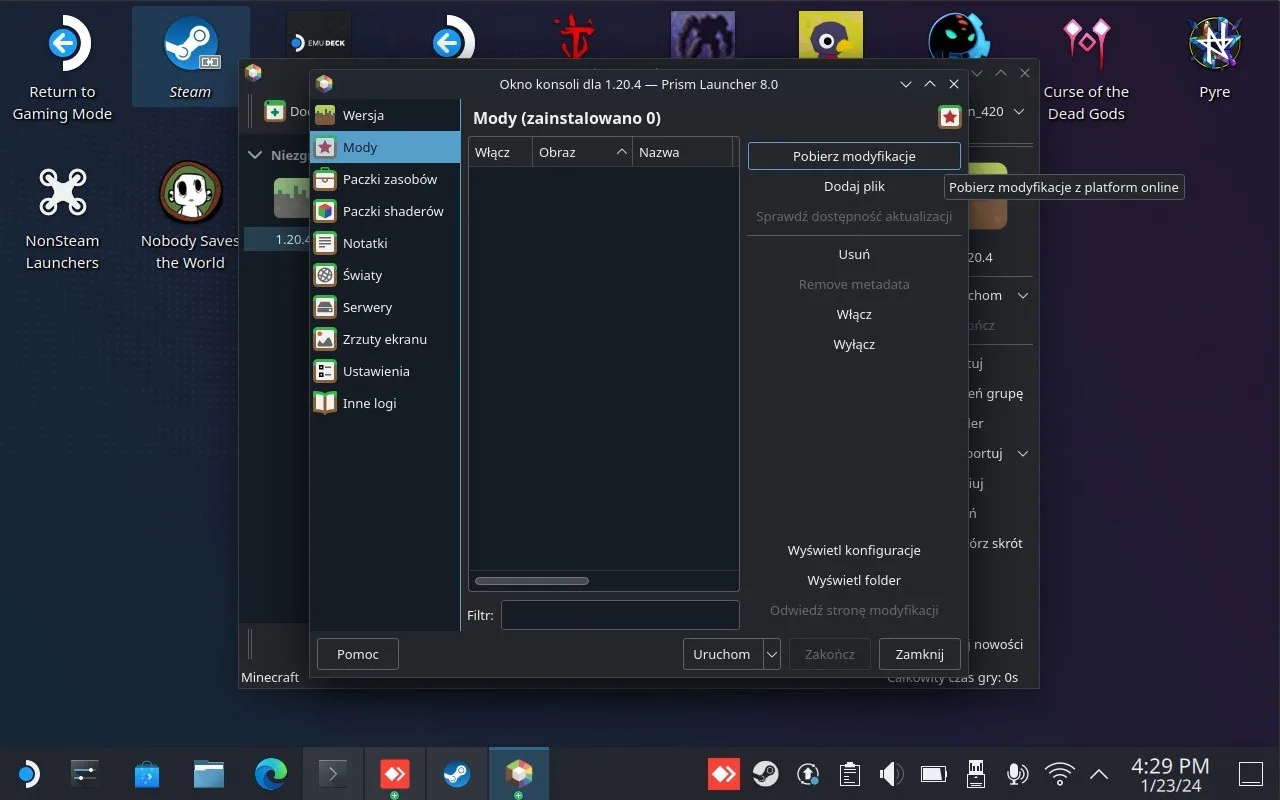
- Szukamy danej modyfikacji na liście. Klikamy na nią lewym przyciskiem myszy, wybieramy wersję i zatwierdzamy ją opcją “Wybierz modyfikację do pobrania”.
- Na koniec klikamy “Sprawdź i potwierdź”, aby zainstalować moda do Minecrafta.
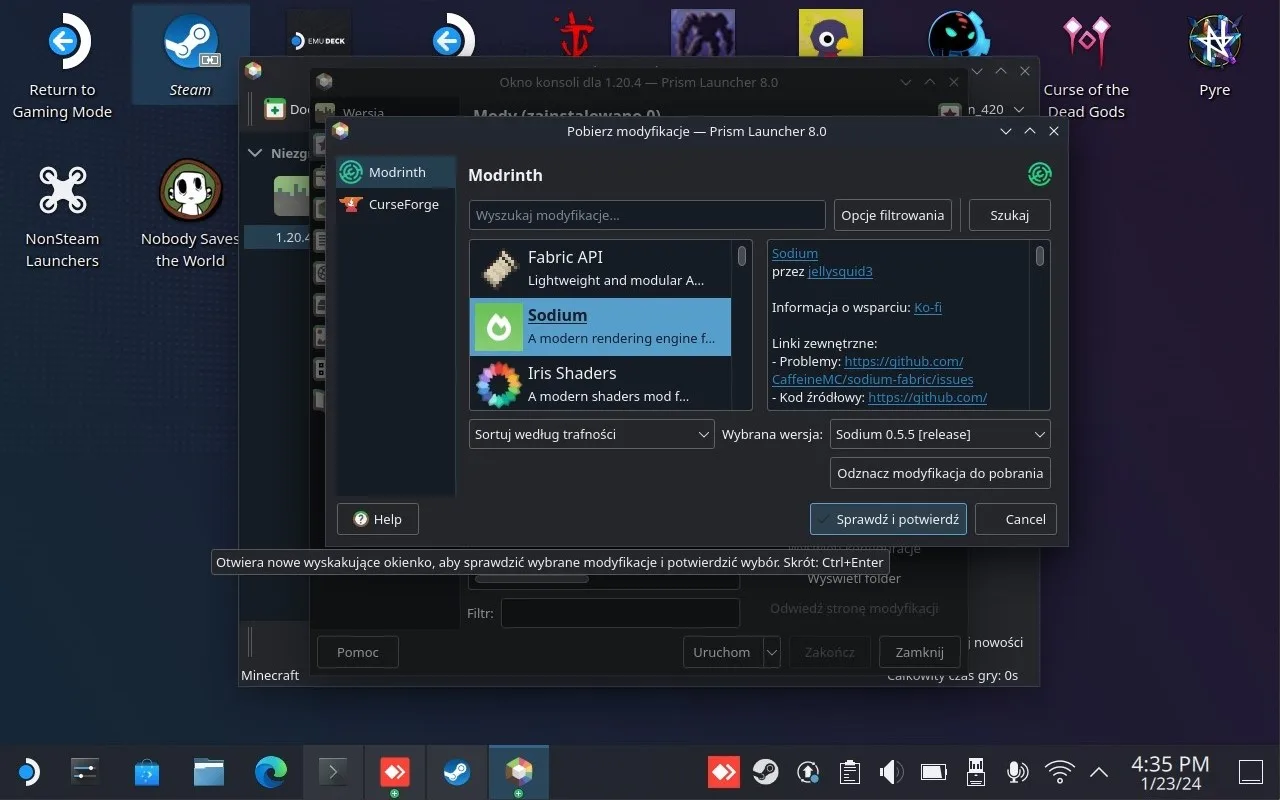
Jeśli wśród dostępnych modyfikacji nie znaleźliśmy tego, czego chcieliśmy, to zamiast “Pobierz modyfikacje” wystarczy wybrać przycisk “Dodaj Plik” i znaleźć wcześniej pobranego moda w naszych plikach.
W kwestii dobrych i sprawdzonych modyfikacji działających z Fabric Loader osobiście polecam:
- Sodium — Do zapewnienia lepszej wydajności
- Iris Shaders — Do dodania obsługi Shaderów
- Controlify — Do dodania obsługi kontrolera (niepotrzebne, jeśli korzystamy z niestandardowego układu kontrolera)
Dodawanie shaderów
Przed dodanie shaderów należy pamiętać o instalacji odpowiedniej modyfikacji zapewniającej wsparcie dla takich paczek. Jeśli już to zrobiliśmy i chcemy dodać shadery, to:
- Uruchamiamy Prism Launcher, zaznaczamy instancję, do której chcemy dodać shadery i klikamy na opcję “Edytuj”.
- Przechodzimy do zakładki “Paczki shaderów”.
- Wskazujemy przycisk “Pobierz shader-y”.
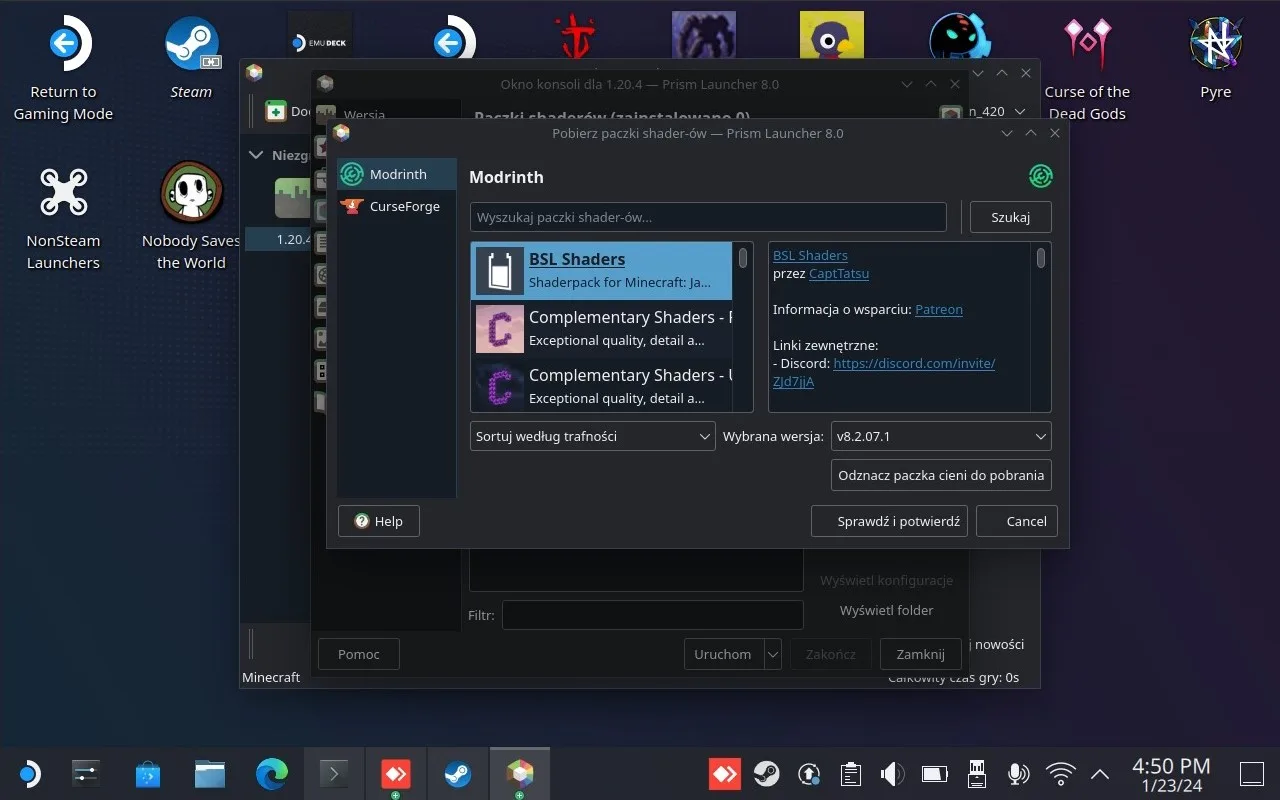
- Zaznaczamy daną paczkę shaderów na liście, klikamy “Wybierz paczka cieni do pobrania” i zatwierdzamy operację przyciskiem “Sprawdź i potwierdź”.
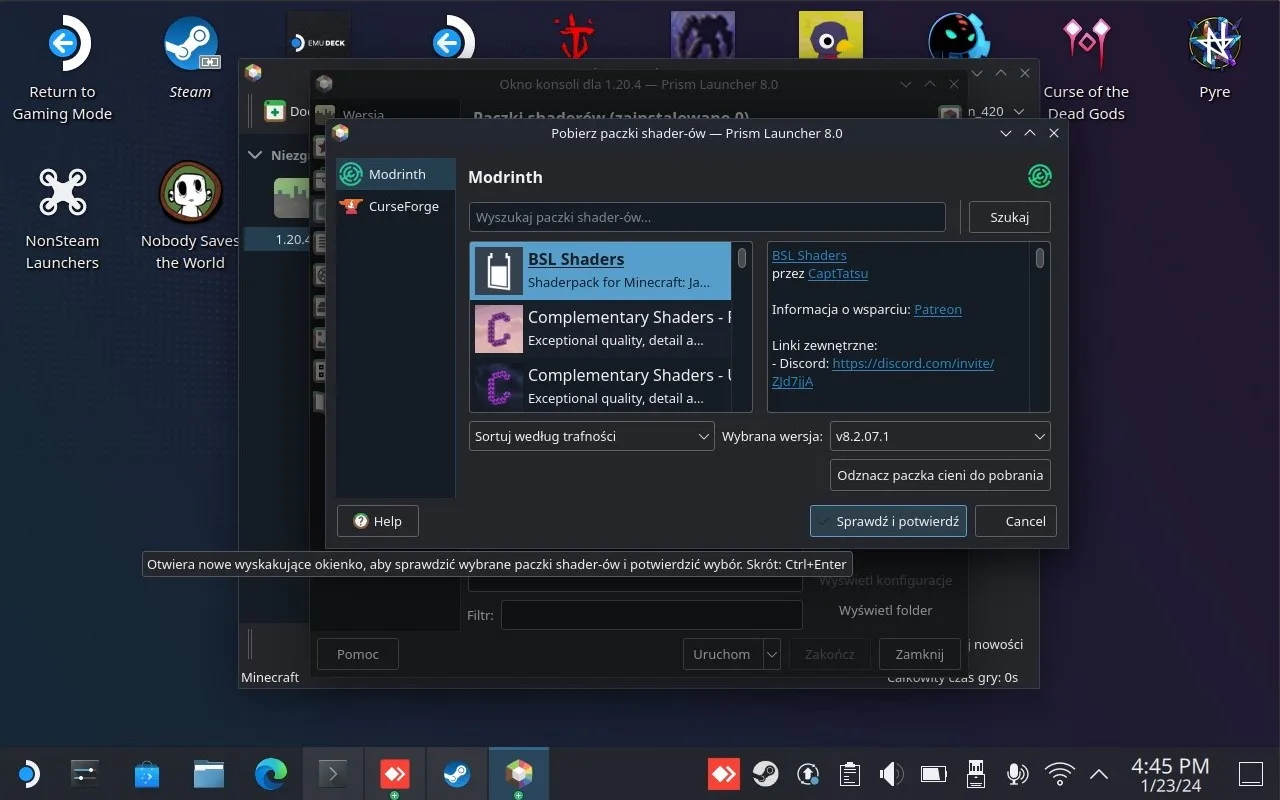
Jeżeli nie znaleźliśmy odpowiednich shaderów, to (tak jak w przypadku modów) możemy zainstalować też je z pobranego pliku. W tym celu wystarczy zaznaczyć przycisk “Dodaj” w zakładce “Paczki shaderów” i wskazać odpowiedni folder.
Instalacja Bedrock Edition
Instalacja Bedrock Edition jest nieco mniej skomplikowana niż Java Edition. Poniżej przedstawiony jest cały proces pobierania “konsolowego” Minecrafta.
Co jest nam potrzebne?
Do instalacji Bedrock Edition na Steam Decku potrzebujemy:
- Kopii Minecrafta zakupionej w sklepie Play (no i powiązanego z tym zakupem konta Google)
- 5-10 minut na pobranie i konfigurację.
W tym przypadku cały proces jest na tyle nieskomplikowany, że powinniśmy bez większych problemów poradzić sobie bez podpinania dodatkowych akcesoriów. Wciąż klawiatura i myszka mogą nieco ułatwić zadanie, więc jeśli chcecie, to możecie z nich skorzystać.
Pobieranie Minecrafta i dodanie go na Steam
Aby pobrać Minecrafta Bedrock Edition i dodać go do Steam:
- Przytrzymujemy przez chwilę przycisk zasilania na Steam Decku. Po chwili powinno zostać wyświetlone małe menu. Zaznaczamy na nim opcję “Przełącz na pulpit”.
- Uruchamiamy sklep Discovery zainstalowany domyślnie na SteamOS.
- Po wejściu do sklepu wyszukujemy “Minecraft Bedrock Launcher” i zatwierdzamy wyszukanie klawiszem Enter.
- Naciskamy przycisk “Install” obok wyświetlonej aplikacji.
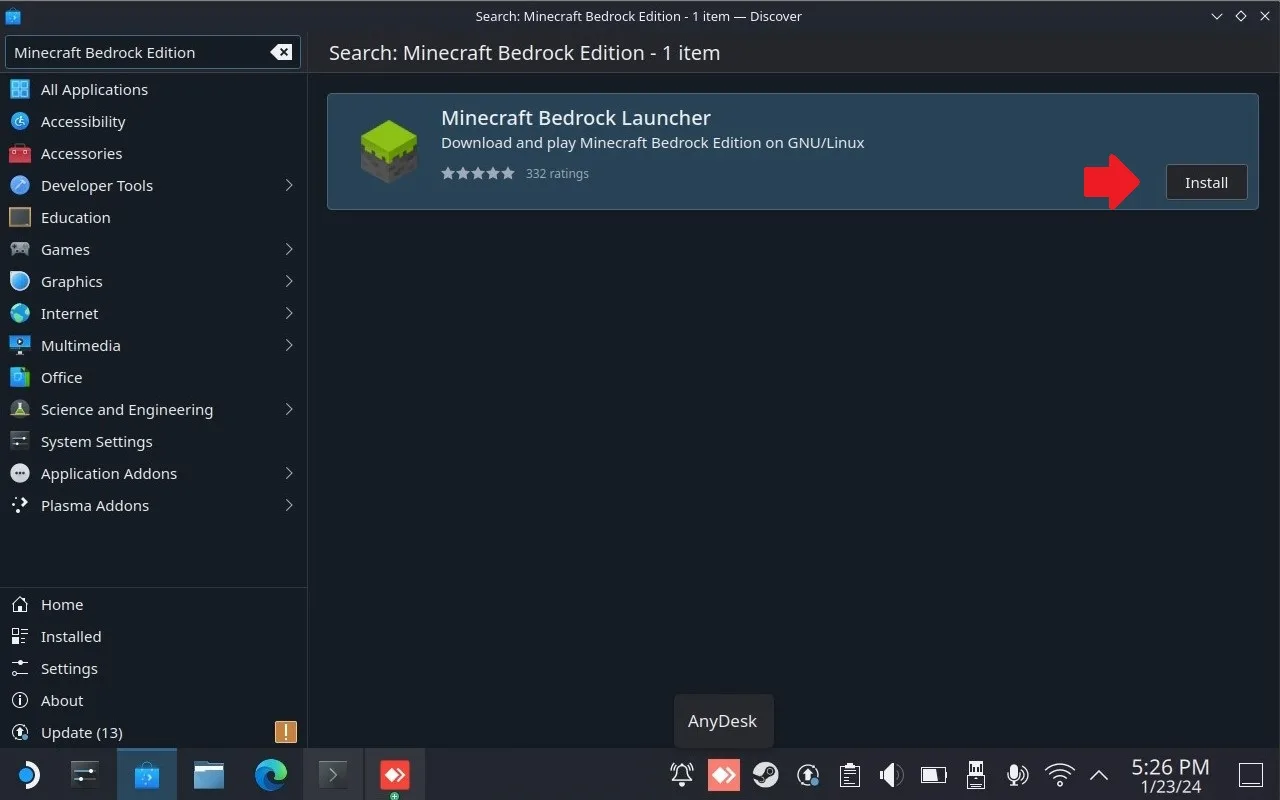
- Po zakończeniu pobierania, klikamy przycisk menu w lewym dolnym rogu i szukamy Minecraft Bedrock Launcher wśród aplikacji (zapewne będzie ona w zakładce “Games”).
- Klikamy na aplikację prawym przyciskiem myszy (albo lewym triggerem na padzie) i wybieramy opcję “Add to Steam”. Po chwili gra powinna zostać automatycznie dodana do Stema.
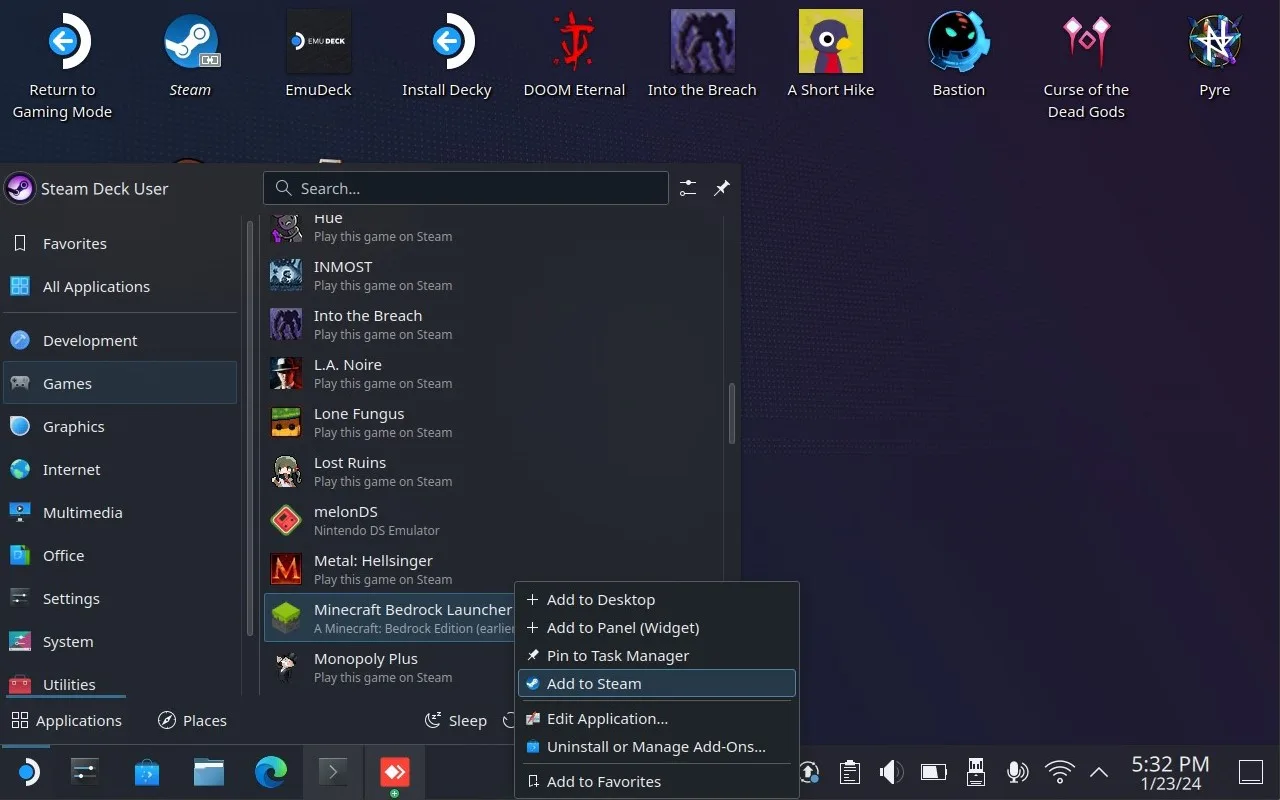
Dodanie konta Google z licencją i pierwsze uruchomienie
Przyszła pora na konfigurację Launchera i dodanie konta Google. W tym celu:
- Wciąż będąc w trybie pulpitu, ponownie wyszukujemy i klikamy na niego lewym przyciskiem myszy/prawym triggerem, aby go uruchomić.
- Po uruchomieniu aplikacji klikamy zielony przycisk “Continue”.

- Teraz zaznaczamy “Sign in With Google” i w otwartym okienku logujemy się na nasze konto Google z przypisaną grą Minecraft.
- Po zalogowaniu klikamy na ołówek w sekcji “Profile”.
- Zmieniamy opcję “Texture Patch” na “Enable”.
- Zaznaczamy opcję “Window Size”, ustalamy rozmiar okna na 1280 x 800 (rozdzielczość ekranu Steam Decka). Klikamy przycisk “Save”.
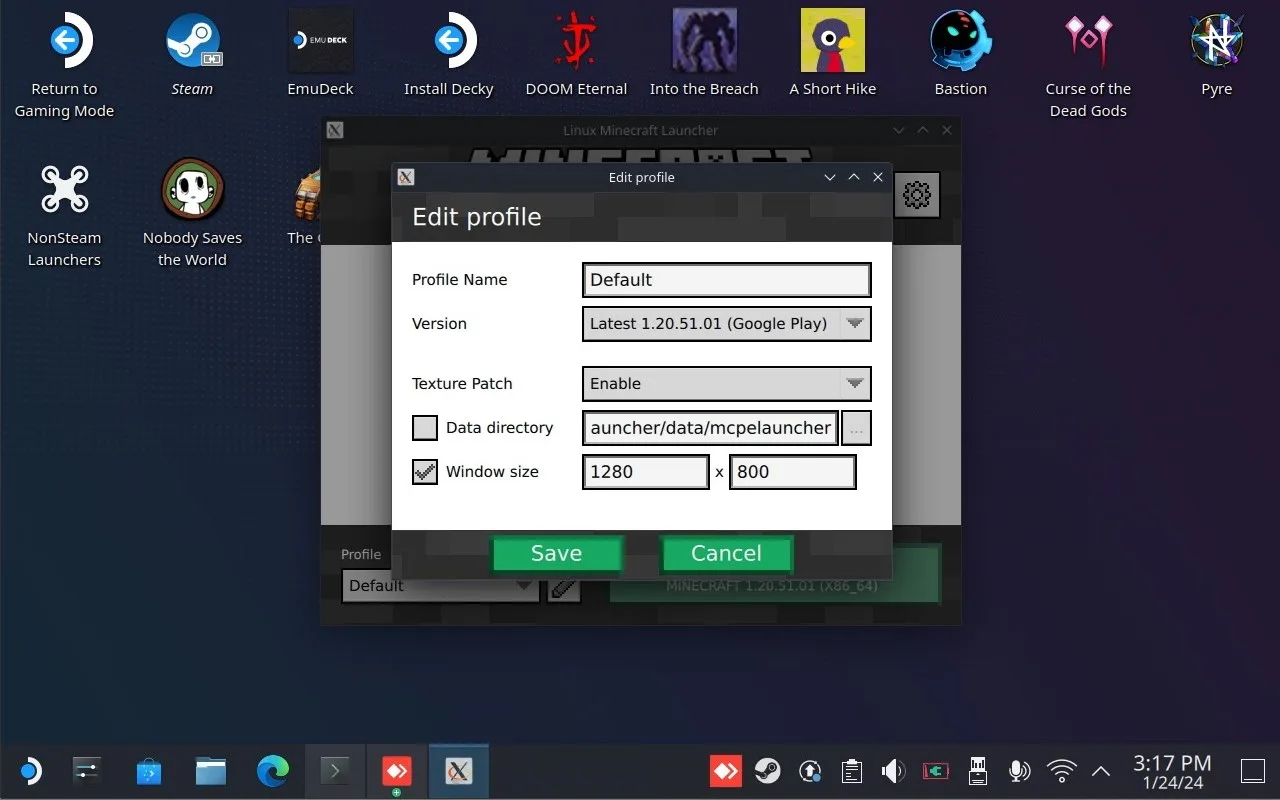
- Wybieramy przycisk “Download and Play”, aby pobrać i uruchomić Minecrafta.
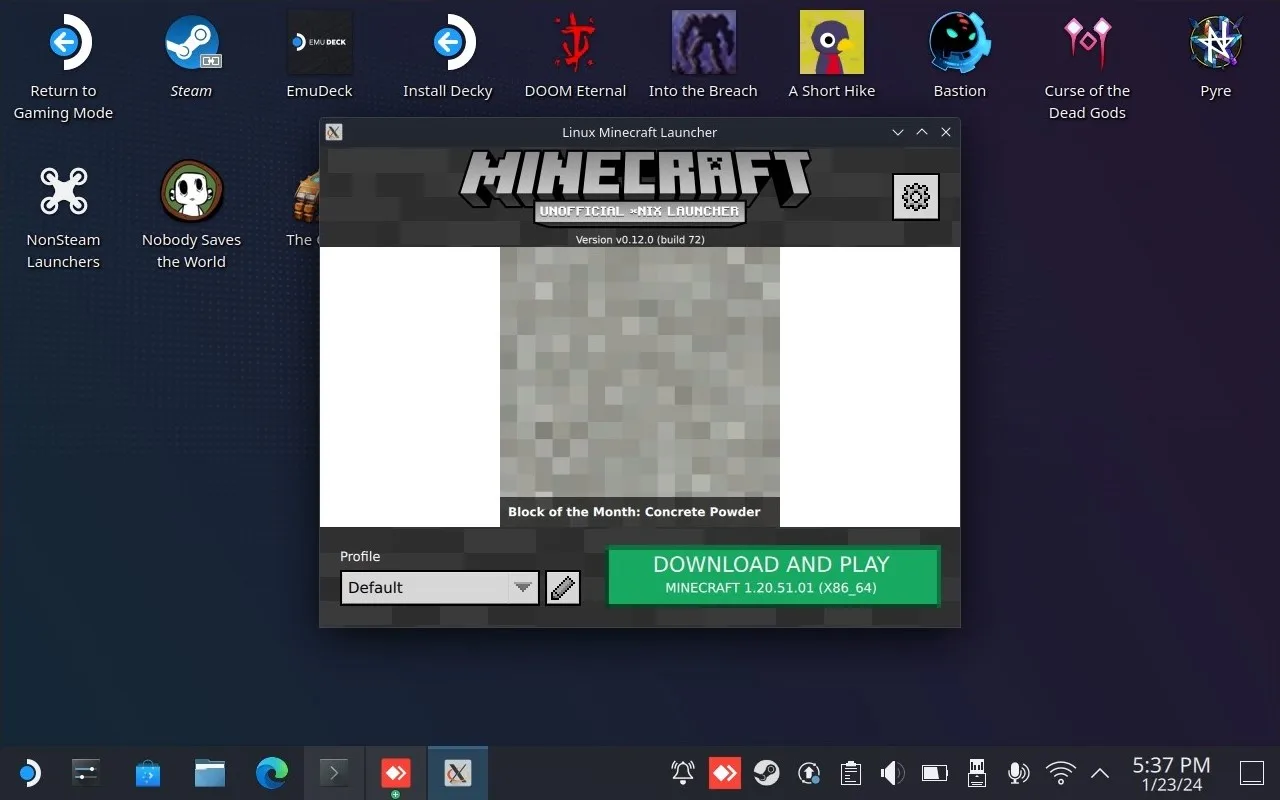
- Przy pierwszym uruchomieniu gry gra zapyta nas, czy chcemy zalogować się na konto Microsoft (konieczne do grania Online). W zależności od preferencji wybieramy odpowiedni przycisk.
Po uruchomieniu Minecrafta i zalogowaniu się na wszystkie konta możemy zamknąć okno, a następnie wrócić do trybu gry Steam Decka (skrót “Return to Gaming Mode” na pulpicie).
Uruchamianie Minecrafta na konsoli Steam Deck
Po wykonaniu powyższych kroków Minecraft w wersji Java/Bedrock powinien być już poprawnie zainstalowany i skonfigurowany. Teraz wystarczy go uruchomić w trybie gry na Steam Decku. Wygląda to dokładnie tak samo, jak w przypadku każdej innej aplikacji spoza Steam, czyli:
- Klikamy przycisk Steam na padzie.
- Wybieramy zakładkę “Biblioteka”.
- Przechodzimy do sekcji “Spoza Steam”.
- Szukamy, a następnie uruchamiamy Minecrafta/odpowiedni Launcher.
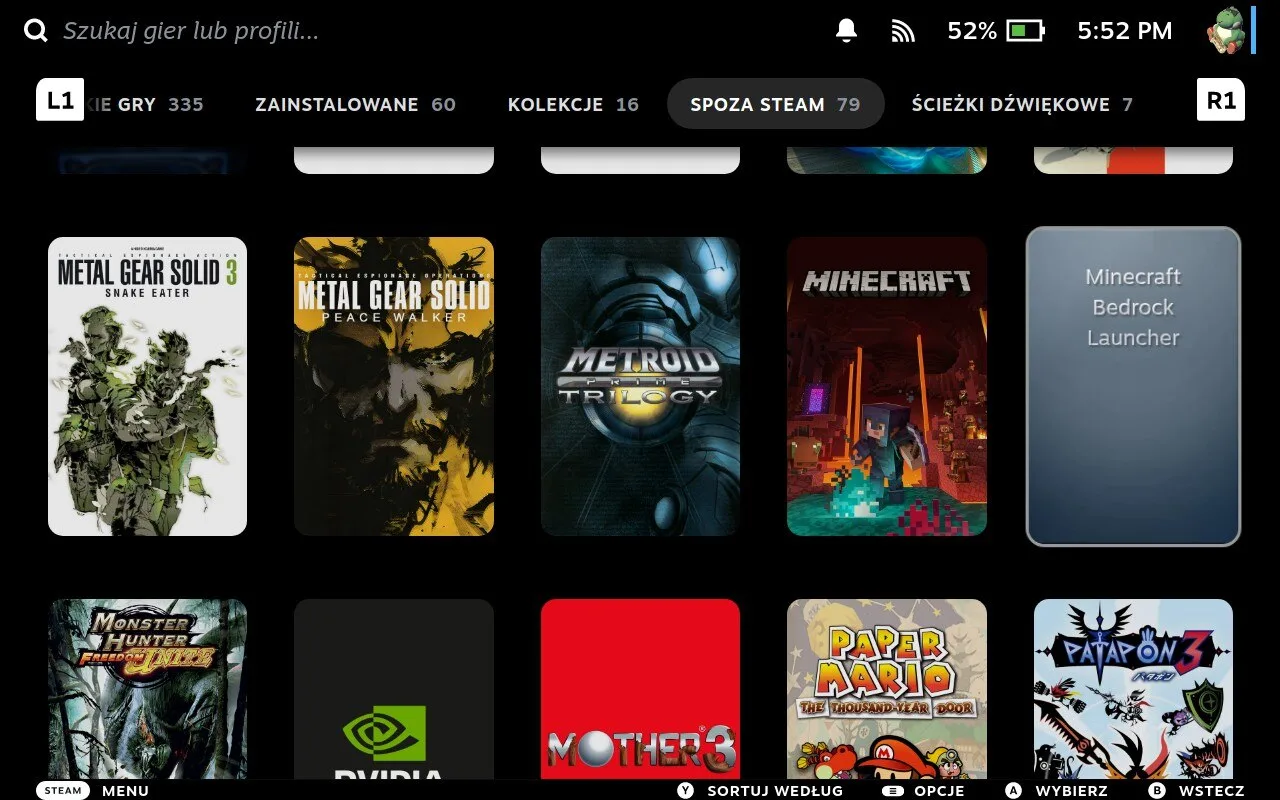
Dodawanie obrazków do skrótu w trybie gry
Przy uruchomieniu hitu od Mojang, wielu z Was zauważyło pewnie, że obecnie skrót ma zwykłe szare tło zamiast grafiki. Moim zdaniem nie komponuje się to zbyt dobrze z wyglądem innych elementów SteamOS i zawsze wolę odpowiednio dostosować taki skrót.
Jeżeli podobnie, jak mnie, drażni was szara plama zamiast ładnej grafiki, to najłatwiejszym sposobem na zmianę tego stanu rzeczy będzie skorzystanie z Decky Loadera i pluginu SteamGridDB. Po zainstalowaniu aplikacji Decky Loader wystarczy po prostu przejść do sklepu, pobrać dodatek SteamGridDB, zaznaczyć Minecrafta, wybrać opcję “Zmień grafikę” i wybrać odpowiadające nam obrazki.
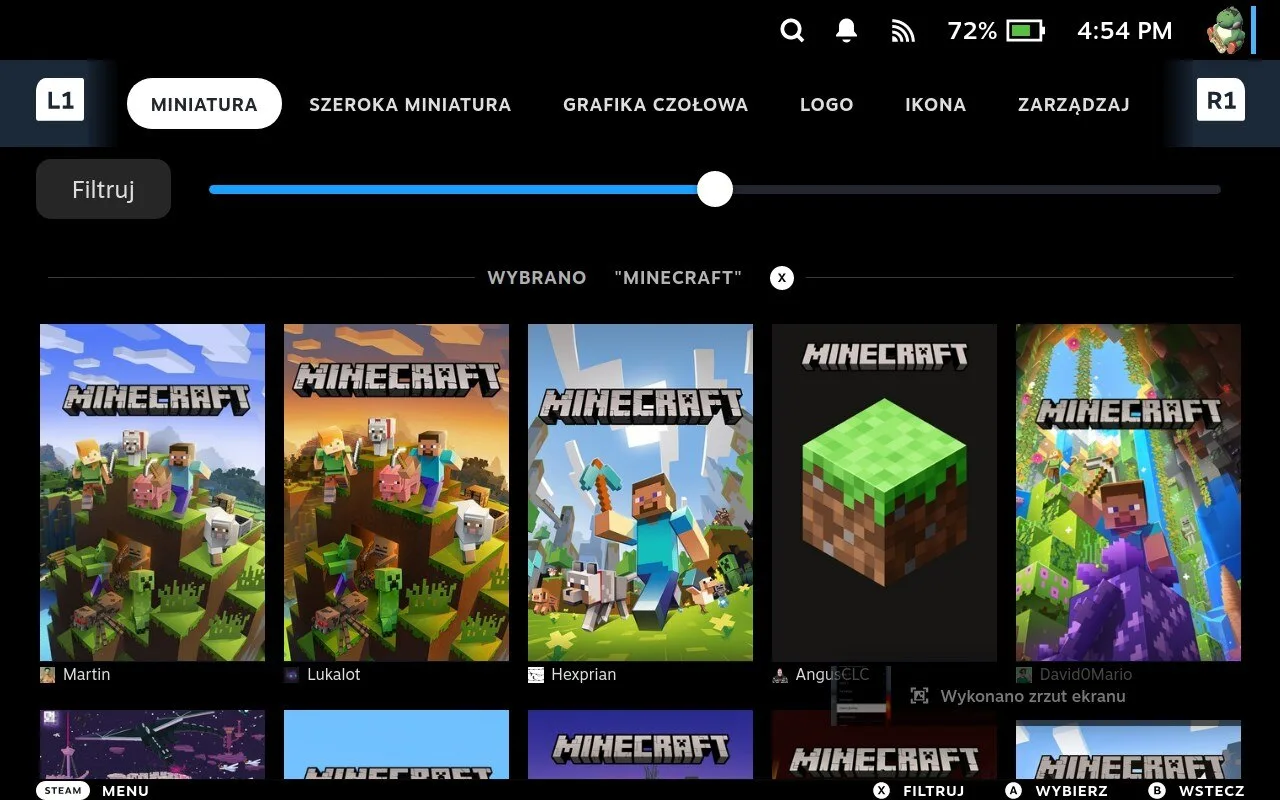
Cały ten proces dość dokładnie opisałem w moim poradniku zatytułowanym “Instalacja Decky Loader na Steam Decku”, do którego polecam zajrzeć.
Jak dobrze działa Minecraft na Steam Decku? Wydajność i bateria
Na koniec kilka słów na temat wydajność. Minecraft w edycji Java oraz Bedrock bez żadnych shaderów przy sensownym render dystansie (w moim przypadku 12), nie ma oczywiście żadnych problemów ze ścinkami i spowolnieniami na Steam Decku. Gra chodzi przez większość czasu chodzi w stabilnych 60 FPS’ach i spowalnia tylko przy pierwszym ładowaniu świata oraz większych wybuchach TNT.
Jeżeli chodzi o shadery to tutaj też Steam Deck daje nam dość spore pole do popisu. W swoich testach sprawdzałem Shadery BSD na ustawieniach niskich/średnich i gra (w zależności od konkretnych ustawień) chodziła w 50-60 FPS’ach (tutaj trzeba uważać, bo bateria spadała zauważalnie szybciej). Oczywiście te najbardziej wymagające paczki z Ray Tracingiem i innymi zaawansowanymi efektami sprawią, że grę będziemy oglądać raczej w 30-40 (miejscami pewnie nawet w 20), a nie 60 FPS’ach.
Największym zaskoczeniem (na plus) w działaniu Minecrafta na Steam Decku, była dla mnie bateria. Na Java Edition bez shaderów i z modem wydajnościowym Sodium pobór mocy wynosił od 6,5 do około 7W. Bedrock Edition było minimalnie bardziej prądożerne, bo na podobnych ustawieniach pobierało 7-8W. W obu przypadkach akumulator mojego poczciwego Steam Decka LCD wytrzymywał 5-6 godzin, co jest bardzo dobrym wynikiem. Steam Deck OLED ma znacznie lepszą baterię, dlatego posiadacze takiego sprzętu będą mogli liczyć w podobnych warunkach na 9-10 godzin nieprzerwanej rozgrywki.
Podsumowanie
Mam nadzieję, że ten poradnik pomógł wam w instalacji Minecrafta na Decku i już możecie bawić się w klockowym świecie, na parowej maszynie od Valve. W razie jakichkolwiek problemów z konfiguracją hitu od Mojang dajcie znać w komentarzach, a postaram się pomóc!
Jeśli interesują was też inne aspekty opisywanego tytułu, to zachęcam do przeczytania mojego poradnika pokazującego, jak stworzyć swój własny serwer Minecraft.

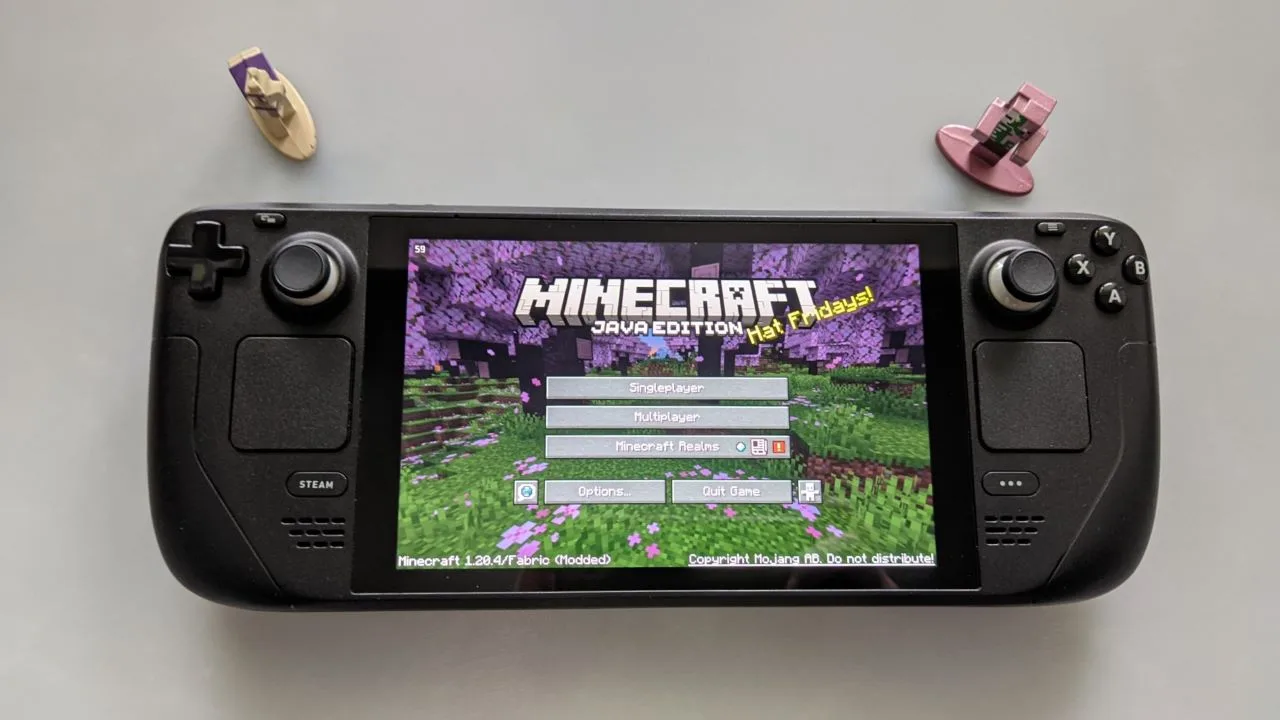

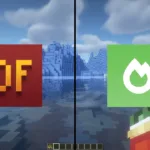



Dodaj komentarz