Wielu graczy Minecrafta na PC szuka sposobów na zwiększenie wydajności klockowego świata. Tyczy się to zwłaszcza osób, które stosują w Minecrafcie Shadery lub używają bardzo dalekiego renderowania (np. 32 chunki). Obecnie dwa najpopularniejsze mody, mające zwiększać wydajność Minecrafta to Optifine oraz Sodium. W tym artykule opowiem, jakie są najważniejsze cechy obu tych modyfikacji, która z nich zapewnia ogólnie lepszą wydajność i na sam koniec jak krok po kroku zainstalować Optifine oraz Sodium dla Java Edition. Zapraszam do lektury!
Najważniejsze funkcje obu modów
Zaczynamy od porównania funkcji obu modyfikacji, bo wbrew pozorom jest ich tutaj dosyć sporo.
Jeśli chodzi o Sodium to sprawa będzie bardzo prosta: jest to modyfikacja optymalizująca mająca zwiększać FPS w Minecrafcie. Tylko tyle i aż tyle. W przypadku Sodium (domyślnie) nie uświadczymy więc żadnych dodatkowych usprawnień czy nawet wsparcia dla shaderów (to drugie da się rozwiązać, o czym opowiadam nieco niżej) a nasze wrażenia będą praktycznie takie same jak w przypadku vanilla Minecrafta (no, tylko że z lepszą wydajnością).
Z drugiej strony mamy Optifine, który także stara się poprawić FPS w Minecrafcie, ale oprócz tego oferuje:
- Wsparcie dla shaderów
- Niestandardowe tekstury
- Dynamiczne oświetlenie
- Dodatkowy dystans renderowania gry (do 64 chunków)
- Możliwość kontrolowania czasu autozapisu
- Losowe tekstury dla mobów (np. zmiana ubioru dla piglinów, czy zamienienie królików w żaby)
- Możliwość wyłączenia wielu dodatkowych efektów graficznych
- Inne mniejsze poprawki związane z grafiką oraz funkcjonowaniem świata gry
Co więcej, Optifine dostępny jest na praktycznie wszystkie wersje Minecrafta, gdzie Sodium uruchomimy tylko w wersji gry 1.16 lub nowszej.
Jak widać: pod względem wprowadzanych zmian Optifine daje nam domyślnie o wiele więcej możliwości niż Sodium.
Kompatybilność Sodium i Optifine z innymi modami
Istotną sprawą dla wielu graczy Minecrafta są mody. Kompatybilność między kilkoma kompletnie różnymi modyfikacjami wcale nie jest taka oczywista, więc jak sprawdzają się tutaj opisywane dodatki?
W przypadku Sodium sprawa znowu jest bardzo prosta: ta wersja moda na wydajność powinna dobrze współpracować z większością modyfikacji dla launchera fabric. Jeśli korzystacie z modów dla Forge to deweloperzy przygotowali też specjalną fork (innymi słowy: alternatywną wersję) o nazwie Rubidium, który powinien sprawdzić się dobrze w takim zastosowaniu.
Jeśli chodzi o Optifine to sytuacja jest bardziej zagmatwana. Teoretycznie Optifine wspiera modyfikacje przeznaczone dla Forge (podczas pobierania wersja loadera jest opisana z prawej strony). Przez ostatnie lata na forach związanych z Minecraftem pojawiło się jednak sporo wpisów mówiących o tym, że po instalacji Optifine wybrane modyfikacje przestają działać. Deweloperzy modyfikacji (innych niż Optifine) tłumaczą to zachowanie tym, że Optifine jest zamknięto-źródłowy (kod modyfikacji nie jest dostępny publicznie tak jak w przypadku Sodium). Sprawia to, że dostosowywanie i testowanie poszczególnych modyfikacji, tak aby współpracowały one z Optifine jest po prostu bardzo trudne oraz czasochłonne.
Właśnie dlatego, jeśli lubicie dodawać wiele nowych modów do Minecrafta, to lepszą kompatybilność z takimi dodatkami powinno zapewnić Sodium (Fabric) lub jego fork Rubidium (Forge).
Optifine czy Sodium, co daje lepszą wydajność?
Przechodzimy do najważniejszej części tego artykułu, czyli do porównania wydajności Optifine oraz Sodium. Poniżej znajdziecie adekwatne porównanie na 3 różnych zestawach komputerowych.
Przeprowadzone Testy (ten sam Save dla każdego z komputerów):
- Szybkie bieganie po Biomie zimowym (około 3 minuty); powtórzone kilkakrotnie
- Szybkie latanie przez mapę w trybie Creative (około 1 minuta); powtórzone kilkakrotnie
Wersja gry: Minecraft 1.20.1
Uwaga! Warto pamiętać, że przy wielu poniższych wynikach, średni FPS nie będzie wcale najważniejszy. W końcu jeżeli korzystamy z monitora 60 Hz to granie w Minecrafta przy 400-500 FPS będzie trochę bez sensu (przynajmniej w mojej ocenie), bo w praktyce i tak nie zobaczymy tych klatek. Nieco dokładniej opisywałem to, w moim artykule tłumaczącym czym jest FPS i Frametime. Właśnie dlatego o wiele ważniejsze w poniższych wynikach są metryki 1% oraz 0.1% low, bo pokazują one FPS w absolutnie najgorszych momentach. W kwestii średniego FPS: polecam ograniczyć maksymalny FPS do 1x lub ewentualnie 2x (dla zmniejszenia opóźnieniem) maksymalnego odświeżenia naszego monitora.
To, z jakim odświeżaniem działa nasz monitor możemy sprawdzić, wchodząc w: ustawienia systemu Windows > System > Wyświetlacz > Zaawansowane ustawienia wyświetlacza. Odświeżanie będzie tutaj podane zaraz po rozdzielczości. Łatwo je rozpoznamy przez obecność końcówki “Hz”.
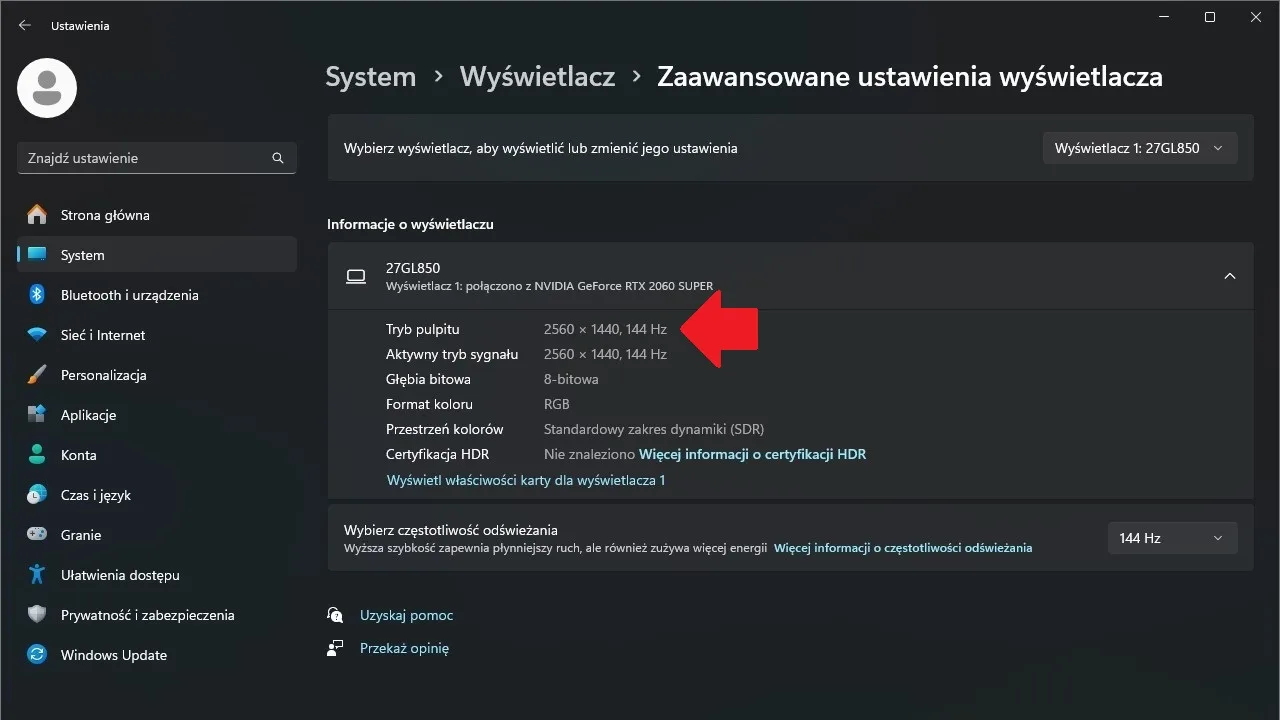
Komputer ze średniej półki — Vanilla
Specyfikacja komputera:
- Procesor: AMD Ryzen 5 3600 (6 rdzeni/12 wątków taktowanych maksymalnie 4,2 GHz)
- Pamięć RAM: 16 GB pamięci RAM DDR4 3200 MHz CL16
- Karta graficzna: Nvidia GeForce RTX 2060 Super 8 GB
Ustawienia gry:
- Rozdzielczość: 1440p, FPS nieograniczony
- Ustawienia grafiki: wszystko najwyższe oprócz “Graphics” (ustawione na Fancy)
- Renderowanie: 32 Chunki
Zaczynamy od średnio półkowego komputera z w miarę mocnym/nowoczesnym procesorem oraz kartą graficzną. Wszystko to przy praktycznie najwyższych ustawieniach gry w rozdzielczości 1440p. Minecraft Vanilla na takim zestawie chodzi oczywiście w miarę płynnie i przy teście biegania, po mapie średni FPS oscyluje koło 112 FPS. Test szybkiego latania w trybie Creative również nie wypada tutaj źle z wynikiem 185 FPS.
Problemy zaczynają się gdy spojrzymy na 1% oraz 0.1% low, które są wyjątkowo niskie. Główny powód takiego zachowania to rendering na maksymalnym poziomie 32 chunków. Tak wysoki zasięg widzenia sprawia, że przy szybkim przemieszczaniu się gra musi troszeczkę “pomyśleć” i dostaje mikroskopijnej zwiechy.
Po zastosowaniu Optifine sytuacja zmienia się trochę na lepsze. Z tym modem mój zestaw wygenerował średnio 144 FPS (poprawa o około 30%) z 45 FPS dla 1% low (poprawa o 75%) i 26 FPS dla 0.1% low (poprawa o 60%) przy teście biegania. W teście latania Optifine miał średnio 212 FPS (wzrost o 15%), 52 FPS dla 1% low (wzrost o 17%) i 30 FPS dla 0.1% low (wzrost o 11%).
Wciąż Optifine nie mógł równać się z Sodium które osiągnęło średnio 307 FPS (poprawa o 170%), 88 FPS dla 1% low (wzrost o 240%) i 43 FPS dla 0.1% low (160% więcej) w teście biegania i aż (średnio) 720 FPS (290% więcej), 230 FPS dla 1% low (wzrost o ponad 400%) i 60 FPS dla 0.1% low (wzrost o 140%) w teście latania. Wszystko to sprawiało, że po zablokowaniu FPS na bardziej sensownych 144 klatkach zdecydowanie najlepsze wrażenia oferował mod Sodium.
Wszystkie wyniki możecie zobaczyć na wykresach poniżej.
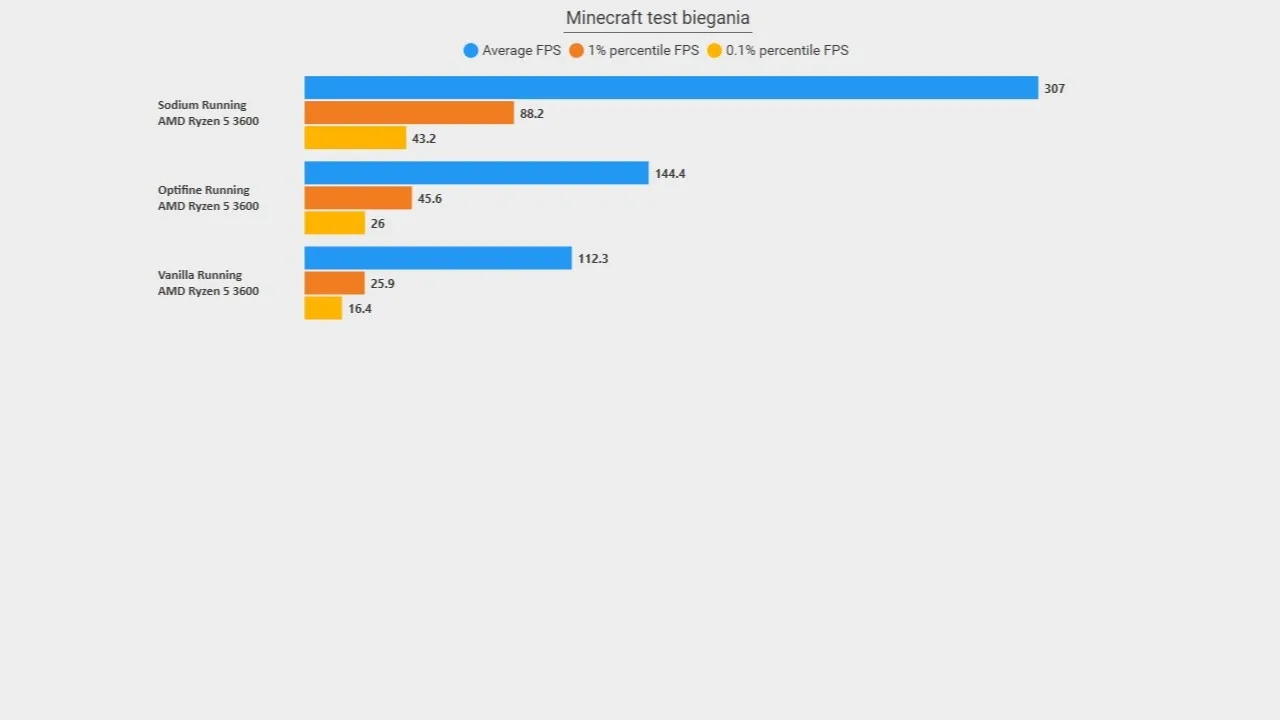
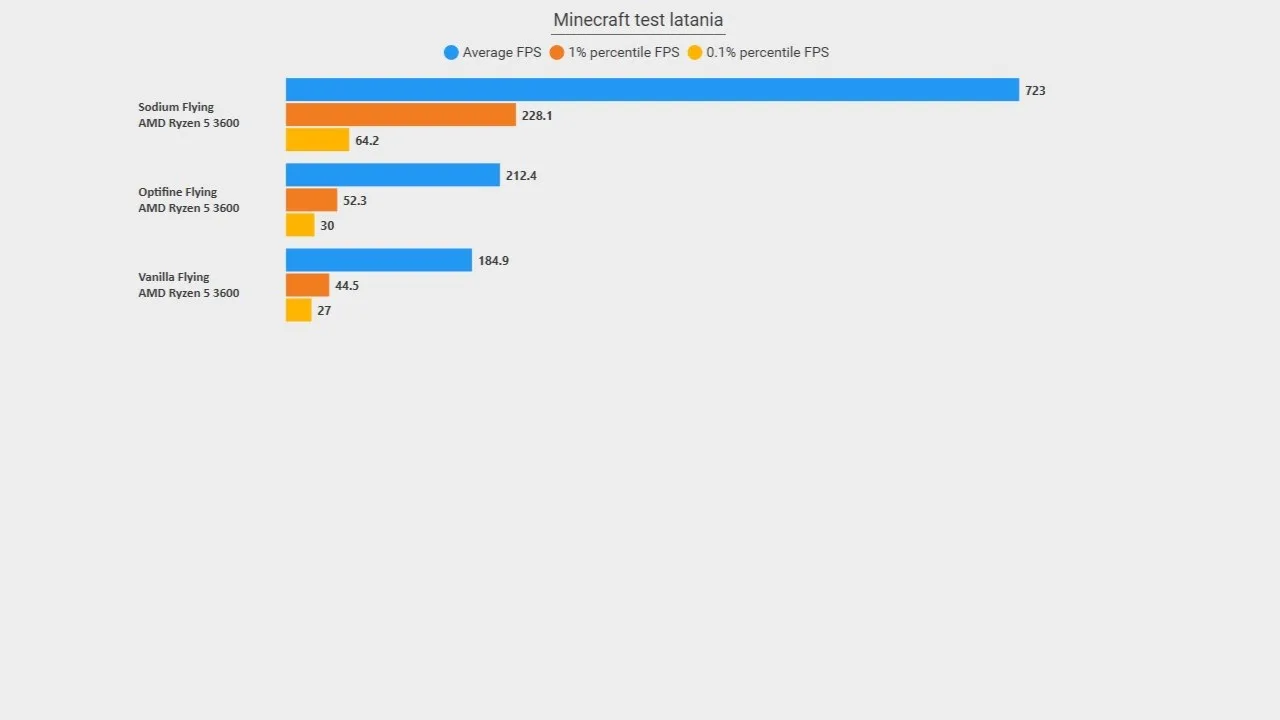
Komputer ze średniej półki — Shadery
Użyte shadery: BSL Shaders ustawienia wysokie
Przechodzimy do testów wydajności powyższego zestawu z zastosowaniem Shaderów i… tutaj dam liczbą mówić samym za siebie.
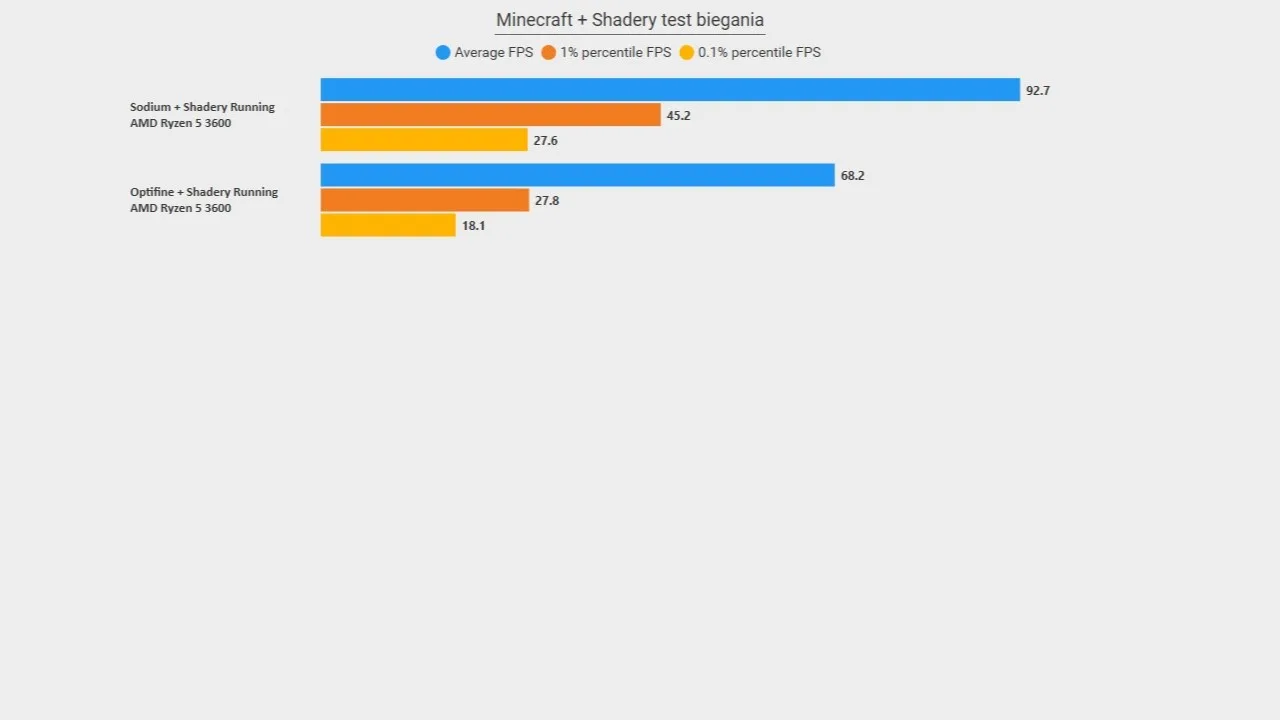
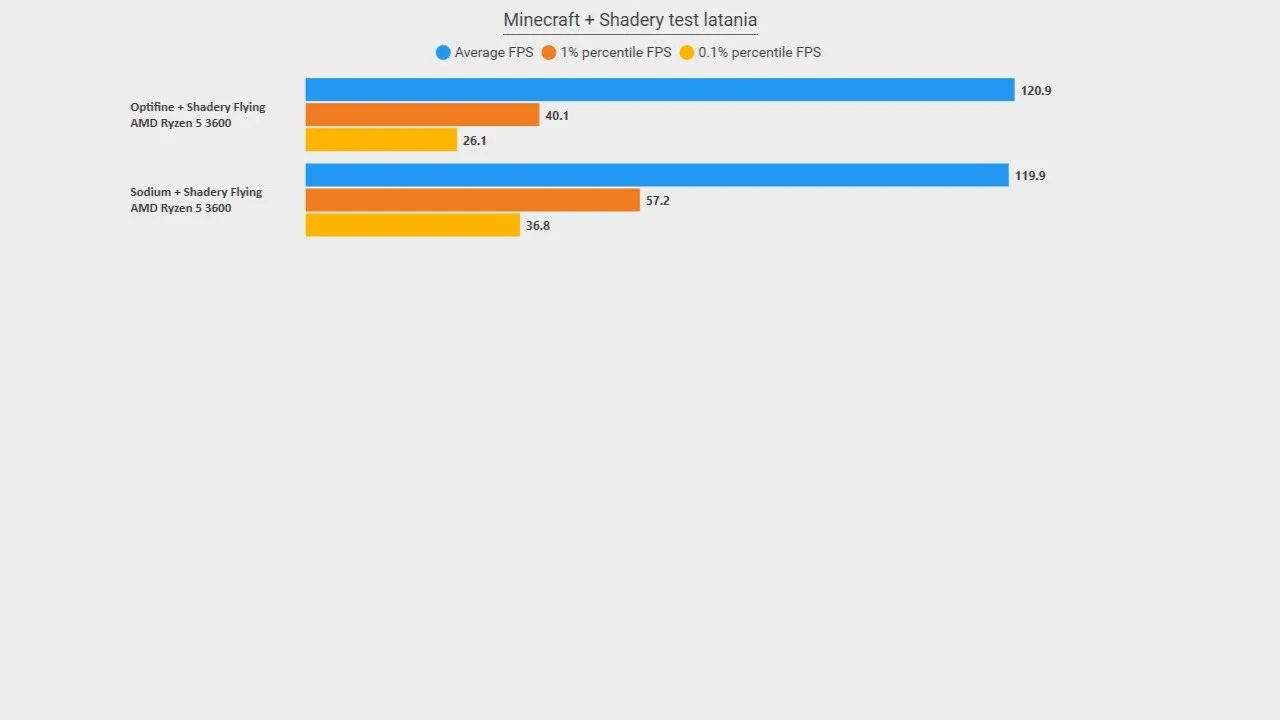
Ponownie Sodium (tym razem w tandemie z Iris dla obsługi shaderów) dosłownie zdeklasowało konkurenta, oferując aż 36% wyższy średni FPS, 62% lepsze wyniki w 1% low i 52% więcej w 0.1 low. Ogólnie wrażenia z grania w tandemie Sodium + Iris były dość zbliżone do Vanilla Minecrafta bez żadnych modyfikacji na wydajność.
Co ciekawe średni FPS w teście latania jest już praktycznie taki sam dla obu modyfikacji. Po zerknieciu na najniższe FPS widać jednak, że Sodium nie gubi całkowicie swojej przewagi.
Tani komputer — Vanilla
Specyfikacja komputera:
- Procesor: Intel Xeon E5 2650 V2 (8 rdzeni/16 wątków taktowanych maksymalnie 3,4 GHz).
- Pamięć RAM: 16 GB pamięci RAM DDR3 1866 MHz CL13
- Karta Graficzna: AMD Radeon RX 470 4 GB
Ustawienia gry:
- Rozdzielczość: 1080p/Full HD, FPS nieograniczony
- Ustawienia grafiki: wszystko najwyższe oprócz “Graphics” (ustawione na Fancy)
- Renderowanie: 32 Chunki
Kolejny na sprawdzenie pojechał mój “tani komputer”. Bez żadnych modyfikacji Minecraft nie chodzi tu może najgorzej, jednak zbyt wybitne wyniki to też nie są: średnio 54 FPS z 15 FPS dla 1% low i 10 FPS dla 0.1% low w teście biegania oraz odpowiednio 330/57/27 FPS w teście latania.
Optifine znaczącą poprawia wyniki w teście biegania, oferując: średnio 120 FPS (poprawa o 117%), 32 FPS w 1% low (przyrost 120%) i 16 FPS w 0.1% low (lepiej o 60%). Przy teście latania widzimy jednak, że… FPS zostaje praktycznie taki sam.
Zwycięzca całego testu ponownie zostaje Sodium ze średnio 383 FPS (aż o 600% lepiej niż Vanilla), 72 FPS dla 1% low (przyrost o prawie 400%) i 27 FPS dla 0.1% low (lepiej o 180%) dla testu biegania. W teście latania Sodium osiągnęło odpowiednio 730 (średni) /124 (1% low) / 40 (0.1% low) FPS. W tej konfiguracji Minecraft chodził po prostu najlepiej (i drugie miejsce nawet nie jest blisko).
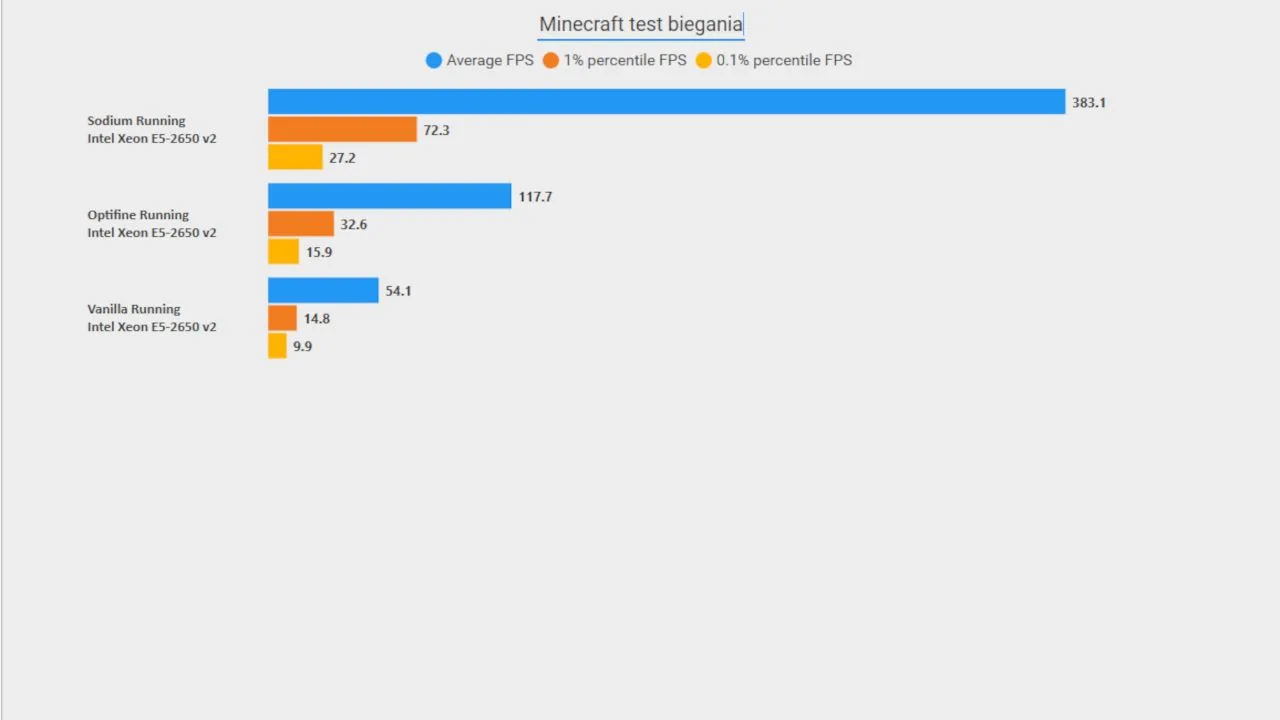
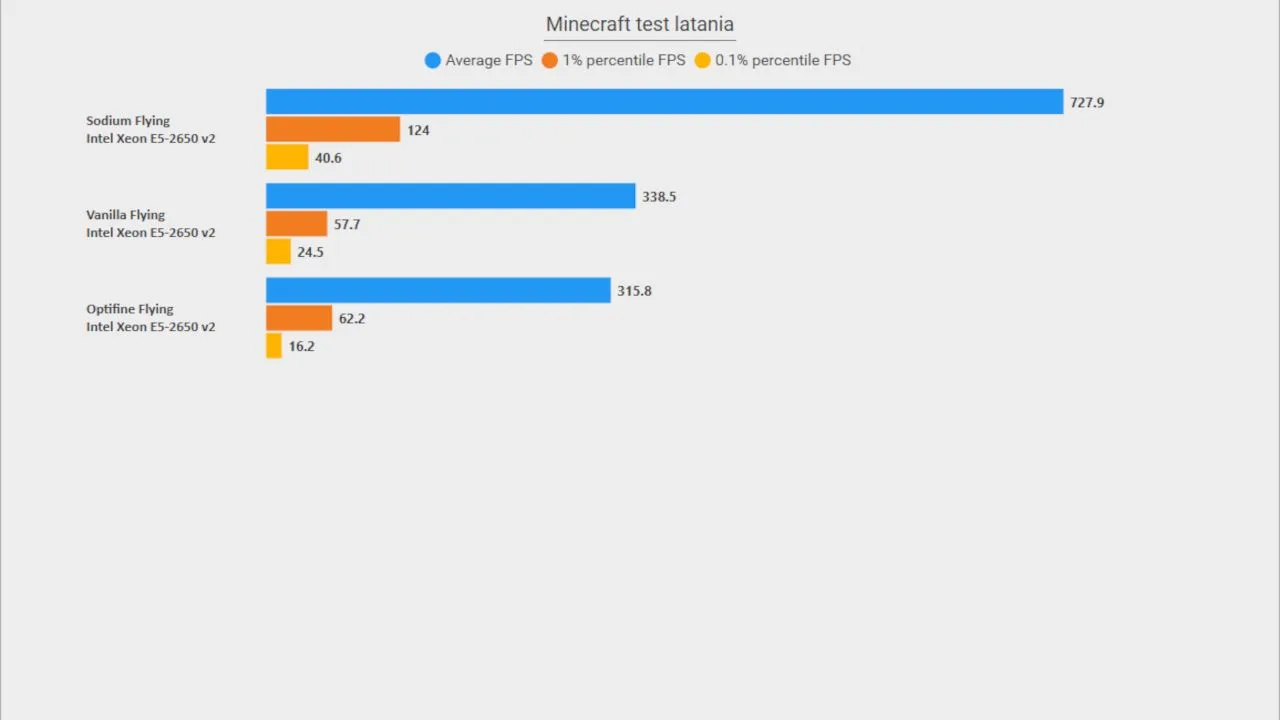
“Ziemniak” — Vanilla
Specyfikacja komputera:
- Procesor: Intel Core i5 4430 (4 rdzenie/4 wątki o maksymalnym taktowaniu 3,2 GHz)
- Pamięć RAM: 16 GB pamięci RAM DDR3 1333 MHz CL9
- Karta Graficzna: Zintegrowany układ graficzny Intel UHD Graphics 4600
Ustawienia gry:
- Rozdzielczość: 1080p/Full HD, FPS nieograniczony
- Ustawienia grafiki: niskie (Graphics: Fast, Fast Clouds, etc.)
- Renderowanie: 8 Chunków
Na sam koniec mamy konfigurację “ziemniak”, czyli względnie słaby i stary komputer biurowy, który będziemy mogli spotkać między innymi w szkole czy bibliotece.
Minecraft w wersji 1.20.1 może i tutaj chodzi, ale wrażenia z rozgrywki nie są zbyt dobre. Częste mikroskopijne zacięcia przy każdorazowym załadowaniu chunka zarówno przy teście biegania jak i latania sprawiają, że po prostu nie chciałbym grać w ten sposób (i raczej skłaniałbym się do przejścia na starszą, nieco mniej wymagająca wersję gry).
Z Optifine oraz Sodium sprawa wygląda już nieco lepiej. Ta pierwsza modyfikacja podniosła średni FPS o 17% zaś druga mogła pochwalić się o 30% wyższym średnim FPS. Dużo istotniejsze były tu jednak najniższe osiągane wartości FPS (1% i 0.1% low). Obie modyfikacje podniosły je o ponad 200%, sprawiając, że gra stawała się w miarę grywalna (chodź wciąż nieidealna).
Jeśli szukacie najlepszego moda na wydajność to znowu nieco lepsze okazuje się Sodium. W tym przypadku Optifine miałby jednak swoje zastosowanie, bo pozwala wyłączyć wiele poszczególnych efektów graficznych co potencjalnie pozwoliłoby osiągnąć jeszcze lepszą wydajność w takim “wykastrowanym” Minecrafcie.
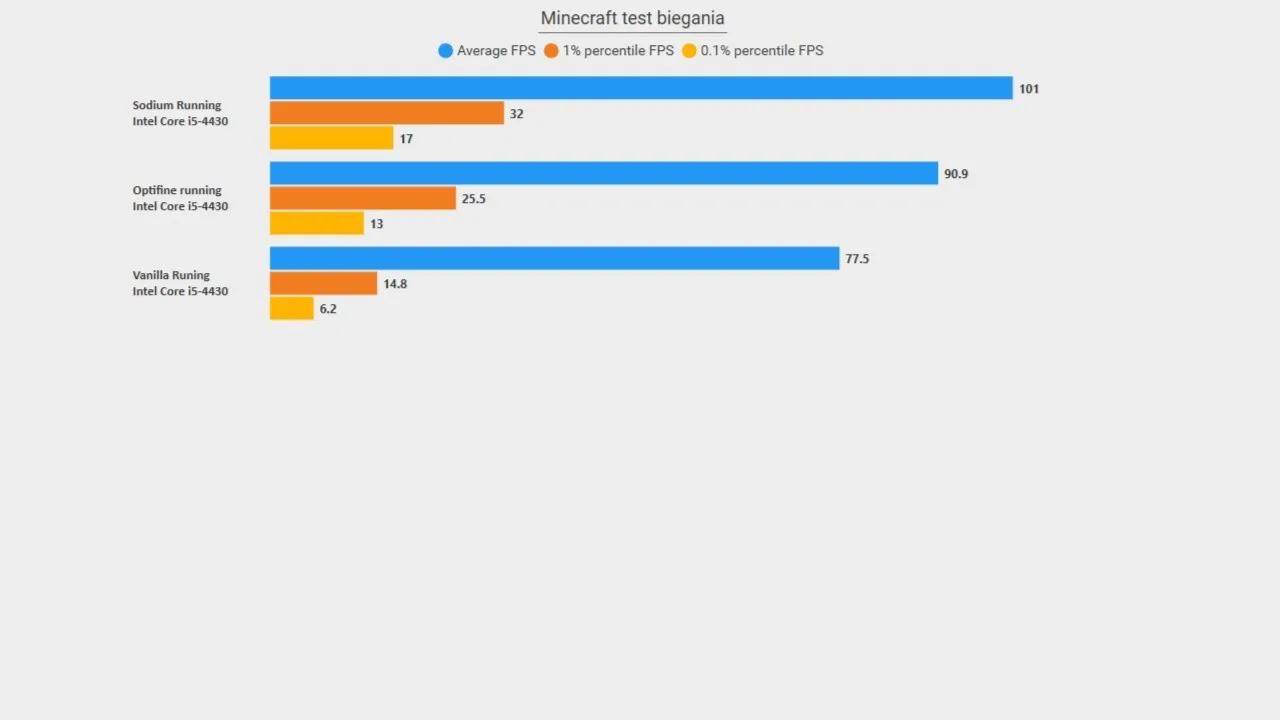
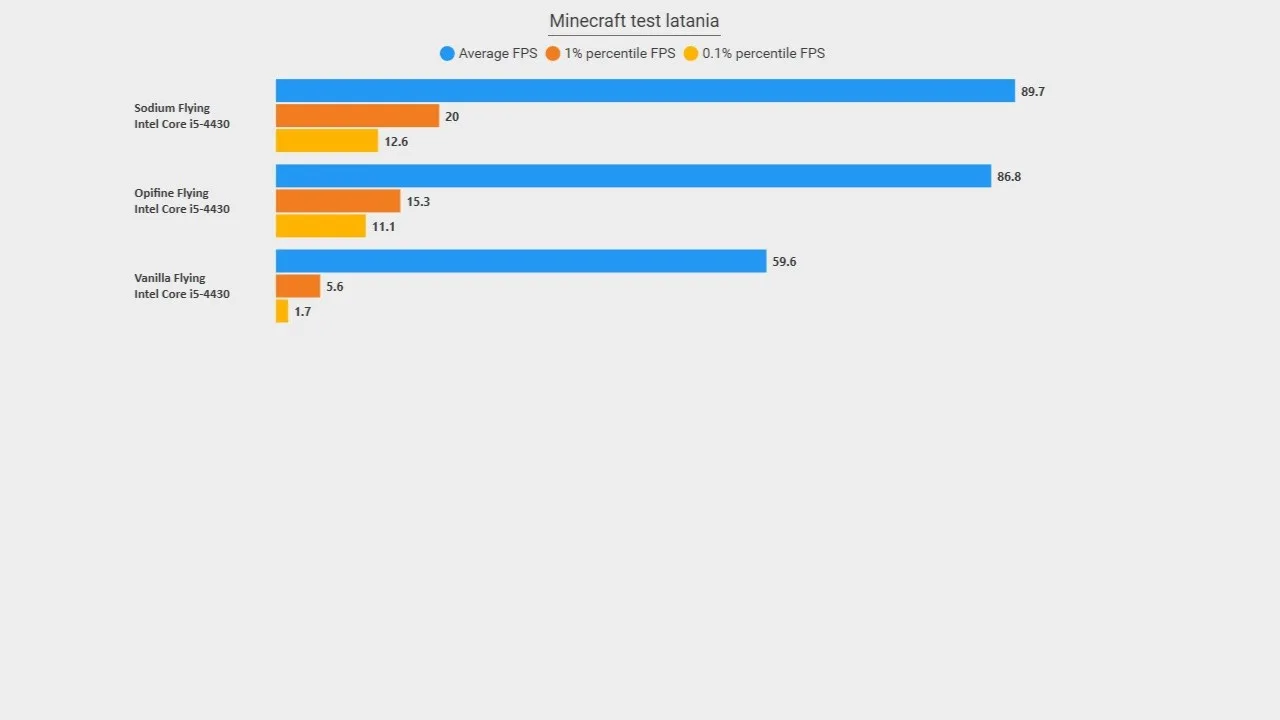
Jak zainstalować Sodium
Poniżej znajdziecie dokładną instrukcję dotyczącą instalacji moda Sodium.
Instalacja Fabric
Pierwszy krok do dodania Sodium to instalacja loadera modyfikacji Fabric. Aby to zrobić:
- Wchodzimy na oficjalną stronę Fabric.
- Klikamy niebieski przycisk “Download”.
- Wybieramy przycisk “Download for Windows”, jeśli korzystamy z komputera z Windowsem lub “Download universal jar”, jeżeli używamy Linuxa bądź macOS.
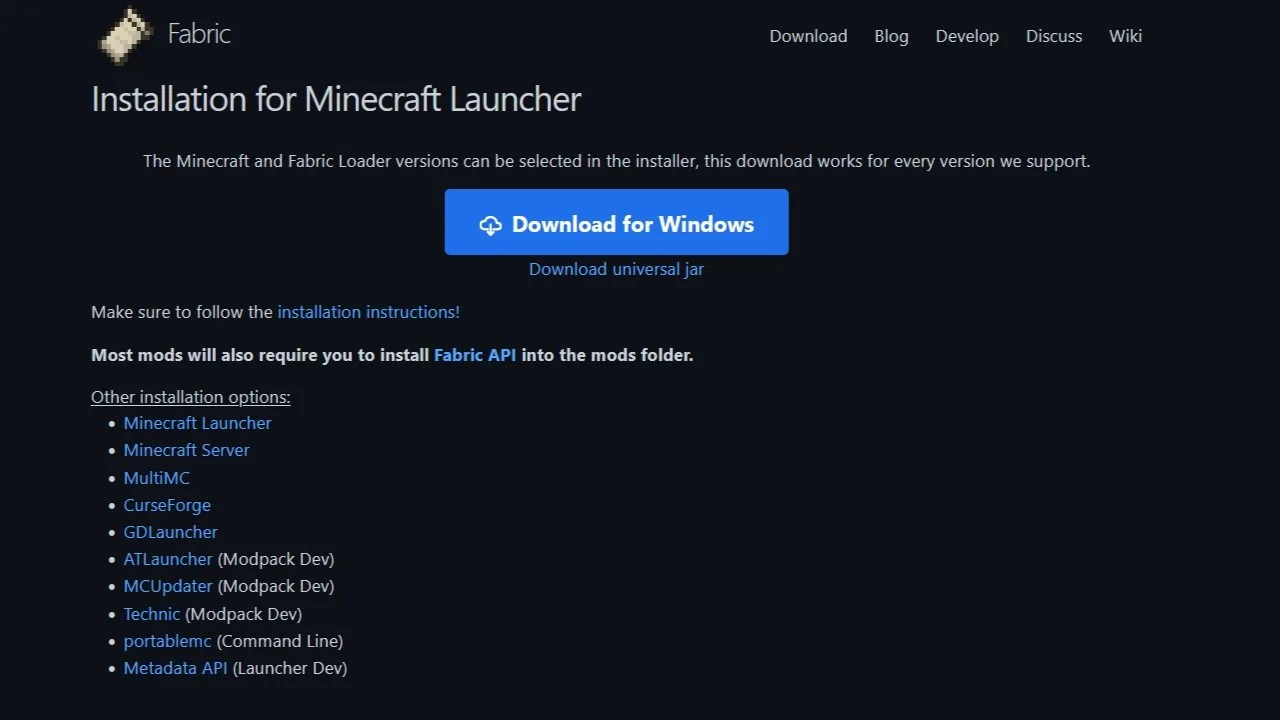
- Wchodzimy do folderu pobrane i dwukrotnie klikamy na pobrany plik, aby go uruchomić.
- W wyświetlonym okienku (po stronie “klient”) zaznaczamy wersję Minecrafta (w moim przypadku 1.20.1), a resztę opcji pozostawiamy bez zmian. Na koniec klikamy “Instaluj”, aby zainstalować Fabric i stworzyć dla niego nowy profil.
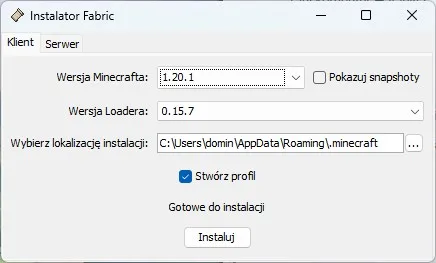
Dodawanie Sodium i Fabric API
Teraz przechodzimy do instalacji Fabric API oraz rzeczywistego moda Sodium. W tym celu:
- Wchodzimy na stronę CurseForge z Fabric API.
- W zakładce “Game Versions” po prawej stronie szukamy naszej wersji Minecrafta i na nią klikamy. Jeśli nie widzimy naszego wariantu to musimy wybrać “View All” i wybrać wersję z rozwijanej listy “All Game Version”.
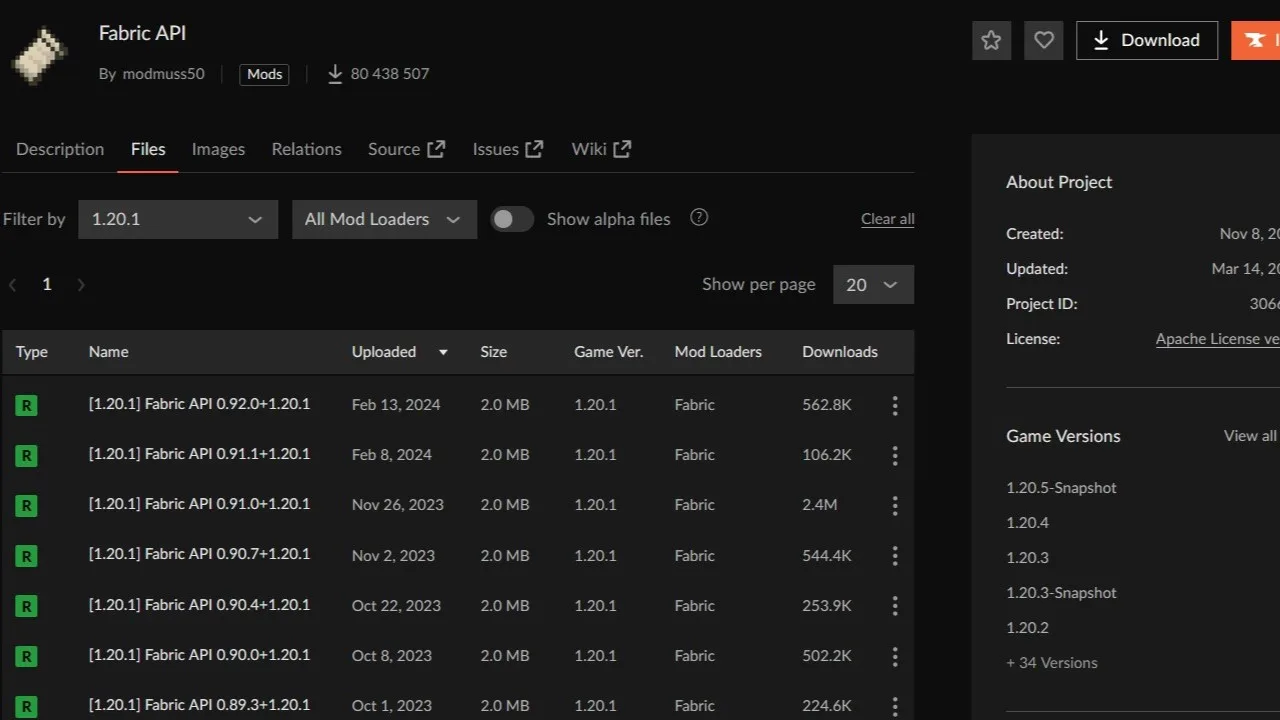
- Wybieramy najnowszy plik na samej górze. Rozpocznie to pobieranie Fabric API.
- Po pobraniu pliku przechodzimy na stronę dedykowaną dla modyfikacji Sodium.
- Tak samo, jak poprzednio: zaznaczamy wersję Minecrafta po prawej stronie, a zaraz po tym klikamy na najnowszy plik widniejący na samej górze listy.
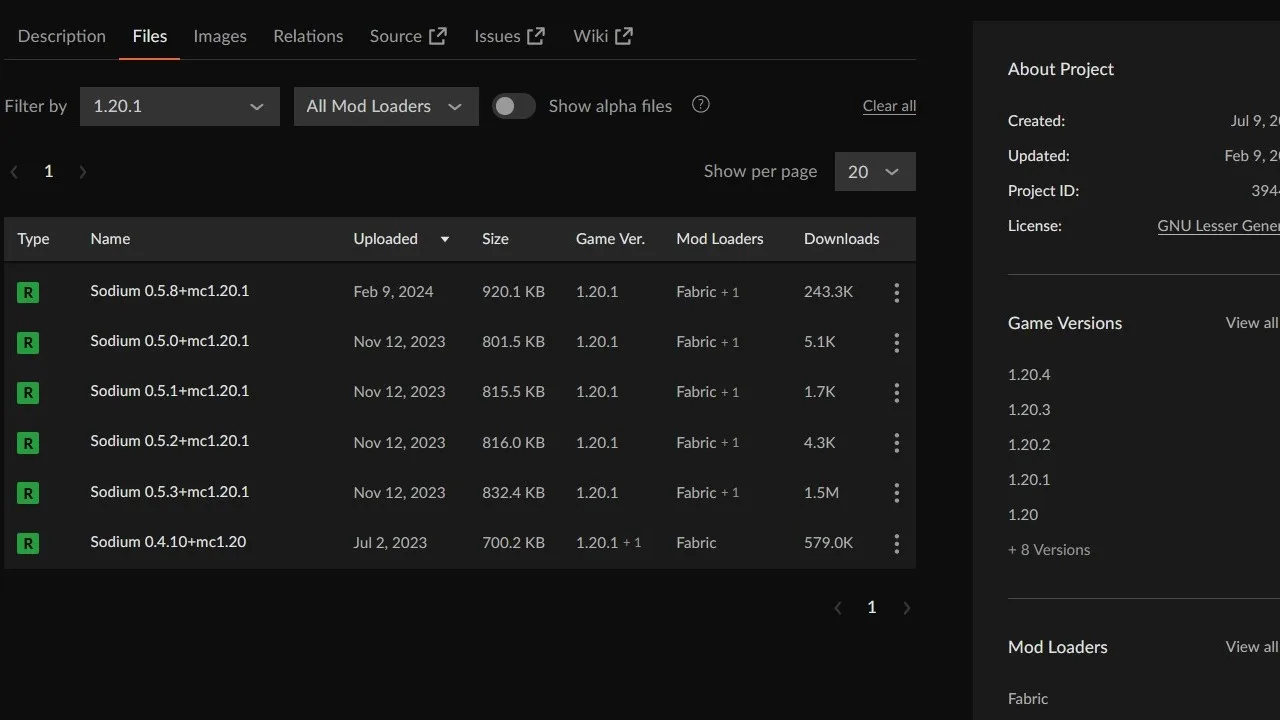
- Teraz wchodzimy do folderu z pobranymi plikami. Zaznaczamy pliki fabric-api oraz sodium-fabric i kopiujemy je za pomocą skrótu klawiszowego Ctrl+C (Command+C na macu) lub poprzez kliknięcie ich prawym przyciskiem myszy i wybranie opcji kopiuj.
- Otwieramy oficjalny launcher Minecrafta. W zakładce Minecraft Java Edition klikamy na “Instalacje”. Najeżdżamy na instalację “fabric-loader-wersja_minecrafta” i wybieramy ikonkę folderu. Alternatywnie, jeśli korzystacie z komputera z Windowsem, to możecie wcisnąć skrót klawiszowy Windows + R i w wyświetlonym okienku wkleić komendę “%appdata%\.minecraft” i zatwierdzić ją klawiszem Enter.
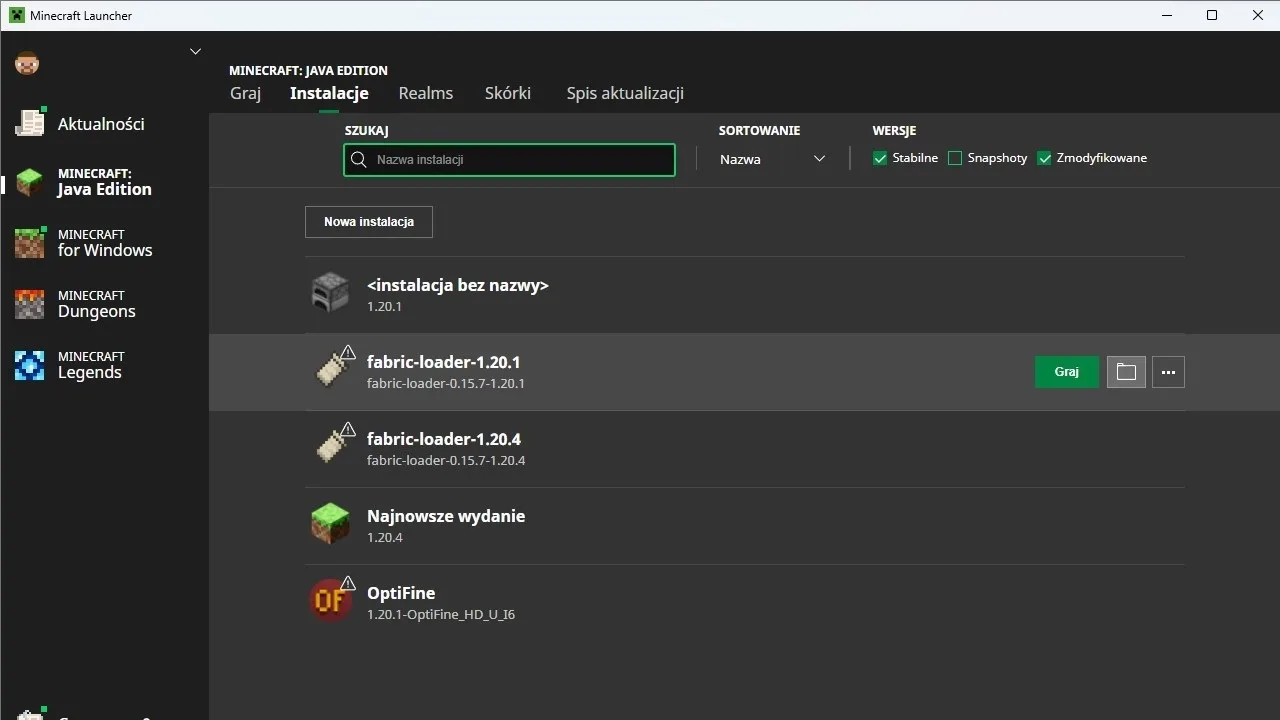
- Po przejściu do katalogu z instalacją Minecrafta szukamy folderu o nazwie “mods”. Wchodzimy do niego.
- Wklejamy skopiowane wcześniej pliki do folderu mods za pomocą skrótu klawiszowego Ctrl+V (Command+V na macOS) lub poprzez kliknięcie prawym przyciskiem myszy na wolną przestrzeń w folderze i wybranie opcji wklej.
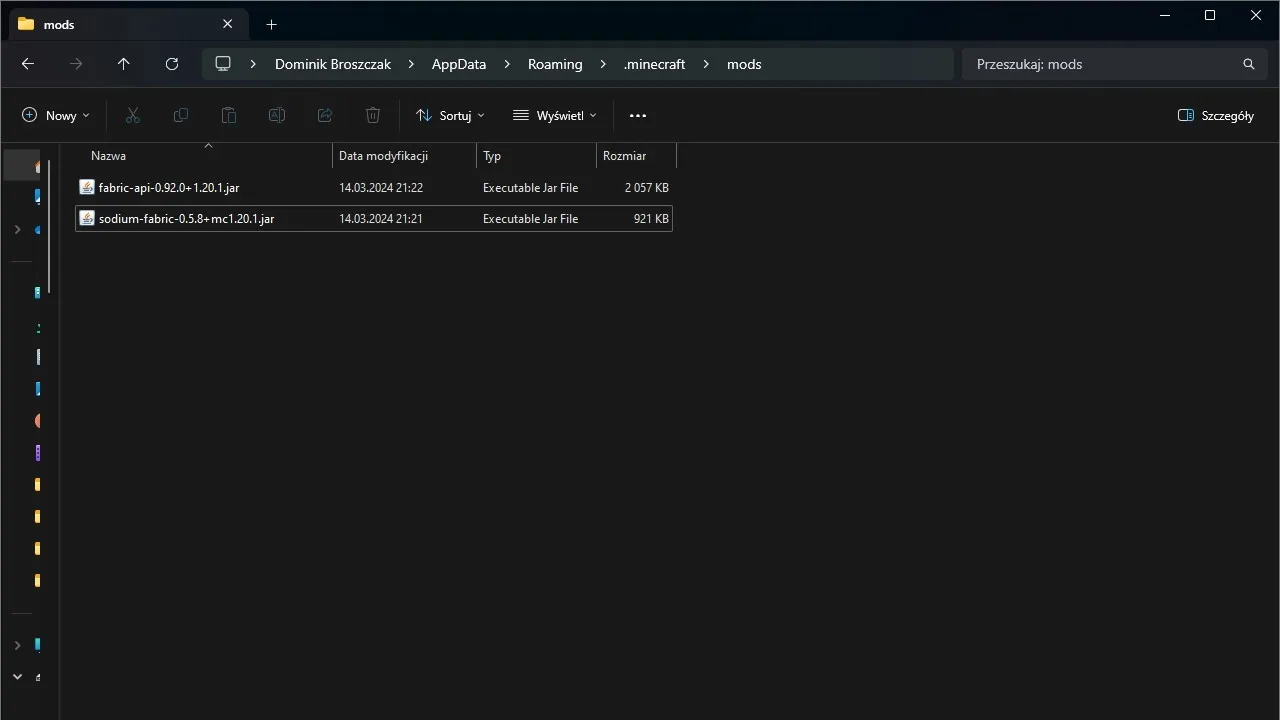
I to wszystko! Teraz wystarczy tylko uruchomić Minecrafta w wersji Fabric-loader i wejść do gry, a mod Sodium zostanie załadowany automatycznie.
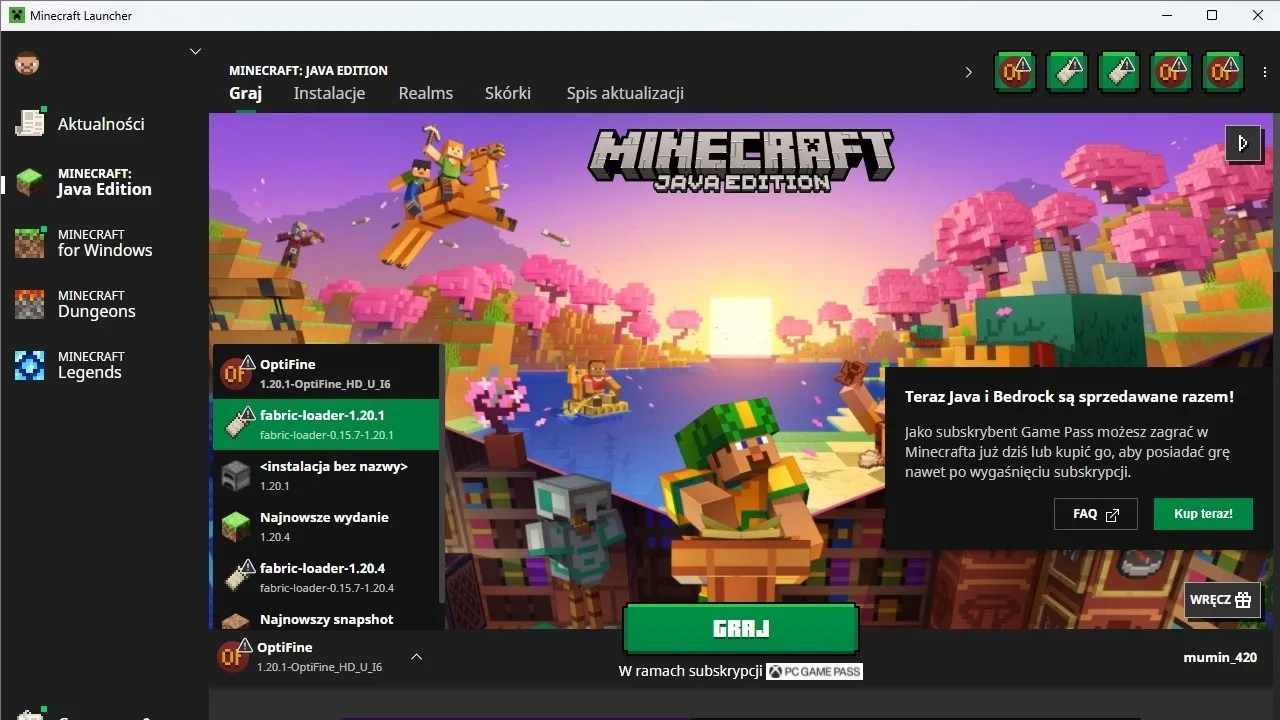
Jeśli chcemy potwierdzić, czy Sodium na pewno działa poprawnie, to możemy wejść w ustawienia i przejść do zakładki grafika. Jeśli wszystko się zgadza, to interfejs tej sekcji powinien wyglądać nieco inaczej od tego standardowego.
Instalacja i dodawanie Shaderów
Tak, jak napisałem nieco wyżej: mod Sodium nie wspiera domyślnie shaderów. Możemy to jednak łatwo zmienić poprzez instalację innej kompatybilnej modyfikacji Iris. Kiedy chcemy dodać shadery do Fabric/Sodium:
- Wchodzimy na stronę z modyfikacją Iris Shaders i pobieramy wariant kompatybilny z naszą wersją Minecrafta.
- Po pobraniu kopiujemy pobrany plik i wklejamy go do podfolderu “mods” w folderze Minecrafta (dokładnie tak samo, jak w przypadku instalacji Sodium).
- Teraz pobieramy wybrany przez nas shader pack kompatybilny z Iris (wiele z nich możecie znaleźć na modrinth.com).
- Kopiujemy pobrany plik zip z shaderami.
- Wracamy do folderu Minecrafta, a następnie przechodzimy do podfolderu o nazwie “shaderpacks”. Wklejamy tu skopiowany plik zip.
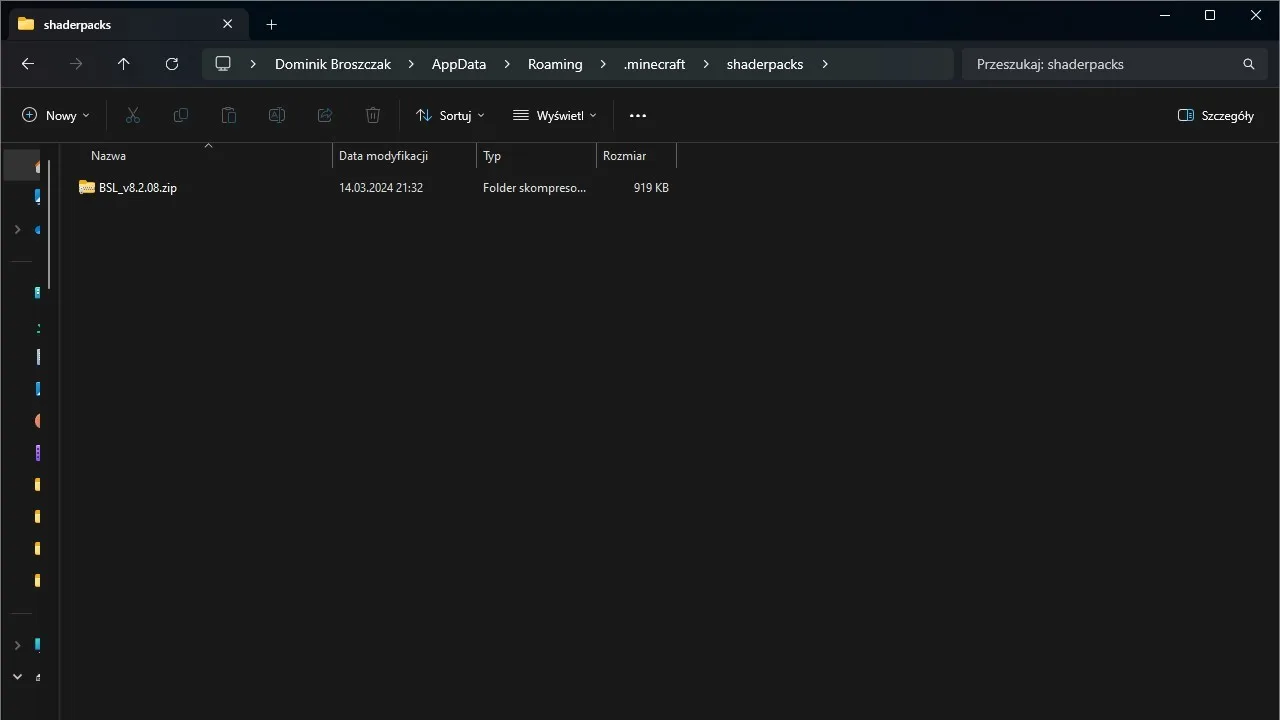
- Uruchamiamy Minecrafta w wersji Fabric Loader.
- Wchodzimy do opcji gry, po czym klikamy na Video Settings/ustawienia graficzne.
- Klikamy na zakładkę “Shader Packs”/”Pakiety Shaderów”.
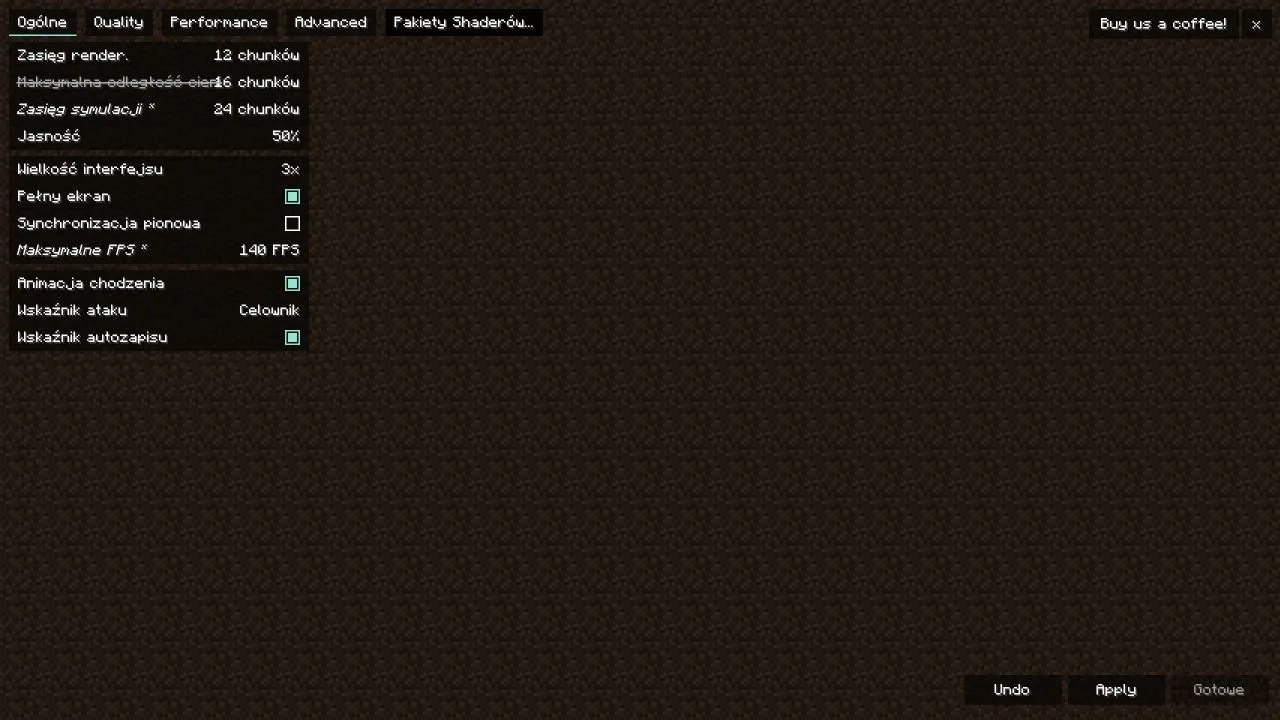
- Zaznaczamy wybrane Shadery z listy, po czym klikamy przyciski “Zastosuj” i “gotowe”, aby wdrożyć je do gry. Jeżeli chcemy dodatkowo dostosować opcje shadera (np. nieco zmniejszyć jego jakość oraz wymagania sprzętowe) to musimy wybrać przycisk “Ustawienia pakietu shader” widoczny na tym samym ekranie.
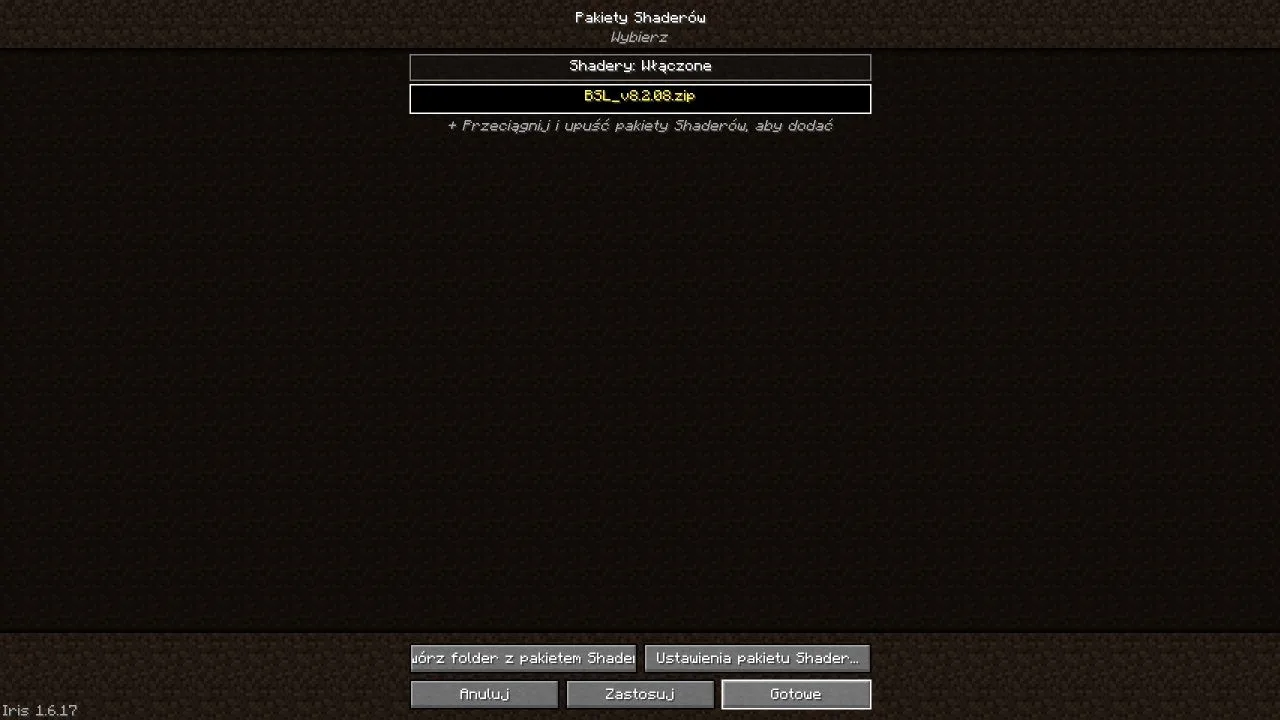
Jak zainstalować Optifine
Kiedy chcemy zainstalować Optifine:
- Wchodzimy na oficjalną stronę pobierania Optifine.
- W sekcji dla naszej wersji Minecrafta klikamy niebieski przycisk “Download”.
- Po otwarciu kolejnej strony zaznaczamy “Skip” w prawym górnym rogu, aby pominąć reklamę.
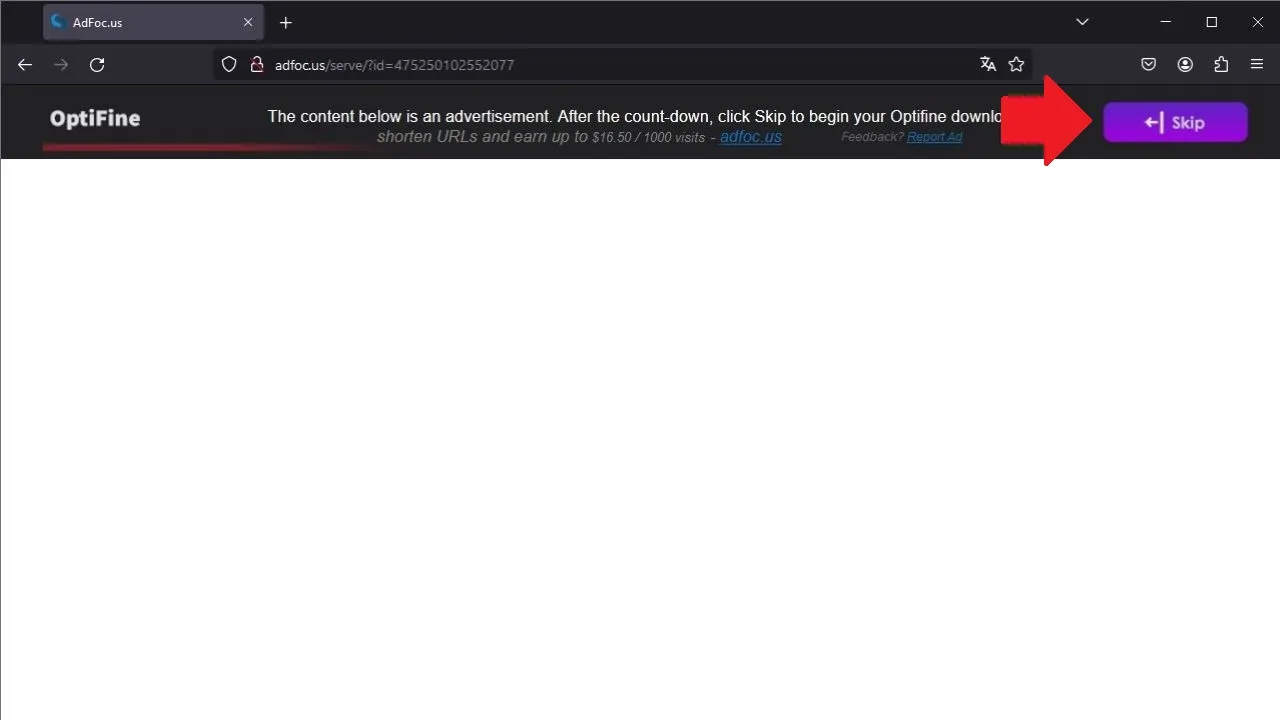
- Ponownie klikamy niebieski przycisk Download. Po chwili rozpocznie się pobieranie jednego pliku.
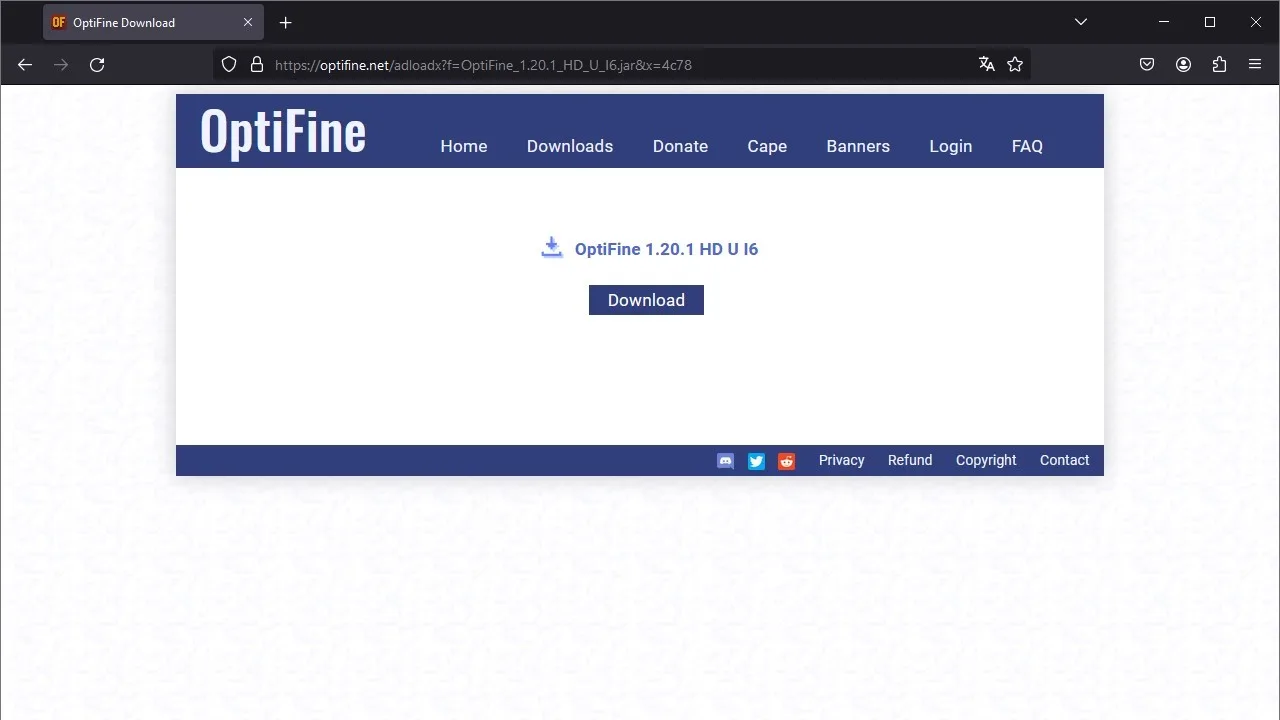
- Przechodzimy do folderu z pobraną zawartością i dwukrotnie klikamy na plik “Optifine(…).jar”. Jeśli mamy jakieś problemy z otwarciem tego pliku, to będziemy musieli pobrać i zainstalować program Java.
- Po otwarciu okna instalatora Optifine klikamy przycisk “Install”. Po chwili powinna pojawić się wiadomość, że mod został zainstalowany poprawnie i utworzono dedykowany profil Optifine w launcherze Minecrafta.
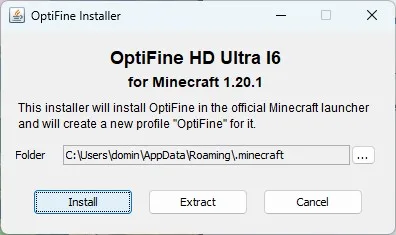
To już wszystko! Po instalacji wystarczy, że przejdziemy do naszego Launchera Minecrafta Java, zaznaczymy w nim wersję Optifine i wejdziemy do gry.
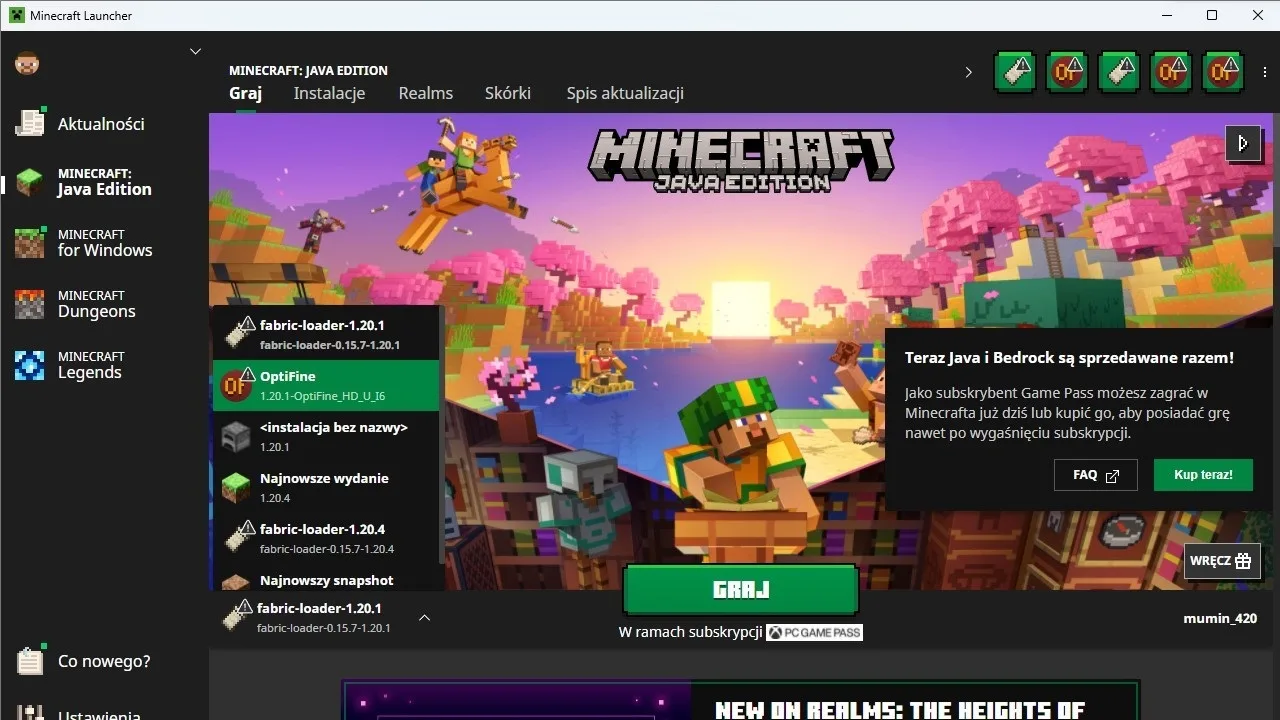
Instalacja Shaderów
Aby zainstalować Shadery do Minecrafta z Optifine:
- Pobieramy nasze ulubione shadery (np. ze strony modrinth.com).
- Uruchamiamy Minecrafta z Optifine.
- Wchodzimy kolejno w: “opcje” > “Ustawienia graficzne” > Shadery.
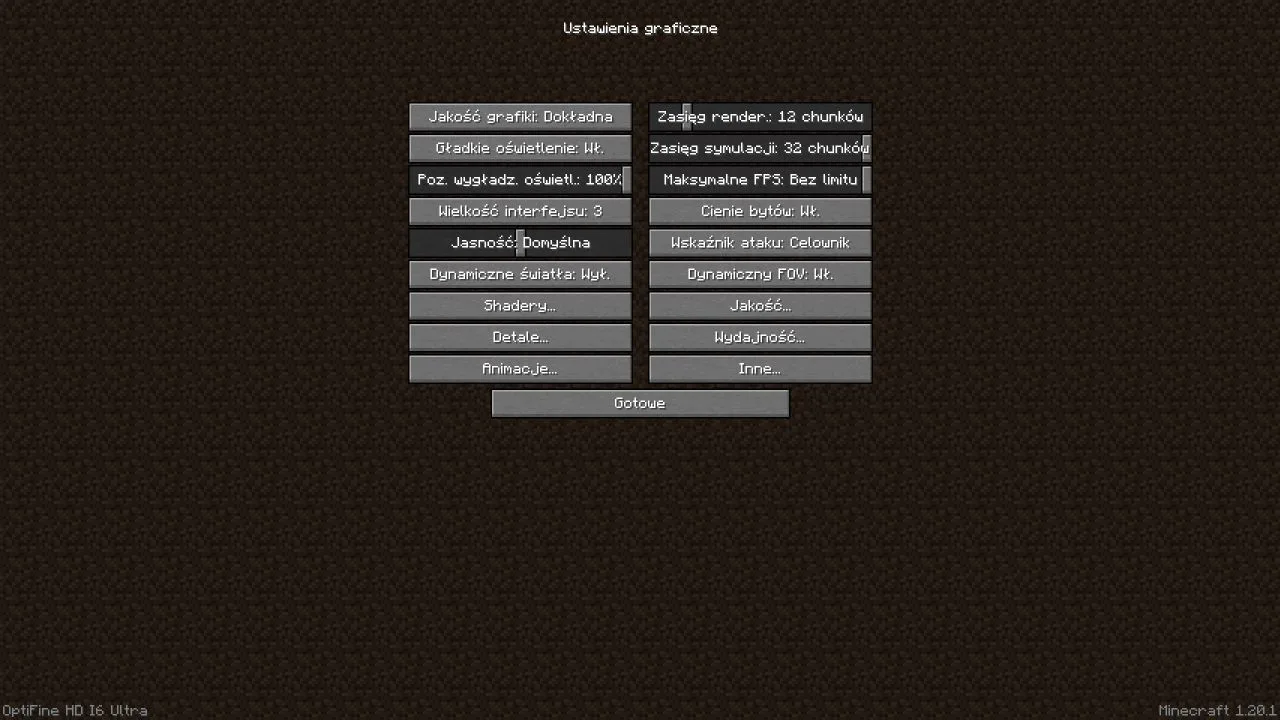
- Klikamy przycisk “Folder na shadery” w lewym dolnym rogu.
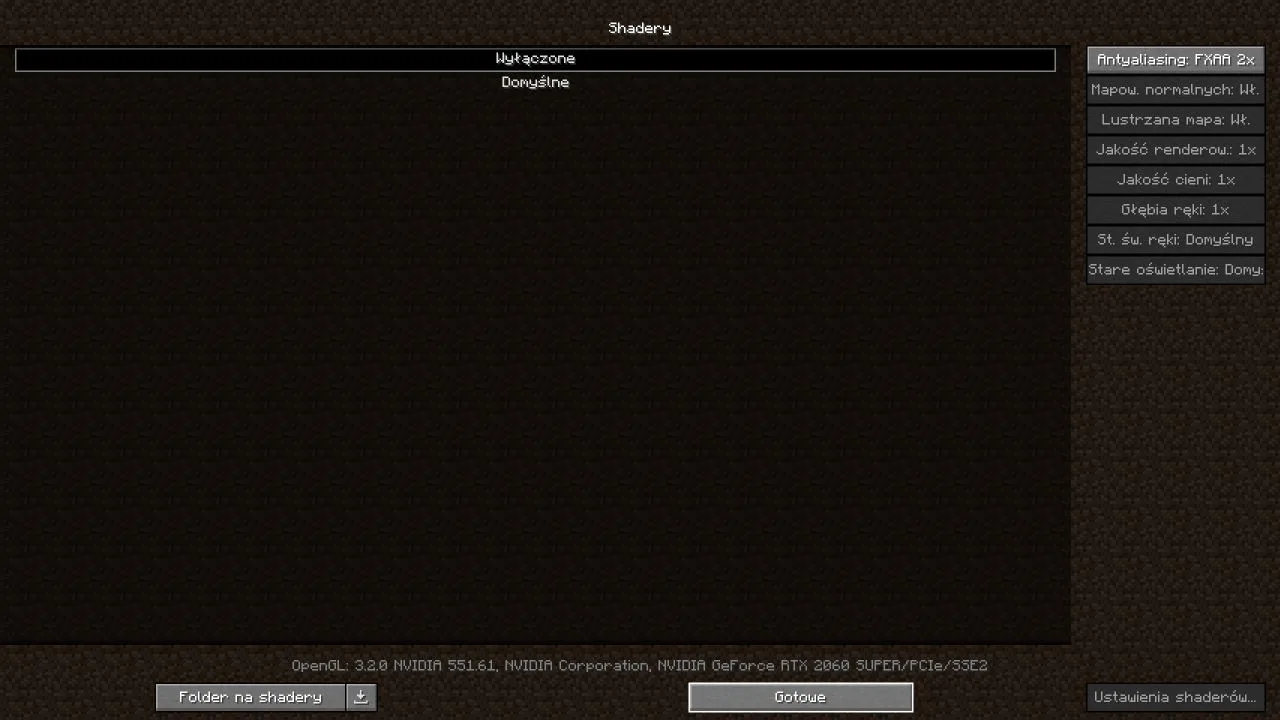
- Przenosimy pliki z pobranymi shaderami do otwartego folderu.
- Wracamy do Minecrafta i klikamy dwukrotnie na nazwę dodanej paczki shaderów. Jeśli chcemy dodatkowo zmienić ustawienia shaderów, to możemy to zrobić poprzez wybranie przycisku “Ustawienia Shaderów” w prawym dolnym rogu.
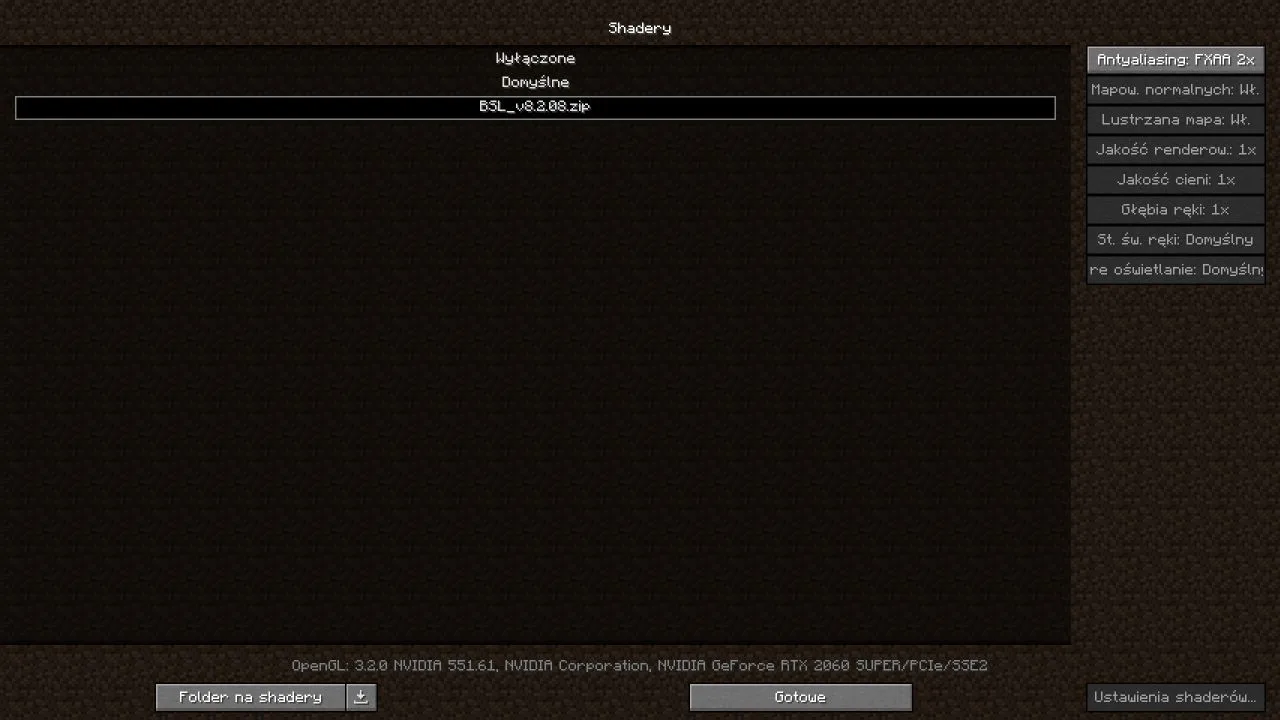
Po przejściu do gry shadery dodane do Minecrafta powinny być już aktywne.
Podsumowanie
Mam nadzieję, że dzięki temu porównaniu daliście radę wybrać i zainstalować jedną z wybranych przez was modyfikacji poprawiających wydajność Minecrafta. Koniecznie dajcie znać w komentarzach, czy użyliście Sodium, czy też Optifine i dlaczego wasz wybór padł akurat na tę opcję!
Jeśli interesuje Was temat Minecrafta, to zachęcam do sprawdzenia mojego dedykowanego poradnika, w którym opisałem jak stworzyć swój własny serwer kompletnie za darmo.

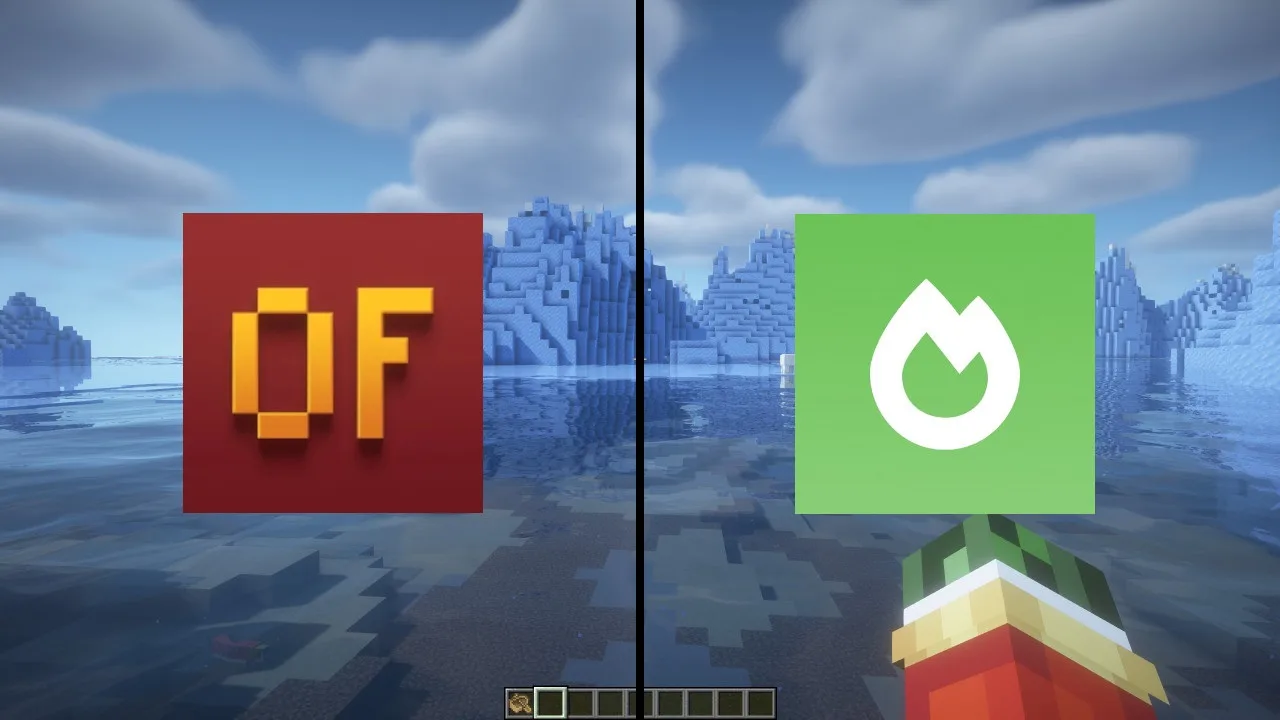


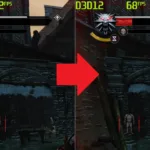


Dodaj komentarz