Decky Loader to aplikacja stworzona specjalnie dla Steam Decka, która pozwala na wgrywanie przeróżnych dodatków. Niektóre z nich dodają jakąś funkcję, inne naprawiają pewne niedociągnięcia, a jeszcze inne potrafią kompletnie zmienić to, jak wygląda nasza konsola od Valve. W tym poradniku pokażę, jak krok po kroku zainstalować Decky Loader na Steam Decku i polecę kilka (moim zdaniem) najlepszych dodatków, które znajdziemy w tej aplikacji.
Jak zainstalować Decky Loader na Steam Decku
Cały proces instalowania aplikacji Decky jest bardzo prosty i zajmuje tylko parę minut. Oprócz Samego Steam Decka podłączonego do Internetu warto tutaj zaopatrzyć się w jakąś klawiaturę i myszkę lub połączyć Decka do komputera za pomocą połączenia zdalnego (np. AnyDesk, albo VNC Viewer). Nie są to rzeczy niezbędne i jeśli znacie schemat kontroli na konsoli Valve to poradzicie sobie bez tych dodatków. Klawiatura i myszka po prostu nieco ułatwią sterowanie w trybie pulpitu.
Dobra to teraz już bez zbędnego przedłużania. Aby zainstalować Decky Loader na Steam Decku:
- Wchodzimy do trybu pulpitu systemu SteamOS (naciskamy przycisk zasilania i w wyświetlonym menu wybieramy “Przełącz na pulpit”.
- Otwieramy dowolną przeglądarkę (domyślnie jedyna zainstalowana to Firefox) i wchodzimy pod ten adres.
- Klikamy na przycisk “decky_installer.desktop” w celu pobrania aplikacji Decky.
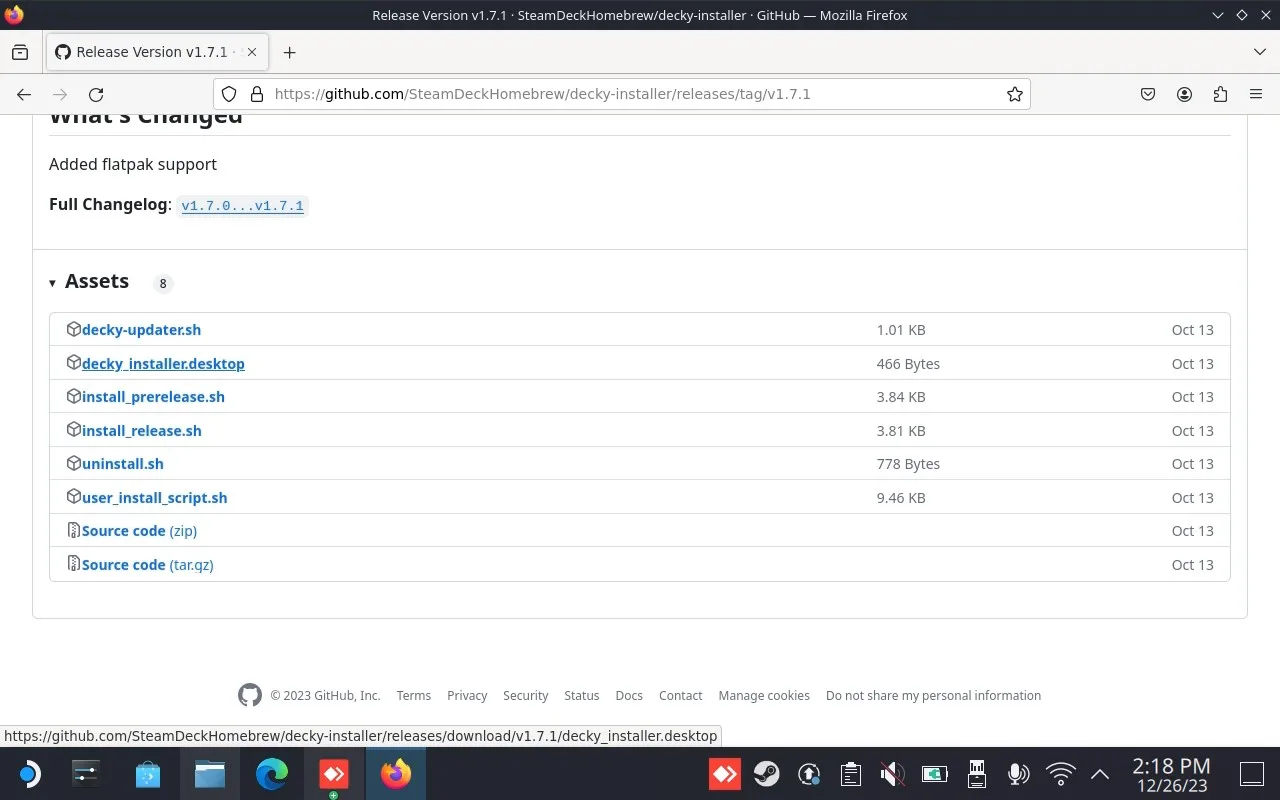
- Po zakończeniu pobierania wchodzimy do folderu “Downloads” (wystarczy kliknąć strzałkę w oknie przeglądarki i zaznaczyć ikonkę folderu).
- Jeśli używaliśmy do pobrania przeglądarki Firefox, to musimy usunąć “.download” w nazwie programu. W tym celu klikamy na plik prawym przyciskiem myszy (albo lewym triggerem, jeśli nie korzystamy z myszki) i wybieramy “Rename”. Po tym trzeba tylko usunąć ostatni człon w nazwie.
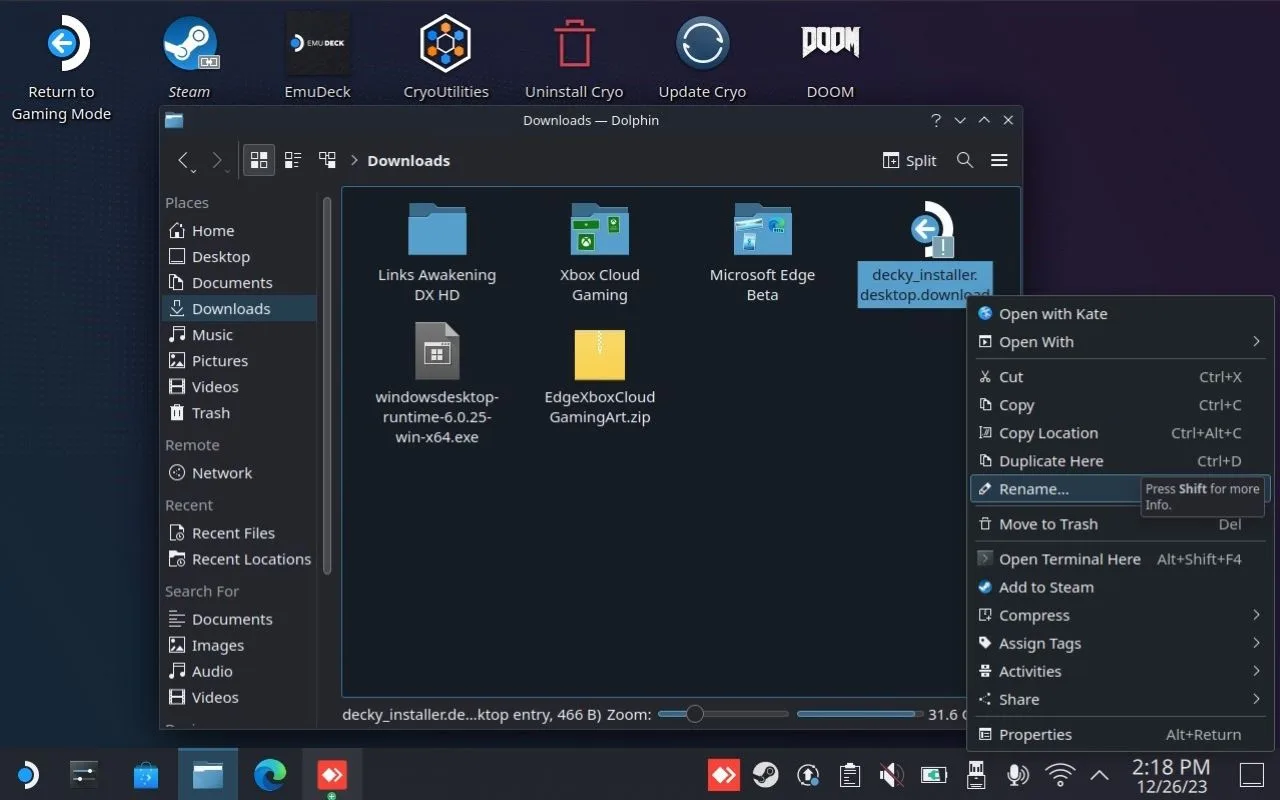
- Przenosimy plik “decky_installer.desktop” na pulpit (wystarczy go przeciągnąć i wybrać “Move Here”).
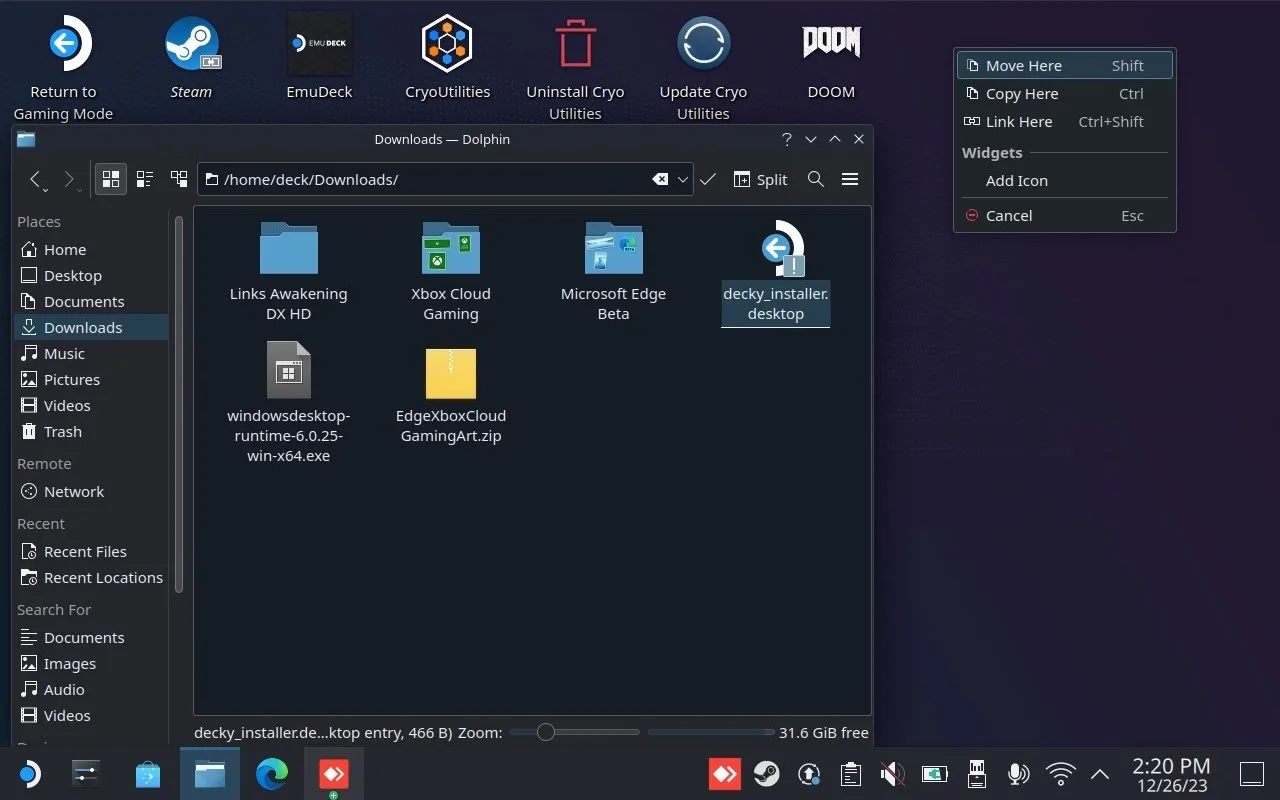
- Klikamy dwukrotnie przeniesiony plik. Powinno zostać wyświetlone powiadomienie, że ta akcja uruchomi zaznaczony program. Klikamy “Continue”, aby na to pozwolić.
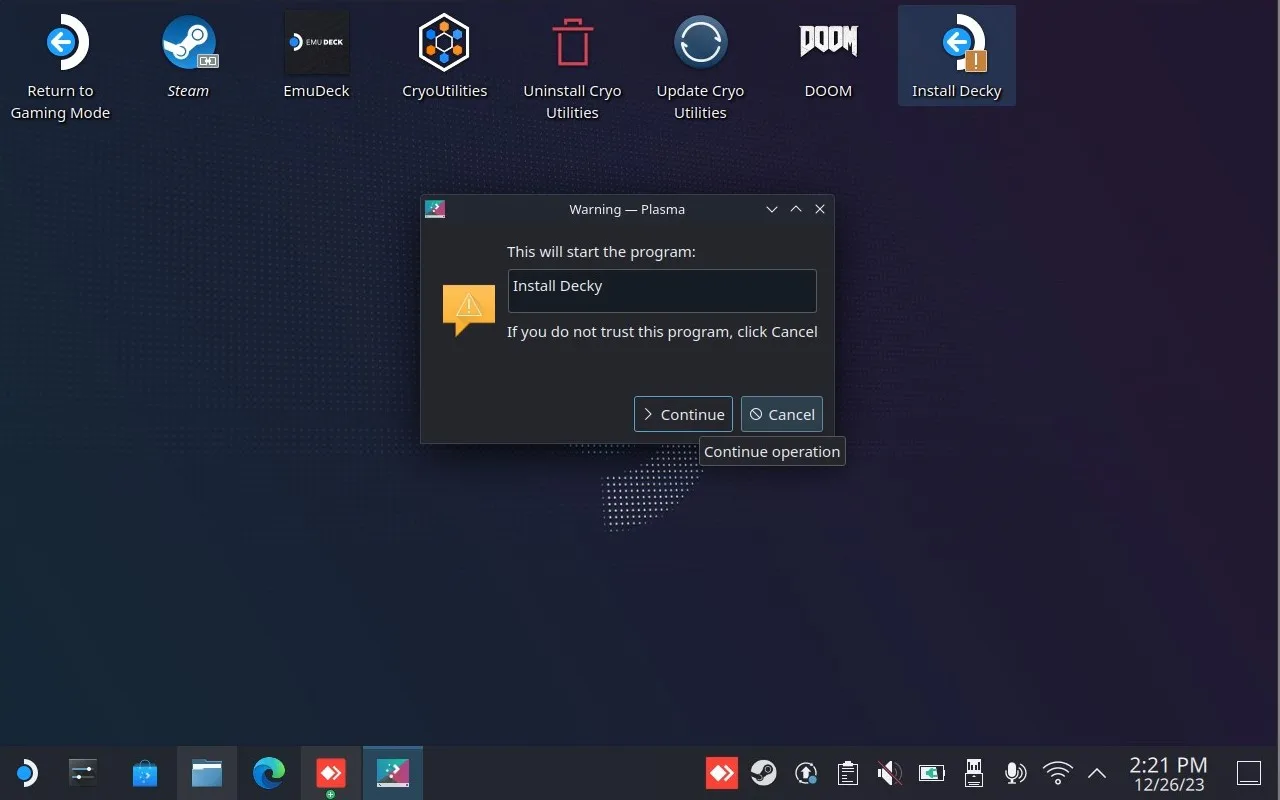
- Pozwalamy Decky na skonfigurowanie tymczasowego hasła, lub wpisujemy hasło Sudo, jeśli takowe ustawiliśmy już wcześniej.
- W otwartym okienku zaznaczamy opcję “release” (stabilna wersja) i klikamy przycisk “OK”, aby rozpocząć instalację Decky.
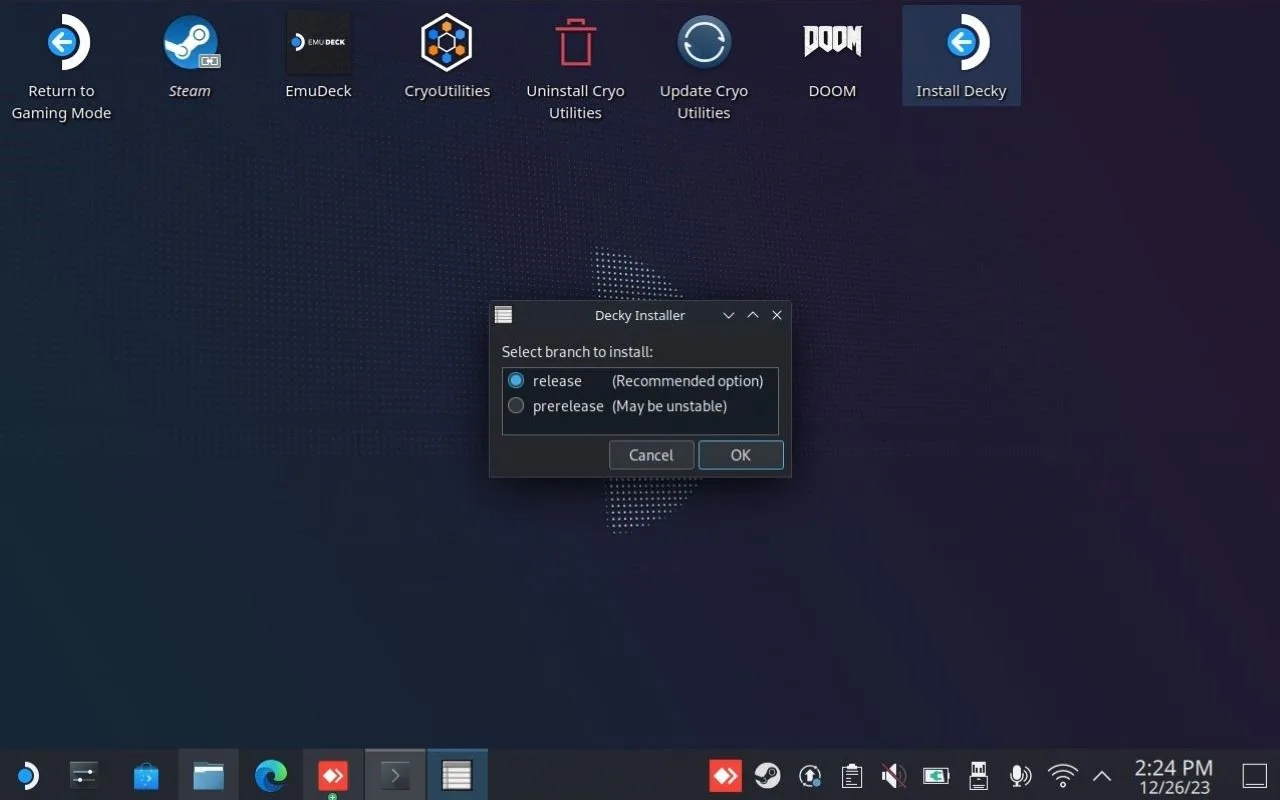
- Teraz wystarczy tylko chwilkę poczekać i kliknąć “OK”, gdy instalator zakończy pracę.
I to tyle! Po zamknięciu okna możemy kliknąć skrót “Return to Gaming Mode”, aby powrócić do domyślnego trybu Steam Decka i rozpocząć zabawę z naszą nowo pobraną aplikacją.
Alternatywny sposób instalacji Decky w konsoli
Jeżeli na Steam Decku mamy już ustawione hasło Sudo i nie boimy się korzystać z konsoli/terminala to istnieje jeszcze jeden, nieco szybszy sposób instalacji Decky. Kiedy chcemy z niego skorzystać:
- Wchodzimy do trybu pulpitu.
- Otwieramy aplikację “Konsole” (skrót klawiszowy Ctrl + Alt + T).
- Wklejamy komendę:
curl -L https://github.com/SteamDeckHomebrew/decky-installer/releases/latest/download/install_release.sh | sh
do okna terminala i zatwierdzamy ją klawiszem Enter. - Wpisujemy hasło Sudo w celu potwierdzenia instalacji.
Korzystanie z Decky na Steam Decku
W celu skorzystania z aplikacji Decky Loader w domyślnym trybie Steam Decka należy nacisnąć przycisk z 3 kropkami po prawej stronie. Zauważymy wtedy, że na samym dole została dodana jeszcze jedna ikonka ze wtyczką. Po najechaniu na nią zobaczymy menu podręczne aplikacji Decky.
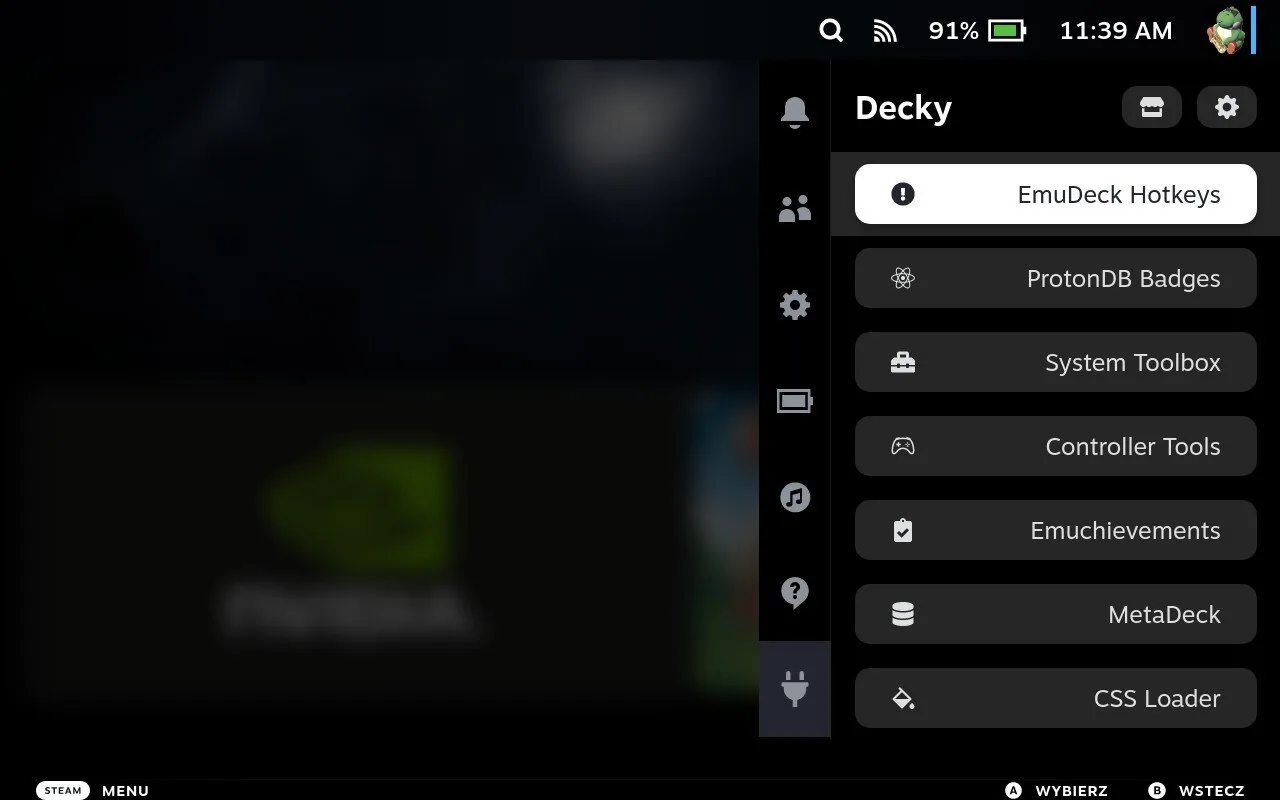
Jeśli chcemy zainstalować jakieś nowe dodatki, to wystarczy kliknąć ikonę sklepu w Menu podręcznym. Zostaniemy wtedy przeniesieni to listy wszystkich dostępnych dodatków. Kliknięcie “Zainstaluj” przy jednym z nich, spowoduje… no cóż, zainstalowanie go na naszym urządzeniu.
Oprócz skrótu pozwalającego na wejście do sklepu, w menu podręcznym Decky znajdziemy też ikonkę koła zębatego prowadzącą do ustawień aplikacji oraz samych dodatków. To właśnie tam będziemy mogli zaktualizować Decky Loader, sprawdzić jego aktualną wersję, czy szybko zaktualizować/reinstalować dany plugin na wypadek, gdyby coś nie do końca działało.
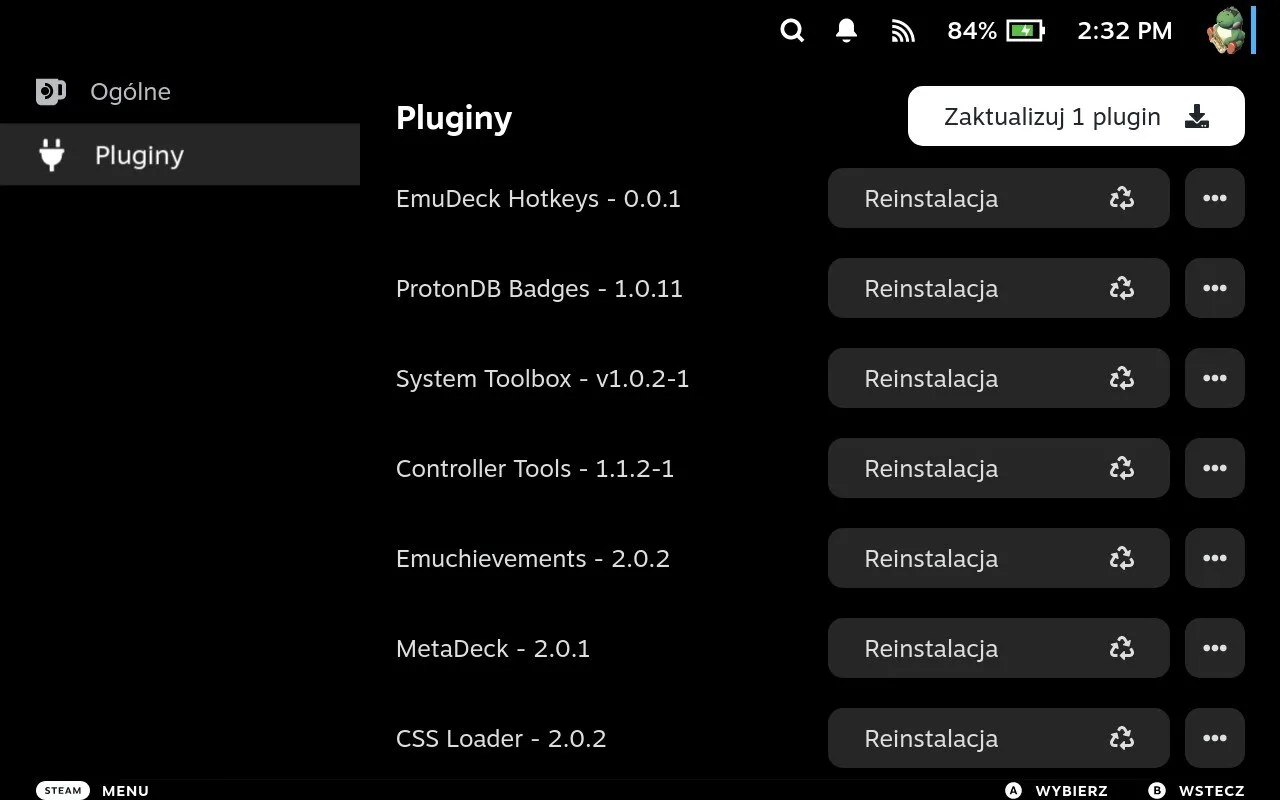
Polecane dodatki do pobrania ze sklepu Decky
Poniżej przedstawiam (moim zdaniem) najlepsze pluginy do Decky, których używam na swoim sprzęcie (albo znam ludzi, którzy używają).
SteamGridDB
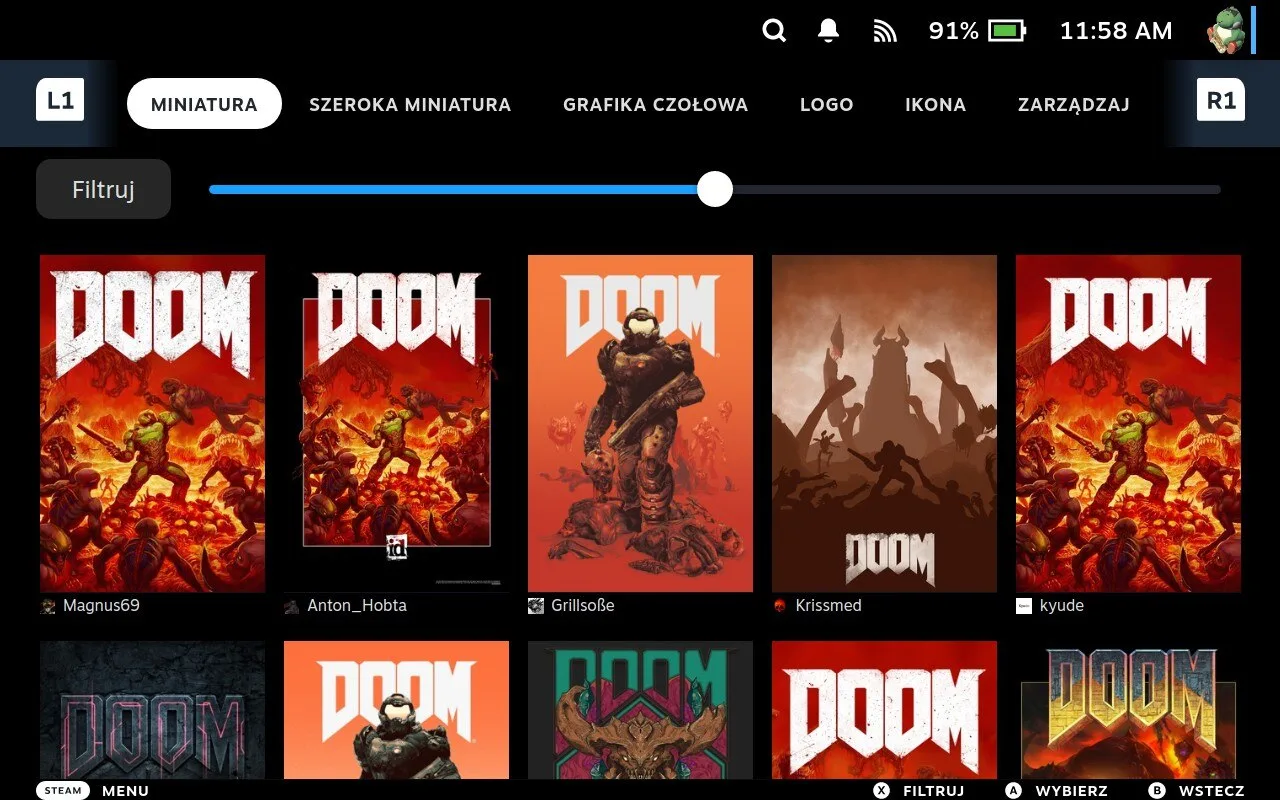
SteamGridDB to chyba mój ulubiony plugin, o którym zdążyłem już wspomnieć przy okazji opisywania Link’s Awakening/Xbox Cloud Gaming na Decku i na pewno jeszcze nie raz polecę go na tym blogu. No dobra, ale do rzeczy.
SteamGridDB jest dodatek pozwalającym na łatwe dodanie lub zmienienie grafiki/ikonek skrótów, które znajdują się w naszej bibliotece Steam. Plugin korzysta z prowadzonej przez społeczność biblioteki o tej samej nazwie (można ją odwiedzić pod steamgriddb.com) i działa zarówno z grami ze Steam, jak i skrótami innych aplikacji dodanymi manualnie (np. wspomnianym Xbox Cloud Gaming).
Aby zmienić grafikę przy użyciu dodatku SteamGridDB dla Decky, wystarczy najechać na daną grę, kliknąć przycisk menu i z otwartej listy opcji wybrać “zmień grafikę”. Trafimy wtedy do prostego interfejsu, gdzie wystarczy najechać na dany obrazek i zatwierdzić go przyciskiem A, aby został on zastosowany.
CSS Loader
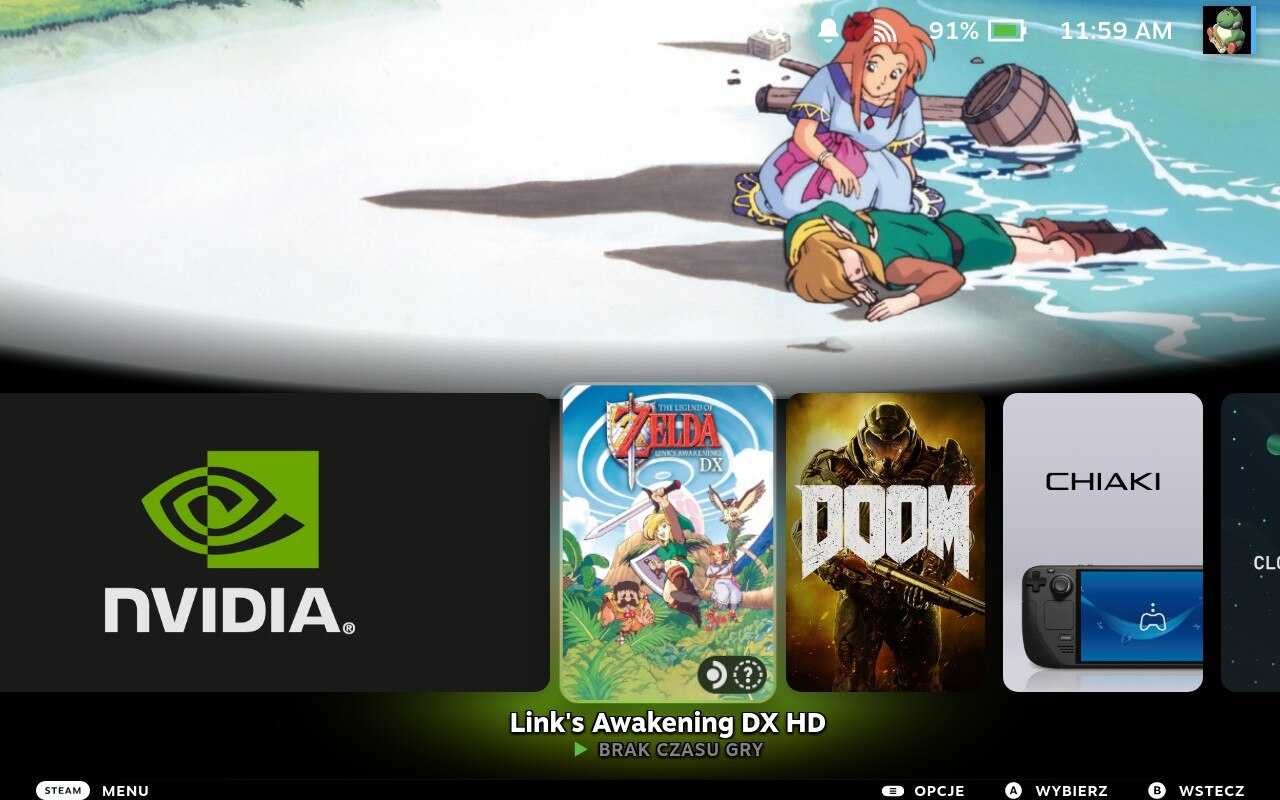
Jeżeli czytaliście inne moje artykuły i zastanawialiście się, czemu menu mojego Steam Decka wygląda nieco inaczej, to właśnie poznaliście powód. CSS Loader dodaje obsługę języka CSS (służącego do zmiany wyglądu w stronach Internetowych) do domyślnego interfejsu Steam Decka. Dzięki temu możemy dodawać różne motywy i dostosować nasz ekran główny dokładnie pod nasze widzimisię. CSS Loader umożliwia zarówno samodzielną edycję każdego aspektu wyglądu (zalecana podstawowa znajomość CSS), jak i skorzystanie z profili i ustawień stworzonych przez społeczność. Na moim Steam Decku od wielu miesięcy gości motyw o nazwie “Art Hero”.
ProtonDB Badges
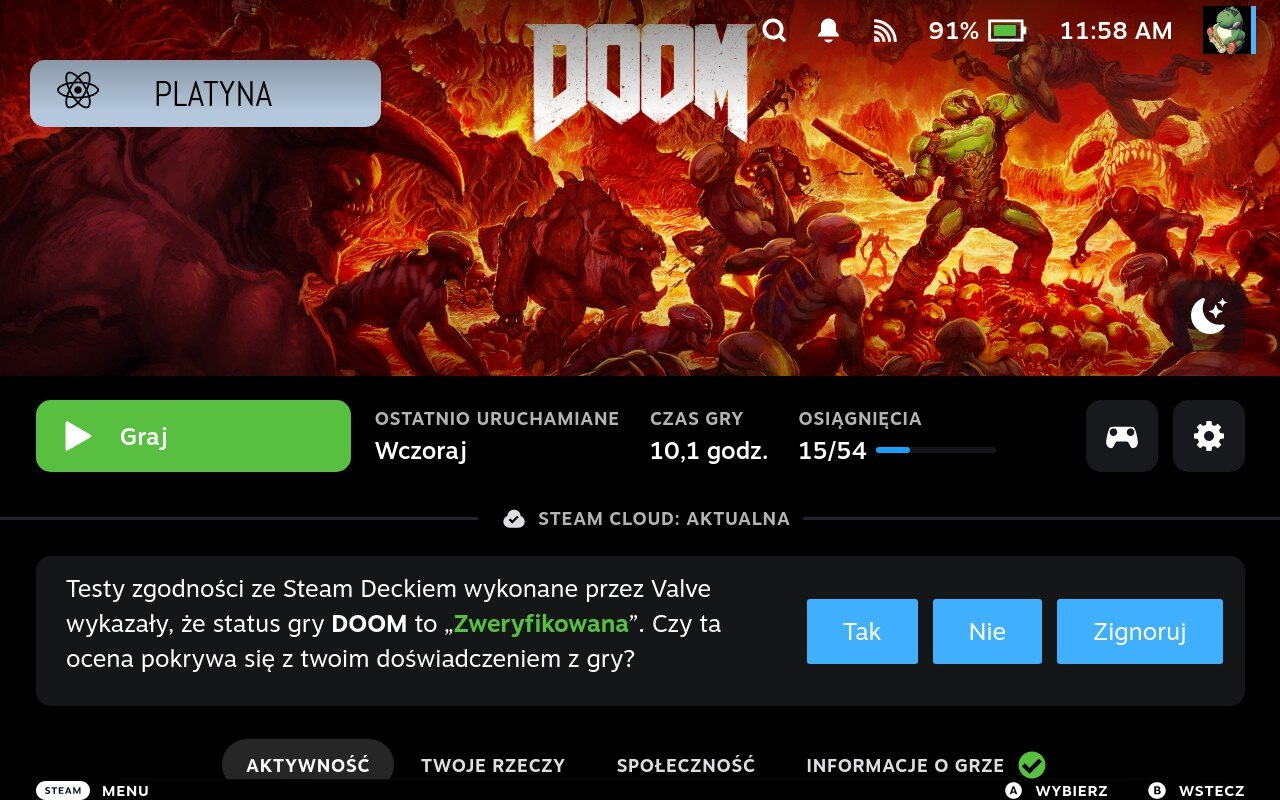
Na Steam każdego dnia pojawia się ponad 30 nowych gier. Valve w celu oceny ich grywalności na Steam Decku prowadzi swój własny proces weryfikacji. Sprawia on, że już podczas zakupu można ocenić, czy dany tytuł zadziała poprawnie na Steam Decku. Niestety przez sam ogrom biblioteki Steam, Valve zdążyło sprawdzić tylko około 3% wszystkich dostępnych tytułów, dlatego z domyślnymi ustawieniami czasem nie będziemy mieli pojęcia czy gra zadziała, czy jednak nie. I tu cały na biało wchodzić dodatek ProtonDB Badges dla Decky.
ProtonDB Badges sprawia, że po wejściu na kartę gry, zobaczymy ocenę jej grywalności na Linuxie z serwisu protonDB.com. System działa na podstawie “medali”, gdzie: Platinum = idealnie, Gold = Bardzo dobrze, Silver = Ok, Bronze = tak sobie, Bronze = nie działa). W porównaniu z oficjalnym programem Steam Decka Proton DB zebrał opinie na temat 3 razy więcej gier (około 11% całego katalogu Steam), więc pomoże nieco lepiej oszacować działanie niektórych tytułów. Po kliknięciu danej odznaki można zobaczyć komentarze użytkowników z serwisu, co pozwala sprawdzić, jakie problemy mieli użytkownicy na Steam Decku/Linuxie i jak zdołali je rozwiązać. Potrafi to oszczędzić naprawdę, gdy natrafimy na jakąś bolączkę w trakcie gry.
AutoFlatpaks
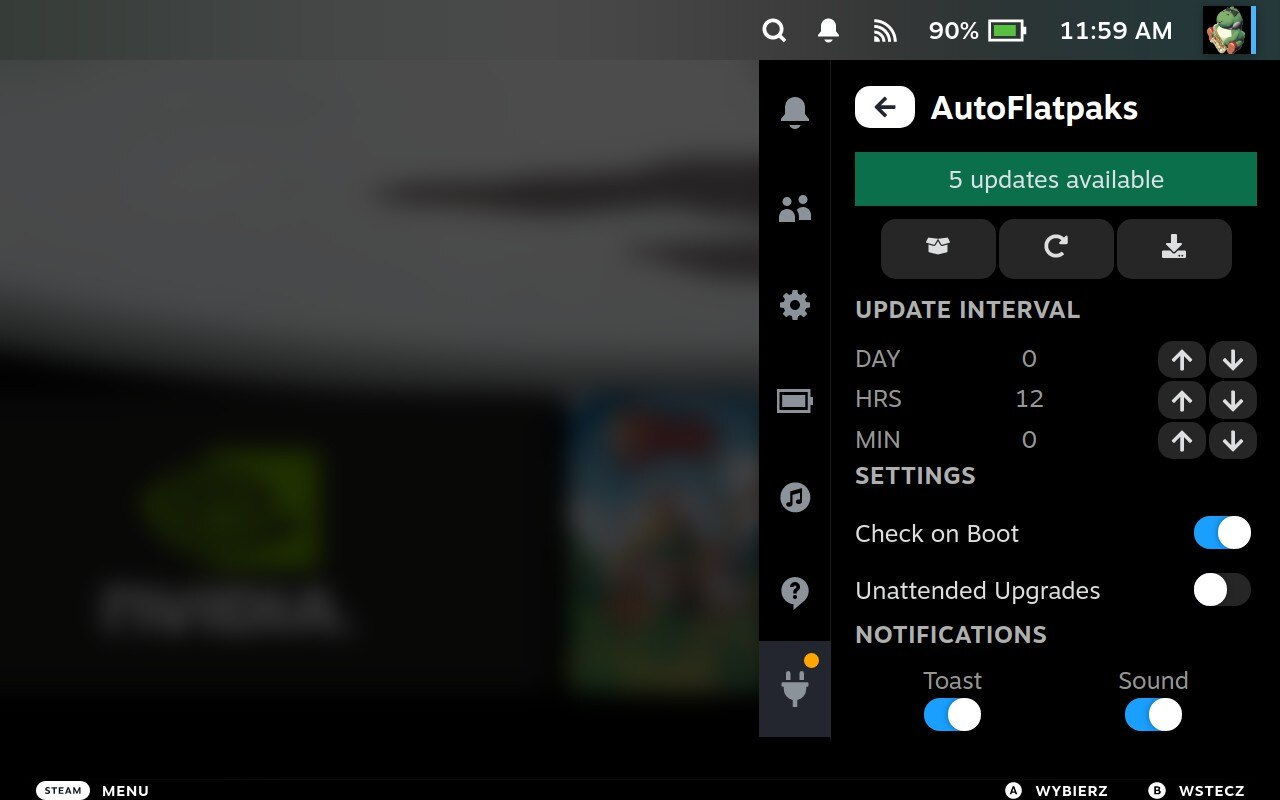
Pobierając daną aplikację ze sklepu Discovery w trybie desktop SteamOS normalnie nie zostaje ona zaktualizowana, aż do momentu ponownego wejścia do sklepu Discovery. Plugin AutoFlatpaks do Decky praktycznie całkowicie eliminuje ten problem, bo umożliwia aktualizowanie aplikacji ze sklepu Discovery i flatpak’ów bezpośrednio w trybie gry Steam Decka.
Fantastic
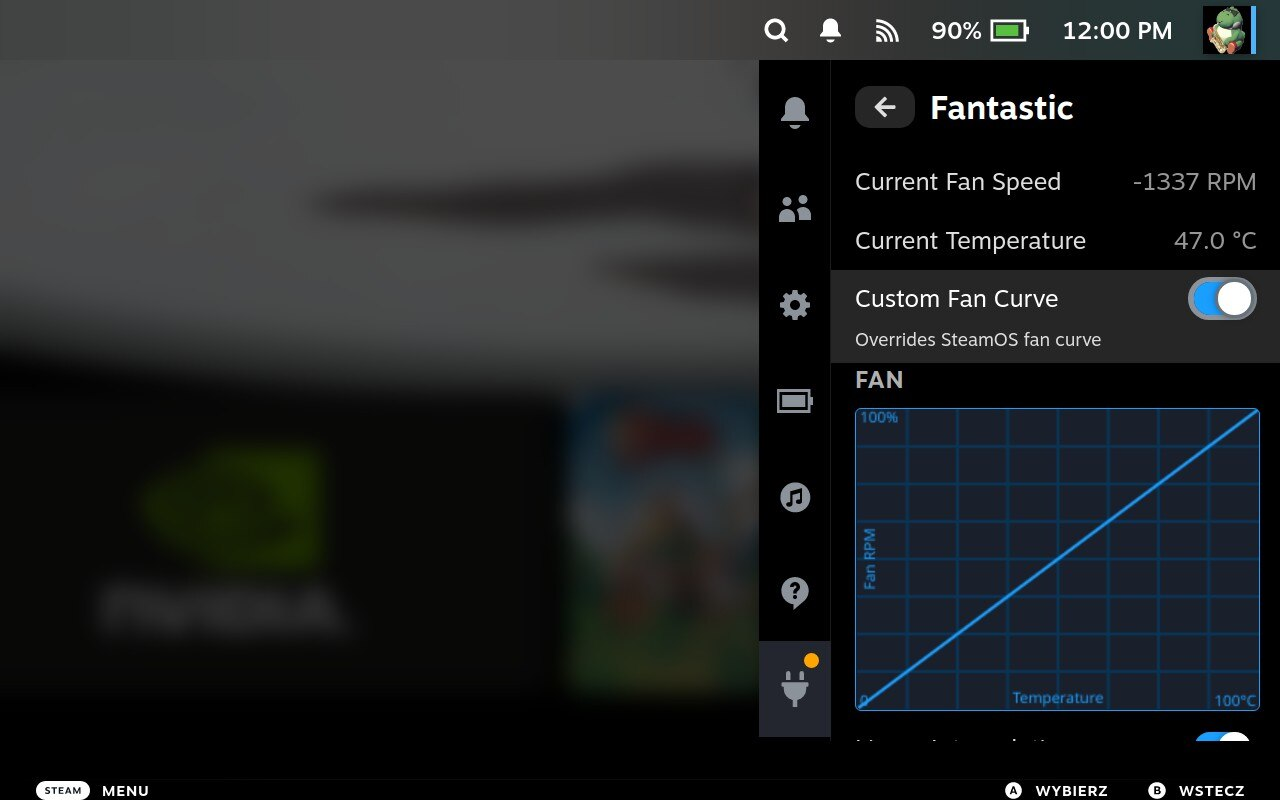
Ten plugin daje nam dostęp do krzywej wentylatorów, co pozwala zdecydować, czy Steam Deck będzie chodził nieco ciszej, ale cieplej, albo głośniej, ale za to chłodniej. Używanie Fantastic polecam tylko osobom, które mają nieco wiedzy na temat sprzętu, bo przy zbyt niskich wartościach RPM, APU w Steam Decku potencjalnie stanie się zbyt gorące, co w efekcie doprowadzi do Thermal Throttlingu i obniżenia wydajności w grze.
Free Games
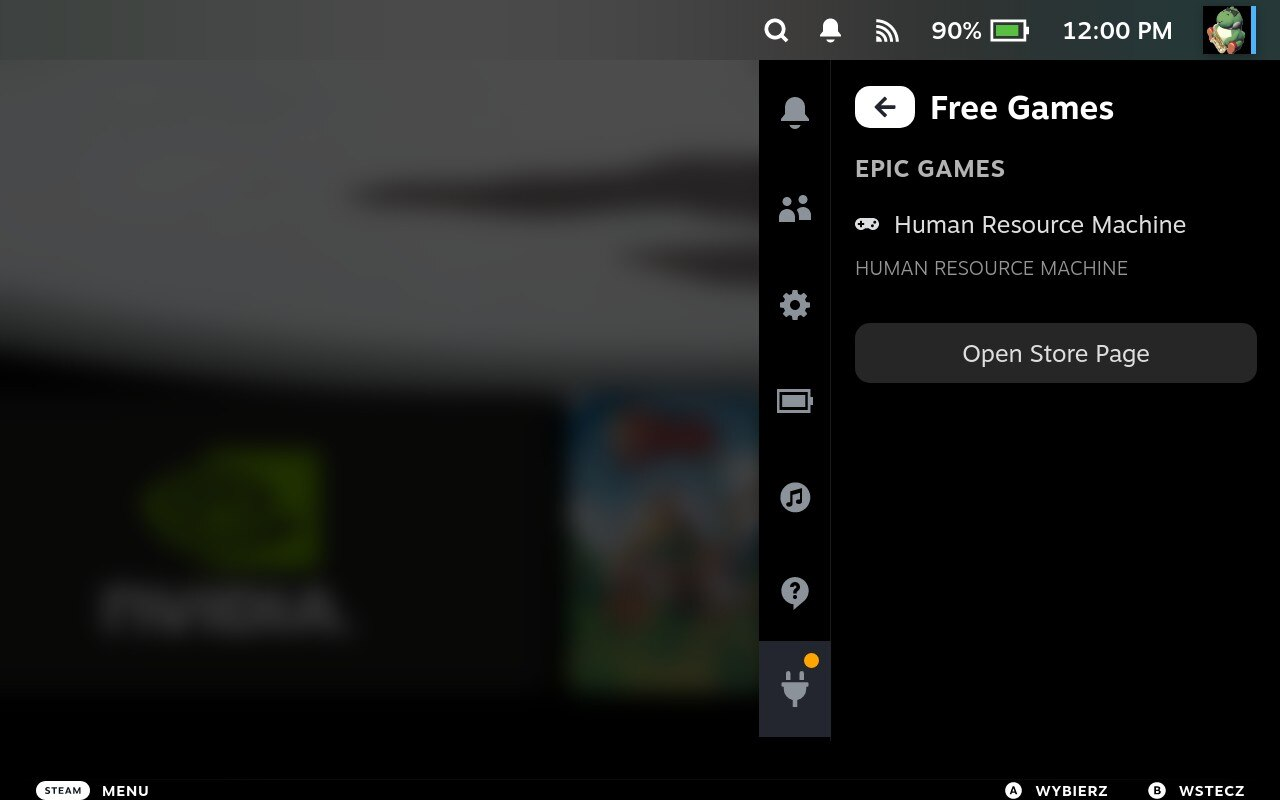
Prosty Plugin, który wyświetli powiadomienie na Steam Decku, gdy pojawi się nowa darmowa gra z Epic Games Store. Przydatne, jeśli chcecie zbierać, ale od czasu do czasu zdarza wam się zapomnieć o darmowej pozycji od Epica.
Notabene napiszcie w komentarzach, czy chcecie, abym w najbliższym czasie pokazał, jak zainstalować gry z Epic Games Store właśnie na Steam Decku.
MoonDeck
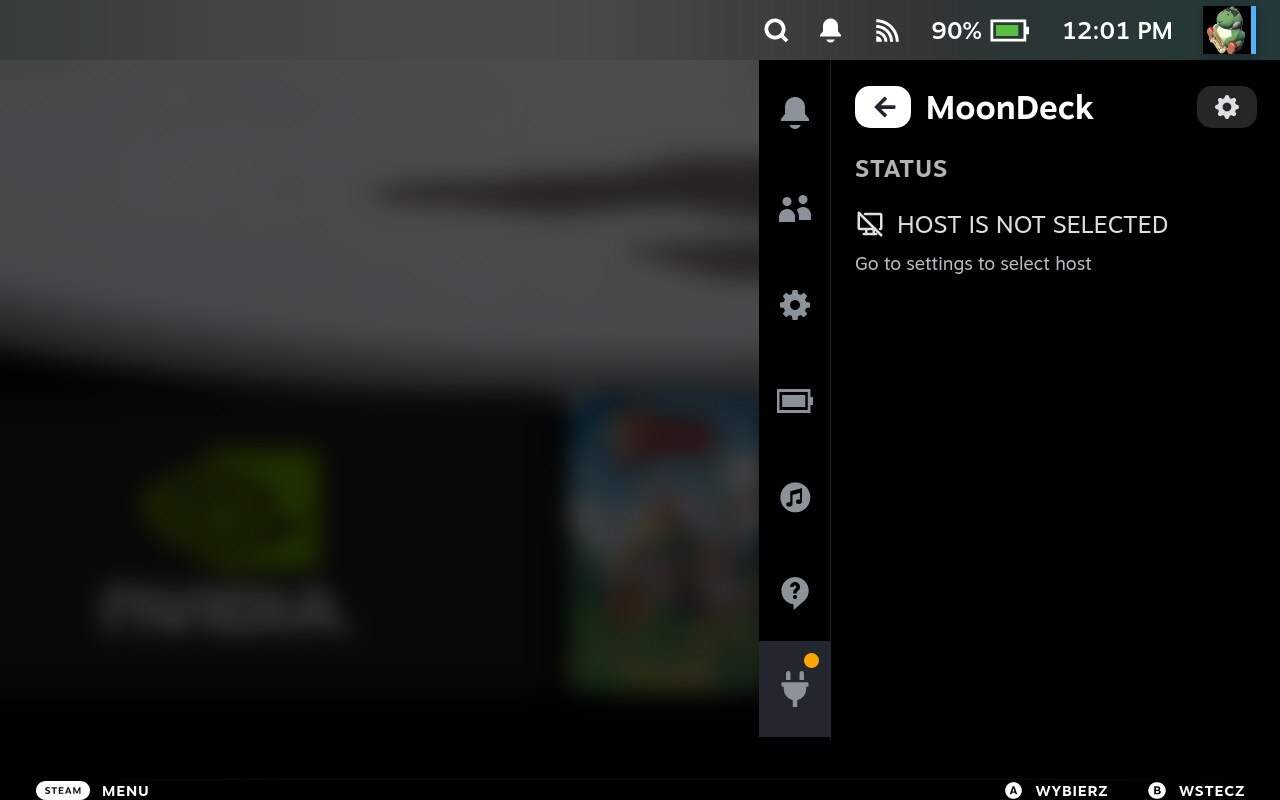
Według niemałej grupy użytkowników Steam Decka najlepszym sposobem na strumieniowanie zawartości z mocniejszego komputera do sprzętu Valve jest skorzystanie z aplikacji Moonlight/Sunshine. Dodatek Moon Deck ze sklepu Loader pozwala nieco łatwiej/szybciej nawiązać połączenie z komputerem, właśnie za pomocą wspomnianych aplikacji.
Controller Tools
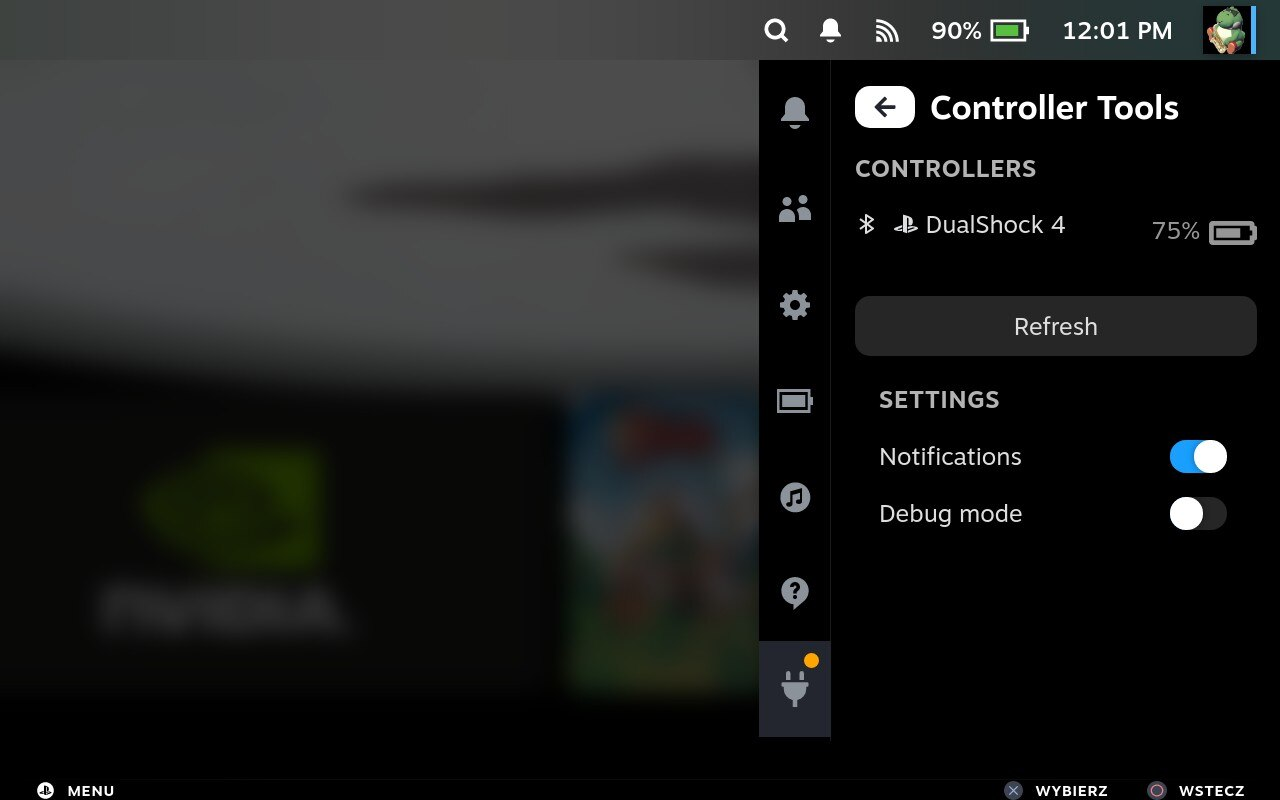
Ostatni plugin do Decky na tej liście to Controller Tools. Po jego zainstalowaniu szybko przejrzymy wszystkie podłączone do Steam Decka kontrolery Bluetooth wraz z ich stanem naładowania baterii. Ot miły dodatek, jeśli do Steam Decka zdarzy nam się podłączyć zewnętrznego pada.
Podsumowanie
Dajcie znać w komentarzach czy z pomocą tego Poradnika udało Wam się zainstalować Decky Loader na waszym decku. Jeśli tak, to nie zapomnijcie wspomnieć, który Plugin waszym zdaniem sprawdza się na handheldzie od Valve najlepiej!

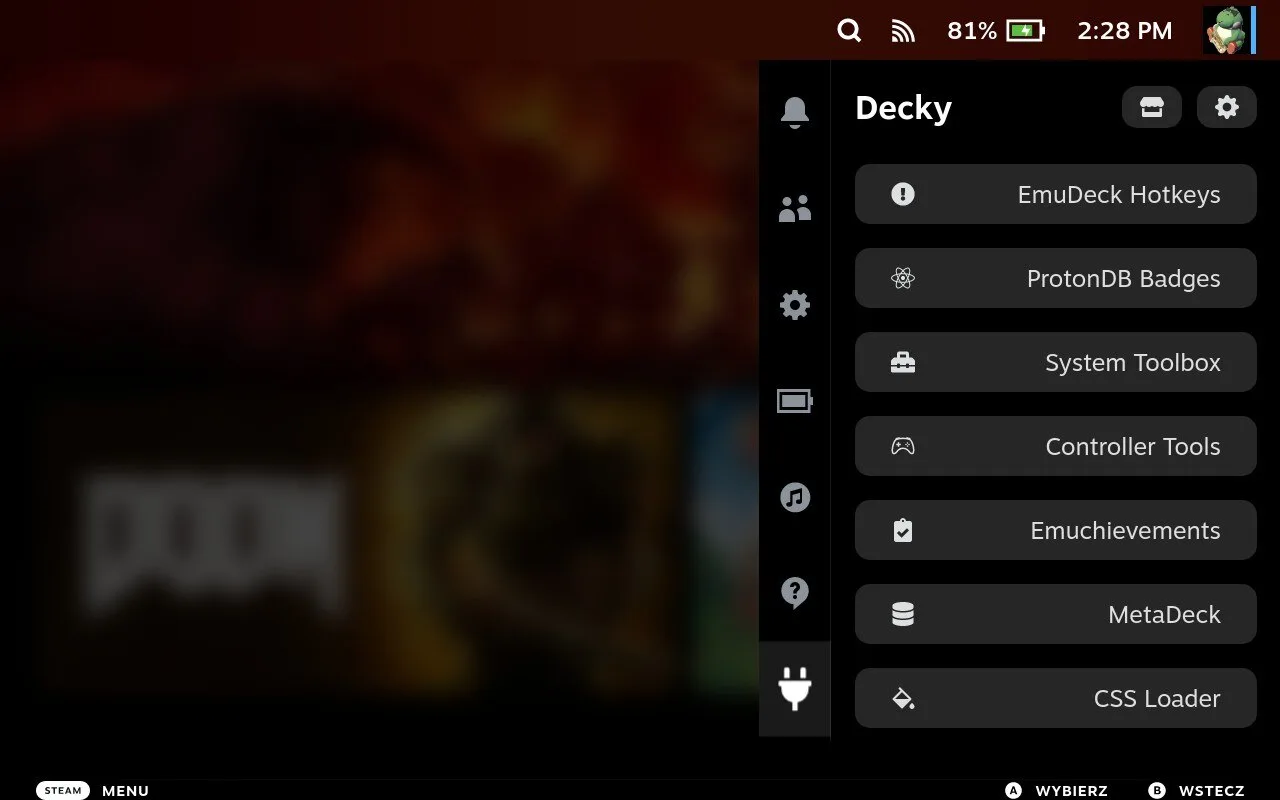





Dodaj komentarz