Zdecydowanie jedną z najlepszych funkcji w starszych grach z serii Pokemon, jest możliwość prostego grania razem ze znajomymi. Wystarczy, że podłączymy naszego Game Boya i Game Boya kolegi za pomocą kabla/adaptera bezprzewodowego, pójdziemy do odpowiedniej lokalizacji w grze i po chwili możemy wymieniać się Pokemonami, albo stoczyć bitwę naszymi stworkami. Od pewnego czasu ta świetna funkcja dostępna też jest w emulatorach, dzięki czemu możemy z niej skorzystać na sporo nowszych urządzeniach. W tym poradniku pokażę, jak wymieniać się Pokemonami (i toczyć bitwy) na retro konsolach oraz emulatorach zainstalowanych na innych urządzeniach.
Gry dla Game Boya i Game Boya Color
W tej sekcji opisuję, jak wymieniać się pokemonami przy emulowaniu gier z Game Boya oraz Game Boya Color.
Kilka wymagań
Aby móc wymieniać się Pokemonami ze znajomymi, będziemy musieli spełnić kilka wymagań. Potrzebujemy tutaj konkretnie:
- Dwa urządzenia do emulacji ze wsparciem dla Wi-Fi (np. TrimUI Smart Pro albo Anbernic RG35XX Plus)
- RetroArch w wersji 1.13 lub nowszej (ta wersja ma ponad 3 lata, więc na 99% wersja na naszym urządzeniu powinna być wyższa)
- Rdzeń do emulacji Game Boya/Game Boya Color o nazwie Gambatte. Jeżeli wcześniej korzystaliśmy z innego rdzenia/emulatora to konieczne będzie przeniesienie naszego zapisu.
- Gra Pokemon ze wsparciem dla kabla Game Link (np. Pokemon Red, albo Pokemon Crystal). UWAGA! Na obu urządzeniach powinniśmy korzystać z gry z tego samego regionu (najlepiej, gdyby w ogóle był to identyczny plik ROM).
- 2-3 minuty na prawidłowe nawiązanie połączenia.
Przed przystąpieniem do działania, warto wiedzieć, że emulacja funkcji Game Link wciąż nie jest idealna i czasem mogą pojawić się w niej błędy. Najlepsze efekty podczas wymiany Pokemonami powinniśmy uzyskać, gdy dwa (podobne) urządzenia korzystają z tej samej wersji programu RetroArch oraz z tej samej wersji rdzenia Gambatte.
Jeżeli wszystko zrozumieliśmy, to możemy brać się do roboty!
Sprawdzenie aktualnie używanego rdzenia
Przed połączeniem obu urządzenia musimy upewnić się, czy na pewno korzystamy z rdzenia o nazwie “Gambatte”. To właśnie ten emulator obsługuje bowiem wymianę Pokemonami przedstawionym tutaj sposobem. Aby sprawdzić, z jakiego rdzenia korzystamy:
- Wchodzimy do gry Pokemon, w której chcemy się wymienić.
- Otwieramy szybkie menu RetroArch w jego pełnej wersji.
- Klikamy przycisk cofania raz, by przejść do głównego Menu.
- Otwieramy zakładkę “Information”, a zaraz po tym wchodzimy w “Core Information”.
- Sprawdzamy wartość przy pozycji “Core Name”. Jeśli widnieje tam wartość “Gambatte” to możemy przejść bezpośrednio do nawiązywania połączenia przez RetroArch. W innym wypadku najpierw zapamiętujemy nazwę aktualnie używanego rdzenia, a następnie przechodzimy do instrukcji jego zmiany poniżej.
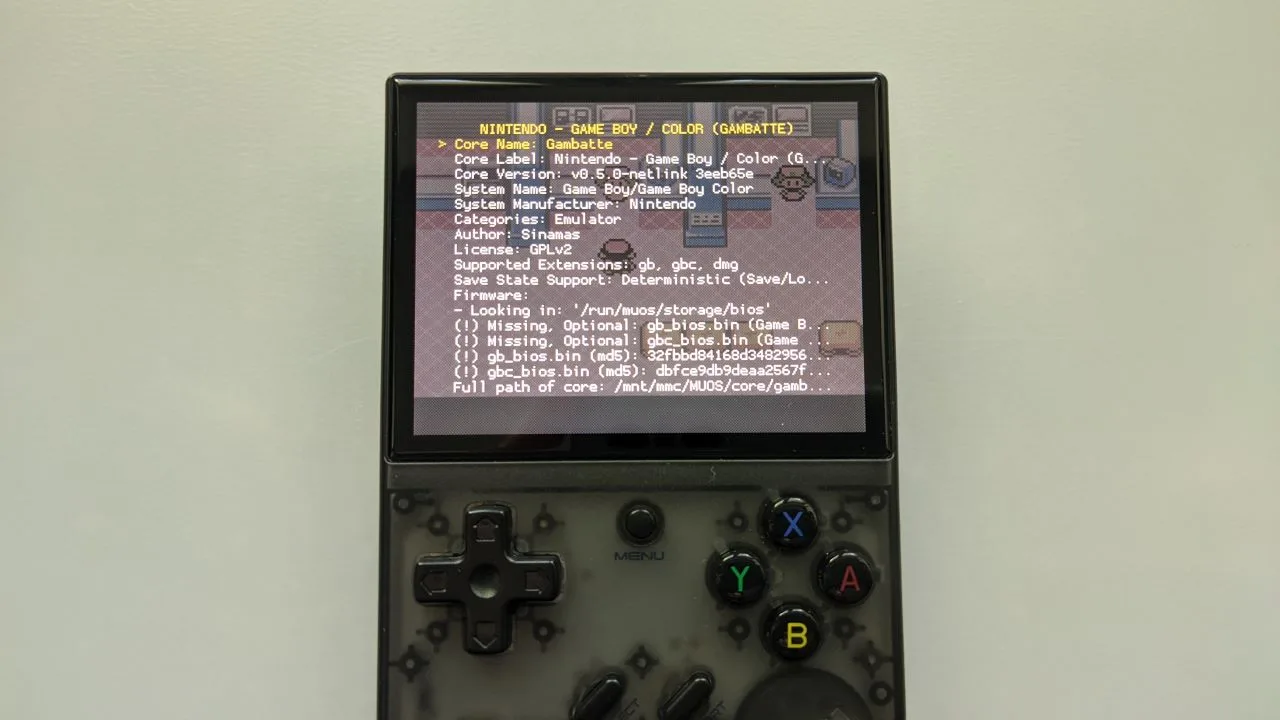
Zmiana rdzenia na Gambatte i przeniesienie wcześniejszego zapisu
Kiedy chcemy zmienić używany rdzeń na Gambatte i przenieść wcześniejszy Save z innego emulatora:
- Zmieniamy aktualnie używany rdzeń w RetroArch na Gambatte. Aby zrobić to na naszej Retro Konsolce, zazwyczaj należy zaznaczyć grę przed jej uruchomieniem, kliknąć przycisk X/Y i wybrać odpowiednią opcję. Użytkownicy, którzy skonfigurowali RetroArch samodzielnie mogą skorzystać z mojego dedykowanego poradnika dla tego rozwiązania.
- Uruchamiamy grę.
- Gramy w Pokemony aż do momentu, w którym możemy utworzyć nowy zapis (polecam tutaj skorzystać z opcji przyspieszenia, aby nieco skrócić ten proces). Następnie zapisujemy nasze Pokemony w standardowy sposób (czyli korzystając z opcji “Save” w samej grze).
- Wyłączamy grę.
- Uzyskujemy dostęp do pamięci naszego urządzenia. W przypadku większości retro handheldów będzie oznaczało to podpięcie karty microSD do komputera.
- Szukamy folderu z zapisami (najczęściej nosi on nazwę “save”/”saves”). Przykładowe ścieżki do folderu zapisu dla różnych systemów to:
- Szukamy folderu z nazwą naszego poprzedniego rdzenia i do niego wchodzimy.
- W otwartym folderze wyszukujemy plik zapisu dla gry Pokemon, w której chcemy się wymieniać i kopiujemy ten plik.
- Cofamy się do poprzedniego folderu i wchodzimy do obecnego w nim katalogu o nazwie Gambatte.
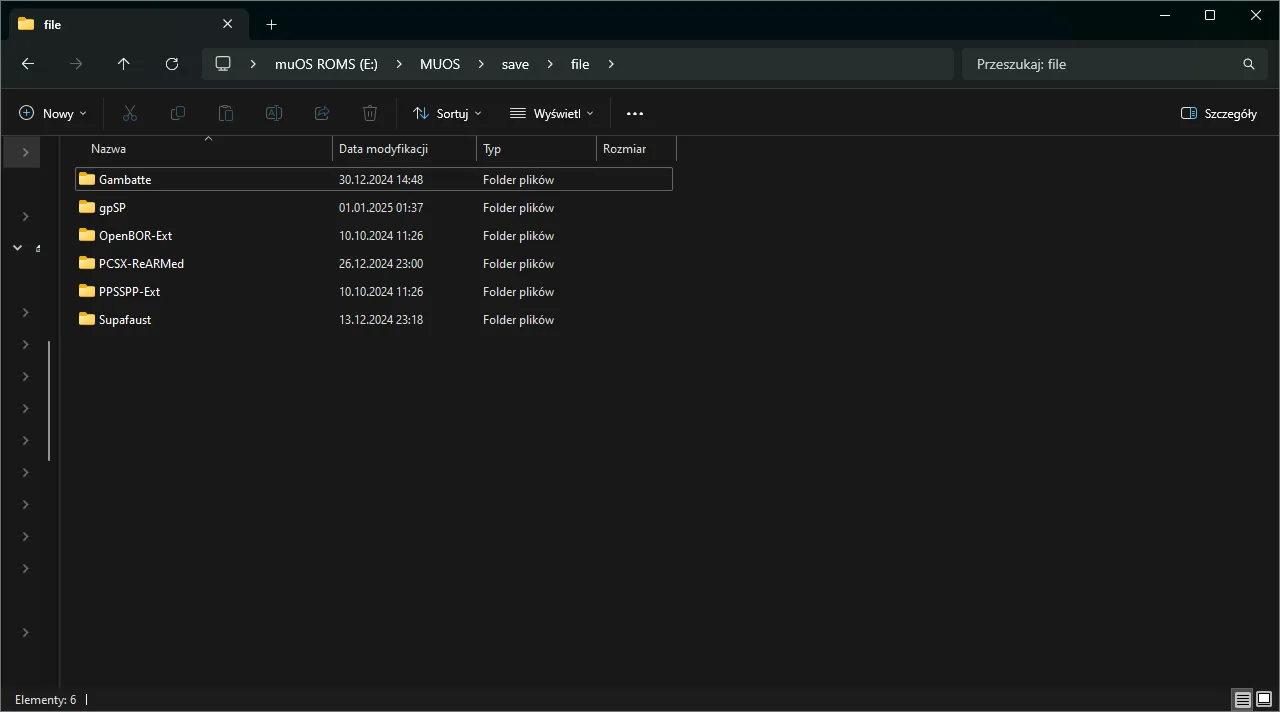
- Do katalogu Gambatte wklejamy skopiowany wcześniej plik i w razie potrzeby zatwierdzamy tę operację przyciskiem “zamień”.
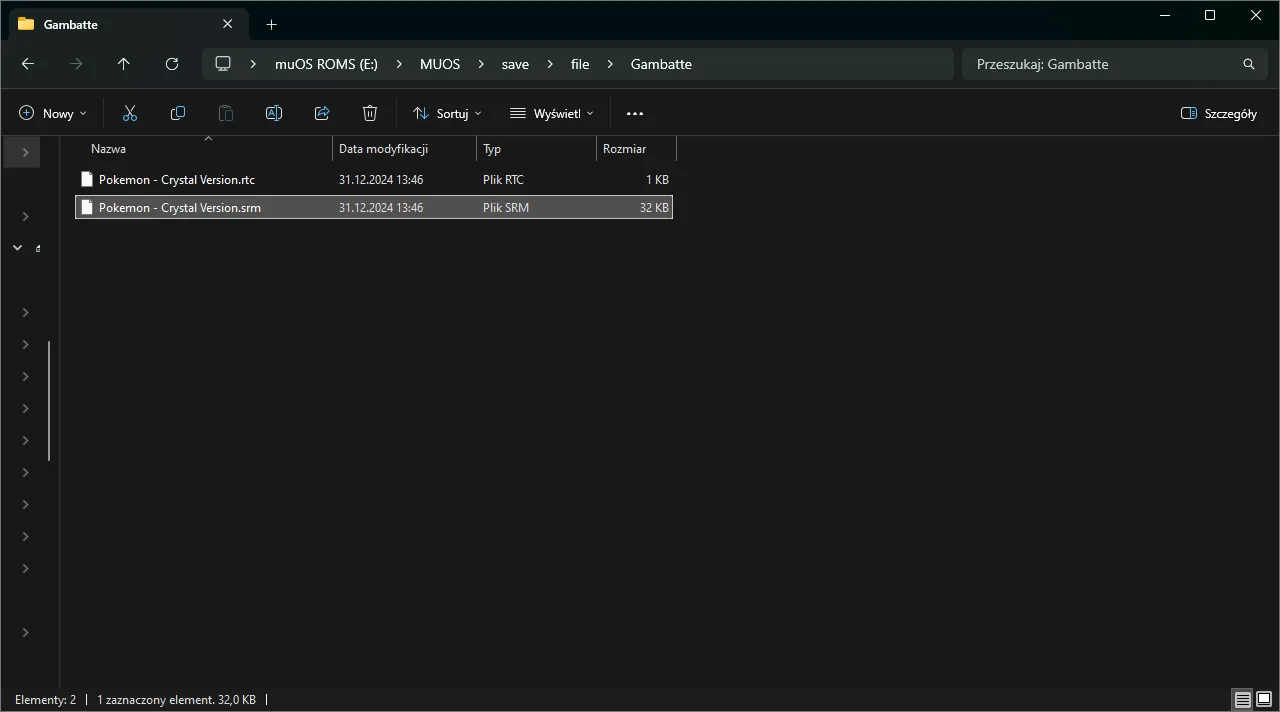
- Jeśli nasz poprzedni rdzeń zapisywał pliki w innym formacie niż “.srm” to zmieniamy nazwę wklejonego pliku na “nazwa_gry.srm”. Po wprowadzeniu wszystkich zmian w folderze powinien być obecny tylko jeden plik zapisu naszej gry pokemon z rozszerzeniem srm.
- Po wszystkim uruchamiamy naszą grę Pokemon przy pomocy rdzenia Gambatte, otwieramy szybkie Menu, używamy opcji “restart” i sprawdzamy, czy przeniesiony zapis został rozpoznany poprawnie.
Nawiązywanie połączenia pomiędzy dwoma urządzeniami
W celu nawiązania połączenia pomiędzy dwoma urządzeniami:
- Łączymy oba urządzenia z tą samą siecią Wi-Fi.
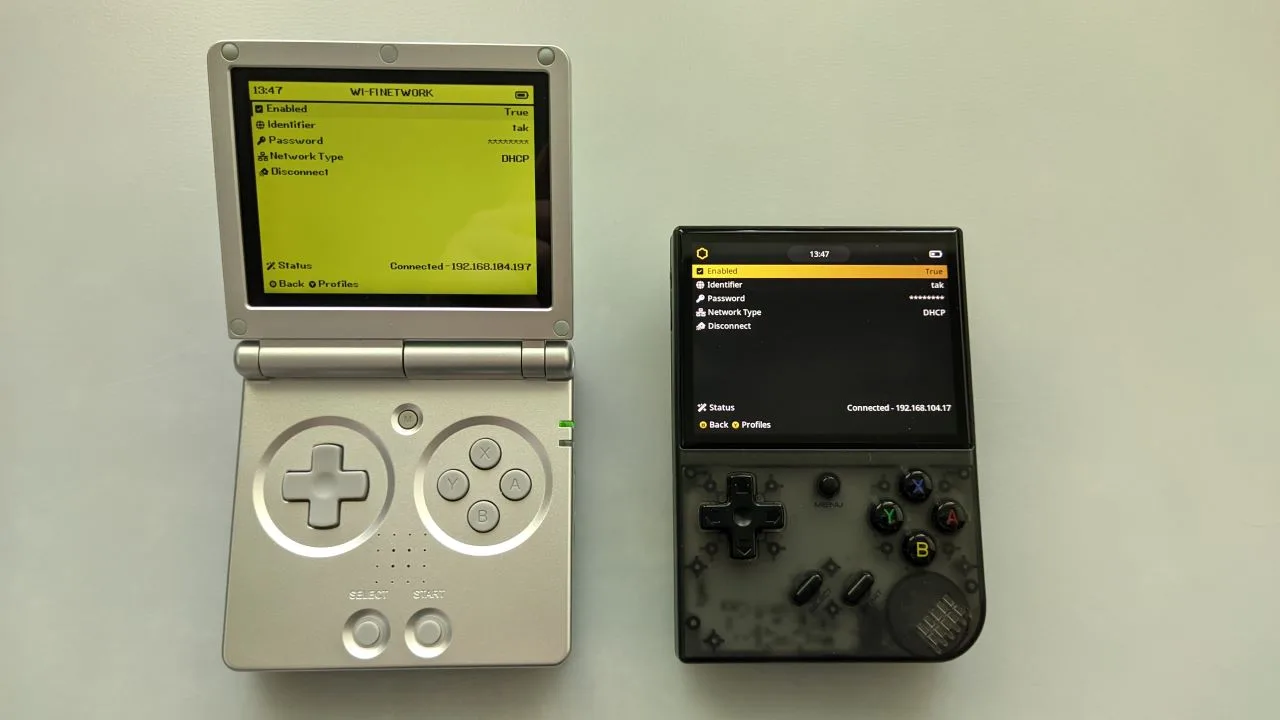
- Na obu urządzeniach otwieramy grę, w której chcemy wymienić się Pokemonami lub stoczyć bitwę.

- Na obu urządzeniach otwieramy szybkie Menu RetroArch (można to zrobić przy pomocy odpowiedniego skrótu klawiszowego).
- Teraz:
- Na jednym urządzeniu wchodzimy w “Core Options”, następnie zjeżdżamy nieco w dół i zaznaczamy opcję “Show Game Link Settings” tak, by była ona aktywna. Wyświetli to kilka dodatkowych opcji w naszym Menu. Klikamy na widoczną wśród nich pozycję “Game Link Mode” i ustawiamy ją na “Network Server”. Po tej zmianie wchodzimy do opcji “Manager Core Options” na górze i wybieramy “Save Game Options”.
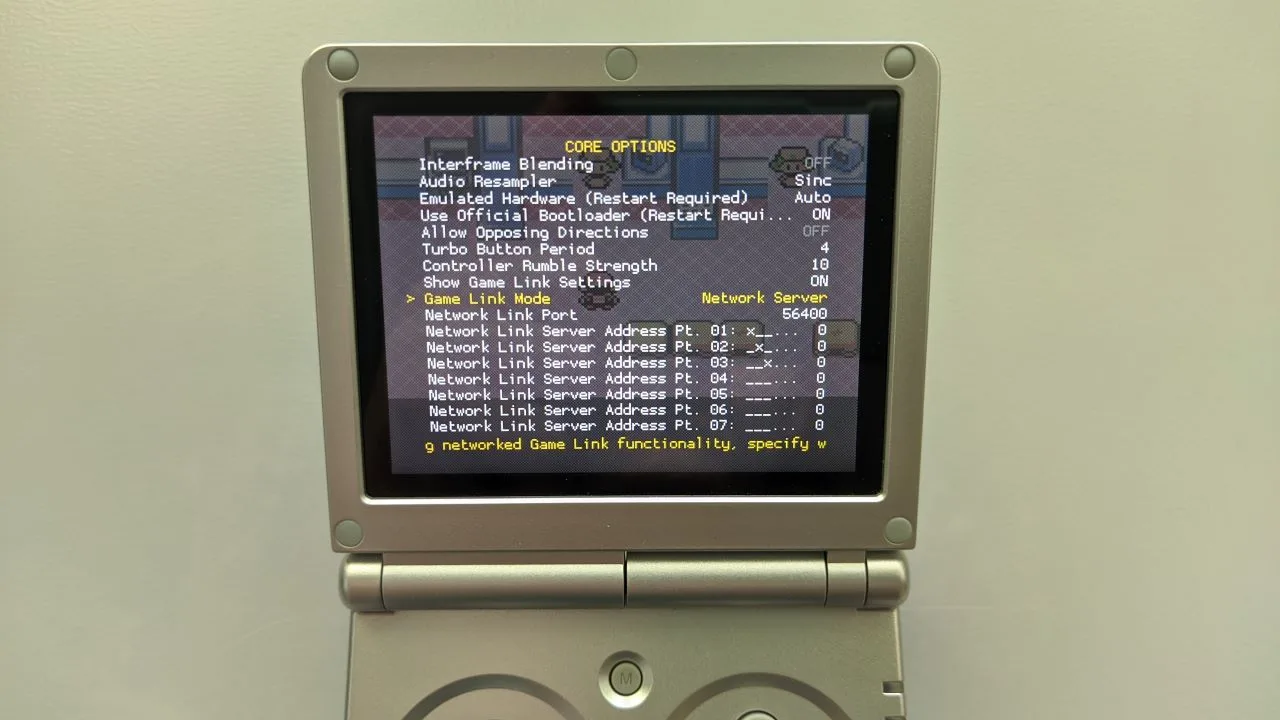
Po tym wszystkim klikamy kilka razy przycisk B, by przejść do głównego Menu, a następnie otwieramy “Information” > “Network Information”. Tutaj w linijce “Interface (wlan0)” znajduje się adres IP, który będziemy musieli wpisać na drugiej konsolce/w emulatorze.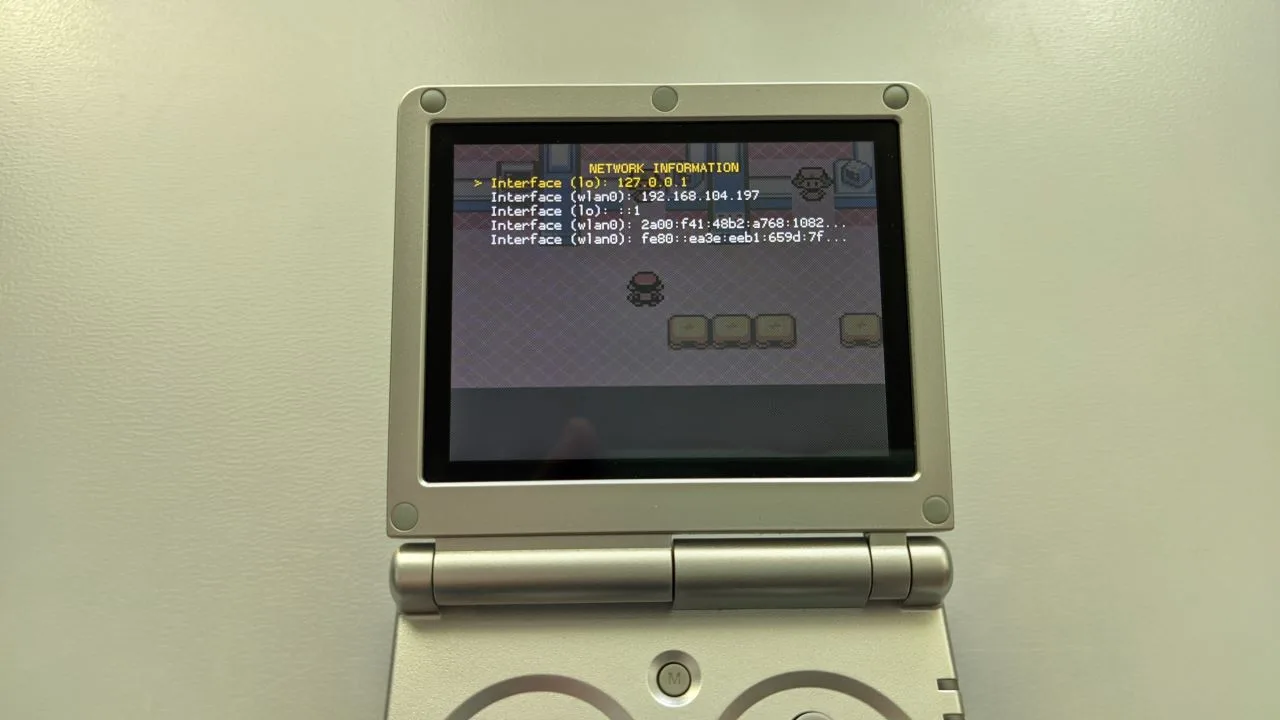
- Na drugim urządzeniu: wchodzimy w “Core Options”, zjeżdżamy w dół i zaznaczamy opcję “Show Game Link Settings”. Potem wybieramy opcję “Game Link Mode” i zmieniamy ją na “Network Client”. Po wprowadzeniu tych zmian najeżdżamy kolejno na linijki “Network Link Server Address Pt. X” i wpisujemy w nich adres IP drugiego urządzenia. Każda linijka powinna zawierać jedną cyfrę adresu, tak aby odczytując wszystkie wartości od góry, do dołu powstał całkowity adres. Tutaj warto wiedzieć, że rdzeń Gambatte spodziewa się, iż w każdym segmencie adresu IP będą 3 cyfry (czyli np. 192.168.111.123), jeśli któraś z naszych sekcji ma mniej cyfr (np. dwie a nie trzy), to wolne miejsca po prostu uzupełniamy zerami. Po poprawnym wpisaniu adresu przechodzimy do opcji “Manager Core Options” i wybieramy “Save Game Options”.

- Na jednym urządzeniu wchodzimy w “Core Options”, następnie zjeżdżamy nieco w dół i zaznaczamy opcję “Show Game Link Settings” tak, by była ona aktywna. Wyświetli to kilka dodatkowych opcji w naszym Menu. Klikamy na widoczną wśród nich pozycję “Game Link Mode” i ustawiamy ją na “Network Server”. Po tej zmianie wchodzimy do opcji “Manager Core Options” na górze i wybieramy “Save Game Options”.
- Na obu urządzeniach cofamy się do szybkiego Menu przy pomocy przycisku cofania.
- Wybieramy opcję “Resume”, by wznowić grę na obu urządzeniach.
Jeśli wszystko zrobiliśmy poprawnie, to oba sprzęty powinny nawiązać między sobą połączenie.
Wymiana Pokemonów w grze
Po nawiązaniu poprawnego połączenia musimy już tylko przejść do Pokemon Center (albo do innego miejsca, w którym można wymieniać Pokemony w naszej grze) i spróbować wymienić się Pokemonami lub zawalczyć z naszym znajomym.
Tutaj na dole macie przykład wysyłania Pokemonów w grze Pokemon Crystal:
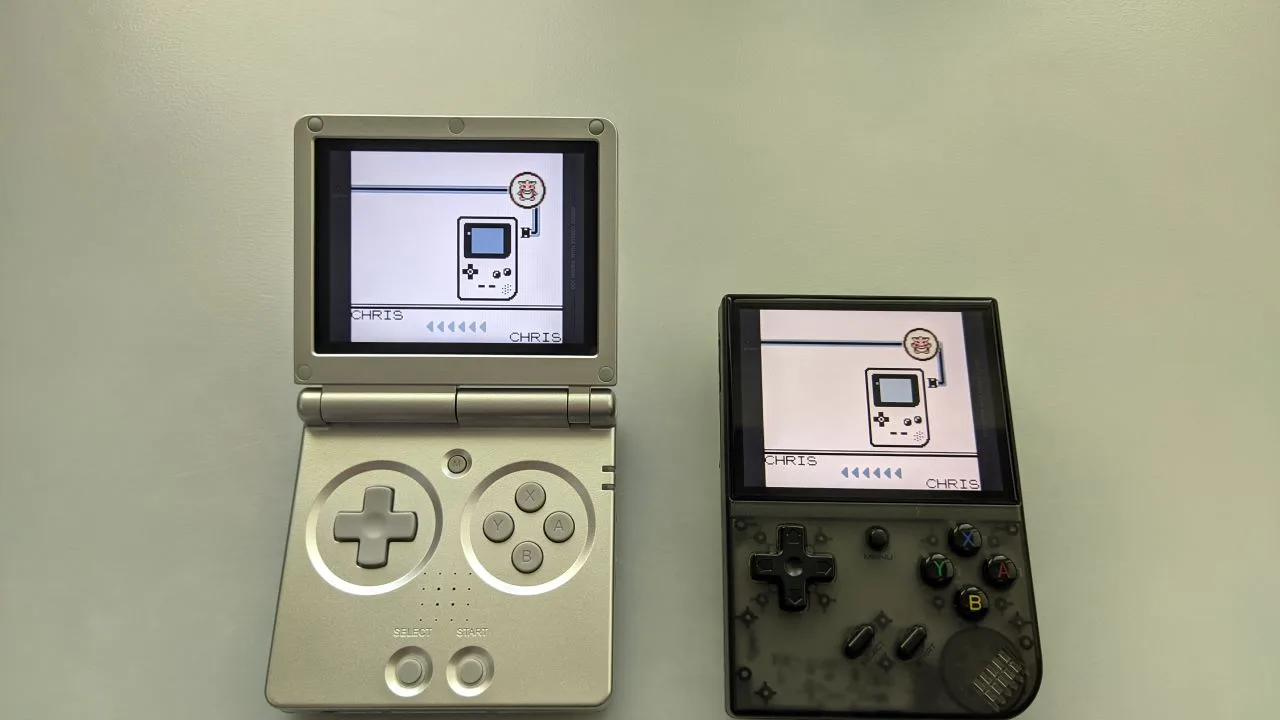
Jeżeli podczas bitwy lub wymiany trafimy na błędy, to możemy spróbować zrestartować grę albo zaktualizować oba sprzęty, tak, aby miały one jak najwyższą wersję RetroArch’a. Jedna z tych dwóch opcji powinna pomóc nam w połączeniu.
Gry dla Game Boya Advance
Poniżej znajdują się instrukcje na wymianę Pokemonami na retro konsolach w grach z Game Boya Advance.
Co będzie nam potrzebne?
Podobnie, jak w przypadku starszych gier z klasycznego Game Boya, zaczynamy od kilku wymagań. W tym przypadku będą to:
- Dwa Urządzenie do emulacji ze wsparciem dla Wi-Fi (np. Anbernic RG35XX H, albo Miyoo Mini Plus), które zostały podłączone do sieci.
- RetroArch w wersji 1.17 lub nowszej (możemy to sprawdzić poprzez uruchomienie RetroArch i przejście do: “Main Menu” > “Information” > “System Information” > “RetroArch Version”). Przykładowe systemy na handheldach, które mają taką wersję RetroArch, to:
- OnionOS dla Miyoo Mini Plus w wersji 4.4 lub nowszej
- muOS dla urządzeń Anbernic
- CrossMix dla TrimUI Smart Pro
- Rdzeń do emulacji Game Boya Advance o nazwie gpSP. Jeśli korzystaliśmy wcześniej z innego rdzenia/emulatora to będziemy musieli przenieść nasz zapis (co jest wytłumaczone poniżej).
- Gra Pokemon wspierająca akcesorium GBA Wireless Adapter. Oficjalne gry posiadające takie wsparcie to Pokemon Fire Red/Pokemon Green Leaf oraz Pokemon Emerald. Opisywany sposób działa także z niektórymi Rom Hackami (np. Pokemon Unbound)
- 2-3 minuty na skonfigurowanie połączenia
Uwaga! Opisywany sposób działa lepiej, gdy oba urządzenia korzystają z tej samej wersji RetroArch oraz z dokładnie tej samej wersji gry. Absolutnie najlepsze wrażenia powinniśmy uzyskać przy wykorzystaniu dwóch jednakowych urządzeń z tym samym systemem operacyjnym i które zostały podłączone do tej samej sieci Wi-Fi. W przypadku wszelkich nieścisłości połączenie może być niestabilne lub w ogólnie nie zostanie zainicjowane poprawnie.
Sprawdzenie aktualnie używanego rdzenia
Aby potwierdzić, że korzystamy z poprawnego rdzenia RetroArch, który obsługuje wymianę Pokemonami:
- Wchodzimy do gry Pokemon, w której chcemy się wymienić.
- Otwieramy szybkie menu RetroArch w jego pełnej wersji.
- Klikamy przycisk cofania raz, by przejść do głównego Menu.
- Otwieramy zakładkę “Information”, a zaraz po tym wchodzimy w “Core Information”.
- Sprawdzamy wartość przy pozycji “Core Name”. Jeśli widnieje tam wartość “gpSP” to możemy przejść bezpośrednio do nawiązywania połączenia przez RetroArch. W innym wypadku najpierw zapamiętujemy nazwę aktualnie używanego rdzenia, a następnie przechodzimy do instrukcji jego zmiany poniżej.
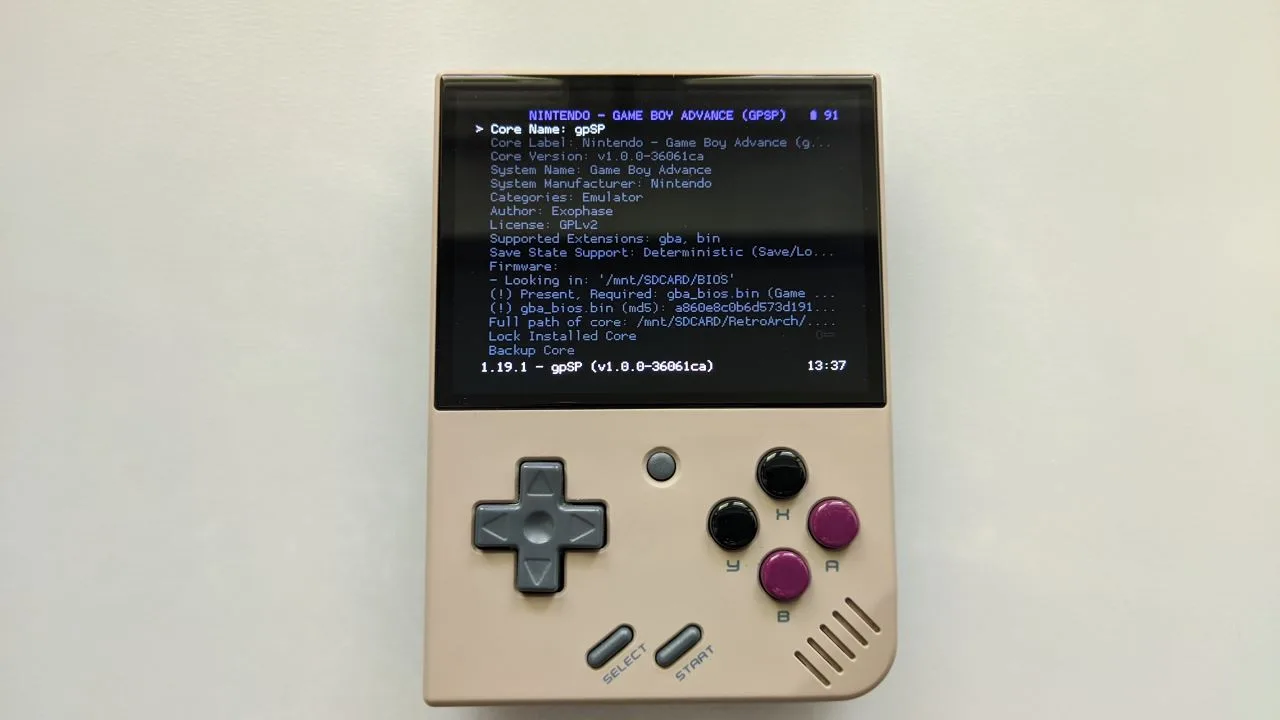
Zmiana rdzenia gpSP i przeniesienie wcześniejszego zapisu
W momencie, gdy chcemy zmienić używany rdzeń na gpSP i przenieść wcześniejszy Save z innego emulatora:
- Zmieniamy aktualnie używany rdzeń w RetroArch na gpSP. Aby zrobić to na naszej Retro Konsolce, zazwyczaj należy zaznaczyć grę przed jej uruchomieniem, kliknąć przycisk X/Y i wybrać odpowiednią opcję. Użytkownicy, którzy skonfigurowali RetroArch samodzielnie mogą skorzystać z mojego dedykowanego poradnika dla tego rozwiązania.
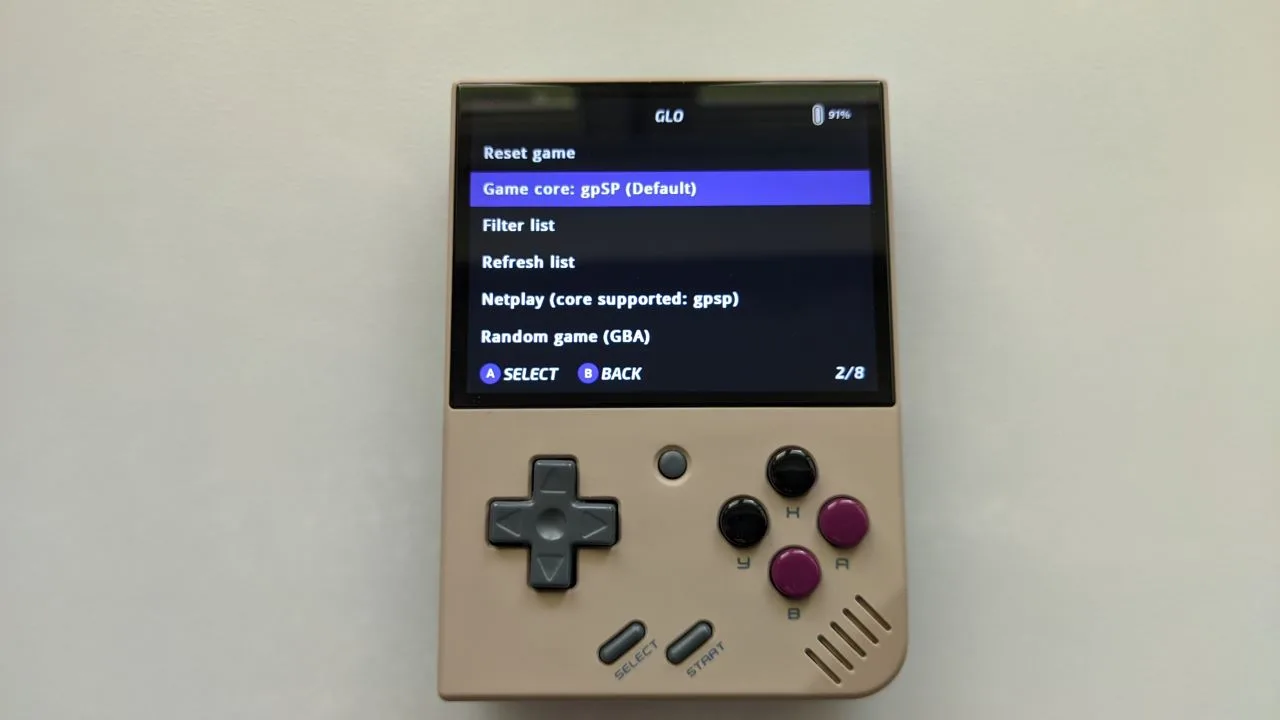
- Uruchamiamy grę.
- Gramy w Pokemony aż do momentu, w którym możemy utworzyć nowy zapis (polecam tutaj skorzystać z opcji przyspieszenia, aby nieco skrócić ten proces). Następnie zapisujemy nasze Pokemony w standardowy sposób (czyli korzystając z opcji “Save” w samej grze).
- Wyłączamy grę.
- Uzyskujemy dostęp do pamięci naszego urządzenia. W przypadku większości retro handheldów będzie oznaczało to podpięcie karty microSD do komputera.
- Szukamy folderu z zapisami (najczęściej nosi on nazwę “save”/”saves”). Przykładowe ścieżki do folderu zapisu dla różnych systemów to:
- Szukamy folderu z nazwą naszego poprzedniego rdzenia i do niego wchodzimy.
- W otwartym folderze wyszukujemy plik zapisu dla gry Pokemon, w której chcemy się wymieniać i kopiujemy ten plik.
- Cofamy się do poprzedniego folderu i wchodzimy do obecnego w nim katalogu o nazwie gpSP.
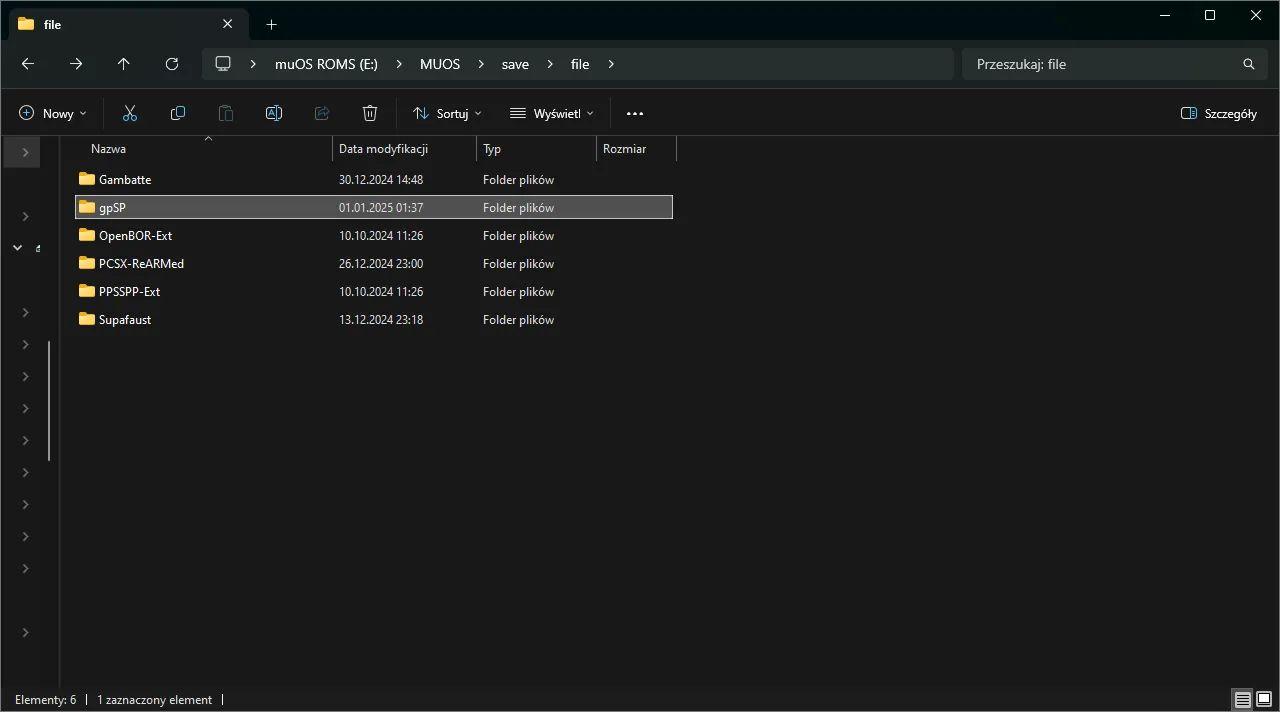
- Do katalogu gpSP wklejamy skopiowany wcześniej plik i w razie potrzeby zatwierdzamy tę operację przyciskiem “zamień”.
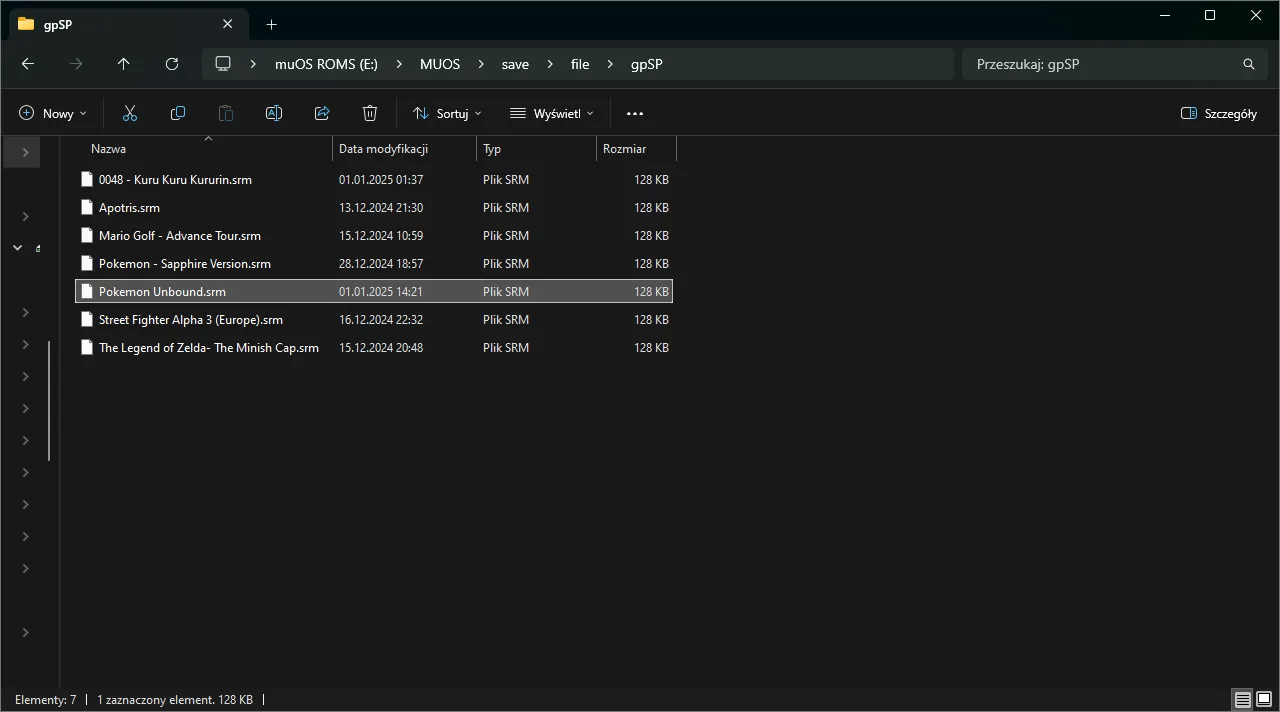
- Jeśli nasz poprzedni rdzeń zapisywał pliki w innym formacie niż “.srm” to zmieniamy nazwę wklejonego pliku na “nazwa_gry.srm”. Po wprowadzeniu wszystkich zmian w folderze powinien być obecny tylko jeden plik zapisu naszej gry pokemon z rozszerzeniem srm.
- Po wszystkim uruchamiamy naszą grę Pokemon przy pomocy rdzenia gpSP, otwieramy szybkie Menu, używamy opcji “restart” i sprawdzamy, czy przeniesiony zapis został rozpoznany poprawnie.
Nawiązywanie połączenia przez RetroArch
Kiedy chcemy połączyć ze sobą dwa urządzenia do wymiany Pokemonów:
- Łączymy oba urządzenia z siecią. Sieć nie musi być ona ta sama, ale najlepsze wrażenia otrzymamy, gdy oba sprzęty korzystają z tej samej sieci lokalnej.
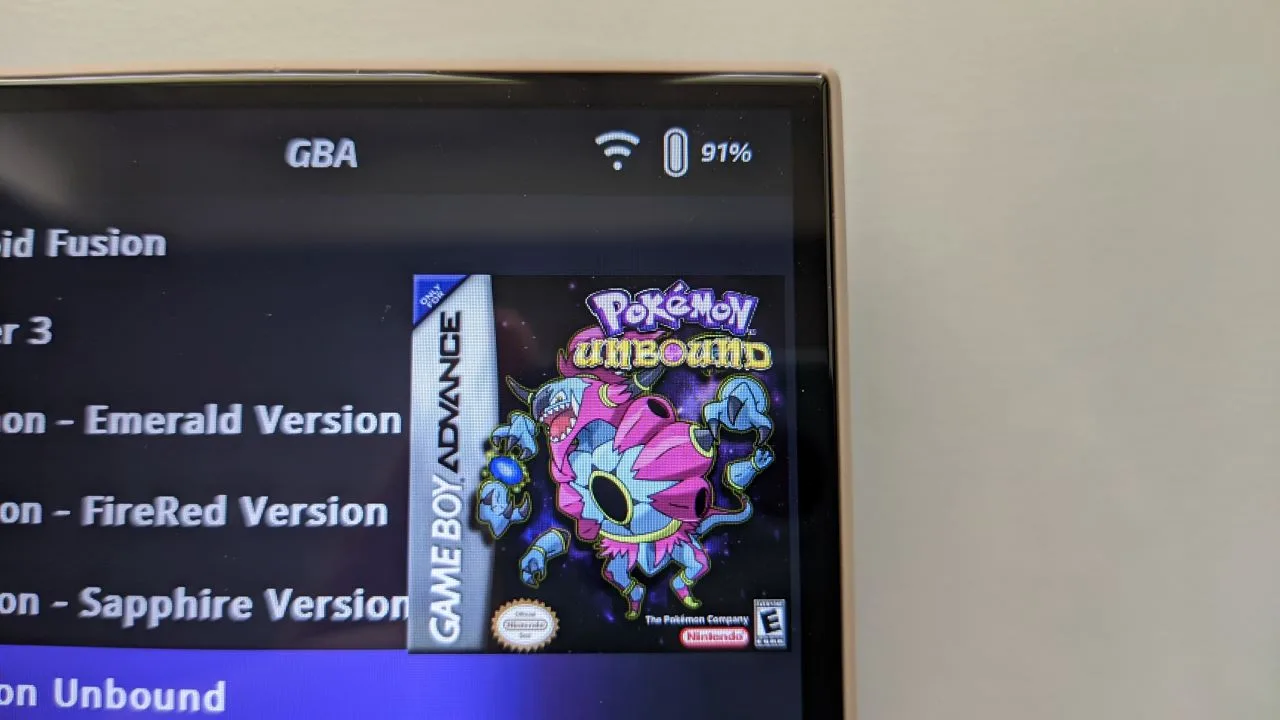
- Uruchamiamy tę samą grę Pokemon na obu urządzeniach.

- Teraz:
- Na jednym urządzeniu Hostujemy nasz serwer. Aby to zrobić: wchodzimy do szybkiego Menu RetroArch > klikamy przycisk cofania, by wejść do Menu Głównego > przechodzimy do zakładki “Netplay” > wybieramy opcję “Host” > “Start Netplay Post”. Jeśli chcemy to w zakładce “Host” możemy ustawić hasło dla naszej sesji, aby nikt inny przypadkiem do niej nie wszedł. Po poprawnym rozpoznaniu sesji powinna pojawić się wiadomość “You Have Joined as a Player 1”, a zaraz po niej wyświetli się kolejna wiadomość z adresem IP naszego urządzenia.
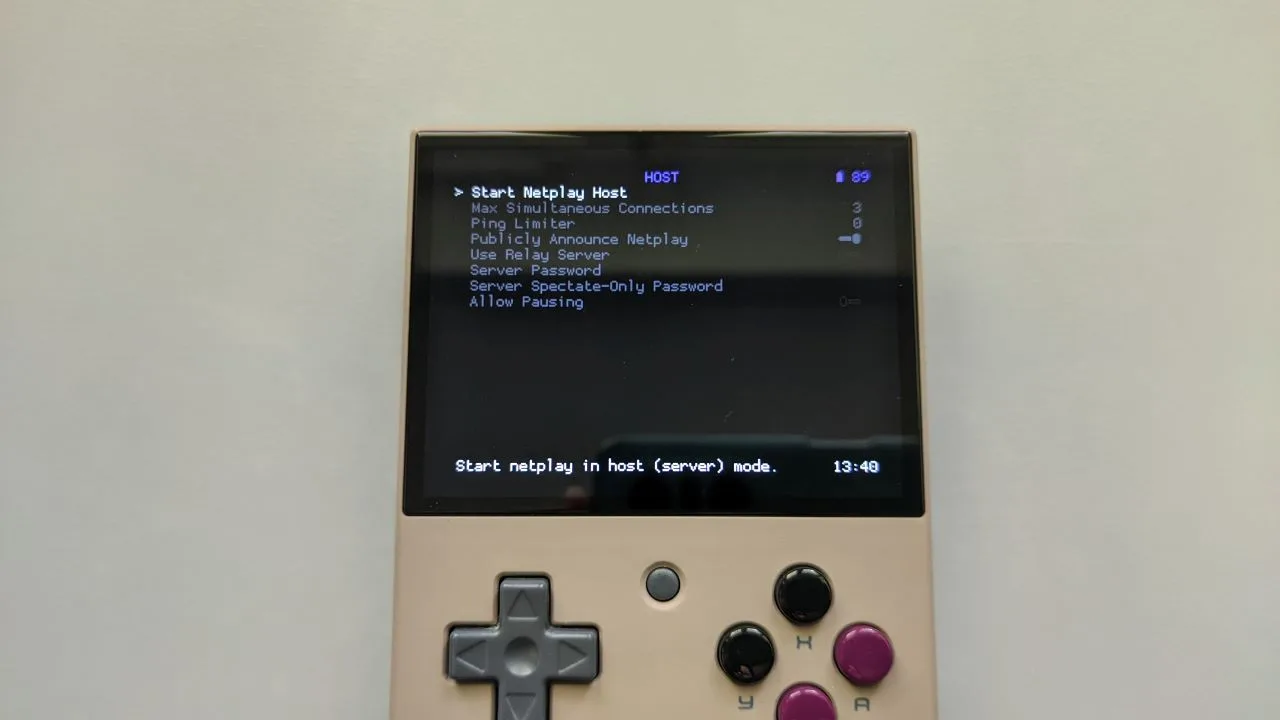
- Na drugim urządzeniu łączymy się z otwartym serwerem. Aby to zrobić: wchodzimy do szybkiego Menu RetroArch > Klikamy przycisk cofania, by wejść do Menu głównego > przechodzimy do zakładki “Netplay” > wybieramy “Connect to Netplay Host” i w otwartym okienku wpisujemy adres IP, który został wyświetlony na drugim urządzeniu. Alternatywnie będąc w zakładce “Netplay”, możemy też zaznaczyć opcję “Refresh Netplay Host List”, a następnie znaleźć odpowiedni serwer po jego nazwie (domyślnie nazwa serwera powinna być taka sama, jak urządzenia/systemu). Po prawidłowym nawiązaniu połączenia nasz emulator powinien wyświetlić wiadomość “connected as player 2”.

- Na jednym urządzeniu Hostujemy nasz serwer. Aby to zrobić: wchodzimy do szybkiego Menu RetroArch > klikamy przycisk cofania, by wejść do Menu Głównego > przechodzimy do zakładki “Netplay” > wybieramy opcję “Host” > “Start Netplay Post”. Jeśli chcemy to w zakładce “Host” możemy ustawić hasło dla naszej sesji, aby nikt inny przypadkiem do niej nie wszedł. Po poprawnym rozpoznaniu sesji powinna pojawić się wiadomość “You Have Joined as a Player 1”, a zaraz po niej wyświetli się kolejna wiadomość z adresem IP naszego urządzenia.
Wymiana Pokemonów i bitwy w grze
Teraz w sumie jedyne co zostało nam do zrobienia to przejście do odpowiedniej lokalizacji w grze i zainicjowanie wymiany lub bitwy. W prawie wszystkich grach Pokemon dla Game Boya Advance, z tym zadaniem pomogą nam miłe panie obecne na drugim piętrze Pokemon Center.
A tutaj przykład, jak wygląda Wymiana Pokemonami w grze Pokemon Unbound:
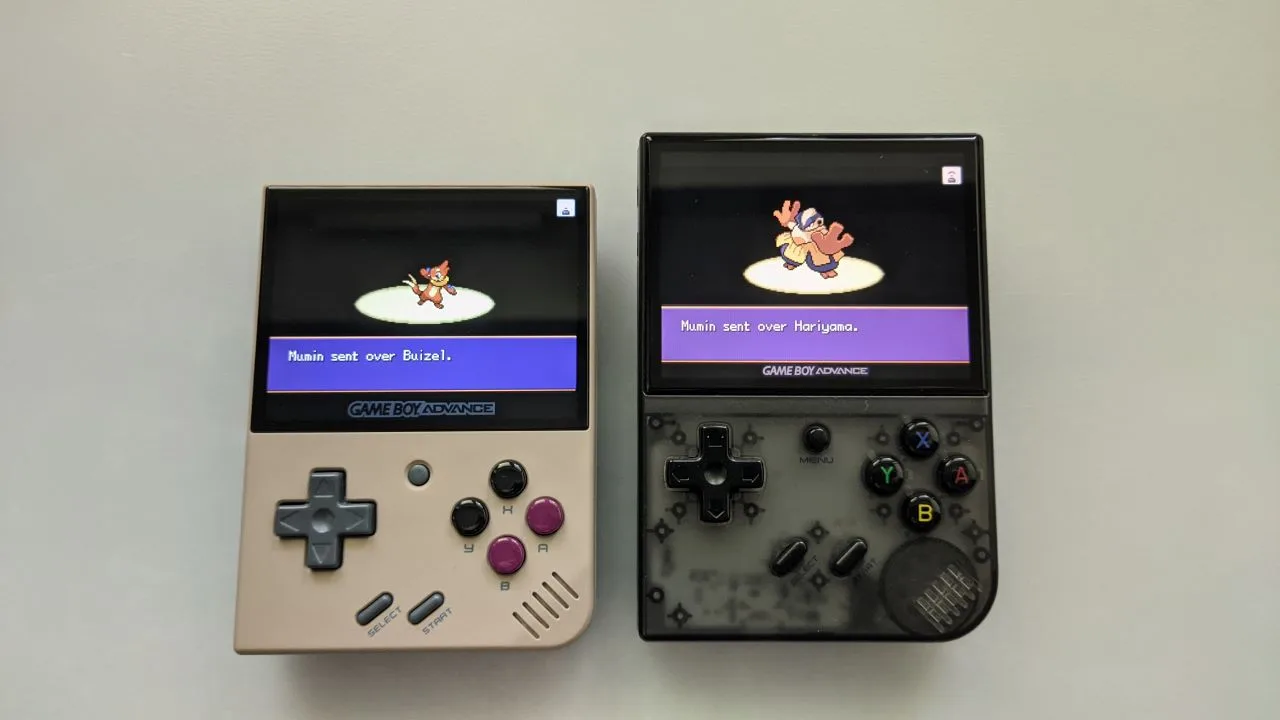
A tutaj statystyki obu Pokemonów potwierdzające wymianę:

Jeśli podczas połączenia z drugim urządzeniem natrafimy na jakiś błąd, to możemy spróbować zrestartować grę i spróbować wymienić się lub zawalczyć jeszcze raz. Przy powtarzających się błędach trzeba założyć, że trafiliśmy na jakieś mniejsze lub większe nieścisłości w wersji rdzenia gpSP, lub samego programu RetroArch.
Podsumowanie
Mam nadzieję, że ten poradnik pomógł Wam w wymianie Pokemonów z Waszymi znajomymi! W razie jakichkolwiek problemów lub pytań możecie je opisać w komentarzach, a na pewno odpowiem na nim w wolnej chwili!




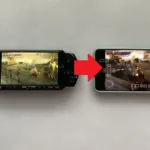


Dodaj komentarz