Cała rodzina Anbernic RG35XX to na pewno jedne z najlepszych budżetowych konsol. W swojej niedawnej recenzji modelu RG35XX H wspominałem, że dzięki popularności tych konsolek, wyszło na nie kilka świetnych fanowskich systemów operacyjnych. Z kilku powodów moim ulubieńcem w tej kategorii jest właśnie tytułowy muOS. W tym poradniku pokażę, jak krok po kroku zainstalować i odpowiednio skonfigurować system muOS na Waszej retro konsolce.
Co będzie nam potrzebne?
Zaczynamy od kilku rzeczy, które będą nam potrzebne do zainstalowania muOS. Są to:
- Konsola ze wsparciem dla omawianego systemu (pełna lista troszkę niżej)
- Karta microSD (polecam modele 64 GB albo 128 GB; linki afiliacyjne)
- Komputer, do którego podłączymy kartę microSD
- 10-15 minut czasu
Jeżeli mamy już wszystkie te rzeczy, to możemy przechodzić do działania!
Urządzenia ze wsparciem dla muOS
Pełna lista urządzeń wspieranych przez muOS:
- Anbernic RG35XX (oryginalny model z końcówki 2022)
- Anbernic RG35XX Plus
- Anbernic RG35XX H
- Anbernic RG35XX 2024
- Anbernic RG35XX SP
- Anbernic RG28XX
- Anbernic RG40XX H
- Anbernic RG40XX V
- Anbernic RG CubeXX
Instalacja systemu
UWAGA! Ten proces usuwa wszystkie dane z karty pamięci. Przed jego rozpoczęciem warto skopiować wszystkie ważne pliki na inny bezpieczny nośnik. Jeżeli korzystamy z karty dostarczanej wraz z konsolą, to powinniśmy skopiować z niej wszystkie gry i pliki BIOS, żeby później móc je dodać do muOS.
Aby zainstalować system muOS na naszej karcie pamięci:
- Podłączamy kartę microSD do komputera.
- Otwieramy dowolną przeglądarkę i pobieramy program USBImager w wersji dla systemu operacyjnego na naszym komputerze.
- Wchodzimy na stronę pobierania muOS. Następnie na otwartej stronie zaznaczamy prawym przyciskiem myszy plik z nazwą naszej konsoli (czyli np. muOS-RG35XX-H) i wybieramy opcję pobierz.
- Wchodzimy do folderu z pobraną zawartością i rozpakowujemy pobrane pliki zip z narzędziem USBImager oraz systemem muOS (jeśli wybraliśmy opcję pobrania pliku instalacyjnego, jako Zip). Jeżeli korzystamy z systemu Windows, to możemy to zrobić poprzez zaznaczenie pliku prawym przyciskiem myszy i wybranie opcji “Wyodrębnij wszystkie”.
- Wchodzimy do folderu USBImager i uruchamiamy obecny tam program.
- W oknie programu USBImager:
- Klikamy na 3 kropki obok pierwszego pola i w otwartym menedżerze plików nawigujemy do rozpakowanego przed chwilą folderu muOS, zaznaczamy tam plik “muOS (…).img.gz” i klikamy przycisk “Otwórz”.
- Z listy widocznej nieco niżej wybieramy naszą kartą microSD.
Poprawnie przygotowany program powinien wyglądać w ten oto sposób: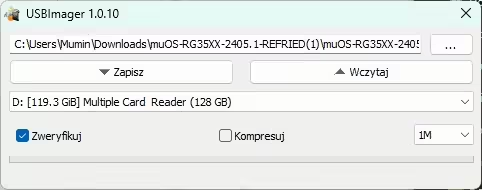
- Klikamy przycisk zapisz w programie USBImager, by rozpocząć instalację systemu na karcie. Proces ten może chwilę potrwać, więc musimy się uzbroić w cierpliwość.
Pierwsze uruchomienie
Po zainstalowaniu systemu na karcie microSD przyszła pora na jego pierwsze uruchomienie. W tym celu:
- Wysuwamy kartę z komputera.
- Wkładamy kartę do pierwszego slotu microSD w naszej konsolce.
- Uruchamiamy konsolę. Po chwili pokaże się logo muOS, a następnie powinien wyświetlić się ekran pierwszej konfiguracji.
- Najpierw muOS zapyta nas, z jakiej konkretnie konsoli korzystamy. Zaznaczamy odpowiednią opcję na liście i klikamy A, by ją zatwierdzić.

- Na następnym ekranie zostaniemy poproszeni o wybranie strefy czasowej. Jeżeli mieszkamy w Polsce, to zjeżdżamy daleko w dół do opcji “Europe/Warsaw”, najeżdżamy na nią i klikamy przycisk A.
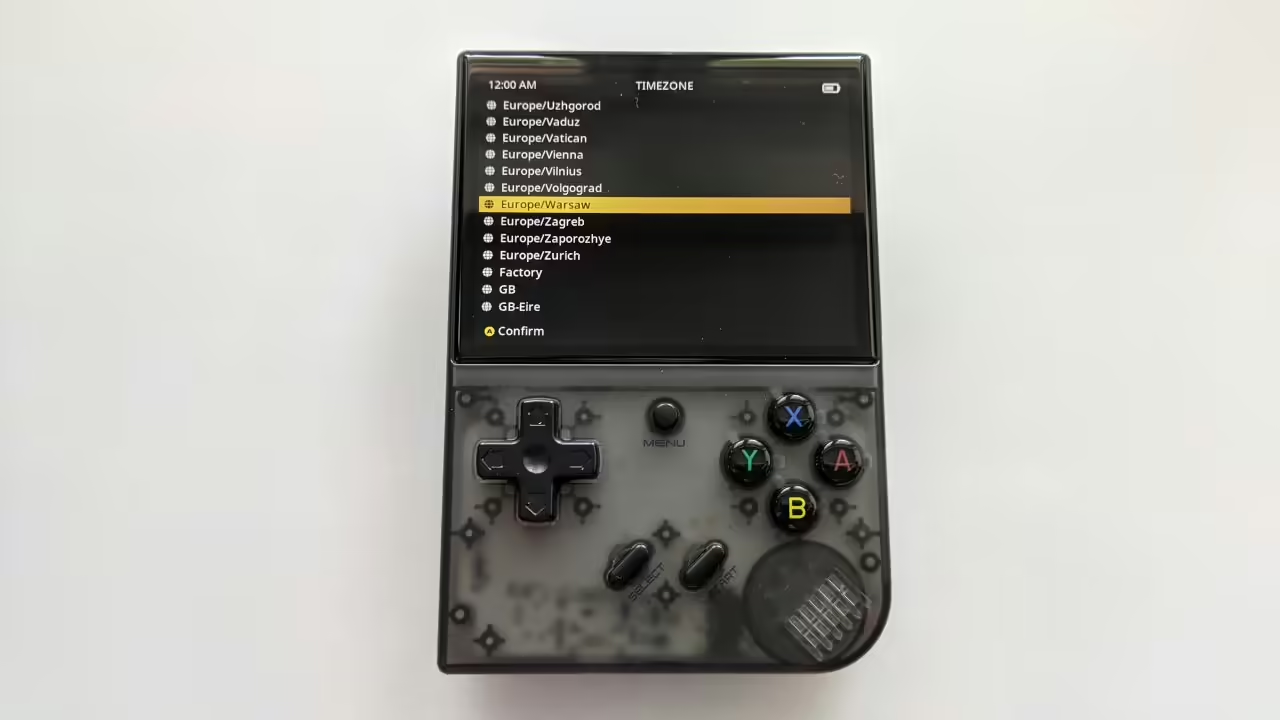
- Teraz musimy wprowadzić odpowiednią datę oraz godzinę. Robimy więc to, a następnie klikamy przycisk B, by zapisać zmiany.

- Po wykonaniu wszystkich tych czynności muOS zacznie rozszerzać główną partycję systemu. Czekamy na zakończenie tego procesu. W międzyczasie możemy poczytać różne żarciki i anegdotki wyświetlane na ekranie konsoli.

W momencie, gdy rozszerzanie partycji się zakończy, powinniśmy zostać przekierowani do głównego menu systemu.
Łączenie z Wi-Fi
Aktualizacja 19.10: MuOS własnie wprowadziło aktualizację „Banana”, która ma nieco inny domyślny motyw, niż to co jest pokazane poniżej. Praktycznie wszystkie ustawienia pokazane poniżej pozostają jednak w tych samych zakładkach. Jeżeli chcecie, aby wasze MuOS wyglądało tak, jak u mnie na zdjęciach, to możecie po prostu zmienić motyw na ten o nazwie „MuOS Beans” (sposób na zmianę motywu pokazany poniżej).
Jeżeli mamy konsolkę Anbernica z Wi-Fi, to dobrym pomysłem będzie połączenie się z siecią od razu po pierwszej konfiguracji. Dzięki temu nieco później będziemy mogli skorzystać z kilku ciekawych rozwiązań oferowanych przez system muOS, takich, jak korzystanie z natywnego Pico-8, czy narzędzia PortMaster.
Kiedy chcemy połączyć się z Wi-Fi w systemie muOS:
- Będąc w głównym menu nawigujemy do zakładki “Configuration” za pomocą kierunków góra/dół lub lewo/prawo na krzyżaku. Następnie otwieramy tę zakładkę.
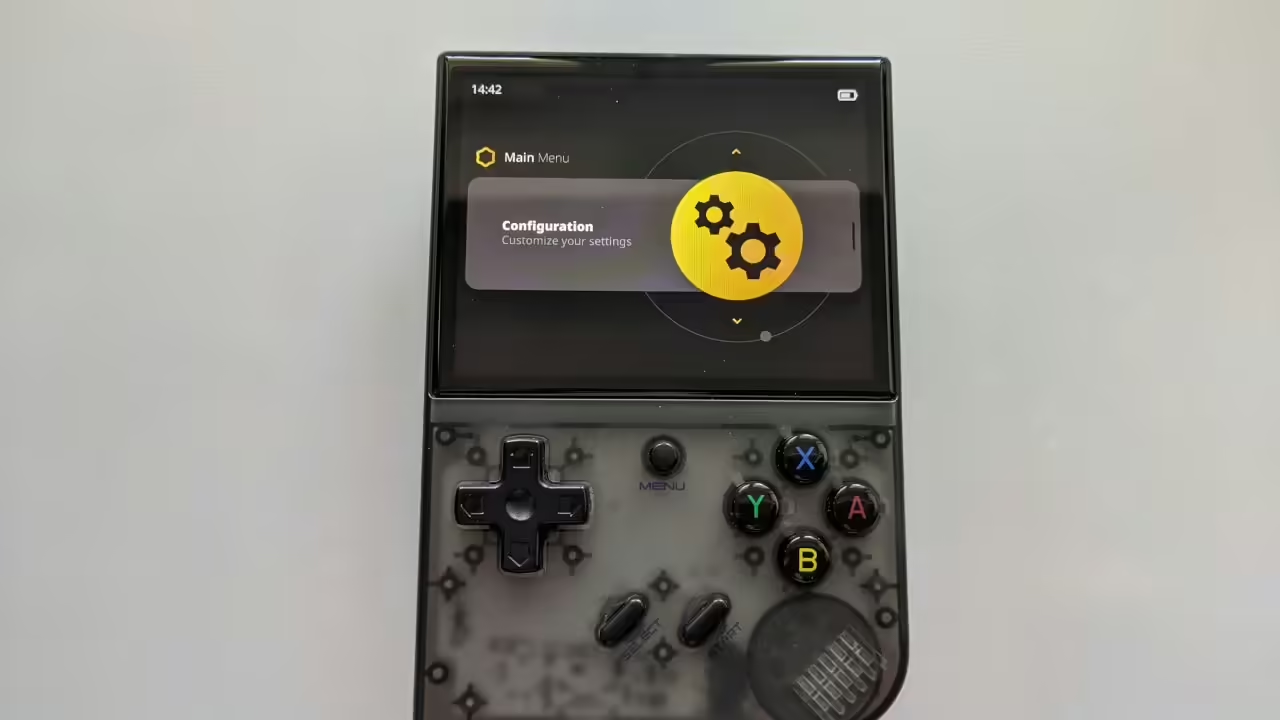
- Teraz wchodzimy w “Wi-Fi Network”.
- Zaznaczamy opcję “Enabled” i klikamy przycisk A.
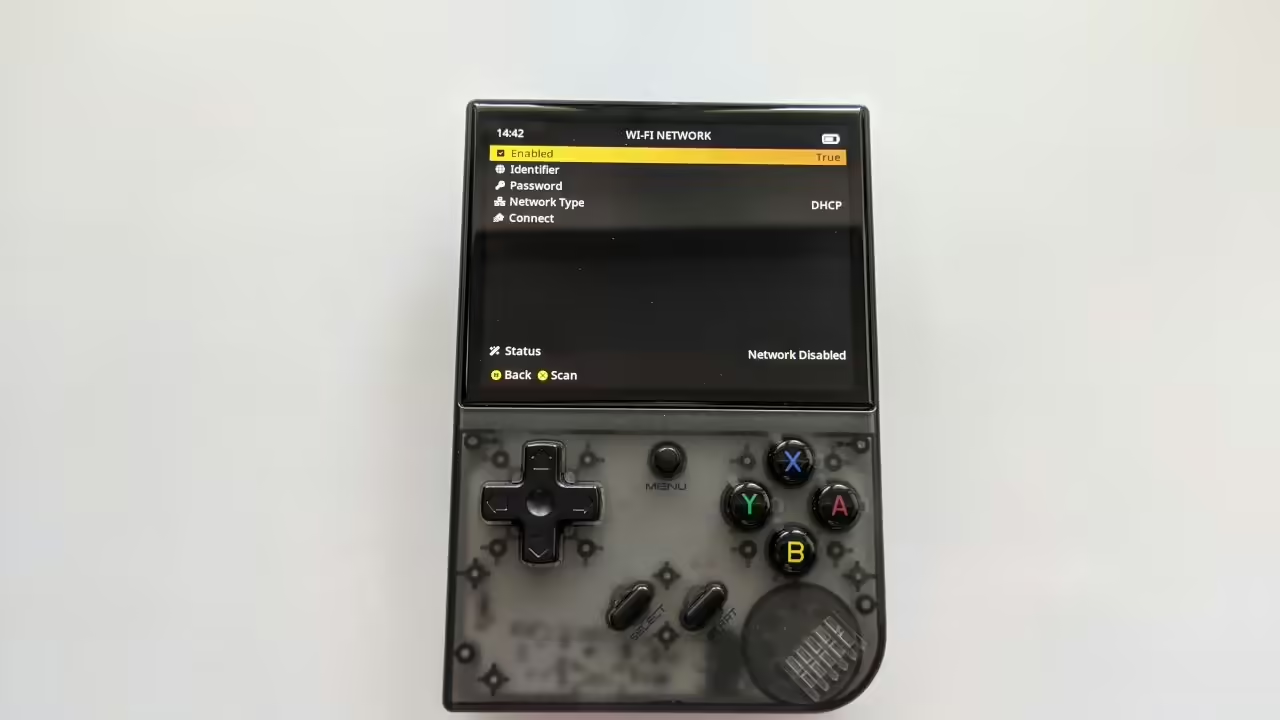
- Klikamy przycisk X. Rozpocznie to wyszukiwanie wszystkich sieci Wi-Fi dostępnych w pobliżu.
- Zaznaczamy nazwę naszej sieci z listy i klikamy A.
- Zjeżdżamy do opcji “Password” klikamy A, a zaraz po tym wpisujemy nasze hasło do Wi-Fi.
- Zatwierdzamy wpisane hasło wirtualnym przyciskiem “Ok” na wyświetlanej klawiaturce.
- Na sam koniec zjeżdżamy do opcji “Connect” i klikamy przycisk A by ostatecznie połączyć się z siecią.
Dodawanie gier i plików BIOS
Ok, system muOS mamy już prawidłowo zainstalowany i wstępnie skonfigurowany, więc teraz przydałoby się dodać nasze gry oraz pliki BIOS. Poniżej opisane są oba te procesy.
Dodawanie gier
W celu dodania gier na kartę microSD z systemem muOS:
- Wyłączamy konsolkę, wyjmujemy z niej kartę microSD i podłączamy ją do komputera.
- Wchodzimy do eksploratora plików > ten komputer i przechodzimy do głównego folderu naszej karty pamięci. Następnie otwieramy folder o nazwie “ROMS”.
- Po wejściu do folderu ROMS zobaczymy, że jest on kompletnie pusty, co trochę różni się od standardowego systemu. Wszystko dlatego, że muOS pozwala nam dowolnie posortować i nazywać foldery z grami, dokładnie tak, jak tego chcemy. Ważne jest tylko to, żeby w danym folderze znajdowały się gry jednego rodzaju (czyli przykładowo w folderze “gry PS1” mamy tylko gry dla PS1). Tworzymy więc swój własny układ według tej zasady.
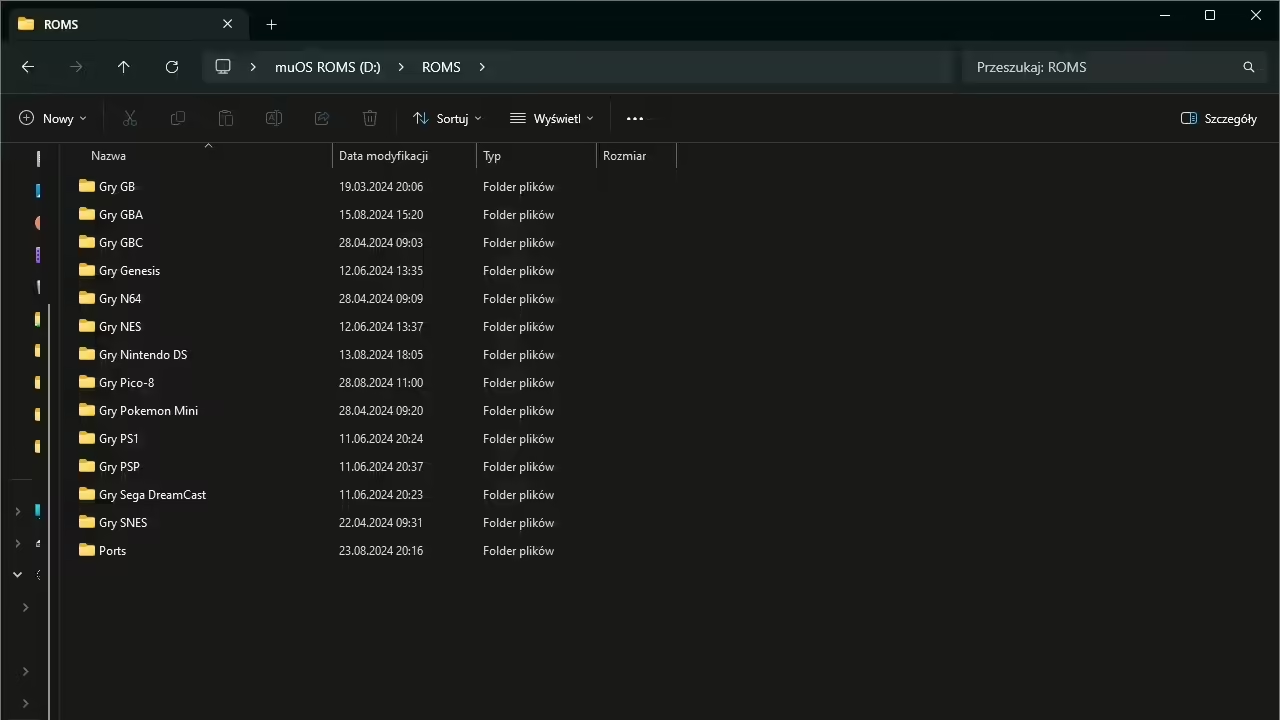
- Kopiujemy nasze gry/ROM’y do samodzielnie utworzonych folderów. Jeżeli wciąż mamy gry z oryginalnej karty microSD, to możemy po prostu skopiować wszystkie foldery i wkleić je do katalogu “ROMS” na naszej nowo przygotowanej karcie.
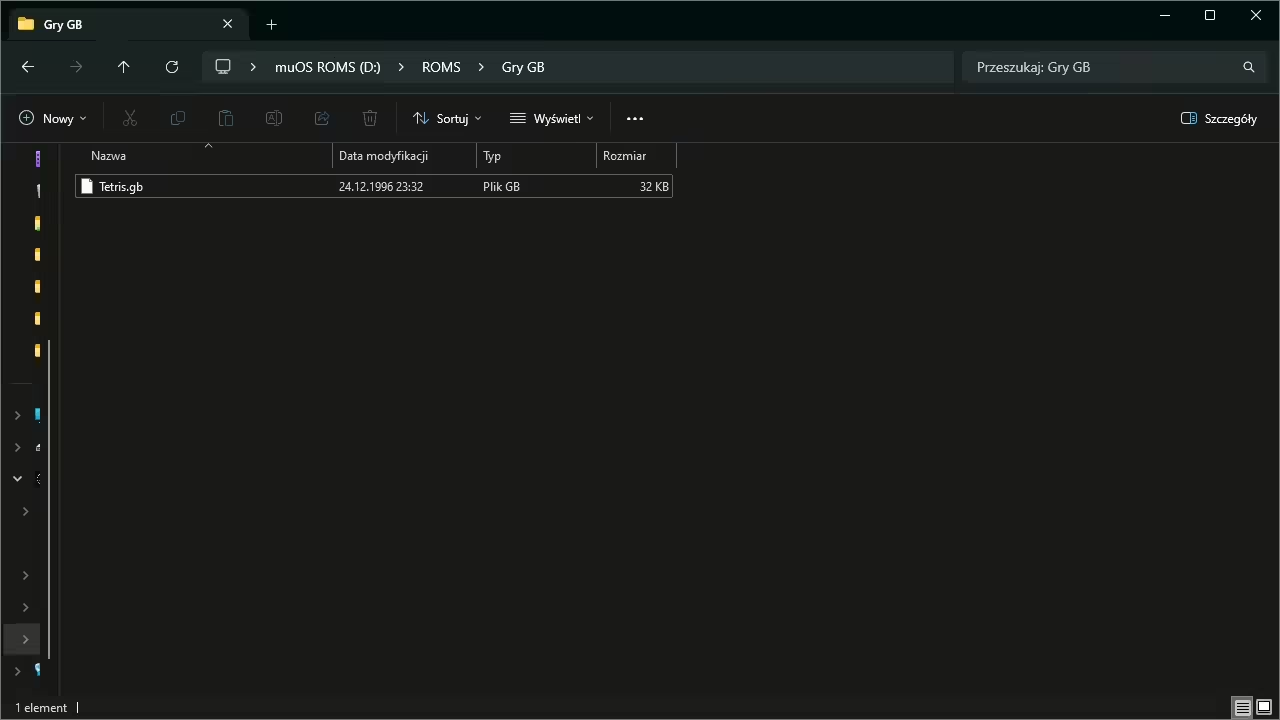
Po odpowiednim wklejeniu naszych gier powinny zostać one automatycznie rozpoznane przez system muOS.

Dodawanie plików BIOS
Pliki BIOS to ważne pliki zawierające informacje o konsoli, bez których niektóre emulatory nie są w stanie działać w pełni poprawnie. Do najpopularniejszych emulatorów wymagających plików BIOS należą między innymi:
- Emulatory PlayStation 1 (więcej o tym możecie przeczytać w moim dedykowanym poradniku)
- Emulatory Atari
- Emulatory Commodore
- Emulatory PC Engine
- Emulatory wybranych automatów do gier
W celu dodania tych plików na kartę z systemem muOS:
- Wyłączamy konsolę, wysuwamy z niej kartę microSD i wkładamy ją do komputera.
- W eksploratorze plików wchodzimy do głównego folderu na karcie microSD z muOS, a następnie przechodzimy do folderu “MUOS” > “bios”.
- Wklejamy wszystkie nasze pliki BIOS do folderu bios na karcie. Jeżeli wciąż mamy zawartość z oryginalnej karty dołączonej wraz z konsolą, to pliki BIOS, wgrane przez Anbernica znajdziemy wchodząc do folderu “bios”. Żeby było nam łatwiej, możemy zaznaczyć wszystkie te pliki i wkleić je bezpośrednio do folderu “bios” na karcie z muOS.
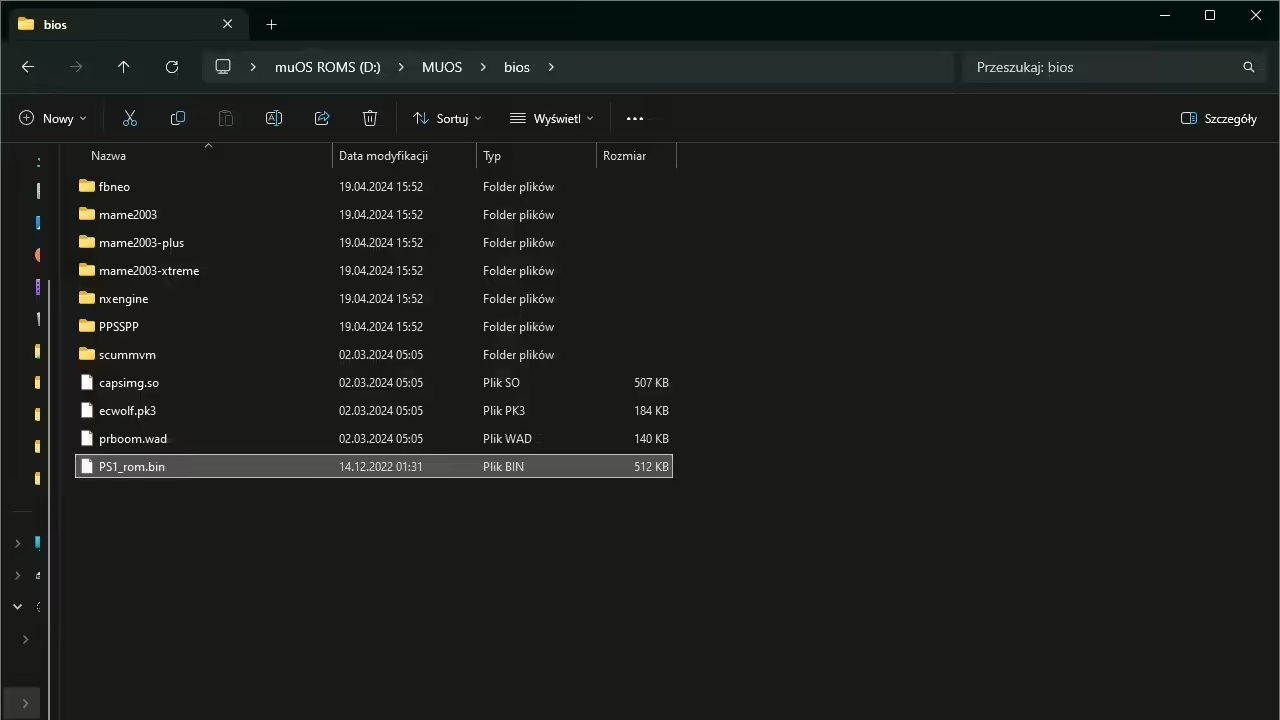
Naprawa błędu z brakiem wykrywania karty na Windowsie
W systemie Windows niestety czasem może pojawić się błąd, który sprawi, że karta z muOS nie zostanie automatycznie wykryta. Aby go naprawić, należy wyszukać w systemie aplikację “Utwórz i sformatuj partycję” i ją uruchomić. Następnie w wyświetlonym oknie szukamy karty microSD z muOS i klikamy prawym przyciskiem myszy na partycję nazwaną “ROMS”. Potem zaznaczamy “zmień literę dysku i ścieżki” i w otwartym okienku klikamy “Dodaj” > “OK”. Po tym wszystkim karta z muOS powinna być już rozpoznawana poprawnie.
Uruchamianie gier
Przyszła pora na najważniejszy moment, czyli na uruchamianie naszych gier w systemie muOS. Aby to zrobić:
- Uruchamiamy konsolę wraz z przygotowaną kartą pamięci.
- Wchodzimy do zakładki “Explore Content”.
- Teraz zaznaczamy jeden z przygotowanych przez nas folderów i wchodzimy do niego przyciskiem A.
- Zaznaczamy grę, w którą chcemy zagrać i klikamy A, by ją uruchomić.
- Jeżeli jest to nasze pierwsze uruchomienie gry z tego folderu, to muOS poprosi nas o wskazanie emulatora. Najpierw zaznaczamy nazwę konsoli na liście (np. Sony PlayStation dla PS1), a następnie wybieramy jeden z dostępnych emulatorów i ponownie klikamy A (jeżeli nie wiecie jaki emulator wybrać, to zazwyczaj najlepszy będzie ten na samej górze listy).

I… to w sumie tyle! Po chwili nasza gra powinna zostać uruchomiona.
Automatyczne zapisywanie i wczytywanie gry w RetroArch
Większość gier w muOS (praktycznie wszystko aż do PS1 włącznie) zapewne będziemy uruchamiali przy pomocy rodzenia/emulatora powiązanego z RetroArch. Ten program daje nam bardzo fajną opcję, która automatycznie zapisze grę przy jej zamknięciu i wczyta ten zapis po ponownym uruchomieniu tytułu. By to skonfigurować:
- Przechodzimy do głównego menu systemu.
- Wchodzimy do zakładki “Applications”.

- Najeżdżamy na RetroArch i klikamy A, aby go uruchomić.

- Po otwarciu RetroArch wchodzimy kolejno w “Settings” > “Saving”.
- Zaznaczamy opcje “Auto Save State” oraz “Auto Load State”, tak, by były one na “ON”.

- Klikamy przycisk A dwukrotnie, by wrócić do głównego menu RetroArch.
- Wchodzimy w “Configuration File” i wybieramy “Save Current Configuration”, by zapisać zmiany.

Po zakończeniu procesu możemy wyjść z aplikacji RetroArch skrótem klawiszowym Menu+Start.
Domyślne skróty
Podczas korzystania z MuOS warto znać kilka przydatnych skrótów klawiszowych. Pomogą nam one nieco szybciej skorzystać z danej funkcji i na pewno uprzyjemnią korzystanie z tego systemu na konsoli.
Ogólne skróty systemowe
Najważniejsze systemowe skróty klawiszowe to:
- Krótkie przytrzymanie przycisku zasilania — Domyślnie usypia urządzenie. W zależności od ustawień po kilku minutach w trybie uśpienia konsolka samoistnie się wyłączy. Użycie tej opcji w grze uruchomionej przez RetroArch spowoduje utworzenie automatycznego zapisu.
- Dłuższe przytrzymanie przycisku zasilania — Kompletne wyłączenie konsoli.
- Przycisk menu + przyciski głośności — Kontrola jasności ekranu
- Przycisk menu + przycisk zasilania — Zrobienie zrzutu ekranu
- Przycisk select w folderze z grami — Możliwość ponownego przypisania rdzenia/emulatora
- Przycisk Y po zaznaczeniu danej gry — Dodanie gry do zakładki ulubionych
Domyślne skróty w RetroArch
System muOS automatycznie ustawia dla nas kilka skrótów w RetroArch. Są to:
- Przycisk menu + X — Otwarcie szybkiego menu RetroArch.
- Przycisk menu + Start — Szybkie zamknięcie gry
- Przycisk menu + R1 — Włączenie/wyłączenie przyspieszenia
- Przycisk menu + L1 — Włączenie/wyłączenie spowolnienia
- Przycisk menu + R2 — Wczytanie poprzedniego zapisu
- Przycisk menu + L2 — Stworzenie nowego zapisu
- Przycisk menu + Y — Włączenie/wyłączenie licznika FPS
W razie potrzeby możemy oczywiście dowolnie dostosować te skróty (co omawiałem w moim poradniku dla RetroArch).
Skróty w innych emulatorach
Na sam koniec mamy skróty w emulatorach innych niż RetroArch, co domyślnie wygląda mniej więcej w ten sposób:
Flycast ( emulator Segi DreamCast):
- Przycisk menu + select bądź start + select — Otwarcie szybkiego menu emulatora.
Mupen64 (emulator Nintendo 64):
- Przycisk menu + start — Szybkie zamknięcie gry.
- Przycisk menu + prawy kierunek na krzyżaku — Przyspieszenie gry.
- Przycisk menu + X — Wczytanie zapisu.
- Przycisk menu + Y — Stworzenie nowego zapisu.
- Przycisk menu + A — Zresetowanie gry.
PPSSPP (emulator PSP):
- Przycisk menu — Otwarcie szybkiego menu emulatora.
Drastic Steward (emulator Nintendo DS):
- Przycisk Menu + Select — Otwarcie szybkiego menu emulatora.
- Przycisk Menu + Start — Menu z dodatkowymi opcjami.
- Przycisk Menu + Y — Szybka zmiana grafiki zakrywającej wolną przestrzeń.
- Przycisk Menu + A — Przełączanie się pomiędzy głównymi trybami wyświetlania.
- Przycisk Menu + B — Wyłączenie/włączenie efektu rozmycia.
- Przycisk Menu + prawy/lewy kierunek na D-padzie — Zmiana położenia ekranów.
- Przycisk Menu + R2 — Szybkie stworzenie zapisu.
- Przycisk Menu + L2 — Wczytanie wcześniej utworzonego zapisu.
- Przycisk Menu + R1 — Przyspieszenie.
- Przycisk Menu + L1 — Wyjście z aplikacji.
- Przycisk R2 — Przełączenie się pomiędzy jednym a drugim ekranem.
- Przycisk L2 — Wejście w tryb rysika (pozwala operować wirtualnym rysikiem za pomocą D-pada, na urządzeniach z joystickami można, zamiast tego wykorzystać lewy joystick).
Większość opisanych aplikacji, podobnie, jak RetroArch pozwoli nam dowolnie dostosować wszelkie dodatkowe skróty lub zmienić te obecne.
Najważniejsze funkcje muOS
W tej sekcji opisuje wszystkie najważniejsze funkcje, z których możemy skorzystać w systemie muOS.
Tryb “hibernacji” i uśpienia

Jako pierwszy mamy tryb “hibernacji”. Działa on bardzo podobnie do tego co oferuje tzw. Quick Mode w standardowym systemie. Innymi słowy: przy wyłączeniu gry uruchomionej przez RetroArch tworzony jest szybki zapis. Po ponownym włączeniu konsoli gra ponownie jest otwierana, a zapis wczytywany. Działa to bardzo podobnie do trybu hibernacji w komputerach z Windowsem i (w połączeniem z krótkim czasem uruchamiania muOS) jest dobrą alternatywą dla prawdziwego trybu uśpienia.
Aby aktywować tę funkcję, należy wrócić do głównego menu, wejść w “configuration” > “general settings” i zmienić opcję “Device Startup” na “Resume game”.
W tym miejscu możemy też zmienić czas, po którym konsola się wyłączy, gdy wprowadzimy ją w tryb uśpienia (Sleep Shutdown; domyślnie 5 minut).
Po dostosowaniu tych dwóch opcji zapisujemy zmiany przyciskiem B.
W kolejnej aktualizacji muOS ma wprowadzić prawdziwy tryb uśpienia podobny do tego, który zawitał niedawno do domyślnego systemu, więc opisywana hibernacja zostanie niedługo zastąpiona przez coś potencjalnie wygodniejszego i bardziej uniwersalnego.
Aktualizacja 19.10: W najnowszej wersji MuOS Banana deweloperzy dodali bardzo dobry tryb uśpienia (dokładnie to samo rozwiązanie, które wdrożył ostatnio sam Anbernic). Moim zdaniem jest to nieco lepsze rozwiązanie niż tryb hibernacji, bo może zadziałać dosłownie w każdym emulatorze, oferuje szybszy powrót do gry i nie zjada przy tym dużo baterii. Aby aktywować tryb uśpienia, należy wejść w „Configuration” > „Power Settings” i ustawić opcję Sleep Function na „Sleep Until Wake”. Po zapisaniu zmian, nasza konsolka powinna już prawidłowo wchodzić w tryb uśpienia.
Obsługa gier z PC przez narzędzie PortMaster

Kolejna naprawdę prześwietna opcja MuOS to pełne wsparcie dla narzędzia PortMaster, które pozwoli nam zainstalować mnóstwo gier z PC na naszej retro konsoli. Przykłady niektórych tytułów dostępnych przez PortMastera to:
- GTA Vice City
- Minecraft Classic
- Stardew Valley
- Sonic Mania
- Half-Life
I wiele innych świetnych tytułów.
Aplikację PortMaster w muOS znajdziemy wchodząc do zakładki Applications. Jeżeli mamy połączenie z Internetem, to od razu po otwarciu programu na konsoli będziemy mogli poszukać i zainstalować wybrany port. Potem wystarczy do dodać jeszcze kilka plików z oryginalnej gry na kartę MicroSD i możemy zaczynać zabawę.
Aby dowiedzieć się więcej o PortMasterze, koniecznie zajrzyjcie do mojego poradnika dla tego narzędzia.
Wsparcie dla natywnego Pico-8

Sam PortMaster to niejedyna biblioteka gier, do której otrzymamy dostęp po instalacji muOS. System ten wspiera też bowiem natywną wersję Pico-8, czyli wyjątkowej fantazyjnej konsoli.
Aby ją skonfigurować:
- Wyjmujemy kartę microSD z konsoli i podpinamy ją do komputera.
- Pobieramy oficjalną wersję Pico-8 w wersji dla Raspberry Pi i ją rozpakowujemy
- Kopiujemy wszystkie pliki obecne w folderze Pico-8 i wklejamy je do folderu MUOS/emulator/pico8 na karcie pamięci.
- Przechodzimy do folderu ROMS i tworzymy tam nowy folder dla gier z Pico-8. Następnie wrzucamy gry właśnie do tego folderu.
- Jeżeli chcemy korzystać z menu Splore to w folderze dla gier Pico-8 tworzymy pusty plik o nazwie “Splore.p8” (trzeba uważać na wielkość liter).
- Przy pierwszym uruchomieniu zawartości z folderu Pico-8 zaznaczamy opcję “Pico-8 (external)” przy wyborze domyślnego emulatora.
Po tym wszystkim powinniśmy być w stanie uruchomić gry z Pico-8 bez większych problemów.
Obsługa motywów

Nie podoba Wam się domyślny motyw muOS? Spokojna głowa, bo można go bardzo łatwo zmienić. W tym celu należy wejść do zakładki “Configuration” i zatwierdzić opcję “Theme Picker”. W tamtym miejscu możemy przeglądać i zastosować wszystkie zainstalowane motywy.
Domyślnie system muOS dostarczany jest z kilkoma domyślnymi motywami. Jeżeli chcemy zainstalować jakieś dodatkowe motywy, to wystarczy, że umieścimy plik motywu w folderze “Archive” na karcie pamięci, a następnie zainstalujemy go za pomocą aplikacji Archive Manager, którą możemy znaleźć w zakładce Applications .
Większość motywów tworzonych przez społeczność możemy znaleźć na oficjalnej stronie projektu.
Ulubione gry i historia

W systemie muOS znajdziemy dwie zakładki, dzięki którym nieco szybciej znajdziemy nasze najważniejsze gry. Są to “ulubione gry” oraz “historia”.
Tak, jak wspomniałem trochę wcześniej przy omawianiu skrótów: możemy dodać dowolną grę dla ulubionych poprzez naciśnięcie przycisku Y.
Zakładka historia ma za to zapisane parę ostatnio uruchamianych tytułów.
Łączenie urządzeń Bluetooth
Aktualnie muOS niestety nie ma natywnego wsparcia dla połączenia urządzeń poprzez Bluetooth. Na szczęście, tę wadę możemy dość łatwo naprawić przy pomocy aplikacji bltMuOS przygotowanej przez społeczność. Dzięki temu będziemy mogli skorzystać w muOS z naszych bezprzewodowych słuchawek oraz (niektórych) kontrolerów Bluetooth.
Aby to zrobić:
- Wyciągamy kartę pamięci z naszej konsolki i podłączamy ją do komputera.
- Wchodzimy na stronę pobierania aplikacji bltMuos. Jeżeli mamy muOS w wersji PIXIE lub nowszej to na stronie pobierania wybieramy plik “Bluetooth-Install-Full-Pixie.muxupd”. Jeśli korzystamy z muOS w wersji Banana lub starszej, to wybieramy plik “Bluetooth_Full_Install_Big_AW_Banana.zip”.
- Teraz przenosimy pobrany plik do folderu “ARCHIVE” obecnego na karcie pamięci. UWAGA! Pliku nie należy rozpakowywać.
- Odłączamy kartę od komputera, wkładamy ją z powrotem do konsolki i odpalamy nasze urządzenie.
- Po uruchomieniu systemu muOS, wchodzimy do głównego Menu, następnie otwieramy zakładkę “Apps” i otwieramy “ArchiveManager”.
- Zaznaczamy paczkę o nazwie “Bluetooth”, a zaraz po tym klikamy przycisk A, by zainstalować ją w naszym systemie.
- Po zakończeniu instalacji wracamy do zakładki “Apps”, szukamy tam pozycji “Bluetooth” i ją uruchamiamy.
- Aktywujemy tryb parowania na akcesorium, które chcemy podłączyć do konsolki.
- W aplikacji Bluetooth klikamy przycisk Y, wybieramy, jak długo ma trwać skanowanie i klikamy przycisk A w celu potwierdzenia wybranego czasu.
- Po chwili w sekcji po lewej stronie powinny pojawić się nazwy dostępnych urządzeń Bluetooth. Zaznaczamy jedno z nich i klikamy przycisk A, by zainicjować połączenie. Po poprawnym połączeniu urządzenie powinno wyświetlić się z prawej strony, jako połączone/sparowane.
- Jeżeli podłączyliśmy do konsolki urządzenie Audio, to po sparowaniu powinno wyświetlić się powiadomienie “Do you want to change the audio output?”. Klikamy w nim Yes (przycisk A), by potwierdzić, że dźwięk, ma być odtwarzany akurat przez podłączone urządzenie. Jeśli z jakiegoś powodu powiadomienie się nie wyświetliło, to będąc w aplikacji Bluetooth, możemy też nacisnąć przycisk L1, a następnie manualnie wybrać, które akcesorium będzie odtwarzało dźwięk.
- Po podłączeniu urządzeń, klikamy przycisk B, by zainicjować wyjście z aplikacji i potwierdzamy naszą akcję przyciskiem A.
UWAGA! Według moich testów nie wszystkie kontrolery będą działać z taką konfiguracją absolutnie poprawnie. W przypadku gier odpalanych przez RetroArch zapewne konieczne będzie też manualne skonfigurowanie kontrolera, by był on wykrywany jako “Player 1”.
Pobieranie okładek do gier
Pobieranie okładek do gier to funkcja, która (podobnie jak Bluetooth) nie została jeszcze oficjalnie zaimplementowana przez zespół muOS. Znowu na ratunek przychodzi nam jednak narzędzie opracowane przez społeczność.
Tak więc, aby pobrać okładki do gier w systemie muOS:
- Wyciągamy kartę pamięci z naszej konsolki i podpinamy ją do komputera.
- Wchodzimy na stronę pobierania aplikacji Scrappy. Jeżeli korzystamy na naszej konsolce z muOS w wersji Pixie lub nowszej to w sekcji z najnowszą wersją aplikacji wybieramy plik “Scrappy_vX.X.X.muxzip”. Jeśli korzystamy z nieco starszej wersji muOS to zjeżdżamy w dół do wersji V2.0.0 aplikacji i wybieramy tam plik “Scrappy_V2.0.0.zip”.
- Odłączamy kartę od komputera, wkładamy ją z powrotem do konsolki i odpalamy nasze urządzenie.
- Po uruchomieniu systemu muOS, wchodzimy do głównego Menu. Otwieramy zakładkę “Apps” i wybieramy “ArchiveManager”.
- Zaznaczamy paczkę o nazwie “Scrappy”, a zaraz po tym klikamy przycisk A, by zainstalować ją w naszym systemie.
- Po sfinalizowaniu instalacji, wracamy do zakładki “Apps” i szukamy tam pozycji “Scrappy”. Uruchamiamy ją.
- Teraz w aplikacji Scrappy ustalamy:
- Typ pobieranej okładki (w prawym górnym rogu)
- Foldery, które mają zostać przeskanowane (można je zobaczyć klikając przycisk Select”, a następnie wybierając dostępne opcje). UWAGA! Jeśli nasze foldery się tutaj nie wyświetlają, to znaczy, że musimy do nich przypisać odpowiedni emulator (tak, jak jest to pokazane nieco wyżej).
- Źródło, z którego pobierzemy okładki (można to zmienić wchodząc w Advanced options > Change Skyscraper module).
- Jeśli zaznaczyliśmy już wszystkie opcje, z których chcemy skorzystać, to klikamy przycisk “Start Scraping”, by rozpocząć skanowawanie gier i pobieranie okładek.
Po zakończeniu procesu, przy naszych grach powinny być już widoczne ładne okładki w wybranym stylu.
UWAGA! Jeśli mamy bardzo dużo ROM’ów to do prawidłowego pobrania wszystkich okładek może być konieczne utworzenie konta w serwisie Screenscraper i wpisane naszych danych logowania do pliku “scyscraper_config.ini”, który można znaleźć w folderze MUOS > application > Scrappy > .scrappy.
Podsumowanie
Mam nadzieję, że ten poradnik pomógł Wam w zainstalowaniu muOS na waszej konsolce od Anbernica. W razie zapytań bądź problemów koniecznie dajcie o nich znać w komentarzach, a postaram się na nie odpowiedzieć w wolnej chwili!







Dodaj komentarz