Niedawno na blogu opowiadałem, jak skonfigurować najlepszy emulator PS2 na PC, czyli PCSX2. Wciąż pozostajemy w temacie emulacji PlayStation 2, jednak tym razem zajmiemy się (znacznie) mniejszymi urządzeniami. Konkretnie takimi, które zmieszczą się w naszej kieszeni. W tym poradniku pokażę jak skonfigurować emulator NetherSX2/AetherSX2 na kompatybilnych smartfonach.
AetherSX2 vs. NetherSX2 — jakie są różnice
Jeśli chodzi o emulację PS2 na telefonie, to aktualnie mamy kilka opcji. Zdecydowanie najpopularniejsze (i w moim personalnym odczuciu: najlepiej działające) z nich to AetherSX2 oraz NetherSX2.
AetherSX2 to Androidowy emulator w dużej mierze oparty o PCSX2 (czyli wspomniany już wcześniej emulator PS2 dla PC). Swego czasu był to zdecydowanie najlepszy program do ogrywania PS2 na telefonie. Niestety zmieniło się to mniej więcej rok temu. Właśnie wtedy główny deweloper odpowiedzialny za tenże program stwierdził, że projekt nie będzie dalej rozwijany, czego powodem miały być wysyłane przez użytkowników/hejterów groźby oraz obelgi. Co więcej, kilka miesięcy przed tą sytuacją w zespole deweloperów AetherSX2 pojawiły się pewne zgrzyty, co doprowadziło do wprowadzenia reklam do programu oraz wytworzenia wcześniej nieobecnych błędów (np. braku wsparcia dla front endów takich jak Daijishō, czy EmulationStation). W marcu tego roku oficjalna strona, na której można znaleźć linki do pobrania AetherSX2 została ostatecznie zamknięta.
Z drugiej strony mamy NetherSX2, czyli nieoficjalną aktualizację dla oryginalnego AetherSX2. Owa aktualizacja stara się usunąć pozostawione błędy w najnowszych wariantach AetherSX2 (między innymi brak wsparcia dla front endów, czy reklamy) i zapewnić użytkownikom nieco lepsze wrażenia. NetherSX2 jest dostępne w dwóch wariantach:
- Standard — Bazuje na ostatniej wersji AetherSX2. Polecana dla większości gier.
- Classic — Bazuje na wersji AetherSX2 3668, która ma nieco lepszą kompatybilność z wybranymi grami (np. serią Sly Cooper).
Jeśli dobrze poszukamy, to w Internecie wciąż można znaleźć pliki apk dla pierwotnej aplikacji, ale osobiście raczej polecałbym skorzystanie z udoskonalonego (i wciąż rozwijanego) NetherSX2. Przedstawione poniżej instrukcje tyczą się głównie NethertSX2, ale poszczególne konfiguracje zadziałają też w przypadku AetherSX2.
Na naszym telefonie jednocześnie może być zainstalowana tylko jedna z powyżej opisanych aplikacji (AetherSX2/NetherSX2/NetherSX2 Classic).
Czego potrzebujemy do skonfigurowania emulatora PS2?
Bez zbędnego przedłużania, przechodzimy do tego, co będzie nam potrzebne podczas całego procesu. W przypadku NetherSX2 jest to:
- Odpowiednio mocny smartfon z Androidem (wytłumaczone nieco niżej)
- BIOS dla PlayStation 2 (w celu jego pozyskania polecam skorzystać z mojego poradnika)
- Komputer z Windowsem lub z Linuxem
- 10-15 minut na zainstalowanie i konfigurację emulatora
Po zdobyciu pliku BIOS musimy dodatkowo przenieść go na nasz telefon (wystarczy podłączyć smartfon do komputera i przenieść plik do pamięci). Polecam umieścić plik BIOS w jakimś łatwym miejscu, żeby potem nie mieć problemów z jego odnalezieniem przy konfiguracji (na swoim telefonie mam do tego specjalny podfolder w folderze “pobrane”).
Wymagania NetherSX2 — jaki telefon do emulacji PS2
Pomimo upływu lat, emulacja PlayStation 2 wciąż nie jest łatwym zadaniem. Właśnie dlatego do poprawnego działania Nether/AetherSX2 na naszym smartfonie z Androidem będziemy potrzebowali dość mocnych bebechów. Twórca aplikacji poleca tutaj co najmniej SoC Snapdragon 845 lub lepsze, aby uzyskać optymalną wydajność w większości gier (to wymaganie spełnia obecnie spora grupa urządzeń z wyższej średniej półki). Niestety nawet ze Snapdragonem 845 spotykamy się z kilkoma grami (np. God of War 2) w których doświadczymy kilku spadków animacji. Aby je rozwiązać, będziemy musieli uruchomić emulator PlayStation 2 na nieco mocniejszym sprzęcie (np. na Retroid Pocket 4 Pro).
Jeżeli nasz smartfon nie ma wystarczająco mocy, by uruchomić jakąś grę w 60 FPS, to możemy ratować się Europejskimi grami PAL, które są ograniczone do 50 FPS.
Osobiście korzystałem z NetherSX2 na Poco F3 ze Snapdragonem 870, co pozwalało na płynną rozgrywkę w grach PAL z 2,5-krotnie większą rozdzielczością niż w przypadku oryginalnego PS2.
NetherSX2 podobnie, jak emulatory innych konsol nie jest obecnie dostępny na iPhone (choć kto wie, może się to zmieni, gdy Apple pozwoli na side loading aplikacji).
Budowanie apk dla NetherSX2
Pierwszy krokiem przy konfiguracji aplikacji NetherSX2 jest samodzielne zbudowanie apk (innymi słowy zaaplikowanie patcha do oryginalnego emulatora). Najłatwiej można tego dokonać na komputerze z Windowsem/Linuxem. Aby to zrobić:
- Wchodzimy na oficjalną stronę patcha NetherSX2 na Githubie.
- W sekcji pobierania dla najnowszej wersji klikamy na plik “NetherSX2-builder.zip”.
- Wchodzimy do folderu z pobranym plikiem i rozpakowujemy go (na Windowsie: prawy przycisk myszy > opcja wyodrębnij wszystkie).
- Przechodzimy kolejno do rozpakowanego folderu NetherSX2-builder, a następnie do podfolderu “builder”.
- Klikamy dwukrotnie na plik “build-nethersx2.bat” (Windows)/Uruchamiamy skrypt “build-nethersx2.sh” (Linux).
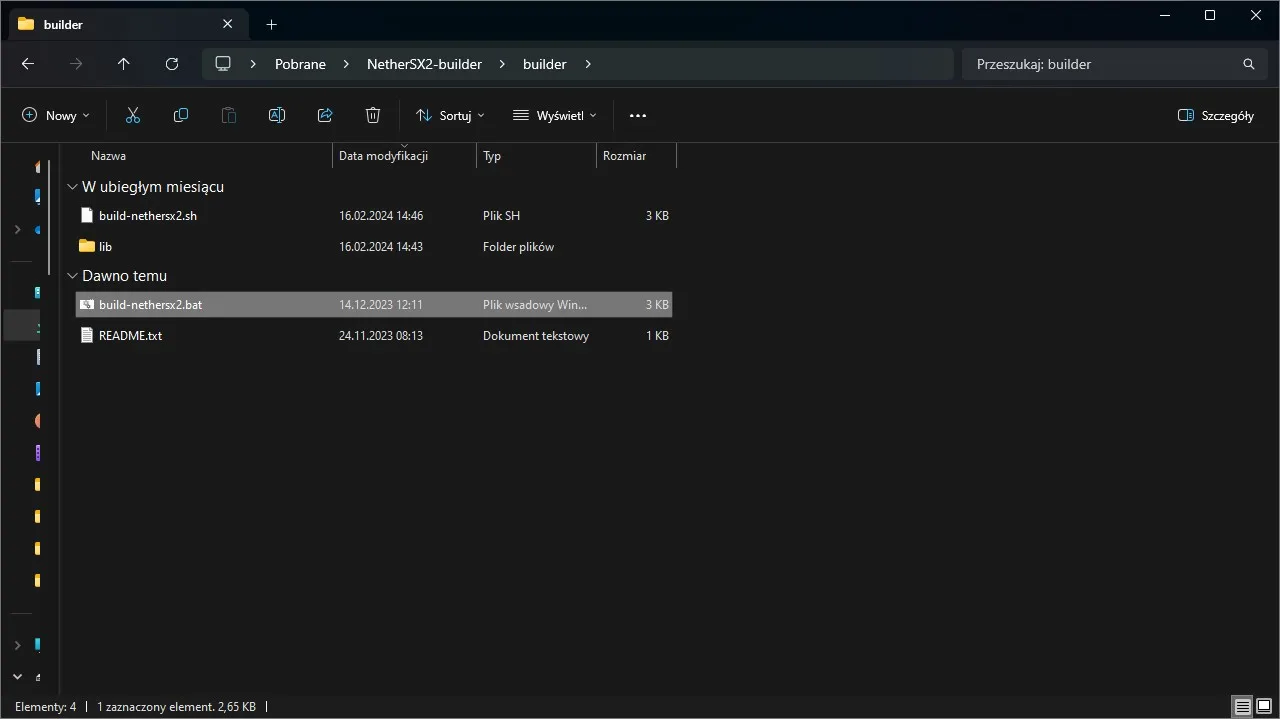
- Po kilku sekundach w folderze “builder” pojawiają się dwa nowe foldery o nazwie “OriginalAPK” oraz “PatchedAPK” Wchodzimy do tego drugiego.
- Kopiujemy obecny tutaj plik i wklejamy go do pamięci naszego telefonu z Androidem (np. przez kabel USB do folderu downloads).
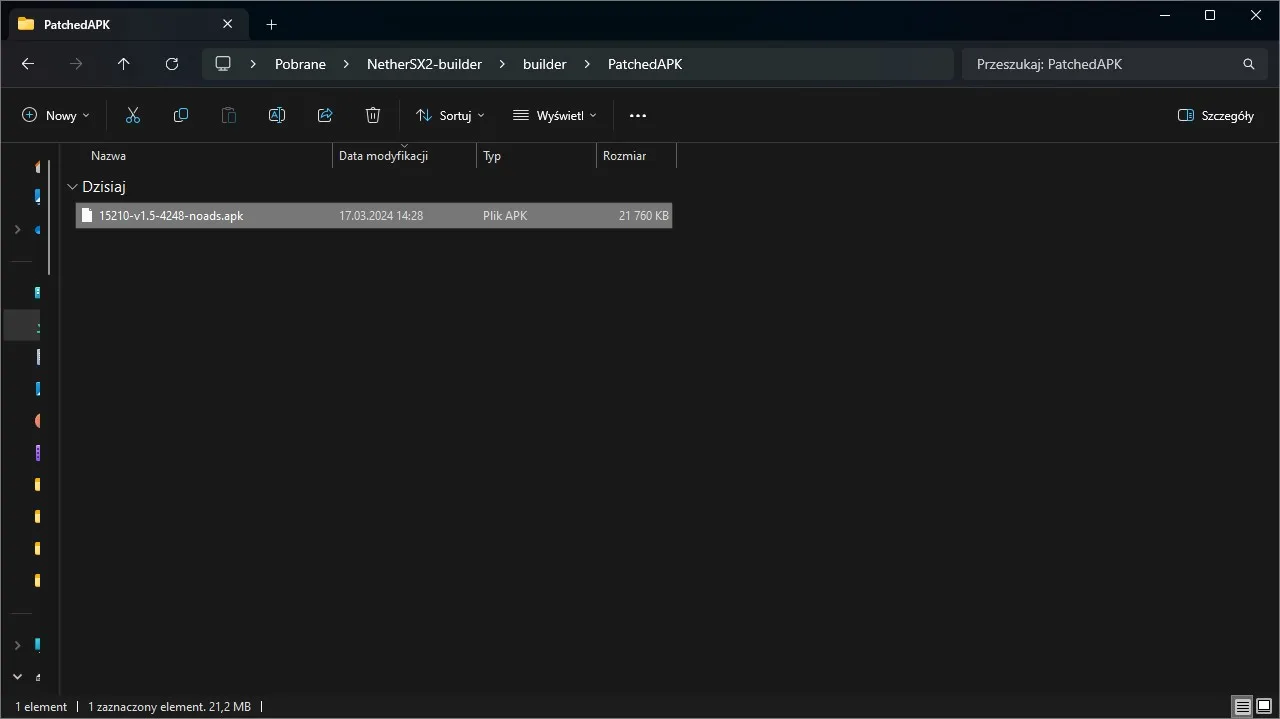
Patch dla AetherSX2 możemy też zaaplikować manualnie. Wymaga to jednak uprzedniego pobrania samego AetherSX2 oraz pliku xdelta z githuba NetherSX2. Jeśli chcecie skorzystać z tej metody wdrażania aktualizacji to twórcy NetherSX2 polecają wykorzystanie aplikacji UniPatcher, YADP lub Delta Patcher (wskazujemy dwie aplikacje, klikamy przycisk “Patch” i po kilku minutach mamy zaktualizowany emulator PS2).
Tworzenie apk wersji NetherSX2 Classic
Tworzenie apk dla wersji NetherSX2 Classic wygląda nieco inaczej. Jeśli zdecydowaliśmy się właśnie na tę wersję emulatora PS2 na telefon to:
- Wchodzimy na stronę NetherSX2-classic na Githubie.
- Klikamy na plik “NetherSX2-classic.zip”, aby go pobrać.
- Teraz wchodzimy na stronę z programem Java JDK17 i w sekcji dla systemu Windows pobieramy “x64 Installer”.
- Przechodzimy do folderu z pobraną zawartością.
- Klikamy dwukrotnie na plik jdk17 i instalujemy go, dokładnie tak samo, jak każdą inną aplikację.
- Po zakończeniu instalacji JDK rozpakowujemy folder z NetherSX2-classic.
- Wchodzimy do rozpakowanego folderu i klikamy dwukrotnie plik “patch-apk.bat” w celu zainicjowania programu.
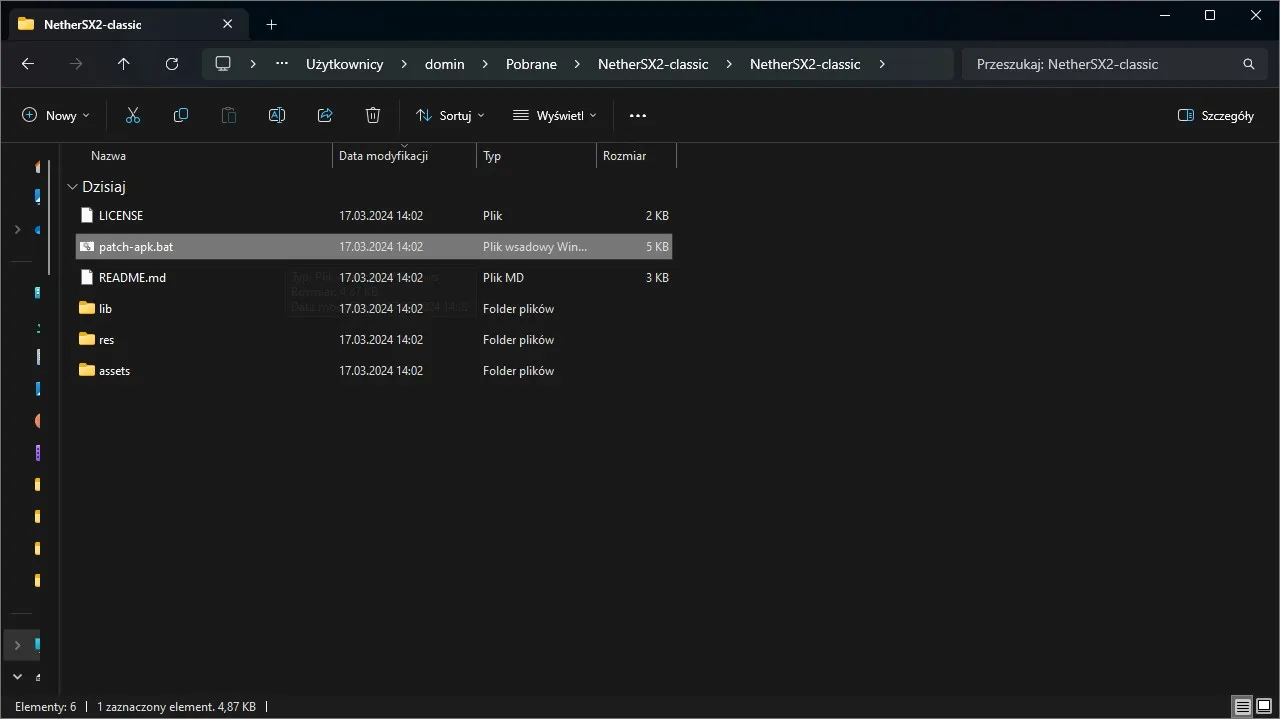
- Po kilku sekundach w folderze powinni znajdować się 3 nowe pliki: “13930-v1.5-3668.apk”, “13930-v1.5-3668-mod.apk” oraz “13930-v1.5-3668-mod[patched].apk”. Kopiujemy plik z członem “patched” i kopiujemy go do wygodnej lokalizacji na naszym urządzeniu z Androidem (osobiście umieszczam pliki apk w folderze downloads).
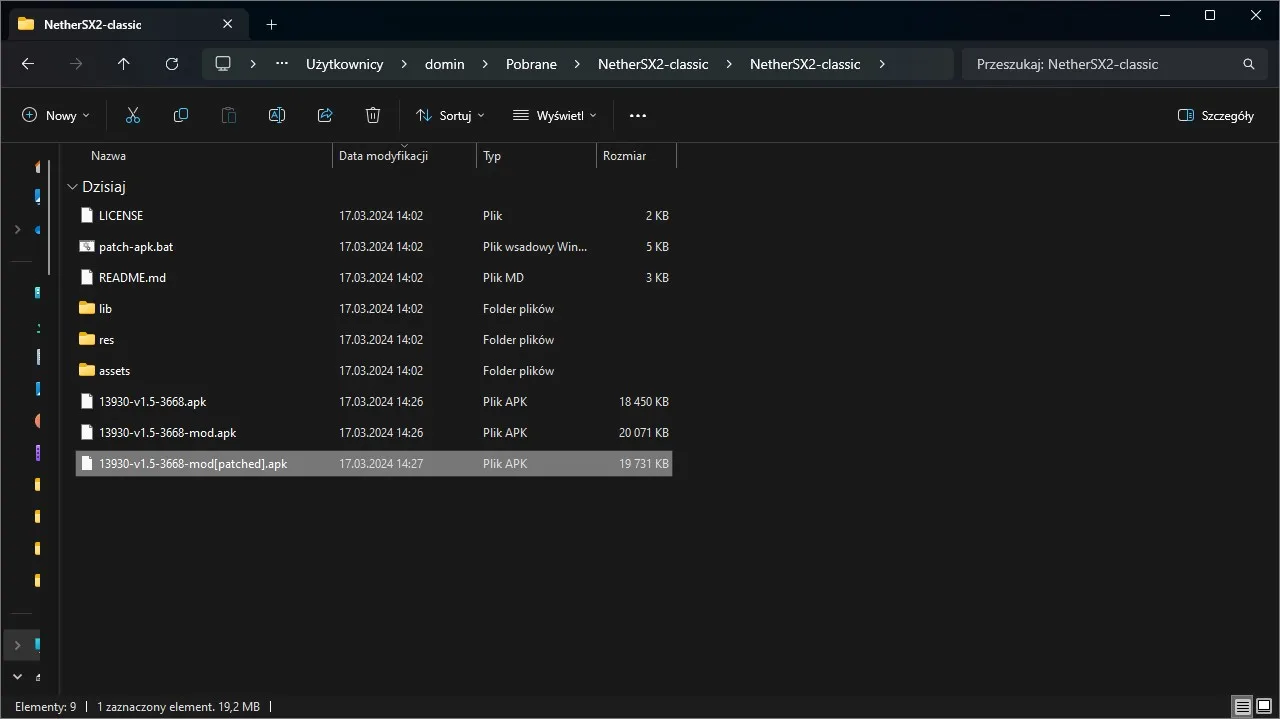
Instalacja i konfiguracja NetherSX2
Aby zainstalować i odpowiednio skonfigurować emulator NetherSX2 na naszym urządzeniu z Androidem:
- Na naszym telefonie przy pomocy dowolnego eksploratora plików (np. files by google) wchodzimy do lokalizacji, w której zapisaliśmy plik apk z NetherSX2.
- Klikamy na plik apk z logo NetherSX2 by rozpocząć instalację programu i potwierdzamy tę operację przyciskiem “Zainstaluj”. Jeśli instalacja nie została zainicjowania automatycznie, to prawdopodobnie będziemy musieli włączyć instalację aplikacji z nieznanych źródeł w ustawieniach systemu.
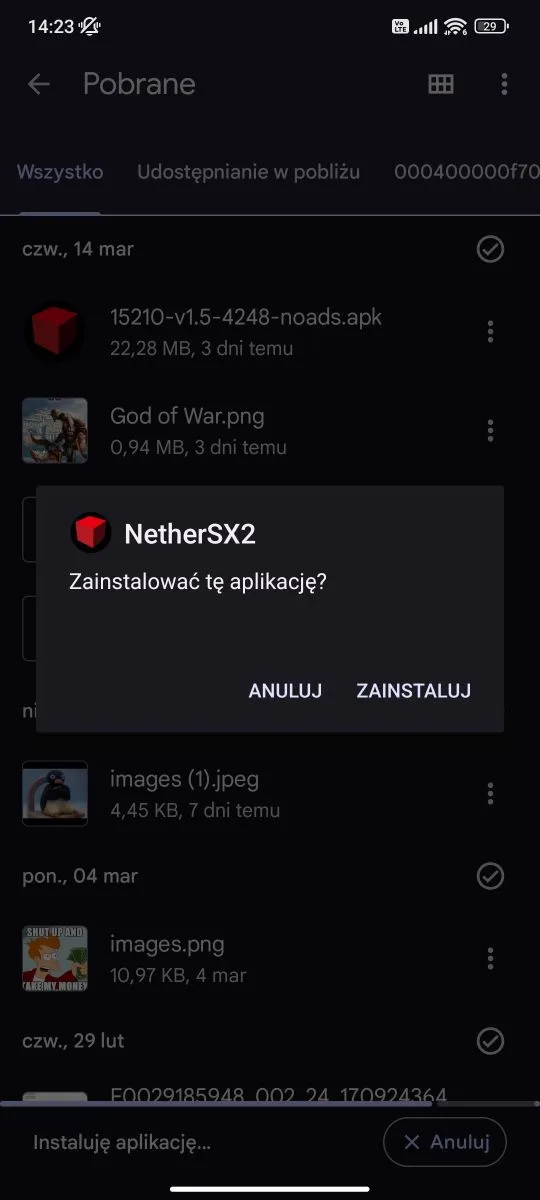
- Teraz szukamy emulatora NetherSX2 wśród naszych aplikacji i go uruchamiamy. Przy pierwszym uruchomieniu zostanie wyświetlony ekran konfiguratora. Na pierwszym ekranie klikamy przycisk “Dalej”.
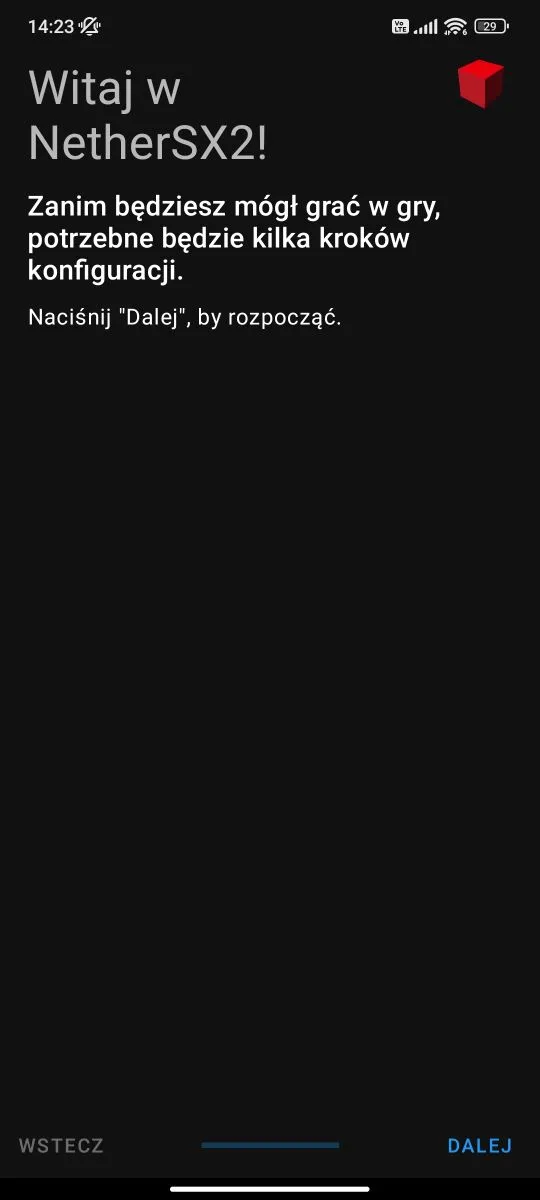
- Akceptujemy warunki korzystania/informacje o aplikacji i ponownie przechodzimy dalej.
- Na kolejnym ekranie zatytułowanym “Ustawienia” możemy zmienić kilka opcji dotyczących domyślnej orientacji ekranu w grach, czy rozdzielczości. Jeżeli nie wiecie, jak dobrze wasz telefon jest w stanie emulować PS2, to na razie polecam zostawić wszystkie opcje domyślnie i nacisnąć przycisk “Dalej”.
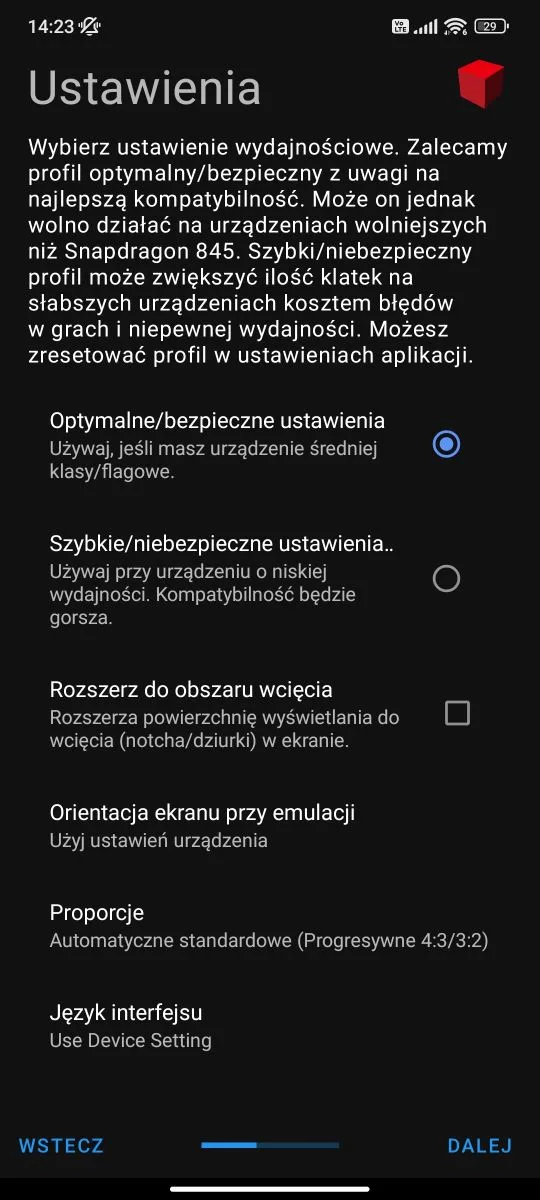
- Przyszła pora na import BIOS-u dla systemu. Klikamy więc zielony przycisk widoczny na ekranie, a następnie nawigujemy do miejsca, gdzie zapisaliśmy nasz plik BIOS i zaznaczamy go pojedynczym kliknięciem. Po prawidłowym rozpoznaniu BIOS-u ponownie go zaznaczamy i klikamy “Dalej”.
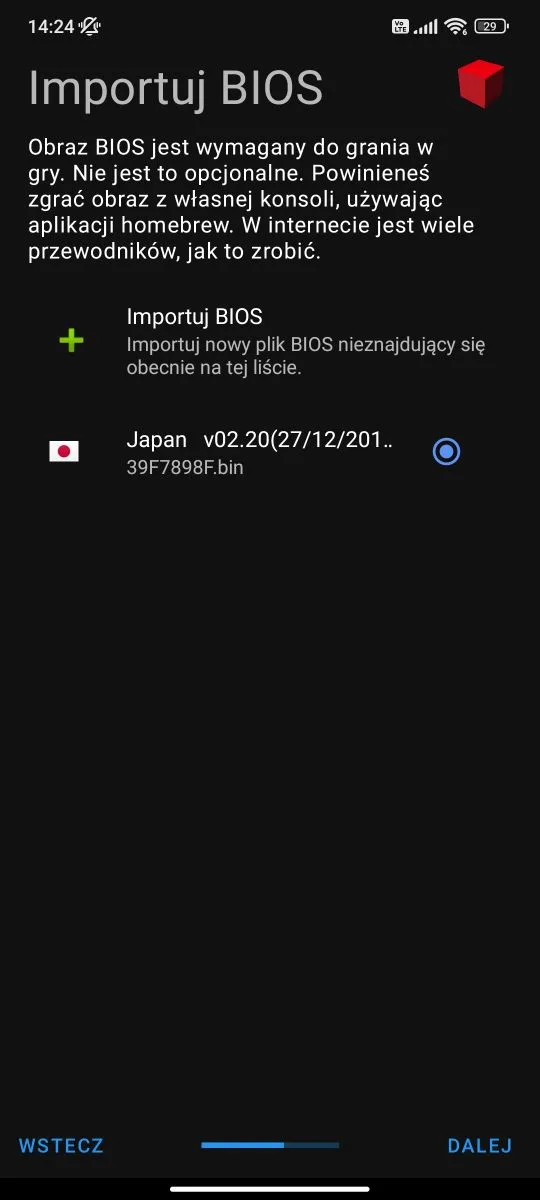
- Po dodaniu oprogramowania systemowego PlayStation 2, emulator poprosi nas o dodanie katalogu z grami (chodzi o sam folder, same gry możemy wrzucić tam później). Klikamy przycisk +, nawigujemy do folderu, gdzie są/będą nasze gry i potwierdzamy operację przyciskiem “Użyj Tego Folderu”. Po dodaniu odpowiedniego katalogu przechodzimy dalej.
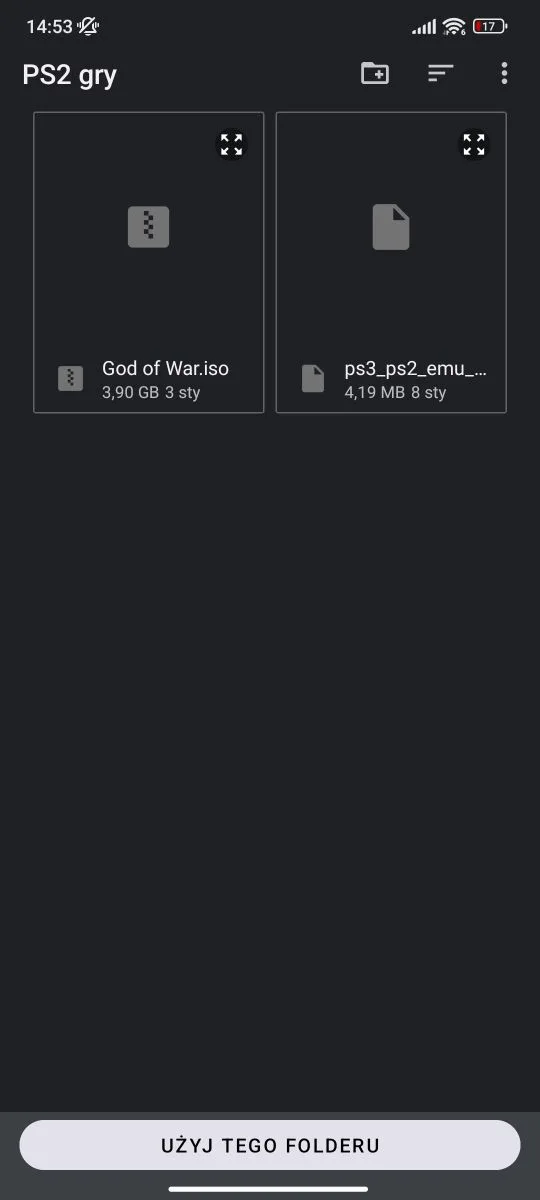
- Klikamy przycisk “Zakończ” w celu zakończenia pierwszej konfiguracji NetherSX2.
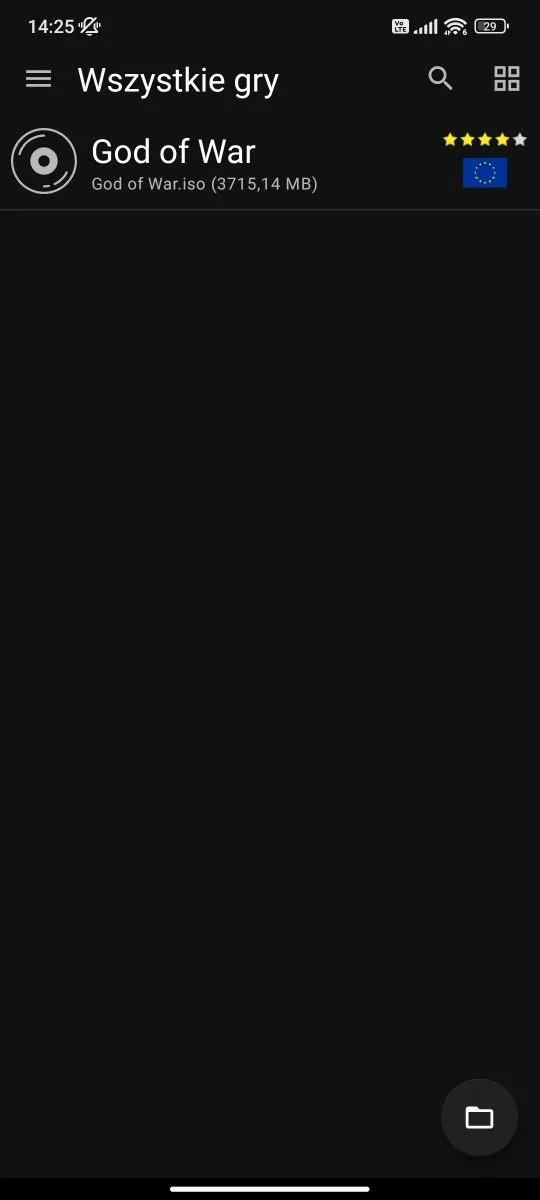
I to na tyle! Jeśli w folderze z grami, mieliśmy już jakieś pliki, to po zakończeniu konfiguracji zostaną one wyświetlone na ekranie głównym. Wystarczy tylko zaznaczyć dany tytuł, aby go uruchomić.
Dodawanie gier
Jeżeli skonfigurowaliśmy emulator PS2 na Androida w sposób zasugerowany powyżej, to po zdobyciu gier (oczywiście w legalny sposób) wystarczy dodać je do folderu wskazanego przy konfiguracji. Kiedy po wejściu do NetherSX2 nie zostaną one wykryte automatycznie, to klikamy 3 kreski w lewym górnym rogu, zjeżdżamy w dół i zaznaczamy opcję “Skanuj za nowymi grami”.
W emulatorze PS2 na Androidzie możemy też dodać zupełnie nowy folder z grami. Kiedy chcemy to zrobić:
- Klikamy 3 kreski w lewym górnym rogu i w pokazanym menu wybieramy opcję “Ustawienia aplikacji”.
- Przesuwamy górny pasek z zakładkami, a następnie wchodzimy do sekcji “Lista gier”.
- Klikamy na plus w prawym dolnym rogu, nawigujemy do folderu z grami i zaznaczamy “Użyj Tego Folderu” na samym dole.
Jeśli chcecie zobaczyć, jak stworzyć kopię posiadanych gier na PlayStation 2, to ten proces, opisałem nieco dokładniej w moim poradniku dotyczącym PCSX2 (wspomnianym już na samym wstępie).
Jakie gry działają dobrze z NetherSX2 — kompatybilność emulatora
Dobra, to teraz kilka słów na temat kompatybilności naszego emulatora. Pod tym względem, jest bardzo dobrze, ale na pewno nie idealnie. Gdy mamy odpowiednio mocny telefon, to będziemy w stanie uruchomić zdecydowaną większość, gier z pełną płynnością i w odpowiednio zwiększonej rozdzielczości. Istnieje kilka tytułów, które nie uruchamiają się w ogóle, lub prezentują irytujące błędy graficzne, jednak tak naprawdę, jest ich tylko garstka. Nieoficjalną listę kompatybilności mobilnego emulatora PS2 utrzymywaną przez społeczność sprawdzicie na tej stronie.
Podłączenie pada
Domyślnie po uruchomieniu gry NetherSX2 pokazuje na ekranie nakładkę ze wszystkimi potrzebnymi przyciskami. Teoretycznie moglibyśmy więc grać, korzystając z dotykowego wyświetlacza, jednak o wiele lepsze wrażenia uzyskamy po podpięciu dedykowanego kontrolera. W celu skonfigurowaniu takiego pada:
- Po podpięciu kontrolera poprzez Bluetooth lub USB-C w smartfonie, otwieramy aplikację NetherSX2.
- Klikamy 3 kreski w lewym górnym rogu, a następnie przechodzimy do kategorii “Ustawienia kontrolera”.
- Wchodzimy do zakładki “Ekran dotykowy” i w sekcji “Widok” klikamy na “Widok kontrolera na ekranie dotykowym” i zmieniamy aktywną opcję na “Bez”. Ta akcja wyłączy nakładkę z przyciskami pokazywaną na ekranie.
- Teraz przechodzimy do zakładki obok, czyli “Port 1”.
- Klikamy na opcję “Automatyczne przypisanie”, a zaraz po tym zaznaczamy nasz kontroler na liście.
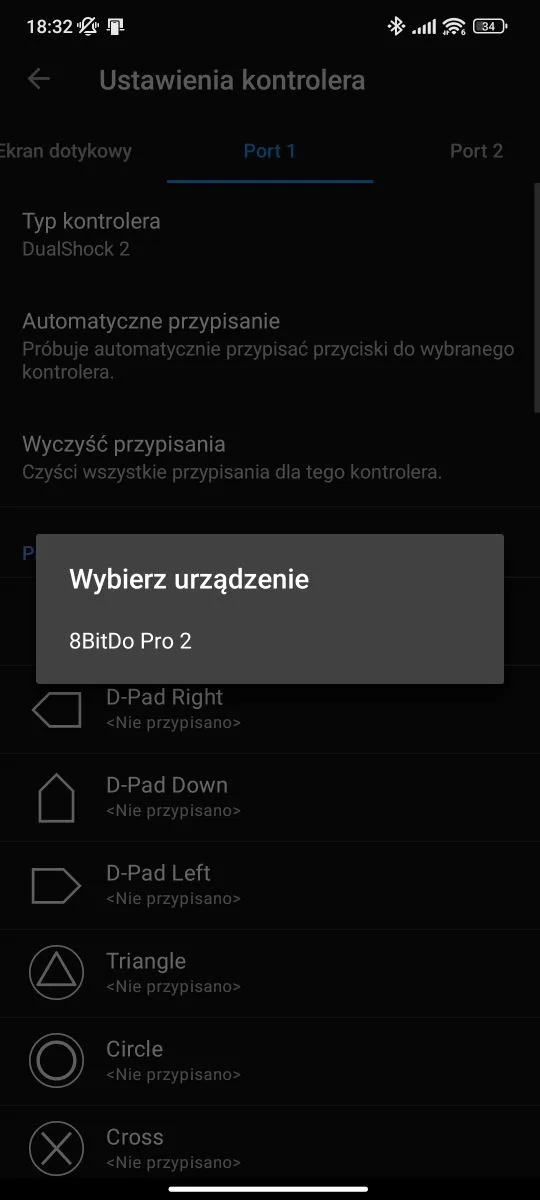
Teraz pad powinien działać już w grze poprawnie. W razie potrzeby/problemów, w zakładce Port 1 bez większego trudu przypiszemy też każdy przycisk pojedynczo. Aby to zrobić, wystarczy tylko zaznaczyć dany przycisk w aplikacji, a następnie nacisnąć odpowiedni guzik na padzie.
Zmiana ustawień grafiki i inne istotne opcje
Zanim ostatecznie zakończymy konfigurację emulatora PS2 na Androidzie, warto zapoznać się z kilkoma dodatkowymi opcjami wymienionymi poniżej. Sprawią one, że nasze doświadczenie z NetherSX2 potencjalnie stanie się o wiele lepsze, niż przy ustawieniach domyślnych.
Włączenie opcji szybkiego uruchamiania
Na pierwszy ogień idzie szybkie uruchamianie. Aktywacja tej funkcji jest konieczna do poprawnego działania emulacji PlayStation 2 przy niektórych BIOS-ach. Jeżeli gry nie ładują się poprawnie, to powinniśmy sprawdzić, czy ta łatka na pewno została aktywowana. Kiedy chcemy to zrobić:
- Klikamy 3 kreski w lewym górnym rogu i wchodzimy w “Ustawienia aplikacji”.
- Upewniamy się, że pierwsza opcja, czyli ”Szybkie uruchamianie” jest zaznaczona. W razie potrzeby aktywujemy ją.
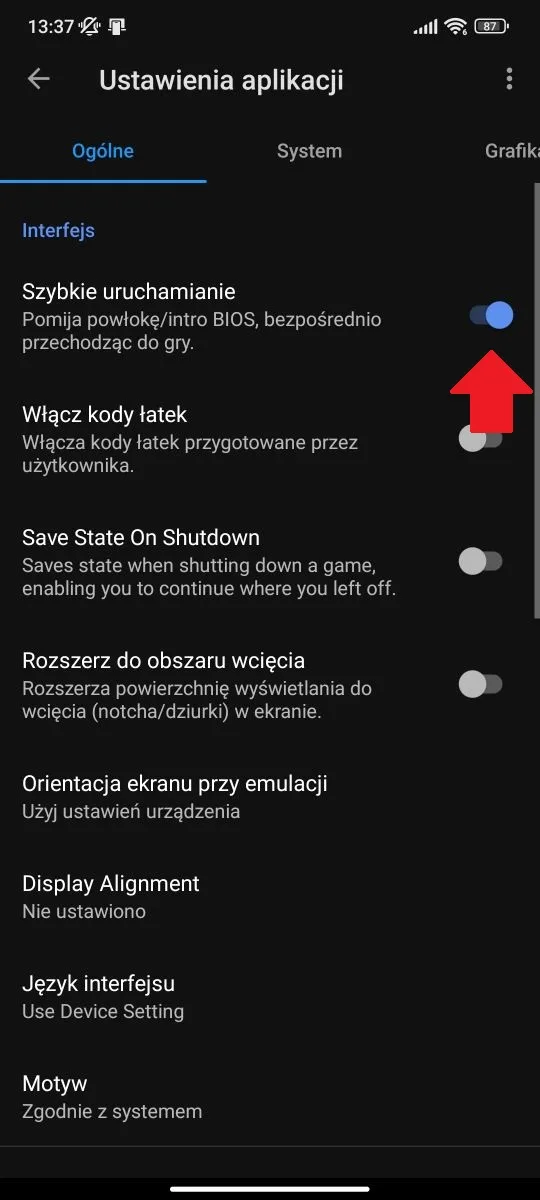
Zmiana rozdzielczości i API dla lepszego obrazu i wydajności
Kolejne bardzo ważne funkcjonalności, to upscaling/zmiana rozdzielczości, zmiana API i zmiana proporcji. Te opcje pozwalają odpowiednio dostosować jakość wyświetlanego obrazu oraz jego aspekt. Przy zmianie mnożnika upscalingu należy pamiętać, że wyższa rozdzielczość, może potencjalnie skutkować gorszą wydajnością uruchamianych gier.
Aby zmienić najważniejsze ustawienia grafiki w NetherSX2:
- Wchodzimy do ustawień aplikacji.
- Przechodzimy do zakładki grafika.
- Odpowiednio dostosowujemy 3 opcje:
- Renderer karty graficznej (GPU) — Definiuje, z jakiego API korzysta emulator PS2. Domyślna opcja to “OpenGL”. Na niektórych sprzętach opcja “Vulkan” zaoferuje nieco lepszą wydajność w grach, ale czasami może też powodować problemy. Globalnie najlepiej zostawić opcję domyślną i zmieniać Renderer tylko w opcjach danej gry.
- Mnożnik Upscalingu — Określa rozdzielczość, w jakiej uruchomiona jest gra. Domyślne (1x) to maksymalna rozdzielczość dla większości gier na PlayStation 2, czyli 480p. Na mocnych smartfonach, warto podnieść mnożnik upscalingu do 2x/3x, a nawet 4x dla odpowiednio lepszej jakości obrazu.
- Proporcje — Ustala, czy gra uruchamiana jest w bardziej kwadratowych proporcjach 4:3/3:2, czy też w nowocześniejszym 16:9. Warto zaznaczyć tę opcję w grach, które natywnie wspierają proporcje 16:9 (np. seria God of War). Przed włączeniem 16:9 w emulatorze powinniśmy najpierw zaznaczyć odpowiednią opcję, w ustawieniach samej gry. W innym wypadku obraz zostanie rozciągnięty, co wygląda średnio.
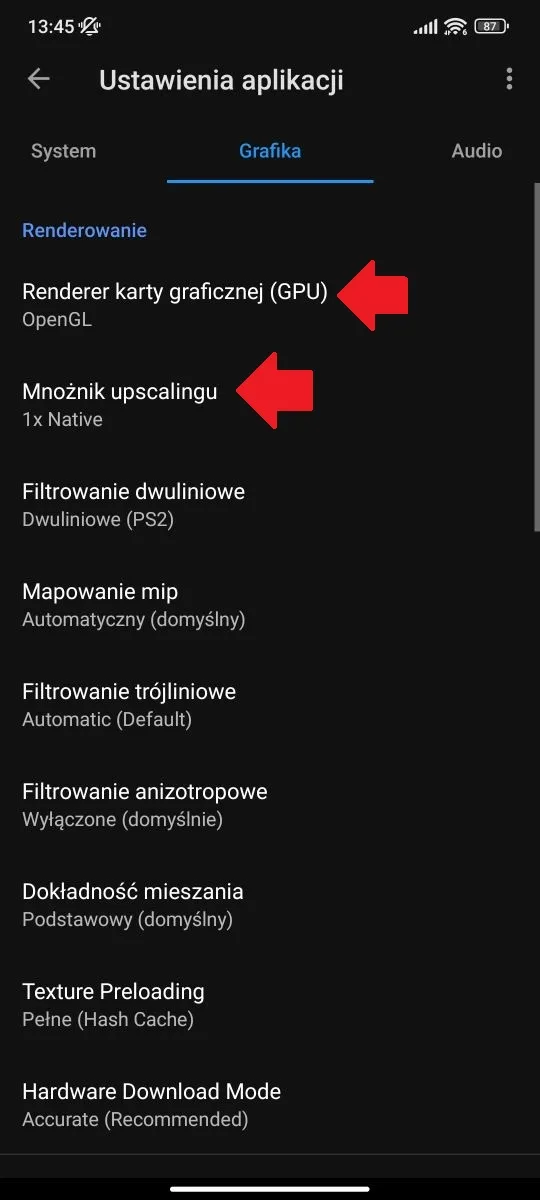
Każdą z wymienionych opcji w razie potrzeby zmienimy też dla poszczególnych tytułów. W tym celu należy przejść do ekranu głównego, przytrzymać przez chwilę dany tytuł, a następnie zaznaczyć “Właściwości gry”. Po wejściu w “Ustawienia grafiki” znajdziemy tam Renderer, Mnożnik Upscalingu, proporcje i wszystkie inne przełączniki, których dusza zapragnie.
Menu podczas gry
Po wejściu do gry i jednorazowym kliknięciu Androidowego przycisku cofnij zostanie wyświetlone “szybkie Menu”. Jest tam opcja zapisania gry (Zapisz stan), wczytania jej (Wczytaj zapis), zresetowania konsoli, czy wyjścia z gry. Dodatkowo wchodząc w poszczególne zakładki wyświetlane u góry, zobaczymy wszystkie inne ustawienia, które NetherSX2 pozwala zmienić dla pojedynczego tytułu.
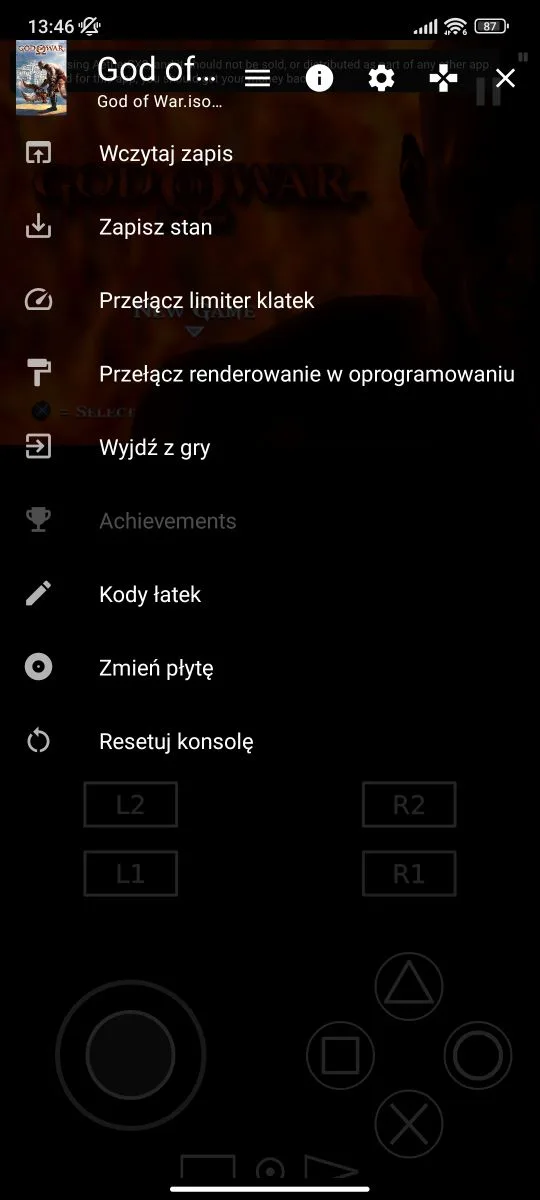
Szybki zapis przy wyjściu
Szybki zapis przy wyjściu to opcja robiąca dokładnie to, co ma w nazwie… automatycznie zapisuję grę/tworzy nowy save state przy wyjściu z gry. Po jej włączeniu nie musimy obawiać się, że postęp w grze zostanie utracony. Odpowiedni suwak do włączenia szybkiego zapisu przy wyjściu w NetherSX2 znajdziemy, wchodząc w Ustawienia aplikacji i do zakładki “ogólne”. Tam wystarczy tylko zaznaczyć pozycję “Save State on Shutdown”, aby aktywować opisaną funkcjonalność.
Skróty klawiszowe
Jeżeli podczas gry nie chcemy odrywać rąk z kontrolera, to w ustawieniach emulatora PS2 jesteśmy w stanie przypisać skróty klawiszowe np. do tworzenia zapisu, wczytywania gry, czy jej przyspieszenia. W tym celu:
- Uruchamiamy NetherSX2, klikamy 3 kreski w lewym górnym rogu i wybieramy “Ustawienia kontrolera”.
- Przechodzimy do ostatniej zakładki po prawej stronie zatytułowanej “Skróty klawiszowe”.
- Zaznaczamy daną opcję, a następnie klikamy na padzie kombinację przycisków, która ma ją wywoływać.
Dedykowane okładki do gier
Dodanie okładek do gier, nieco ułatwi poruszanie się po naszym katalogu i znalezienie odpowiedniej pozycji. Jeśli chcemy dodać okładkę do danej gry, to wystarczy przez chwilkę przytrzymać ją w menu głównym aplikacji, a następnie zaznaczyć “Wybierz obraz okładki”. Wskazujemy odpowiedni obraz i to tyle!
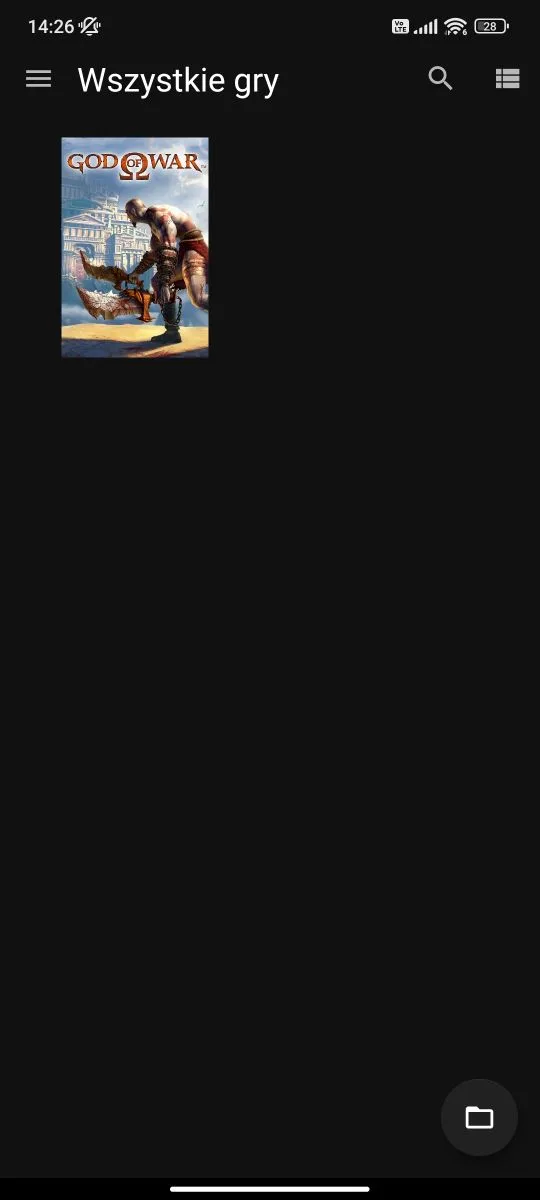
Tak, jak zwykle do pobierania ładnych zdjęć okładek polecam stronę SteamGridDB.
Retro osiągnięcia
Na koniec, mamy Retro osiągnięcia wyświetlane podczas rozgrywki. Aby je prawidłowo skonfigurować, potrzebujemy kontra na stronie RetroAchievments. Po zarejestrowaniu na podanej stronie przechodzimy do ustawień aplikacji NetherSX2, wchodzimy do zakładki “Achievments” (druga od końca), zaznaczamy opcję “Enable RetroAchievments” a na koniec wybieramy opcję login (w sekcji Account) i logujemy się na stworzone wcześniej konto.
Podsumowanie
To już wszystko! Jeżeli powyższy poradnik pomógł wam w skonfigurowaniu emulatora PS2 na telefonie, to napiszcie w komentarzach, jakie gry na nim uruchomicie! W przypadku problemów i niejasności również zachęcam do pozostawienia wpisu w sekcji komentarzy (postaram się na nie odpowiedzieć w wolnej chwili).

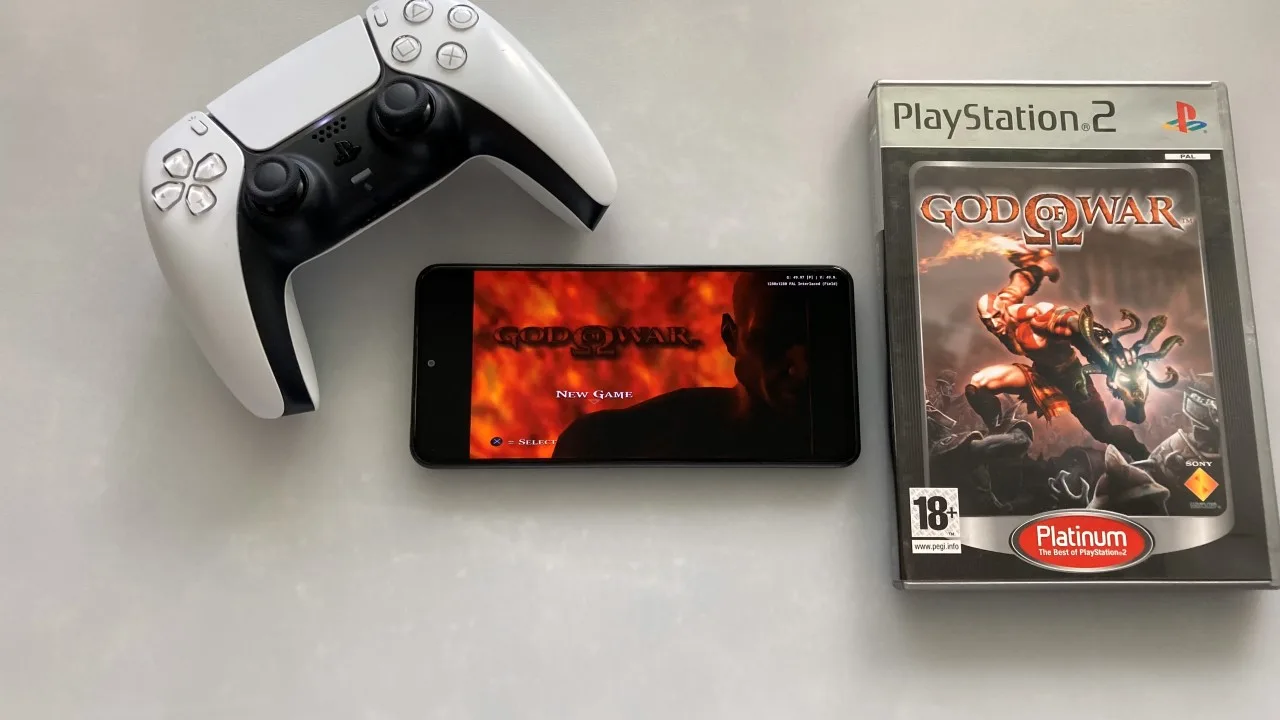





Dodaj komentarz