“Emulacja” i “iPhone” to dwa słowa, które raczej rzadko były zestawiane ze sobą przez ostatnią dekadę. Jeszcze do niedawna firma Apple stawiała sprawę jasno: w sklepie App Store nie można publikować emulatorów i koniec kropka. Na szczęście parę tygodni temu Apple zmieniło swoje rygorystyczne zasady. Od tego momentu do sklepu na iPhone trafiło wiele popularnych emulatorów, które mogą potencjalnie dać posiadaczom smartfonów z jabłuszkiem wiele radochy. W tym poradniku pokażę jak skonfigurować emulację na iPhone i sprawdzę, jak dobrze smartfony Apple sprawują się jako retro konsole.
Szybka notka: osobiście wszystkie testy przeprowadzałem na iPhone, ale w bardzo podobny sposób powinno to wyglądać na iPadzie, czy nawet na Apple TV.
Aktualizacja Maj 2025: dodano opis instalacji i konfiguracji emulatorów PlayStation 2, Nintendo GameCube, Nintendo Wii oraz Segi DreamCast na iPhone.
Jakie emulatory są dostępne na iPhone?
Ok zaczniemy od tego, jakie systemy możemy w ogóle emulować na iPhone. Tutaj sytuacja jest dynamiczna, bo po zmianie reguł do App Store co chwilę trafiają nowe aplikacje. Oznacza to, że w przyszłości zapewne rozszerzę tę listę (a może nawet sam poradnik). Tak czy siak, obecnie na iPhone możemy pobrać:
- Aplikację RetroArch — Aplikacja RetroArch to znany front end (interfejs) połączony z systemem emulatorów zwanych tutaj “rdzeniami”. Dzięki aplikacji RetroArch możemy emulować praktycznie wszystkie retro systemy od klasycznego NES’a (znanego u nas też jako Pegasus), poprzez SNES’a, Segę Genesis, czy wszystkie Game Boye i aż po PlayStation 1, Nintendo 64 i Nintendo DS. Oprócz tego RetroArch oferuje też całą masę funkcji pozwalających dostosować wszystkie aspekty emulacji dokładnie tak, jak tego chcemy. Przez ten ogrom możliwości RetroArch może się wydawać na początku trochę za mocno skomplikowany, ale wraz z biegiem czasu staje się on zdecydowanie łatwiejszy do zrozumienia. RetroArch jest dostępny za darmo bezpośrednio ze sklepu App Store.
- Emulator PPSSPP — PPSSPP to popularny emulator, który pozwoli nam uruchomić gry z Sony PlayStation Portable (czyli z klasycznego PSP). PPSSPP ma zdecydowanie łatwiejszy interfejs niż RetroArch, ale wciąż znajdziemy w nim wiele opcji, które pozwolą nam na dostosowanie jakości grafiki, sterowanie, czy dodanie retro osiągnięć. PPSSPP także pobierzemy normalnie w sklepie App Store.
- Aplikację Delta — Aplikacja Delta to emulator dla wszystkich klasycznych konsol Nintendo (od NES’a aż do Nintendo 64/Nintendo DS). Ma on prostszy interfejs niż RetroArch, ale znajdziemy w nim też zdecydowanie mniej opcji. Delta w Europie jest dostępna tylko przez sklep AltStore Pal, za który trzeba zapłacić 1,5 euro rocznie (jest to spowodowane opłatami nakładanymi przez Apple na aplikacje spoza sklepu App Store).
- Emulator Folium — Emulator dla konsol Nintendo Game Boy Advance, Nintendo DS oraz Nintendo 3DS. Aktualnie ten emulator wciąż jest trochę niedopracowany, dlatego brakuje w nim paru opcji i może nie zawsze działa tak dobrze, jak powinien. Folium można kupić za 30 zł w sklepie App Store.
- Emulator ScummVM — Emulator dla klasycznych gier przygodowych z PC. Dostępny za darmo ze sklepu App Store.
Dodatkowo, jeśli jeszcze trochę pokombinujemy, to będziemy mogli aktywować na naszym iPhone JIT (ang. Just in Time Compilation). Ta funkcja pozwoli nam na uruchomienie emulatorów, które nie są domyślnie dostępne w App Store (i nie zawsze działają też idealnie), takich jak:
- Play! — Emulator PlayStation 2.
- DolphiniOS — Emulator Nintendo GameCube oraz Nintendo Wii
- Flycast — Emulator Segi DreamCast
- MeloNX — Emulator Nintendo Switch dla iPhone
W tym poradniku zajmę się dwoma (w moim odczuciu) najbardziej dopracowanymi rozwiązaniami, czyli aplikacją RetroArch oraz emulatorem PPSSPP. Oprócz tego nieco niżej pokażę też, jak aktywować JIT i uruchamiać gry w emulatorze PlayStation 2, Nintendo GameCube/Wii, Segi DreamCast, a nawet Nintendo Switch.
Czego będziemy potrzebowali?
Przechodzimy do tego, co będzie nam potrzebne przy ustawieniu emulacji na urządzeniach Apple. Będzie to:
- iPhone, iPad bądź Apple TV z dostępem do sklepu App Store
- Gry (ROM’y) oraz pliki BIOS — Możemy je pozyskać z przerobionej konsoli (pokazałem to między innymi przy okazji przerabiania PS3), wykorzystując odpowiednie akcesorium, albo uciekając się do “metod ciemnej strony mocy”.
- Około 15-20 minut konfiguracji na jedną aplikację (może zająć nieco więcej, gdy kopiujemy dużo plików)
- (Opcjonalne, ale zalecane) Dedykowany pad (można skorzystać np. z pada od Xbox’a albo od PlayStation lub specjalnego kontrolera dla telefonu)
Jeśli mamy już wszystko przygotowane to możemy przejść do instalacji naszych emulatorów
Instalacja programów
Zaczynamy od instalacji RetroArch oraz PPSSPP. Tutaj sprawa jest naprawdę banalna, bo wystarczy wejść do sklepu App Store, wyszukać RetroArch lub PPSSPP i pobrać wyświetloną aplikację. Jeśli z jakiegoś powodu nie możecie znaleźć jakiejś aplikacji za pomocą wyszukiwarki, to możecie skorzystać z jednego z linków dostępnych na liście emulatorów powyżej.
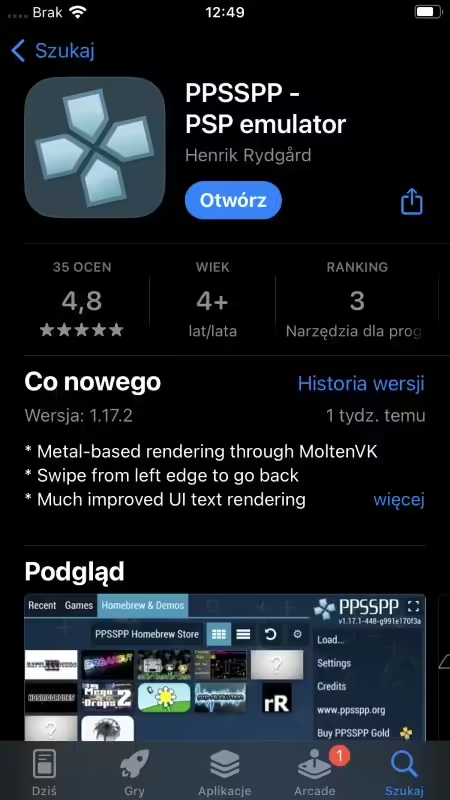
Podczas wyszukiwania PPSSPP można natrafić na dwie wersję tego programu: standardową oraz Gold. Wariant Gold oferowany jest jako forma wsparcia dla programisty odpowiedzialnego za ten emulator, a wybierając “zwykłą wersję” (niebieska ikonka) nie tracimy kompletnie żadnej funkcjonalności.
Łączenie z kontrolerem Bluetooth
Zanim rozpoczniemy konfigurację pobranych programów, jeszcze na szybko połączymy się z naszym kontrolerem Bluetooth (ten krok, możemy oczywiście pominąć, jeśli do sterowania chcemy użyć ekranu dotykowego, lub pada przewodowego). W tym celu:
- Wchodzimy do aplikacji ustawień na iPhone, a następnie przechodzimy do sekcji “Bluetooth”.
- Włączamy Bluetooth, za pomocą suwaka na samej górze.
- Teraz uruchamiamy tryb parowania na naszym kontrolerze.
- Czekamy, aż pad pojawi się na liście urządzeń na ekranie iPhone, a następnie klikamy go, by zainicjować połączenie.
Konfiguracja RetroArch
W tej sekcji pokazuję, jak skonfigurować aplikację RetroArch.
Pliki BIOS dla RetroArch
Do poprawnego użytkowania niektórych emulatorów w RetroArch będziemy potrzebowali tak zwanych “plików BIOS”. Są to pliki systemowe, które były niezbędne do prawidłowego działania konsoli. Emulatory/rdzenie RetroArch wymagające takowych plików to:
- Emulatory PS1 (o tym, jak pozyskać plik BIOS dla tego systemu możecie przeczytać w moim dedykowanym poradniku)
- Emulatory Segi CD
- Niektóre emulatory Segi Saturn
- Niektóre emulatory automatów do gier
- Emulatory Atari
- Emulatory Commodore
Większości pozostałych systemów (np. dla retro konsol Nintendo) nie wymaga dodawania od nas dodawania BIOS’u i powinno zadziałać od razu po uruchomieniu gry.
Aby dowiedzieć się, jakie konkretnie pliki BIOS są polecane dla danego emulatora, możecie podejrzeć oficjalną dokumentację RetroArch.
Kopiowanie gier i plików BIOS
Pierwszym, co musimy zrobić po pobraniu aplikacji RetroArch, jest samo uruchomienie programu. Przy pierwszym uruchomieniu zostanie bowiem utworzony nowy folder, do którego musimy dodać wszystkie nasze gry oraz pliki BIOS. Program możemy potem zamknąć po tym, jak pobierze on wszystkie potrzebne składniki (zauważymy to po zmianie czcionki).
Niestety (albo stety) iPhone ma dość spore restrykcje dotyczące tego, jakie pliki możemy do niego dodać z komputera. Z tego powodu podłączenie smartfona do PC i proste skopiowanie plików jest średnio możliwe.
Aby to obejść, mamy w sumie trzy proste opcje:
- Jeżeli nie posiadamy Maca, to możemy przerzucić nasze gry (ROM’y) i pliki BIOS do chmury (np. do iCloud, albo dysku Google). Po dodaniu plików do chmury, po prostu otwieramy aplikację danego dostawcy na naszym iPhone i pobieramy wybrane pliki. Przykładowo w przypadku dysku Google wygląda to tak, że klikamy 3 kropki obok danego pliku, następnie wybieramy opcję “Otwórz w”, po chwili zaznaczamy “zachowaj w plikach” i decydujemy, gdzie mają trafić nasze pliki.
- Jeśli mamy Maca, to możemy przesłać pliki na iPhone za pomocą funkcji AirDrop.
- Jeżeli posiadamy w domu dysk sieciowy/NAS, to możemy połączyć się z nim na iPhone i potem w łatwy sposób pobrać wszystkie pliki na NAS’ie.
Przy pobieraniu naszych plików trzeba pamiętać, że muszą one trafić w odpowiednie miejsce. I tak:
- Gry zapisujemy w lokalizacji “Na moim iPhone” > “RetroArch”>”nasz_folder” (gdzie nasz folder to utworzony przez nas folder z grami). Dla każdej emulowanej konsoli polecam tutaj stworzyć osobny folder. Czyli przykładowo: jeden folder dla gier z Game Boya, drugi folder dla gier z PlayStation 1 i trzeci folder dla gier z Nintendo 64. W ten sposób łatwiej nam będzie uruchamiać nasze gry i tworzyć z nich czytelne playlisty. Aby utworzyć nowy folder, wystarczy przejść do wspomnianego wyżej katalogu “RetroArch”, kliknąć 3 kropeczki w prawym górnym rogu, wybrać opcję “Nowy folder” i nazwać go tak, jak nam się podoba.
- Pliki BIOS zapisujemy za to w lokalizacji “Na moim iPhone” > “RetroArch” > “RetroArch” (tak znowu) > “system”.
Po wszystkim nasz folder RetroArch powinien wyglądać mniej więcej tak:
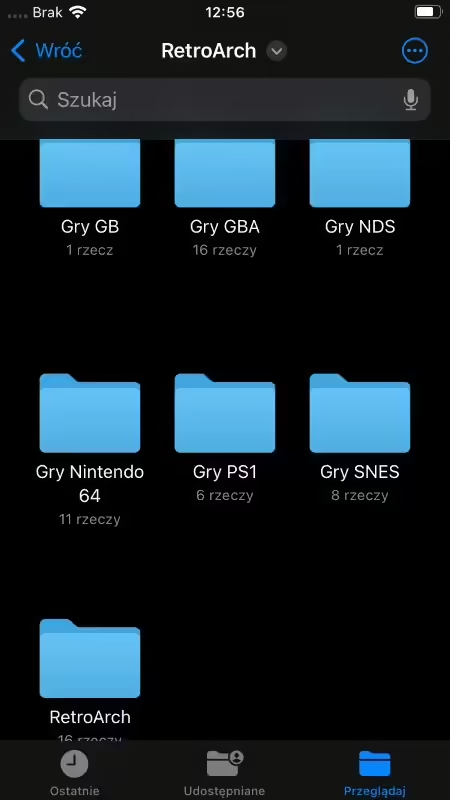
A nasz folder system o tak:
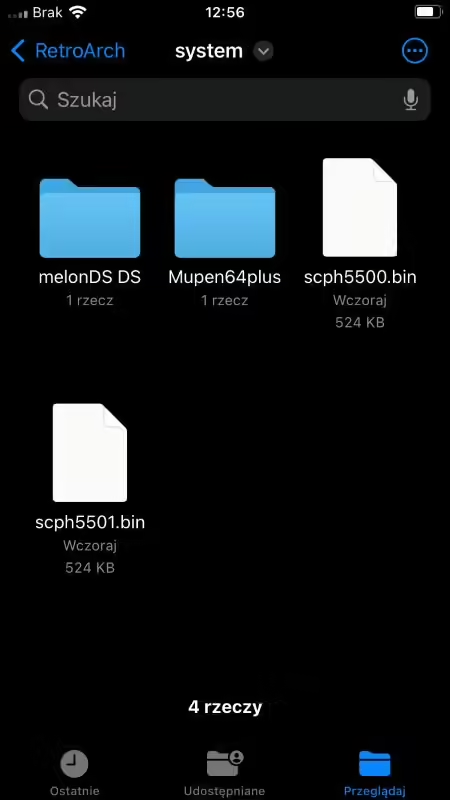
Poprawne ustawienie kontrolera
Przechodzimy do poprawnego ustawienia naszego kontrolera (jeśli chcemy korzystać z ekranu dotykowego, to możemy pominąć ten krok). Zazwyczaj po podłączeniu kontrolera RetroArch rozpozna go prawidłowo i nie będziemy musieli robić praktycznie nic, aby działał on w naszych grach. Czasem jednak automatyczna konfiguracja się myli i wtedy będziemy musieli sami prawidłowo przypisać klawisze pada.
W tym celu:
- Upewniamy się, że nasz kontroler został prawidłowo podłączony.
- Otwieramy aplikację RetroArch.
- Przechodzimy do zakładki ustawień (koło zębate na samym dole).
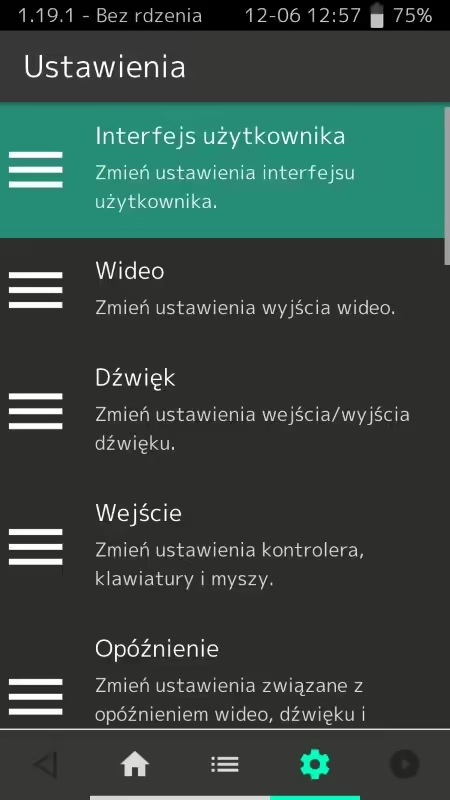
- Zjeżdżamy do zakładki “Wejście” i ją otwieramy.
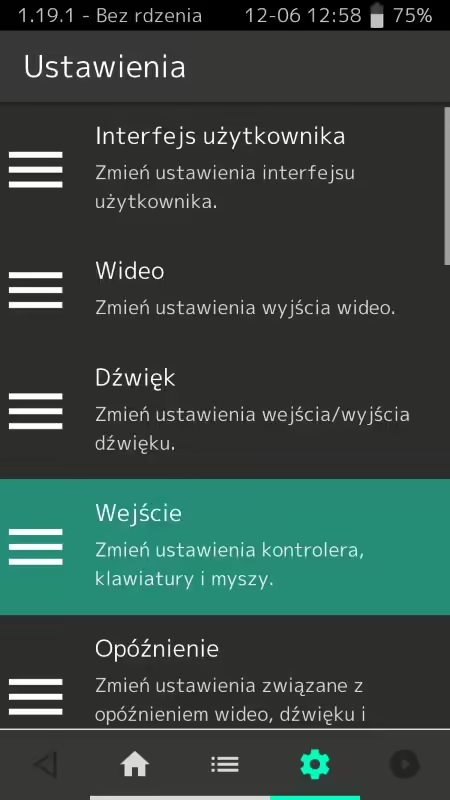
- Klikamy na pierwszą opcję, czyli “Wiązania RetroPad”.
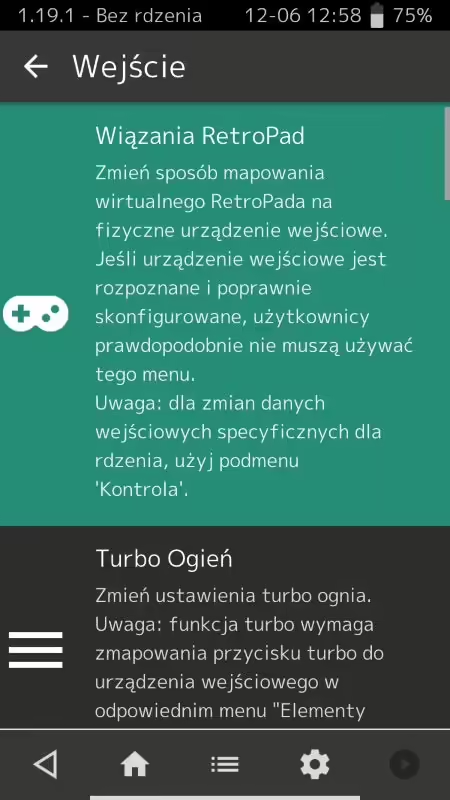
- Przechodzimy do “Elementy sterujące portu 1”. Jeżeli chcemy skonfigurować drugi lub trzeci kontroler do zamiast tego możemy przejść do opcji “Elementy sterujące 2” lub “Elementy sterujące 3”.
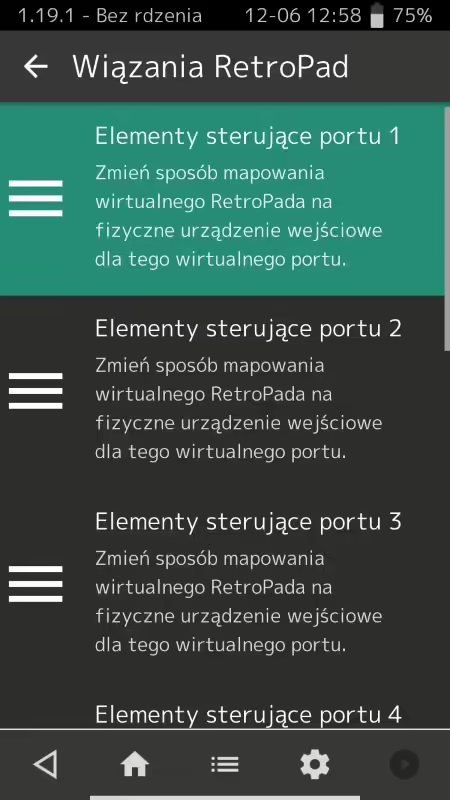
- Teraz klikamy na opcję “Ustaw wszystkie elementy sterujące” i kolejno wciskamy na padzie wszystkie klawisze, które są pokazywane na ekranie (tutaj trzeba uważać, bo czas na ich przypisanie jest krótki).
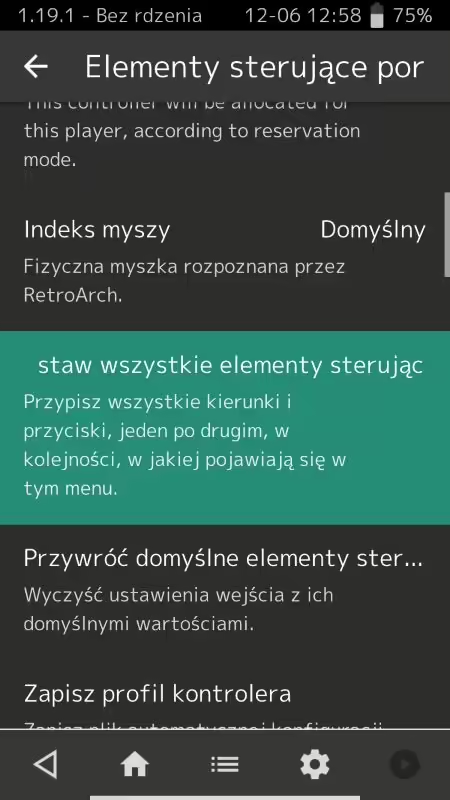
- Po tym wszystkim wracamy do głównej zakładki, wchodzimy w “konfiguracja” i wybieramy przycisk “zapisz bieżącą konfigurację”. Teraz nasz kontroler powinien być już prawidłowo skonfigurowany.
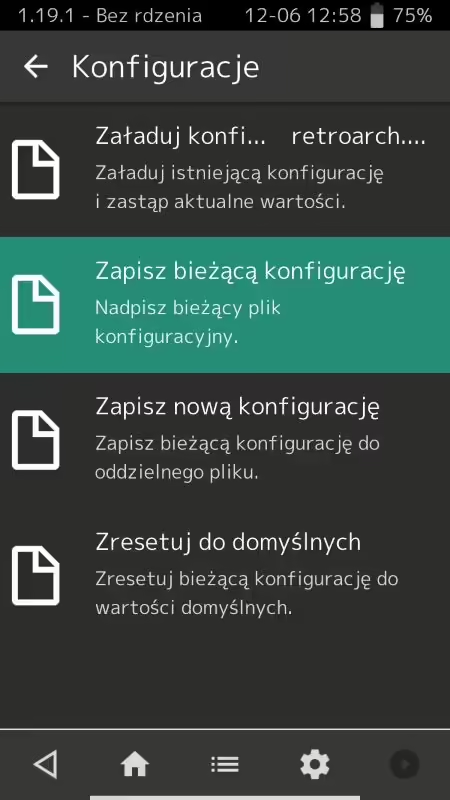
Proste uruchamianie gier + polecane rdzenie
Po dodaniu naszych gier i ogarnięciu pada, możemy przejść do prostego uruchamiania gier. Aby to zrobić:
- Wchodzimy do RetroArch i w pierwszej zakładce programu klikamy na opcję “Załaduj zawartość”.
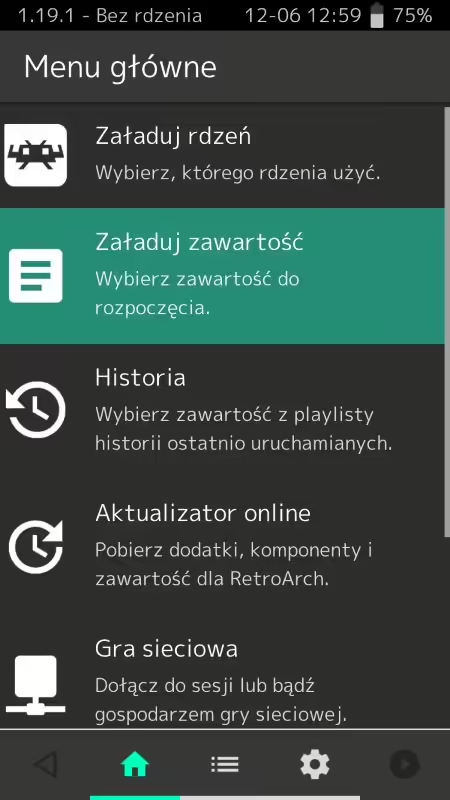
- Zaznaczamy opcję “Otwórz”, a następnie przechodzimy do folderu, z grą, którą chcemy uruchomić i ją wybieramy.
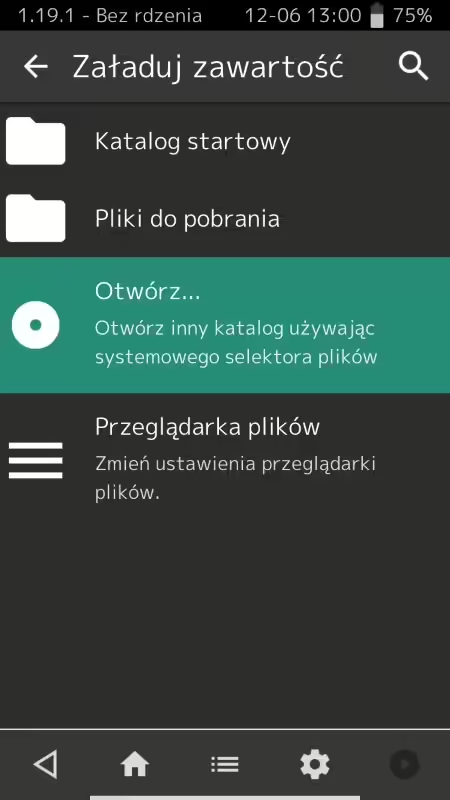
- Teraz RetroArch pokaże nam kilka rdzeni/emulatorów kompatybilnych z daną grą. Wybieramy jeden z nich (zazwyczaj najlepszy będzie ten pierwszy na górze; w razie czego listę polecanych emulatorów macie też nieco niżej).
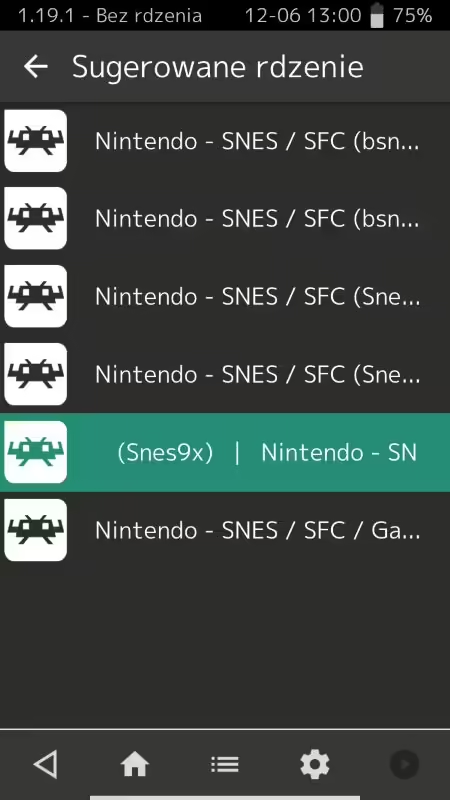
I… to w sumie tyle. Jeśli wszystkie pliki zostały przez nas dodane poprawnie, to gra powinna się teraz uruchomić poprawnie i możemy przejść do grania. Na ekranie iPhone domyślnie wyświetla się dość spora nakładka z dotykowymi przyciskami. Przy korzystaniu z kontrolera oczywiście nie będziemy jej zbytnio potrzebowali, więc możemy nacisnąć małą strzałkę w prawym dolnym rogu, by szybko wyłączyć tę nakładkę.
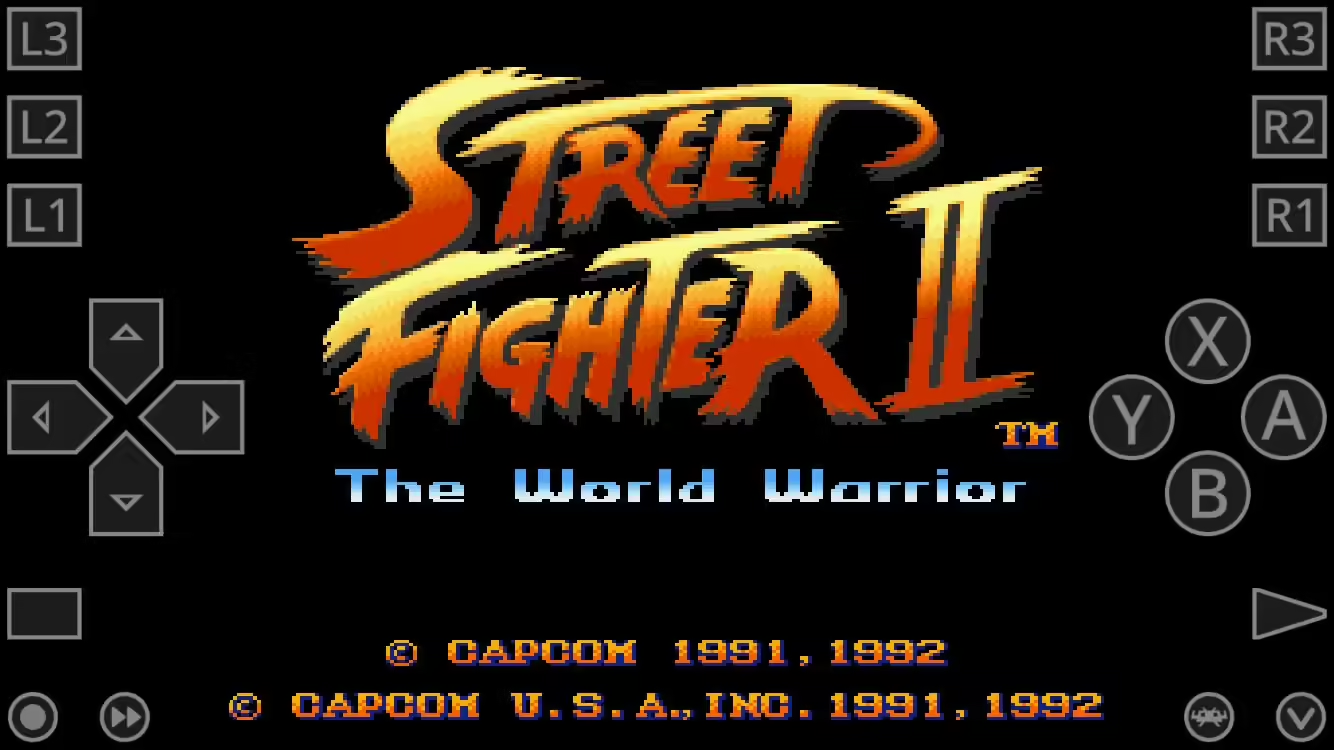
Oprócz samego otwierania gier RetroArch ma jednak jeszcze sporo opcji, które mogą poprawić nasze wrażenia i wszystkie te najważniejsze z nich, znajdziecie w kilku nagłówkach poniżej.
Wracając na chwilę do polecanych przeze mnie rdzeni, wygląda to mniej więcej tak:
- NES — rdzeń Nestopia
- SNES — rdzeń SNES9x
- Game Boy i Game Boy Color — rdzeń Gambatte
- Game Boy Advance — rdzeń gpSP lub mBGA
- Nintendo 64 — rdzeń Mupen64Plus lub ParaLLel
- Nintendo DS — rdzeń melonDS
- Sega Master System, Genesis oraz CD — rdzeń Genesis Plus GX
- PlayStation 1 — rdzeń Beetle PSX HW
W razie, gdyby dana gra nie działała dobrze z danym emulatorem, to możemy oczywiście sprawdzić inny emulator i zobaczyć, czy naprawi on napotkane problemy.
Otwieranie i poruszanie się po szybkim Menu
Podczas grania w gry uruchamiane przez RetroArch możemy otworzyć tak zwane “szybkie menu”. Żeby to zrobić, wystarczy rozwinąć wirtualny kontroler za pomocą strzałki w prawym dolnym rogu i nacisnąć ikonkę RetroArch. Zaraz po tym gra powinna zostać spauzowana, a na ekranie pojawi się nowe menu z wieloma opcjami. Alternatywnie, jeśli nie chcemy korzystać z ekranu dotykowego, to w ustawienia RetroArch jesteśmy w stanie ustawić skrót klawiszowy (na kontrolerze) pełniący taką samą funkcję, co wirtualny przycisk na ekranie (o tym rozwiązaniu wspomnę nieco później).
W szybkim menu znajdziemy wiele ciekawych opcji, potrafiących znacznie zmienić to, w jaki sposób w ogóle będziemy grali w retro gry na iPhone. Najważniejsze funkcje, którymi powinniśmy się tutaj zainteresować to (od góry):
- Wznów zawartość — Wyłącza pauzę i wraca do gry
- Uruchom ponownie — Uruchamia grę w emulatorze jeszcze raz
- Zamknij zawartość — Zamyka grę i wraca do głównego okna RetroArch
- Zapisz stany — Pozwala zarządzać systemem zapisów w emulatorach (tzw. “Save State”). Po wejściu do tej zakładki znajdziemy opcję “Zapisz stan”, która natychmiastowo zapisuje grę w dowolnym momencie i “Wczytaj stan”, która wczytuje utworzony wcześniej zapis
- Opcje rdzenia — To w tym miejscu będziemy mogli zmienić ustawienia graficzne (o czym nieco później) i inne opcje emulatora
- Dodaj do ulubionych — Dodaje grę do listy ulubionych, co pozwala ją potem nieco szybciej znaleźć
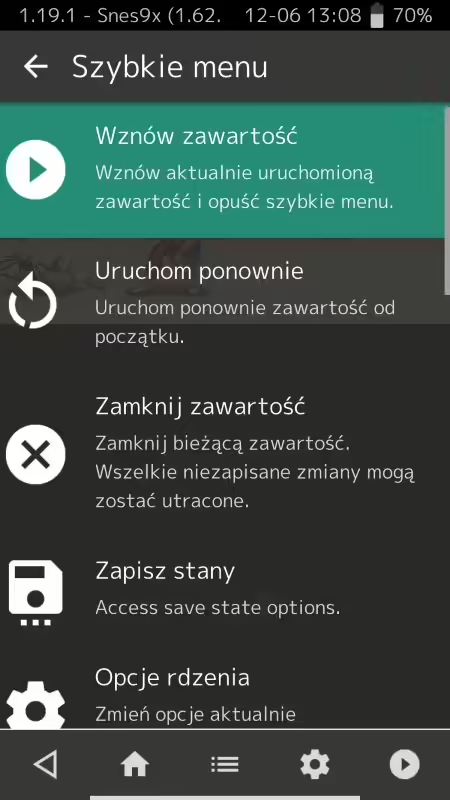
Tworzenie Playlist
Ok, wiemy już jak uruchamiać gry w “tradycyjny sposób” i wiemy, w jaki sposób będziemy mogli zmienić ustawienia w trakcie gry. Teraz przyszedł, więc czas na Playlisty. Playlisty to proste listy naszych gier, które pozwolą nam znaleźć je uruchomić nieco szybciej.
W celu utworzenia playlisty w sposób automatyczny:
- Wchodzimy do aplikacji RetroArch i w pasku na samym dole klikamy ikonkę listy (tę na środku).
- Na samej górze okienka klikamy przycisk “Import zawartości”.
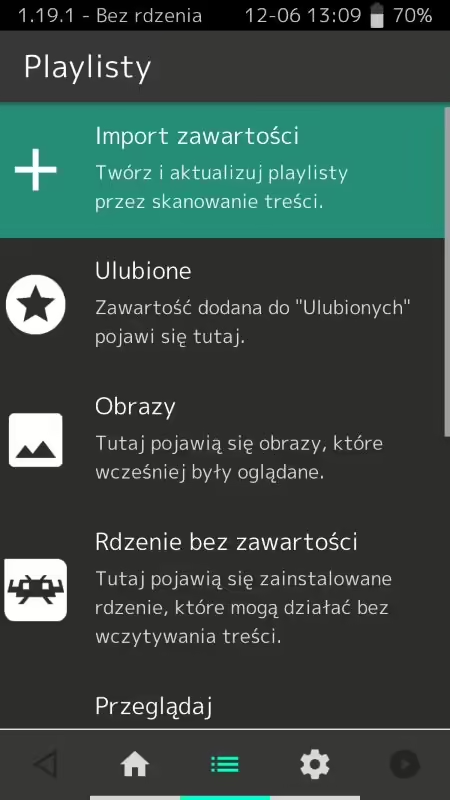
- Wybieramy opcję “Skanuj katalog”. Pozwoli nam to stworzyć Playlistę w sposób automatyczny.
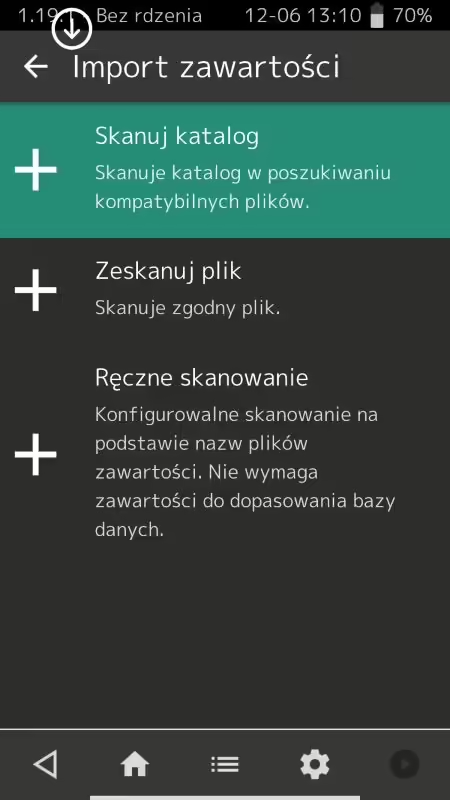
- Teraz nawigujemy do miejsca, w którym zapisaliśmy nasze gry. Jeśli zapisaliście je, tam, gdzie polecałem, to będziecie musieli wejść w “ ~ /Documents/RetroArch” > “Nadrzędny katalog” > “nazwa_folderu_z_grami”.
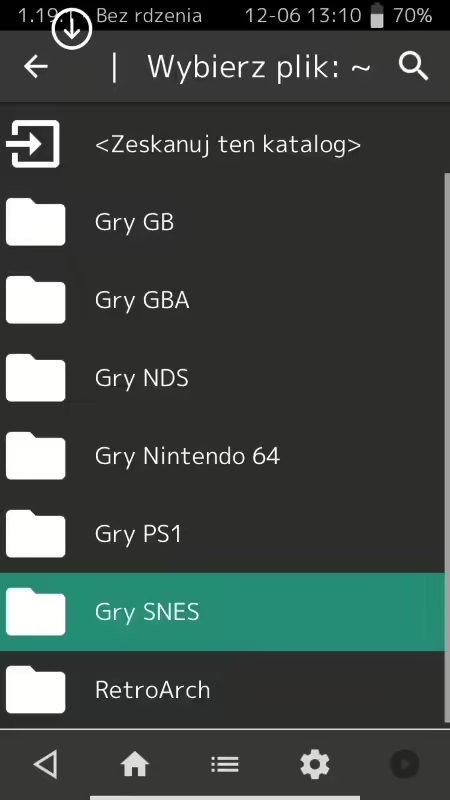
- Po wejściu do danego folderu klikamy przycisk “Zeskanuj ten katalog”. RetroArch powinien automatycznie zeskanować wszystkie pliki z danego folderu i jeśli znajdują się tam tylko gry dla jednego systemu (np. dla PlayStation), to po chwili zostanie utworzona nowa Playlista z nazwą konsoli.
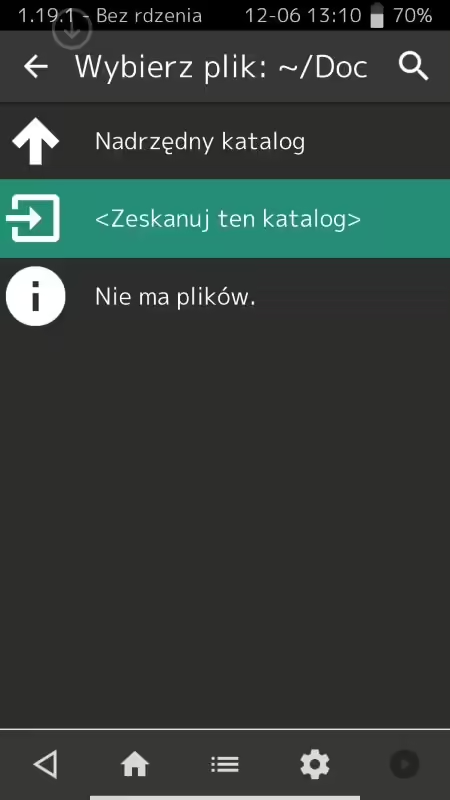
- Ponownie klikamy na ikonkę listy i zjeżdżamy na sam dół menu. Powinna się tam znajdować utworzona lista.
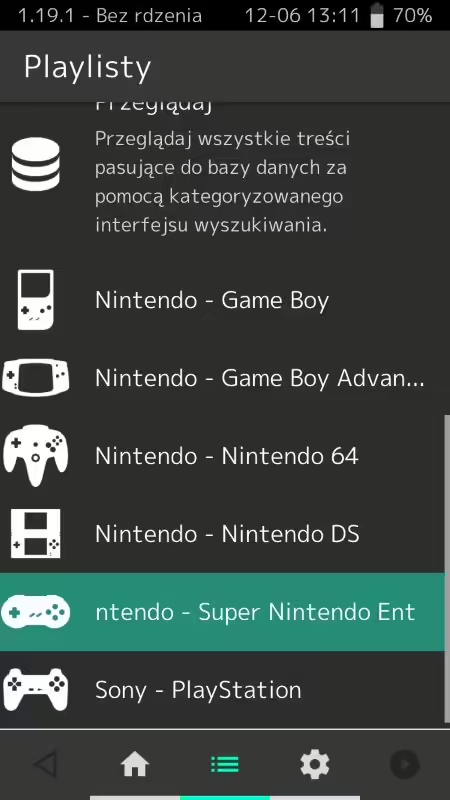
- Przytrzymujemy przez chwilę listę, a następnie ją puszczamy. Spowoduje to wyświetlenie wszystkich opcji playlisty.
- Zjeżdżamy do opcji “domyślny rdzeń” i w nią wchodzimy. Zaraz po tym szukamy na liście rdzenia/emulatora, którego chcemy użyć do uruchamiania gier z Playlisty (przykładowo Beetle PSX HW dla PlayStation 1) i go zaznaczamy. Podczas wyboru rdzenia w tym miejscu trzeba uważać, bo z jakiegoś powodu, RetroArch nie wyświetla tylko rdzeni kompatybilnych z danymi grami i po prostu wyświetla nam wszystkie dostępne emulatory. Wybór emulatora dla jakiejś inne konsoli sprawi, że gry z listy nie będą się uruchamiały poprawnie.
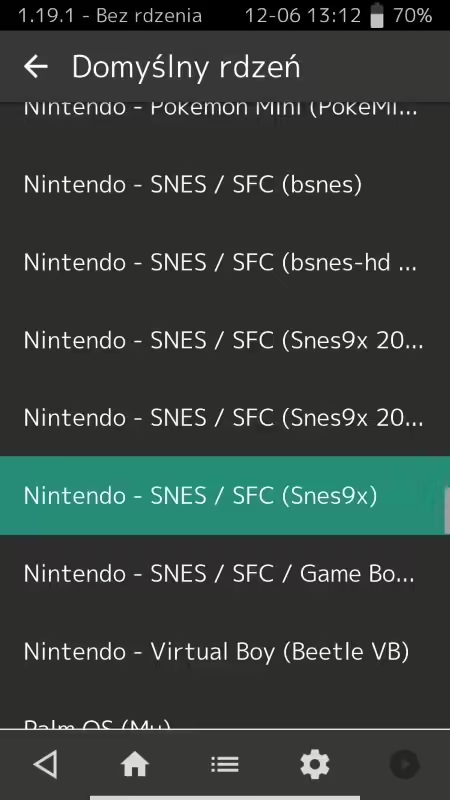
- Po wyborze domyślnego emulatora, wycofujemy się do menu z listami i wchodzimy do naszej playlisty. Na sam koniec klikamy na jedną z naszych gier i klikamy “Uruchom”, by ją odpalić. Od teraz możemy uruchamiać gry dodane do Playlisty właśnie w ten sposób.
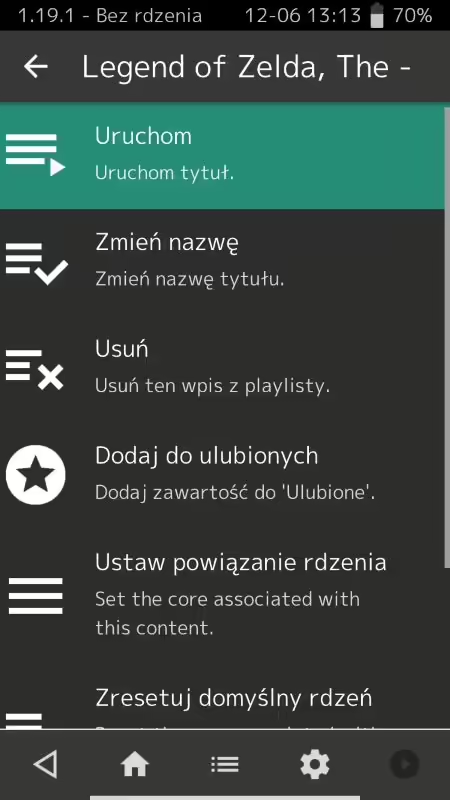
Aby usprawnić sobie korzystanie z RetroArch, polecam stworzyć osobną playlistę dla każdego każdej konsoli/każdego folderu, w którym mamy nasze ROM’y.
Jeszcze jedna szybka porada dla Playlist: w prawym górnym rogu każdej playlisty, znajdziemy opcję zmiany jej “stylu”. Wystarczy na nią nacisnąć i po chwili nasza playlista nieco zmieni układ. Wiele układów ma zrobione specjalne miejsce na okładkę gry. Jeżeli dana gra ma swoją oryginalną nazwę, to RetroArch powinien automatycznie pobrać dla niej okładkę. Sprawia to, że utworzone listy wyglądają po prostu ładniej i łatwiej na nich znaleźć dany tytuł.
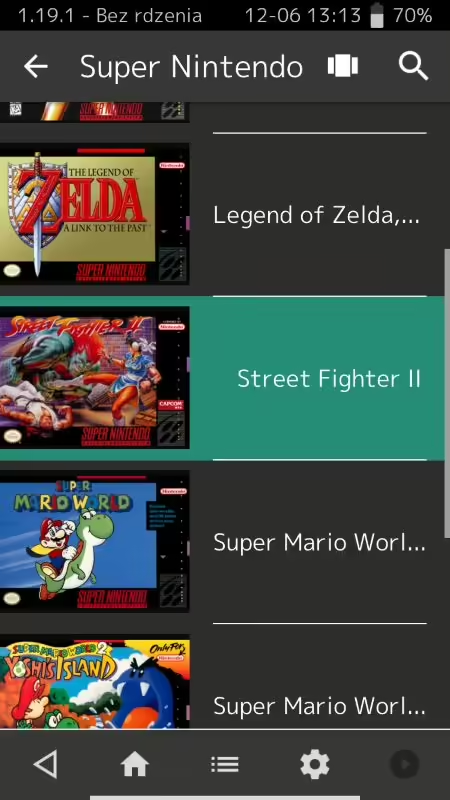
Zmiana podstawowych ustawień graficznych
Jedna z najlepszych opcji emulacji, to możliwość zmiany ustawień graficznych. W zależności od systemu, który emulujemy, możemy się spotkać z wieloma odmiennymi funkcjami. Przykładowo:
- Przy emulacji Game Boya będziemy mogli zmienić zabarwienie ekranu (np. wybrać obraz czarno-biały, albo dodać do niego zielone zabarwienie, jak w oryginalnej konsoli)
- Przy emulacji PlayStation 1 czy Nintendo 64 będziemy mogli podnieść rozdzielczość renderowania. Sprawi to, że grafika będzie ostrzejsza i wyraźniejsza.
- Przy emulacji Nintendo DS, będziemy mogli zmienić sposób wyświetlania dwóch ekranów (np. jeden obok drugiego, jeden nad drugim, czy pokazywanie tylko jednego ekranu na raz)
- Przy emulacji Nintendo 64 będziemy mogli łatwo włączyć mody, które poskutkują wyświetleniem gry w szerszym formacie 16:9, zamiast bliskiemu kwadratowi 4:3
Aby zmienić takie opcje w RetroArch:
- Uruchamiamy dowolną grę dla systemu, w którym chcemy zmienić opcje graficzne.
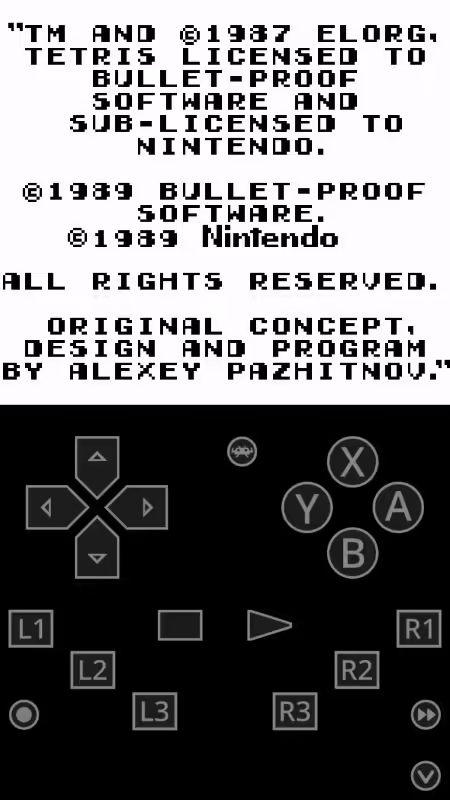
- Po załadowaniu gry, otwieramy szybkie menu RetroArch.
- Będąc w szybkim menu wchodzimy do zakładki “Opcje rdzenia”.
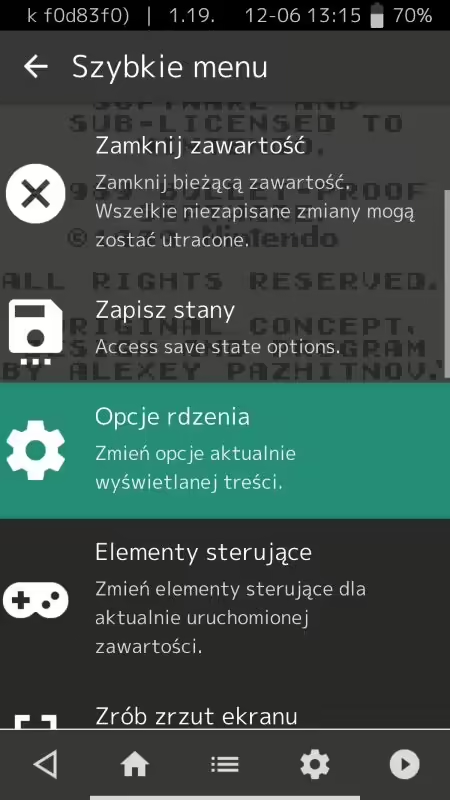
- Szukamy opcji, którą chcemy zmienić i dostosowujemy ją pod nasze preferencje. Przykładowo:
- Jeśli chcemy zmienić rozdzielczość w grach na N64, to wchodzimy w “Gliden64” i zmieniamy opcję 4:3 resolution/Wide resolution
- Jeżeli chcemy zmienić aspekt obrazu w grach na N64, to wchodzimy w “Gliden64” i zmieniamy opcję “Aspect Ratio” na “Wide (Adjusted)”
- Jeśli chcemy zmienić koloryzację w grach z Game Boya, to wchodzimy w “Koloryzacja GB” i wybieramy jedną z dostępnych opcji. Jeśli zaznaczyliśmy opcję “wewnętrzna” to możemy ją dostosować w zakładce “paleta wewnętrzna”.
- Jeśli chcemy zmienić rozdzielczość w grach na PlayStation 1 wchodzimy w “Wideo” i odpowiednio modyfikujemy pierwszą opcję, czyli “Rozdzielczość GPU”
- Jeżeli chcemy zmienić wyświetlanie ekranów w emulatorze Nintendo DS to wchodzimy w zakładkę “Screen” i dostosowujemy opcję “# of Screen Layouts” (liczba dostępnych konfiguracji) oraz “Layout X” (styl danej konfiguracji ). Po wprowadzeniu tych zmian będziemy mogli się szybko przemieszczać pomiędzy różnymi konfiguracjami za pomocą przycisku R2.
- Po wprowadzeniu wszystkich naszych zmian, cofamy się do zakładki “Opcje rdzenia” i wchodzimy w “Zarządzaj opcjami rdzenia”. Tam wybieramy “Zapisz opcje gry”, by zapisać zmiany tylko dla uruchomionej gry lub “Zapisz opcje katalogu treści”, by zmiany były widoczne we wszystkich grach umieszczonych w danym folderze.
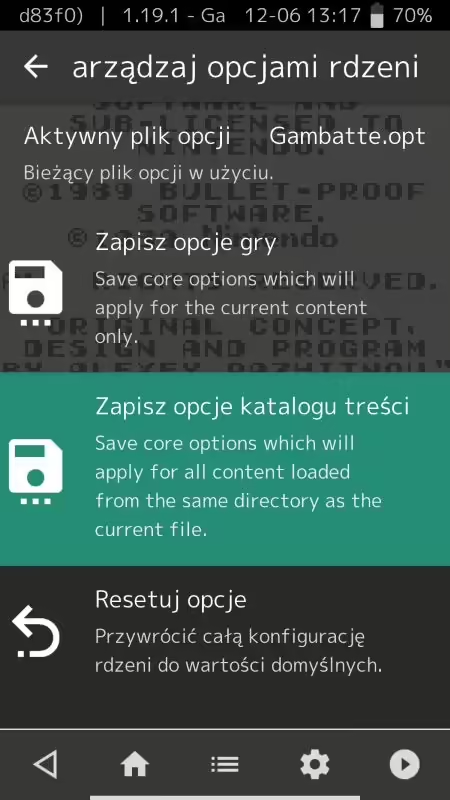
- Na sam koniec sprawdzamy, czy osiągnięty efekt nam się podoba.
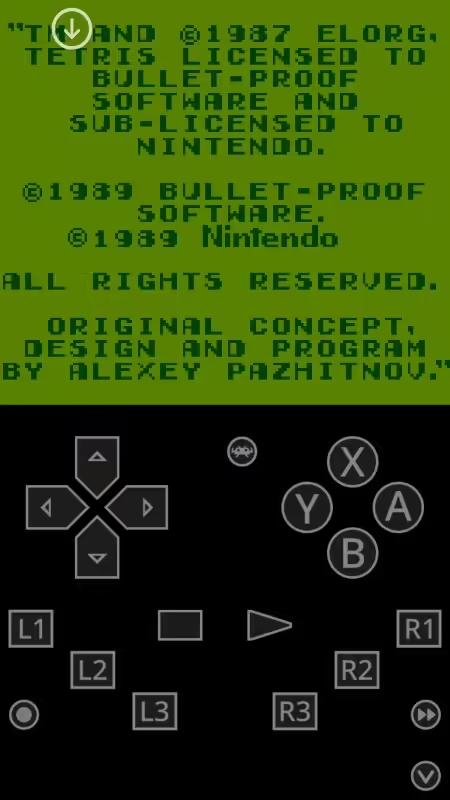
Bardziej zaawansowane ustawienia RetroArch
Przechodząc przez wszystkie powyższe kroki, powinniście już mniej więcej wiedzieć, jak poruszać się po programie RetroArch i jak wykorzystać go, do emulowania Waszych gier. W tym poradniku chciałem skupić się głównie na podstawowej obsłudze tego programu na iPhone, więc specjalnie pominąłem te nieco bardziej zaawansowane, albo mniej istotne kwestie. Jeśli chcecie dowiedzieć się jeszcze nieco więcej o możliwościach programu RetroArch (np. chcecie zmienić motyw programu, aktywować różne filtry/shadery, albo dodać system retro osiągnięć) to możecie przejść do mojego dokładniejszego poradnika specjalnie dla RetroArch.
Konfiguracja PPSSPP
Poniżej, znajdziecie kroki, które trzeba przeprowadzić, by skonfigurować emulator PPSSPP.
Kopiowanie gier
Kopiowanie gier dla programu PPSSPP będzie bardzo podobne do tego co widzieliśmy już przy RetroArch, czyli:
- Wchodzimy do aplikacji PPSSPP, tak, aby mogła ona sobie utworzyć potrzebną strukturę folderów.
- Kopiujemy nasze gry do iPhone za pomocą preferowanej metody. PPSSPP nie potrzebuje do działania żadnego pliku BIOS, więc nie musimy przejmować się tą kwestią.
- Przenosimy wszystkie pliki gier do folderu “na moim iPhone” > “PPSSPP” > “GAME”.
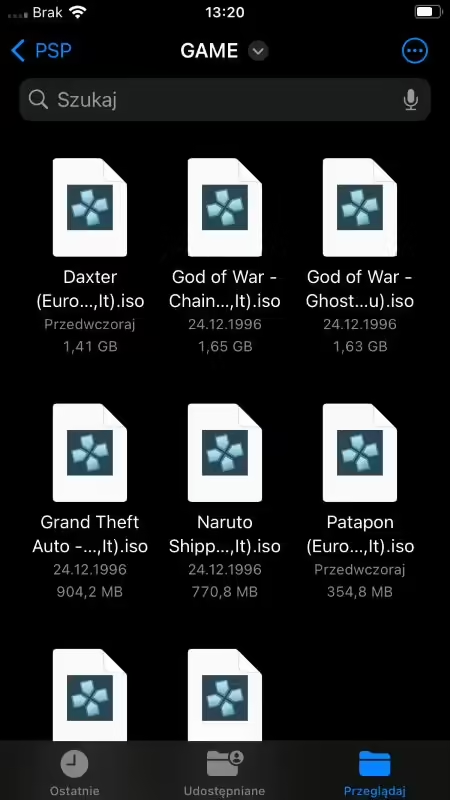
Po tym wszystkim program powinien być już w stanie poprawnie wykryć dodane gry.
Poprawne ustawienie kontrolera
Kolejny krok to poprawne ustawienie kontrolera (które można pominąć, gdy chcemy skorzystać z przycisków na ekranie). Podobnie, jak to było z RetroArch: zazwyczaj nie musimy tutaj zbyt wiele grzebać, bo PPSSPP jest bardzo dobre w automatycznym rozpoznawaniu kontrolera. Jeśli jednak nasz pad z jakiegoś powodu nie działa poprawnie, to będziemy mogli łatwo się tym zająć. W tym celu:
- Upewniamy się, że nasz pad jest prawidłowo podłączony do iPhone.
- Otwieramy aplikację PPSSPP.
- W sekcji po prawej stronie klikamy na “Ustawienia”.
- Teraz przechodzimy do zakładki “Sterowanie” i wybieramy “Mapowanie przycisków”. Wyświetli to listę przycisków, na której możemy manualnie dodać przyciski oraz skróty dla różnych funkcji.
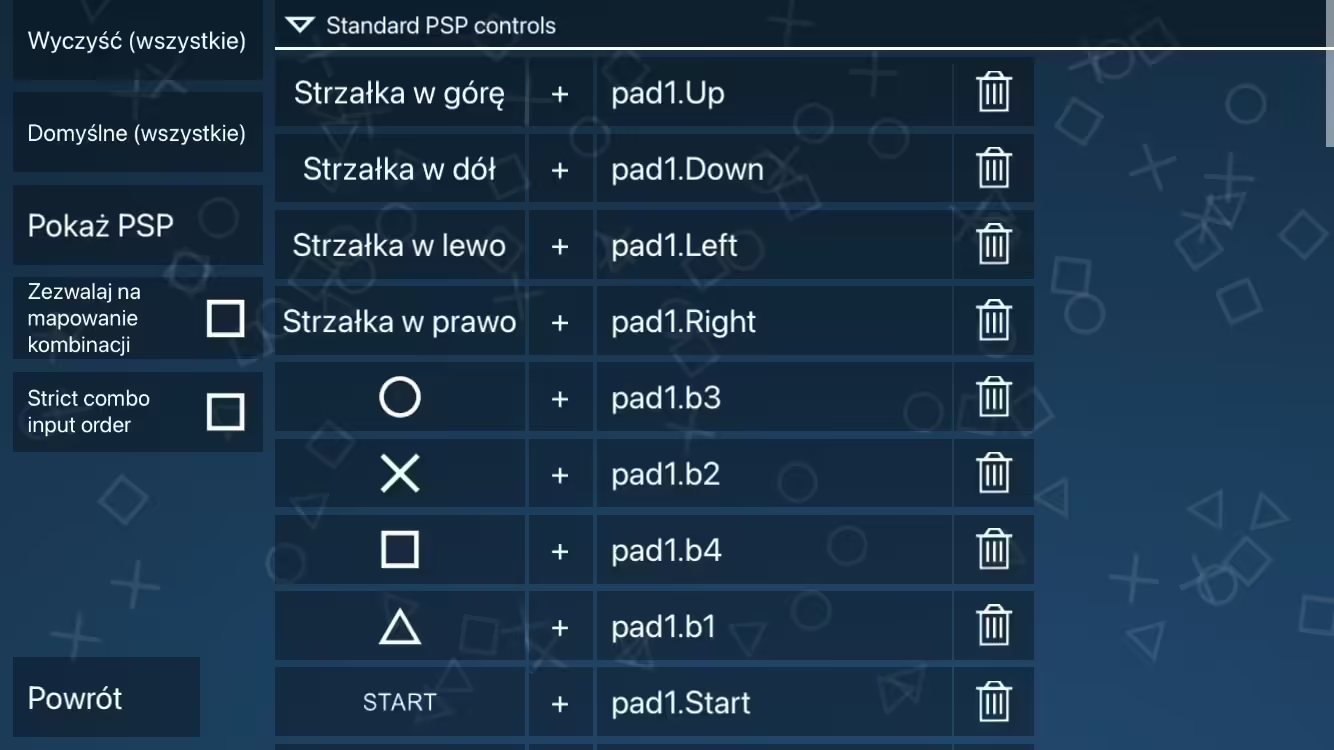
- Jeżeli chcemy przypisać wszystkie przyciski kontrolera to klikamy na opcję “Pokaż PSP” z lewej strony. Wyświetli to obrazek z PSP, na którym pokazywane są wszystkie kliknięte przyciski. Następnie zaznaczamy “Przypisz (wszystkie)” i kolejno naciskamy wszystkie przyciski wyświetlone na ekranie. Po tym nasz pad powinien już być dobrze skonfigurowany.

Uruchamianie gier
Czas na najważniejsze, czyli na uruchamianie gier. Aby to zrobić w PPSSPP na iPhone:
- Uruchamiamy aplikację PPSSPP.
- W pasku na górze klikamy na zakładkę “Gry”.
- Jeżeli nasze gry nie wyświetlają się od razu, to klikamy kolejno na kafelki (foldery) o nazwie “PSP” > “GAME”.
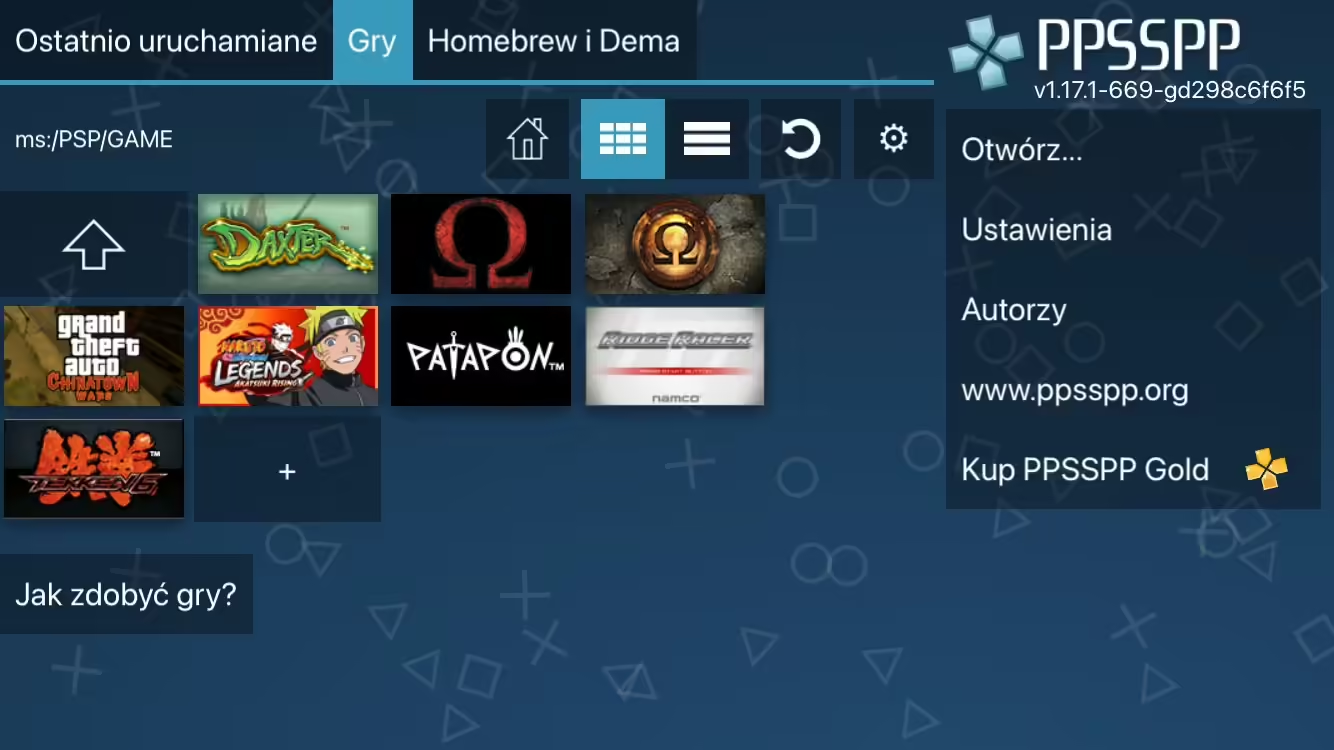
- Klikamy na jedną z naszych gier. Po chwili powinna ona zostać uruchomiona.
I… to w sumie tyle. Jeśli nasz kontroler został poprawnie skonfigurowany, to możemy już w sumie przejść bezpośrednio do grania. Domyślnie po uruchomieniu gry, na ekranie wyświetlać się będzie nakładka z przyciskami dotykowymi. Po kilku sekundach bez dotykania ekranu (czyli, gdy korzystamy z dedykowanego kontrolera) sama ona znika, więc w tej kwestii nie trzeba nic zmieniać. Jeżeli nie podoba nam się to zachowanie i chcemy, żeby nakładka w ogóle nie była wyświetlana, to wystarczy przejść do ustawień > zakładka “Sterowanie” i odznaczyć opcję “Przyciski ekranowe”.
Poniżej możecie zobaczyć jeszcze, jak nieco poprawić grafikę w grach uruchamianych przez PPSSPP oraz, jak posługiwać się szybkim menu w tym.
Zmiana rozdzielczości i inne opcje graficzne
PPSSPP, podobnie, jak inne emulatory, pozwala nam podbić rozdzielczość, co sprawi, że gry z PSP będą wyglądały lepiej, niż kiedykolwiek wcześniej. Kiedy chcemy to zrobić (a przy okazji zmienić kilka innych opcji graficznych):
- Otwieramy aplikację PPSSPP.
- Z prawej strony wchodzimy w “Ustawienia”, a następnie przechodzimy do zakładki Grafika.
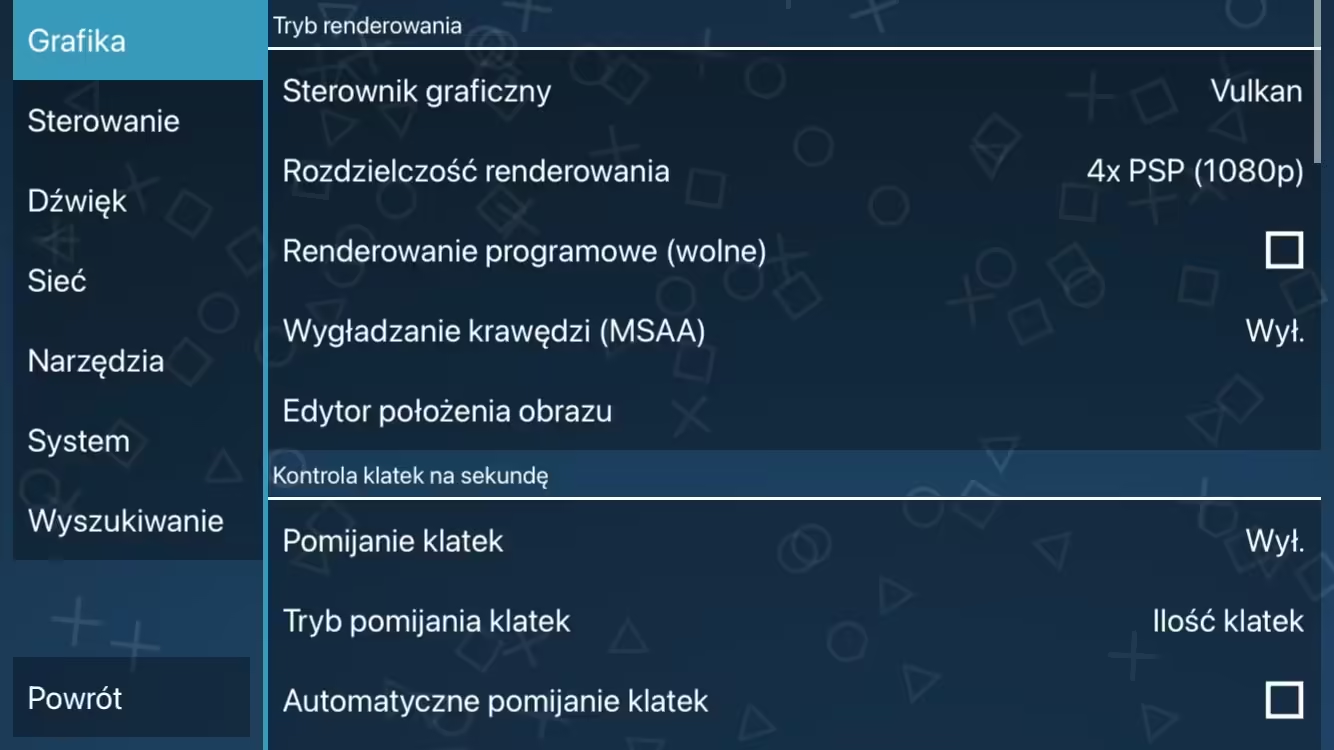
- Interesują nas tutaj głównie 3 opcje:
- Sterownik graficzny — Powinien być zazwyczaj ustawiony na opcję “Vulkan”. Zapewni to najlepszą możliwą wydajność gier z PSP na naszym iPhone. Jeżeli w naszej grze występują jakieś błędy graficzne (osobiście się nie spotkałem), to możemy spróbować zmienić tę opcję na “OpenGL” (która jest wyraźnie wolniejsza).
- Rozdzielczość renderowania — Ustala, z jaką rozdzielczością będzie renderowana nasza gra. Według moich testów: iPhone z ostatnich 5 lat, powinny poradzić sobie z rozdzielczością 8x (4K) dla większości gier. Tak wysoka rozdzielczość raczej nie ma sensu na małym ekranie iPhone, dlatego raczej polecam zmienić to ustawienie na 4x (1080p). Jeżeli używacie PPSSPP na iPadzie, albo na Apple TV, to możecie zwiększyć tę wartość do 6x, albo właśnie do wspomnianego wcześniej 8x.
- Automatyczne pomijanie klatek — Automatycznie pomija klatki, które nie mogły zostać wyrenderowane przez iPhone. Dzięki temu nawet przy spadku FPS wszystkie dźwięki i efekty wciąż są odtwarzane poprawnie. To ustawienie będzie przydatne na starszych iPhone, które nie mają wystarczającej wydajności, by uruchomić wszystkie gry z PSP z pełną prędkością. Jeżeli nie zauważamy lagów, to zostawiamy to ustawienie wyłączone. Jeśli widzimy małe spowolnienia, tylko raz na jakiś czas to włączamy tę opcję, a jeżeli gra jest niegrywalna, to najpierw obniżamy “Rozdzielczość renderowania”, a dopiero, gdy to nie pomoże, to ratujemy się tą opcją.
Otwieranie i obsługa szybkiego menu
Ostatnia ważna kwestia w obsłudze PPSSPP to szybkie menu. Aby się nim posłużyć:
- Uruchamiamy dowolną grę.
- Klikamy na ekran tak, aby pokazały się przyciski wirtualne, a następnie klikamy mały trójkąt na samej górze, by otworzyć szybkie menu i spauzować grę. Jeżeli przyciski wirtualne mamy wyłączone, to aby otworzyć szybkie menu, musimy nacisnąć lewy Joystick (to mapowanie możemy zmienić, wchodząc w Ustawienia > Sterowanie > Mapowanie przycisków i dodając nowy przycisk do opcji “Pauza”).
- Szybkie Menu jest podzielone na dwie sekcje:
- W sekcji lewej mamy menadżer zapisów z pięcioma slotami. Klikając na przycisk “Zapisz stan” przy którymkolwiek z okienek możemy natychmiastowo zapisać naszą grę. Potem wystarczy nacisnąć przycisk “Wczytaj stan”, aby wczytać wcześniej utworzony zapis.
- W sekcji prawej możemy: wrócić do gry (opcja kontynuuj), przejść do ustawień aplikacji (opcja “ustawienia gry”; przydatne, gdy chcemy zmienić jakieś ustawienie na szybko i sprawdzić, jak wygląda) oraz opcję Utwórz konfigurację gry. Ta ostatnia zapisuje zmienione ustawienia tylko w aktualnie otwartej grze (przydatne, gdy dana gra chodzi gorzej niż inne i wymaga innych opcji, żeby działać poprawnie).
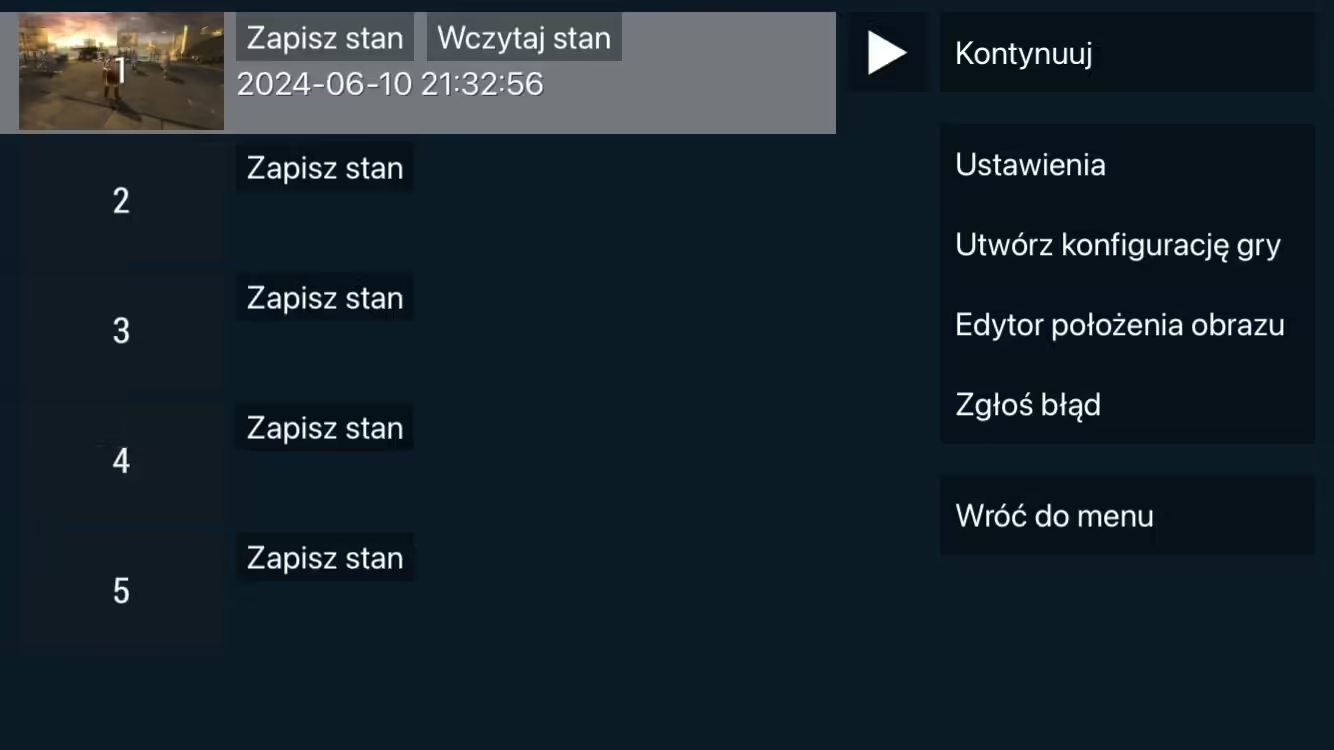
Posługując się tymi opcjami, jesteśmy w stanie nieco uprzyjemnić sobie korzystanie z tego emulatora PSP na iPhone.
I… to w sumie wszystko, co musicie wiedzieć o obsłudze PPSSPP. Jeżeli dotarliście do tego momentu, to możecie spokojnie przejść do grania!
Konfiguracja emulatorów wymagających JIT
Tak, jak wspominałem wyżej: na iPhone możemy obecnie zainstalować też emulatory bardziej zasobożernych konsol takich, jak PS2, Nintendo GameCube, czy Nintendo Wii, jeśli tylko poświęcimy temu zadaniu dobre pół godziny. Jeszcze do niedawna operacja ta wymagała (w mojej ocenie) sporo większych nakładów pracy, jednak na szczęście zmieniło się to wraz z udostępnieniem aplikacji StikDebug, która znacznie upraszcza aktywację JIT.
Poniżej pokazuję, jak skonfigurować i pobrać wszystkie rzeczy, potrzebne do aktywacji JIT i odpalenia emulatorów nowszych konsol.
Zakładanie konta dewelopera Apple
Pierwsza rzecz, jaką musimy zrobić to założenie konta dewelopera Apple. Ta czynność pozwoli nam zainstalować na iPhone aplikacje, które oficjalnie nie są dostępne w sklepie AppStore.
Na szczęście konto dewelopera możemy założyć całkowicie za darmo. Ta wersja konta ma jednak swoje ograniczenia, bo w Europie możemy aktywować maksymalnie 3 aplikacje i co 7 dni te nieoficjalne apki muszą zostać “odświeżone” poprzez połączenie z naszym komputerem. Aby zwiększyć ten drugi limit do 10 aplikacji na raz/365 dni, możemy wykupić dodatkowy plan deweloperski, jednak raczej tego nie polecam, bo kosztuje on aż 100 dolarów rocznie, a w przypadku emulacji nie oferuje on żadnych dodatkowych benefitów (no poza samym zwiększeniem limitu dotyczącego odświeżania aplikacji).
Aby założyć optymalne i kompletnie darmowe konto dewelopera Apple:
- Wchodzimy do sklepu AppStore na naszym iPhone, szukamy tam aplikacji Apple Developer i pobieramy ją.
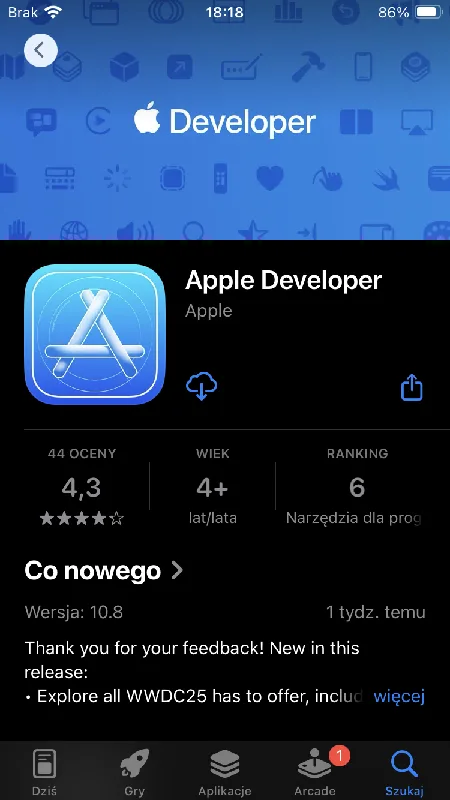
- Otwieramy pobraną przed chwilą aplikację i zgadzamy się na jej warunki korzystania.
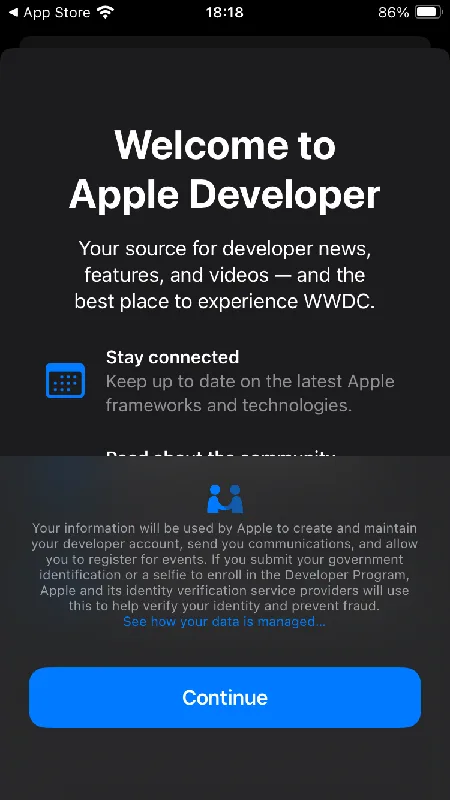
- Po wejściu do apki, klikamy na zakładkę Account.
- Wybieramy opcję “Sign In” i logujemy się na nasze konto Apple ID, z którego korzystamy obecnie na iPhone.
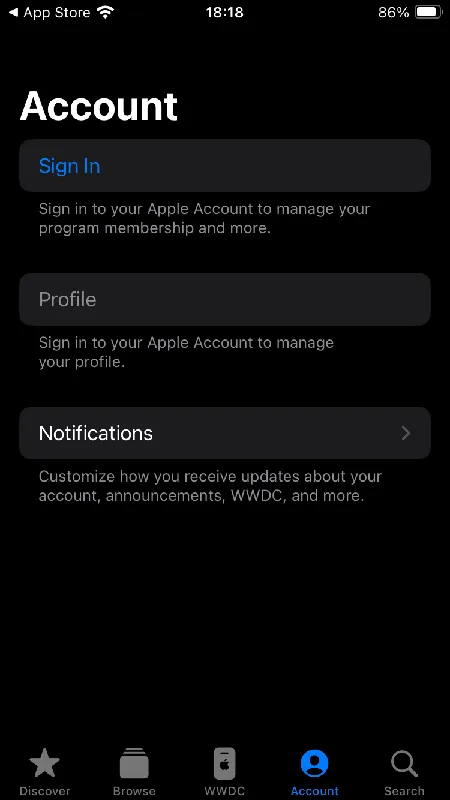
- Po zalogowaniu się na konto, powinien wyświetlić się dokument o nazwie “Apple Developer Agreement”. (Jeśli chce nam się to) wertujemy go i klikamy Agree w prawym dolnym rogu.
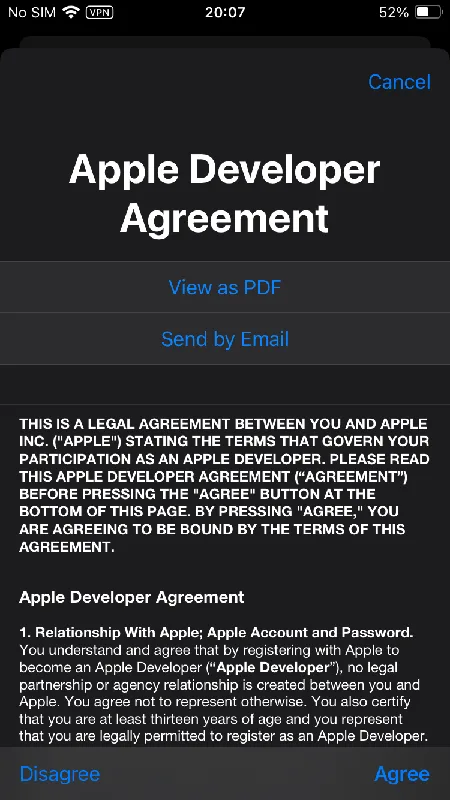
Po tym wszystkim darmowe konta Dewelopera Apple powinno być już poprawnie skonfigurowane.
Pobieranie AltStore Pal i AltStore Classic na iPhone
Kolejny krok to pobranie sklepów AltStore Pal oraz AltStore Classic. Te dwa nieoficjalne sklepy pozwolą nam na instalowanie wybranych aplikacji, które (z jakichkolwiek powodów) nie są domyślnie dostępne w AppStore.
W celu pobrania obu tych aplikacji:
- Otwieramy przeglądarkę Safari na iPhone.
- Wchodzimy na stronę pobierania aplikacji AltStore Pal i klikamy tam przycisk “Download”.
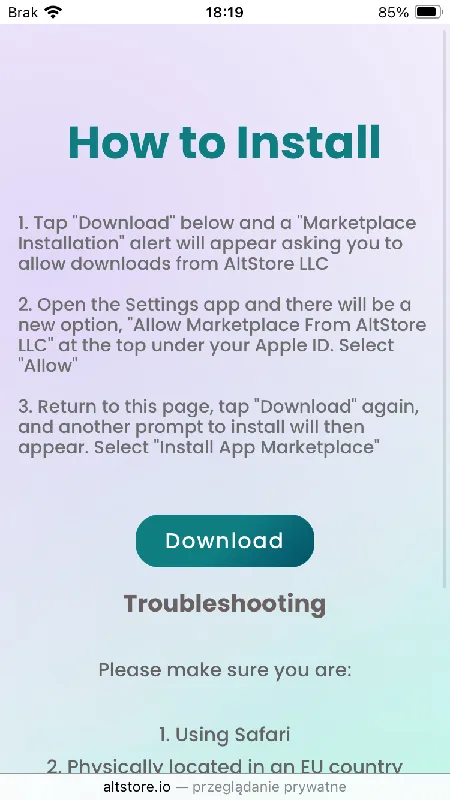
- W powiadomieniu powinna wyświetlić się informacja, że przy obecnych ustawieniach nie możemy jeszcze zainstalować aplikacji AltStore Pal. Aby to naprawić, klikamy “Ok” w powiadomieniu. Następnie przechodzimy do ustawień systemu i zaraz na górze wybieramy nową opcję “Allow Apps from AltStore, LLC”.
- Na nowym ekranie, klikamy przycisk “Pozwól”, by udostępnić uprawnienia do pobrania sklepu.
- Wracamy do Safari na stronę AltStore i ponownie klikamy przycisk “Download”. Tym razem powinien wyświetlić się nowy ekran, na którym wybieramy “Zainstaluj sklep z aplikacjami”. Po chwili AltStore Pal powinien zostać pobrany.
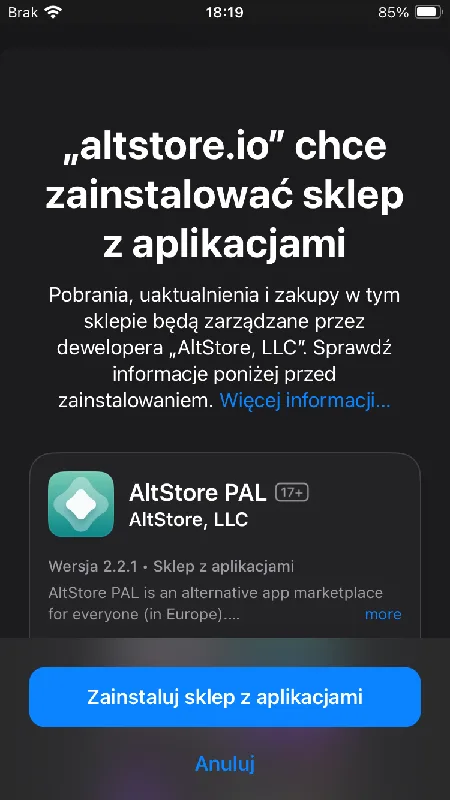
- Szukamy AltStore Pal wśród naszych aplikacji i go otwieramy.
- Wchodzimy do zakładki Browse, klikamy tam na Utilities i klikamy przycisk “Free” przy pozycji “AltStore Classic”.
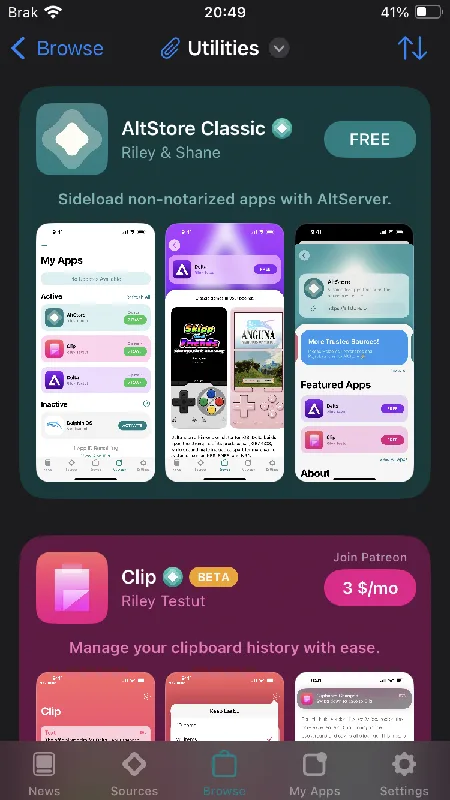
- Potwierdzamy instalację aplikacji w powiadomieniu wyświetlonym na dole.
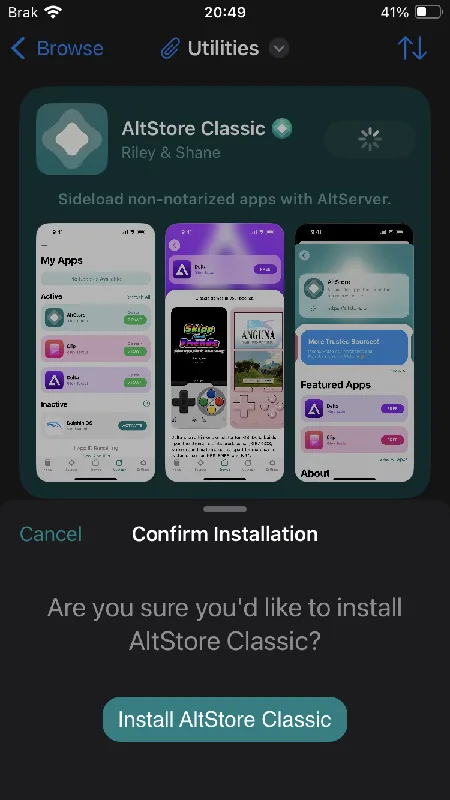
Jeśli wszystkie czynności wykonaliśmy poprawnie to na naszym urządzeniu powinniśmy mieć już zainstalowany zarówno AltStore Pal, jak i AltStore/AltStore classic.
Konfiguracja AltServer na komputerze
AltServer to aplikacja, którą musimy zainstalować na naszym komputerze, umożliwiająca nam instalację i odświeżanie nieoficjalnych programów tak długo, jak nasze iPhone pozostaje w tej samej sieci lokalnej co sam komputer z aktywnym serwerem.
W celu skonfigurowania tej aplikacji:
- (Dodatkowy krok dla systemu Windows) Pobieramy i instalujemy na naszym komputerze najnowszą wersję aplikacji iTunes oraz iCloud (w wersji nie dla Windows Store). Dzięki temu nasz komputer będzie mógł prawidłowo rozpoznać iPhone’a.
- Pobieramy plik AltServer dla systemu Windows lub dla systemu macOS.
- Rozpakowujemy pobrany folder i klikamy dwukrotnie na obecny w nim plik “Setup.exe” (Windows)/kopiujemy plik AltServer.app do folderu z aplikacjami (macOS).
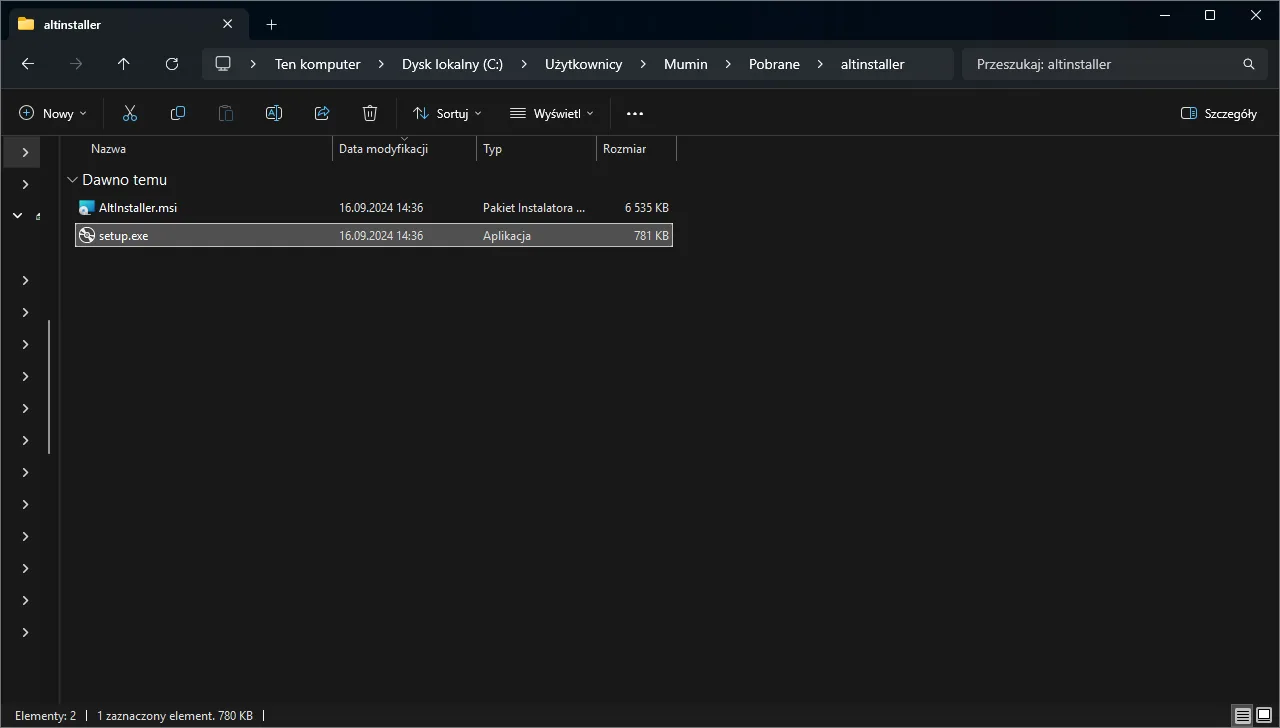
- Podłączamy iPhone do komputera przy pomocy odpowiedniego kabla. Zaraz po tym odblokowujemy telefon i jeśli to konieczne, to potwierdzamy na ekranie, że chcemy zaufać podłączonemu urządzeniu.
- Uruchamiamy aplikację iTunes (Windows i starsze wersje macOS) lub Findera (nowsze wersje macOS).
- Klikamy na ikonkę iPhone’a obecną w otwartej aplikacji.
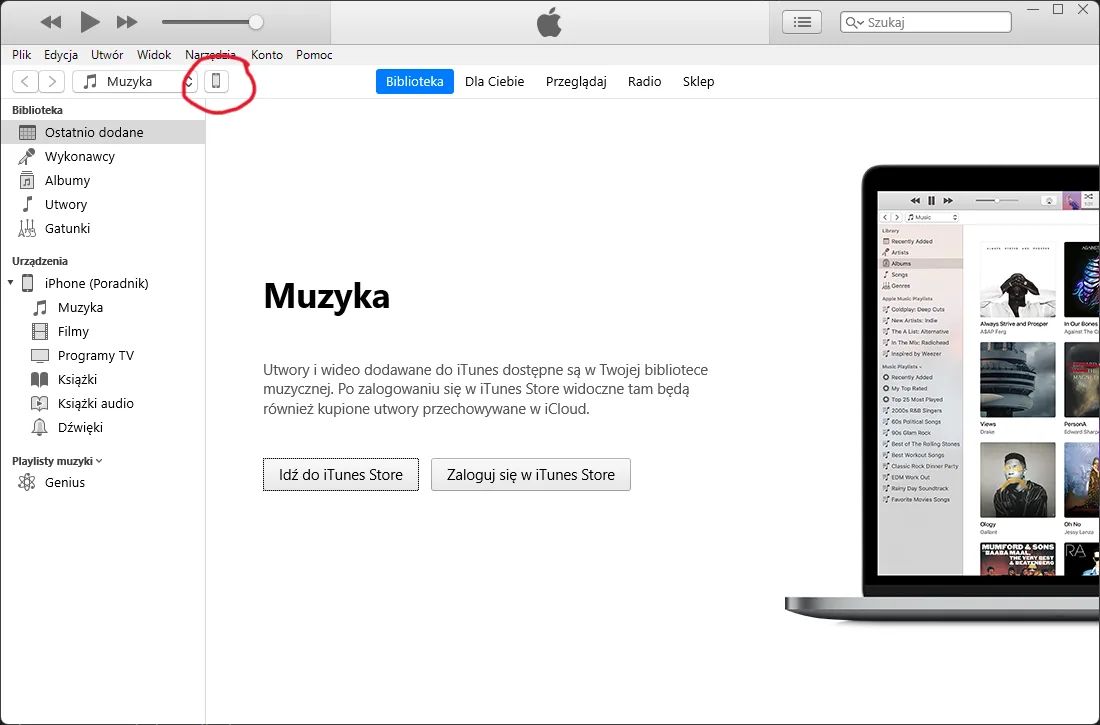
- W zakładce “Podsumowanie” szukamy opcji “Synchronizuj z tym iPhone’em przez Wi-Fi” i upewniamy się, że jest ona zaznaczona. Na koniec klikamy przyciski „Zastosuj” > “Gotowe”, by zapisać zmiany.
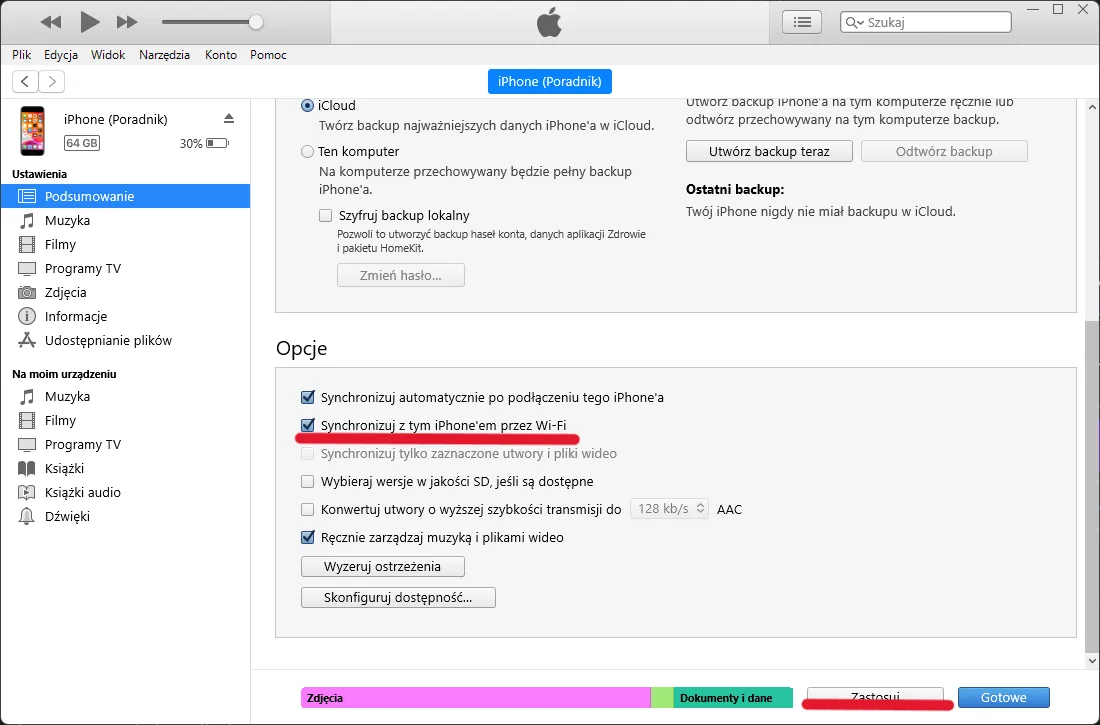
Wykonanie wszystkich tych czynności powinno sprawić, że AltServer będzie już aktywny na naszym komputerze, a iPhone będzie się mógł z nim połączyć zdalnie przez Wi-Fi.
UWAGA! Jeśli z jakiegoś powodu iPhone nie będzie chciał połączyć się z serwerem przez Wi-Fi, to możemy też podłączyć iPhone’a do komputera poprzez kabel USB.
Instalacja i konfiguracja StikDebug
Teraz zainstalujemy i skonfigurujemy aplikację StikDebug, która pozwoli nam na prostą aktywację JIT bezpośrednio z poziomu naszego iPhone’a. Do tej czynności będziemy potrzebowali komputera (sam pokażę to na przykładzie komputera z Windowsem) i jakiegoś sposobu, by przenieść jeden plik na iPhone (tak, jak wyżej, możemy tu np. skorzystać z jakiejś chmury).
W tym celu:
- Otwieramy przeglądarkę Safari na iPhone i wchodzimy w niej na tę stronę.
- Rozwijamy pierwszą listę o nazwie „StikDebug (AltStore PAL) i klikamy w niej „StikDebug Source”.
- W wyświetlonym powiadomieniu powinniśmy zostać zapytani, czy chcemy otworzyć link w aplikacji AltStore. Zaznaczamy “Otwórz”.
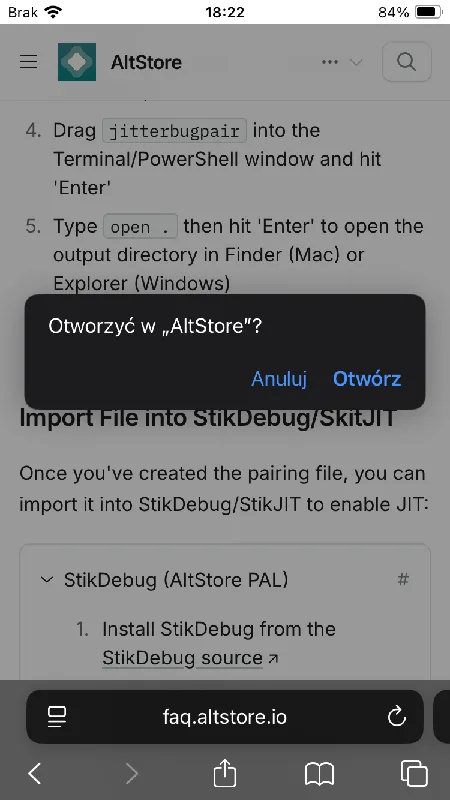
- Po przejściu do aplikacji AltStore klikamy przycisk “Free” obok aplikacji StikDebug, by rozpocząć jej instalację.
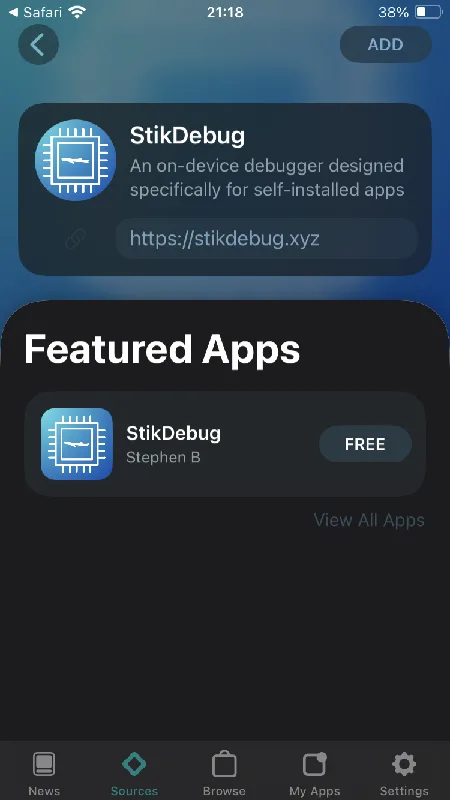
- W wyświetlonym powiadomieniu zaznaczamy “Add Source”. A następnie potwierdzamy instalację w powiadomieniu na dole.
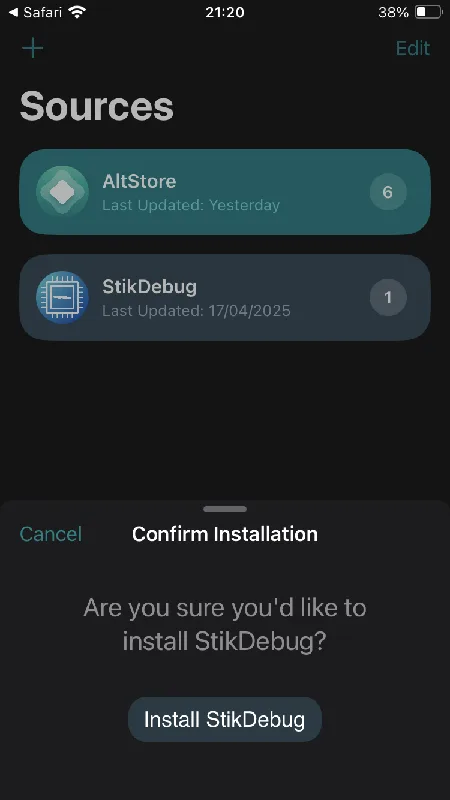
- Szukamy aplikacji StikDebug wśród naszych programów i ją otwieramy.
- W pierwszym wyświetlonym powiadomieniu klikamy “Kontynuuj”, a w kolejnym pytającym, czy aplikacji może skonfigurować VPN wybieramy “Pozwól”. Istnieje możliwość, że tę drugą akcję będziemy musieli potwierdzić wpisaniem kodu.
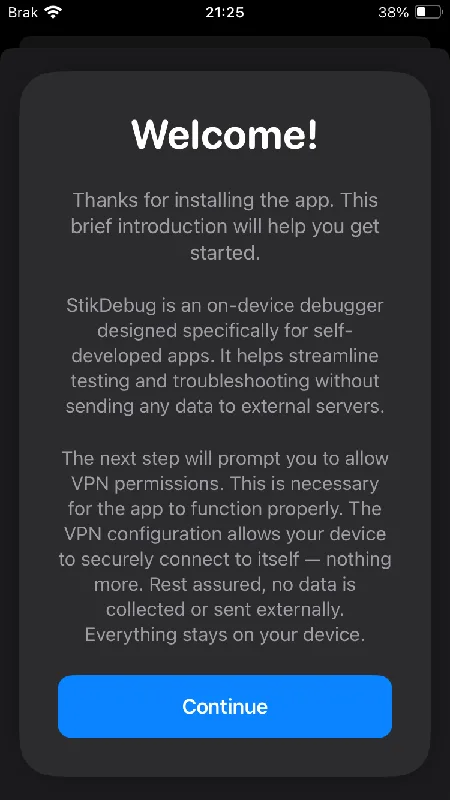
- Teraz przechodzimy do naszego komputera. Otwieramy przeglądarkę i wchodzimy w niej na stronę StickDebug.
- W sekcji “Then, generate a pairing file” klikamy na ikonkę naszego systemu operacyjnego (w moim przypadku będzie to Windows). Powinno to rozpocząć pobieranie jednego pliku.
- Wchodzimy do folderu z pobraną zawartością. Klikamy na katalog zip Jitterbugpair prawym przyciskiem i wybieramy “Wyodrębnij wszystkie”, by wypakować wszystkie pliki.
- Podłączamy iPhone’a do komputera, następnie odblokowujemy smartfona.
- Otwieramy rozpakowany folder jitterbug i klikamy tam dwukrotnie na plik “jitterbugpair.exe”.
- Patrzymy na ekran naszego smartfona. Jeżeli wyświetli się na nim zapytanie, czy chcemy zaufać podłączonemu urządzeniu, to zgadzamy się na to.
- Ponownie klikamy dwukrotnie na plik “jitterbugpair.exe” Tym razem po zakończeniu pracy programu powinniśmy zauważyć, że w folderze pojawił się nowy plik z rozszerzeniem “mobiledevicepairing”. Jest to plik, którego musimy użyć do parowania w aplikacji StikDebug.
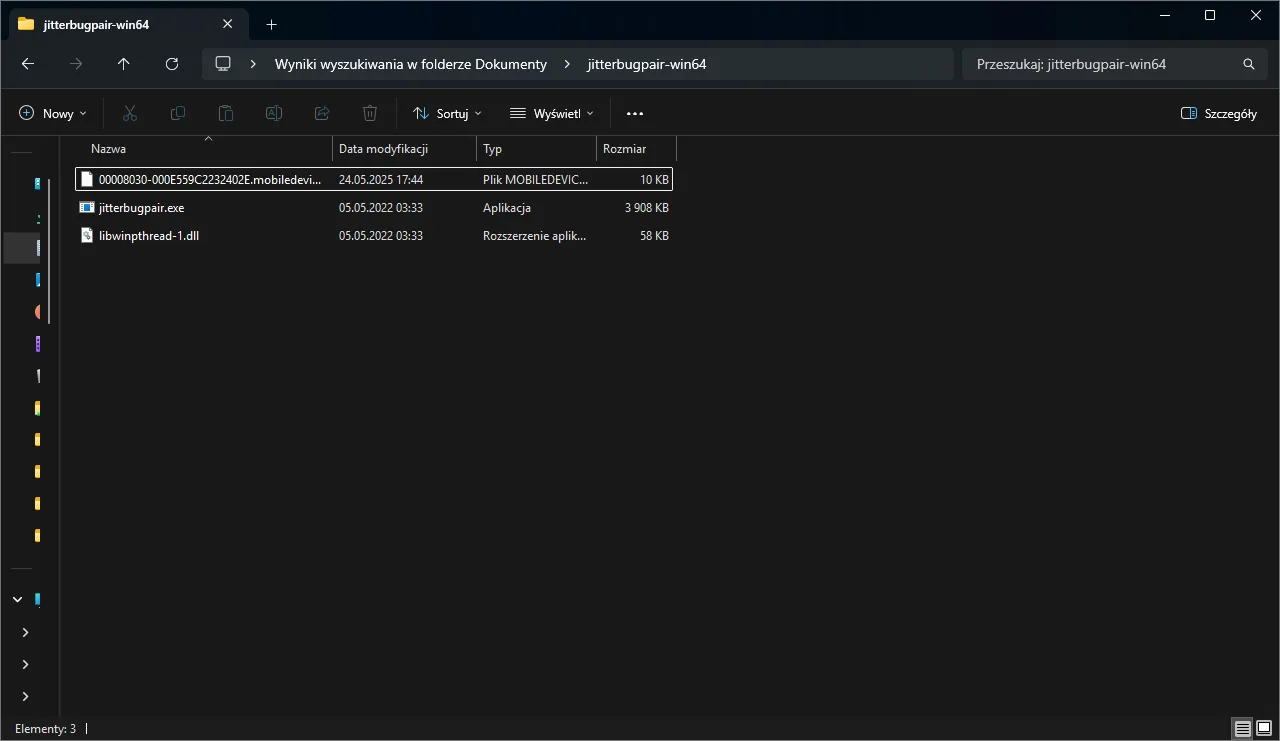
- Przerzucamy wygenerowany plik na iPhone’a wybraną metodą.
- Wchodzimy na iPhone do aplikacji StikDebug, klikamy przycisk “Select Pairing File. Zaraz po tym nawigujemy do zapisanego pliku w otwartym eksploratorze i wybieramy go, by zakończyć parowanie.
Logowanie do AltStore Classic na iPhone
Czas na zalogowanie się do aplikacji AltStore Classic na iPhone. Kiedy chcemy to zrobić:
- Upewniamy się, że komputer z działającym AltServer jest włączony.
- Odblokowujemy naszego iPhone.
- Na naszym komputerze wchodzimy do aplikacji iTunes/Finder i tak, jak wcześniej klikamy na ikonkę iPhone’a.
- Teraz jeśli korzystamy z aplikacji iTunes, to klikamy raz na napis “numer seryjny”. Jeżeli zaś korzystamy z Findera, to zamiast tego klikamy na pasek z informacjami zaraz pod nazwą iPhone’a. Ta akcja powinna wyświetlić nam numer “UDID” składający się z dość sporej liczby znaków.
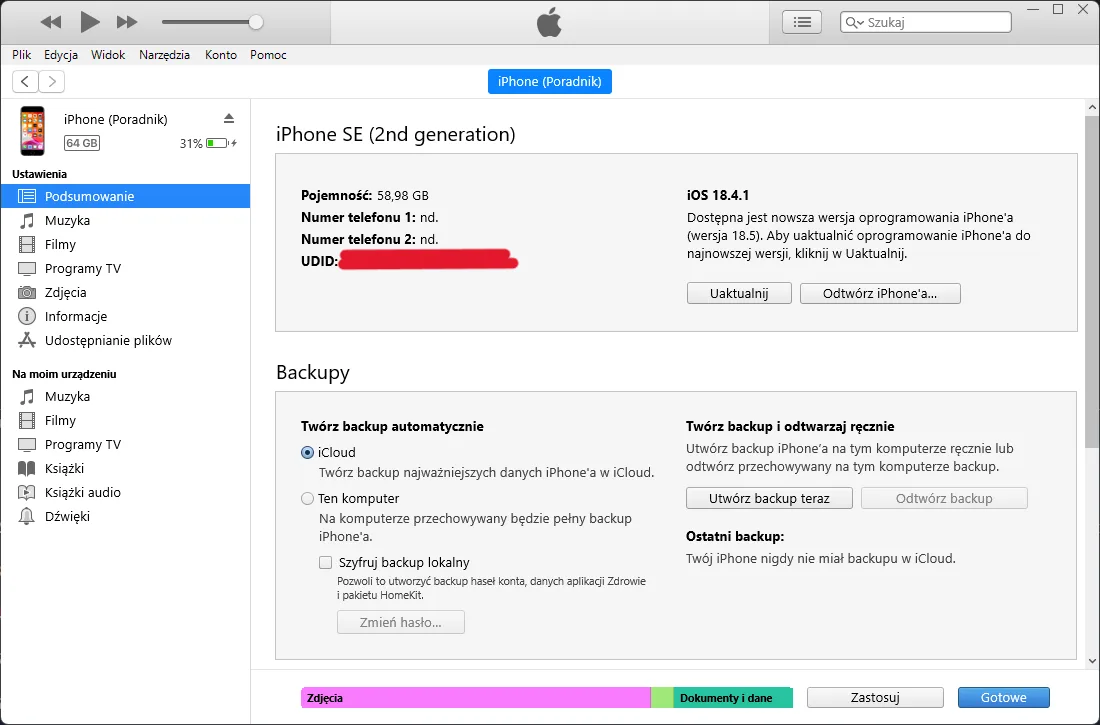
- Spisujemy nasz adres UDID na iPhone (np. w aplikacji notatek), a następnie kopiujemy go do schowka.
- Wchodzimy do aplikacji AltStore Classic na iPhone (ta wersja aplikacji ma ciemniejsze tło niż AltStore Pal).
- Jeżeli przy pierwszym uruchomieniu zostaniemy zapytani, czy chcemy zezwolić aplikacji AltStore na znajdowanie innych urządzeń w sieci, to klikamy “Pozwól”.
- Przechodzimy do zakładki “Settings”.
- Zaznaczamy opcję “Sign in with Apple ID”.
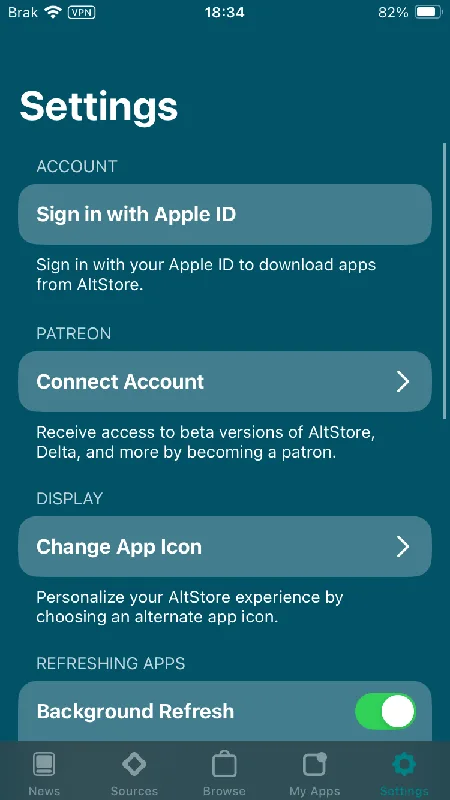
- W wyświetlonym okienku najpierw wpisujemy login oraz hasło do konta Apple ID, przez które wcześniej dołączyliśmy do programu deweloperskiego.
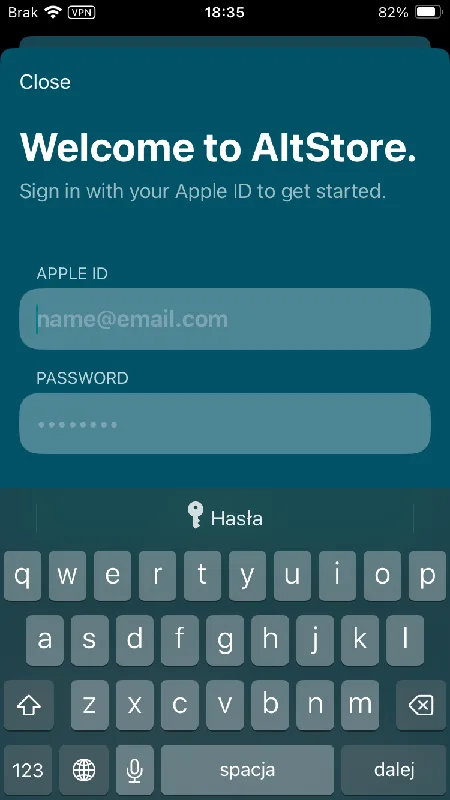
- Teraz w kolejnym okienku zatytułowanym “Please enter your device’s UDID” wklejamy numer UDID skopiowany wcześniej i zatwierdzamy go przyciskiem “Continue”.
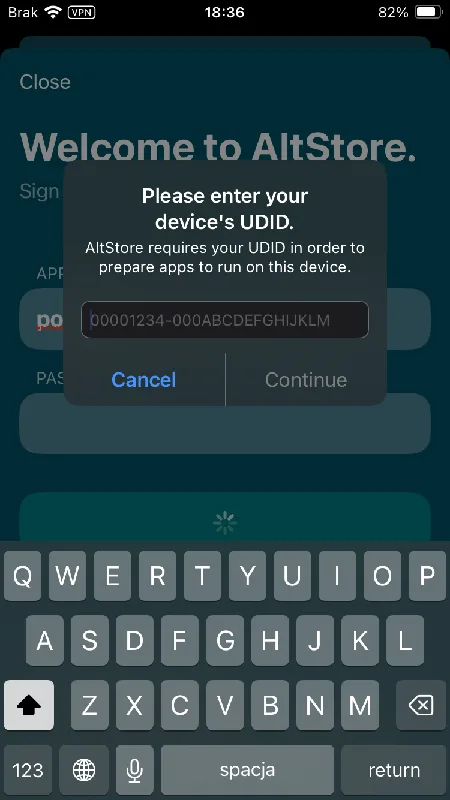
- Na koniec klikamy przycisk “Got it”, by zakończyć logowanie do AltStore.
UWAGA! Jeśli po wpisaniu loginu i hasła lub numeru UDID wyświetla się jakiś błąd, to najczęściej oznacza on, że wpisywaliśmy nasz login/hasło/UDID za długo i serwer zdążył zakończyć już aktualną sesję. W takim wypadku należy po prostu spróbować ponownie.
Sideloading aplikacji/emulatorów
W końcu przyszła pora na zainstalowanie jakichś nieoficjalnych aplikacji/emulatorów. Tutaj możemy skorzystać z dwóch sposobów: dodania źródła w AltStore lub manualnej instalacji z wykorzystaniem pliku IPA. Poniżej pokazuję, jak wygląda instalacja aplikacji oba tymi metodami.
Poprzez dodanie źródła do AltStore
Jeżeli chcemy zainstalować aplikację/emulator poprzez dodanie nowego źródła do AltStore:
- Upewniamy się, że nasz komputer z AltServer wciąż jest uruchomiony. Dodatkowo na Windowsie, warto otworzyć aplikację iTunes.
- Wchodzimy do aplikacji AltStore Classic na iPhone (ta z ciemniejszą ikonką).
- Przechodzimy do zakładki “Sources”.
- Klikamy + w lewym górnym rogu.
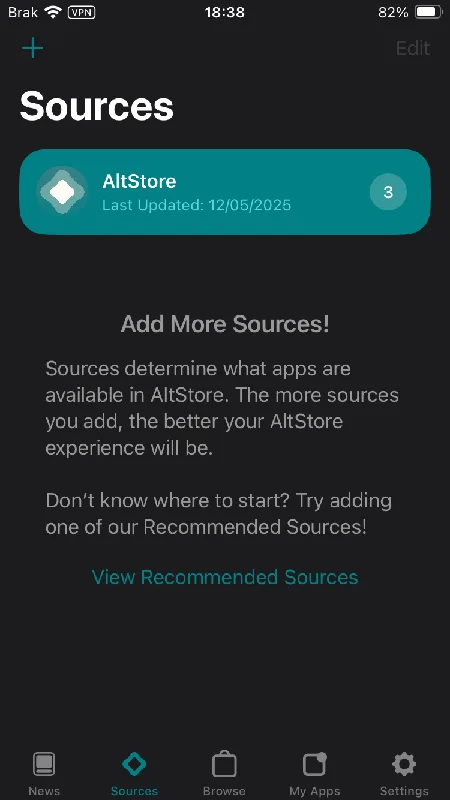
- Teraz:
- Jeżeli mamy link do niestandardowego źródła, to wklejamy go w polu na samej górze.
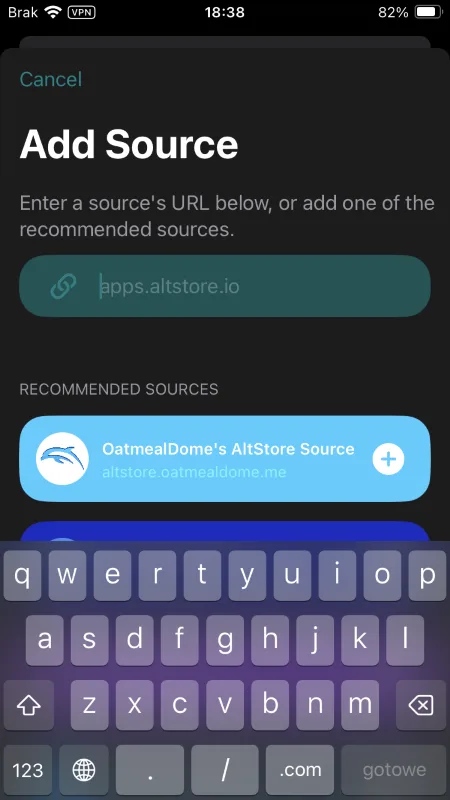
- Jeśli chcemy dodać jedno z polecanych źródeł (np. do emulatora Nintendo Wii lub Segi DreamCast) to, zjeżdżamy nieco niżej i klikamy + obok źródła, które chcemy zainstalować.
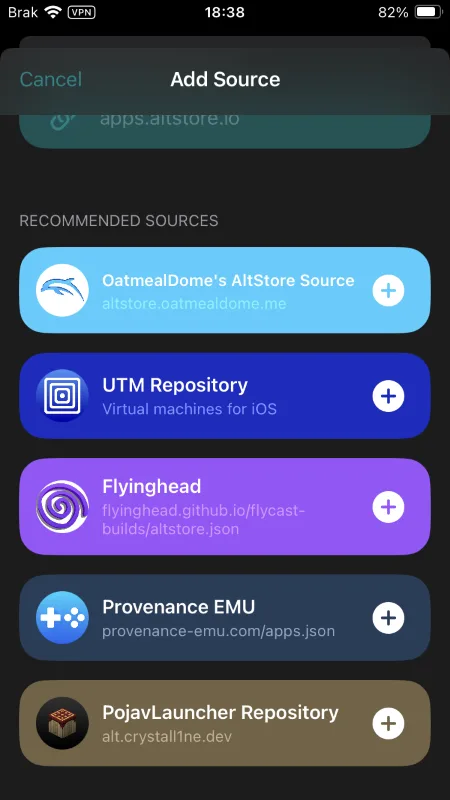
- Jeżeli mamy link do niestandardowego źródła, to wklejamy go w polu na samej górze.
- W wyświetlonym powiadomieniu klikamy “Add Source”, by potwierdzić dodanie nowego źródła.
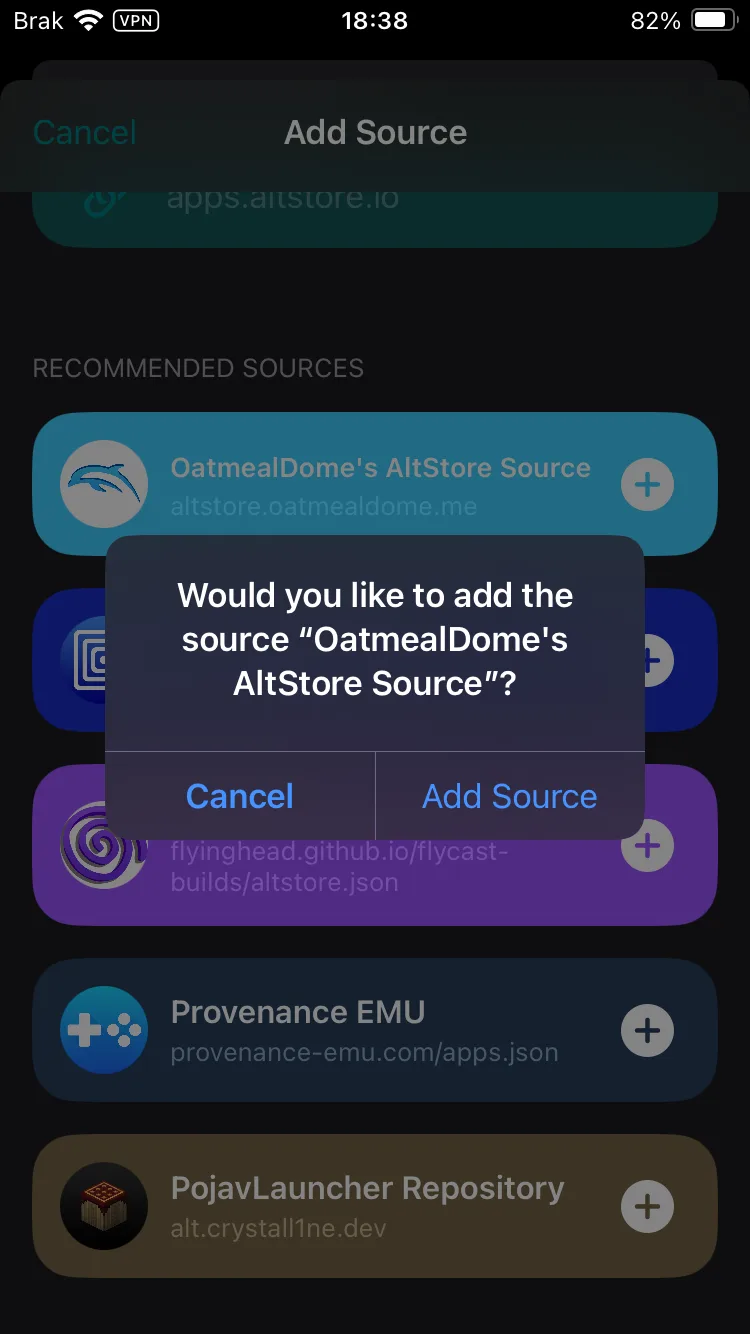
- Teraz w zakładce “Sources” powinniśmy zobaczyć panel z naszym nowo dodanym źródłem. Klikamy go.
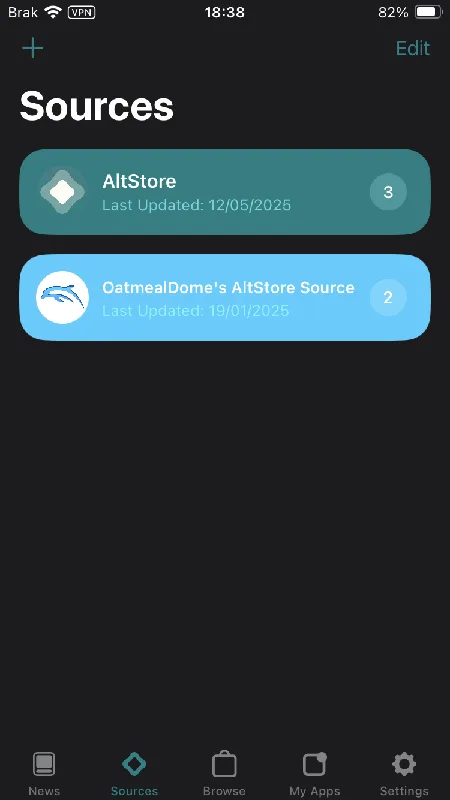
- Klikamy przycisk “Free” obok aplikacji, która ma być zainstalowana. Jeżeli po chwili pojawi się powiadomienie z prośbą o przyznanie dodatkowych uprawnień dla aplikacji, to klikamy “Approve”.
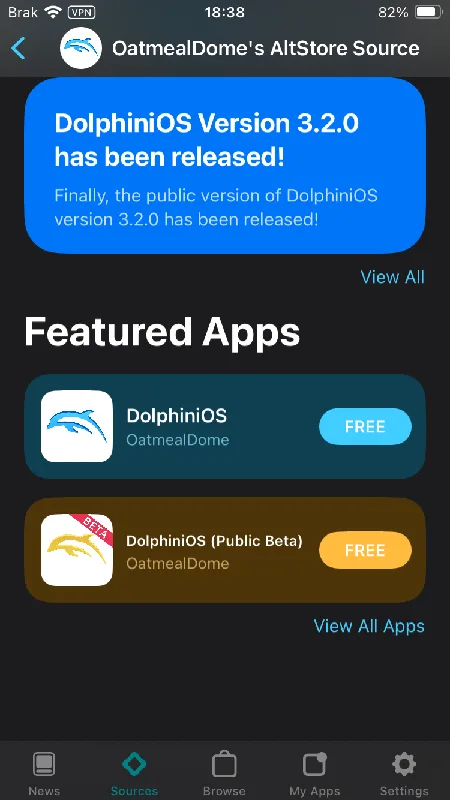
- Cierpliwie czekamy na pobranie aplikacji.
Po tym wszystkim aplikacja powinna być normalnie zainstalowana na iPhone.
Poprzez manualną instalację pliku
Druga opcja to instalacja aplikacji przez pliki IPA. Wygląda to w ten sposób:
- Upewniamy się, że nasz komputer z AltServer wciąż jest uruchomiony. Dodatkowo na Windowsie, powinniśmy otworzyć aplikację iTunes.
- Uzyskujemy plik IPA dla aplikacji, którą chcemy zainstalować.
- Przerzucamy plik IPA na iPhone dowolnym sposobem.
- Wchodzimy do aplikacji AltStore Classic (ta z ciemniejszym tłem).
- Przechodzimy do zakładki “My Apps”.
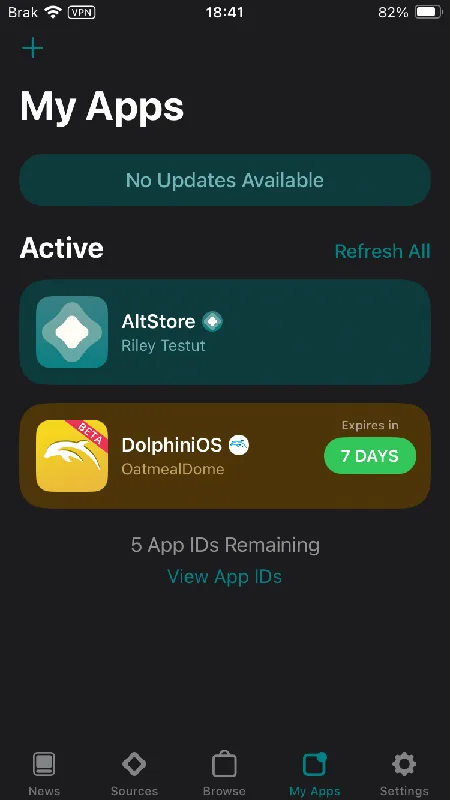
- Klikamy + w lewym górnym rogu.
- W otwartym eksploratorze plików szukamy pobranego przed chwilą pliku IPA. Następnie klikamy go.
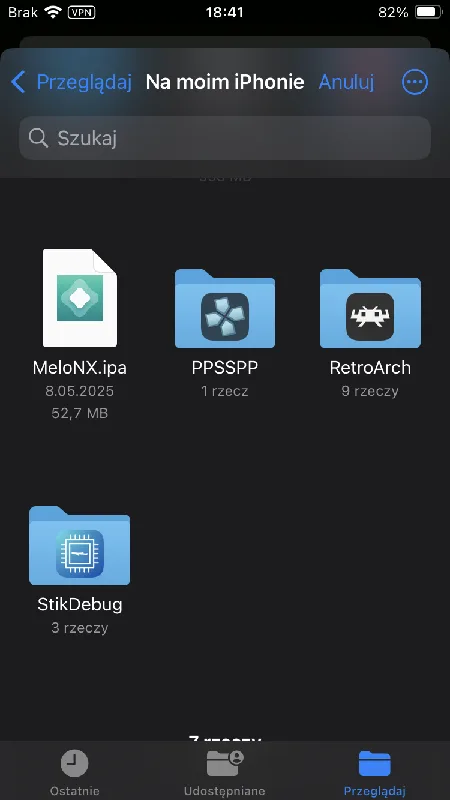
Jeśli wszystko poszło dobrze, to aplikacja powinna zostać prawidłowo zainstalowana.
Przyznanie pozwolenia na uruchamianie aplikacji
Pomimo, że nasze aplikacje są już zainstalowane, to teraz musimy jeszcze przyznać odpowiednie pozwolenie, by móc je uruchomić. W tym celu:
- Klikamy na jedną z zainstalowanych przed chwilą aplikacji. Przy próbie jej uruchomienia powinniśmy dostać powiadomienie, że aplikacja pochodzi od niezaufanego dewelopera i musimy zmienić ustawienia systemu, by odpalenie apki było możliwe.
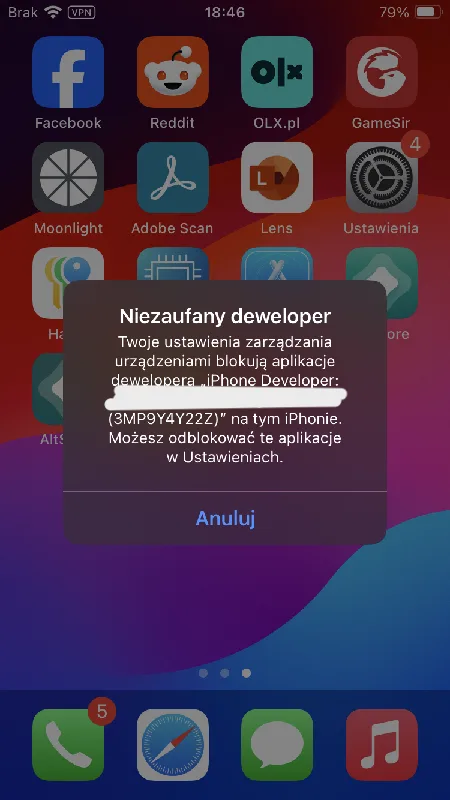
- Wchodzimy do ustawień systemu.
- Przechodzimy kolejno do zakładki “Ogólne” > “VPN i urządzenia zarządzane”.
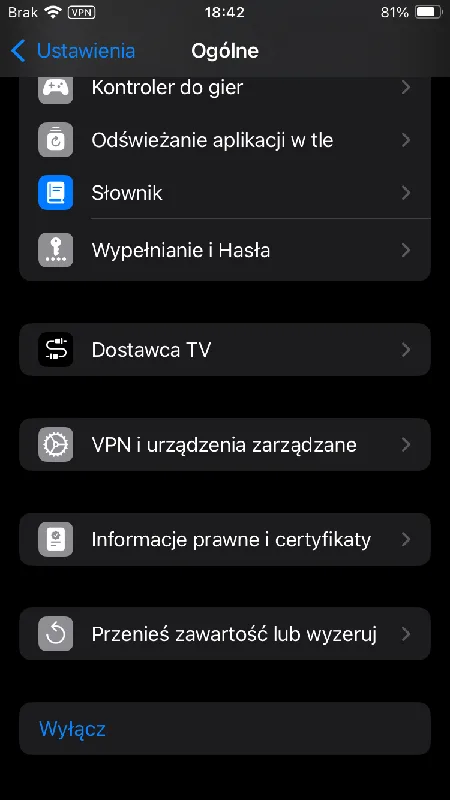
- Na dole w sekcji “Aplikacja Dewelopera” klikamy na nazwę naszego konta Apple ID.
- Klikamy niebieski przycisk “Ufaj…”, by potwierdzić chęć otwierania naszych aplikacji.
- Finalizujemy proces klikając czerwony przycisk “Pozwalaj”.
Aktywacja trybu dewelopera na iPhone
Do poprawnego działania niektórych nieoficjalnych aplikacji oraz funkcji konieczna będzie aktywacja trybu dewelopera. Kiedy chcemy przeprowadzić taką aktywację:
- Wchodzimy do ustawień systemu.
- Otwieramy zakładkę “Prywatność i ochrona”.
- Zjeżdżamy (prawie) na sam dół otwartej zakładki. Powinna znajdować się tam opcja “Tryb dewelopera”. Klikamy ją.
- Dotykamy suwaka obok napisu “Tryb dewelopra”, by… włączyć tryb dewelopera.
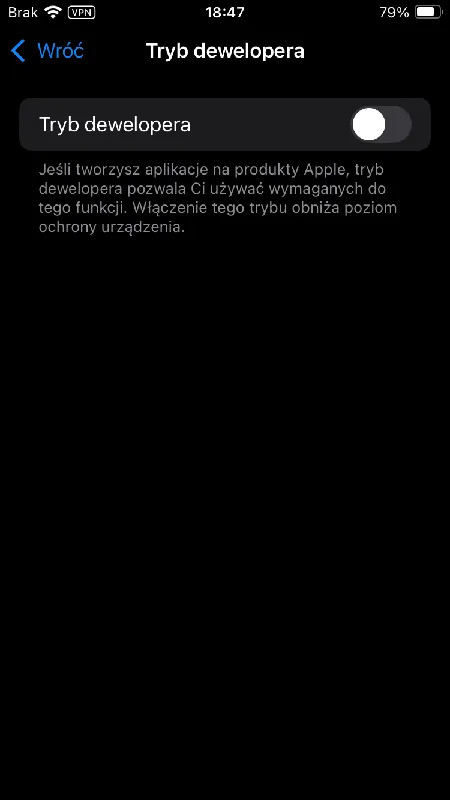
- Klikamy przycisk “Uruchom ponownie”.
- Po resecie telefonu powinniśmy trafić na biały ekran, który powie nam, że, aby przejść dalej, musimy wykonać konkretną akcję. Robimy to.
- W powiadomieniu “Czy na pewno chcesz włączyć tryb dewelopera” klikamy przycisk “Włącz” i potwierdzamy tę akcję poprzez wpisanie kodu blokady.
Teraz tryb dewelopera powinien być już poprawnie aktywowany.
Aktywacja JIT
Aktywacja JIT to jeden z najważniejszych punktów tego przedstawienia, bo to właśnie ona pozwoli nam uruchamiać wszystkie opisane niżej emulatory.
JIT trzeba włączać manualnie za każdym razem, gdy chcemy skorzystać z aplikacji, która wymaga tej funkcji. Dlatego właśnie warto zapamiętać cały proces. Na szczęście jest on bardzo łatwy, bo wygląda w ten sposób:
- Wchodzimy do wcześniej zainstalowanej aplikacji StikDebug na iPhone.
- Klikamy przycisk “Connect”.
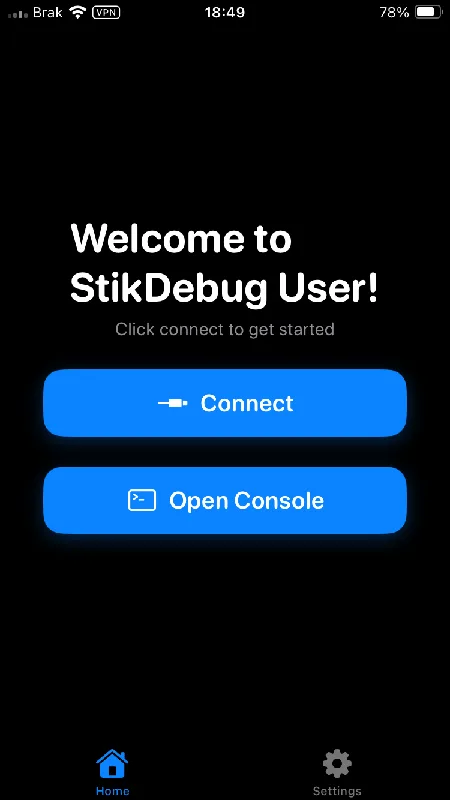
- Z wyświetlonej listy wybieramy aplikację, którą chcemy uruchomić wraz z aktywacją JIT.
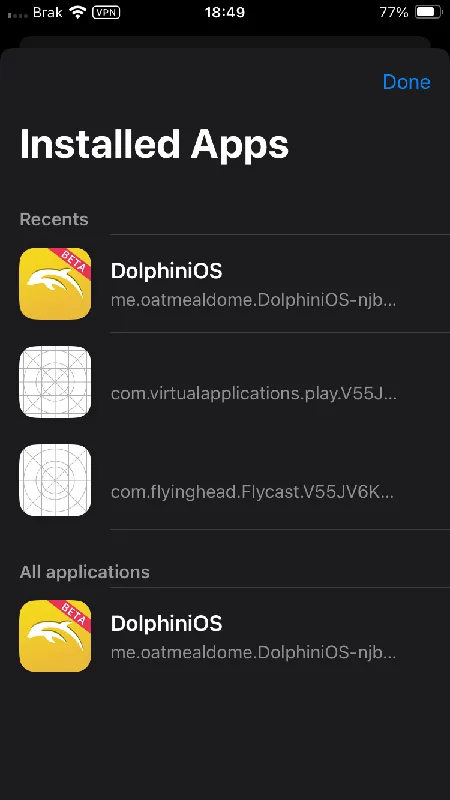
I… to tyle. Po wykonaniu tych 3 kroków aplikacja/emulator powinien uruchomić się wraz z prawami do wykorzystania JIT.
Instalacja i konfiguracja emulatora PS2 Play! na iPhone
Sposób instalacji: plik IPA (napis iOS)
Kiedy chcemy skonfigurować emulator PlayStation 2 na naszym iPhone:
- Pobieramy plik IPA emulator i instalujemy go poprzez AltStore.
- Otwieramy aplikację Play! a następnie z niej wychodzimy. Powinno to utworzyć dedykowany folder emulatora na iPhone.
- Kopiujemy nasze gry do folderu /Na moim iPhone/Play! korzystając z aplikacji pliki.
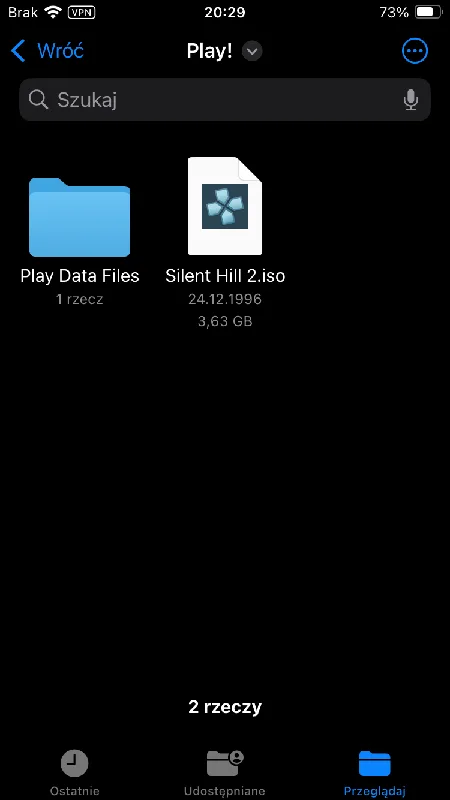
- Otwieramy aplikację StikDebug, zaznaczamy “Connect”, a następnie na wyświetlonej liście wybieramy emulator Play!
- Klikamy na grę, w którą chcemy grać, aby ją otworzyć. Jeżeli Play! Wyświetli nam powiadomienie, że JIT nie jest dostępny, to po prostu klikamy Continue (JIT najpewniej został aktywowany prawidłowo, tylko emulator nie potrafi go wykryć). Kilka chwil później nasza gra powinna być już uruchomiona.
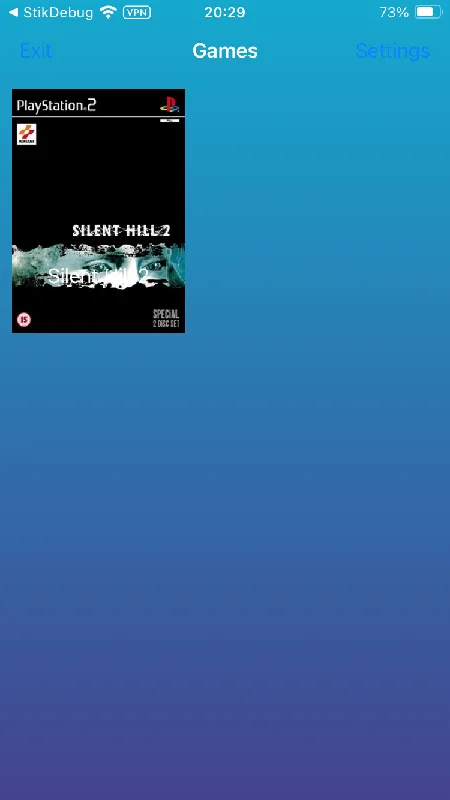
Jeżeli chcemy skorzystać z kontrolera z Play! to wystarczy, że podłączymy go do iPhone’a, a emulator powinien wszystko skonfigurować za nas.
Przy korzystaniu z emulatora Play! trzeba pamiętać, że jego kompatybilność z grami jest wciąż dość słaba w porównaniu z rozwiązanymi takimi, jak PCSX2 czy NetherSX2, które są dostępne na innych urządzeniach. Właśnie dlatego przed spróbowaniem danej gry, warto sprawdzić najpierw jej status na dedykowanej liście kompatybilności, żeby potem przypadkiem się nie zawieść.
Instalacja i konfiguracja emulatora Nintendo GC/Wii DolphiniOS na iPhone
Sposób instalacji: polecane źródło AltStore lub plik IPA
W celu konfiguracji emulatora DolphiniOS na iPhone:
- Instalujemy DolphiniOS przy pomocy wybranej metody.
- Kopiujemy nasze gry dla Nintendo GameCube/Nintendo Wii do dowolnej lokalizacji na naszym iPhone.
- Otwieramy aplikację DolphiniOS wraz z włączeniem Jit poprzez StikDebug.
- W aplikacji DolphiniOS klikamy + w prawym górnym rogu.
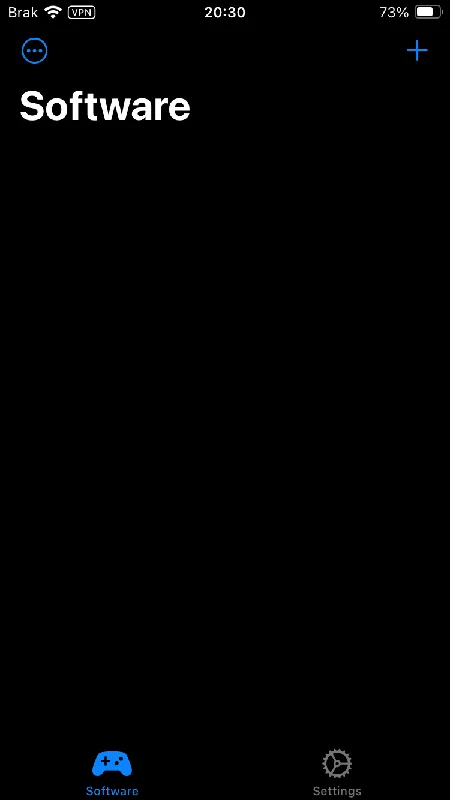
- Wchodzimy do lokalizacji, w której zapisaliśmy gry i klikamy na dany tytuł — po chwili powinien pojawić się on w menu DolphiniOS.
- Powtarzamy kroki 4-5 dla wszystkich naszych gier.
- Będąc w menu głównym aplikacji DolphiniOS zaznaczmy grę, w którą chcemy zagrać. Po chwili powinna ona zostać uruchomiona.
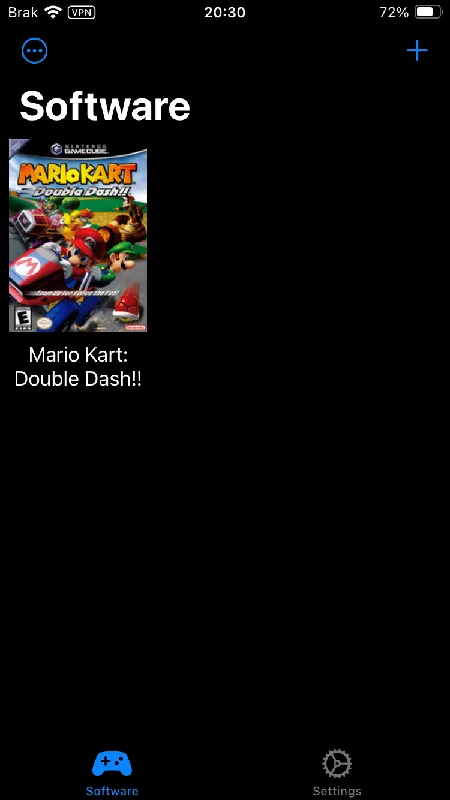
Jeżeli chcemy zmienić jakieś ustawienia emulatora (np. takie, jak rozdzielczość), to możemy to zrobić w zakładce Ustawień.
We wspomnianej zakładce możemy też ustawić poprawnie skonfigurować dedykowany kontroler. W tym celu:
- Wchodzimy w ustawienia > Controllers.
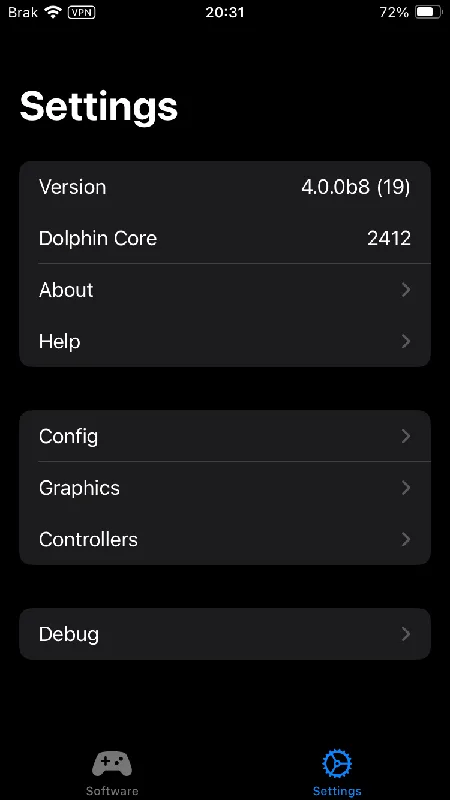
- Wybieramy “Port 1” w sekcji GameCube, gdy chcemy skonfigurować kontroler pod gry z GC lub “Wii Remote 1” w sekcji Wii Remote, kiedy chcemy skonfigurować kontroler do użytku z grami dla Nintendo Wii.
- Klikamy przycisk “Configure”.
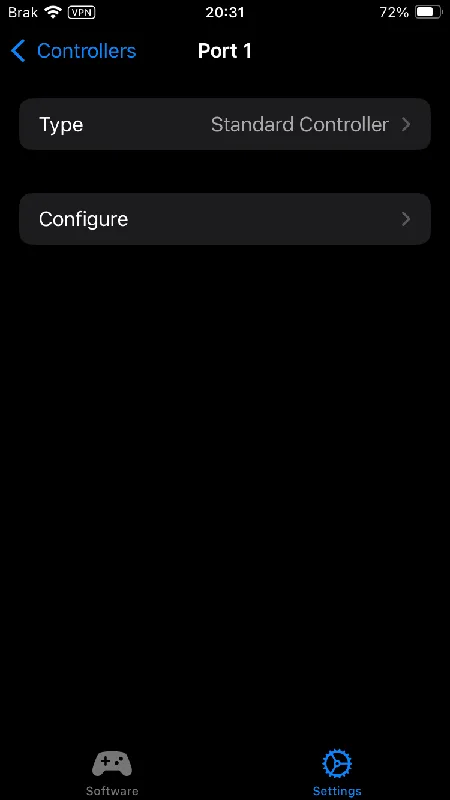
- Wskazujemy “Device”, a następnie na dostępnej liście wybieramy nazwę naszego pada.
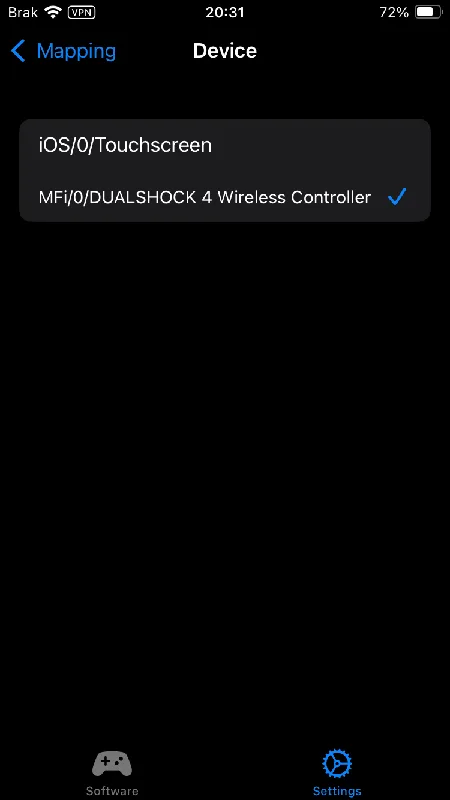
- Cofamy się do poprzedniej zakładki o nazwie “Mapping”.
- W sekcji “General and Options” klikamy kolejno na różne typy przycisków i prawidłowo mapujemy je do przycisków posiadanego kontrolera (najpierw klikamy nazwę przycisku na ekranie, a potem klikamy korespondujący przycisk na padzie).
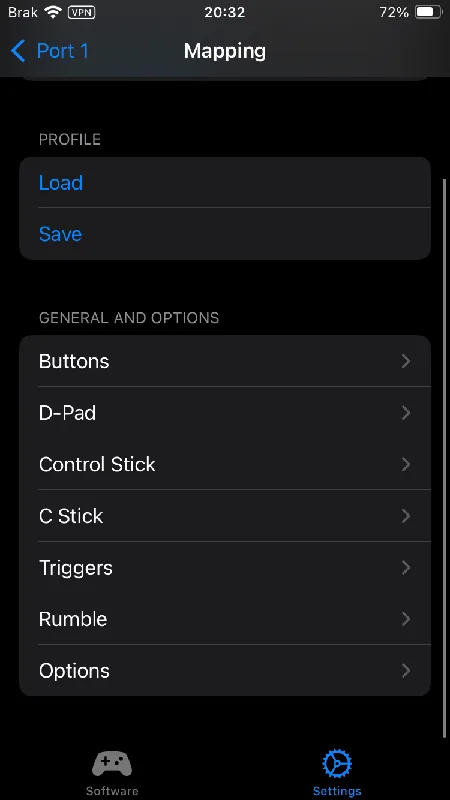
- Po wykonaniu punktu 6 dla wszystkich dostępnych sekcji, klikamy przycisk “Save” i zapisujemy nasz profil z dowolną nazwą.
Instalacja i konfiguracja emulatora Segi DreamCast Flycast na iPhone
Sposób instalacji: polecane źródło AltStore lub plik IPA
Aby skonfigurować emulator Segi DreamCast o nazwie FlyCast na iPhone:
- Instalujemy aplikację FlyCast jednym z dostępnych sposobów.
- Pobieramy nasze pliki ROM w odpowiednim formacie na iPhone’a dowolną metodą, a następnie Kopiujemy do lokalizacji /Na moim iPhone/Flycast korzystając z aplikacji “Pliki”.
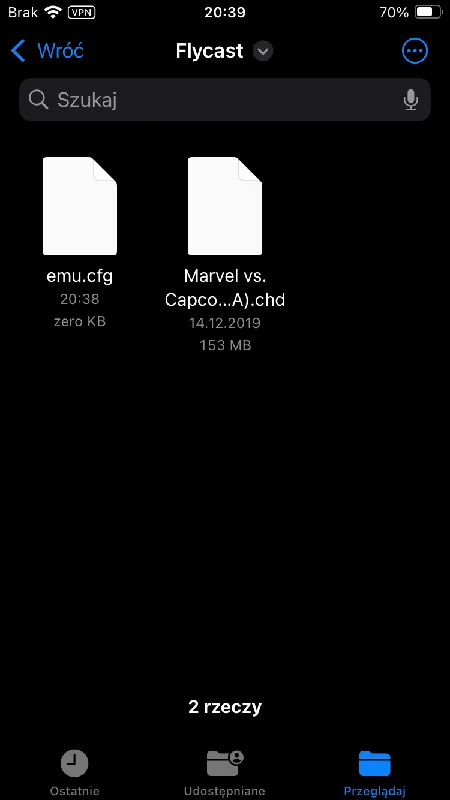
- (Krok dodatkowy) Jeśli chcemy to do tej samej lokalizacji kopiujemy pliki BIOS Segi DreamCast (nie jest to wymagane).
- Wchodzimy do aplikacji StikDebug, klikamy “Connect” i spośród dostępnych aplikacji wskazujemy FlyCast.
- Wybieramy grę, którą chcemy zagrać. Po chwili powinna ona zostać uruchomiona.
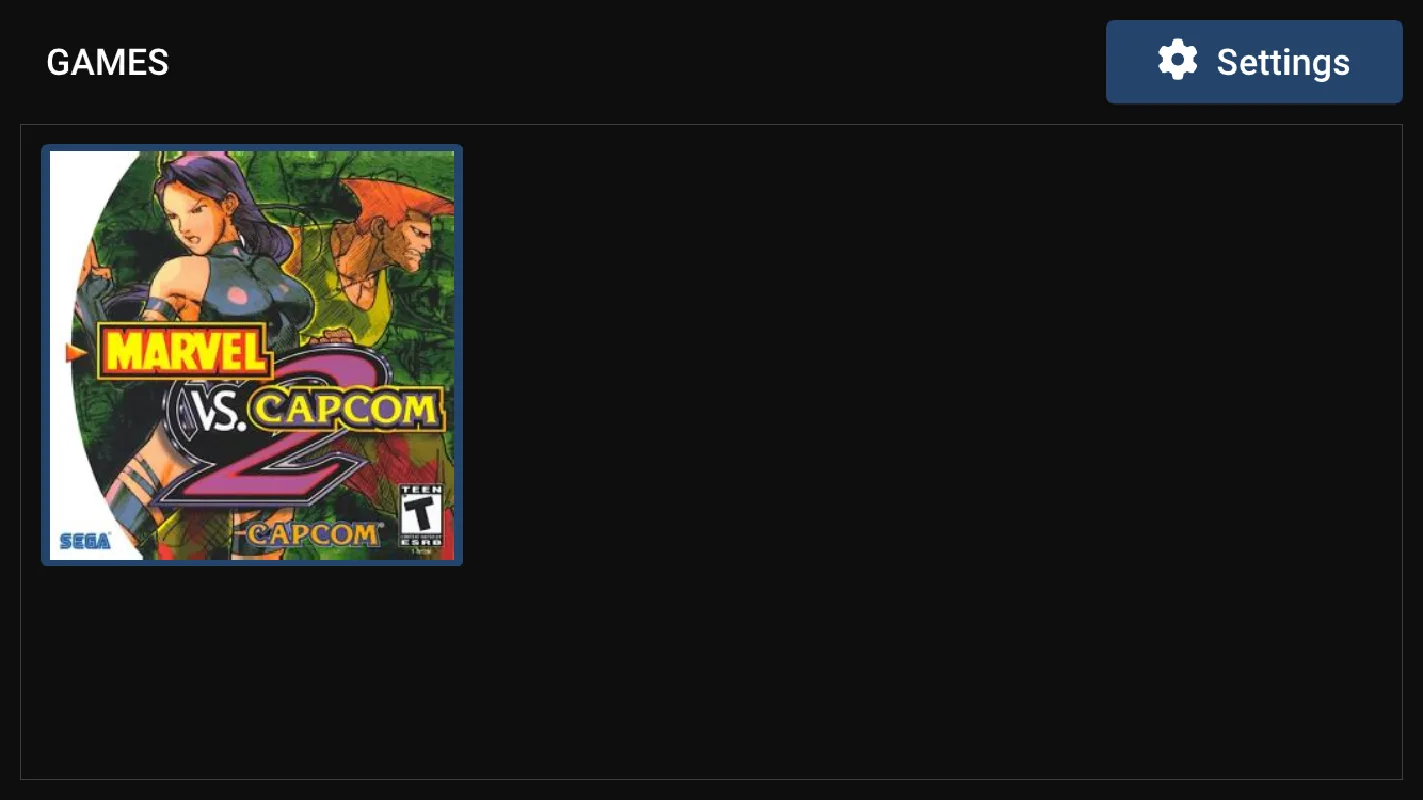
Jeżeli chcemy to w trakcie gry możemy uruchomić szybkie menu poprzez naciśnięcie przycisku Select. Znajdziemy tam między innymi opcję szybkiego zapisania gry, czy jej wczytania. Oprócz tego dostajemy tam też łatwy dostęp do zakładki ustawień, w której możemy zmienić np. mapowanie klawiszy, podnieść rozdzielczość gier, czy też zastosować inne przydatne funkcje. Aby zapisać wybrane ustawienia, należy nacisnąć przycisk “Done” w lewym górnym rogu.
W przypadku FlyCasta podłączenie kontrolera powinno poskutkować jego natychmiastowym wykryciem i podstawowym skonfigurowaniem.
UWAGA! Jeśli nasze gry w emulatorze FlyCast mają problem z prawidłowym odpalaniem, to warto wejść do ustawień > w zakładkę “Controls”, zaznaczyć tam opcję “Per Game VMU A1” i zapisać zmiany. W moim przypadku naprawiło to błędy z odpalaniem gier.
Instalacja emulatora Nintendo Switch MeloNX na iPhone
Sposób instalacji: plik IPA
Konfiguracja emulatora Nintendo Switch o nazwie MeloNX na iPhone, wygląda tak:
- Instalujemy emulator MeloNX z pliku IPA.
- Przerzucamy gry z Nintendo Switch w odpowiednim formacie na iPhone’a.
- Pozyskujemy pliki “prod.keys”, “title.keys” z naszego przerobionego Nintendo Switch i przerzucamy je na iPhone’a.
- Konfigurujemy emulator Ryujinx na naszym komputerze.
- Instalujemy aplikację Get More Ram z pliku IPA na iPhone.
- Szukamy aplikacji “Get More Ram” na iPhone i ją otwieramy.
- W otwartej aplikacji przechodzimy do aplikacji settings i logujemy się tam do naszego konta Apple ID.
- Po zalogowaniu przechodzimy do zakładki “Apps IDs”, a następnie klikamy przycisk “Refresh”.
- Wśród dostępnych ID szukamy takiego z nazwą “MeloNX” i klikamy go.
- W otwartej zakładce wybieramy “Add Increased Memory Limit”. Po chwili akcja powinna zwiększyć limit używanej pamięci przez MeloNX.
- Usuwamy emulator MeloNX, a następnie instalujemy go ponownie z pliku IPA.
- Wchodzimy do aplikacji MeloNX. Klikamy na przycisk “Import Keys” i zaznaczamy pliki “.keys”, które wcześniej przerzuciliśmy na iPhone’a. Następnie wychodzimy z aplikacji MeloNX i wracamy na chwilę do komputera.
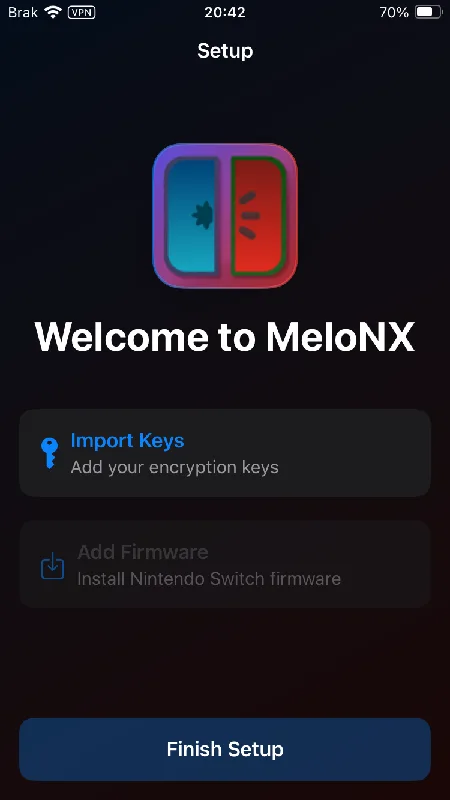
- Kopiujemy foldery “System” oraz “User” z folderu “bis” znajdującego się w katalogu Ryujinx na naszym komputerze i przy pomocy wybranej metody przenosimy go do folderu /Na moim iPhone/MeloNX/bis.
- Otwieramy aplikację MeloNX przy pomocy StikDebug (z aktywnym JIT) i klikamy niebieski przycisk “Finish” na dole.
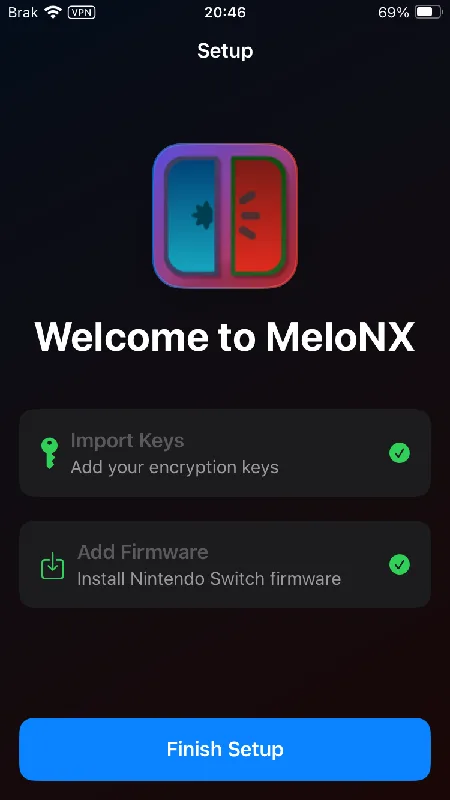
- Teraz klikamy na plus w prawym górnym rogu aplikacji, nawigujemy do lokalizacji, w której zapisaliśmy gry i klikamy na wybrany tytuł, by dodać go do głównego menu emulatora.
- Powtarzamy krok 15 dla wszystkich naszych gier.
- Po dodaniu gier, po prosty wybieramy dany tytuł, by rozpocząć jego uruchamianie.
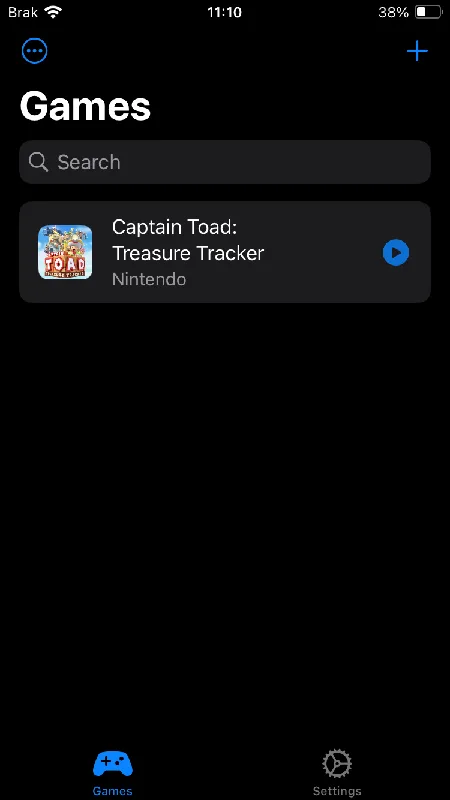
UWAGA! Do poprawnego uruchamiania gier przez MeloNX potrzebujemy dość nowoczesnego i mocnego iPhone’a. Sam na swoim iPhone SE z roku 2020 nie byłem w stanie uruchomić żadnych gier w tym emulatorze (zapewne przez zbyt małą ilość pamięci RAM w moim urządzeniu).
Odświeżanie nieoficjalnych aplikacji przez AltStore
Ostatnia rzecz, z jaką warto się zapoznać, to odświeżanie nieoficjalnie zainstalowanych aplikacji poprzez AltStore. Aby to zrobić:
- Upewniamy się, że nasz komputer z AltStore jest włączony. Dodatkowo na Windowsie warto sobie odpalić aplikację iTunes.
- Wchodzimy do aplikacji AltStore Classic na iPhone.
- Przechodzimy do zakładki “Apps”.
- Klikamy na przycisk z liczbą dni pozostałych do odświeżenia. Po chwilę aplikacja powinna zostać automatycznie odświeżona do maksymalnego limitu (7 dni w wersji darmowej).
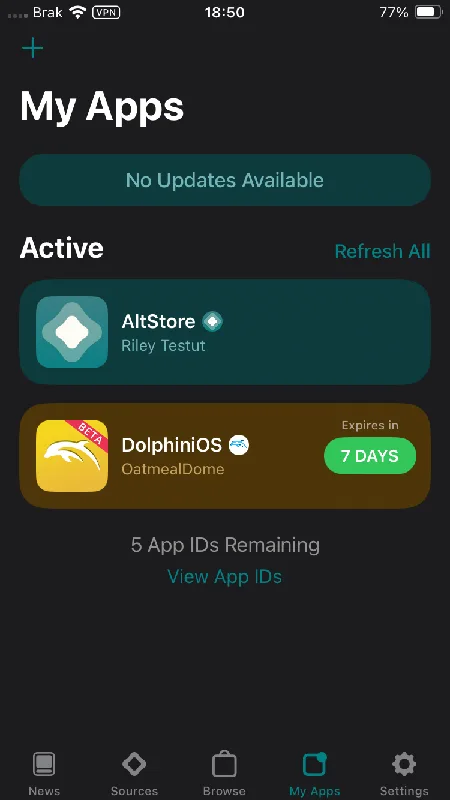
Wydajność, czyli jak iPhone radzi sobie z emulacją
Przed zakończeniem tego poradnika, chciałbym jeszcze odpowiedzieć na jedno pytanie, czyli: jak iPhone w ogóle radzi sobie jako konsola do emulacji?
Poniżej znajdziecie screenshoty oraz opisy wrażeń z większości popularnych systemów, które można emulować na smartfonie od Apple. Wszystkie gry testowałem na moim już nieco wiekowym iPhone SE 2020 korzystającym z procesora Apple A13 Bionic.
NES

Zaczynamy od NES’a (kojarzonego u nas pewnie pod nazwą Pegasus). Tutaj bez żadnego zaskoczenia iPhone nie miał problemu z wydajnością, niezależnie od odpalonej gry, więc szybko lecimy dalej.
SNES

Przechodzimy do SNES’a i tutaj powtórka z rozrywki, czyli idealna wydajność we wszystkich dostępnych grach. Niezależnie, czy chcemy zagrać w Super Mario World lub World 2, w klasyczną 16-bitową zelde, czy w Street Fightera 2, to powinniśmy być więcej niż zadowoleni z jakości emulacji.
Sega Genesis

Pora na konkurenta SNES’a z Lat 90, czyli Segę Genesis. Tutaj znowu nudno: bo absolutnie perfekcyjnie. Sonic 2, Disney Aladdin, Street of Rage chodzą bez żadnych spowolnień ani błędów graficznych. Nic dodać i nic ująć.
Game Boy i Game Boy Color

No to co? No to Game Boy! Pierwszej mobilnej konsoli Nintendo (no nie licząc G&W) iPhone też się nie boi, bo emuluje ją idealnie. W klasycznego Tetrisa, Metroida, Zeldę Link’s Awakening (<3), czy Pokemony można więc na smartfonie Apple pograć z powodzeniem.
Game Boy Advance

Kolejny system, który możemy emulować na iPhone, to Game Boy Advance. Trudność emulacji tego systemu jest bardzo podobna do SNES’a dlatego raczej nie będzie niespodzianką, jeśli powiem, że iPhone może emulować wszystkie gry z tej platformy i to bez żadnych problemów. Czy to Mario Kart, czy Metroid Fusion, czy Pokemony Sapphire/Emerald: wszystko chodzi perfekcyjnie.
Jako ciekawostka dla fanów tych ostatnich: w skrótach klawiszowych RetroArch możemy ustawić sobie przycisk do włączenia przyśpieszenia. Dzięki niemu możemy szybko pominąć jakieś dialogi, albo przelecieć przez powtarzające się losowe pojedynki. Po włączeniu tej opcji na moim iPhone SE 2020 Pokemony chodziły w aż 2500 FPS, czyli prawie 42 razy szybciej niż w oryginale. W moim odczuciu było to trochę, aż trochę za szybkie. Jeśli macie podobny problem to maksymalną wartość przyspieszenia możecie ustalić wchodząc w
PlayStation 1

PlayStation 1, rdzeń BeetleSX HW i iPhone. Połączenie idealne? Według moich testów: jak najbardziej! U siebie postanowiłem sprawdzić kilka najbardziej wymagających gier na PS1, takich, jak Bloody Roar, Tekken 3 oraz NFS: Most Wanted. Wszystkie chodziły u mnie z pełną prędkością i to przy 8-krotnym zwiększeniu rozdzielczości! Szczerze? Na tak małym ekranie było to już trochę podbijanie rozdzielczości na wyrost, bo już przy 4x rozdzielczości oryginału, gry wyglądały bardzo dobrze.
Tutaj jeszcze jedna mała rada: zauważyłem, że domyślnie gry z PlayStation 1 uruchamiane przez RetroArch, będą korzystały z tradycyjnego kontrolera PlayStation, a nie Dualshocka 1. Sprawi to, że w naszych grach joysticki nie będą działały poprawnie. Na szczęście w rdzeniu Beetle PSX HW możemy bardzo łatwo zmienić. W tym celu:
- Uruchamiamy grę dla PlayStation 1.
- Włączamy szybkie Menu RetroArch.
- Wchodzimy kolejno w “Elementy sterujące” > “Elementy sterujące portu 1, klikamy na “rodzaj urządzenia” (pierwsza opcja) i zmieniamy je z “PlayStation Controller” na “DualShock”.
- Teraz wycofujemy się do poprzedniego ekranu (Elementy sterujące) i na samej górze wchodzimy w “Zarządzaj plikami remap’u”. Zaznaczamy tam trzecią opcję od dołu, czyli “Zapisz plik przemapowania zawartości”.
- Wycofujemy się głównego ekranu szybkiego menu.
- Wchodzimy w “Opcje rdzenia” > “Urządzenia sterowania”.
- Klikamy na opcję “Przełącznik trybu analogowego DualShock” i zmieniamy ją na “włącz” lub “Domyślny analogowy”.
- Po tym wszystkim możemy włączyć bądź wyłączyć obsługę joysticków w grach przytrzymując domyślny skrót klawiszowy Select + L1 + R1 przez jedną sekundę. Jeżeli chcemy zmienić ten skrót to musimy wrócić do zakładki “Opcje rdzenia” > “Urządzenia sterowania” i wybrać jedną z możliwości przy opcji “DualShock Analog Mode Combo”.
Nintendo 64

Pora na omówienie wydajności Nintendo 64. Przy tym systemie przetestowałem dość sporo tytułów: od mniej wymagającego Mario 64, czy Mario Kart, poprzez średnio wymagające Banjo-Kazooie i aż najcięższe gry takie jak Cruis’n USA, czy Goldeneye 007. Wszystkie wymienione tytuły chodziło praktycznie idealnie na moim iPhone SE 2020 przy rozdzielczości ustawionej na 1440 x 1080 pikseli (format 4:3). Po zmianie proporcji ekranu na 16:9 gry stawały się nieco bardziej wymagające, więc tam musiałem się ograniczyć do (wciąż bardzo dobrze wyglądającej) rozdziałki 1280 na 720.
Podczas testowania gier z N64 na iPhone, zdarzyło mi się kilka razy natrafić na dość mocne błędy graficzne. Praktycznie zawsze rozwiązywało je: wejście do szybkiego menu, przejście do zakładki “opcje rdzenia” i zmiana opcji “RDP Plugin” bądź “RSP Plugin”. Jeżeli macie jakieś problemy u siebie, to zacząłbym od zmiany jednej z tych dwóch opcji.
Nintendo DS

Nintendo DS i emulator Melon DS to powrót do nieco prostszego opisu, bo w tym rdzeniu nie mamy możliwości manualnego określenia rozdzielczości renderowania. Przy domyślnych ustawieniach, tytuły z NDS chodzą na szczęście fenomenalnie i nie powinniśmy znaleźć praktycznie, żadnego tytułu, z którym nasz iPhone będzie miał jakieś problemy.
Przy emulowaniu Nintendo DS, na ekranie iPhone w pozycji horyzontalnej, dobrze wypadają w sumie 3 ustawienia ekranu: jeden obok drugiego, jeden bez drugiego, oraz hybrydowy (jeden duży, drugi mały). Sami będziemy więc musieli tutaj zdecydować, który układ bardziej nam odpowiada.
PSP

Ostatnim systemem na naszej liście, a przy okazji tym, z którym spędziłem zdecydowanie najwięcej czasu, jest PSP emulowane przez aplikację PPSSPP. Tutaj wyniki mojego iPhone SE 2020 są dobre, ale nie idealne.
W grach takich jak: Patapon, Tekken 6, Daxter, GTA: Chinatown Wars, Ridge Racer, czy Naruto Shippuden Legends: Akatsuki Rising, mój iPhone był w stanie zagwarantować pełną prędkość, bez spowolnień nawet przy rozdzielczości 4K (8x PSP). Tak, jak jednak wspomniałem nieco wcześniej: na tak małym ekranie raczej nie ma to większego sensu i raczej ograniczyłbym się do 4x, by zaoszczędzić nieco na baterii.
Dwie gry, które nie chodziły u mnie perfekcyjnie to: God of War: Ghost of Sparta oraz God of War: Chains of Olympus. Problem tutaj nie był jednak tak prosty, jak się mogło wydawać.
Początkowo w obydwóch wspomnianych grach iPhone SE 2020 jest w stanie wygenerować praktycznie stałe 60 klatek na sekundę przy rozdzielczości 1080p (Full HD). Sytuacja zmienia się jednak po 10-15 minutach gry. Wtedy bowiem ten mały iPhone odczuwalnie się nagrzewa (do poziomu, którego nie widziałem nigdy wcześniej) i wydajność spada mniej więcej do 40-45 FPS. Dzieje się to nawet przy 1x rozdzielczości PSP. Jest to prawdopodobnie spowodowane tzw. Thermal Throttlingiem, czyli sytuacją, w której podzespoły muszą automatycznie obniżyć swoją wydajność tak, by dany komponent nie został przegrzany. Takie zachowanie zauważyłem tylko w tych dwóch grach z serii GOW, co tylko pokazuje, jak bardzo są one wymagające.
Strzelam, że nieco nowsze iPhone nie powinny mieć tutaj podobnego problemu, ale jeśli macie iPhone SE 2020 to w grach GOW będziecie musieli ograniczać się do 15 minutowych sesji, albo je pominąć.
Jeśli ta sytuacja zostanie naprawiona przez aktualizacje PPSSPP to na pewno odpowiednio zmienię ten opis.
Podsumowanie
I to już (chyba) wszystko, co musicie wiedzieć, o emulacji na iPhone. Koniecznie dajcie znać w komentarzach, jakie gry zamierzacie teraz uruchomić na smartfonie Apple! Jeżeli natraficie na jakiekolwiek problemy, to też zachęcam do zostawienia komentarza: na pewno postaram się pomóc w wolnej chwili!







Dodaj komentarz