Kompatybilność wsteczna na konsoli PlayStation 5 to jedna z najbardziej docenianych funkcji przez graczy. Niestety Sony nie zdecydowało się na wprowadzenie wsparcia dla wszystkich swoich poprzednich konsol, dlatego PS5 pozwoli nam “jedynie” na ogranie gier z PS5 i PS4. Jako brakujące ogniwo, które pozwoli nam uruchomić większość gier ze wcześniejszych generacji, może posłużyć nam jednak poczciwe PlayStation 3. W tym poradniku pokażę jak krok po kroku uruchomić swoje gry z PlayStation 2 na PS3.
Opcja nr 1: PS3 z pełną kompatybilnością wsteczną
Chyba najlepszym i najbardziej uniwersalnym (i najbardziej oczywistym) rozwiązaniem na uruchomienie gier z PlayStation 2 na PS3 będzie wykorzystanie modelu z konsoli z oficjalną kompatybilnością wsteczną dla drugiego PlayStation.
Wszystkie konsole PlayStation 3 z pierwszych lat produkcji mają na swojej płycie głównej zamontowane rzeczywiste podzespoły z PS2. Dzięki temu większość uruchamianych gier działa praktycznie tak samo, jak na oryginalnym sprzęcie. W tym przypadku wystarczy tylko włożyć dysk, włączyć grę i już możemy zaczynać rozgrywkę.
Konsole PlayStation 3 ze wsteczną kompatybilnością dla PlayStation 2 są oznaczone numerami seryjnymi CECHAxx, CECHBxx oraz CECHCxx i CECHExx (gdzie x to jakaś cyferka, najczęściej w Europie spotykane są modele CECHC03 oraz CECH04). Warianty PS3 z najlepszą wsteczną kompatybilnością łatwo rozpoznać poprzez obecność 4 portów USB na froncie urządzenia („zwykłe” wersje Fat mają tylko 2).
Niestety wybór takiego modelu do ogrania naszego retro katalogu niesie też ze sobą kilka problemów:
- Po pierwsze PS3 z kompatybilnością wsteczną jest po prostu sporo droższe (nawet 2-3-krotnie) niż “normalny” wariant konsoli.
- Po drugie wszystkie konsole z “fizycznym” wsparciem dla PS2 to modele FAT, które są o wiele większe (i nieco głośniejsze) niż nowsze warianty slim oraz Super Slim
- No i po trzecie (i zapewne najważniejsze) w PlayStation 3 ze wsteczną kompatybilnością dla PS2 bardzo często pojawia się problem Yellow Light of Death (YLoD), który sprawia, że konsola przestaje się prawidłowo włączać, co jest sygnalizowane podświetleniem diody LED na żółto (stąd też nazwa błędu). YLoD najczęściej jest powodowany przez poważną usterkę sprzętową, która jest trudna/droga do naprawienia. Wśród społeczności YOLD często bywa porównywany do niesławnego Red Ring of Death z oryginalnego Xboxa 360.
Każdy sam musi więc zdecydować czy jego zdaniem model PS3 z idealną emulacją PS2 jest dla niego dobrą opcją.
Jako ciekawostka/szybkie wyjaśnienie: wszystkie modele PlayStation 3 od Fata aż po Super Slim mają kompatybilność wsteczną dla gier z PS1/PSX.
Opcja nr 2: wykorzystanie emulatora PS2 Classics
Naszą drugą opcją na uruchomienie gier z PlayStation 2 na PS3 (której poświęcę lwią część tego poradnika) będzie skorzystanie z emulatora PlayStation 2 Classics.
PlayStation 2 Classics to emulator opracowany przez Sony specjalnie po to, aby uruchamiać największe hity z PS2. Oryginalnie PlayStation 2 Classics wspierało tylko kilka wybranych tytułów jednak społeczność moderów odkryła sposoby, dzięki której będzie można wykorzystać ten emulator do odpalenia większości gier.
Właśnie dlatego trzeba tutaj pamiętać, że tym sposobem nie wszystkie gry będą chodzić absolutnie idealnie. Według dokumentacji opisywany emulator powinien zadziałać dobrze z ponad 90% tytułów wydanych na PS2, więc jest naprawdę nieźle. Pełną listę kompatybilności możecie sprawdzić w dokumentacji emulatora.
Największą zaletą emulatora PlayStation 2 Classics jest to, że zadziała on z dowolną wersją PlayStation 3.
Co będzie nam potrzebne?
Jak zwykle zaczynamy od tego co będzie nam potrzebne. W tym przypadku będzie to:
- Przerobiona konsola PlayStation 3 (jeśli jeszcze nie przerobiliście swojego PS3 to polecam mój poradnik dla instalacji HEN)
- Komputer z Windowsem
- Pendrive o dowolnej pojemności
- Wolne 20-25 minut dla instalacji jednej gry z płyty (jeśli mamy już plik ISO to cały proces potrwa jakieś 10 minut)
Jeśli mamy już wszystko przygotowane to możemy brać się do roboty!
Instalacja programu webMAN
Pierwszym krokiem do uruchomienia gier z PS2 na zmodyfikowanym PS3 jest instalacja programu webMAN wraz ze wszystkimi koniecznymi dodatkami. Aby to zrobić:
- Podłączamy pendrive do komputera.
- Przechodzimy na stronę do pobierania modyfikacji webMAN. Pobieramy tam pliki webMAN MOD Installer, PS2 CONFIG oraz PS2 Classics Launcher.
- Przerzucamy wszystkie pobrane pliki na pendrive (do jego głównego katalogu).
- Odłączamy pendrive od komputera i podłączamy go do PlayStation 3.
- Uruchamiamy konsolę i aktywujemy na niej HEN (jeśli to z takiej modyfikacji korzystamy).
- Wchodzimy w “Package Manager” > “Install Package” > “Standard” i po kolei instalujemy wszystkie aplikacje z pendrive.
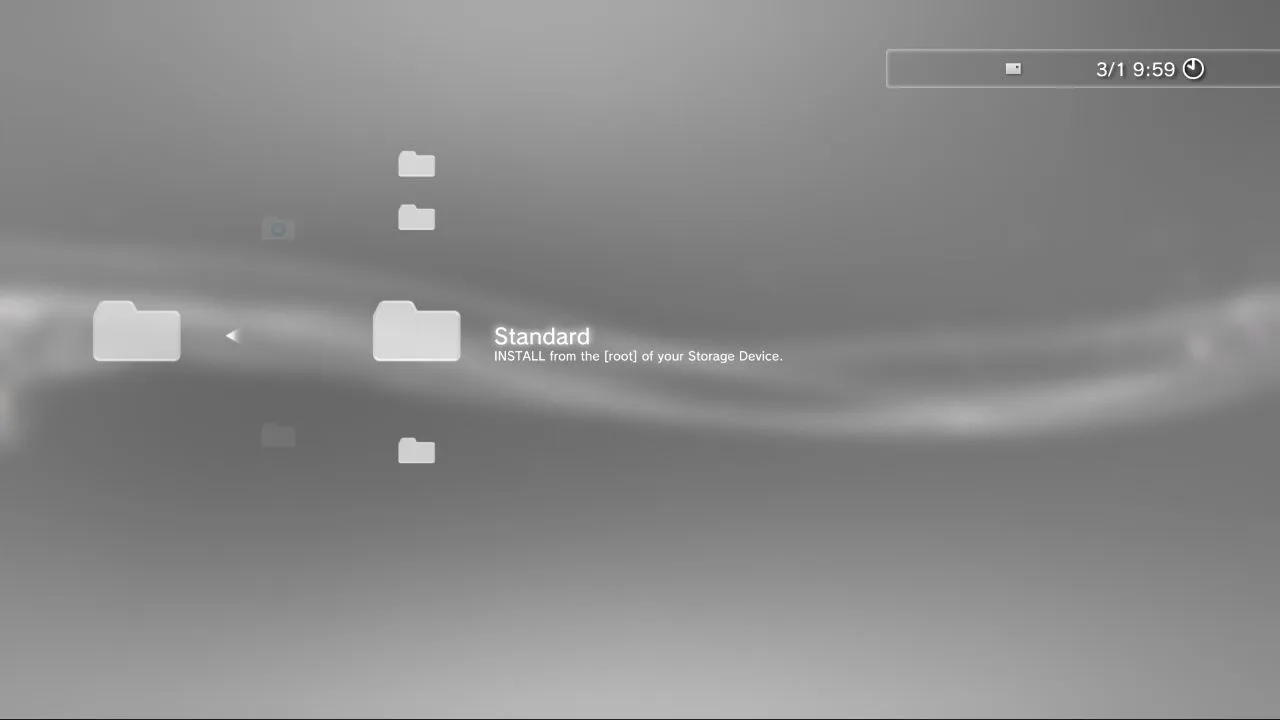
- Przytrzymujemy przycisk L1 na padzie i uruchamiamy nową aplikację “webMAN installer”, która pojawiła się w menu gry. Instalacja programu sprawi, że konsola zostanie uruchomiona ponownie (przez co będziemy musieli włączyć HEN na nowo). Sam instalator programu możemy usunąć po przeprowadzeniu pełnej instalacji.
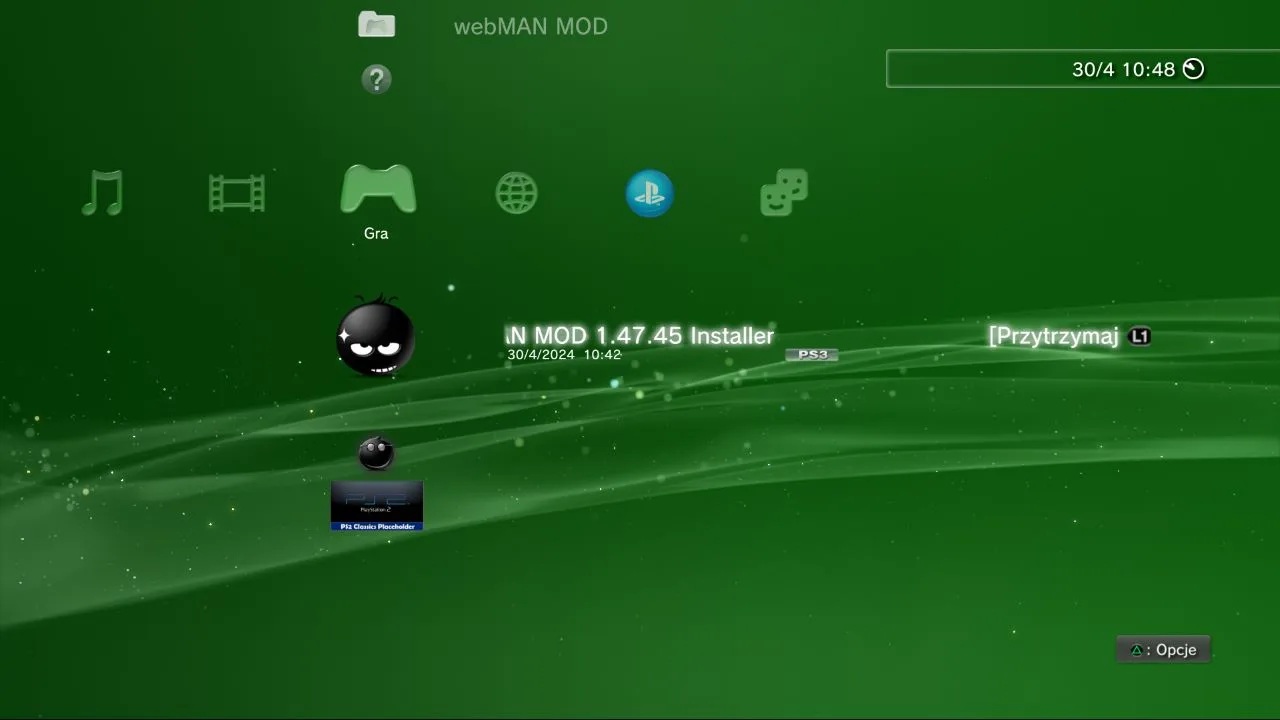
Po instalacji webMAN’a zapewne zauważymy, że konsola zacznie chodzić nieco głośniej. Domyślnie ustawienia wentylatora dobierane przez tę modyfikację są bowiem agresywniejsze niż w domyślnym systemie. Kiedy chcemy zmienić to zachowanie to wchodzimy w nowy folder “webMAN MOD” > “Funkcje webMANa” > “Ustawienia” i zmieniamy tam sterowanie wentylatorem na opcję “SYSCON”. Zapisujemy zmiany przyciskiem “Zapisz”.
Tworzenie kopii zapasowej gry z PS2
By stworzyć kopię zapasową fizycznej gry z PS2 (ten krok można pominąć jeśli mamy już odpowiedni plik ISO):
- Wkładamy grę z PlayStation 2 do napędu konsoli.
- Aktywujemy HEN.
- Najeżdżamy na pozycję “nieobsługiwane dane” w menu gry i przytrzymujemy przez chwilę przycisk Select na padzie. Otworzy to szybkie menu aplikacji webMAN.
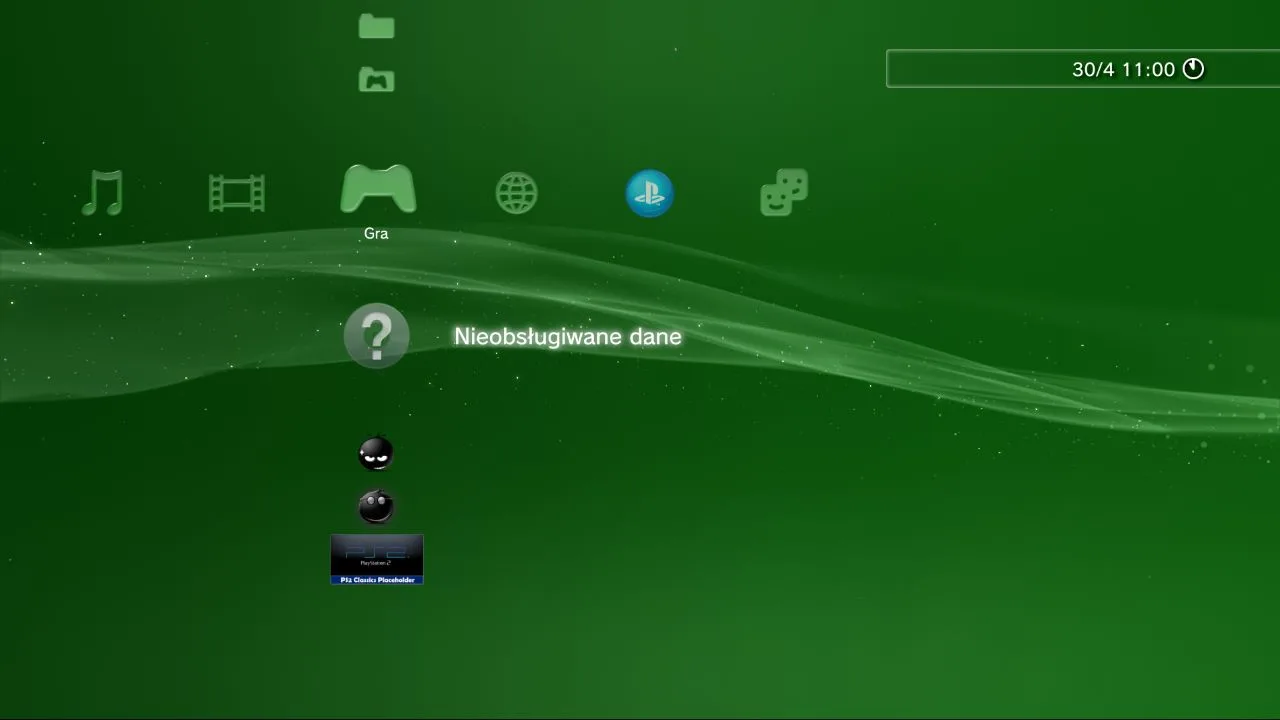
- Spośród kilku dostępnych opcji wybieramy “Backup Disc to HDD”. Rozpocznie to tworzenie kopii zapasowej gry.
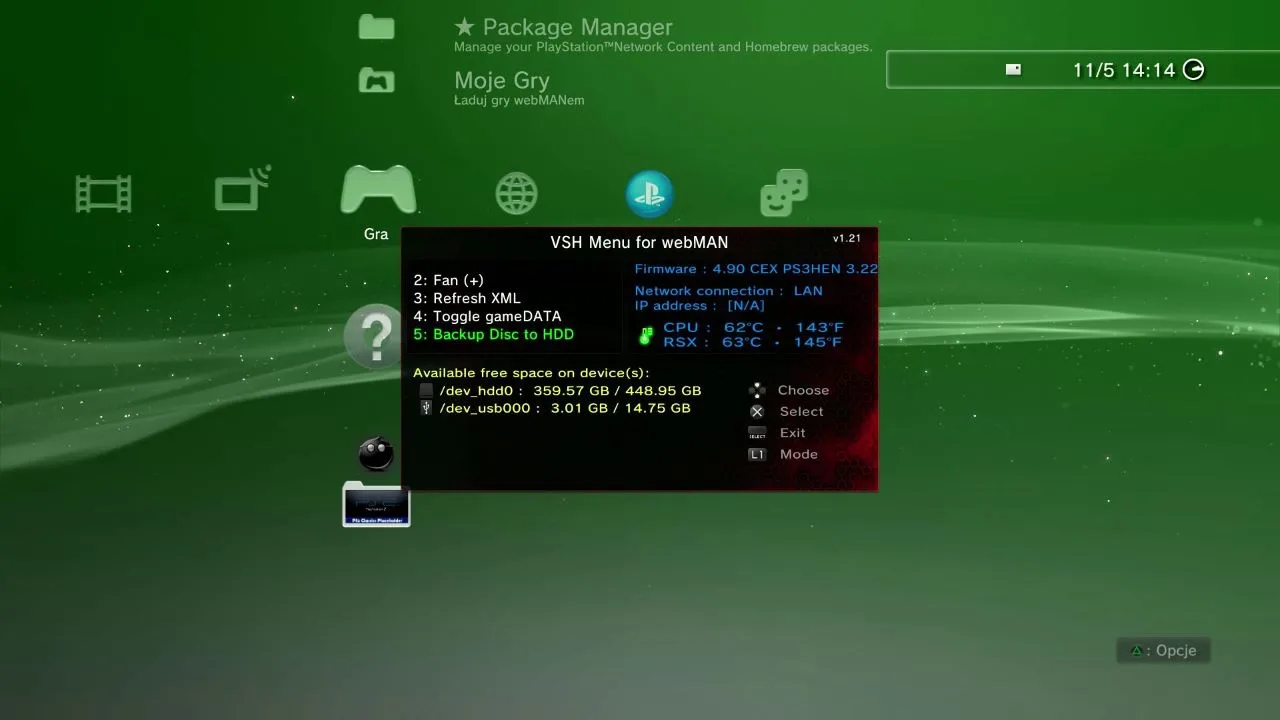
Teraz musimy chwilkę poczekać, aż webMAN zakończy kopiowanie naszej gry. Niestety aplikacja nie pokazuje domyślnie żadnego paska postępu, ale po zakończeniu kopiowania powinniśmy usłyszeć, że napęd przestał obracać płytę.
Przesyłanie kopii gry na PC
Przyszła pora na przesłanie kopii naszej gry na PC. Możemy to zrobić kilkoma sposobami (między z wykorzystaniem pendrive/dysku zewnętrznego). Najłatwiej (i chyba najszybciej) jest to jednak zrobić poprzez połączenie z serwerem FTP na konsoli.
Mała porada: dla tej metody podłączenie konsoli do Internetu za pomocą kabla będzie wyraźnie szybsze.
Kiedy chcemy przesłać pliki w ten sposób:
- Na naszym komputerze pobieramy, a następnie instalujemy program FileZilla. Instalacja wygląda dokładnie tak samo, jak w przypadku każdego innego programu.
- Po zainstalowaniu wyszukujemy i uruchamiamy aplikację FileZilla.
- Teraz wracamy na chwilę do konsoli i aktywujemy menu webMAN’a poprzez przytrzymanie przycisku Select. Spośród informacji wyświetlanych na górze szukamy pozycji “IP Address” i go zapisujemy (powinien mieć on format 192.168.1.XX lub podobny).
- Wracamy do aplikacji FileZilla na naszym komputerze i w polu “Serwer” wpisujemy odczytany przed chwilą adres IP. Następnie klikamy szybkie połączenie i akceptujemy wyświetlone powiadomienia, by połączyć się z konsolą.
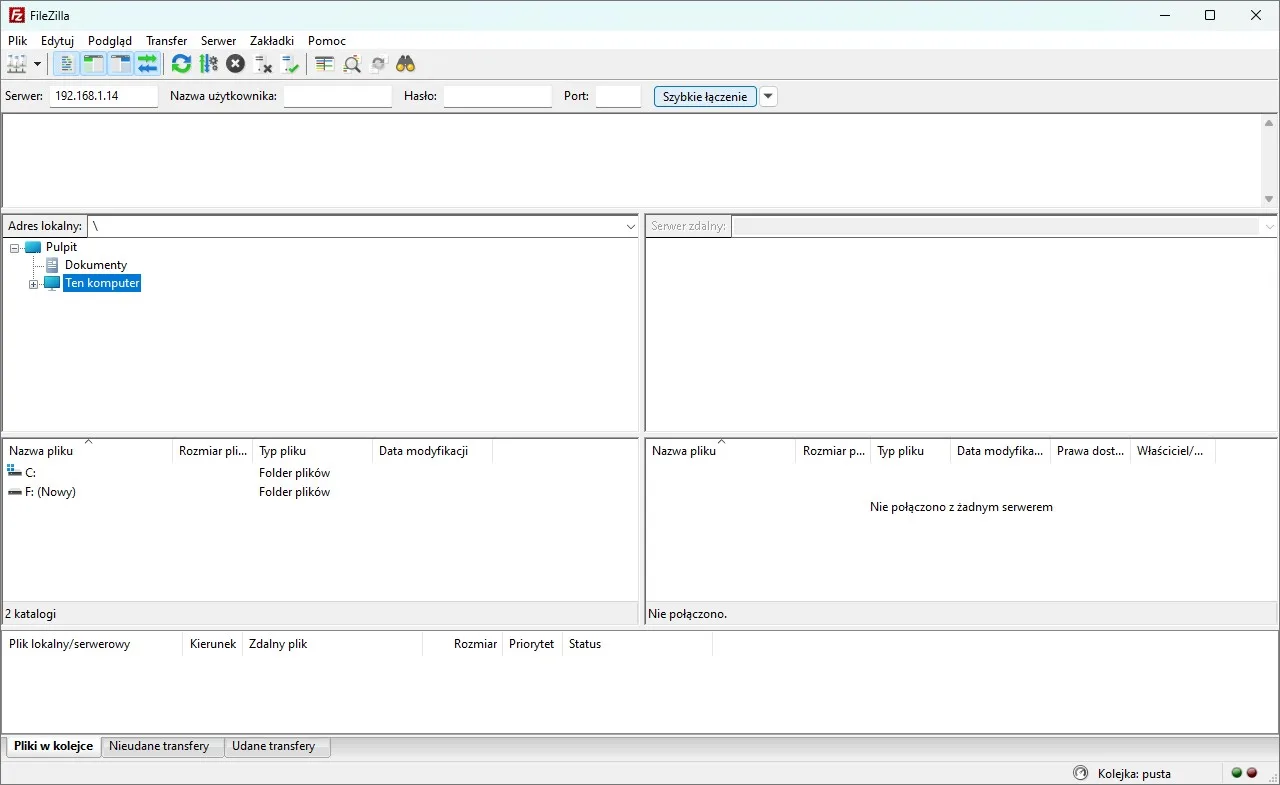
- Po połączeniu z konsolą okno programu FileZilla zostanie podzielone na dwie części: z lewej strony mamy pliki z naszego komputera, a z prawej te, które są na konsoli. Po prawej stronie wchodzimy kolejno w foldery “dev_hdd0” > “Games”. Powinien tam się znajdować jeden lub więcej katalogów o nazwie “My Disc Backup”. To nasze kopie zapasowe gier.
- Po lewej stronie wchodzimy do folderu na naszym komputerze, do którego chcemy zapisać grę.
- Przeciągamy folder “My Disc Backup” do otwartego folderu po lewej strony, aby rozpocząć przesyłanie pliku.
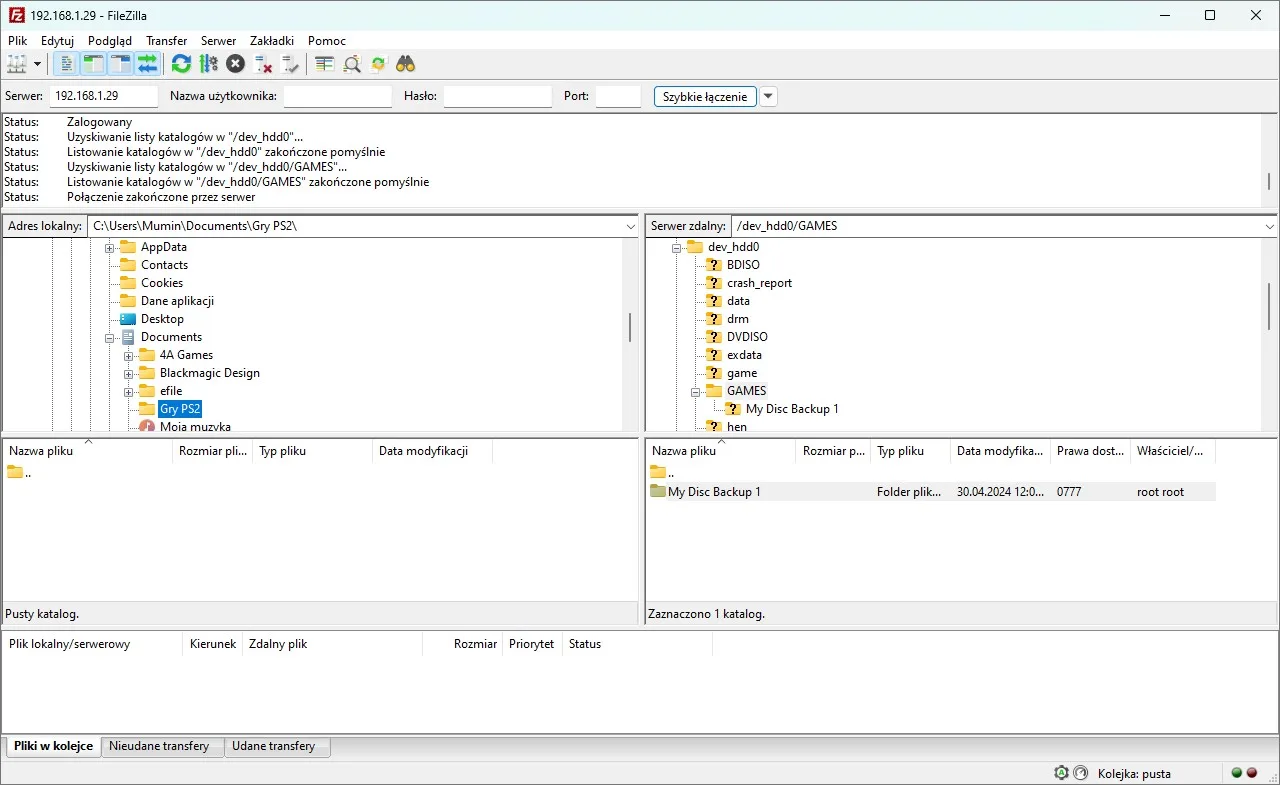
Teraz musimy uzbroić się w cierpliwość, bo jeśli gra jest duża, to przesyłanie plików, może chwilkę potrwać. Po skopiowaniu plików na dysk komputera możemy przejść do dalszych kroków, warto jednak zostawić program FileZilla otwarty, bo przyda nam się on nieco później.
Konwersja gry do pliku ISO
Kopie zapasowe gier tworzone przez webMAN’a domyślnie są dostarczane w formacie katalogu. Do prawidłowej enkrypcji gry będziemy potrzebowali jednak standardowego pliku ISO, więc naszą grę będziemy musieli najpierw przekonwertować. W tym celu:
- Pobieramy i instalujemy aplikację ImgBurn na komputerze.
- Otwieramy program ImgBurn.
- Zaznaczamy opcję “Create image file from files/folders”.
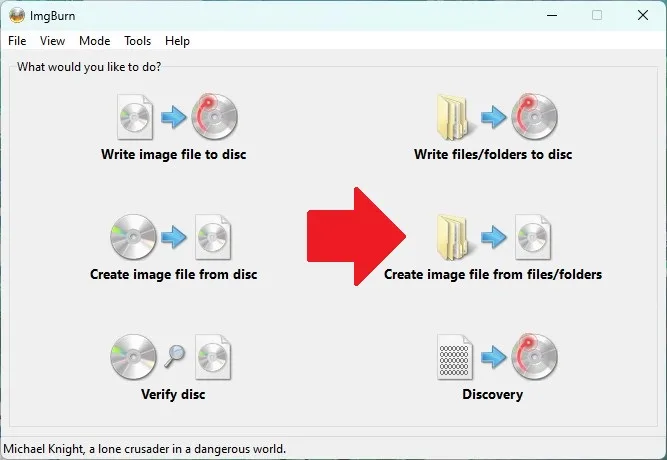
- Teraz nawigujemy do folderu “My Disk Backup”, łapiemy za wszystkie pliki, które znajdują się wewnątrz i przeciągamy je do pola “Source” w programie ImgBurn.
- Klikamy na małą ikonkę folderu przy opcji “Destination” i w otwartym eksploratorze plików, nawigujemy do folderu, w którym chcemy zapisać grę w formacie ISO. Warto tutaj też podać nazwę pliku, który zostanie utworzony (domyślnie będzie to nazwa zaznaczonego folderu).
- Z prawej strony przechodzimy do zakładki “Labels” i wpisujemy nazwę pliku w polach “ISO9660” oraz “UDF”, najłatwiej będzie tutaj użyć samej nazwy gry.
- Po wypełnieniu wszystkich powyższych opcji, klikamy na przycisk folderu ze strzałką prowadzącą do pliku ISO (na samym dole). ImgBurn powinien teraz wyświetlić powiadomienie wyświetlające podsumowanie. Klikamy na nim “OK”, by rozpocząć konwersję.
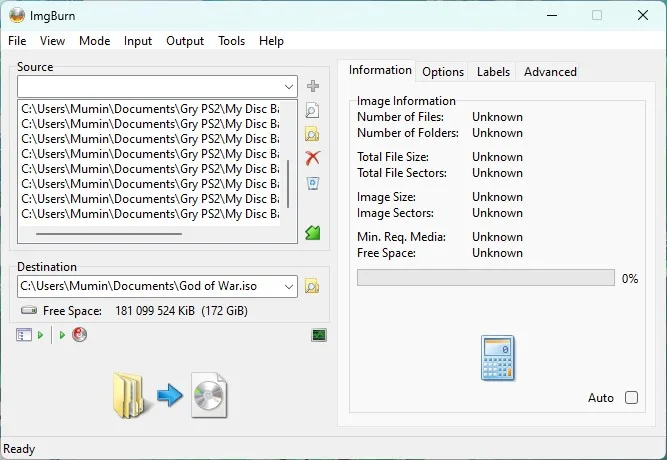
I to tyle! Teraz w ustalonym folderze powinniśmy znaleźć nowy plik ISO.
Enkrypcja pliku
Aby przeprowadzić enkrypcję pliku ISO z grą na PlayStation 2:
- Wchodzimy na stronę psx-place.com i pobieramy stamtąd program PS2 Classics GUI (zielony przycisk Download Now).
- Po pobraniu pliku rozpakowujemy go (prawy przycisk myszy > opcja wyodrębnij wszystkie).
- Przechodzimy do rozpakowanego folderu. Szukamy tam pliku “PS2Classics_GUI” i klikamy na niego dwukrotnie, w celu uruchomienia aplikacji.
- W otwartym okienku przechodzimy do zakładki “Encrypt”.
- Klikamy na ikonkę folderu z prawej strony, nawigujemy do utworzonego wcześniej pliku ISO i zaznaczamy go. Aplikacja powinna automatycznie rozpoznać zaznaczoną grę.
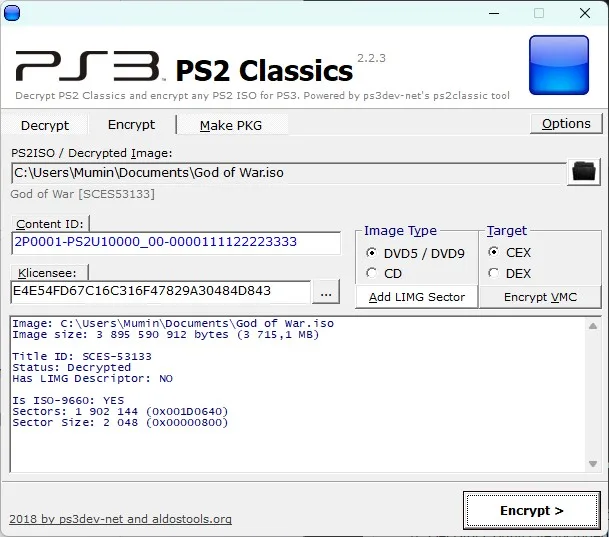
- Klikamy duży przycisk “Encrypt” i zaznaczamy “Tak” w wyświetlonym powiadomieniu.
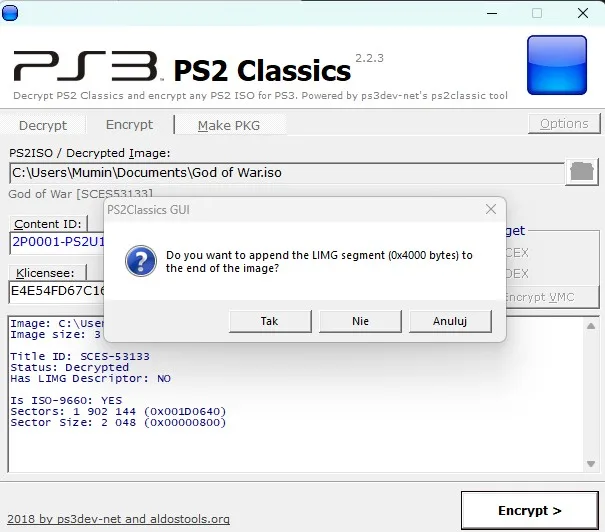
- Po kilku chwilach aplikacja zapyta nas, gdzie chcemy zapisać nowo utworzony plik. Nawigujemy do odpowiedniego folderu i klikamy przycisk Zapisz.
Po enkrypcji pliku mamy dwie opcje: możemy albo utworzyć plik PKG, który zainstalujemy w systemie (w ten sposób wszystkie gry będą pokazywane w zakładce “gry” na konsoli, albo przerzucić utworzony plik do odpowiedniego folderu webMAN’a (w ten sposób wszystkie gry z PS2 będą widoczne tylko w folderach webMAN’a). W zależności od wybranego sposobu możemy przejść do tworzenia PKG lub od razu do przerzucania pliku z powrotem na konsolę.
Jeżeli zdecydujemy się na ten pierwszy wariant, to nawigujemy do zapisanego pliku i zmieniamy jego nazwę na “ISO.BIN.ENC”.
W przypadku drugiej opcji powinniśmy zmienić nazwę pliku na “tytuł_gry.BIN.ENC”.
Tworzenie PKG przy pomocy aplikacji PS2 Classics GUI
Aby stworzyć plik PKG z utworzonego wcześniej pliku ISO:
- Uruchamiamy aplikację PS2Classics_GUI.
- (Krok opcjonalny) Jeśli od enkrypcji gry zdążyliśmy już zamknąć aplikację, to łapiemy za pierwotny plik ISO z naszą grą i przesuwamy go do okna aplikacji. W ten sposób program automatycznie rozpozna grę, z której tworzymy plik PKG.
- Przechodzimy do sekcji “Make PKG”.
- (Krok opcjonalny) Klikamy dwukrotnie na ikonę gry oraz jej tło i zmieniamy je na pobraną wcześniej okładkę (kilka porad co do pobierania i edycji zdjęć nieco niżej). Jeśli chcemy, to możemy kliknąć też na grafikę “PS2 classics” i usunąć ją za pomocą opcji “remove” lub zmienić nazwę gry poprzez dwukrotne kliknięcie tytułu.
- Po dostosowaniu wszystkich opcji klikamy przycisk “Make PKG”.
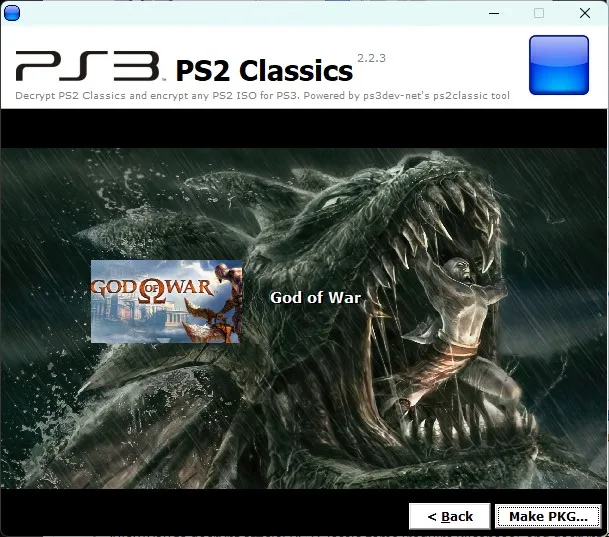
- Nawigujemy do utworzonego wcześniej pliku “ISO.BIN.ENC” i go zaznaczamy.
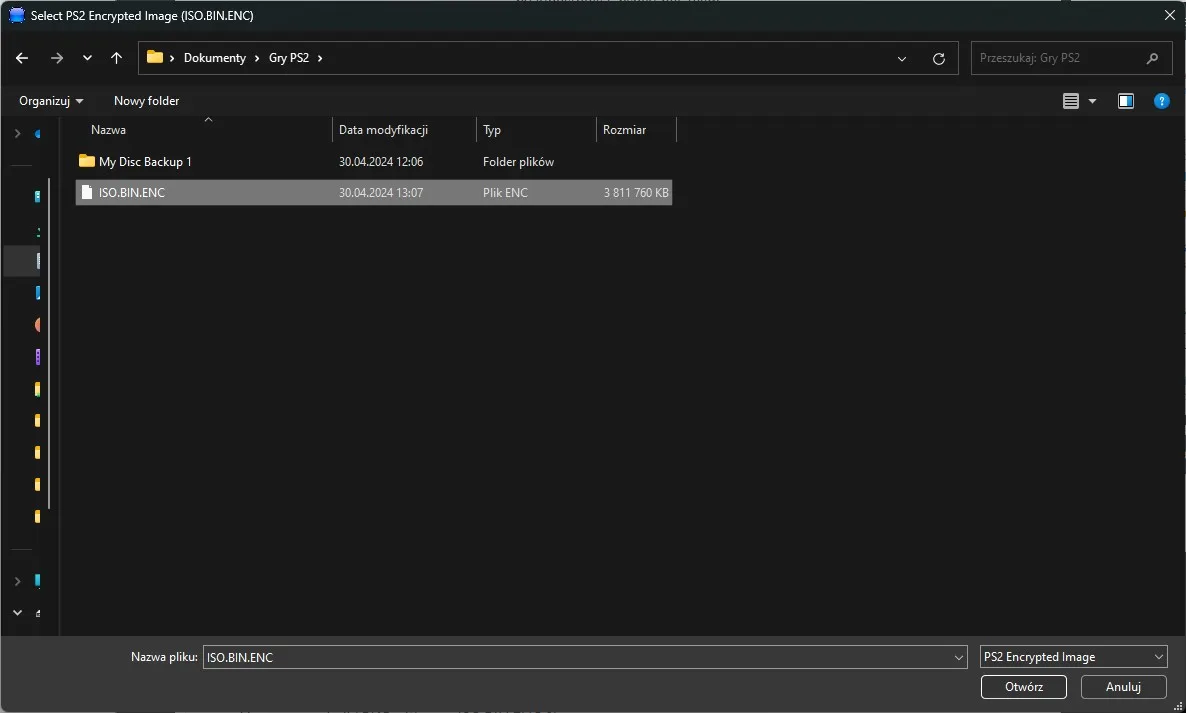
- Po wyborze pliku aplikacja PS2 Classics GUI powinna automatycznie przejść do folderu z konfiguracjami i wpisać za nas odpowiednią nazwę pliku (tak, jak jest to widoczne na poniższym obrazku). W takim wypadku po prostu klikamy opcję “Otwórz”.
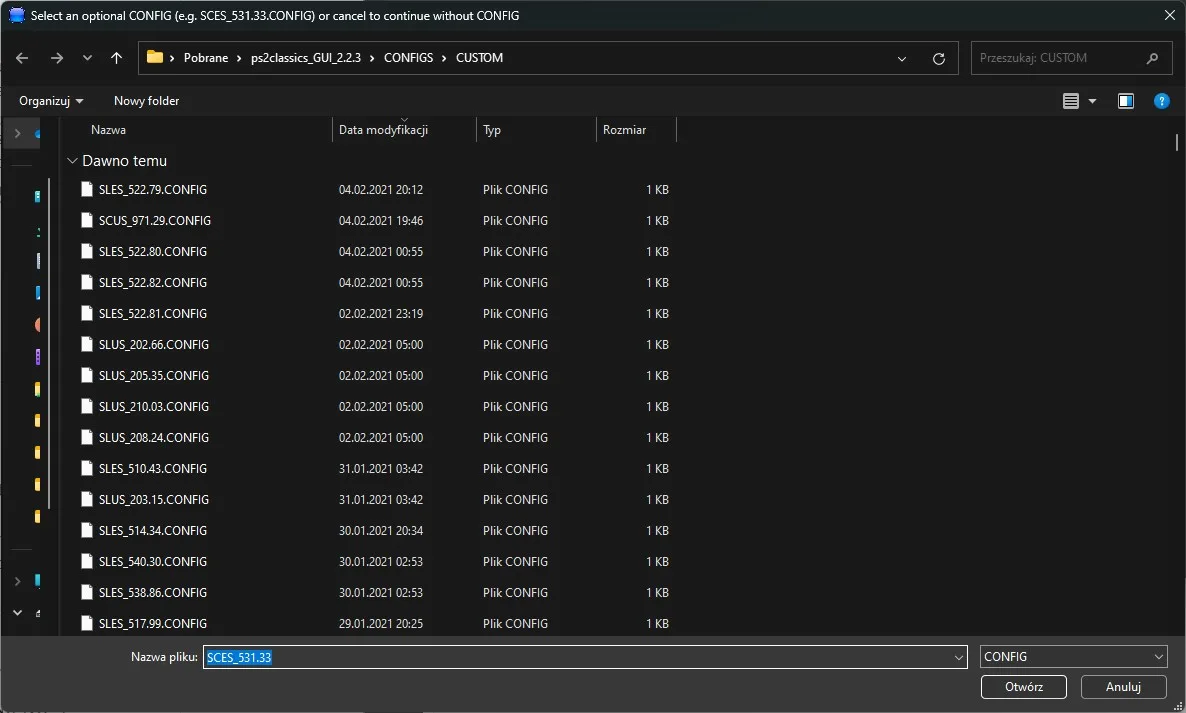
Teraz program powinien rozpocząć tworzenie pliku PKG. Ponownie, cierpliwie czekamy na zakończenie tego procesu.
W kwestii okładek: ikony (mały kwadracik) powinny mieć rozmiar 320 na 176, zaś tło (duży obrazek) powinny mieć rozmiar 1920 na 1080 pikseli. W sieci nie udało mi się znaleźć bazy danych z od razu przyciętymi obrazkami, dlatego polecam pobrać podobne rozmiarowo obrazki z serwisu SteamGridDB i przyciąć je samodzielnie (np. w Paincie albo w aplikacji zdjęcia).
Przerzucanie gry z powrotem na PlayStation 3 i jej instalacja
Ostatnim krokiem przed powrotem do konsoli jest przerzucenie skonfigurowanej gry na PS3. W tym celu znowu skorzystam z FTP i programu FileZilla (choć w prosty sposób moglibyśmy to zrobić także za pomocą pendrive).
Aby przerzucić poprawnie skonfigurowaną grę z PS2 na PS3:
- Wracamy do programu FileZilla.
- Z lewej strony nawigujemy do lokalizacji, w której zapisaliśmy nasz plik PKG lub “tytuł_gry.BIN.ENC”.
- Teraz z prawej strony:
- Jeśli utworzyliśmy plik PNG to nawigujemy do lokalizacji “dev_hdd0” > “packages”
- Jeśli zaś pozostaliśmy przy pliku ISO z enkrypcją to nawigujemy do “dev_hdd0”> “PS2ISO”.
- Przenosimy plik z lewej strony do folderu po prawej stronie.
- (Dodatkowy krok dla plików PKG) Po przerzuceniu pliku PKG przechodzimy do konsoli, wchodzimy tam w “Package Manager” > “Install Package” > PS3 System Storage i instalujemy obecny tam plik PKG z grą.
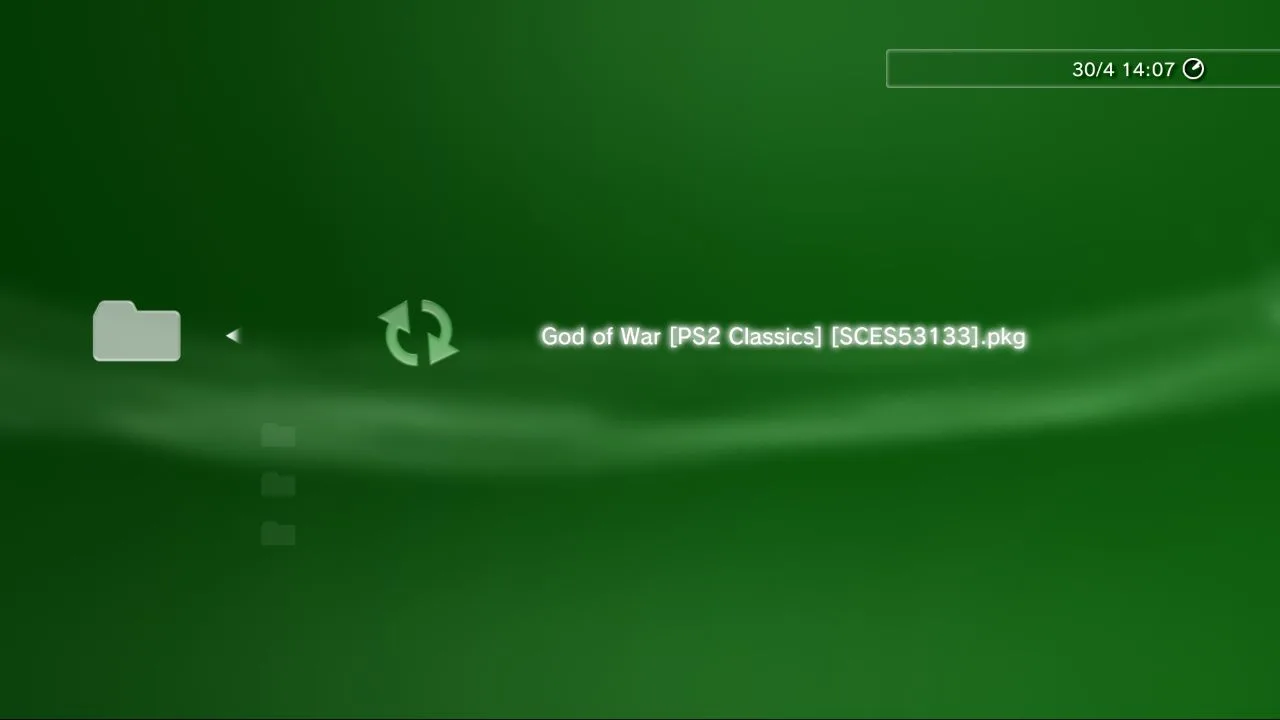
Logowanie na konto PSN i aktywacja systemu
Ostatnim krokiem przed uruchomieniem naszych gier z PS2 na PS3 jest zalogowanie się na nasze konto PSN i aktywacja systemu. Bez zalogowania się na konto uruchamiane gry nie będą bowiem w stanie pobrać wymaganych danych dotyczących praw autorskich.
Logowanie do PSN jest dosyć łatwe, bo wystarczy przejść do zakładki PlayStation Network, wybrać opcję “Zapisz się” > “Użyj istniejącego konta” i wpisać swój adres e-mail oraz hasło. Tutaj trzeba jednak pamiętać, że obecnie logowanie do konta PSN na PS3 wygląda nieco inaczej i po zalogowaniu tradycyjnym hasłem zostaniemy poproszeni o zeskanowanie kodu QR i utworzenie nowego tymczasowego hasła, którym później musimy się ponownie zalogować.
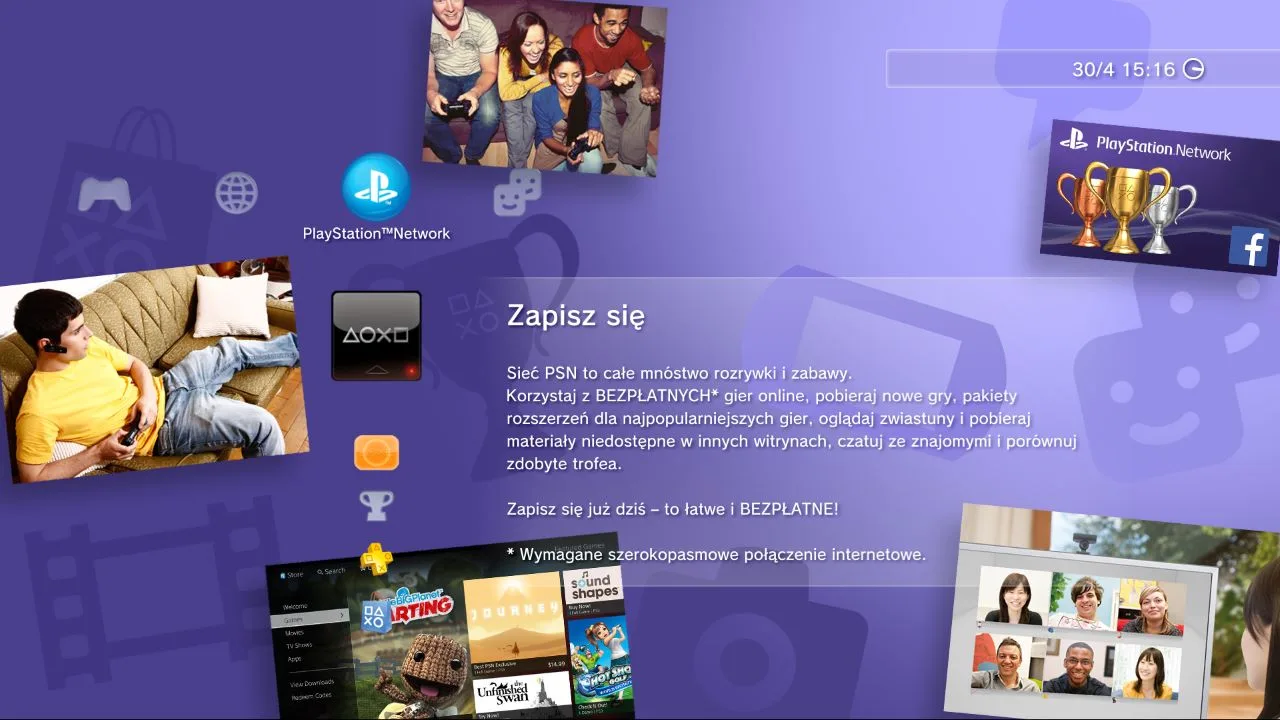
Po poprawnym zalogowaniu wracamy do zakładki “PlayStation Network”, wchodzimy do “Zarządzenie kontami” i wybieramy opcję “Aktywacja systemu” > “System PS3” > ”Gra” > “Aktywuj system”.
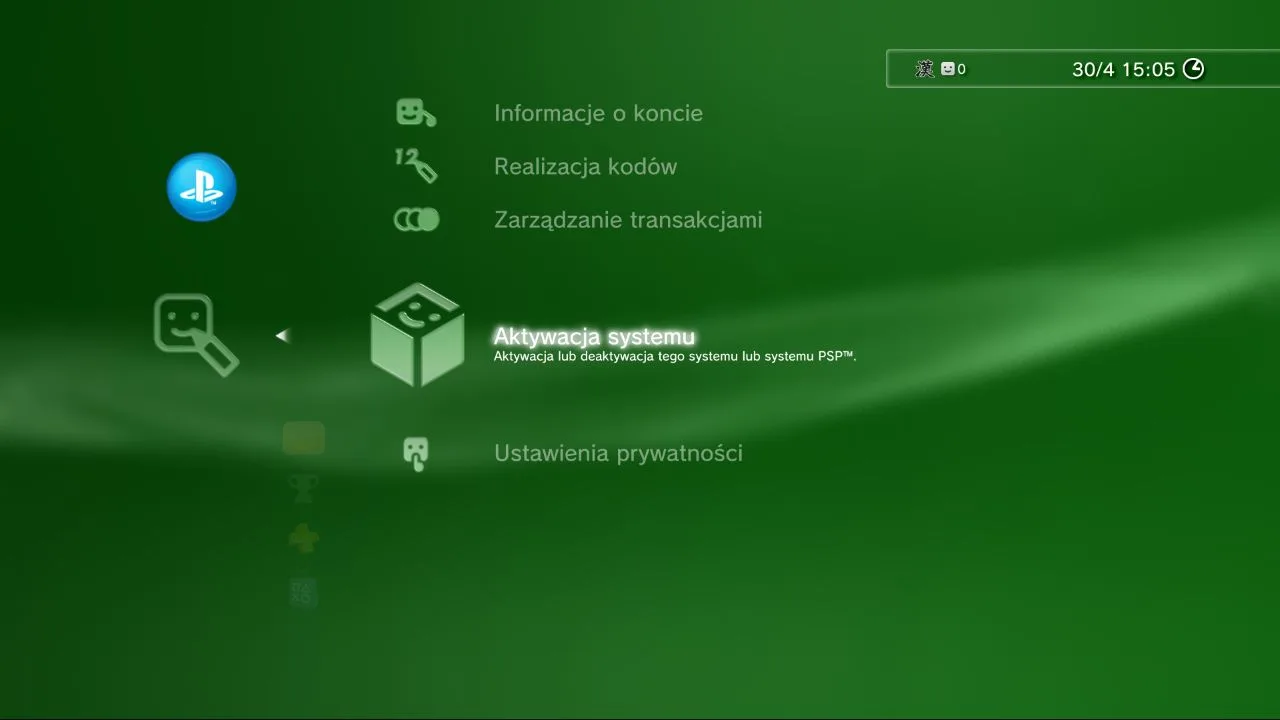
Uruchamianie gry
Po wykonaniu tych wszystkich czynności w końcu jesteśmy gotowi na uruchomienie naszej gry z PS2.
Jeśli zainstalowaliśmy grę poprzez plik PKG to powinniśmy znaleźć jej skrót w zakładce “gry”. Wystarczy uruchomić wybrany tytuł, dokładnie tak samo, jak każdą inną grę, a po chwili powinien zostać on załadowany.
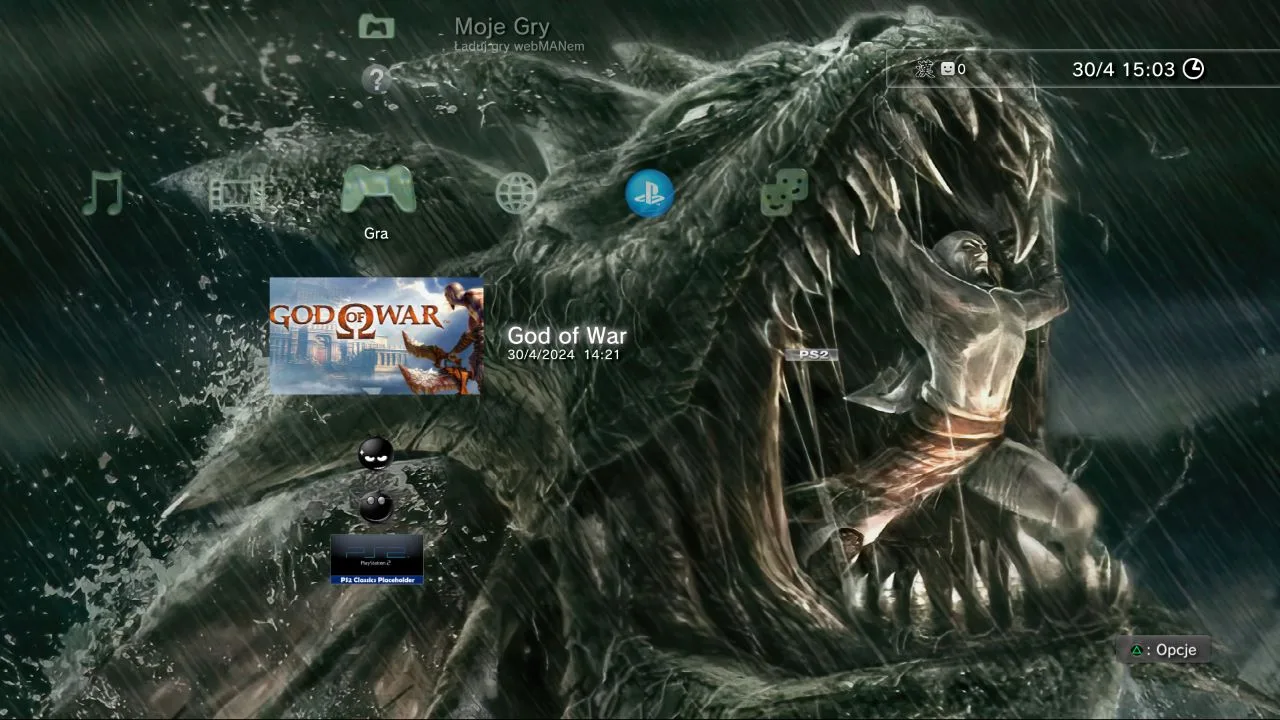
Gry w enkryptowanym formacie ISO, które przerzuciliśmy do folderu “PS2ISO” znajdziemy zaś wchodząc do folderu “webMAN” i zaznaczając opcję “gry PS2”. Tam wybieramy daną grę, klikamy X na padzie, a potem przechodzimy do menu gry i wchodzimy do aplikacji “PS2Classics Placeholder”. Po takiej czynności nasza gra powinna zostać uruchomiona.
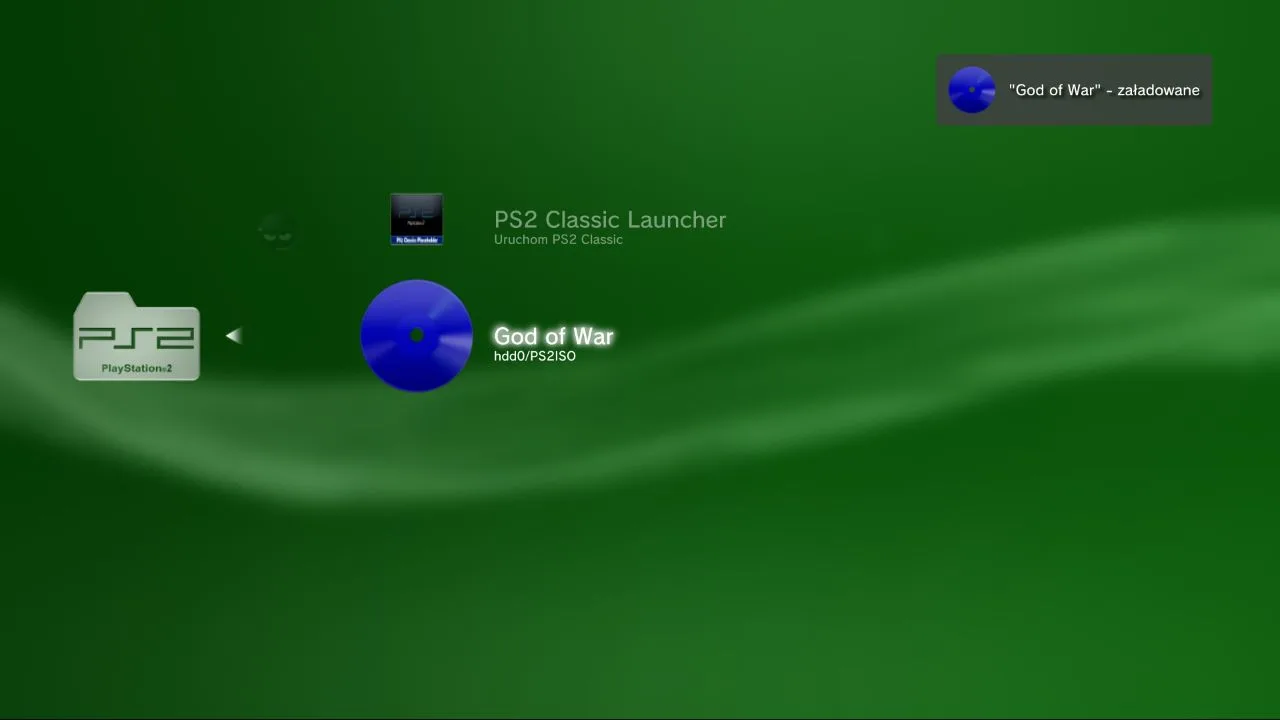
Po opuszczeniu gry uruchomionej poprzez emulator PS2 należy pamiętać, że HEN zostaje dezaktywowane i w razie chęci skorzystania z innych modyfikacji lub odpalenia kolejnej gry, będziemy musieli uruchomić go ponownie.
Ustawienia emulatora PS2 Classics
Po uruchomieniu gry przez emulator PS2 Classics wciśnięcie przycisku PS na kontrolerze spowoduje wyświetlenie prostego menu z kilkoma opcjami. Znajdziemy tam (od góry):
- Opcje zakończenia gry
- Ustawienia kontrolera
- Inne ustawienia (pod którym znajdziemy najczęściej opcje graficzne)
- Podręcznik oprogramowania (czyli instrukcję dla gier które ją integrują)
- Opcje resetowania gry
- Funkcję wyłączającą konsolę
- Opcję wyłączania kontrolera
W razie potrzeby możemy więc dostosować wszystkie najbardziej podstawowe opcje dotyczące gry, czy zachowania kontrolera.
Podsumowanie
Mam nadzieję, że ten poradnik pomógł Wam w uruchomieniu waszych gier z PS2 na PlayStation 3. W razie jakichkolwiek problemów możecie napisać o nich w komentarzach, a postaram się udzielić odpowiedzi w wolnej chwili!







Dodaj komentarz