Okres życia PS3 to (moim zdaniem) czas, w którym na konsoli Sony debiutowały jedne z najlepszych gier z historii. Granie w te klasyki na oryginalnym PlayStation 3 nawet w 2023 roku wciąż ma naprawdę sporo sensu. Jeśli jednak macie dość mocny komputer, to istnieje jeszcze jedna, nieco lepsza droga na cieszenie się wieloma wspomnianymi tytułami, a jest nią emulacja PS3 na PC. W tym poradniku pokażę, jak skonfigurować RPCS3, czyli (obecnie) najlepszy emulator PS3 na PC.
Wymagania sprzętowe RPCS3
Pomimo tego, że premiera PS3 miała miejsce naprawdę dawno temu (ponad 17 lat), to emulowanie tego systemu na komputerach wciąż jest bardzo trudne. Spośród popularnych, aktywnie rozwijanych programów emulacyjnych (nie liczę tu PS4), chyba tylko emulator oryginalnego Xbox’a oraz Xboxa 360 potrzebuje sprzętu na podobnym poziomie. Powodem takiego stanu jest zastosowany w PS3 procesor Cell, który już w czasach świetności sprzętu Sony był krytykowany przez wielu deweloperów za trudność w opracowywaniu działających na jego podstawie programów.
Oficjalne minimalne wymagania emulatora PS3 (wejście do gry, dobra wydajność w mało wymagających graficznie grach) wyglądają następująco:
- Procesor: Dowolny procesor X64 od AMD/Intel. Procesory, które mają mniej niż 4 rdzenie i 8 wątków mogą powodować problemy z wydajnością. Możliwość uruchomienia RPCS na procesorach Apple z wykorzystaniem Rosetty 2.
- Karta graficzna: AMD HD 5000 lub nowsze/GTX 400 lub nowsze/grafika zintegrowana z obsługą OpenGL 4.3
- Pamięć RAM: 4 GB pamięci RAM lub więcej
- Dysk: SSD/HDD dla plików emulatora oraz gier
- System operacyjny: Windows 10/11, Linux, macOS, FreeBSD
Rekomendowane wymagania (dobra wydajność w tytułach oznaczonych jako “kompatybilne”) od zespołu RPCS3 to:
- Procesor: Procesor AMD wykorzystujący architekturę Zen 2 (Ryzen 3000) lub nowszą z co najmniej 6 rdzeniami i 12 wątkami/Procesor Intel wykorzystujący architekturę Skylake bądź nowszą z co najmniej 6 rdzeniami/12 wątkami, lub 8 rdzeniami.
- Karta Graficzna: GPU z serii AMD RX 400 (Polaris) lub nowsze/Nvidia GTX 900 (Maxwell) lub nowsze.
- Pamięć RAM: Co najmniej 8 GB pamięci RAM pracujące w trybie Dual Channel
- Dysk: SSD na dane emulatora i SSD bądź HDD na dane gier
- System operacyjny: Windows 10/11, Linux, macOS, FreeBSD
Oprócz tych konkretnych wymagań RPCS3 chwali się też dobrymi doświadczeniami na handheldowych PC takich jak: Steam Deck, ROG Ally, czy Lenovo Legion Go.
Pobieranie i konfiguracja RPCS3
Jeśli spełniały wszystkie wymagania, to możemy przejść do pobierania i konfiguracji RPCS3. Aby to zrobić:
- Wchodzimy na oficjalną stronę RPCS3 i pobieramy wersję dla naszego systemu operacyjnego.
- (Dodatkowy krok dla systemu Windows) Pobieramy, a następnie instalujemy oprogramowanie Microsoft Visual C++ 2019 Redistributable.
- Rozpakowujemy (Windows)/Instalujemy (macOS/Linux) pobrane wcześniej pliki RPCS3.
- Wchodzimy do folderu RPCS3 i dwukrotnie klikamy na plik rpcs3.exe (Windows)/szukamy RPCS3 na liście aplikacji, po czym uruchamiamy wyświetlony program (macOS i Linux).
- W nowo wyświetlonym oknie zaznaczamy, że zapoznaliśmy się z przedstawionymi informacjami (budka obok “I have read the Quick Guide”) i klikamy przycisk “Continue”. Jeśli chcemy, to możemy też tutaj zaznaczyć opcję utworzenia skrótu na pulpicie, czy w menu Start.
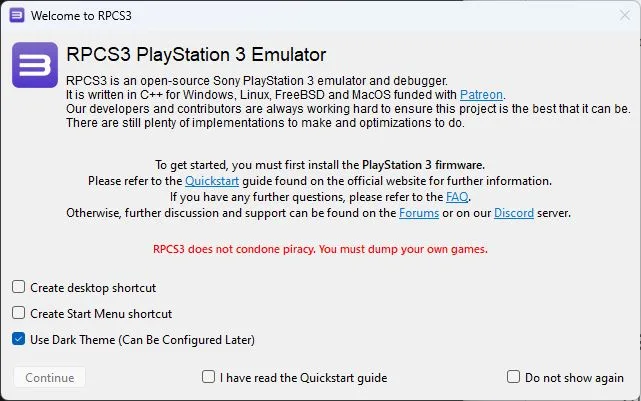
- Emulator RPCS3 jest już zainstalowany, ale musimy jeszcze dodać do niego oficjalne oprogramowanie PS3. W tym celu wchodzimy na stronę PlayStation, przechodzimy do podpunktu “Jak ponownie zainstalować oprogramowanie systemu konsoli PS3” rozwijamy obecną tam listę i klikamy przycisk “Pobierz aktualizację PS3”. UWAGA! Niektóre przeglądarki mogą oznaczyć ten plik jako “niebezpieczny” (zapewne przez to, że zawiera on dane systemowe) w takim wypadku należy jeszcze wyrazić zgodę na pobieranie.
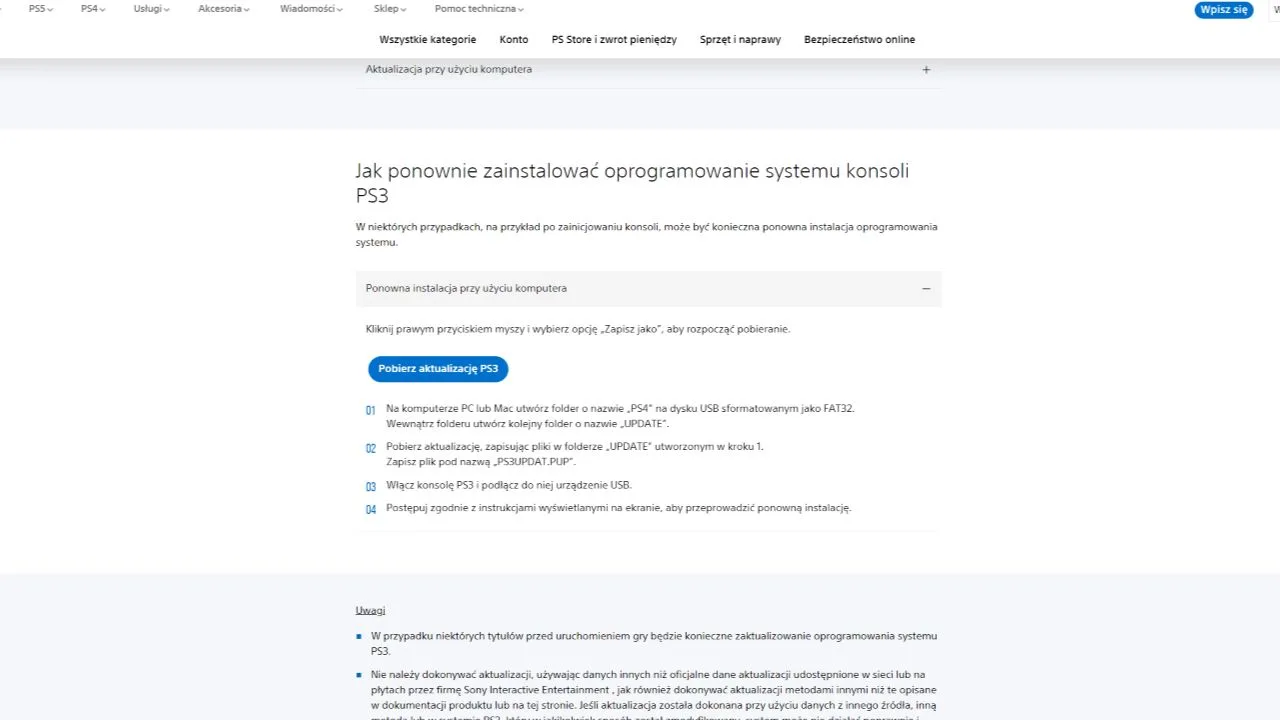
- Po pobraniu systemu PS3 wracamy do okna programu RPCS3 i w lewym górnym rogu zaznaczamy opcję “File”>”Install Firmware”. Na sam koniec w otwartym eksploratorze wybieramy plik “PS3UPDAT.PUP” i klikamy opcję “Otwórz”.
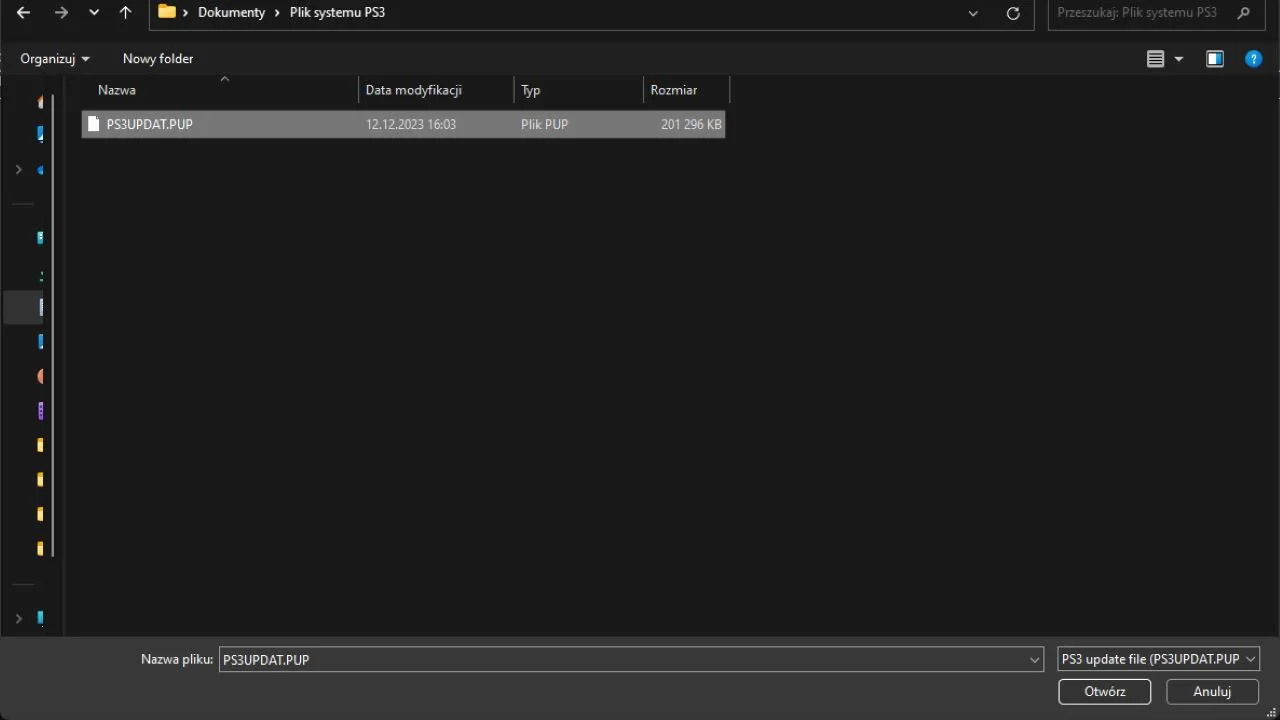
I to tyle! Jeśli wszystko zrobiliśmy dobrze, to w oknie RPCS3 powinna wyświetlić się informacja, że system został zainstalowany poprawnie. Chwile później rozpocznie się dodawanie kilku modułów koniecznych do prawidłowego funkcjonowania programu. Gdy ten proces już się zakończy, będziemy mogli przejść do dodawania gier i podłączenia kontrolera do naszego emulatora PS3.
Uruchamianie dedykowanego Menu XMB
Od stosunkowo niedawna RPCS3 ma opcję uruchomienia autentycznego interfejsu systemu/konsoli PlayStation 3. Dzięki temu można się poczuć trochę tak, jakbyśmy używali oryginalnego sprzętu. Niestety obecnie funkcja nie pozwoli nam na uruchomienie żadnych gier, więc traktowałbym ją głównie jako ciekawostkę. Jeśli chcecie ją sprawdzić samodzielnie, to wystarczy wejść do okna emulatora i dwukrotnie kliknąć pozycję “The PS3 Interface” na liście dostępnych gier/aplikacji.
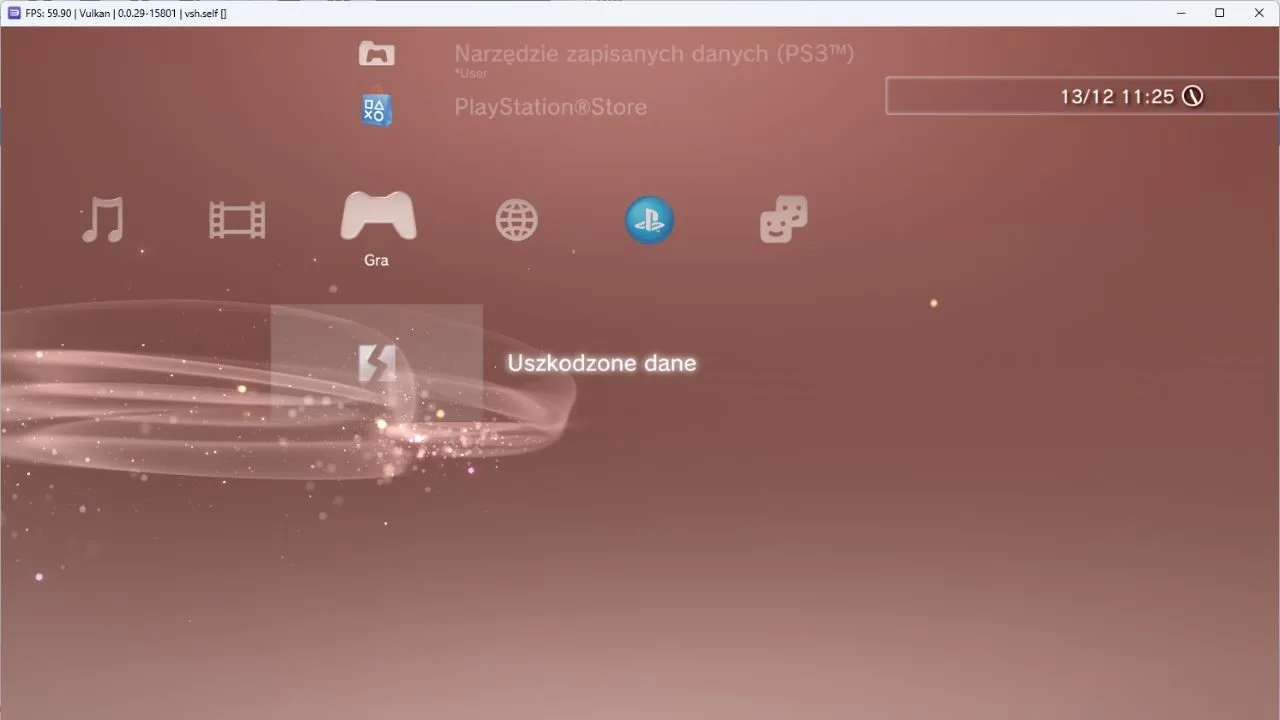
Jak stworzyć kopię gier z PS3?
Jeśli nie chcemy posuwać się do metod “ciemniej strony mocy” i zagrać na emulatorze PS3 bez piracenia gier, to będziemy musieli skopiować na komputer posiadane przez nas tytuły. Opcje na to są dwie: użycie przerobionej konsoli PlayStation 3 (Hen/CFW) i wyeksportowanie obrazu gry na dysk zewnętrzny lub skorzystanie ze stacji dysków i specjalnego programu na naszym komputerze.
Ta pierwsza opcja wymaga od nas zainstalowania oprogramowania WebMan (od razu tworzy dump zgodny z RPCS3) bądź multiMAN (tworzy plik ISO, który potem trzeba rozpakować) na konsoli PS3. Po wejściu do multiMAN’a i podłączeniu zewnętrznego dysku trzeba najechać na dany tytuł, wcisnąć trójkąt na padzie, wybrać opcję “kopiuj do HDD” i zaznaczyć odpowiedni dysk zewnętrzny. Ta opcja jest najlepsza pod względem kompatybilności i pozwala skopiować zarówno gry fizyczne, jak i gry cyfrowe prosto na nośnik danych. Jeśli potrzebujecie pomocy z zainstalowaniem HEN na PS3 i tworzeniem kopii zapasowej gier, to zachęcam do przeczytania mojego poradnika, jak przerobić dowolne PS3.
Drugi sposób kopiowania gier wymaga użycia kompatybilnej stacji dysków oraz oprogramowania Disc Dumper na komputerze z Windowsem bądź Linuxem. Ten sposób jest oczywiście, nieco gorszy, bo nie pozwoli na przeniesienie gier cyfrowych. Co więcej, niektóre mniej popularne mogą nie być kompatybilne z programem do kopiowania gier. Plusem tego rozwiązania jest jednak to, że nie wymaga ono posiadania PlayStation 3, a tylko samej gry. Będzie to więc niezła opcja dla osób, które sprzedały swoją konsolę lub w przypadkach, gdy jest ona uszkodzona. Listę stacji działających z płytami PS3 znajdziecie na stronie RPCS3 w sekcji “Compatible PC Blu-ray Drives”.
Dodawanie gier do emulatora PS3
Dodawanie gier do emulatora jest bardzo proste. W tym celu:
- Klikamy przycisk File w lewym górnym rogu.
- Wybieramy “Add Games”.
- Wskazujemy folder, w którym znajdują się nasze gry i finalizujemy opcją “Wybierz Folder”.
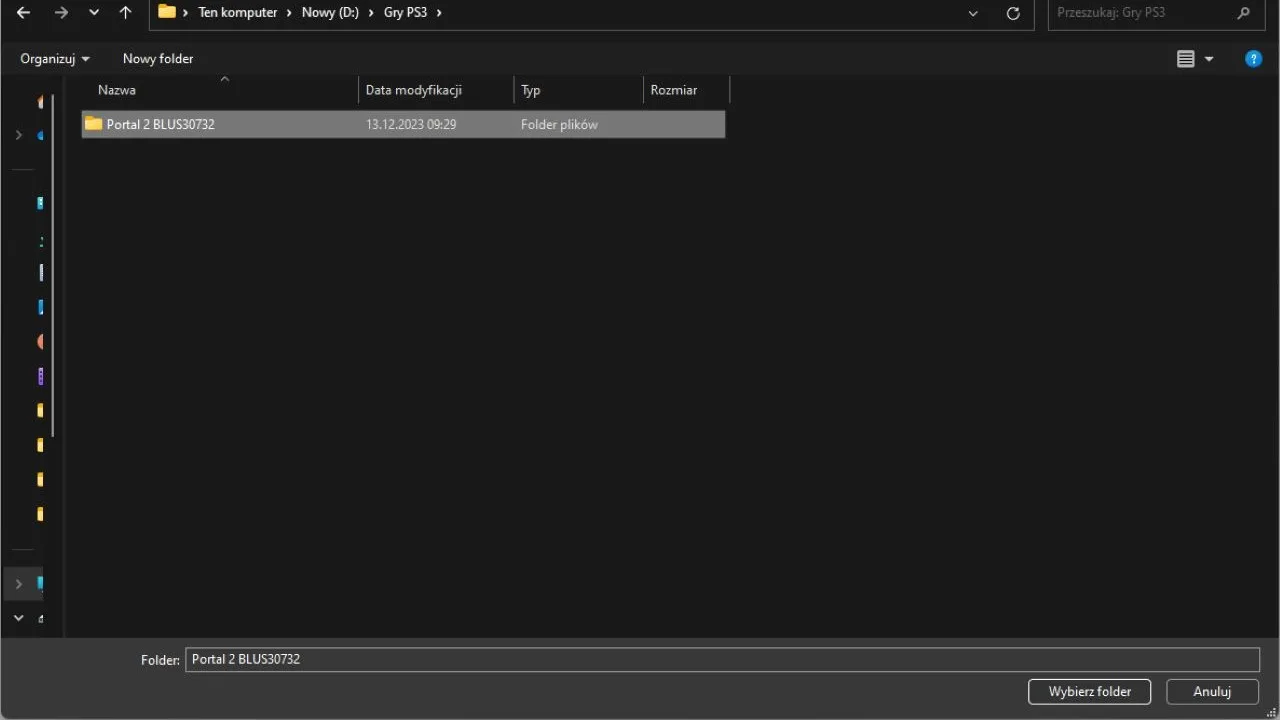
UWAGA! Jeśli mamy gry w formacie *.pkg to zamiast opcji „Add Games” musimy skorzystać z „Install Packages” i wskazać konkretny plik. Po jego zatwierdzeniu paczka z grą powinna zostać automatycznie zainstalowana. W wypadku, gdy oprócz gry, nasza kopia zapasowa, zawiera też plik „RAP”, to takowy również będziemy musieli zainstalować podanym sposbem. W innym wypadku, gra po prostu się nie uruchomi.
Po dodaniu gry pojawi się informacja z zapytaniem, czy chcemy jeszcze utworzyć dla niej skróty na pulpicie/w menu Start i czy ma zostać zainstalowany prekompilowany Cache. Osobiście polecam zaznaczyć tę ostatnią opcję, bo sprawi ona, że uświadczymy mniej ścinek przy ładowaniu nowych shaderów w grze.
Wszystkie dodawane gry zostaną wyświetlone na liście gier/aplikacji widocznej zaraz po uruchomieniu RPCS3. Aby włączyć którąkolwiek z pozycji, wystarczy kliknąć ją dwukrotnie lewym przyciskiem myszy.
Konwertowanie plików ISO, na gry zgodne z RPCS3
Aktualnie RPCS3 wspiera uruchamianie tylko pełnych kopii zapasowej gier, w formie rozpakowanych folderów. Oznacza, to, że jeżeli mamy kopię zapasową w tradycyjnym formacie ISO, to nie będziemy w stanie dodać takiej gry, do emulatora PS3 na PC.
Na szczęscie rozwiązanie tego problemu jest bardzo proste. Na komputerze z Windowsem wygląda to mniej więcej w ten sposób:
- Wchodzimy do eksploratora plików i szukamy naszego pliku ISO z grą na PS3.
- Klikamy dwukrotnie na plik ISO. Eksplorator plików powinien automatycznie go zamontować i pokazać folder z całą zawartością gry.
- Kopiujemy wszystkie wyświetlone foldery/pliki i przenosimy je do miejsca, w którym chcemy zapisywać nasze gry.
- Dodajemy tytuł do emulatora tak, jak zostało to pokazane powyżej.
Jeżeli pomimo tych kroków, gra się nie uruchamia, to najprawdopodobniej, nasz plik ISO ma na sobie zabezpieczenie w formie enkrypcji. W takim wypadku, powiniśmy załadować plik w eksploratorze plików, a następnie użyć oprogramowania Disc Dumper, do prawidłowego odkodowania i rozpakowania tytułu.
Jakie gry są kompatybilne z RPCS3?
Obecnie RPCS3 jest na tyle rozwinięte, że wszystkie tytuły dostępne na tę konsolę 7 generacji mogą zostać uruchomione. Z tego 2457 gier jest w pełni grywalne i na dość mocnym sprzęcie spełniającym rekomendowane wymagania, nie powinniśmy w nich napotkać żadnych problemów.
Na liście kompatybilności znajdziemy też 1055 gier oznaczonych jako “Ingame”, czyli “w grze”. Wśród tych pozycji znajdziemy m.in. takie popularne tytuły jak: God of War 3, Armored Core 4, czy cała seria Uncharted. Te gry przejawiają problemy graficzne, liczne glitche, czy też mniej niż idealną wydajność. Wciąż będziemy mogli w nie zagrać, jednak doświadczenia (zwłaszcza na komputerach niemających nowych, wydajnych podzespołów) z pewnością nie będą wybitne.
Pełną i aktualną listę kompatybilności wszystkich gier na RPCS3 znajdziecie na oficjalnej stronie projektu.
Konfiguracja kontrolera
Gry mamy już dodane, więc teraz pozostało tylko skonfigurować kontroler, którego będziemy używać wraz z emulatorem PlayStation 3. Jeśli chodzi o kompatybilność, to RPCS3 wspiera:
- Kontrolery DualShock 3 (dedykowany pad do PS3)
- Pady Dualshock 4 (domyślny pad dla PS4)
- Kontrolery DualSense (oryginalny pad dla PS5)
- Pady Xinput/Xboxowe
- Klawiaturę i mysz
- PS Eye
- Kontroler Tony Hawk: Ride Skateboard (pozdrawiam posiadaczy takie gadżetu)
W celu poprawnego skonfigurowania jednego z tych urządzeń należy wejść do RPCS3, kliknąć opcję “Pads” na górnym pasku pod opcją “handlers” wybrać rodzaj kontrolera, zaznaczyć odpowiednie urządzenie z listy “Devices” i nacisnąć przycsik “Save”. Na samej górze okna “Pads” możemy wybrać, dla którego gracza chcemy skonfigurować dany kontroler (maksymalnie 7 graczy). Jeśli planujemy grać sami, to najlepiej grzebać tylko w zakładce “Player 1”.
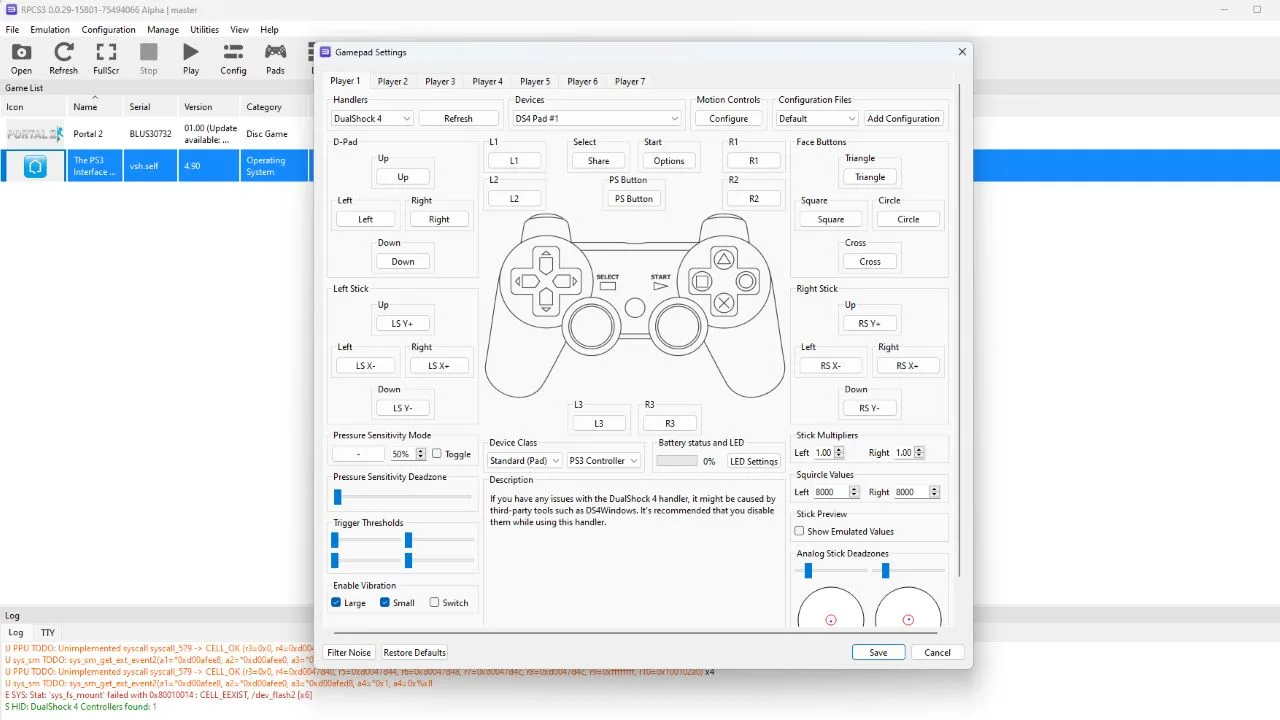
Podczas przygotowywania tego poradnika sprawdzałem kompatybilność RPCS3 z 4 padami. Były to konkretnie: Dualshock 3, Dualshock 4, pad dla Xboxa One oraz kontroler 8BitDo Pro 2 w trybie Xinput. Ich funkcjonowanie wyglądało następująco:
- Dualshock 3 — Na komputerze z Windowsem DualShock 3 nie jest domyślnie wykrywany (brak zintegrowanych sterowników w systemie). Przez to RPCS3 nie może go użyć bez instalacji dodatkowego oprogramowania. Tutaj pewną i sprawdzoną opcją jest aplikacja/sterownik dshidmini. Po zainstalowaniu tych składników na komputerze RPCS3 wykrył Dualshocka 3 po kablu. Jeśli chcecie skorzystać z pada do PS3 bezprzewodowo to będziecie musieli zainstalować dodatkową aplikację BthPS3 (można ją dodać bezpośrednio w dshidmini). Aby prawidłowo zainstalować dshidmini na swoim komputerze z Windowsem, polecam skorzystać z oficjalnej instrukcji. Na komputerze Linuxem Dualshock 3 działał od razu i wystarczyło wskazać go w opcjach kontrolera.
- Dualshock 4 — Działał bez problemów zarówno na komputerze z Windowsem, jak i na komputerze z Linuxem.
- Pad dla Xbox’a One — Nie sprawiał problemów ani na komputerze z Windowsem 11, ani na systemie Linux. Jeśli wasz pad jest nieco starszy, to żeby był poprawnie wykryty na Linuxie, może być konieczna aktualizacja oprogramowania na kontrolerze.
- Kontroler 8BitDo Pro 2 w trybie Xinput — Został szybko wykryty przez RPCS3 i po manualnym wskazaniu działał w pełni prawidłowo.
Dodatkowe ustawienia, dostosowywanie poszczególnych tytułów i patche
Jeszcze zanim zakończymy omawianie RPCS3 to chcę pokazać kilka opcji, które warto zmienić, dedykowane konfiguracje dla poszczególnych gier oraz dedykowane atche.
Polecane ustawienia Globalne dla emulatora PS3
Zacznijmy od kilku ustawień globalnych, które polecam zmienić. Aby wejść do opcji konfiguracyjnych, klikamy “Config” na pasku w górnej części okna emulatora. Pierwszą zakładkę (CPU) zostawiamy na razie w spokoju i przechodzimy do zakładki “GPU”. Znajdziemy w niej najważniejsze ustawienia dotyczące grafiki i renderowania obrazu. Jeśli macie kartę graficzną wydaną w ostatnich 10 latach, to sugeruję zmienić domyślną opcję “Renderer” z “OpenGL” na “Vulkan”. Powinno to zapewnić ogólnie lepszą wydajność podczas ogrywania gier. Druga rzecz, jaka interesuje nas w tej zakładce to “Resolution Scale”. Wartość ta ustala, do jakiej rozdzielczości skalowane są emulowane gry. Ogólnie rzecz biorąc RPCS3 bardziej opiera się na wydajności procesora, więc jeżeli mamy kartę graficzną na poziomie rekomendowanych ustawień lub lepszą, to w opcji Resolution Scale warto po prostu ustawić rozdzielczość naszego monitora (w moim wypadku 2560 na 1440).
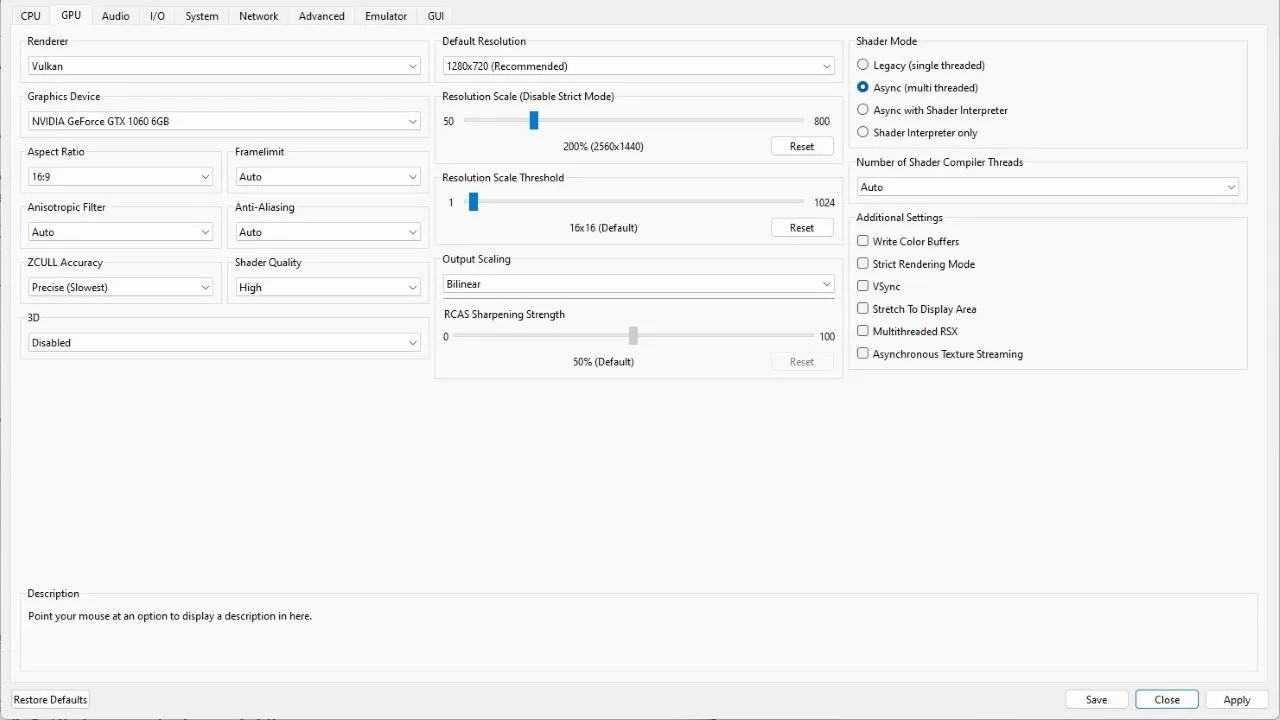
Ostatnie wartości globalne, które polecamy zmienić znajdziemy w zakładce “System”. Jeśli chcemy, aby kompatybilne gry zaoferowały nam język polski, to należy ustawić tutaj opcję “Console Language” na “Polish”, a Console Region na “Europe”.
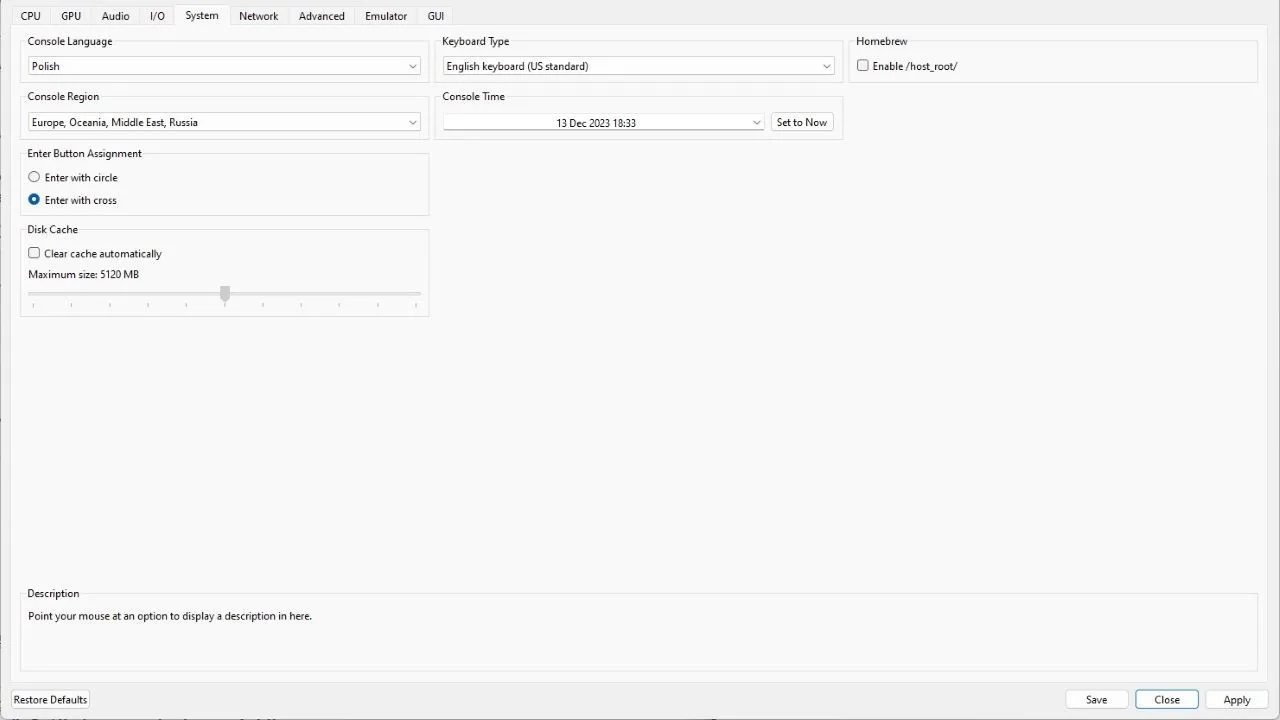
Zmiana ustawień dla poszczególnych gier
Do niektórych gier uruchamianych przez RPCS3 warto dodać manualną konfigurację ustawień. Jeśli tego nie zrobimy, to takie tytuły mogą zaoferować nam gorszą wydajność czy wyświetlać błędy graficzne.
Kiedy chcemy dodać alternatywną konfigurację dla jednego tytułu, trzeba zaznaczyć go prawym przyciskiem myszy i wybrać pozycję “Create Custom Configuration”. Zostanie wtedy wyświetlone menu ustawień obejmujące tylko tę jedną grę. Polecane konfiguracji dla poszczególnych gier możecie znaleźć na wiki RPCS3 (klikamy lupę, wpisujemy tytuł i wybieramy go z listy wyników).
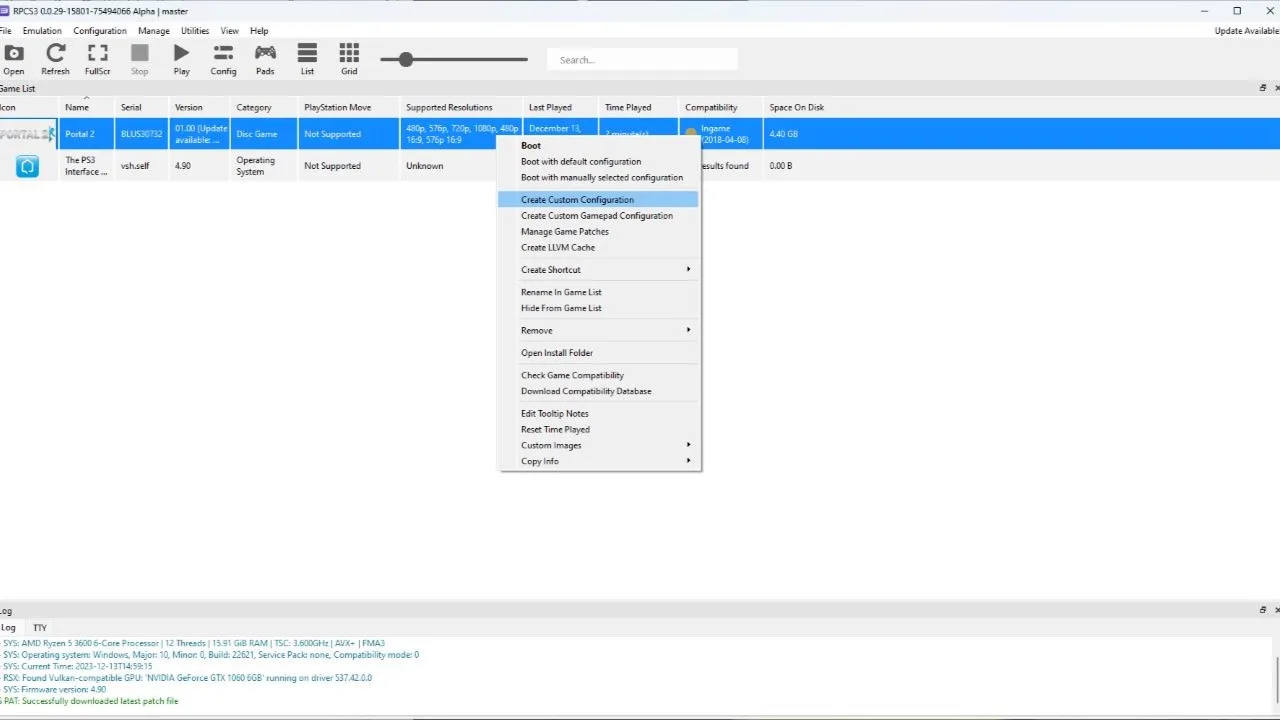
Patche do gier
Patche to liczne dodatki, zmiany i ustawienia wprowadzane przez społeczność RPCS3. Popularne Patche pozwalają między innymi na zwiększenie płynności gry z 30 FPS na 60 FPS (często używane z Demon’s Souls), włączenie ciekawych cheatów czy też ulepszenie grafiki.
W celu wyszukania i dodania patchy:
- Klikamy prawym przyciskiem myszy na naszą grę.
- Zaznaczamy opcję “Manage Game Patches”.
- Na liście wybieramy, które patche mają zostać zaaplikowane i klikamy przycisk “Save”, aby zapisać wprowadzone zmiany.
Jakie zalety ma korzystanie z emulatora PS3?
“No dobra, ale po co właściwie bawić się w emulację na PC, skoro praktycznie wszystkie gry bez większych problemów moglibyśmy ograć na PS3” — mogłaby zapytać część czytelników. Tak, jak wspomniałem już na wstępie, ogrywanie gier na RPCS3 zamiast na oryginalnym sprzęcie, niesie ze sobą kilka benefitów. Najważniejsze z nich to:
- Lepszy wygląd gier — Możliwość skalowania gier do wyższych rozdzielczości czy opcja wygładzania krawędzi w RPCS3 mogą sprawić, że gry sprzed 10-15 lat będą wyglądały lepiej niż kiedykolwiek wcześniej.
- Poprawiona wydajność gier na mocnym sprzęcie — Jeśli mamy wystarczająco mocny sprzęt to gry na emulatorze PS3 mogą chodzić lepiej niż na oryginalnym sprzęcie. Dobrym przykładem jest wspomniane tutaj wcześniej Demon’s Souls, które w czasach PlayStation 3 było zablokowane na 30 FPS, gdzie w RPCS3 bez większych problemów zwiększymy tę wartość do 60, czy nawet 120 FPS.
- Wsparcie dla większej liczby kontrolerów — Emulator PS3 oferuje też lepsze wsparcie dotyczące kontrolerów. Będzie to więc świetna sprawa dla osób chcących zagrać w najlepsze tytuły z PlayStation np. na Xboxowym padzie.
- Liczne dodatki, modyfikacje i usprawnienia — Za sprawą dużego wsparcia społeczności, do gier uruchamianych przez RPCS3 w łatwy sposobów dodamy ciekawe modyfikacje i dodatki, co pozwoli doświadczyć znanych tytuł w kompletnie inny sposób.
- Granie mobilne — Na koniec mamy moją ulubioną zaletę, czyli opcję grania “mobilnego”. Gry w emulatorze PS3 z niezłymi efektami odpalimy na Steam Decku, ROG Ally, Lenovo Legion Go, czy innych mocnych handheldowych PC. Dzięki temu zabierzemy nasze gry z PlayStation 3 na krótką wycieczkę w teren, na posiedzenie w toalecie, czy też do łóżka.
Podsumowanie
Mam nadzieję, że ten poradnik pomógł wam poprawnie skonfigurować emulator RPCS3 i już możecie się cieszyć waszymi grami z PlayStation 3 na komputerze. Koniecznie dajcie znać w komentarzach, jaki jest wasz ulubiony tytuł z siódmej generacji konsol, który jako pierwszy pojawi się w Waszym oknie emulatora PS3.

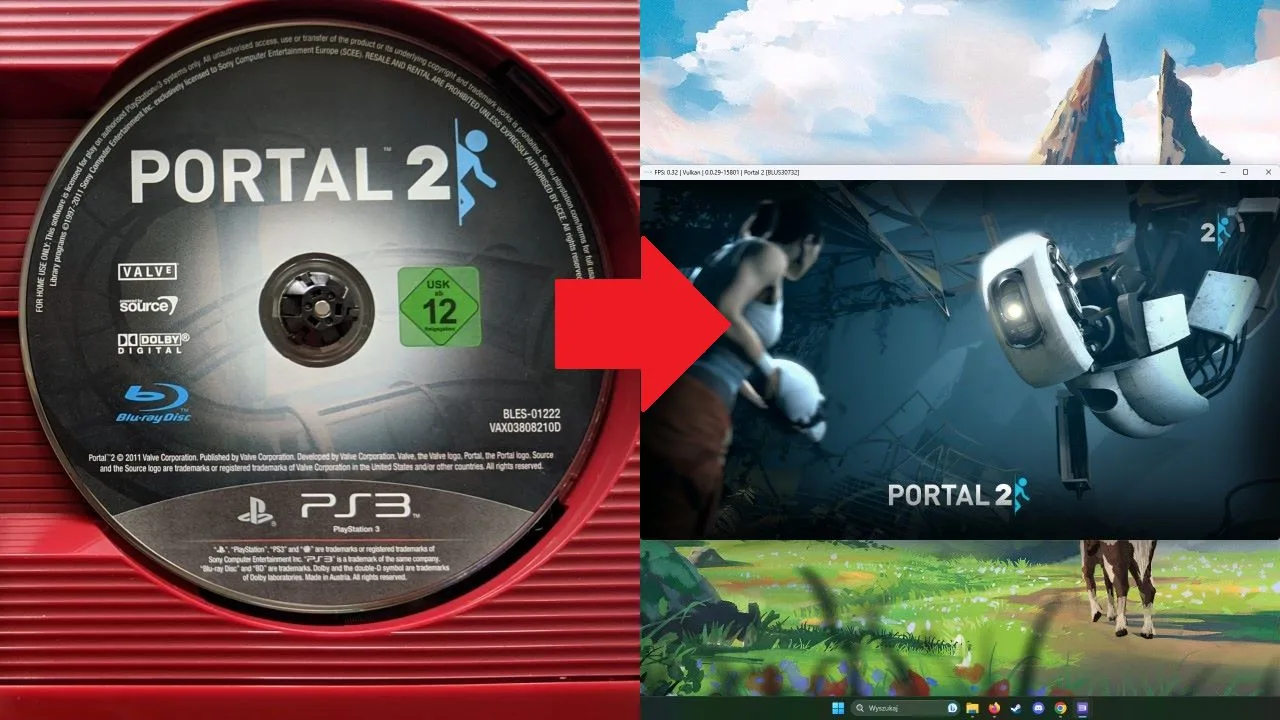
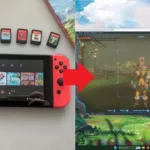




Dodaj komentarz