Steam Deck, czyli popularna komputero-konsola od Valve domyślnie promowana jest, jako urządzenie do uruchamiania gier ze Steam (co ma sporo sensu, zwłaszcza, gdy spojrzymy… na samą nazwę urządzenia). Pomimo tego przy odrobinie kombinacji, na Steam Decku będziemy też w stanie uruchomić gry z wielu innych popularnych platform, takich, jak Epic Games, GOG, czy też z Amazon Games. W tym poradniku wyjaśnię, jak krok po kroku, skonfigurować gry z innych sklepów na Waszym Steam Decku.
Sposoby instalacji gier spoza Steam na Steam Decku
Aktualnie na Steam Decku mamy kilka opcji na instalację gier spoza Steam. Każda z nich ma swoje wyjątkowe wady, oraz zalety, które są mniej lub bardziej irytujące. Poniżej opisuję te opcje wraz z ich największymi plusami oraz minusami.
Junk-Store
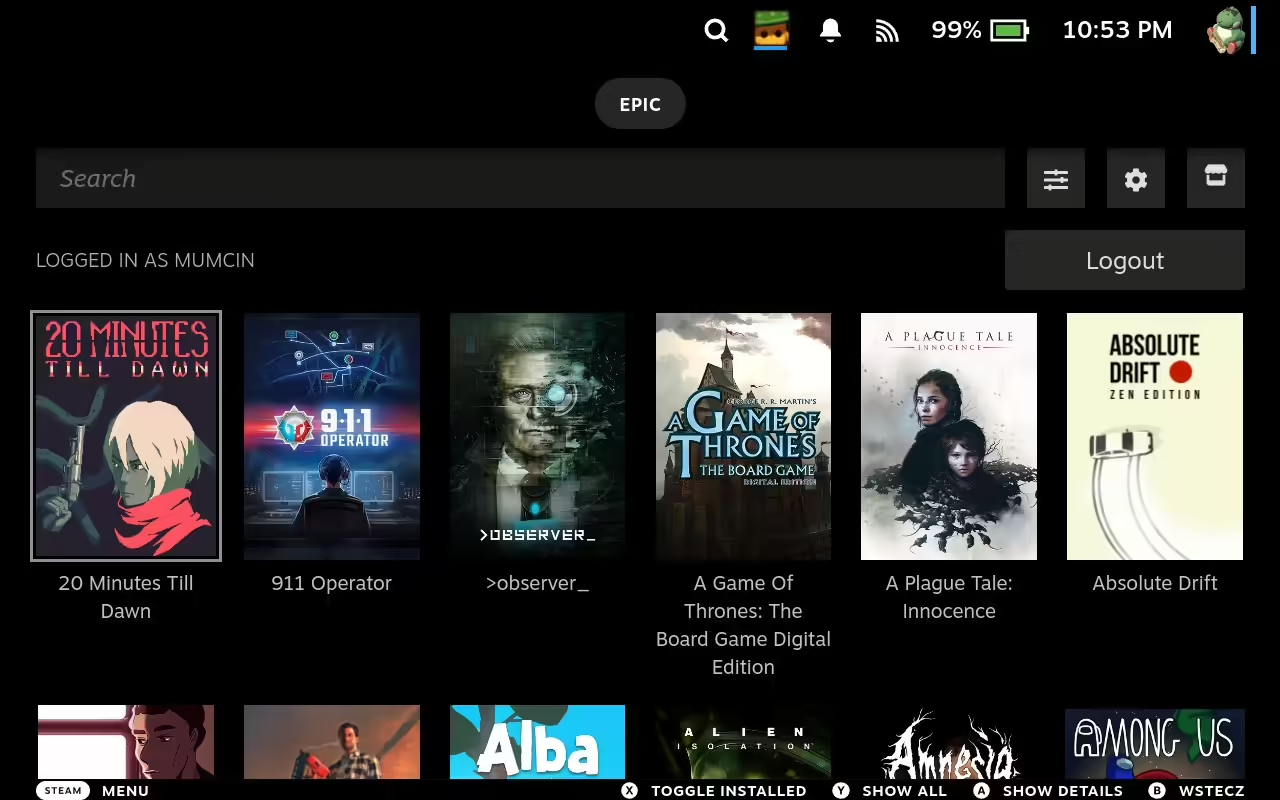
Na pierwszy ogień idzie Junk-Store, czyli obecnie mój ulubiony sposób na instalowanie gier spoza Steam na Decku. Junk-Store to prosty dodatek do Decky Loadera, dzięki któremu w łatwy sposób wyświetlimy naszą bibliotekę ze sklepu Epic Games i pobierzemy wybrane tytuły. Obsługa tego rozwiązania jest naprawdę banalna. Wystarczy tutaj tylko zaznaczyć daną grę, kliknąć instaluj i… to wszystko. Po kilku chwilach tytuł zostanie pobrany i zainstalowany na Steam Decku, a zaraz po tym Junk Store utworzy dla niego skrót w naszej bibliotece Steam.
Oprócz tego Junk Store daje nam też dostęp do pełnej wersji sklepu Epic Games (dzięki temu można zrobić zakupu, albo odebrać darmowe gry) oraz umożliwia nam zmianę miejsca instalacji z dysku SSD na kartę microSD za pomocą dosłownie jednego kliknięcia.
Jedyna istotna wada tego rozwiązania to fakt, że aktualnie obsługuje ono tylko i wyłącznie sklep Epic Games. Na szczęście w niedalekiej przyszłości twórcy planują też dodanie biblioteki GOG do Junk Store (powinno to nastąpić niedługo, bo funkcja ta jest już w fazie testowej od jakiegoś czasu).
Plusy:
- Banalnie prosta instalacja i użytkowanie
- Wszystkie gry są automatycznie dodawane do Steam
- Możliwość szybkiej zmiany miejsca instalacji z dysku wewnętrznego na kartę microSD
- Dostęp do pełnego sklepu Epic Games (możliwość odebrania gier za darmo albo zrobienia zakupów)
Minusy:
- Obecnie obsługa tylko launchera Epic Games (wsparcie dla GOG ma pojawić się niedługo)
Jeżeli chcecie skonfigurować Junk-Store to kliknijcie na ten link, by szybko przejść do odpowiedniej sekcji artykułu.
Heroic Games Launcher
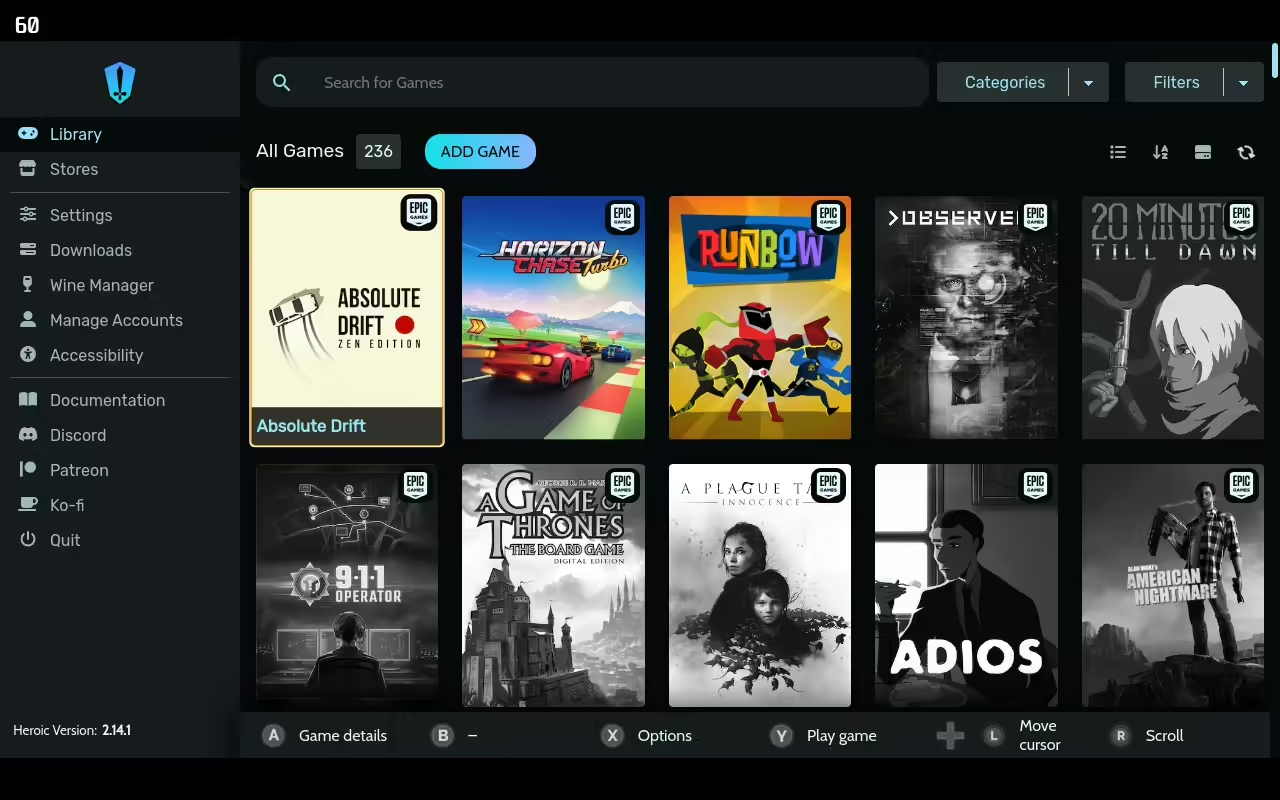
Kolejna propozycja to Heroic Games Launcher czyli nieoficjalny launcher gier rozwijany już od kilku dobrych lat. Aktualnie wspiera on trzy sklepy, którymi są: Epic Games Store, GOG oraz Amazon Games. Daje nam on więc nieco większy wybór niż przedstawiony wcześniej Junk-Store.
Pod względem prostoty Heroic nie odbiega zbytnio od innych rozwiązań. Po zainstalowaniu programu i zalogowaniu się na nasze konta wystarczy tak naprawdę tylko przejść do biblioteki, wybrać jedną z gier i ją zainstalować. Potem dany tytuł powinien zostać prawidłowo pobrany i skonfigurowany pod Steam Decka. Skróty Steam do zainstalowanych gier można tutaj tworzyć zarówno manualnie, jak i automatycznie (wystarczy dosłownie zaznaczenie jednej opcji).
Heroic pozwoli nam też na prostą zmianę miejsca instalacji z pamięci wewnętrznej na kartę microSD.
Ogólnie Heroic jest w moim przekonaniu bardzo dobry, jednak czasem spotykam się w nim z błędem skutkującym wylogowaniem z konta Epic Games. Rozwiązanie tego problemu będzie proste (trzeba ponownie się zalogować), jednak taka wpadka może być nieco irytująca, gdy chcemy, jak najszybciej przejść do rozgrywki.
Plusy:
- Obsługa gier z GOG, Epic Games i Amazon Games
- Prosta w instalacji i użytkowaniu
- Możliwość prostego dodania gier do Steam
- Łatwa zmiana miejsca instalacji na kartę microSD
- Dostęp do sklepów Epic Games oraz GOG (możliwość zrobienia zakupów)
Minusy:
- Konieczność zaktualizowania i ponownego zalogowania do konta Epic Games co jakiś czas
Aby przejść do sekcji instalacji Heroic Games Launcher kliknijcie na ten link.
NonSteamLaunchers
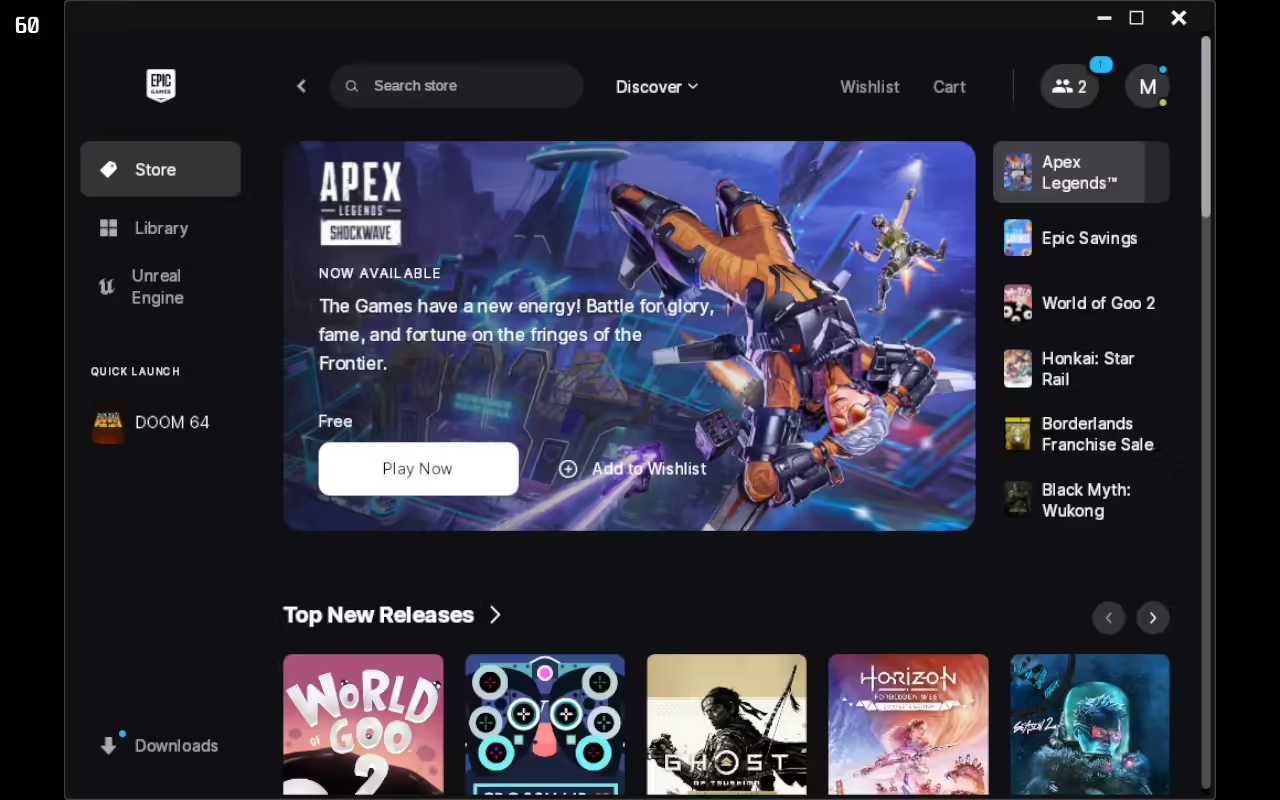
Na sam koniec mamy NonSteamLaunchers. To rozwiązanie to zestaw skryptów pozwalający zainstalować pełne wersje przeróżnych sklepów na naszym Steam Decku. W “ofercie” NonSteamLaunchers znajdziemy między innymi: Epic Games Store, GOG Galaxy, EA App, Ubisoft Connect, czy launcher od RockStara.
Po zainstalowaniu takiego Launchera jego obsługa wygląda już praktycznie tak samo, jak ja komputerze z Windowsem. Wystarczy otworzyć program i zrobić w nim zakupy lub przejść do naszej biblioteki w której pobierzemy/uruchomimy dany tytuł.
Od niedawna NonSteamLaunchers ma też specjalny skaner umożliwiający dodanie skrótów gier z zainstalowanych z launcherów bezpośrednio do Steam. Pozwoli to nam uruchamiać te tytuły nieco szybciej. Niestety czasami ta opcja potrafi zadziałać niepoprawnie co skutkuje pojawieniem się kilku kopii skrótu (ostatnio zdarza mi się to raczej rzadko).
Plusy:
- Dość prosta instalacja
- Pełny dostęp do Launchera
- Dużo wspieranych sklepów
- Pełne wsparcie dla kart microSD dla niektórych Launcherów (Epic Games, GOG Galaxy, Amazon games)
Minusy:
- Opcja automatycznego dodawania gier do biblioteki nie zawsze działa poprawnie
Konfiguracja NonSteamLaunchers jest opisana nieco niżej. Możecie przejść do odpowiedniej sekcji poprzez kliknięcie tego linku.
Jakie gry spoza Steam nie zadziałają ze Steam Deckiem?
Zanim przejdziemy do konfigurowania wszystkich rozwiązań, warto jeszcze wspomnieć o tym, że nie wszystkie gry spoza Steam zadziałają na Decku idealnie. Wśród takich tytułów można wymienić między innymi:
- Gry z niewspieranym Anti-Cheat — Pierwsza kategoria gier z którymi nasz Deck będzie miał problemy to tytuły z niewspieranym zabezpieczeniem przeciwko cheatowaniu. Steam Deck korzysta domyślnie z systemu Linux (o nazwie SteamOS) i przy uruchamianiu gier dla Windowsa używa on specjalnego narzędzia Proton. Niestety Proton nie współgra dobrze z wybranymi anty-cheatami, co prowadzi do tego że niektóre gry multiplayer się nie uruchomią, albo co gorsza automatyczne systemy uznają granie na Steam Decku za cheatowanie. Obecnie po stronie deweloperów istnieją dość proste rozwiązania tego problemu, jednak nie wszyscy twórcy gier chcą je zastosować. Najpopularniejszym tytułem w tej kategorii niedziałających gier jest zdecydowanie Fortnite.
- Gry korzystające z dodatkowego Launchera — Czasami przy próbie uruchomienia danego tytułu, zamiast trafić bezpośrednio do gry zostaniemy poproszeni o pobranie dodatkowego Launchera i założenie konta (można to zauważyć np. w nowszych grach od Rockstar Games). Niektóre sposoby instalacji gier wymienione powyżej czasem mogą mieć problemy z takim połączeniem kont, przez co dana gra nie będzie mogła być uruchomiona poprawnie. Według moich testów z takimi “kwiatkami” najlepiej radzi sobie Heroic Games Launcher, więc warto wypróbować właśnie to rozwiązanie, gdy mamy problem z uruchomieniem opisywanego rodzaju gry.
- Gry wymagające połączenia Online — Ostatnia kategoria gier nie funkcjonujących “idealnie” to produkcje potrzebujące połączenia z Internetem. Takie tytuły mogą zamknąć się bez wyświetlenia jakiegokolwiek błędu. Tutaj rozwiązaniem problemu jest po prostu połączenie z Internetem. Po tym gra powinna uruchomić się poprawnie. Po uśpieniu Steam Decka i jego ponownym wybudzeniu takie gry najczęściej pozostają otwarte, nawet jeżeli po drodze straciliśmy połączenie z siecią.
Oczywiście to tylko przykłady bo z przeróżnych przyczyn technicznych napotkanych gier nie działających na Steam Decku może być znacznie więcej. Aby potwierdzić kompatybilność danego tytułu z konsolą od Valve warto wcześniej zapoznać się z recenzjami gry w serwisie ProtonDB.
Konfiguracja Junk-Store na Steam Decku
Aby poprawnie ustawić Junk-Store na Steam Decku:
- Pobieramy i instalujemy aplikację Decky Loader na naszym urządzeniu. Jeżeli, nie wiecie, jak to zrobić, to możecie zajrzeć do mojego dedykowanego poradnika opisującego to rozwiązanie.
- Będąc w standardowym trybie Steam Decka, klikamy przycisk z trzema kropkami. Następnie w wyświetlonym menu zjeżdżamy do zakładki z ikonką wtyczki. To właśnie tutaj znajdziemy wszystkie nasze dodatki Decky.
- Klikamy ikonę stoiska w prawym górnym rogu.
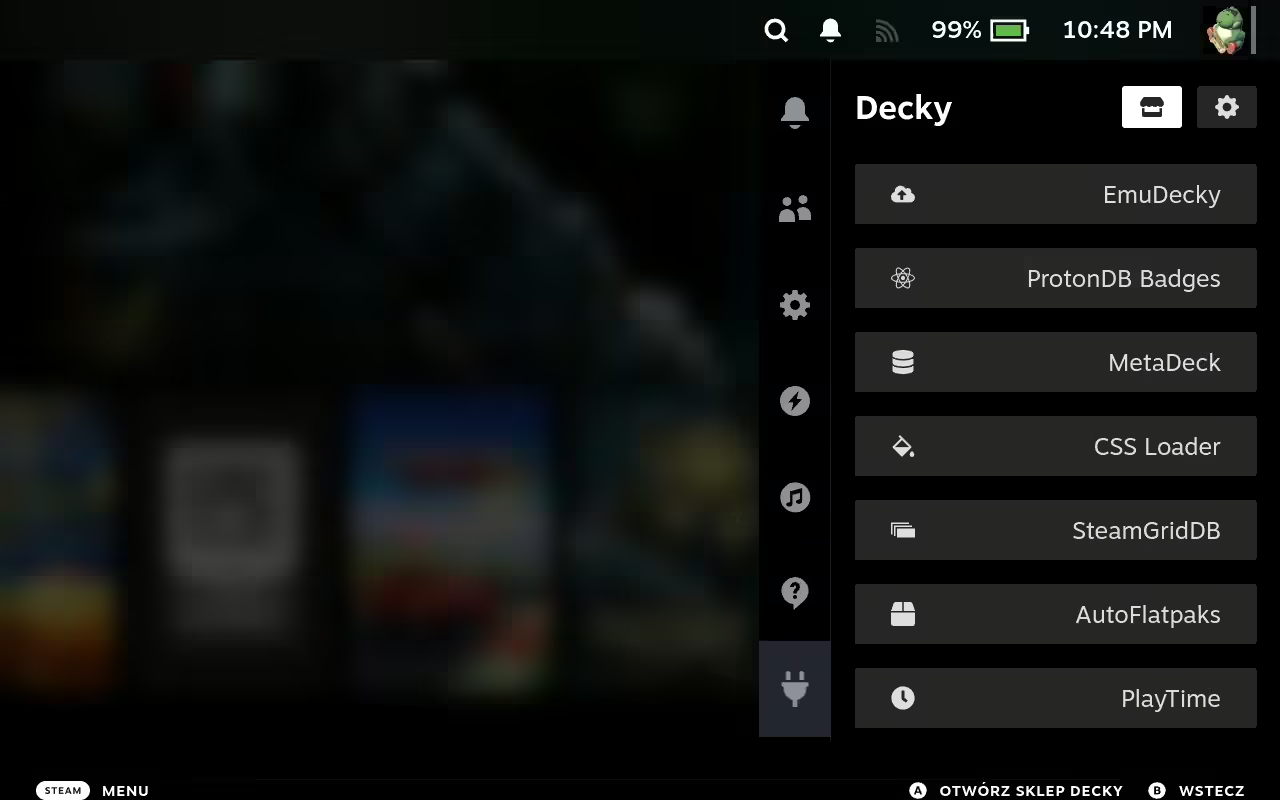
- Na wyświetlonej liście szukamy Junk-Store i klikamy przycisk zainstaluj zaraz obok jego ikonki.
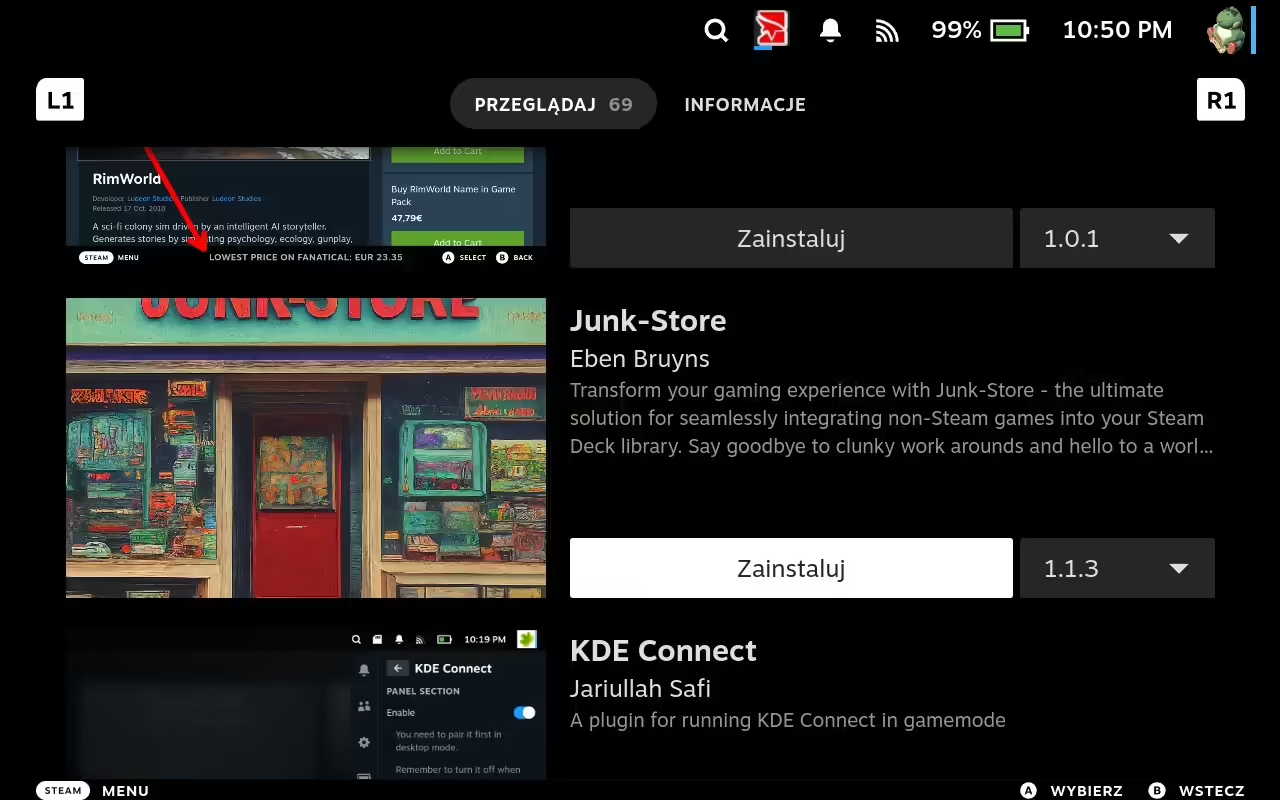
- W momencie zakońćzenia instalacji ponownie klikamy przycisk z trzema kropkami na Steam Decku, nawigujemy do zakładki z ikoną wtyczki, wybieramy w niej Junk-Store, a następnie klikamy opcję “Games”.
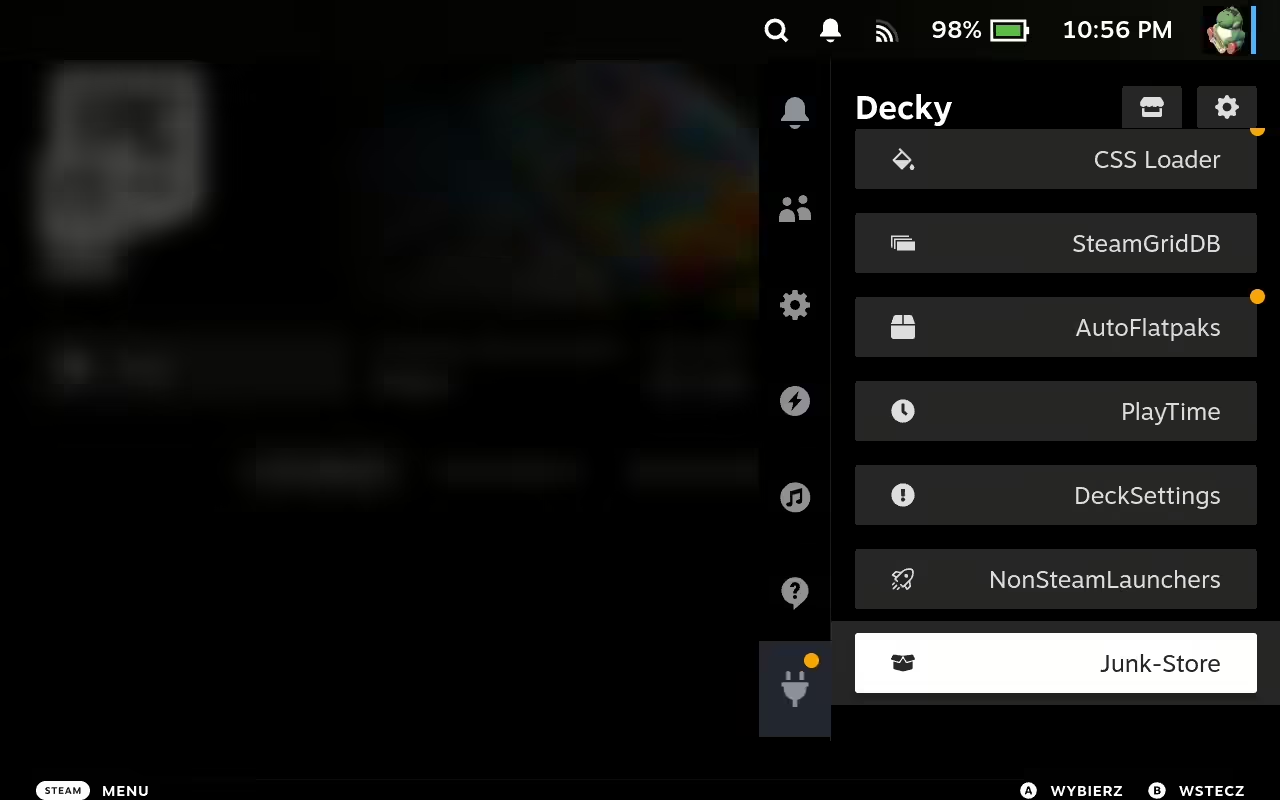
- Po załadowaniu Junk-Store klikamy przycisk Login. Otworzy to standardową stronę logowania sklepu Epic Games. Wykorzystując ekran dotykowy, logujemy się tam na nasze konto.
- Poprawne zalogowanie się na konto powinno poskutkować automatycznym powrotem do interfejsu sklepu Junk-Store. Klikamy tam przycisk Y, by odświeżyć zawartość i… to tyle. Teraz możemy przeglądać naszą bibliotekę Epic Games i pobierać posiadane przez nas gry. Po pobraniu wszystkie gry trafiają standardowo do zakładki “Biblioteka” > “Spoza Steam” w systemie Steam Decka.
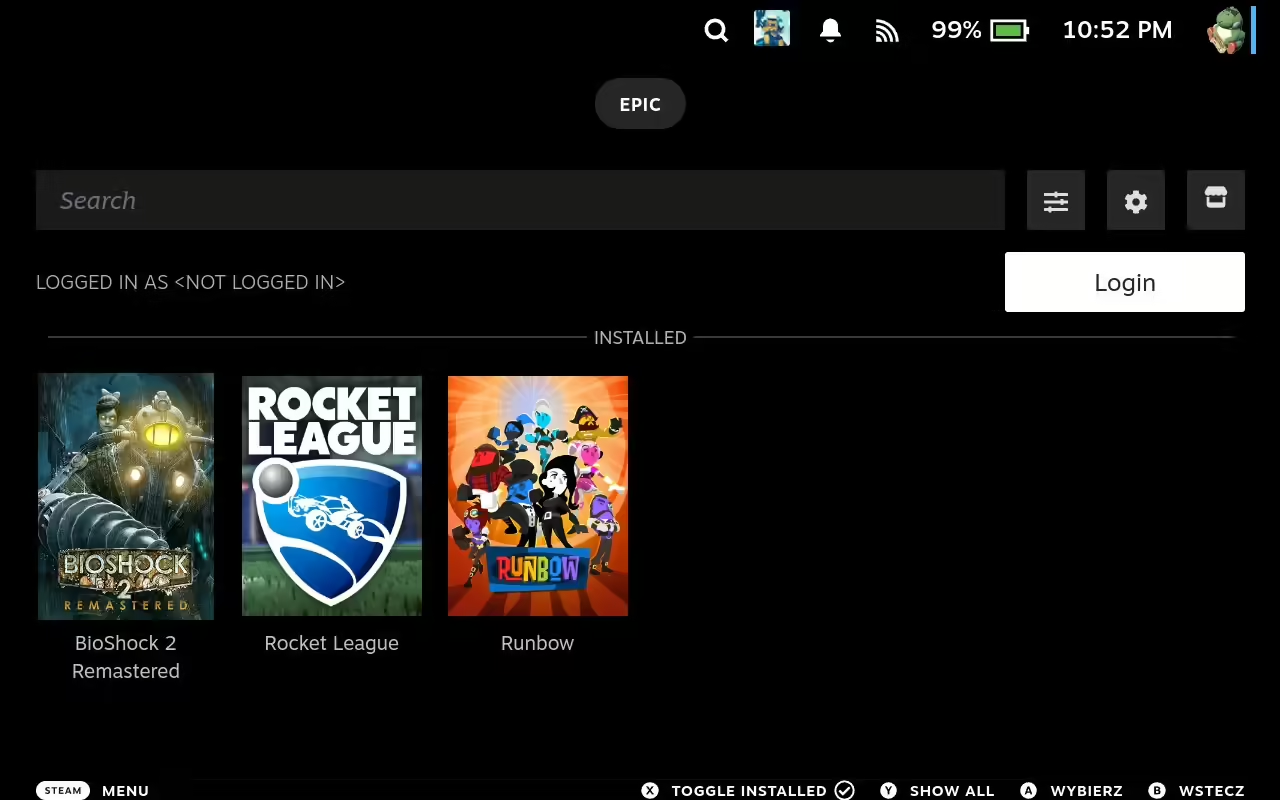
Jeżeli chcielibyśmy zmienić niektóre opcje Junk Store, to wystarczy, że wrócimy do sklepu (dokładnie tak samo, jak to zrobiliśmy wcześniej) i klikniemy ikonę zębatego koła. Tam znajdziemy możliwość przejścia w tryb Offline (przydatne, gdy będziemy korzystali ze Steam Decka bez Internetu) oraz opcję zmiany domyślnej lokalizacji instalowanych gier (albo dysk wewnętrzny, albo karta MicroSD).
Będąc w sklepie Junk Store, możemy też w bardzo łatwy sposób przejść do pełnego sklepu Epic Games (w celu zrobienia zakupów, bądź odebrania darmowych gier). Taka funkcja kryje się pod pokazaną poniżej ikonką stoiska.
Ustawianie Heroic Games Launcher
W tej sekcji pokazuję, jak krok po kroku skonfigurować aplikację Heroic Games Launcher.
Pobieranie aplikacji
Pierwsze co musimy zrobić, to oczywiście pobranie samej aplikacji. W tym celu:
- Przytrzymujemy przycisk zasilania na Steam Decku i w pokazanym menu wybieramy opcję “Przełącz na pulpit”.
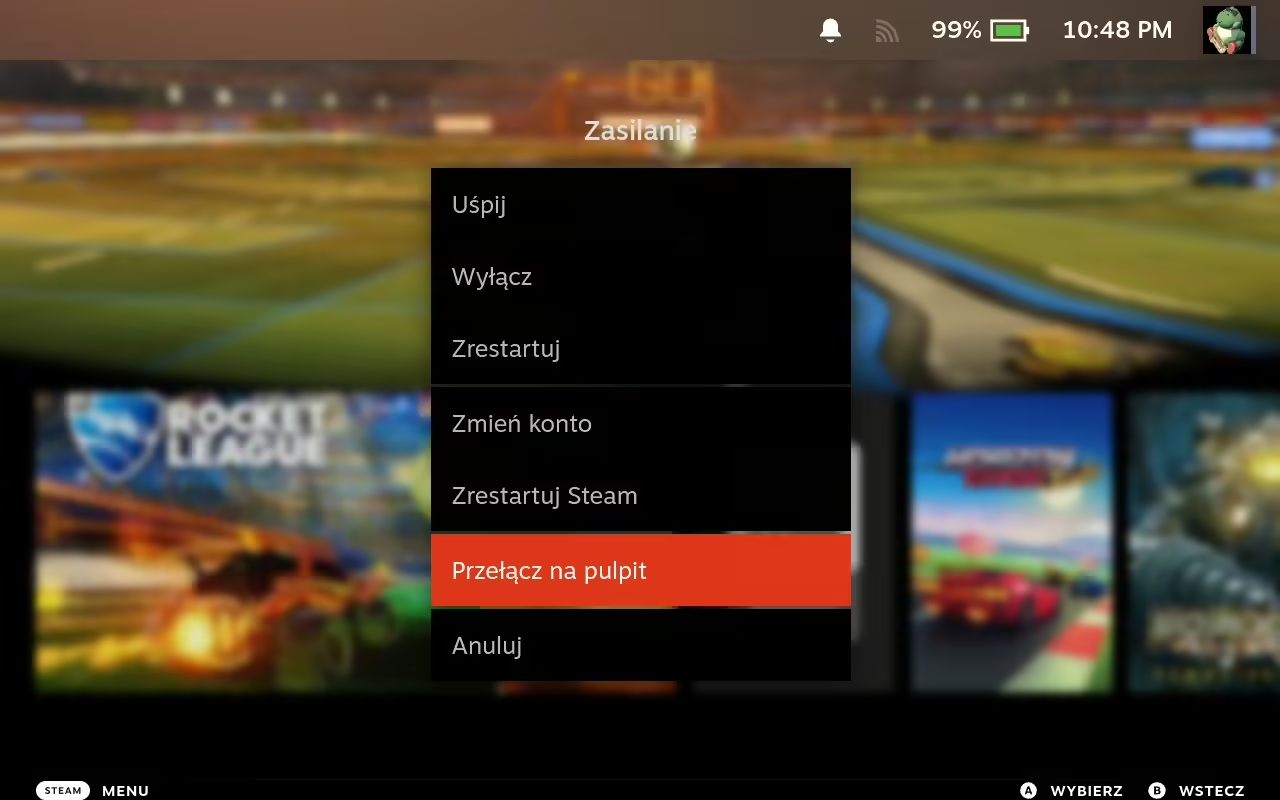
- Po przejściu na pulpit otwieramy sklep Discover. Jego ikonkę można domyślnie znaleźć na pasku zadań.
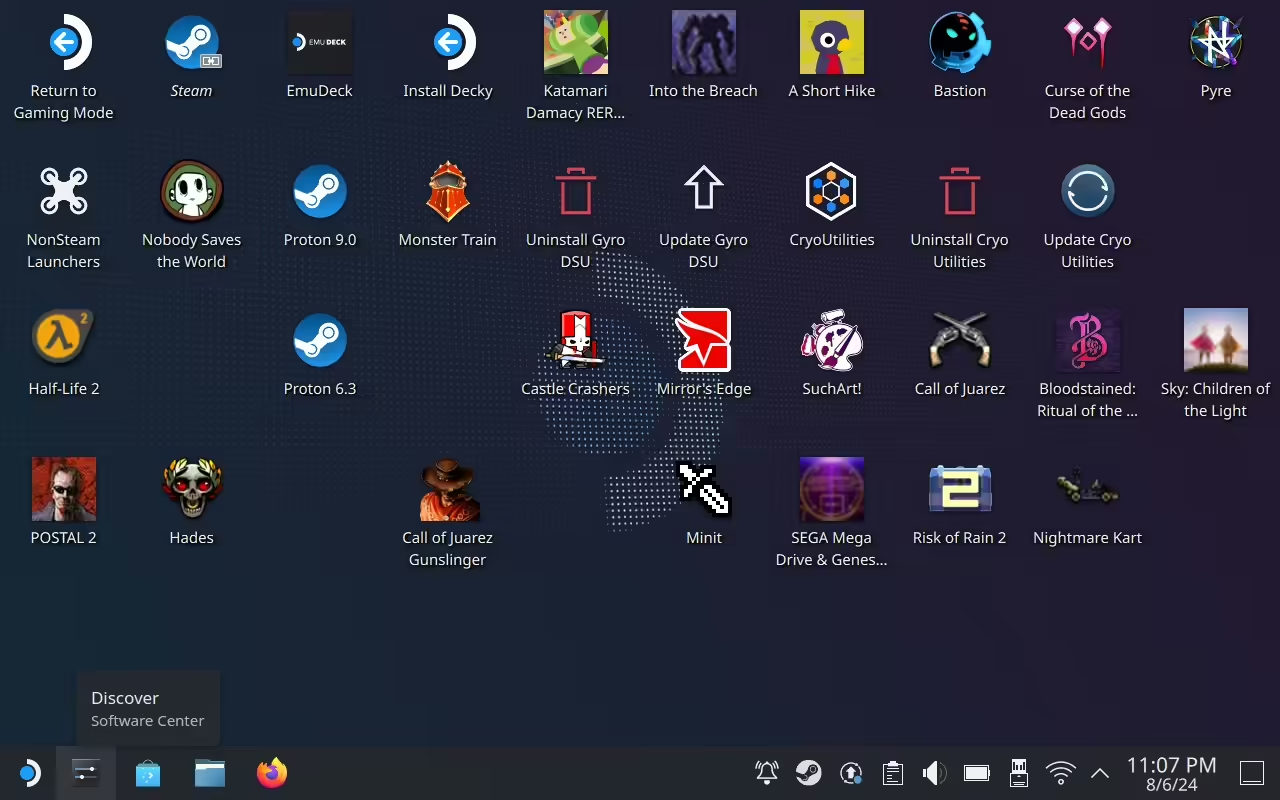
- Klikamy na pasek wyszukiwania w lewym górnym rogu, wpisujemy “Heroics Game Launcher” i zatwierdzamy tę frazę klawiszem Enter. Możemy to zrobić poprzez wywołanie wirtualnej klawiatury za pomocą skrótu Steam + X.
- Klikamy przycisk Install obok wyświetlonej aplikacji. Po chwili program powinien zostać prawidłowo zainstalowany.
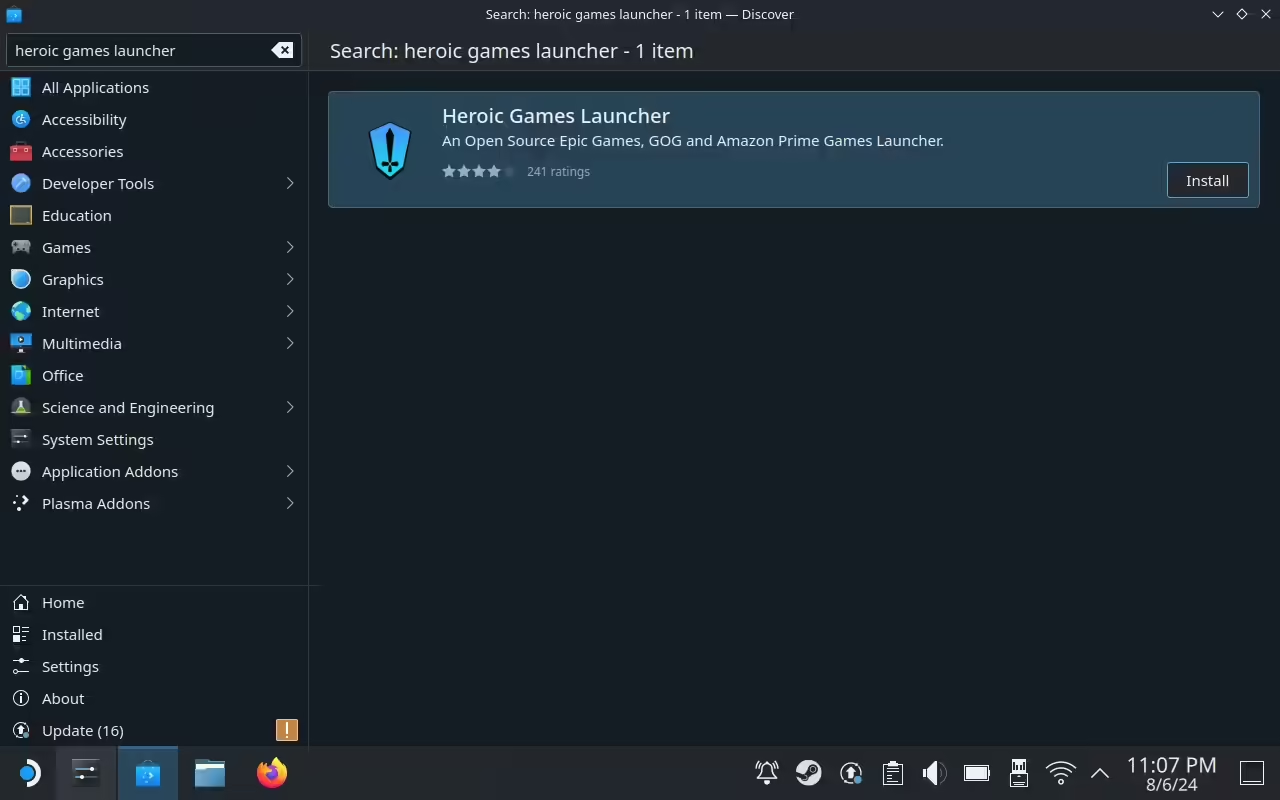
Otwarcie Heroic Games Launcher i zalogowanie się na konta
Przechodzimy do otwarcia aplikacji i dodania kont do naszych Launcherów. Aby to zrobić:
- Po zainstalowaniu aplikacji klikamy na przycisk menu w lewym dolnym rogu (logo Steam Decka). Wchodzimy w “All Applications” i na przewijanej liście szukamy Heroic Games Launcher.
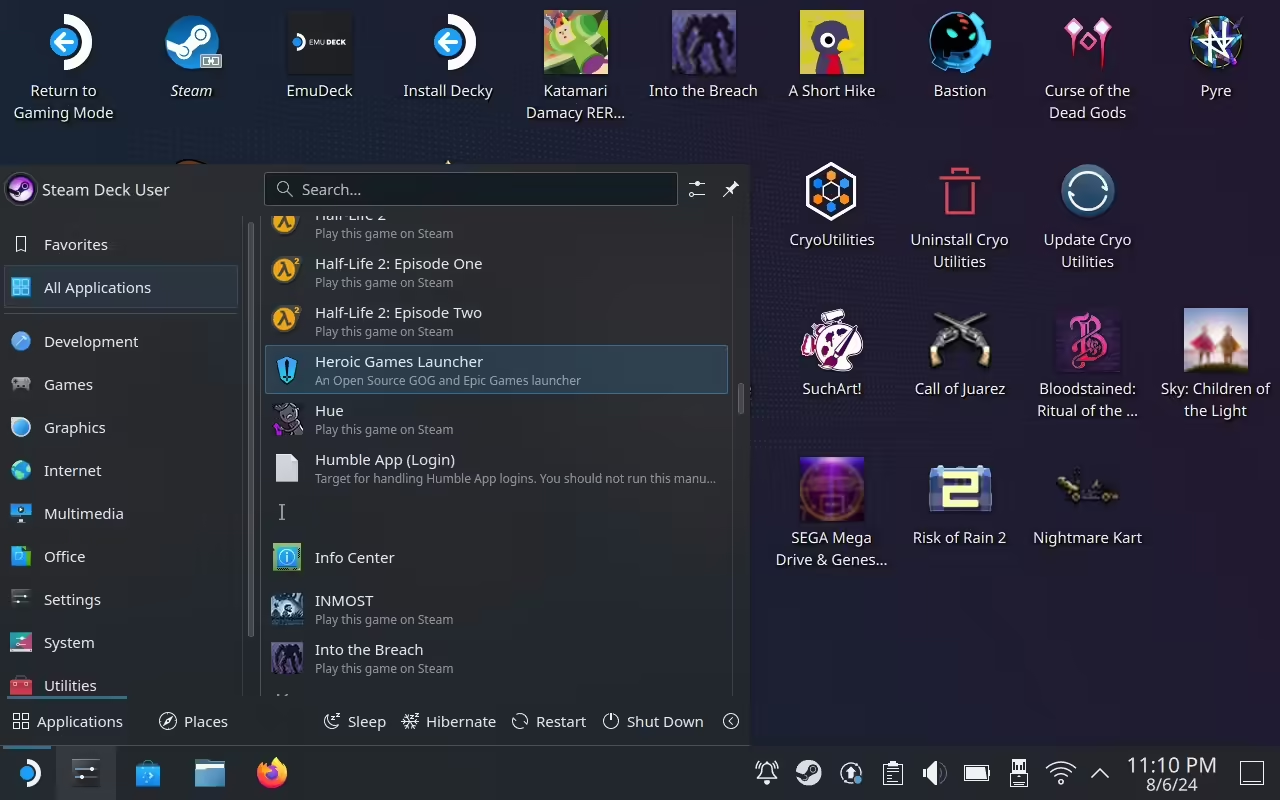
- Klikamy na aplikację, by ją uruchomić.
- Teraz w pasku po lewej stronie zaznaczamy zakładkę “Log in”.
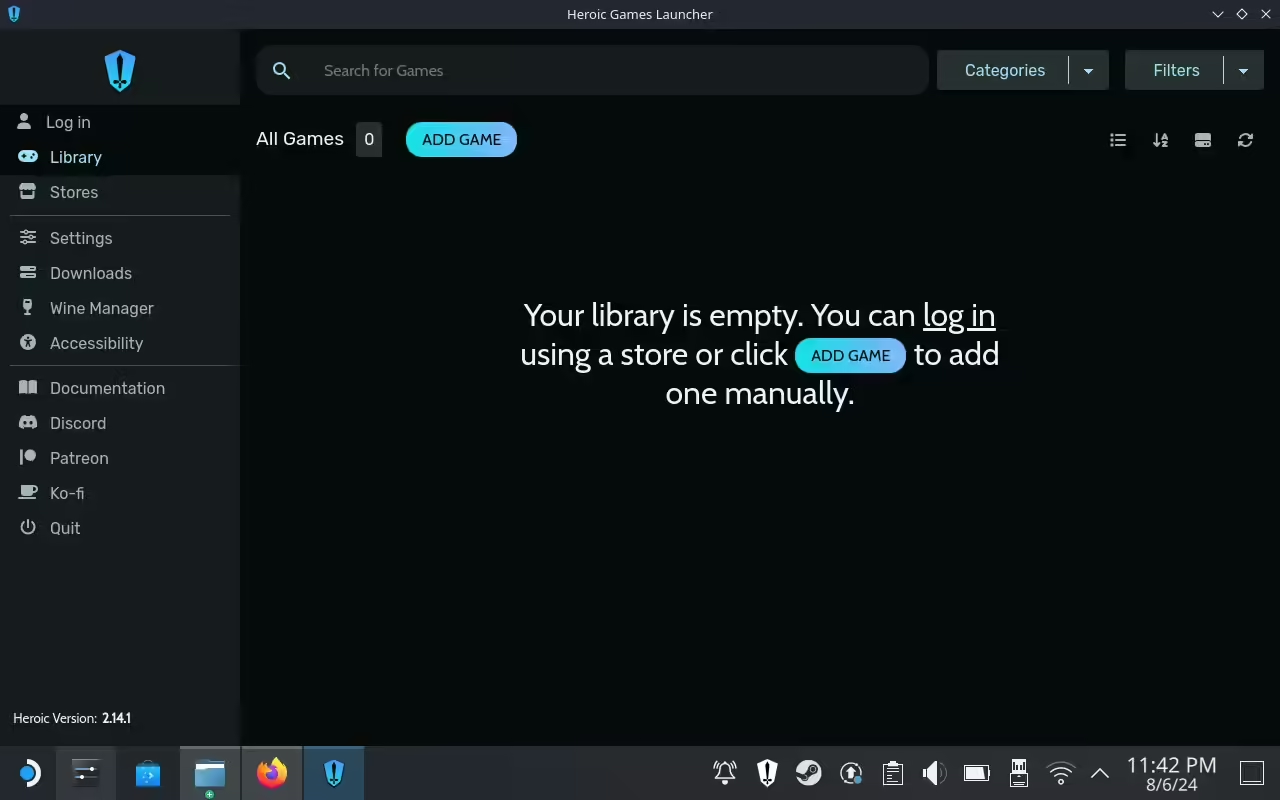
- W nowo wyświetlonym oknie dostaniemy opcję zalagowania się na konto Epic Games, GOG, albo Amazon Games. Wybieramy jedno z nich, a zaraz po tym logujemy się na nasze konto na otwartej stronie.
- Jeżeli chcemy mieć dostęp do biblioteki z kilku sklepów w ramach Heroic Games Launcher, to powtarzamy krok 4 dla innych naszych konto.
Instalacja gier + dodawanie skrótów do Steam
Przyszła w końcu pora na najważniejsze, czyli na instalację naszych gier i dodanie ich do Steam (dzięki temu będą one dostępne w tym gry). Kiedy chcemy to zrobić:
- Otwieramy aplikację Heroic Games Launcher i w panelu po lewej stronie wchodzimy do zakładki “Library”.
- Na wyświetlonej liście szukamy gry, którą chcemy zainstalować. Następnie klikamy na nią.
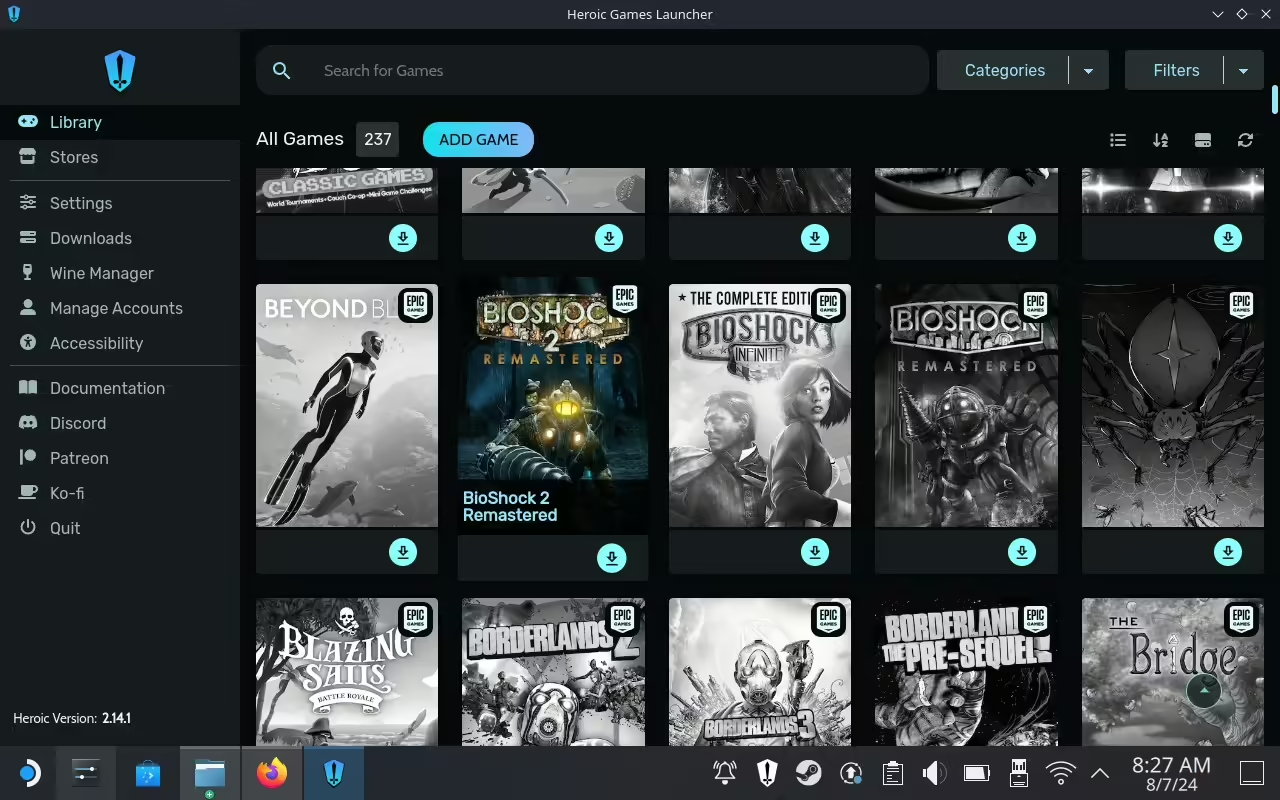
- Na wyświetlonej stronie klikamy niebieski przycisk “Install”.
- W pokazanym okienku wybieramy lokalizację do zainstalowania gry (jeżeli chcemy zainstalować grę na dysku wewnętrznym to możemy zostawić domyślne ustawienie) i klikamy przycisk Install.
- Czekamy na zakończenie instalacji gry.
- Klikamy na 3 kropeczki w prawym górnym rogu.
- Zaznaczamy opcję “Add to Steam”. Po chwili nasza gra powinna zostać automatycznie dodana do Steama.
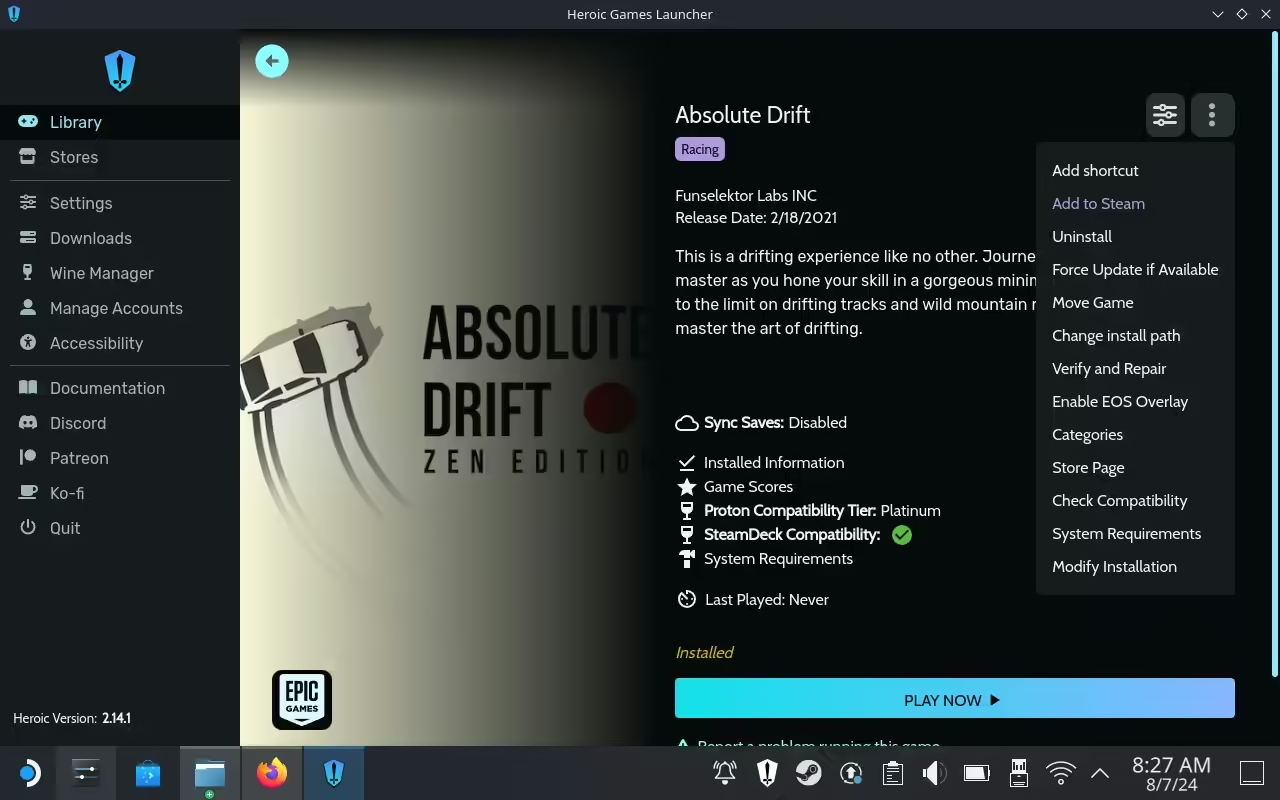
Dodanie skrótu Heroic Games Launcher do Steam
Ok, wszystko mamy już praktycznie przygotowane do grania, ale teraz jeszcze na szybko dodamy samą aplikację Heroic Games Launcher do Steam, żeby nie wchodzić specjalnie do trybu pulpitu za każdym razem, gdy chcemy zainstalować jakąś grę bądź zmienić dane ustawień. Tak więc:
- Ponownie klikamy przycisk menu w lewym dolny rogu i wśród naszych aplikacji wyszukujemy Heroic Games Launcher.
- Najeżdżamy na aplikację kursorem (możemy użyć touchpada) i klikamy lewy trigger (L2) bądź prawy przycisk myszy (jeżeli takową mamy podpiętą).
- Klikamy na opcję “Add to Steam”. Od teraz będziemy mogli uruchomić Launcher Heroic w trybie gry.
Uruchamianie gier/aplikacji Heroic
Uruchamianie gier zainstalowanych przy pomocy Heroica wygląda dokładnie tak samo, jak w przypadku wszystkich innych prezentowanych dzisiaj rozwiązań. Czyli:
- Wracamy do trybu gry za pomocą skrótu “Return to gaming mode” obecnego na pulpicie Steam Decka.
- Po wejściu do trybu gry, klikamy przycisk Steam i wchodzimy do naszej biblioteki.
- Za pomocą przycisków R1/L1 nawigujemy do zakładki “Spoza Steam”.
- Szukamy naszej gry/aplikacji Heroic Games Launcher i uruchamiamy ją dokładnie tak samo, jak każdy inny tytuł na Steam Decku.
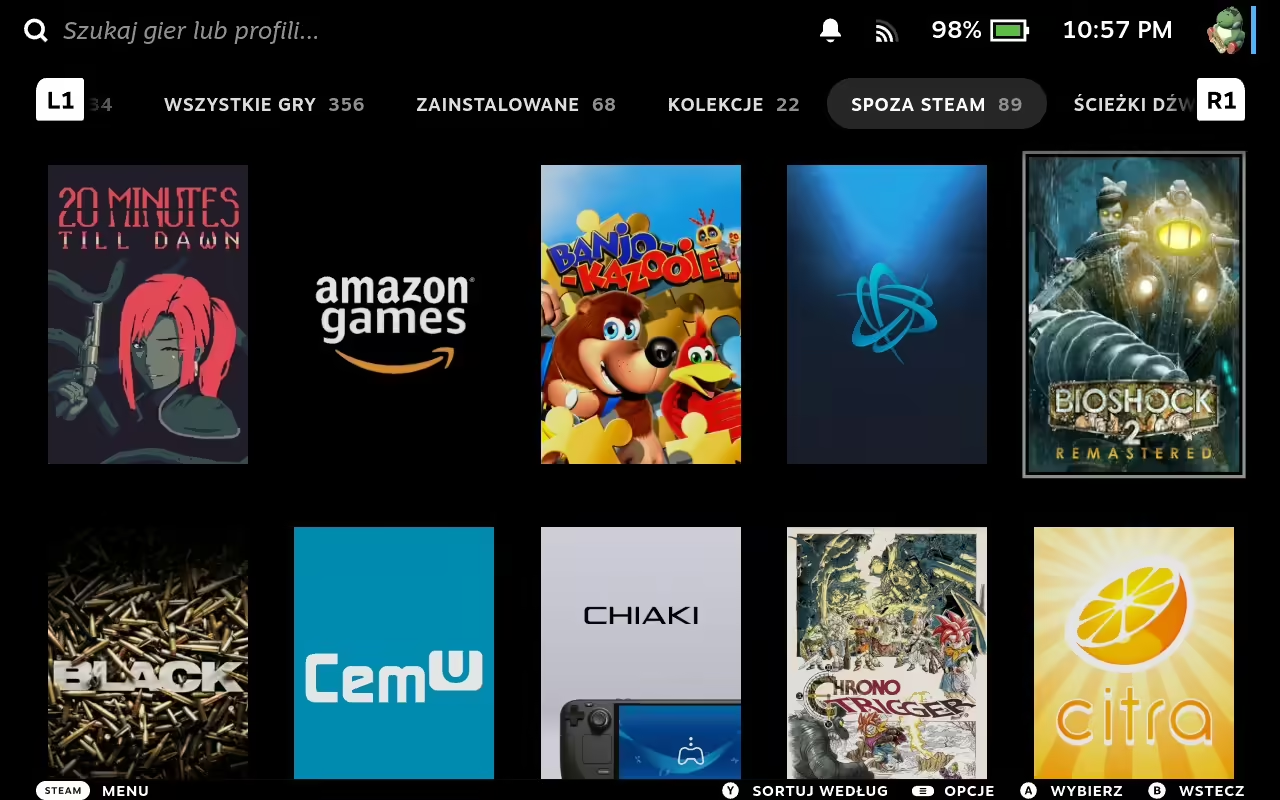
Zmiana domyślnych opcji Heroic Games Launcher
Zanim skończę omawiać aplikację Heroic Games Launcher, to chcę jeszcze pokazać, jak można zmienić kilka potencjalnie przydatnych opcji. Aby to zrobić:
- Uruchamiamy aplikację Heroic Games Launcher.
- W pasku po lewej stronie wybieramy “Settings”.
- Najbardziej interesujące są tutaj w sumie 3 opcje:
- Default Install Path — Pozwala określić domyślną ścieżkę instalacji gier. Jeżeli chcemy, aby gry automatycznie instalowały się na karcie microSD, to możemy to ustalić właśnie tutaj.
- Automatically update games — Po włączeniu tej opcji, gry będą aktualizowane automatycznie.
- Add games to Steam automatically — Ta funkcja sprawia, że gry zostaną dodane do Steam od razu po zainstalowaniu. Zaoszczędzi nam więc to kilku kliknięć.
Konfiguracja NonSteamLaunchers na Steam Decku
Oto jak ustawić aplikację NonSteamLaunchers na Steam Decku.
Instalacja wtyczki NonSteamLaunchers
Aktualizacja 16.12.2024: Na skutek niedawnej „sprzeczki” między deweloperm NonSteamLaunchers a twórcami pluginu Decky, NSL zostało usunięte z oficjalnego sklepu Decky. Aktutalnie instalacja NonSteamLaunchers w formie wygodnego pluginu musi być więc wykonana manualnie w trybie pulptiu na Steam Decku.
Zaczynamy klasycznie od instalacji aplikacji. Tutaj sam twórca programu poleca skorzystanie z dedykowane wtyczki dla programu Decky Loader, która jest prostsza w użyciu niż samodzielna aplikacja. Właśnie dlatego skorzystamy tutaj z tej opcji. Aby to zrobić:
- Instalujemy aplikację Decky Loader na naszym urządzeniu. Ponownie: jeżeli nie wiecie, jak to zrobić, to zajrzyjcie do mojego dedykowanego poradnika opisującego to rozwiązanie.
- Przytrzymujemy przycisk zasilania na Steam Decku. Następnie w wyświetlonym menu zaznaczamy opcję „Przełącz na pulpit”.
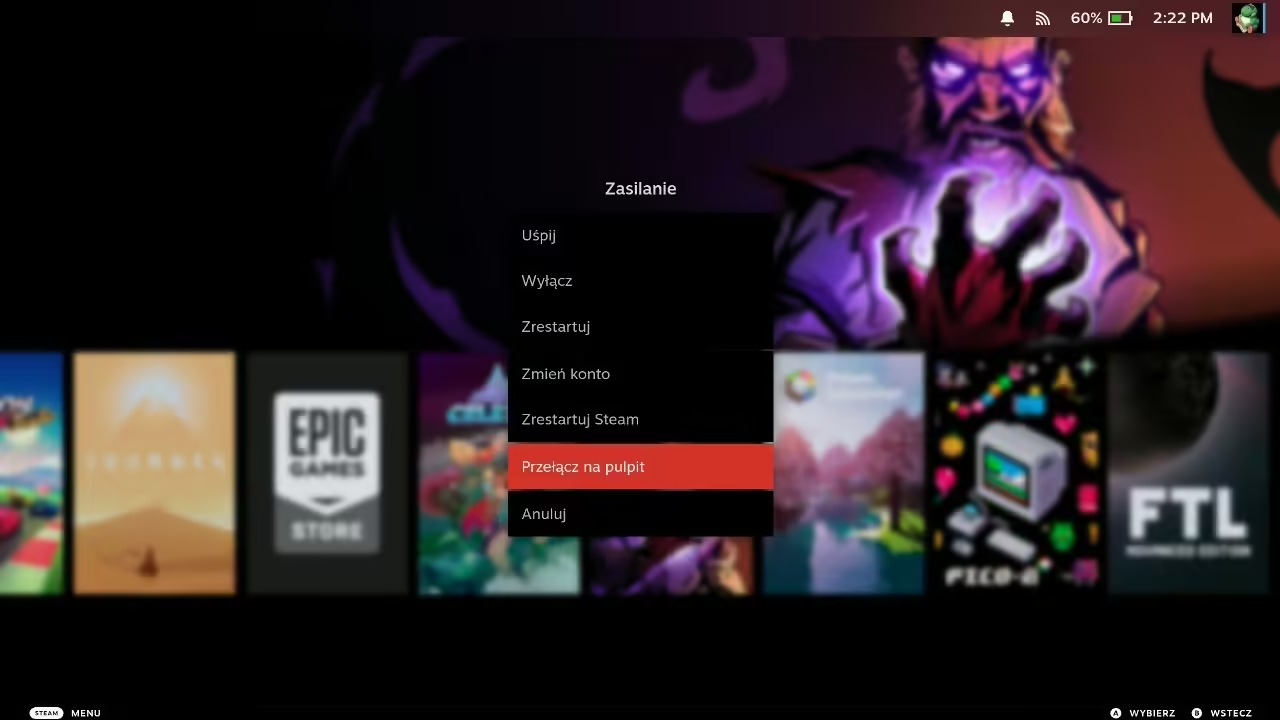
- Będąc w trybie pulptiu otwieramy dowolną przeglądarkę Internetową. Domyślnie zainstalowany jest tutaj Firefox, którego można znaleźć na dolnym pasku.
- Wchodzimy na oficjalną stronę pobierania NonSteamLaunchers na Githubie.
- Zjeżdzamy do sekcji „Assets” na otwartej stronie i klikamy na opcję „NSLPlugin.desktop”. Powinno to rozpocząć pobieranie jednego pliku.
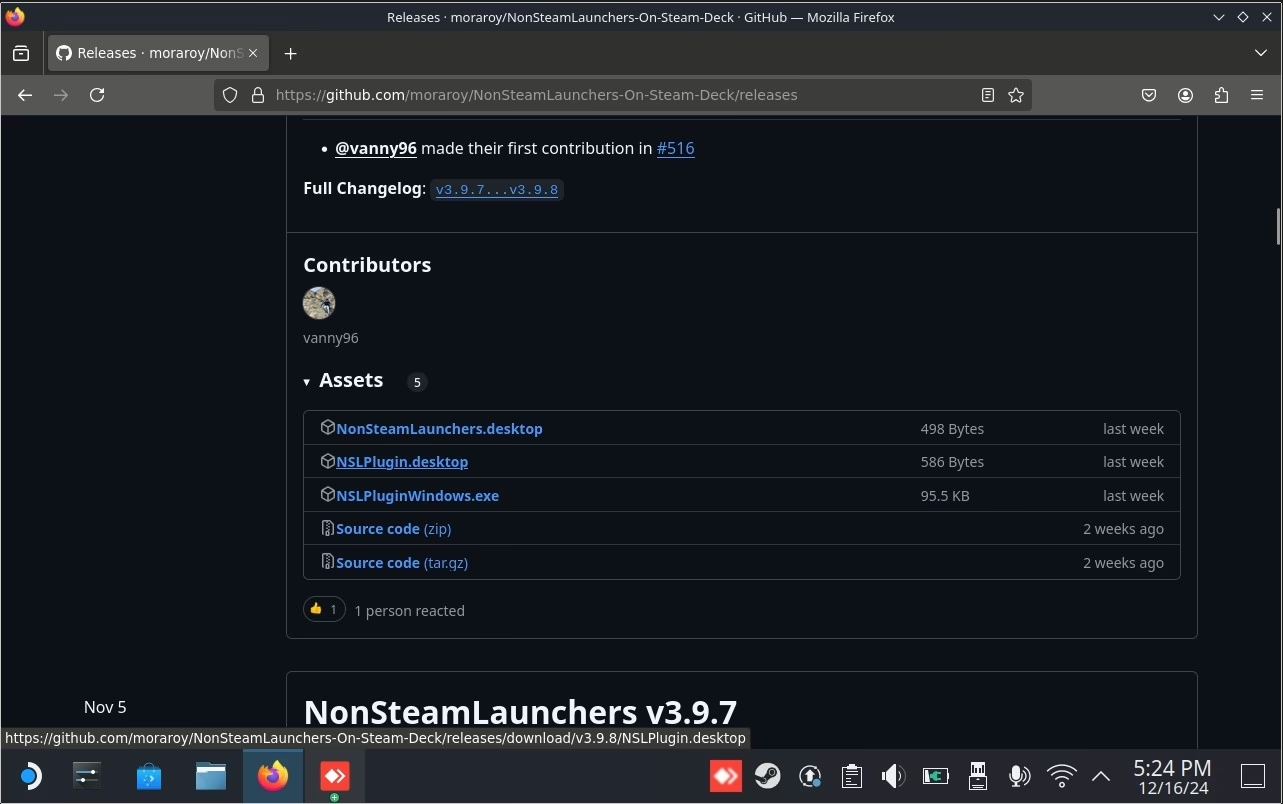
- Przechodzimy do folderu z pobraną zawartością. Możemy to zrobić, poprzez otwarcie domyślnego eskploratora plików (ikonka katalogu w pasku na dole) i przejście do folderu „Downloads”.
- Wśród pobranych plików szukamy NSLPlugin.desktop i go zaznaczamy.
- (Dodatkowy krok dla osób, które pobrały NSL przy użyciu Firefoxa) Przeglądarka Firefox domyślnie może dodać do nazwy pliku końcówkę „.download”. W takiej formie nasz skrypt niestety nie zostanie rozpoznany poprawnie. By to zmienić, klikamy więc plik NSLPlugin lewym Triggerem (L2)/prawym przyciskiem myszy, wybieramy opcję „Rename” i zmazujemy końcówkę „.download” w nazwie pliku. Aby to zrobić możemy skorzystać z wirtualnej klawiatury otwieranej skrótem Steam + X.
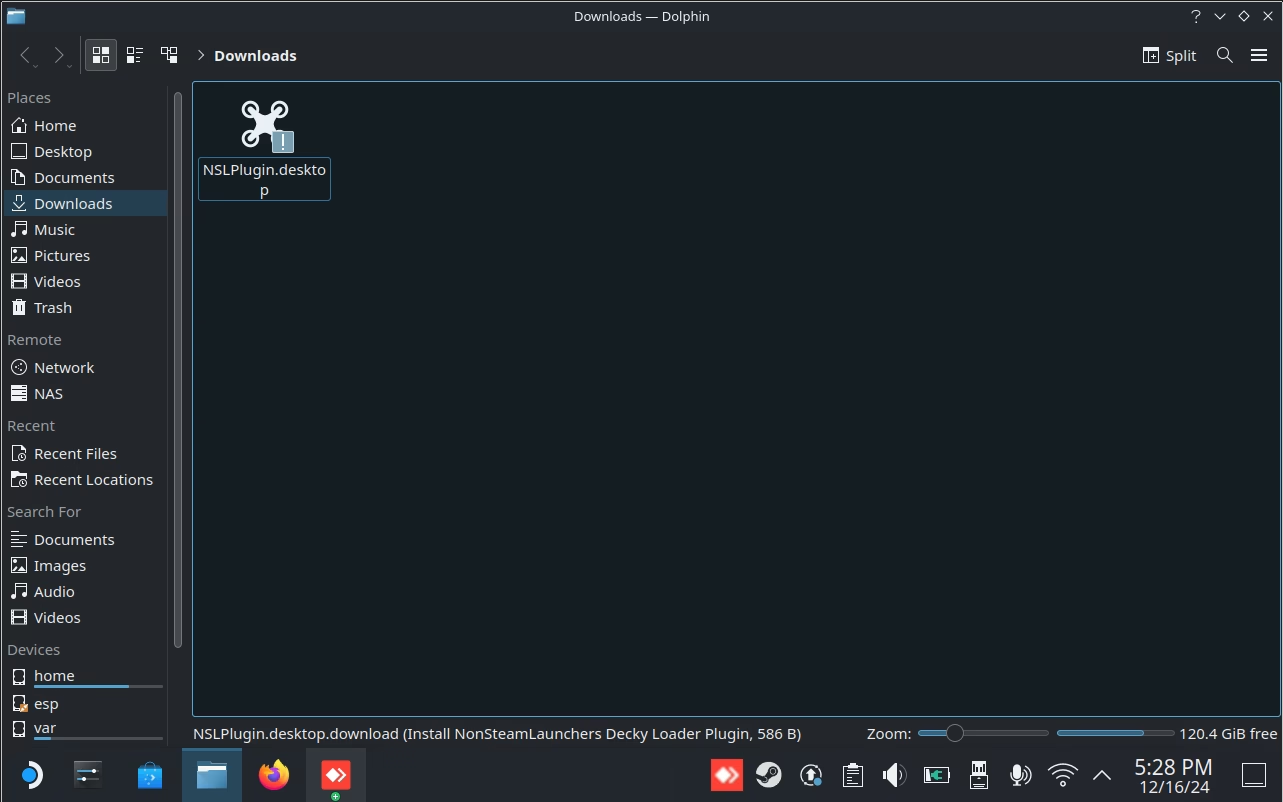
- Przenosimy plik NSLPlugin.desktop na pulpit.
- Szukamy pliku NSL Decky Plugin na pulpcie i klikamy go dwukrotnie. Powinno to uruchomić skrypt instalacyjny NonSteamLaunchers. Jeśli NonSteamLaunchers zapyta nas o hasło Sudo, to po prostu je wpisujemy. Po zakończeniu instalacji Steam Deck powinien zostać zrestartowany.
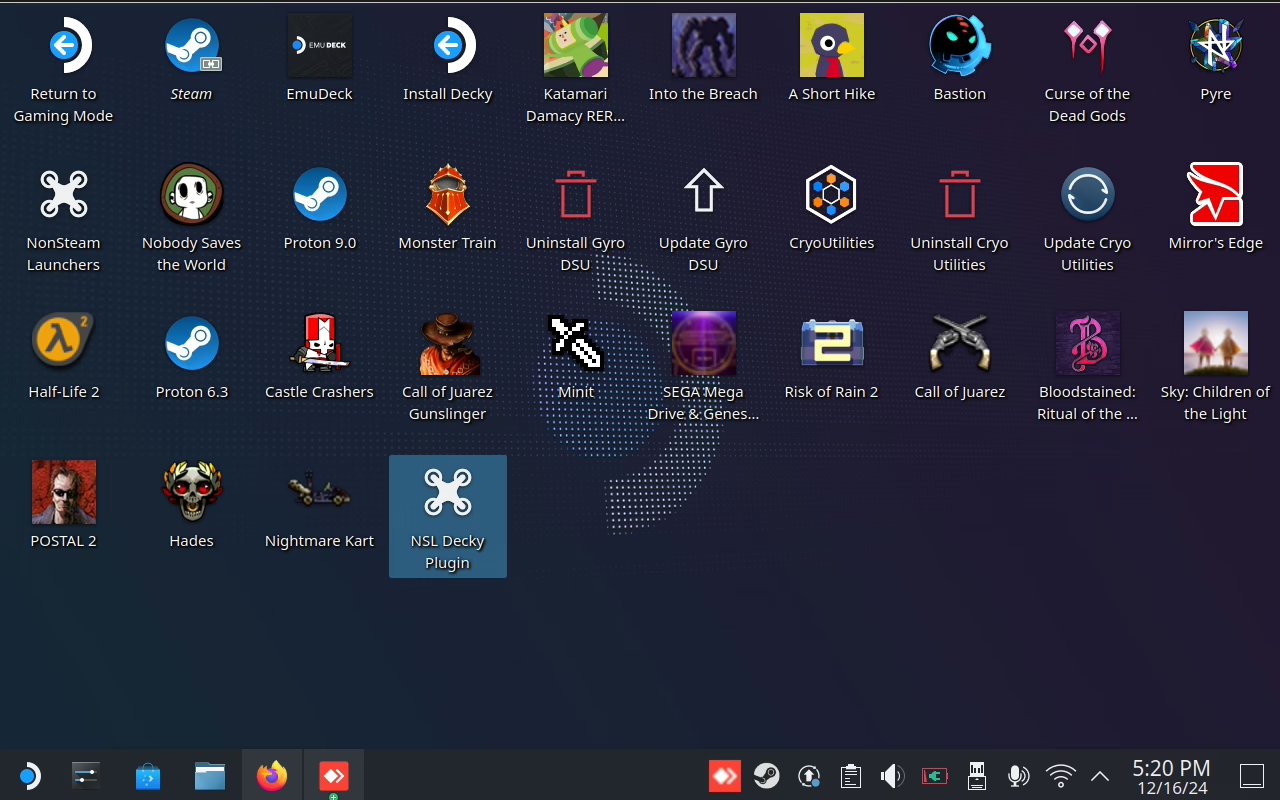
Ustawianie hasła Sudo
Tak, jak wspominam nieco wyżej: do instalacji NonSteamLaunchers, może być konieczne ustawienie hasła Sudo. Jeśli wcześniej nie ustawiliśmy takiego hasła na Steam Decku, to, kiedy chcemy ustalić takie hasło:
- Przechodzimy do trybu pulpitu na Steam Decku.
- Po przejściu na pulpitu klikamy na Menu w lewym dolnym rogu i wyszukujemy tam aplikację „Konsole”. Następnie uruchamiamy ją.
- Teraz w wyświetlonym okienku wpisujemy komende passwd i zatwierdzamy ją przyciskiem Enter (ponownie, możemy tutaj skorzystać z wirtualnej klawiatury).
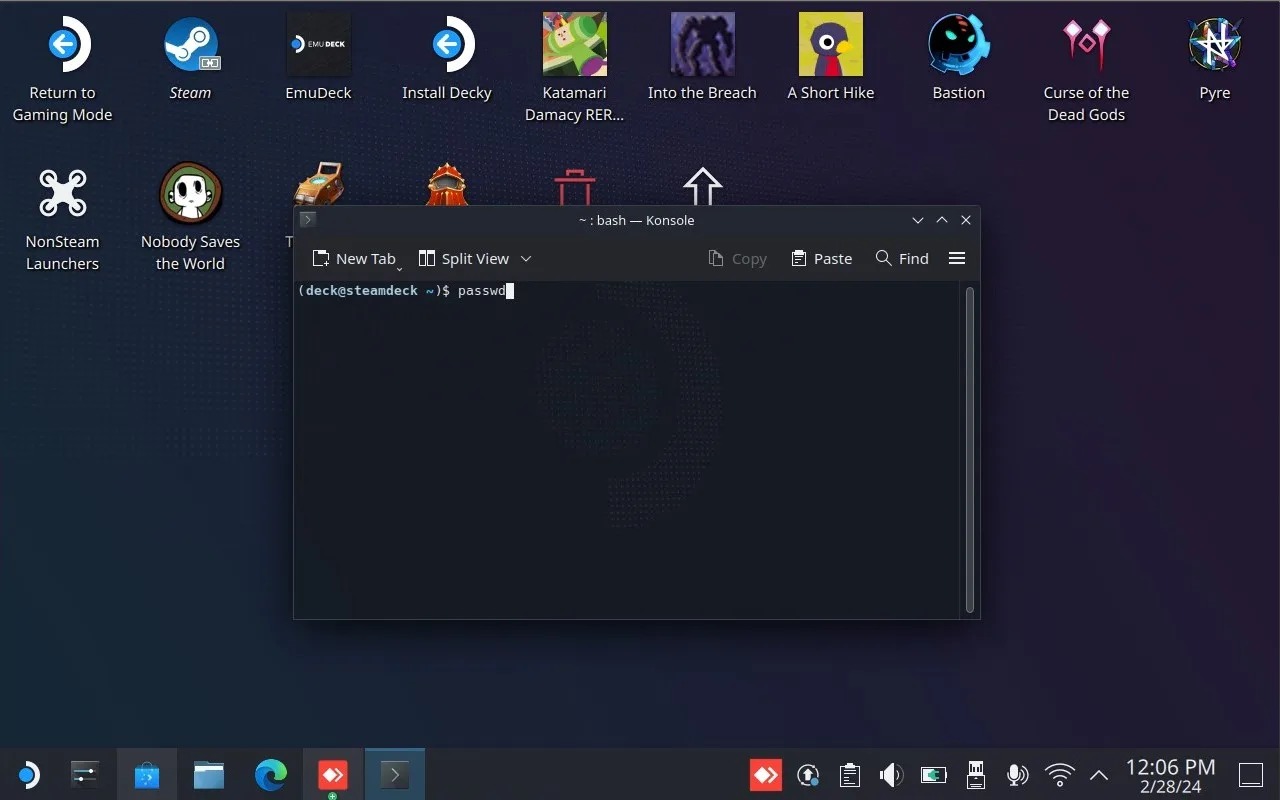
- Ustalamy dowolne hasło Sudo, dla naszego urządzenia.
Pobieranie Launcherów
Teraz, aby zainstalować Launcher poprzez dodatek NonSteamLaunchers:
- Klikamy przycisk z trzema kropkami na Steam Decku i przechodzimy do zakładki Decky.
- Wśród naszych dodatków szukamy NonSteamLaunchers i klikamy na niego.
- Po otwarciu nowej zakładki wybieramy “Game Launchers”.
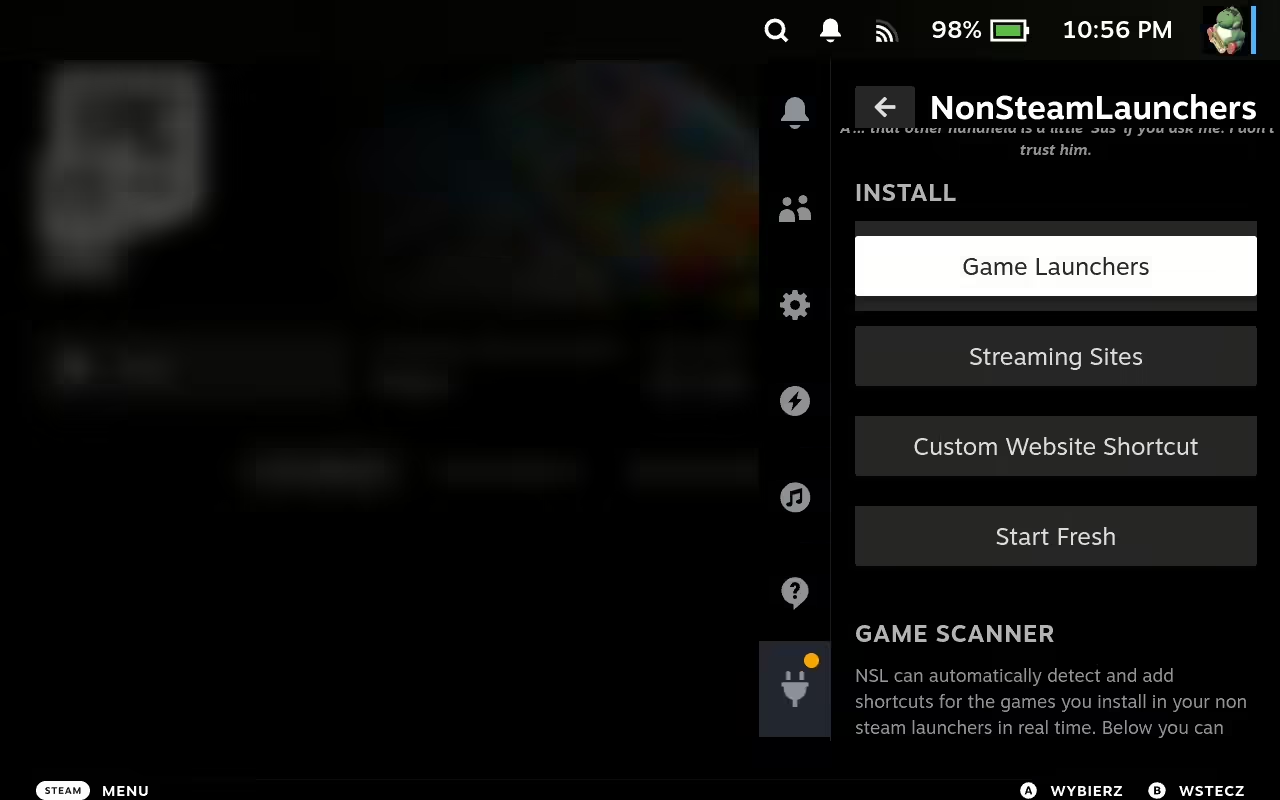
- Zaznaczamy, które Launchery chcemy pobrać, a zaraz po tym zjeżdżamy na dół i klikamy przycisk “Install”.
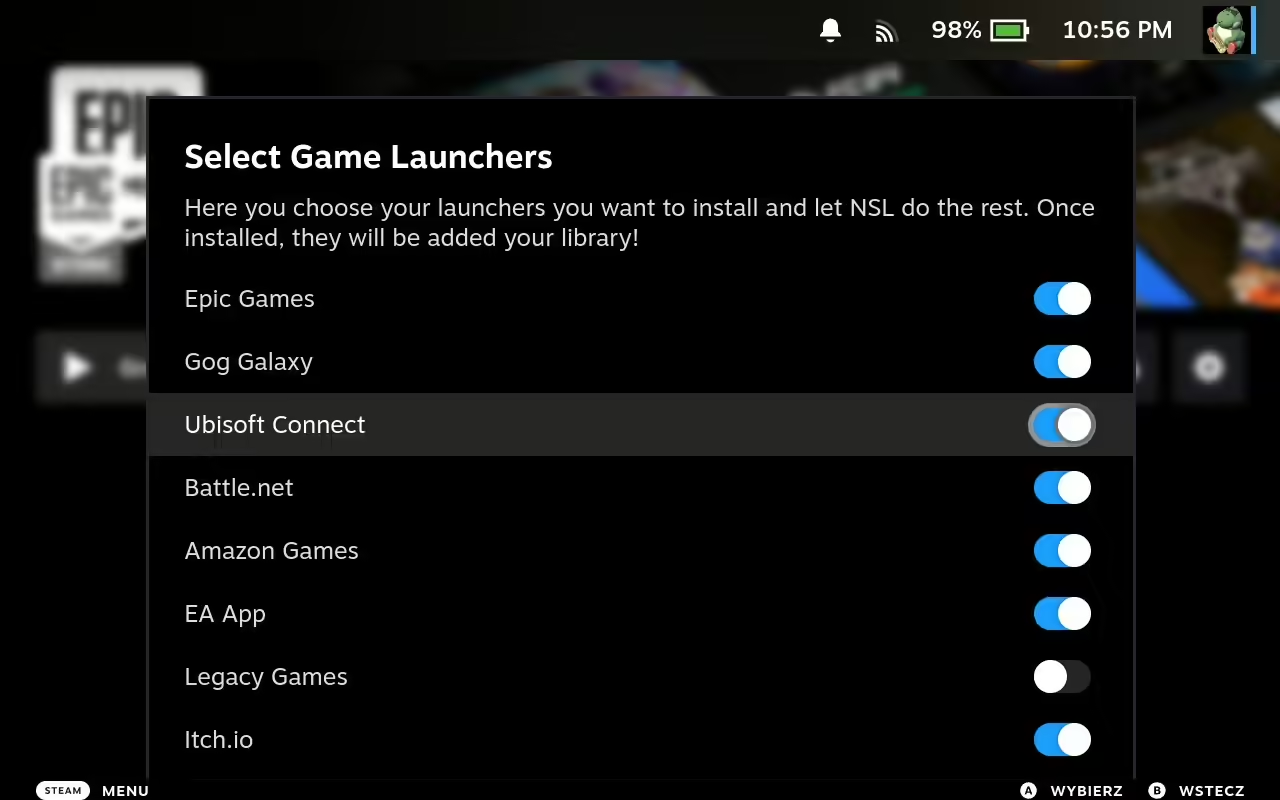
I… to w sumie tyle teraz NonSteamLaunchers powinno automatycznie pobrać dany Launcher i dodać go do Steam.
Instalacja gier
Jako że NonSteamLaunchers instaluje pełne wersje wybranych Launcherów, to instalowanie gier wcale nie różni się od tego, co spotkamy np. na komputerze z Windowsem. Wystarczy więc, że po zainstalowaniu Launchera przez skrypt, przejdziemy do naszej biblioteki, znajdziemy wybrany Launcher i go uruchomimy. Potem logujemy się na nasze konto, a na sam koniec pobierzemy wybraną grę.
Instalacja gier na karcie microSD
Tak, jak wspomniałem nieco wyżej: niektóre Launchery zainstalowane przez NonSteamLaunchers, dają nam opcję zainstalowania gry na karcie microSD. Oto, jak wygląda taki proces na przykładzie Epic Games Store:
- Otwieramy Epic Games Store.
- Przechodzimy do biblioteki i klikamy na grę, którą chcemy zainstalować.
- Na samej górze nowo otwartego okna powinniśmy zobaczyć ścieżkę, w której zostaną zapisane wszystkie dane gry. Domyślnie wskazuje ona dysk wewnętrzny. Klikamy więc przycisk “Browse”, by to zmienić.
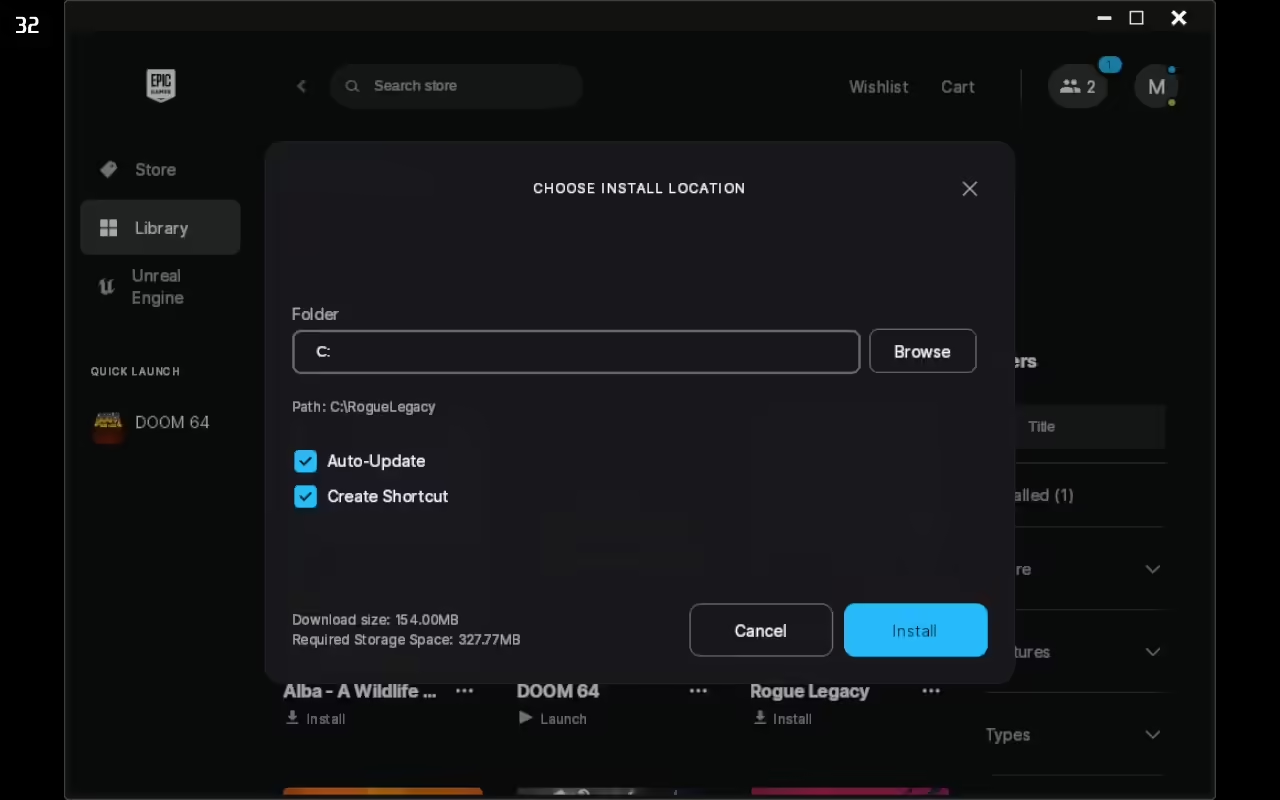
- Kliknięcie przycisku Browse powinno spowodować wyświetlenie prostego menedżera plików. Klikamy w nim małą ikonkę “+” przy opcji “My computer”. Spowoduje to wyświetlenie kilku dysków.
- Wśród dostępnych dysków szukamy naszej karty microSD (w moim przypadku był to dysk E). Najłatwiej będzie ją rozpoznać poprzez obecność konkretnych folderów, więc jeżeli macie problem ze znalezieniem poprawnego dysku, to warto przejść na chwilę do trybu pulpitu i stworzyć jakiś charakterystyczny folder na karcie.
- Po rozpoznaniu karty microSD, klikamy w menedżerze plików na jeden z dostępnych na niej folderów i klikamy przycisk Open na samym dole.
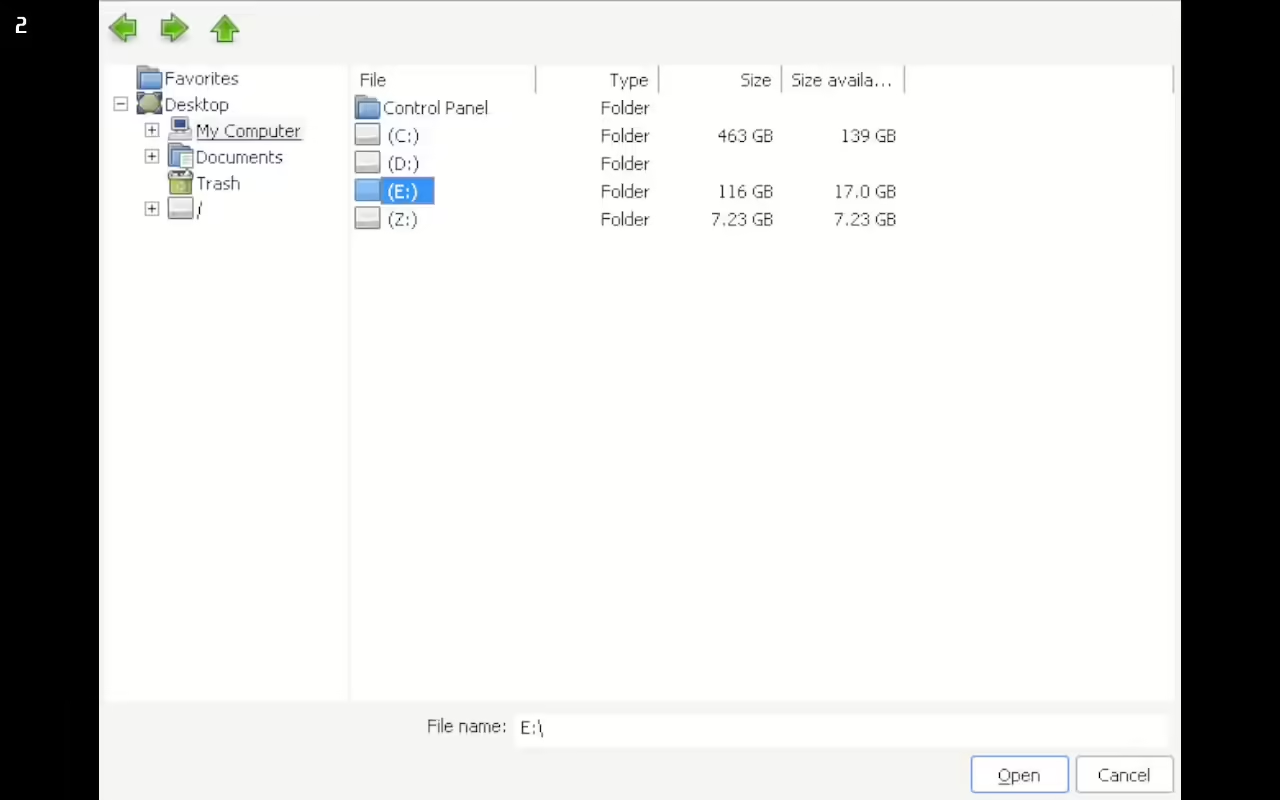
- Kontynuujemy instalację gry w normalny sposób.
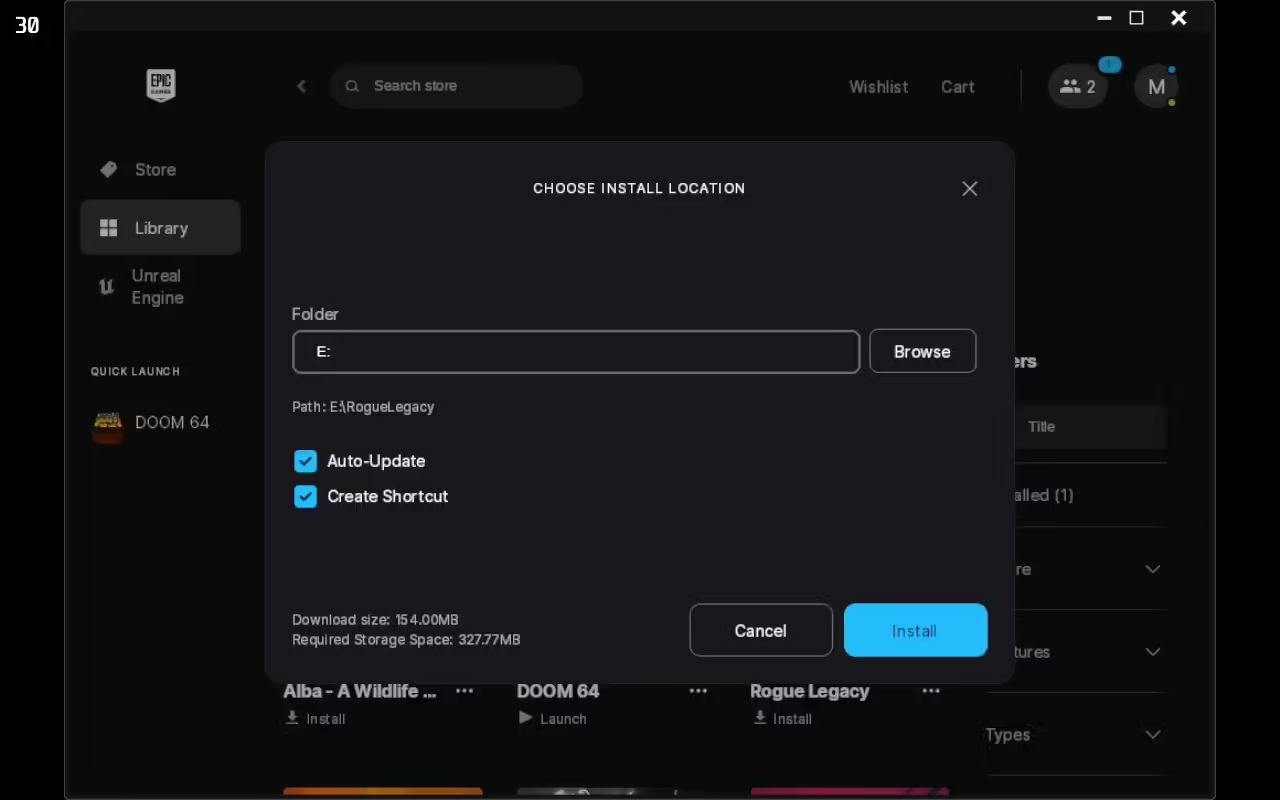
Dodawanie gier do Steam i ich uruchamianie
Kiedy chcemy dodać grę zainstalowaną przez NonSteamLaunchers do naszej biblioteki Steam i ją uruchomić:
- Wchodzimy do zakładki ze wtyczkami Decky i klikamy na wtyczkę NonSteamLaunchers.
- Zjeżdżamy w dół i klikamy na opcję “Manual Scan”. Po chwili NonSteamLaunchers powinien wykryć zainstalowane gry i dodać je do naszej biblioteki. Nieco wyżej znajduje się opcją “Auto Scan Games” — Tej raczej nie polecam aktywować, bo czasami jest trochę zbyt nadgorliwa i dodaje gry kilka razy.
- Po dodaniu skrótu przechodzimy do naszej biblioteki gier, wchodzimy do zakładki Spoza Steam za pomocą przycisków L1/R1, szukamy tam zainstalowanego tytułu i go uruchamiamy.
Naprawianie ewentualnych problemów
NonSteamLaunchers zazwyczaj poprawnie skonfiguruje za nas wszystkie gry. Czasami zdarzy się jednak, że zainstalowany tytuł nie otrzyma takowej konfiguracji. W takim wypadku warto wiedzieć, jak to naprawić.
Po pierwsze, gdy gra się nie uruchamia lub są z nią inne problemy, to powinniśmy zmienić wersję Protona, z której ona korzysta. Możemy to w łatwy sposób zrobić, poprzez otwarcie strony gry, kliknięcie ikonki zębatego koła, wejście we właściwości > Zgodność, kliknięcie “Wymuś użycie określonego narządzia zgodności Steam Play” i wybranie jednej z wersji narzędzia na dostępnej liście.
Druga opcja warta zapamiętania, to zmiana konfiguracji kontrolera. Tą warto się posłużyć, gdy czujemy, że przyciski w grze nie działają, tak, jak należy. W celu zmiany konfiguracji pada, wystarczy kliknąć ikonkę pada na stronie gry. Wyświetli to aktualne ustawienia kontrolera. By zmienić używany profil (najczęściej najlepsze wrażenia oferuje Kontroler obsługujący kamerę), należy nacisnąć na pierwszy przycisk w sekcji “Obecny układ przycisków”, wybrać jedną z predefiniowanych opcji i nacisnąć X, by ją zastosować.
Po tych dwóch małych zmianach większość problematycznych gier powinna zostać naprawiona.
Podsumowanie
Mam nadzieję, że dzięki temu poradnikowi byliście w stanie zainstalować Wasze ulubione gry z innych launcherów na Steam Decku. W razie jakichkolwiek problemów lub niejasności możecie o nich znać w sekcji komentarzy, a na pewno postaram się pomóc, gdy znajdę wolną chwilę!
Jeżeli interesuje was temat Steam Decka, to możecie też zajrzeć do innych moich poradników na temat tego urządzenia np. tego dotyczące ustawiania Remote Play z PS4/PS5, albo tego wyjaśniającego, jak skonfigurować chmurę z Game Pass’a na Decku.







Dodaj komentarz