W świecie emulacji i retro konsol jedną z najczęściej wykorzystywanych aplikacji jest EmulationStation. W tym artykule odpowiem, czym dokładnie jest EmulationStation, dlaczego warto go używać i jak można zainstalować je samodzielnie na PC i Androidzie.
Czym jest EmulationStation i po co go używać?
Zacznijmy od wyjaśniania tego, czym w ogóle jest EmulationStation. Tak więc u podstaw EmulationStation to tak zwany Front-End dla emulatorów, czyli interfejs, z którego poziomu możemy przeglądać i uruchamiać nasze retro gry i… to w sumie tyle. Pod tym względem EmulationStation jest trochę podobne do RetroArch, z tym że ten drugi integruje w sobie instalator rdzeni, Net-Play i inne funkcje, a EmulationStation to “tylko” interfejs.
Ok, to dlaczego niby warto używać omawianej aplikacji. Cóż, w głównej mierze: dla wygody. Teoretycznie moglibyśmy bowiem przy każdej zmianie ogrywanej gry przechodzić do innego emulatora i uruchamiać grę bezpośrednio z jego poziomu. EmulationStation daje nam jednak jeden zunifikowany interfejs, w ramach którego możemy bardzo szybko uruchamiać i przeskakiwać pomiędzy naszymi grami, nawet wtedy, gdy korzystają one z kompletnie różnych emulatorów. Czyni to cały proces nieco łatwiejszym, szybszym i nawet powiedziałbym, że “bardziej konsolowym” (a przy okazji możemy podziwiać ładne widoczki oferowane przez przeróżne motywy interfejsu).
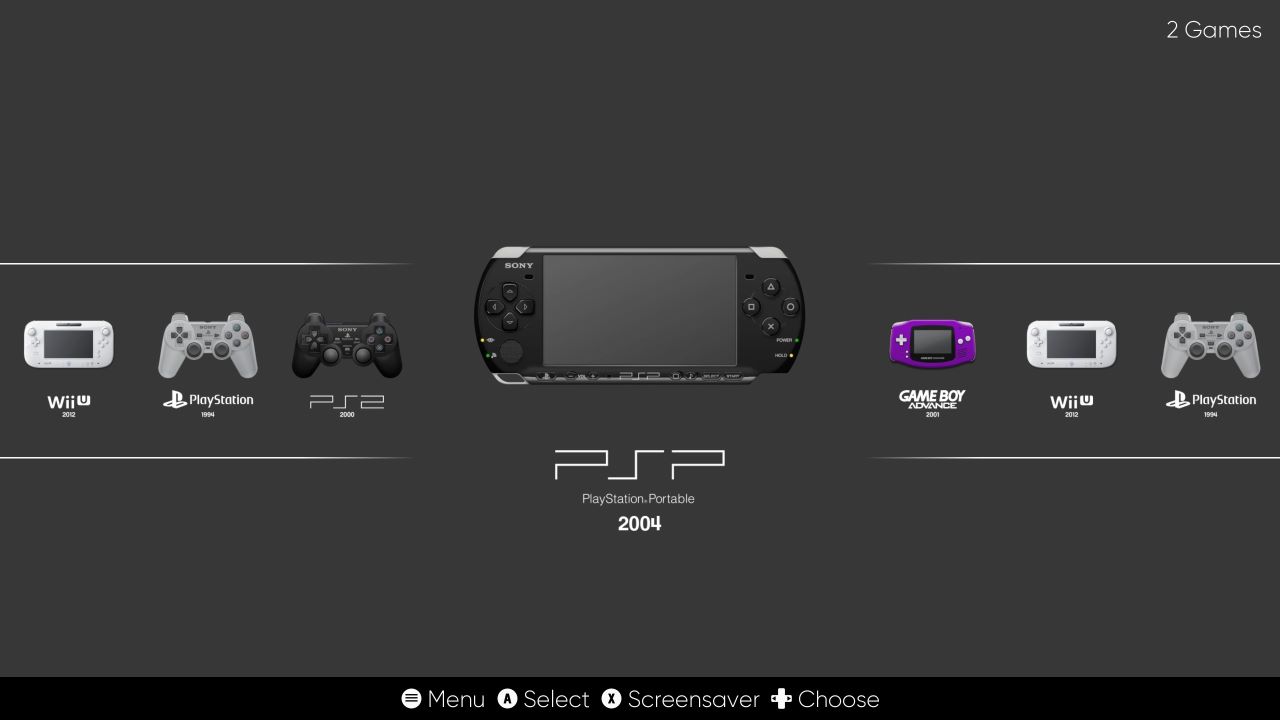
Przed przejściem dalej krótka informacja: pełna nazwa omawianej aplikacji to: EmulationStation Desktop Edition (w skrócie ES-DE). Jest to następca klasycznej wersji EmulationStation, dla której wsparcie zostało zakończone w 2015 roku. W większości sytuacji, gdy będę mówił po prostu o “EmulationStation” to możecie przyjąć, że raczej chodzi o aktualne ES-DE.
Sposoby instalacji EmulationStation-DE
Aktualnie mamy 3 różne sposoby instalacji/pozyskania EmulationStation. Są to:
- Manualna instalacja — ES-De ma oficjalną aplikację do pobrania na Windowsa, macOS, Linuxa i od niedawna także na Androida. Nic nie stoi więc na przeszkodzie, aby pobrać EmulationStation samemu i skonfigurować ten front-end z posiadanymi już emulatorami oraz romami.
- Instalacja wraz z innym programem — Wiele programów do emulacji takich jak EmuDeck dla Steam Decka/PC, czy RetroPie automatycznie instalują też dla nas EmulationStation. Zdecydowanie się na instalację tego typu, będzie dobrym sposobem zarówno na skonfigurowanie wszystkich upragnionych emulatorów, jak i samego ES-DE.
- Instalacja wraz z systemem operacyjnym — Wiele systemów przeznaczonych specjalnie do emulacji retro-konsol, wykorzystuje EmulationStation, jako swój główny interfejs. Przykładami są tutaj takie rozwiązania jak Batocera Linux, JELOS/Rocknix, czy ArkOS. Niektórzy producenci handheldów decydują się nawet na domyślnie zainstalowanie jednego ze wspomnianych rozwiązań na swoim urządzeniu (dobrym przykładem jest tutaj Powkiddy RGB30). UWAGA! Batocera i inne systemy operacyjne korzystają zazwyczaj z alternatywnego menu, którym opcje pojawiają się w innych miejscach. W instrukcjach poniżej zawarte są notki dotyczące zarówno tradycyjnego jak i alternatywnego menu.
Niezależnie od wybranej metody instalacji EmulationStation będzie wyglądało i funkcjonowało bardzo podobnie.
Poniżej pokazuję, jak samemu można manualnie zainstalować i skonfigurować EmulationStation na komputerze osobistym oraz na telefonie/tablecie/handheldzie korzystającym z systemu operacyjnego Android. Jeśli macie już zainstalowane EmulationStation i jedynie chcecie poznać wszystkie funkcje tego interfejsu, to możecie pominąć ten segment i zjechać troszeczkę niżej.
Jak manualnie zainstalować i skonfigurować EmulationStation na PC?
Przechodzimy do manualnej instalacji i konfiguracji EmulationStation DE na PC. W tym miejscu warto przypomnieć, że przed pobraniem ES-DE powinniśmy mieć już poprawnie skonfigurowane nasze emulatory. Jeśli jeszcze tego nie zrobiliśmy, to zamiast manualnej instalacji polecam skorzystanie z aplikacji EmuDeck (efekt będzie podobny, a sama instalacja i konfiguracja wszystkich programów nieco prostsza).
Instalacja
Aby zainstalować EmulationStation na naszym komputerze:
- Wchodzimy na oficjalną stronę pobierania ES-DE.
- Teraz klikamy czerwony przycisk z nazwą naszego systemu operacyjnego, chwilę po tym powinno rozpocząć się pobieranie. W przypadku Windowsa polecam użycie wersji “installer” (wszystkie kolejne konfiguracje w tym poradniku odnoszą się właśnie do tej wersji).
- Przechodzimy do folderu z pobraną zawartością i instalujemy pobrany plik tak jak każdą inną aplikację dla naszego systemu.
I to tyle! Po wszystkim ES-DE powinno być już widoczne wśród naszych aplikacji.
Tworzenie folderu z ROM’ami
Po zainstalowaniu EmulationStation DE przyszła pora na stworzenie odpowiedniej struktury folderów dla ROM’ów. W tym celu:
- Szukamy ES-DE wśród naszych aplikacji i go uruchamiamy.
- Po otwarciu aplikacji po raz pierwszy, powinniśmy zostać poinformowani, że aplikacja nie była w stanie znaleźć żadnych plików. I teraz:
- Jeśli chcemy zapisywać pliki w lokalizacji wyświetlanej na samym dole, to zapamiętujemy ją, klikamy przycisk “Create DIRECTORIES” i po zakończeniu tworzenia nowych folderów zaznaczamy przycisk “Quit”.
- Jeśli chcemy zapisywać swoje pliki gdzie indziej (np. na innym dysku), to wybieramy opcję “CHANGE ROM DIRECTORY”, wpisujemy bądź wklejamy ścieżkę, w której mają być nasze ROM’y i zatwierdzamy ją ptaszkiem na wirtualnej klawiaturze ES-DE. Następnie potwierdzamy powiadomienie o prawidłowej zmianie katalogu, zaznaczamy przycisk “CREATE DIRECTORIES”, aby utworzyć całą strukturę folderów i po wszystkim zaznaczamy przycisk “Quit”.
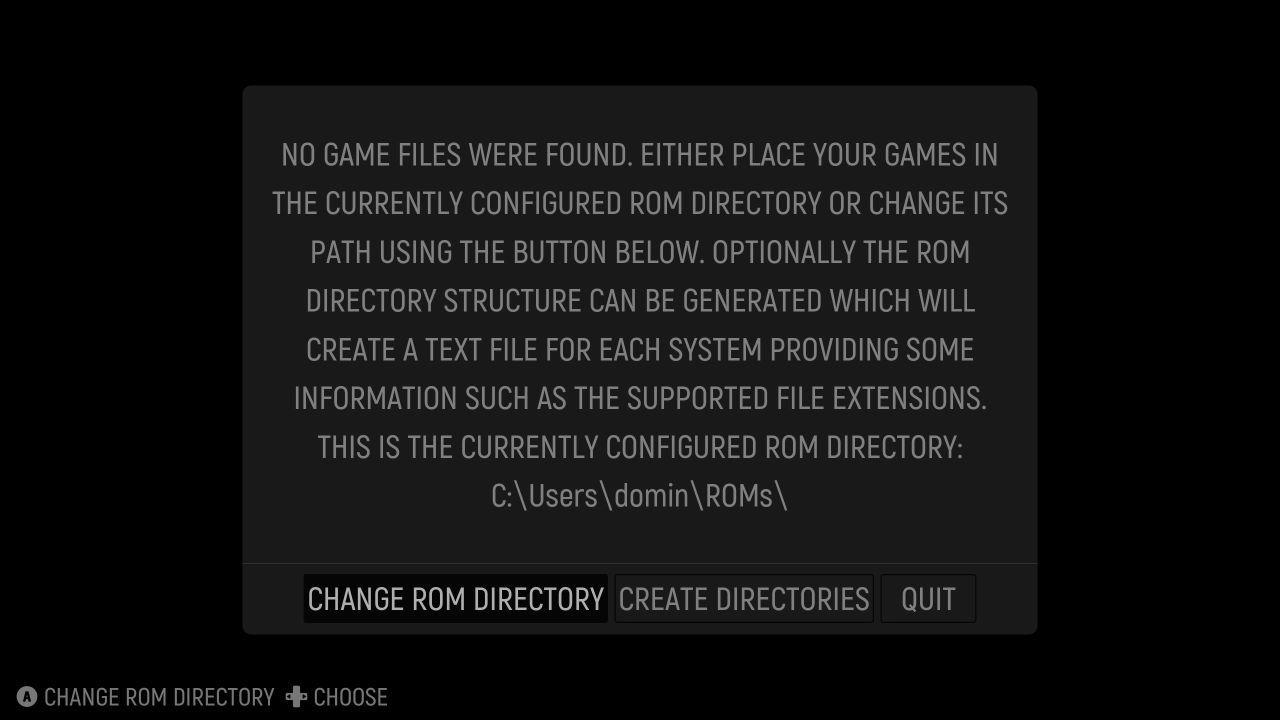
Po wyjściu z aplikacji we wskazanej lokalizacji powinniśmy mieć już gotową poprawną strukturę folderów, do których za chwile dodamy nasze gry.
Dodawanie standardowych gier
W kwestii dodawania gier mamy kilka różnych sposobów w zależności od tego, jakiego systemu/emulatora używamy. Co do zasady, większość gier dodajemy w taki oto sposób:
- Wchodzimy do folderu, w którym utworzyliśmy strukturę dla EmulationStation.
- Szukamy katalogu z nazwą danego systemu do emulowania (czyli np. ps2 dla PlayStation 2, snes dla SNES, czy NDS dla Nintendo DS) i do niego wchodzimy.
- Kopiujemy nasze ROM’y w odpowiednim formacie do otwartego folderu.
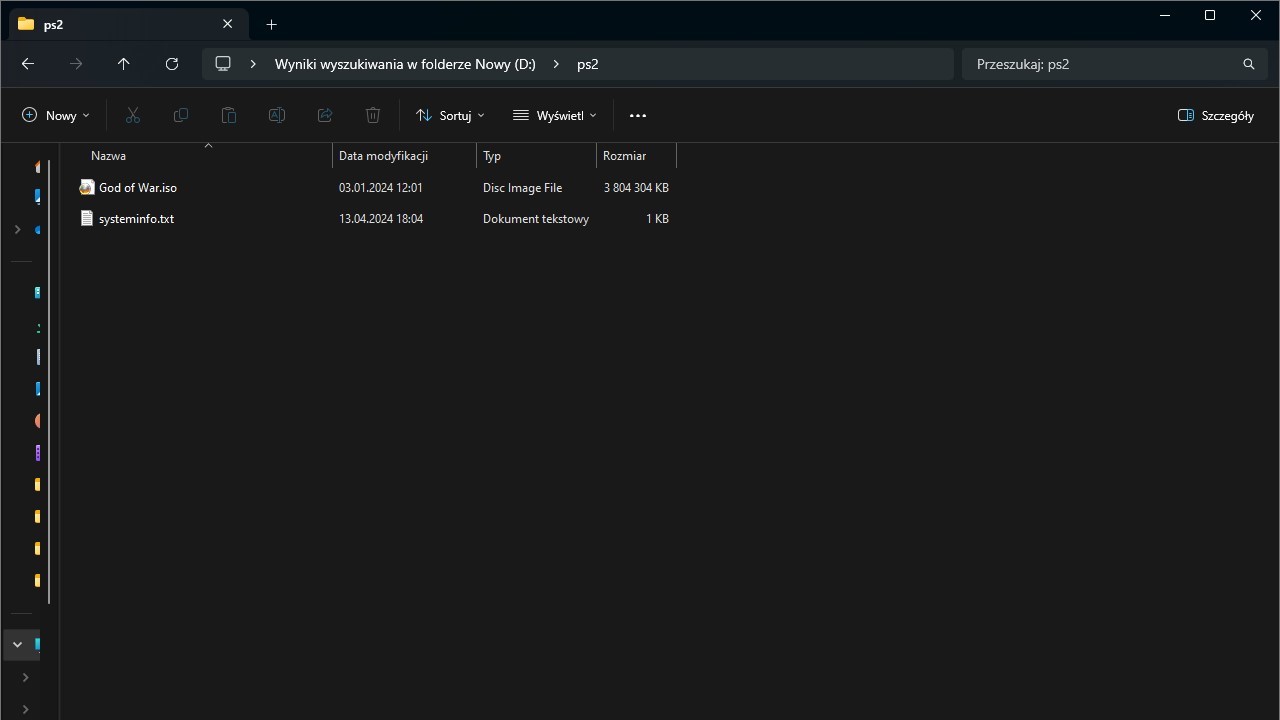
Jeśli nasze gry to tylko pojedyncze pliki to nasze zadanie jest w sumie skończone i po otwarciu EmulationStation ponownie, wszystkie wklejone gry powinny zostać załadowane do interfejsu.
Nieco inaczej wygląda sprawa, gdy mamy do czynienia z grami podzielonymi na kilka plików (można takowe spotkać np. przy emulowaniu PS1). W takim przypadku powinniśmy najpierw utworzyć nowy folder z nazwą gry, a następnie wkleić do niego wszystkie nasze pliki. Wtedy EmulationStation da nam opcję odpalenie każdego pliku oddzielnie. Alternatywnie, jeśli chcemy, aby dyski były widoczne w ES-DE jako jednak gra i po włączeniu przełączały się automatycznie to:
- Otwieramy dowolny edytor tekstowy.
- W edytorze wklejamy kolejno nazwy poszczególnych plików/dysków w odpowiedniej kolejności. Każdy kolejny plik powinien znajdować się w nowej linijce, czyli przykładowo:
- Final Fantasy VII (Disc 1).bin
- Final Fantasy VII (Disc 2).bin
- Final Fantasy VII (Disc 3).bin
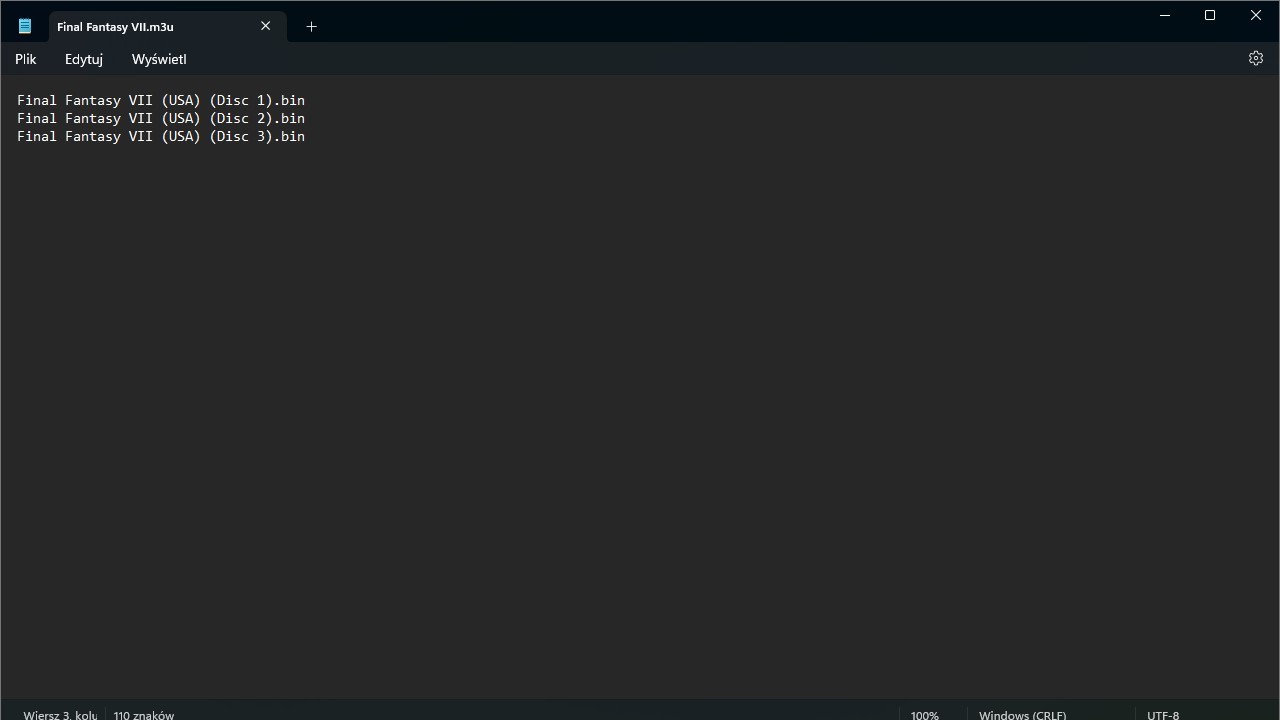
- Zapisujemy plik jako nazwa_gry.m3u (czyli pozostając przy naszym przykładzie Final Fantasy VII.m3u).
- Przenosimy nowo utworzony plik do wcześniej utworzonego folderu ze wszystkimi plikami gry.
- Zmieniamy nazwę całego folderu tak, aby była ona taka sama, jak nazwa przed chwilą stworzonego pliku m3u (czyli w naszym przykładzie wciąż byłoby to Final Fantasy VII.m3u).
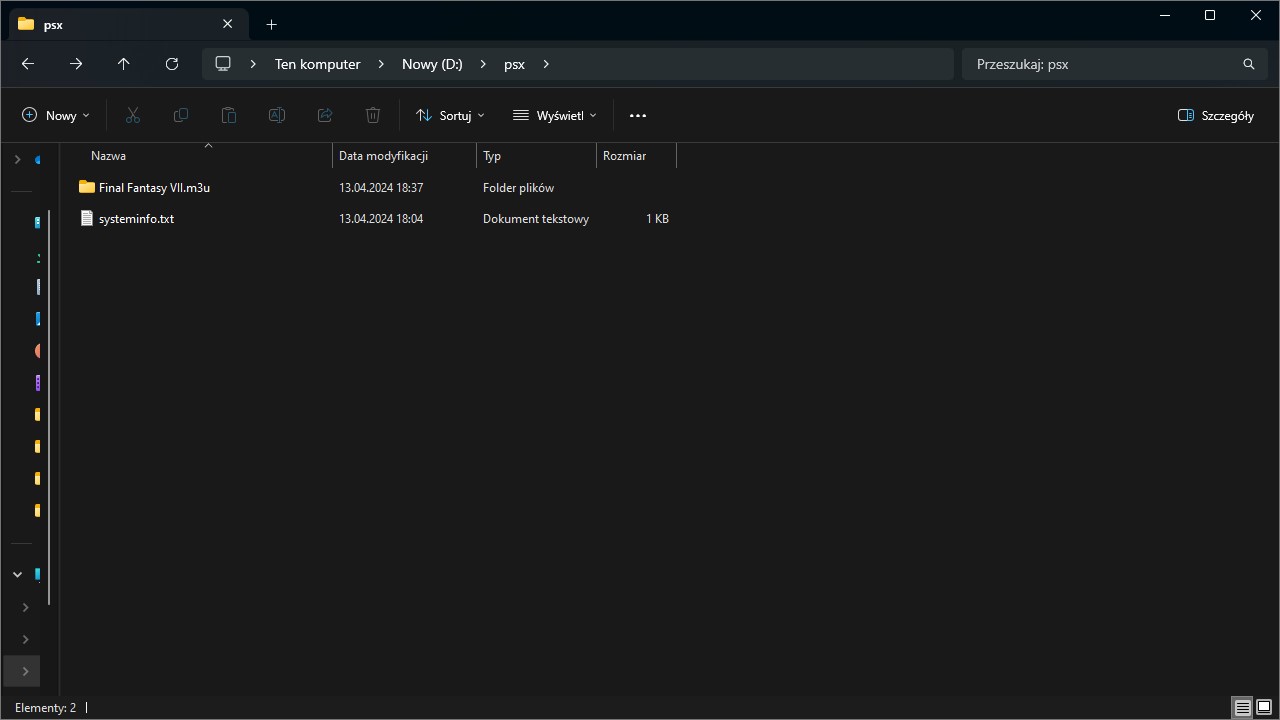
Po wprowadzeniu takich zmian ES-DE rozpozna naszą grę jako pojedynczy plik, a większość emulatorów będzie w stanie przełączać się pomiędzy dyskami według ustalonej kolejności.
Dodawanie gier dla niestandardowych systemów
Tak, jak wspomniałem nieco wyżej: zdecydowaną większość gier będziemy mogli dodać standardowymi sposobami. Wśród przeróżnych aplikacji i emulatorów spotkamy się jednak z takimi, przy których standardowe metody nie działają i będziemy musieli trochę “pokombinować”. Poniżej opis dodawania gier właśnie dla tych systemów.
Emulator PS3
Najłatwiejszym sposobem na dodanie gier z emulatora PlayStation 3 — RPCS3, będzie wykorzystanie metody “na skrót”. W tym celu:
- Wchodzimy do RPCS3.
- Upewniamy się, że nasza gra jest już widoczna w głównym menu emulatora. Jeśli tak nie jest, to ją instalujemy (w razie problemów polecam tutaj wykorzystać mój dedykowany poradnik).
- Klikamy prawym przyciskiem myszy na grę i zaznaczamy “Create Shortcut” > “Create Desktop Shortcut”. Utworzy to skrót dla zaznaczonej gry i wyśle go na pulpit.
- Kopiujemy utworzony przed chwilą skrót z pulpitu i wklejamy go do folderu “ps3” w strukturze katalogów EmulationStation.
Po wszystkim nasze gry/skróty powinny być widoczne w interfejsie ES-DE.
Dla Emulatora Wii U
Przy dodawaniu gier z Wii U mamy dwie opcje. Pierwsza to po prostu wrzucenie gry w formacie folderu (z folderami “code”, “content” oraz “meta” wewnątrz) do katalogu ES-DE oznaczonego jako wiiu. Ten sposób jest bardzo prosty, ale po jego użyciu gra będzie wyświetlana w ES-DE jako folder.
Jeśli chcielibyśmy, aby gra była wyświetlana w EmulationStation jako pojedynczy plik to:
- Wchodzimy do emulatora Cemu.
- Upewniamy się, że Cemu poprawnie wykrywa naszą grę i jest ona obecna na liście. Jeśli tak nie jest, to wybieramy opcję “plik” > “Install game title, update or DLC”, nawigujemy do folderu z grą, wchodzimy do folderu meta i zaznaczamy “wybierz”. Po chwili Cemu powinno wykryć grę i ją zainstalować.
- Teraz wchodzimy w narzędzia > “Title Manager”.
- Klikamy prawym przyciskiem myszy na grę i zaznaczamy “Convert to compressed Wii U Archive”. Potwierdzamy tę operację przyciskiem “ok”.
- Po otwarciu eksploratora plików nawigujemy do folderu wiiu w strukturze Emulation Station i zaznaczamy “Zapisz”.
Po kilku chwilach nasz folder powinien zostać przekonwertowany do pojedynczego pliku, który będzie odczytywany poprawnie przez ES-DE.
Dla emulatora Xbox’a 360
Jeśli mamy kopię gry na Xbox’a 360 stworzoną z płyty (czyli po prostu plik ISO), to możemy je standardowo umieścić w folderze “xbox360” i wszystko będzie działać poprawnie.
W przypadku gier z Xbox Live Arcade sprawa wygląda troszkę inaczej. Takie kopie gier są tworzone w postaci kilku katalogów z plikami bez żadnego rozszerzenia. W tym wypadku musimy wejść do ostatniego “najgłębszego” katalogu i skopiować obecny tam plik do folderu xbox360 podlegającego pod EmulationStation. Plik ten będzie miał zapewne dziwaczną nazwę, dlatego warto ją zmienić, tak abyśmy my (i oprogramowanie takie jak Scraper) mogli łatwiej rozpoznać grę. Przy zmianie nazwy trzeba pamiętać o tym, żeby przypadkiem nie dodać do pliku żadnego rozszerzenia.
Ze Steam oraz inne gry komputerowe
Co ciekawe, EmulationStation pozwala na uruchomienie gier ze Steam oraz innych standardowych gier komputerowych. W tym przypadku (podobnie, jak to było przy PS3) także możemy skorzystać z metody “na skrót”, czyli: tworzymy skrót dla danej gry (albo przez Steam, albo manualnie) i kopiujemy go do folderu “steam” w miejscu, gdzie zainstalowaliśmy strukturę folderów ES-DE.
Dodawanie/konfiguracja Emulatorów
Ostatni krok do skonfigurowania naszej emulacji ES-DE to poprawne dodanie emulatorów do naszego interfejsu. Na macOS i Linuxie sprawa jest prosta, bo EmulationStation powinno automatycznie wykryć wszystkie zainstalowane emulatory.
Nieco inaczej sprawa wygląda na Windowsie. Aktualnie po wejściu do interfejsu i próbie uruchomienie jakiejś gry, zauważymy tutaj bowiem że sporo gier dodanych w standardowy sposób nie będzie się uruchamiało poprawnie. Wyjątkiem od tej reguły (przynajmniej z mojego doświadczenia) są gry uruchamiane przez RetroArch (o ile mamy oczywiście zainstalowanie odpowiednie rdzenie; notabene tym rozwiązaniem polecam się posiłkować we wszystkich retro-systemach aż do N64/DreamCasta) oraz już wspomniane skróty dla PS3, czy gier ze Steama.
Jeśli chcielibyśmy zagrać w grę w osobnym emulatorze, np. na PCSX2, to zapewne okaże się, że EmulationStation nie wykrywa takiego rozwiązania poprawnie. Niestety aktualnie ES-DE wyszukuje emulatory tylko w kilku ustalonych lokacjach, a w samym interfejsie nie znajdziemy żadnej opcji, żeby łatwo wskazać poprawny plik. Właśnie dlatego, żeby dodać nasze emulatory, będziemy musieli trochę pogrzebać w plikach. W tym celu:
- Nawigujemy do folderu z naszym emulatorem (w swoim przykładzie użyję PCSX2, ale ten sposób zadziała też z DuckStation, Cemu, PPSSPP i innych emulatorach).
- Klikamy na plik exe prawym przyciskiem myszy i wybieramy opcję “Kopiuj jako ścieżkę”.
- Przechodzimy do folderu, w którym zainstalowaliśmy ES-DE (domyślnie Dysk C > Program Files > ES-DE).
- Wchodzimy kolejno do folderów “resources” > “systems” > “windows”.
- Teraz klikamy prawym przyciskiem myszy na plik “es_systems.xml” i wybieramy “otwórz za pomocą” > “Notatnik”.
- W otwartym pliku szukamy linijki <name>nazwa_konsoli</name> (czyli np. <name>ps2</name>) — najłatwiej będzie się tutaj wspomóc funkcją wyszukiwania dostępną po wywołaniu skrótu klawiszowego CTRL+F. Przy używaniu wyszukiwarki trzeba troszkę uważać, bo niektóre formaty plików mają nazwy zbliżone do nazwy samego systemu.
- W argumentach dla znalezionego systemu szukamy linijki “command label” z nazwą naszego emulatora. W tej linijce zaznaczamy wartość “%nazwa_emulatora%”, usuwamy ją i zamiast niej wklejamy skopiowaną wcześniej ścieżkę do pliku exe emulatora.
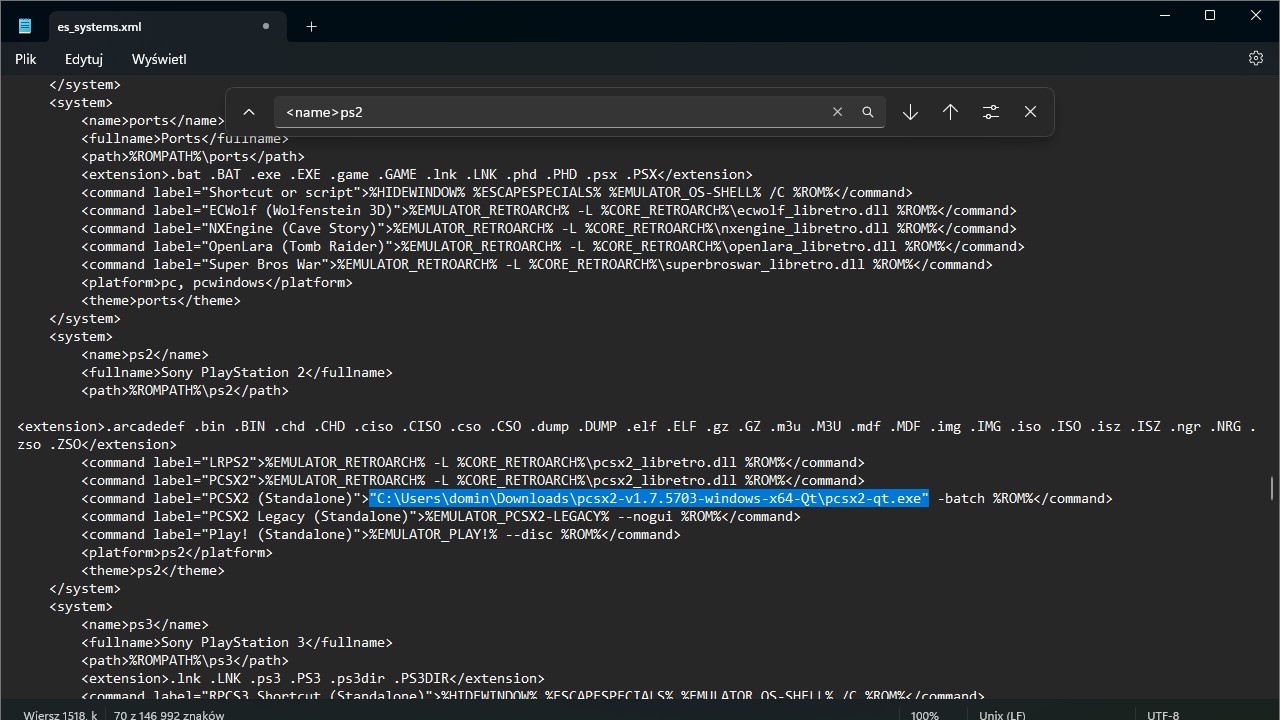
- Po wszystkim zapisujemy zmiany w pliku tekstowym (polecam się tutaj posłużyć skrótem klawiszowym Ctrl+S).
Po tych wszystkich manipulacjach wystarczy już tylko zmienić domyślny emulator ES-DE w ustawieniach interfejsu i wszystko powinno działać poprawnie.
Manualne pobieranie i Konfiguracja EmulationStation na Androidzie
Poniżej opisuję cały proces instalacji i konfiguracji EmulationStatio na Androidzie.
Tutaj ponownie przypominam: EmulationStation samo w sobie nie jest emulatorem! Wszystkie programy do emulacji muszą zostać skonfigurowane przez nas osobno.
Zakup aplikacji
Pierwszym krokiem przy konfiguracji ES-DE na Androidzie będzie sam zakup aplikacji. Wersja na Androida inaczej niż wariant na komputer jest bowiem obecnie płatna: kosztuje 5,5 euro (około 24 zł), które musimy wpłacić na konto Patreon deweloperów. Jeśli w przyszłości aplikacja będzie oficjalnie dostępna z innego źródła lub przejdzie na model Free to Play, to poniższa instrukcja zostanie odpowiednio zmodyfikowana.
Tak więc, aby zakupić EmulationStation Desktop Edition dla systemu Android:
- Wchodzimy na oficjalną stronę Patreon deweloperów EmulationStation.
- Klikamy czerwony przycisk “Dołącz” w budce “Android supporter”.
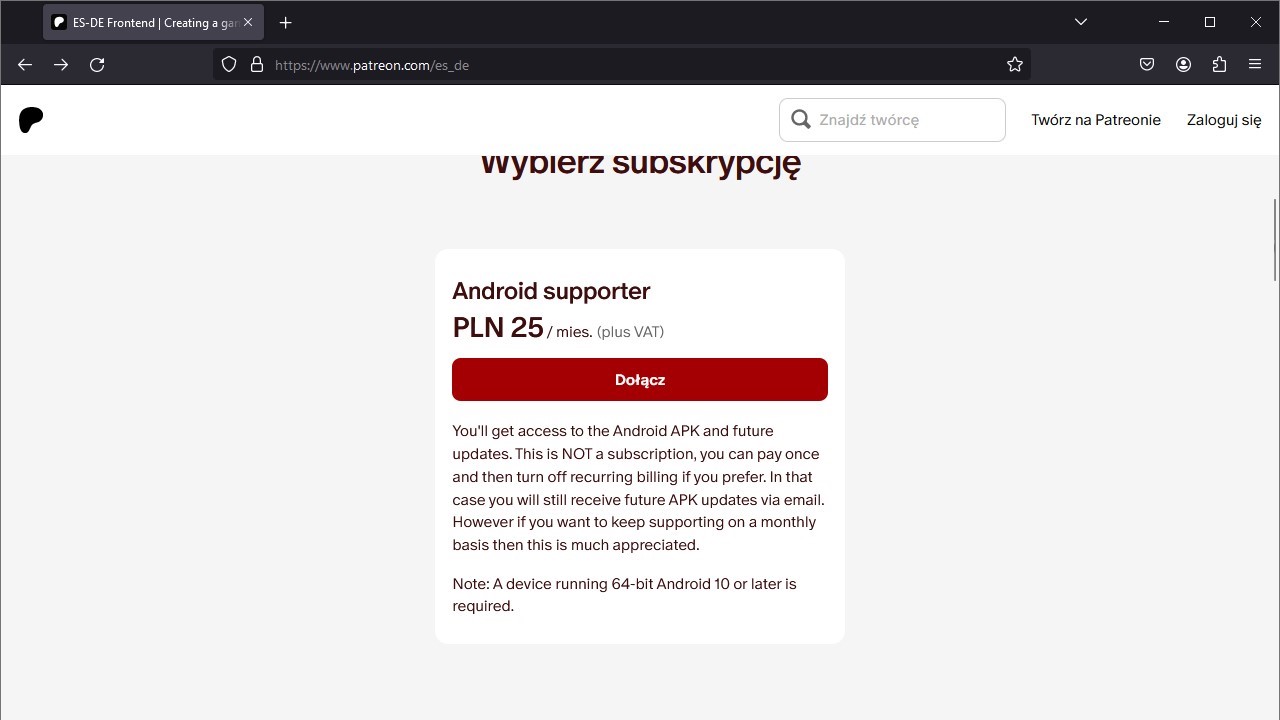
- Teraz logujemy się lub tworzymy nowe konto na Patreonie.
- Po zalogowaniu od razu trafimy na stronę do zapłaty. Pierwsze co to polecam zjechać na dół i zmienić walutę z PLN na Euro — Patreon ma okropny przelicznik dla naszej waluty, z którego wychodzi, że 1 euro kosztuje około 5 zł. Nawet jeśli nasz bank ma sporą prowizję od płatności w euro to i tak po wyborze tej waluty powinniśmy zapłacić suma summarum mniej (warto to jednak wcześniej potwierdzić w tabeli opłat naszego banku).
- Wybieramy formę płatności i wpisujemy wszystkie potrzebne dane. Po wszystkim klikamy opcję “Subskrybuj teraz”.
UWAGA! Patreon działa jak subskrypcja więc jeśli nie wyłączymy rozliczeń cyklicznych to po miesiącu pieniądze znowu zostaną pobrane z naszego konta. Deweloperzy ES-DE obiecują, że wszystkie aktualizacje będą wysyłane na naszego maila, więc po pierwszym zakupie możemy bezpiecznie wyłączyć rozliczanie cykliczne bez utraty żadnej funkcjonalności. Przed wyłączeniem rozliczania cyklicznego polecam najpierw pobrać samą aplikację i upewnić się, że link do pobierania rzeczywiście przyszedł nam na maila.
Kiedy chcemy wyłączyć rozliczanie cykliczne:
- Na stronie Patreon w panelu po lewej stronie klikamy na zakładkę “Ustawienia”.
- Wchodzimy w “Więcej” > “Członkostwo”.
- Przy członkostwie “ES-DE Frontend” klikamy “Zobacz szczegóły”.
- Klikamy przycisk “Anuluj subskrypcję” > “Potwierdź anulowanie”, aby wyłączyć rozliczanie cykliczne.
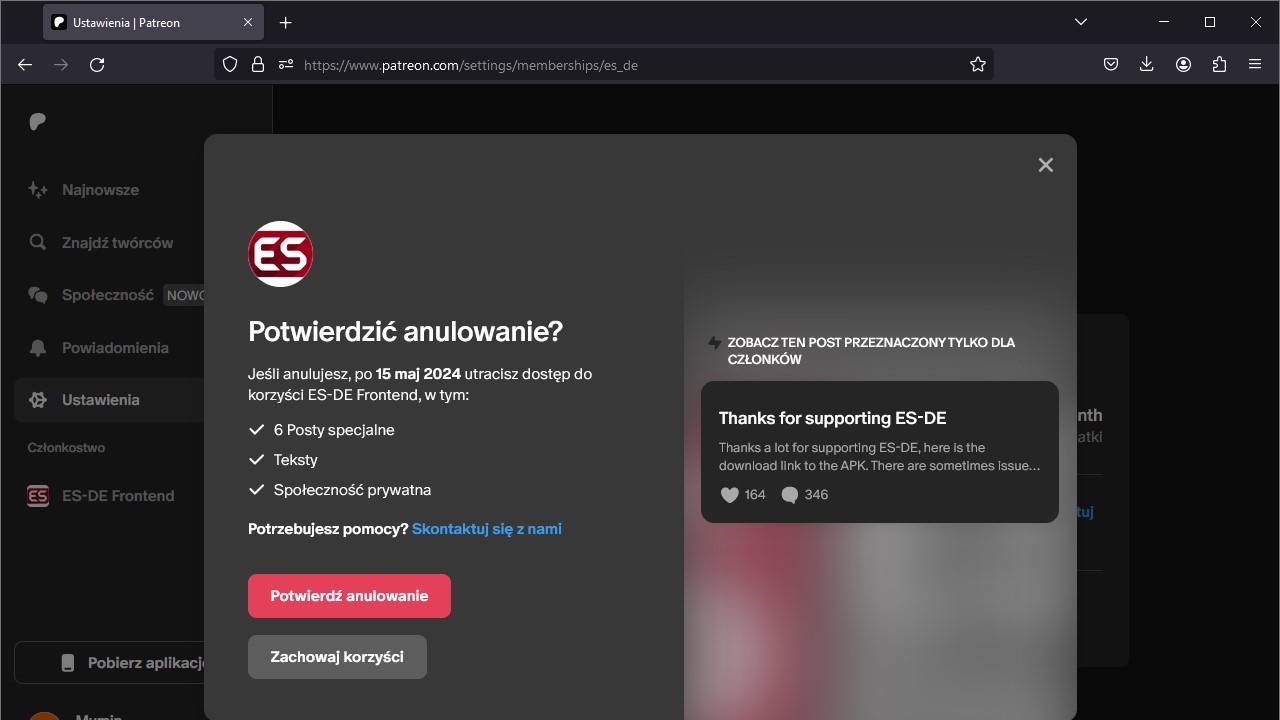
Pobieranie i instalacja ES-DE na Androidzie
W celu pobrania i instalacja ES-DE na Androidzie:
- Na naszym telefonie wchodzimy na maila, którego podaliśmy przy rejestracji konta Patreon. Powinien się tam znajdować nowy E-mail od Patreon. Klikamy w niego, a następnie klikamy na link do pliku APK w mailu. Alternatywnie, jeśli jeszcze nie anulowaliśmy subskrypcji, możemy wejść na Patreon, kliknąć “ES-DE Frontend” w zakładce członkostwo, wejść w subskrypcja i tam w przyczepionym poście znajdziemy ten sam link do pliku APK.
- Po kliknięciu linku zostaniemy poinformowani, że “aplikacja może być szkodliwa” jest to standardowy komunikat dla programów spoza sklepu Play. Zaznaczamy “Pobierz mimo to”. W wypadku, gdy takie powiadomienie się nie wyświetla bardzo możliwe, że konieczne będzie wejście do ustawień telefonu i włączenie opcji “instalacja z nieznanych źródeł”.
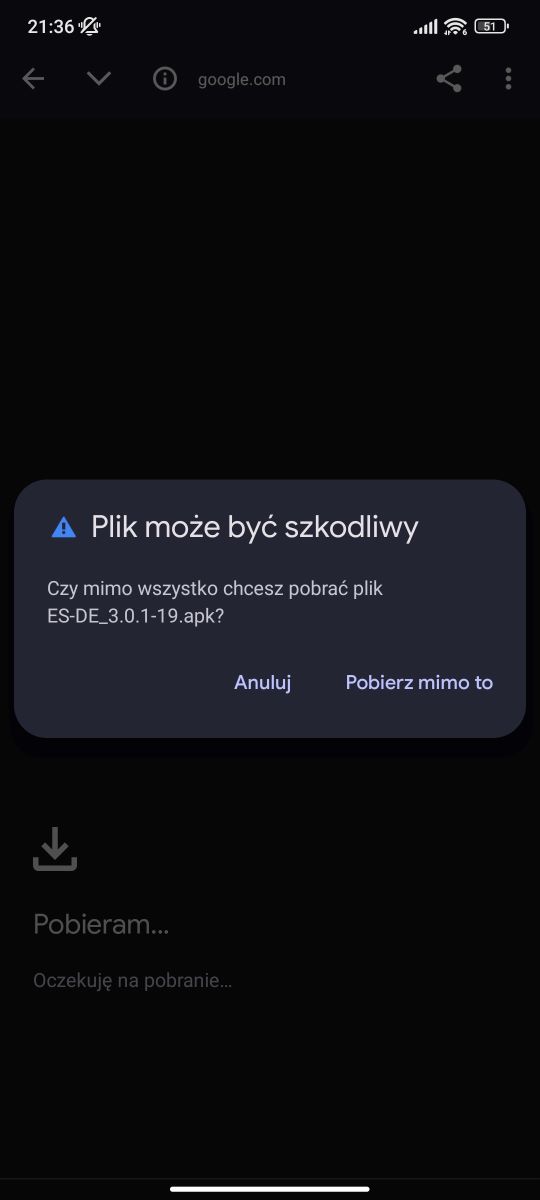
- Po zakończeniu pobierania klikamy “Otwórz” w wyświetlonym powiadomieniu.
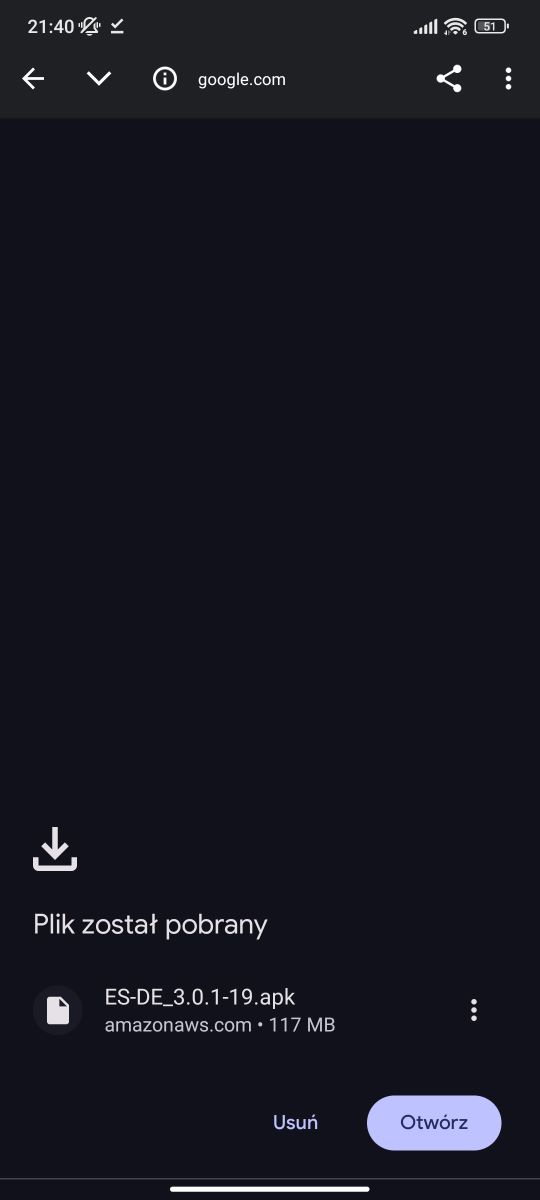
- Na sam koniec klikamy przycisk “Zainstaluj”.
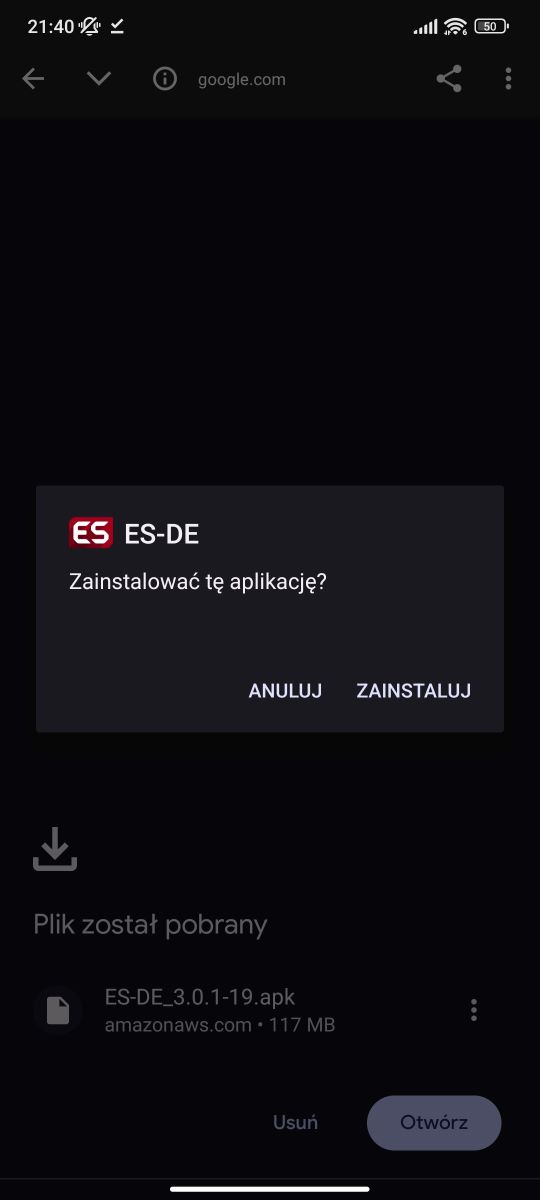
I… to tyle! Teraz EmulationStation powinno być już widoczne wśród naszych aplikacji.
Pierwsza konfiguracja Konfiguracja
Aby skonfigurować EmulationStation na Androidzie:
- Otwieramy aplikację ES-DE.
- Na pierwszym ekranie klikamy przycisk “Begin setup”.
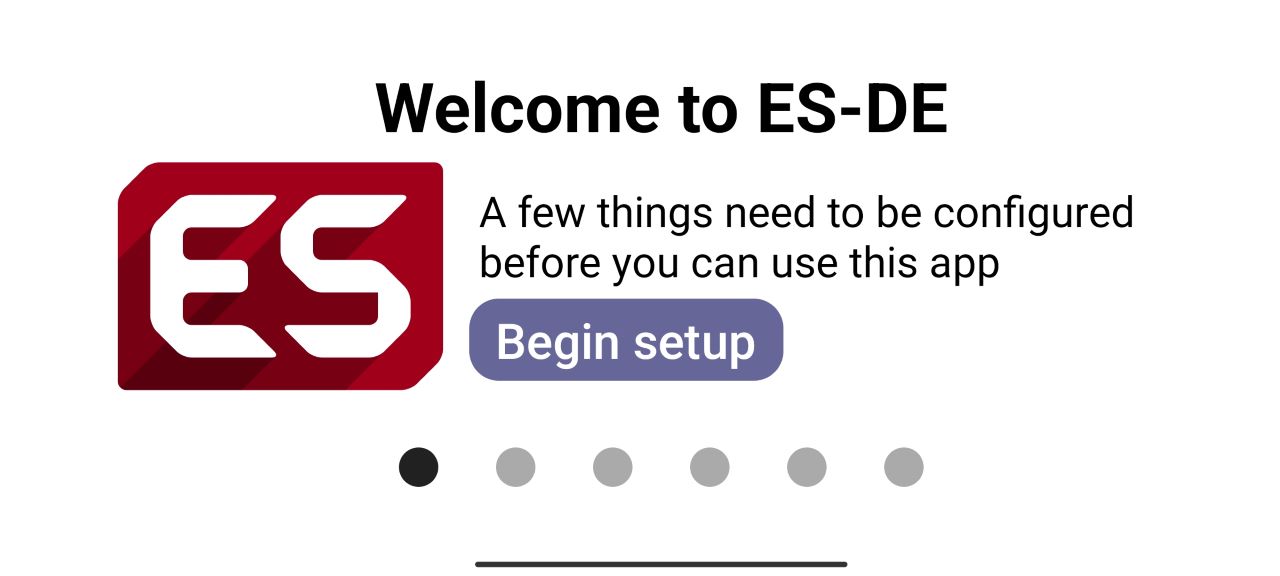
- Pierwszy krok to przydzielanie EmulationStation zezwolenia na używanie pamięci. Klikamy więc przycisk “Open Permission screen”, a zaraz po tym aktywujemy opcję wyświetloną w ustawieniach. Po wszystkim używamy przycisku cofnij, by powrócić do EmulationStation.
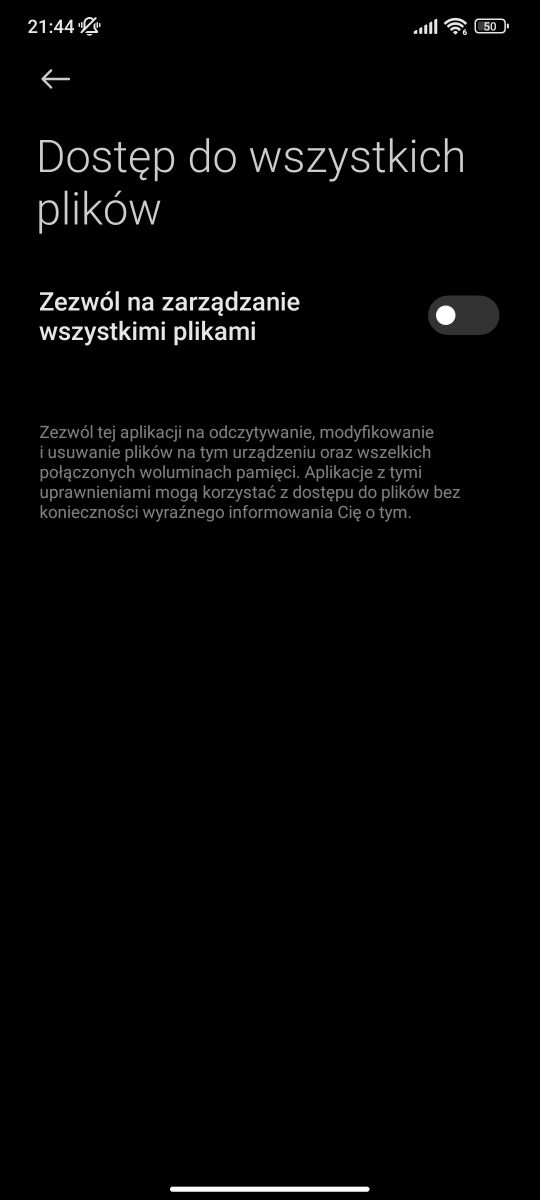
- Teraz EmulationStation poprosi nas o wybranie folderu do instalacji wszystkich motywów, pobierania okładek i tym podobnych. W tym celu zaznaczamy “Select directory” i po wejściu do eksploratora plików wybieramy “Użyj tego folderu” — utworzy to folder w domyślnej lokacji wybranej przez ES-DE. Jeżeli chcemy, by treści były instalowane gdzie indziej, to możemy samodzielnie wybrać inną lokalizację.
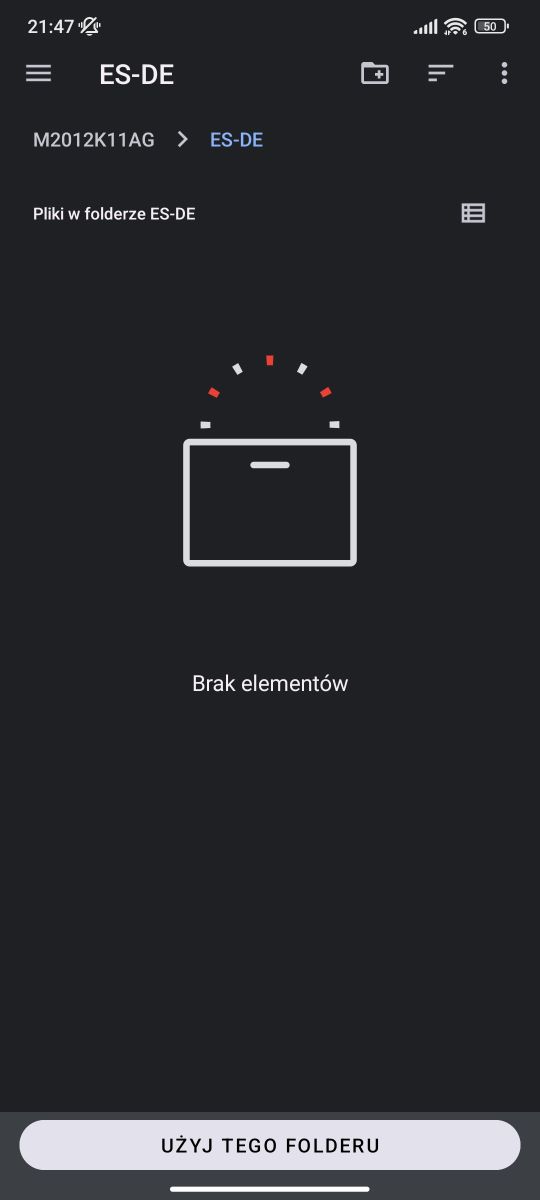
- W kolejnym kroku musimy wskazać folder dla wszystkich ROM’ów/gier. Klikamy więc “Select directory”, wskazujemy odpowiedni folder i zatwierdzamy go opcją: Użyj tego folderu”. Warto przy tym pamiętać, że w zaznaczonym folderze EmulationStation utworzy swoją własną strukturę folderów, więc jeśli mamy już folder z “losowo” rozsianymi ROM’ami to i tak zapewne będziemy musieli je potem przenieść.
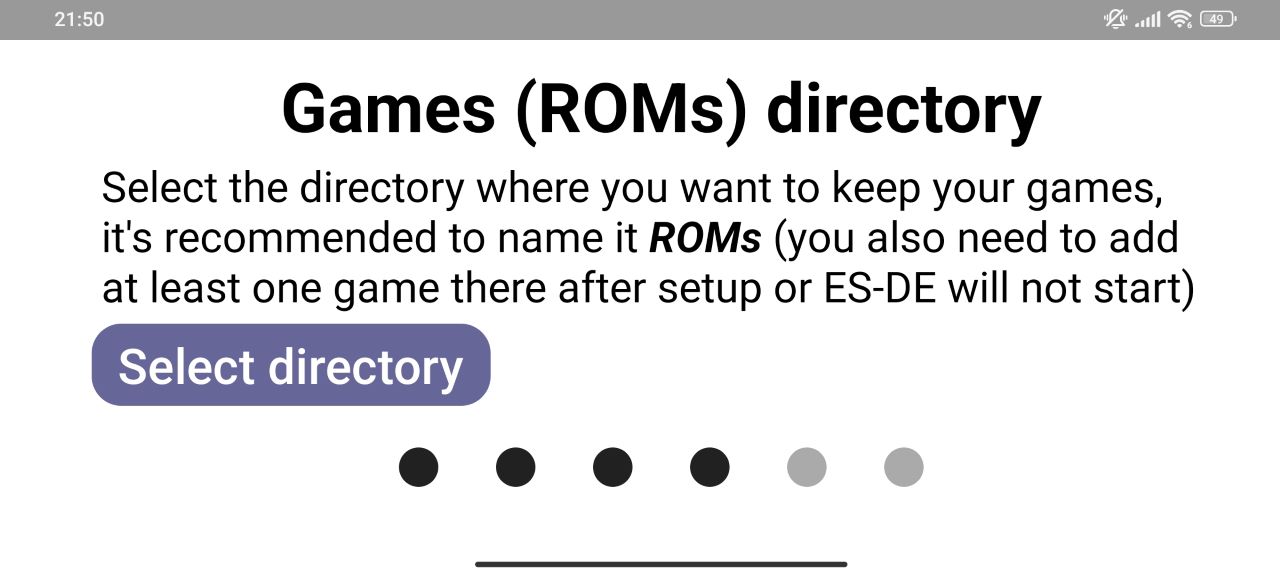
- Po powrocie do Interfejsu ES-DE zaznaczamy opcję “Create them” — utworzy to wspomnianą wyżej strukturę folderów.
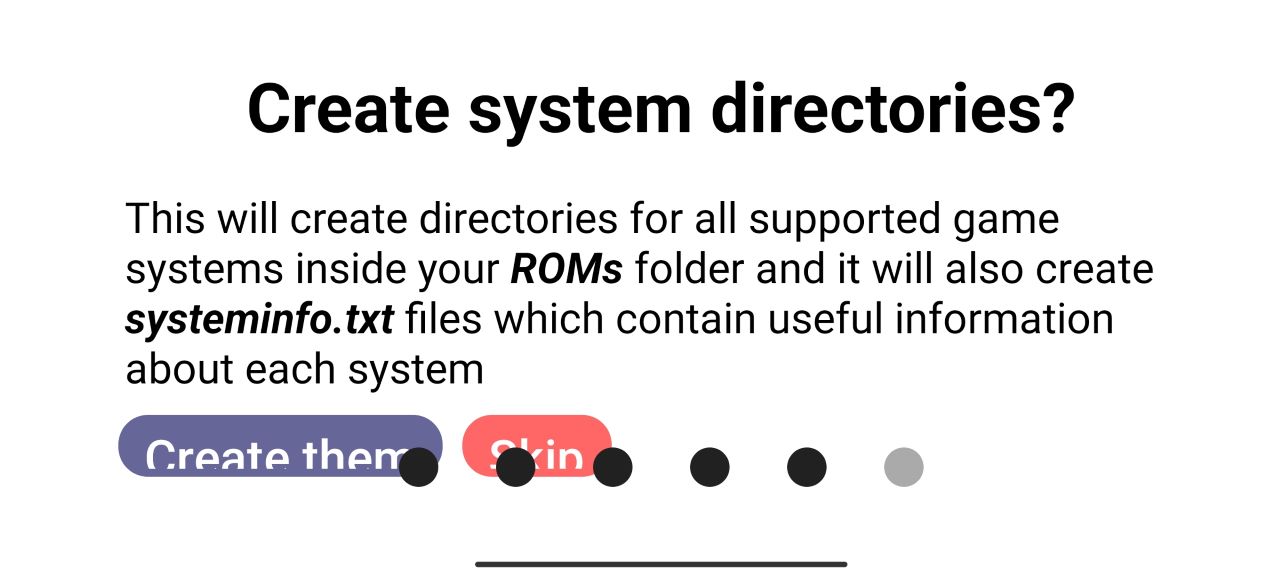
- Na sam koniec klikamy zielony przycisk, by zakończyć pierwszą konfigurację.
Pierwsza konfiguracja już zakończona! Po tym wszystkim musimy jeszcze dodać nasze ROM’y, by wyświetlały się one poprawnie w interfejsie.
Dodawanie ROM’ów
Dodawanie ROM’ów na Androidzie wygląda praktycznie tak samo, jak na PC, czyli:
- Kopiujemy nasze gry.
- Wchodzimy do folderu, w którym stworzyliśmy strukturę dla EmulationStation (domyślnie ma on nazwę “ROMs”).
- Przechodzimy do folderu z nazwą konsoli.
- Wklejamy pliki do otwartego katalogu.
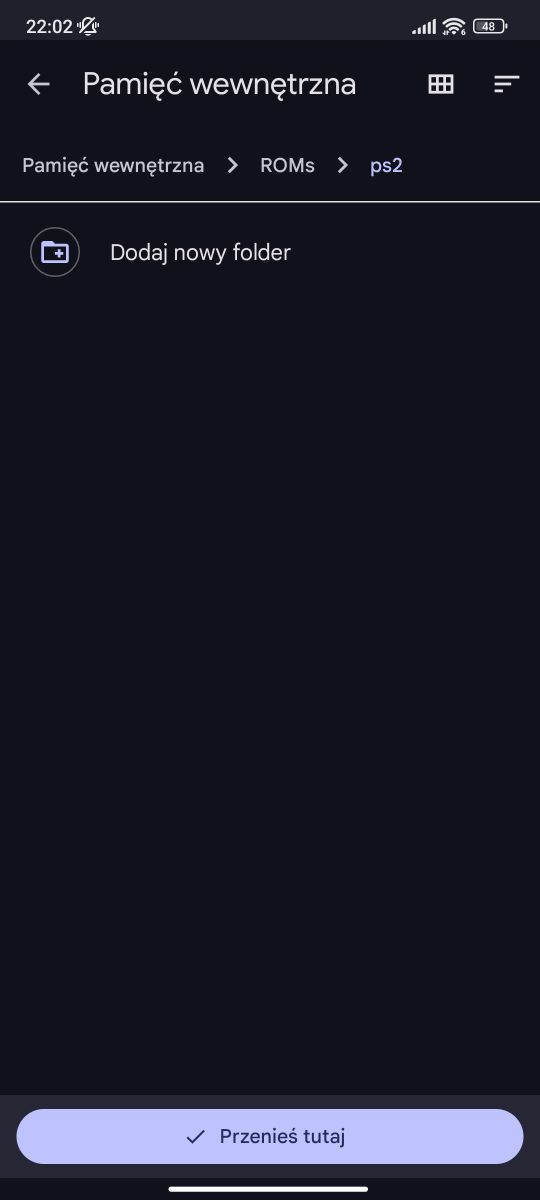
Jeśli wszystko zrobiliśmy poprawnie to po ponownym wejściu do ES-DE wszystkie romy powinny zostać załadowane.
W przypadku Androida na szczęście nie mamy praktycznie żadnych “wyjątkowych” sytuacji z dodawanie romów, więc wszystko będzie sprowadzało się do wklejenia pojedynczego pliku do folderu lub odpowiedniego dodania gier wielo-plikowych (opisane wyżej).
Po dodaniu Romów możemy powrócić do EmulationStation, zmienić domyślny emulator (jeśli to konieczne) i uruchomić naszą grę.
Dodatkowe konfiguracje dla emulatorów i rozwiązywanie problemów
Podczas używania EmulationStation na Androidzie możemy napotkać kilka problemów/niejasności. Poniżej zebrałem kilka porad na nieprzyjemności, które udało mi się zauważyć podczas korzystania z aplikacji:
- Domyślna wersja RetroArch ze sklepu Play nie działa poprawnie — Niestety aktualnie domyślna wersja RetroArch instalowana bezpośrednio ze sklepu Play nie działa poprawnie z ES-DE. Po uruchomieniu gry przez ES-DE, RetroArch co prawda się włącza, ale pozostaje na czarnym ekranie. Najprostszym rozwiązaniem tego problemu jest odinstalowanie RetroArch i pobranie/instalacja wersji dostępnej bezpośrednio na stronie Internetowej projektu.
- W niektórych emulatorach trzeba dodatkowo zmienić folder gier — Podczas uruchamiania gier przez niektóre emulatory, zauważyłem, że pojawia się błąd dotyczący błędu odczytania pliku/pamięci. Jest on spowodowany tym, że emulator nie ma praw do folderu skonfigurowanego przez ES-DE. Rozwiązanie tego błędu jest proste, bo wystarczy przejść bezpośrednio do aplikacji emulatora, zaznaczyć opcję dodawania folderu z romami, przejść do folderu w strukturze ES-DE z nazwą naszego systemu i zaznaczyć opcję “Użyj tego folderu”. Po tym wszystko powinno już działać, jak należy.
- Konieczność własnoręcznego skonfigurowania wychodzenia z gry — Z tego co zauważyłem EmulationStation na Androidzie aktualnie nie ma możliwość samodzielnego zamknięcia Emulatora. Aby zapewnić sobie jak najpłynniejsze doświadczenia będziemy musieli więc własnoręcznie skonfigurować opcję wychodzenia z gry/aplikacji bezpośrednio w aplikacji (zazwyczaj wystarczy otworzyć menu główne emulatora ustawionym skrótem i wybrać opcję “Wyjdź z gry” lub podobną). W przypadku RetroArch wygląda to w ten sposób: Wchodzimy w Ustawienia > Interfejs użytkownika. Szukamy opcji “Wyjdź po zamknięciu zawartości” i ustawiamy ją na “CLI” bądź “Włącz”. Następnie wchodzimy w Ustawienia > Wejście > Klawisze skrótów i ustawiamy “Aktywacja klawisza skrótu” na jeden z przycisków (polecam Select) oraz opcję “Wyjdź” na inny przycisk (polecam Start). Zapisujemy zmiany tak, jak zwykle. Po wprowadzeniu takich modyfikacji wywołanie funkcji Start + Select w trakcie gry spowoduje natychmiastowy powrót do menu EmulationStation.
- Inna nazwa emulatora — Jeśli korzystamy z forków danego Emulatora np. emulatora PS2 NetherSX2 zamiast AetherSX2 to bardzo prawdopodobne, że podczas konfiguracji ES-DE nie znajdziemy nigdzie nazwy naszej aplikacji. Wybranie pierwotnej aplikacji (czyli w moim przykładzie “AetherSX2”) powinno jednak poskutkować poprawnym przypisaniem zawartości do używanego przez nas zmodyfikowanego emulatora.
- Przyciski dotykowe na ekranie — Domyślnie EmulationStation na Androidzie pokazuje przyciski dotykowe na ekranie. Jeśli jednak podłączyliśmy do telefonu pada lub zainstalowaliśmy ES-DE na dedykowanej konsoli, to zapewne nie będziemy ich potrzebować. Aby wyłączyć przyciski dotykowe, wystarczy nacisnąć przycisk Start na kontrolerze, wejść w “Input Device Settings” i odznaczyć opcję “Enable Touch Overlay”.
Podstawowa obsługa interfejsu EmulationStation
Poniżej pokazuję wszystko, co trzeba wiedzieć, aby w miarę dobrze posługiwać się interfejsem EmulationStation.
Poprawne ustawienie kontrolera
Pierwszą rzeczą, jaką powinniśmy zrobić po instalacji i podstawowej konfiguracji EmulationStation będzie ustawienie kontrolera. Ogólnie rzecz biorąc ES-DE jest bardzo dobre w poprawnym rozpoznawaniu padów, co sprawia, że możemy poruszać się po interfejsie nawet bez manualnej konfiguracji. Aktywacja tej funkcji i przypisanie wszystkich klawiszy sprawi jednak, że wszystkie domyślne skróty EmulationStation na pewno będą działały poprawnie. W celu skonfigurowania pada:
- Wchodzimy do głównego menu ustawień. Możemy to zrobić poprzez naciśnięcie przycisku Start na kontrolerze bądź klawisza ESC na klawiaturze.
- Przechodzimy do kategorii “Input Device Settings” (zwykłe ES-DE)/”Controller & Bluetooth Settings” (Batocera i inne systemy).
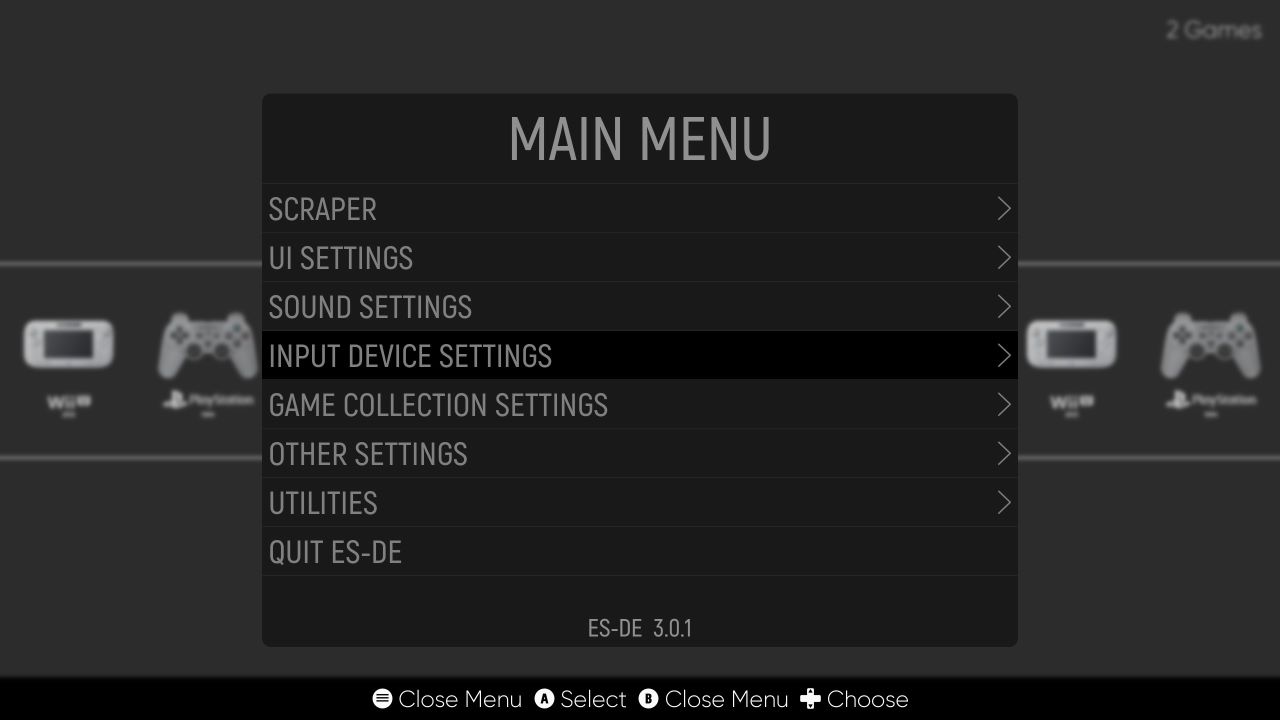
- Zjeżdżamy na sam dół i wybieramy “Configure Keyboard and Controllers”/”Controller Mapping”. Potwierdzamy tę operację przyciskiem “PROCEED”.
- Przytrzymujemy przez chwilę jeden przycisk na kontrolerze, który chcemy skonfigurować.
- Klikamy kolejno wszystkie przyciski zaznaczone na ekranie. Czasem na samym końcu istnieje możliwość wskazania przycisku “HOT KEY”. Polecam tutaj zaznaczyć przycisk Select.
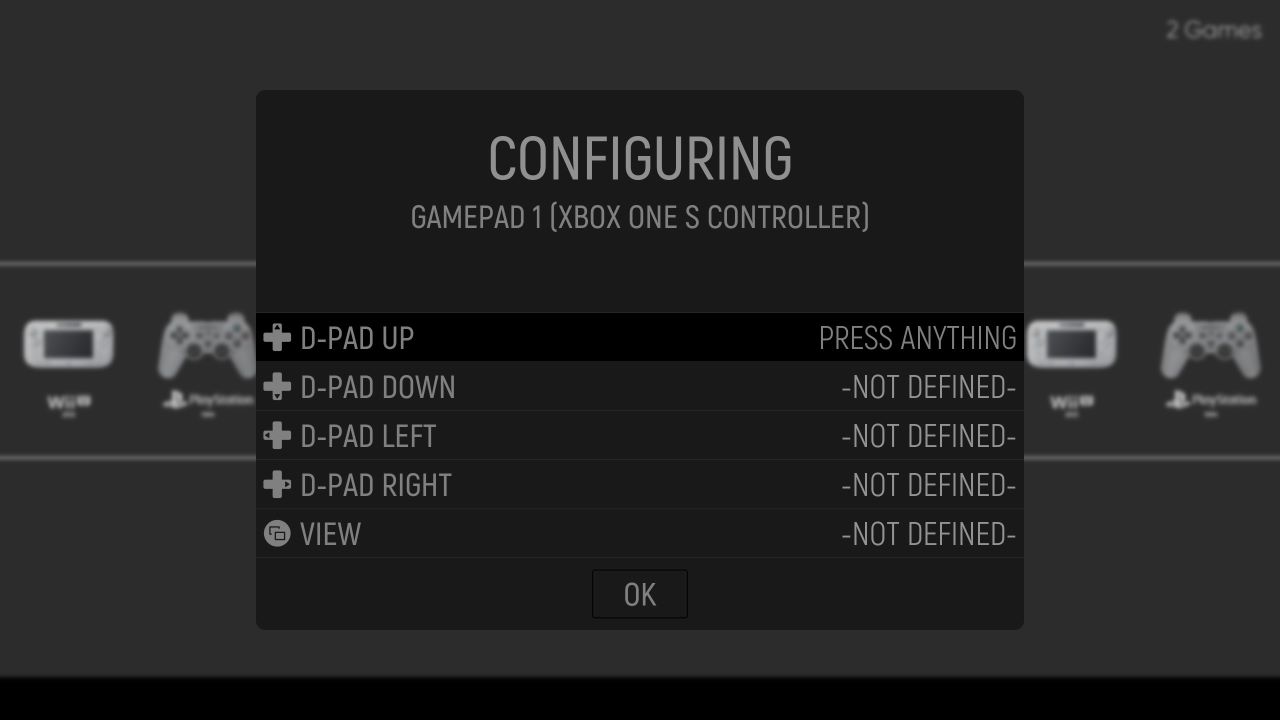
- Po wszystkich klikamy “Ok” i wracamy do pierwotnego menu.
Poruszanie się po menu, uruchamianie gier i ich zamykanie
Poruszanie się po menu ES-DE jest bardzo proste. Na początku przesuwając się w lewo/prawo lub w górę/w dół za pomocą D-pada bądź lewego joysticka, wybieramy jeden z dostępnych systemów. Następnie klikamy przycisk zatwierdzenia (najczęściej A bądź B), aby otworzyć listę gier. Tam zaznaczamy jeden z tytułów i ponownie klikamy A/B, aby go uruchomić. Jeśli na naszej liście jest naprawdę dużo gier, to możemy użyć przycisków R1/L1 lub R2/L2— sprawi to, że będziemy przeskakiwać wiele pozycji naraz.
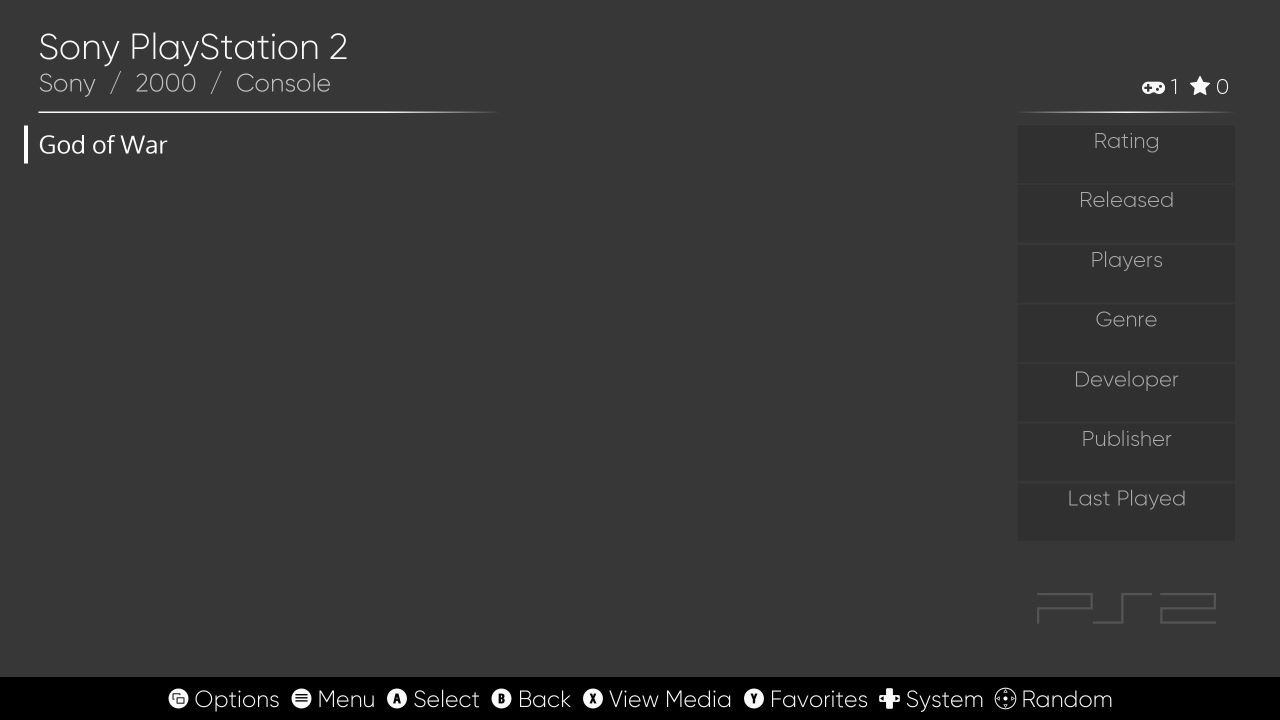
Jeżeli wciąż mamy trudności ze znalezieniem gry, to możemy nacisnąć Select na padzie. Otworzy to menu, w którym znajdziemy opcję “JUMP TO” (natychmiastowe przeskoczenie do danej literki) oraz “FILTER GAMELIST” pozwalającą wyszukać grę po nazwie i użycie kilku innych kryteriów.
W wypadku, gdy podczas wybierania gry okaże się, że jednak nie chcemy zagrać w żaden tytuł z wybranego systemu, możemy bardzo szybko zmienić system bez cofania się do głównego menu. Wystarczy tylko, że naciśniemy lewo/prawo lub góra/dół, a od razu trafimy na listę z grami na inną konsolę.
Po uruchomieniu gry z poziomu EmulationStation większość z nich może być zamknięta domyślnym skrótem Start + Select/HOT KEY lub L1 + Start + Select/HOT KEY— wywołanie tej funkcji spowoduje powrót do listy gier (aktualnie nie działa na Androidzie).
Przy poruszaniu się po ES-DE warto pamiętać, że interfejs w większości miejsc nie wspiera ekranów dotykowych.
Zmiana domyślnego emulatora dla wszystkich gier
ES-DE (po odpowiedniej konfiguracji pokazanej powyżej) pozwala na łatwą zmianą domyślnego emulatora. W tym celu:
- Klikamy przycisk start na kontrolerze i po otwarciu menu przechodzimy do zakładki “Other Settings” (standardowe menu)/Wchodzimy do danego systemu, klikamy przycisk select na padzie i wybieramy “Advanced system options” (Batocera i inne systemy) .
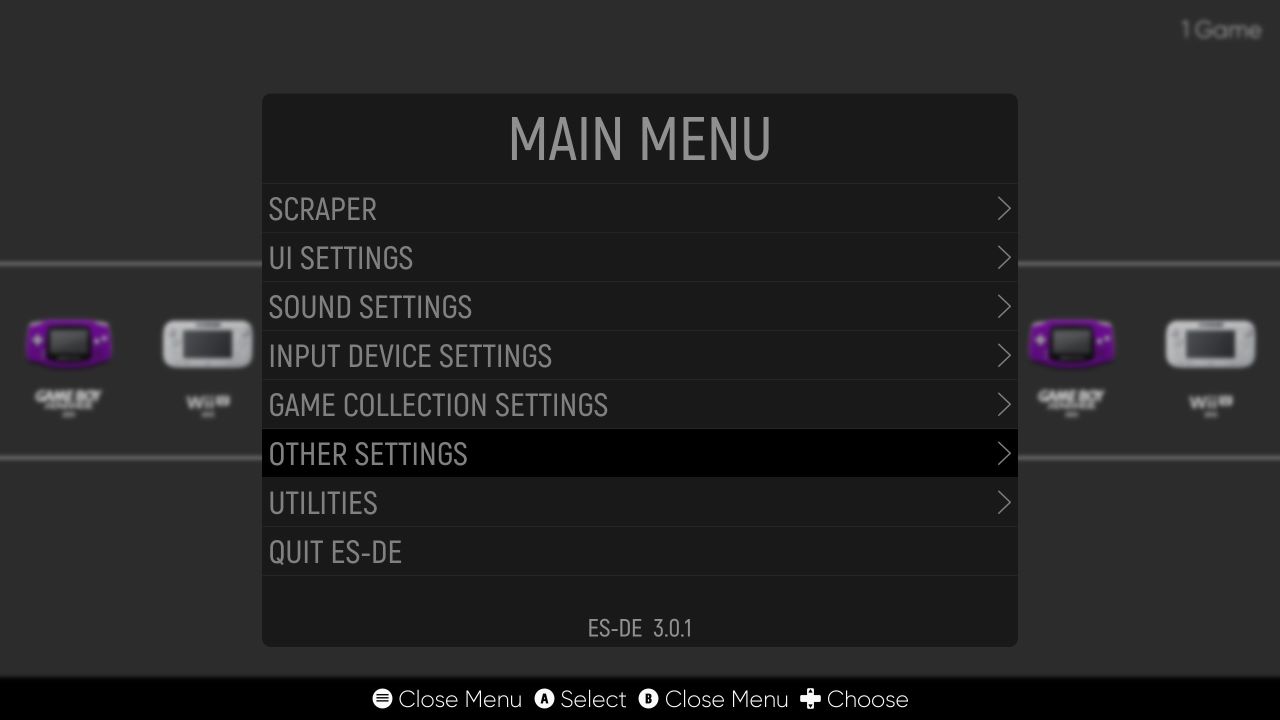
- Zaznaczamy opcję “Alternative Emulators”.
- Najeżdżamy na nazwę systemu, dla którego chcemy zmienić emulator i klikamy przycisk zatwierdzania.
- Z pokazanej listy wybieramy już wcześniej pobrany i prawidłowo skonfigurowany emulator.
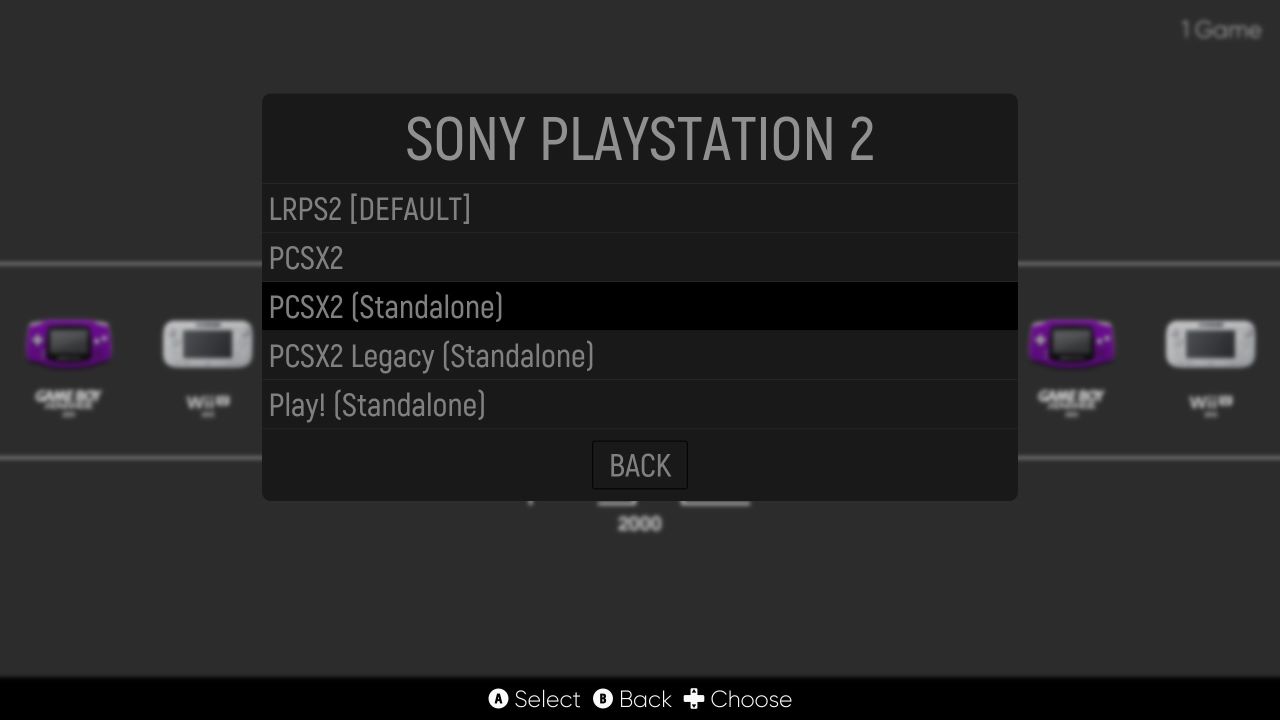
I to tyle! Teraz wystarczy już tylko potwierdzić, czy gra na pewno uruchamia się poprawnie z wybranym emulatorem.
Zmiana emulatora dla jednej gry
Kiedy chcemy zmienić emulator tylko dla jednej gry (przydatne w wypadkach, gdzie tylko kilka tytułów nie działa poprawnie z domyślnym emulatorem):
- Wchodzimy do listy gier i zaznaczamy grę, z którą mamy problemy.
- Klikamy przycisk Select na padzie (standardowe menu)/Przytrzymujemy przez chwilę przycisk do uruchamiania gry (Batocera i inne systemy).
- Po otwarciu menu wybieramy opcję “Edit This Game’s Metadata” (standardowa instalacja)/”Advanced Game Options” (Batocera i inne systemy).
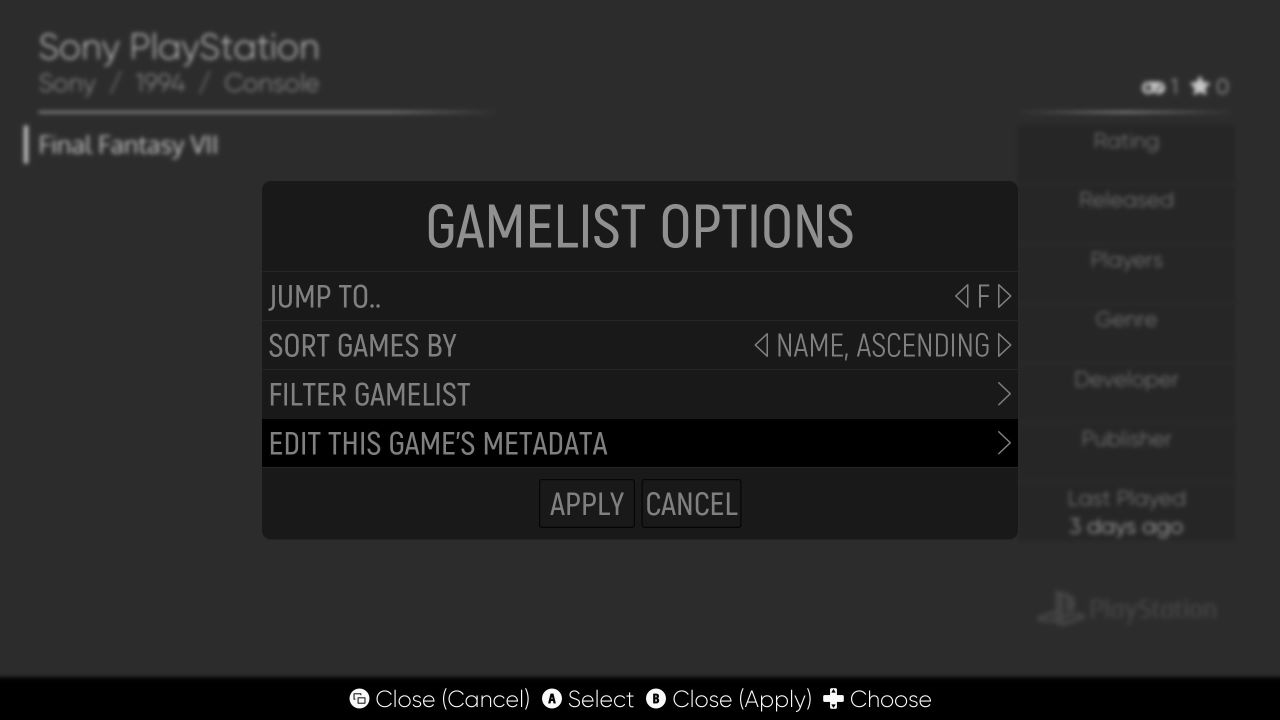
- Teraz wchodzimy w “Alternative Emulator”. W tradycyjnym menu ta opcja jest na szarym końcu, dlatego polecam posłużyć się przyciskiem R1/R2, by przeskoczyć tam nieco szybciej.
- Wybieramy emulator, z którego ma teraz korzystać gra.
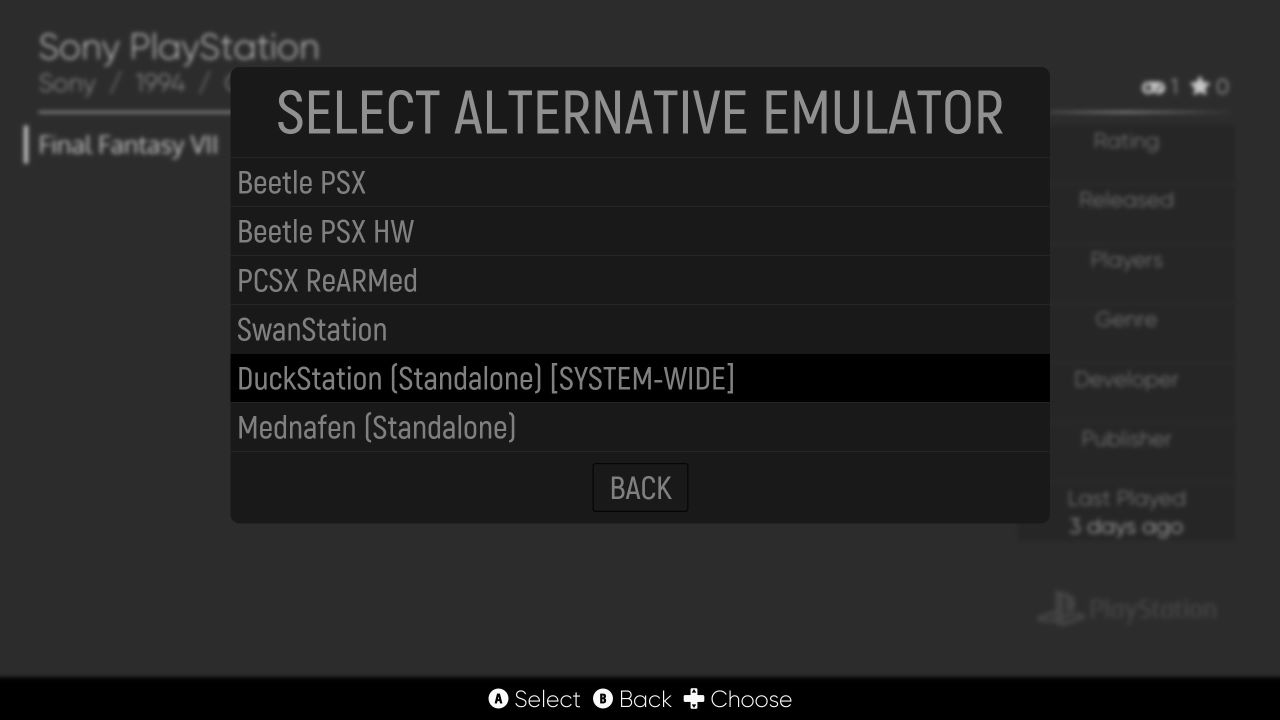
- Klikamy przycisk cofania dwukrotnie, i w zapytaniu “Save Changes?” zaznaczamy “Yes”.
Ponowne skanowanie ROM’ów
Czasem pomimo tego, że dodaliśmy nasze ROM’y do folderów poprawnie, ES-DE może pominąć skanowanie przy uruchomieniu. Wtedy warto wykorzystać opcję ponownego zeskanowania ROM-ów dostępną w interfejsie (wspomniana funkcja, zadziała też po dodaniu ROM’ów, gdy ES-DE jest aktualnie uruchomione). Kiedy chcemy aktywować tę funkcję:
- Wchodzimy do Main Menu poprzez naciśnięcie przycisku Start (na padzie) lub ESC (na klawiaturze).
- Wchodzimy do zakładki “Utilities” (standardowe Menu)/”Game Settings” (Batocera i inne systemy).
- Zaznaczamy i zatwierdzamy opcję “RESCAN ROM DIRECTORY” > “PROCEED” (Standardowe menu)/”Update Gamelists” > “Yes” (Batocera i inne systemy).
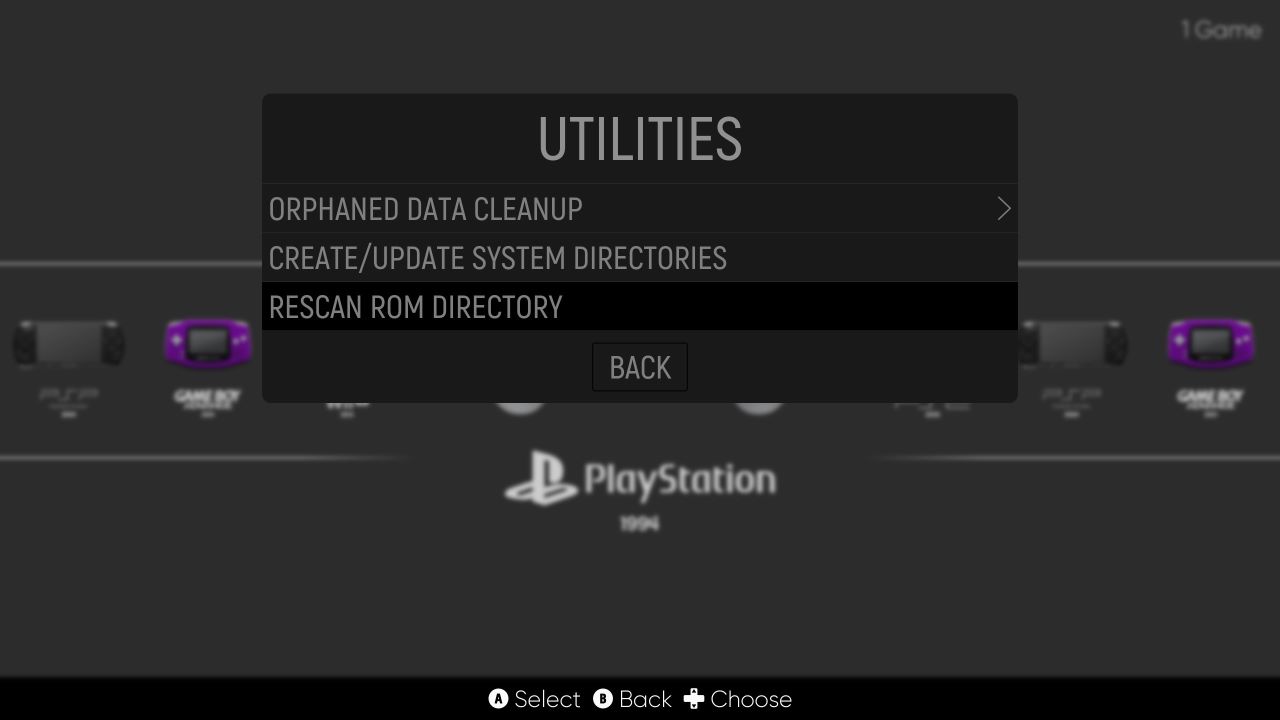
Po chwili wszystkie gry powinny zostać ponownie zeskanowane i dodane do menu.
Otwieranie ustawień używanego emulatora
Po uruchomieniu gry przez EmulationStation pierwsze skrzypce zaczyna grać wybrany emulator. Właśnie dlatego wszelkie opcje i skróty, będą dokładnie takie same, jak te które własnoręcznie skonfigurowaliśmy w emulatorze danego systemu.
Tutaj jedna mała porada: przy ustawianiu skrótów najlepiej pomijać kombinację klawiszy Start + Select — emulator ma pierwszeństwo przez EmulationStation dlatego, jeśli wybierzemy takowy skrót, to przestanie on funkcjonować jako domyślna opcja zamknięcia gry w ES-DE.
Dla Batocery domyślnym skrótem otwierania szybkiego Menu RetroArch jest Select/Hotkey + B/A.
Najważniejsze funkcje ES-DE
EmulationStation ma w swoim zanadrzu kilka ciekawych funkcji, które mogą jeszcze bardziej uprzyjemnić czas spędzony z naszą retro kolekcją. Poniżej opisuję wszystkie te, którym moim zdaniem warto się zainteresować.
Motywy
Jedną ze zdecydowanie najlepszych funkcji EmulationStation są motywy. Przez wiele lat istnienie interfejsu społeczność zdołała przygotować dla niego wiele ciekawych i znacząco różniących się od siebie skórek, które potrafią zmienić ES-DE praktycznie nie do poznania.
Moje ulubione motywy to ART BOOK NEXT wyglądający o tak:
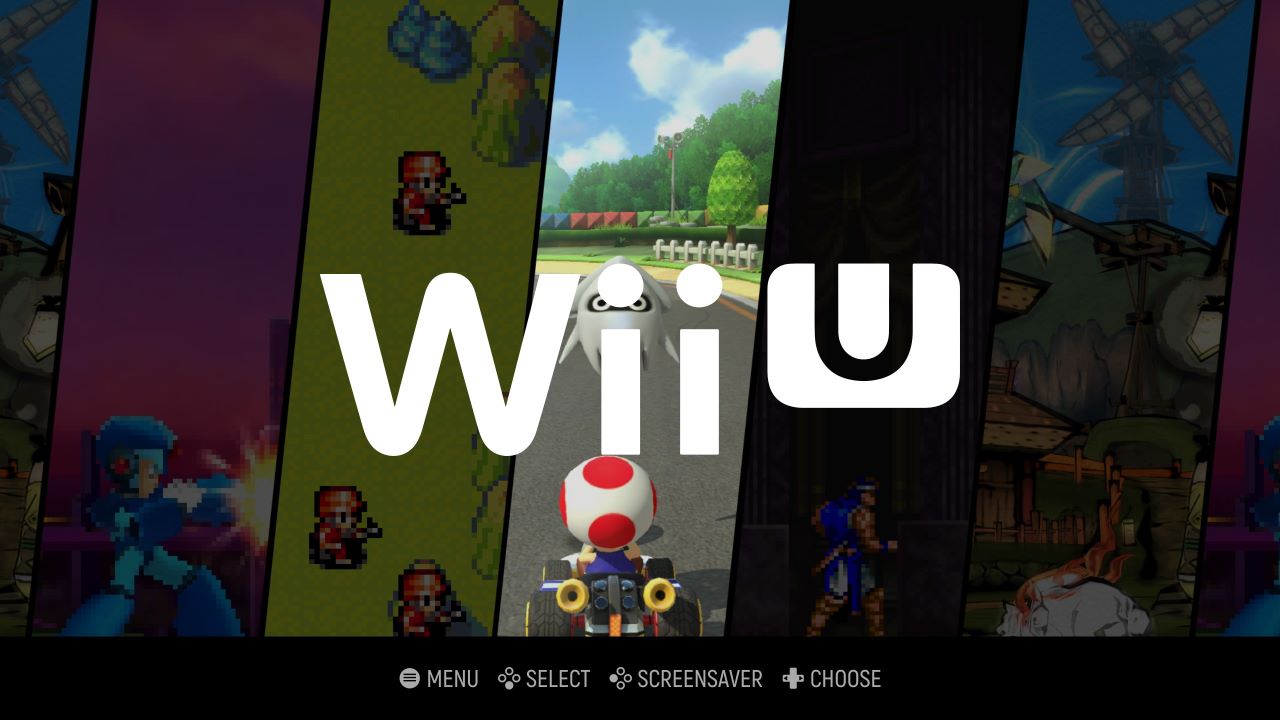
Oraz COLORFUL wyglądający w ten sposób:
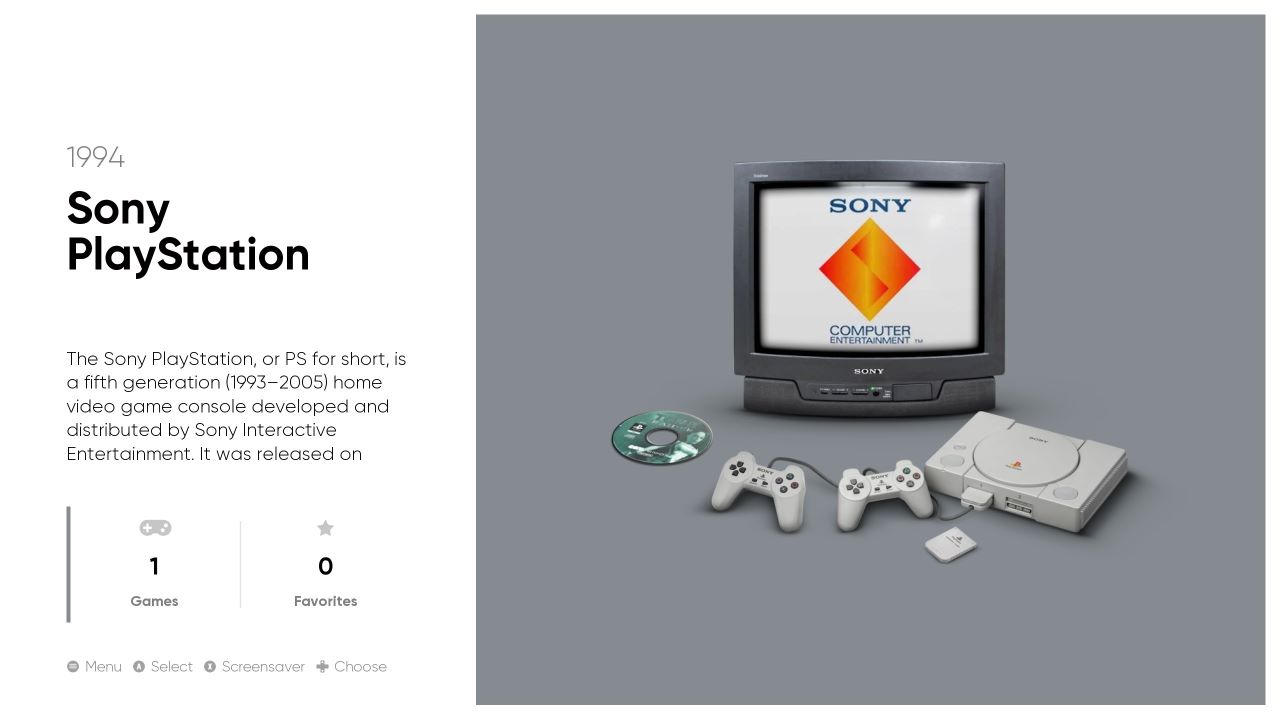
Jeśli chcemy zmienić motyw EmulationStation u siebie to:
- Wchodzimy do Main Menu (poprzez naciśnięcie przycisku Select/ESC).
- Przechodzimy do zakładki “UI Settings”.
- Klikamy na opcję “Theme Downloader”. Jeśli jesteśmy połączeni z Wi-Fi, to po wybraniu tej opcji powinniśmy zobaczyć listę dostępnych motywów do pobrania.
- Najeżdżamy na motyw, który chcemy pobrać i zatwierdzamy go odpowiednim przyciskiem na padzie. W wypadku gdy nie możemy się zdecydować, jaki motyw wybrać, możemy podejrzeć więcej zrzutów ekranów poprzez wybranie przycisku X/Y (w zależności od użytkowanego kontrolera i konfiguracji).
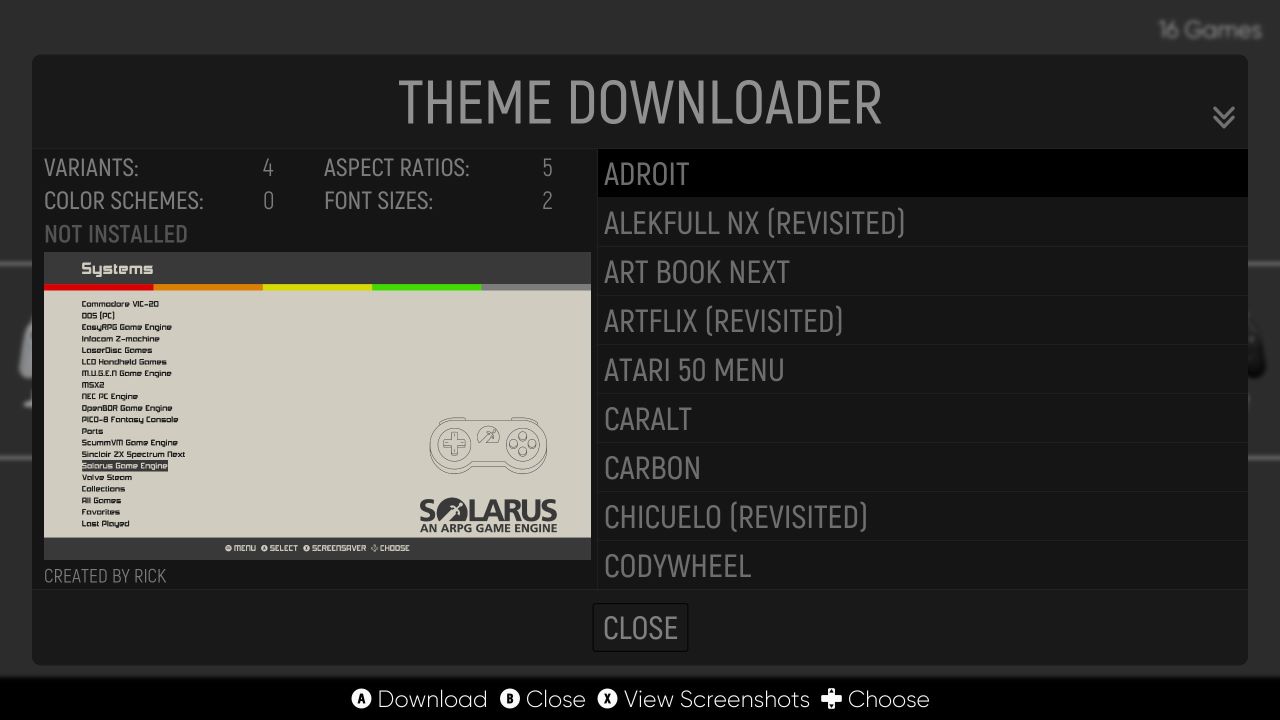
- Po pobraniu danego motywu wycofujemy się do poprzedniego menu.
- Teraz wchodzimy do “Theme” i wybieramy pobrany motyw. Po dokonaniu wyboru cofamy się do poprzedniego menu.
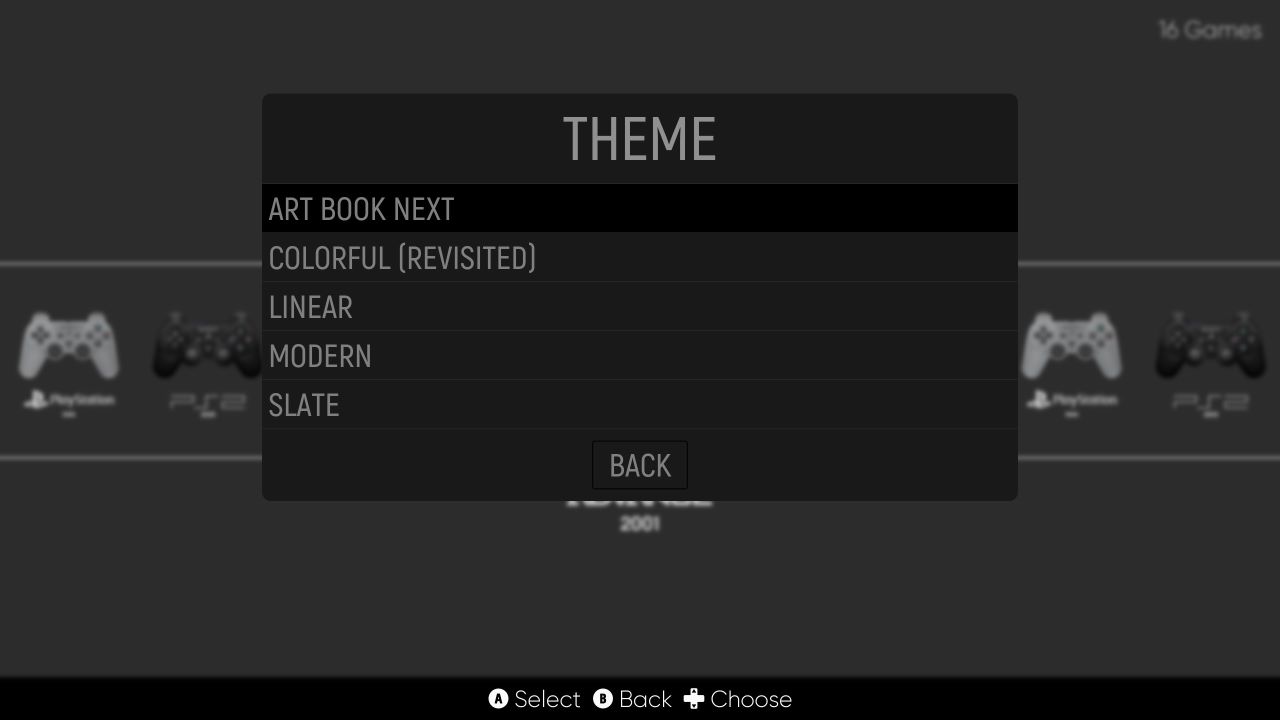
- (Opcja dodatkowo) Zmieniamy opcję “Theme Variant” oraz “Theme Color Scheme”, aby dokładniej dostosować odpowiednio: wygląd motywu i jego kolorystykę.
- Po dokonaniu wszystkich zmian wycofujemy się do interfejsu za pomocą przycisku “cofnij” i sprawdzamy, czy uzyskany efekt nam odpowiada.
UWAGA! W przypadku Batocery i innych systemów opcja pobierania motywów jest dostępna w zakładce “Updates & Downloads” >”Themes”. Cała reszta procesu wygląda już jednak tak samo.
Scraper zdjęć, opisów i filmów
Kolejna świetna funkcja EmulationStation to tzw. Scraper. Za jego pomocą w łatwy sposób dodamy do naszego interfejsu zdjęcia, opisy, a nawet filmy dla wszystkich posiadanych gier. Sprawi to, że każde menu zyska nieco więcej życia i będzie zdecydowanie przyjemniejsze w użytkowaniu. Aby aktywować Scraper:
- Otwieramy Main Menu (przycisk Start/ESC) i wchodzimy do kategorii “Scraper”.
- W pierwszej opcji zaznaczamy, z jakiego źródła chcemy pobierać całą zawartość. Domyślna opcja zazwyczaj działa dobrze, ale jeśli mamy z nią problemy, to możemy szybko zmienić źródło.
- W drugim punkcie zaznaczamy, jaka zawartość ma być scrapowana. Najlepiej wybrać tutaj “ALL GAMES”.
- Teraz wchodzimy w Scrape These System i zaznaczamy wszystkie systemy, do których chcemy dodać okładki, opisy oraz filmy. W wypadku, gdy chcemy zapełnić cały interfejs klikamy “Select All”. Po wybraniu naszych systemów, cofamy się do poprzedniego menu.
- (Opcjonalnie) Dostosowujemy pozostałe opcje. Account Setting pozwala nam zalogować się na konto. W Content Settings wybierzemy, jaka zawartość ma być pobrana (np. gdy nie chcemy filmów albo instrukcji do gier). Po wejściu w MIXImage dostosujemy rozdzielczość i skalowanie obrazów a w “Other Settings” możemy zmienić domyślny region okładek. Osobiście zazwyczaj zostawiam wszystkie te opcje jako domyślne.
- Po skonfigurowaniu wszystkich opcji zaznaczamy przycisk “START” na samym dole.
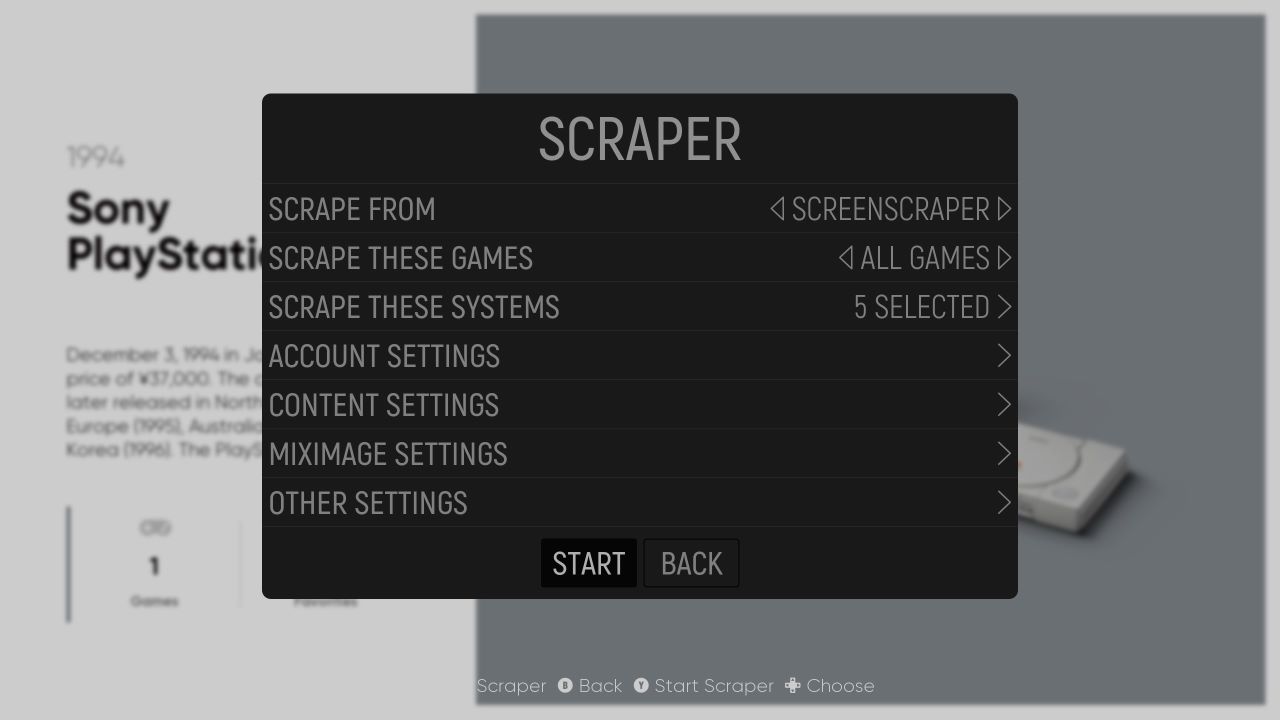
Teraz Scraper powinien zeskanować wszystkie nasze gry i dodać treść dla tych, które potrafi rozpoznać.
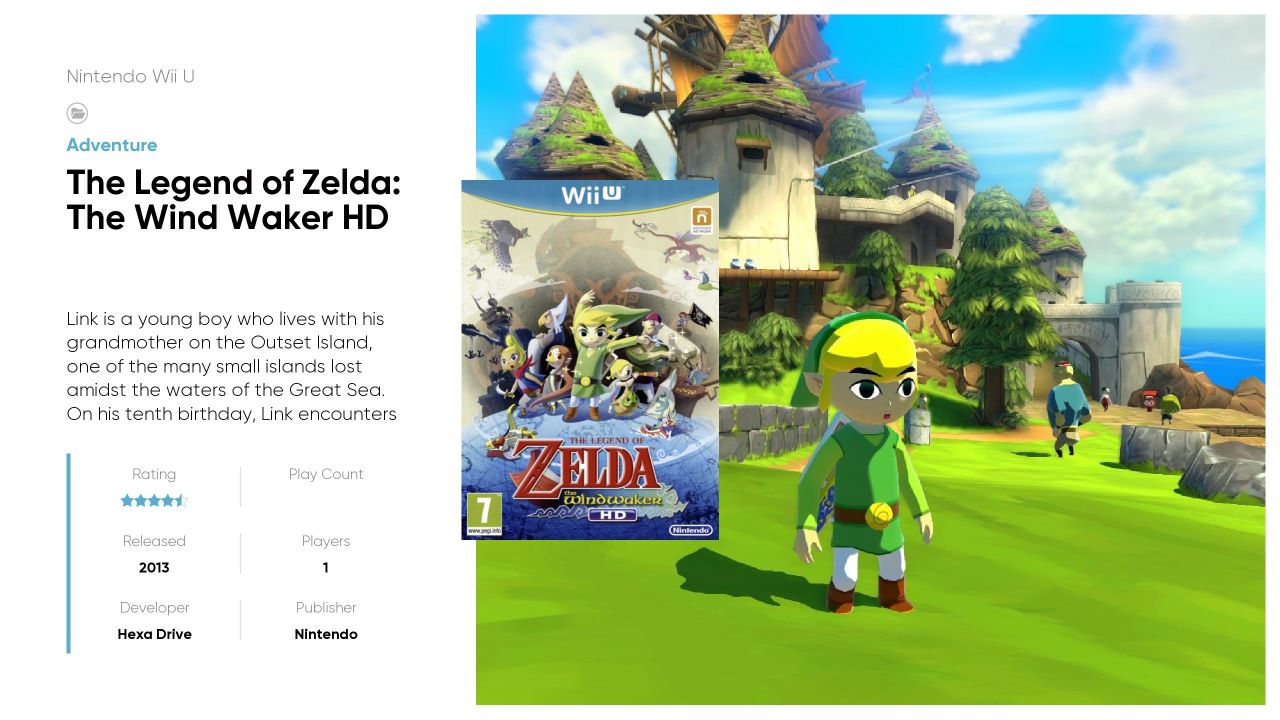
Po aktywacji Scrapera powinniśmy sprawdzić nasze listy w poszukiwaniu pomyłek. Czasem Scraper nie rozpozna bowiem nazwy poprawnie, co sprawi, że okładki się nie pojawią, albo będą pochodziły z kompletnie innej gry. W takim wypadku:
- Zaznaczamy grę bez okładki/z niepoprawną okładką.
- Klikamy przycisk Select na padzie (standardowe menu)/Przytrzymujemy przez chwilę przycisk włączania gry (menu alternatywne).
- Zjeżdżamy na sam dół i wybieramy opcję “Edit This Game’s Metadata” (Tę opcję pomijamy przy Batocerze i innych systemach!).
- W otwartym Menu zjeżdżamy na sam dół (polecam użyć przycisku R2), po czym klikamy opcje “Scrape”.
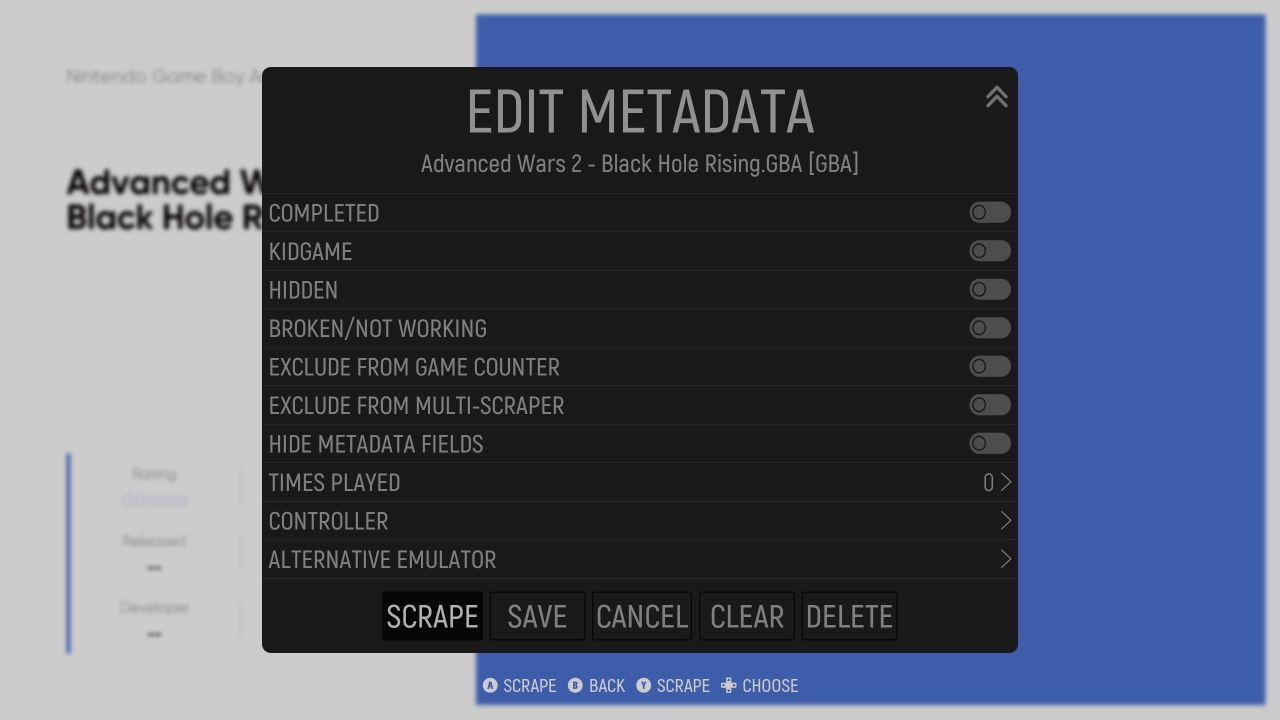
- Czekamy chwilę na zeskanowanie zawartości. Po chwili powinna pokazać się okładka dla danej gry. Jeśli tak się nie stało lub jest ona niepoprawna, to zaznaczamy opcję “Refine Search”/”Input” na dole.
- W wyświetlonym okienku poprawiamy nazwę naszej gry. W przypadku gier z długimi tytułami często lepiej jest wykorzystać tylko najbardziej charakterystyczną część tytułu (czyli na przykład: “Breath of the Wild” zamiast “The Legend of Zelda: Breath of the Wild”).
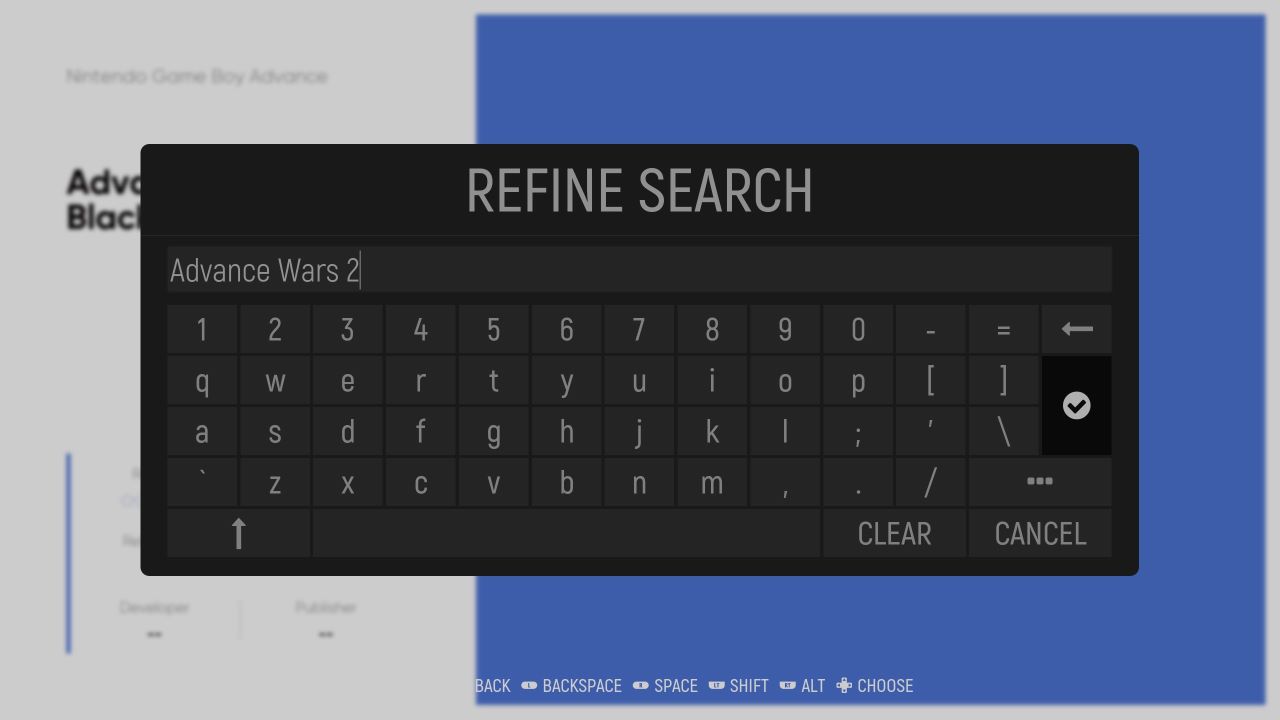
- Po poprawieniu tytułu zaznaczamy ptaszek na wirtualnej klawiaturze.
- Czekamy chwilę na ponowne zeskanowanie tytułu i pobranie okładki. Jeśli tym razem wszystko się zgadza, to klikamy przycisk potwierdzenia na padzie.
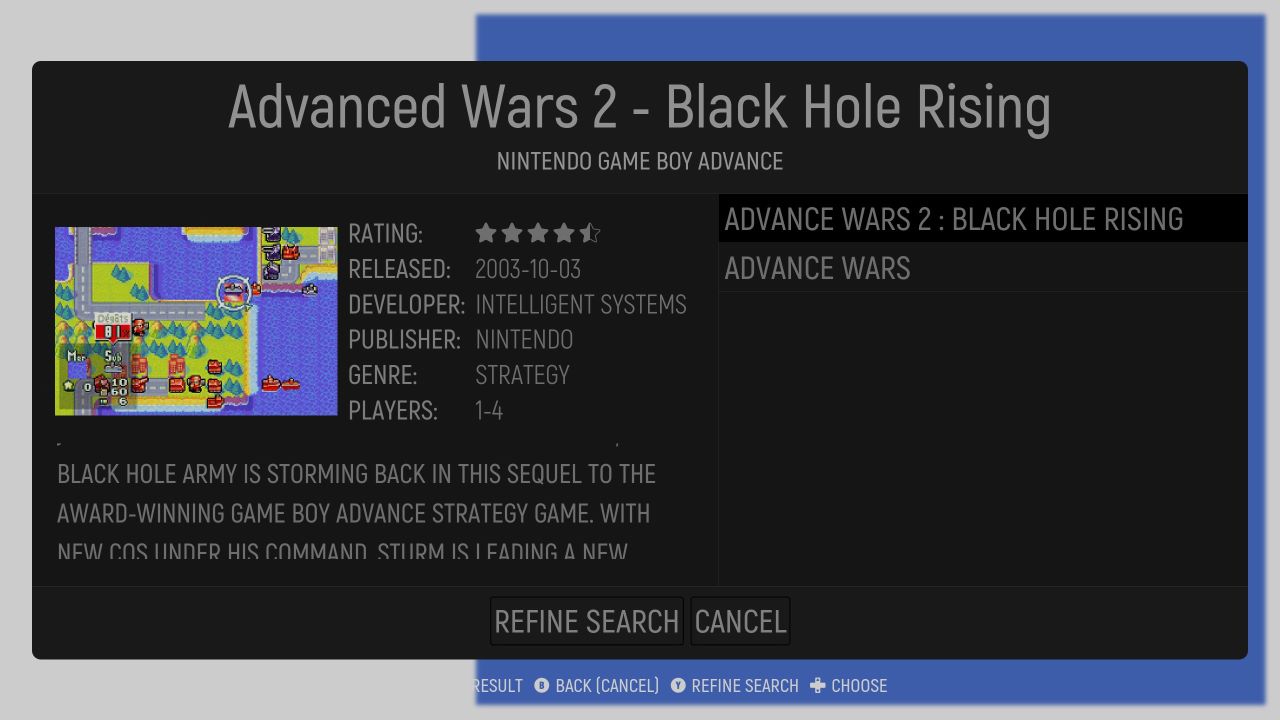
- Po wszystkim możemy wycofać się do pierwotnego menu i zaznaczamy opcję “Apply”, by zapisać zmiany.
Ulubione gry oraz inne listy
W ES-DE znajdziemy opcję dodawania “ulubionych gier” oraz tworzenia unikalnych list. Dzięki temu możemy w łatwy sposób pogrupować posiadane gry, nawet wtedy, gdy nie należą one do tego samego systemu.
W celu dodania gry do ulubionych wystarczy na nią najechać i nacisnąć przycisk Y/X/Trójkąt na padzie (standardowe menu) bądź przytrzymać przycisk włączania i zaznaczyć “Add to Favorites” (menu alternatywne). Chwilkę po tym obok nazwy tytułu powinniśmy zobaczyć małą gwiazdkę. Wszystkie ulubione gry znajdziemy domyślnie w systemie o nazwie “Favorites”.
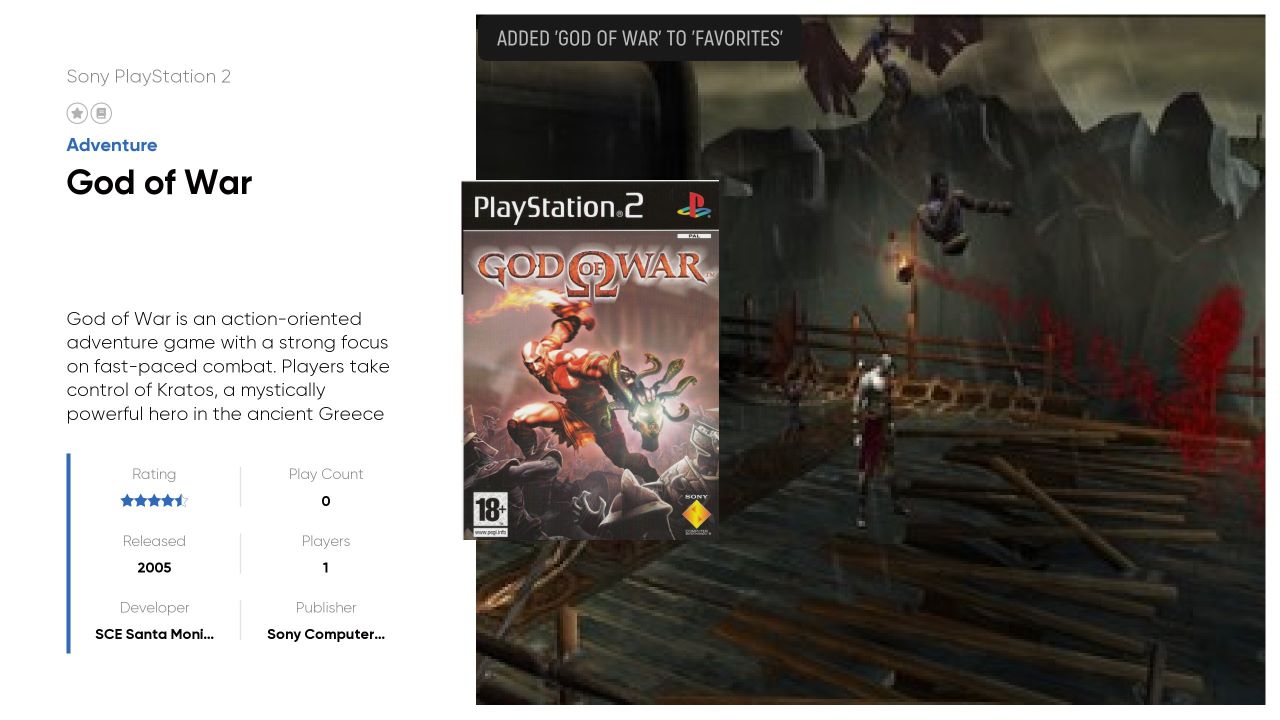
Jeżeli chcielibyśmy dodać własną listę gier, to:
- Otwieramy Main Menu i wchodzimy do zakładki “Game collection settings”.
- Zaznaczamy opcję “Create New custom collection”.
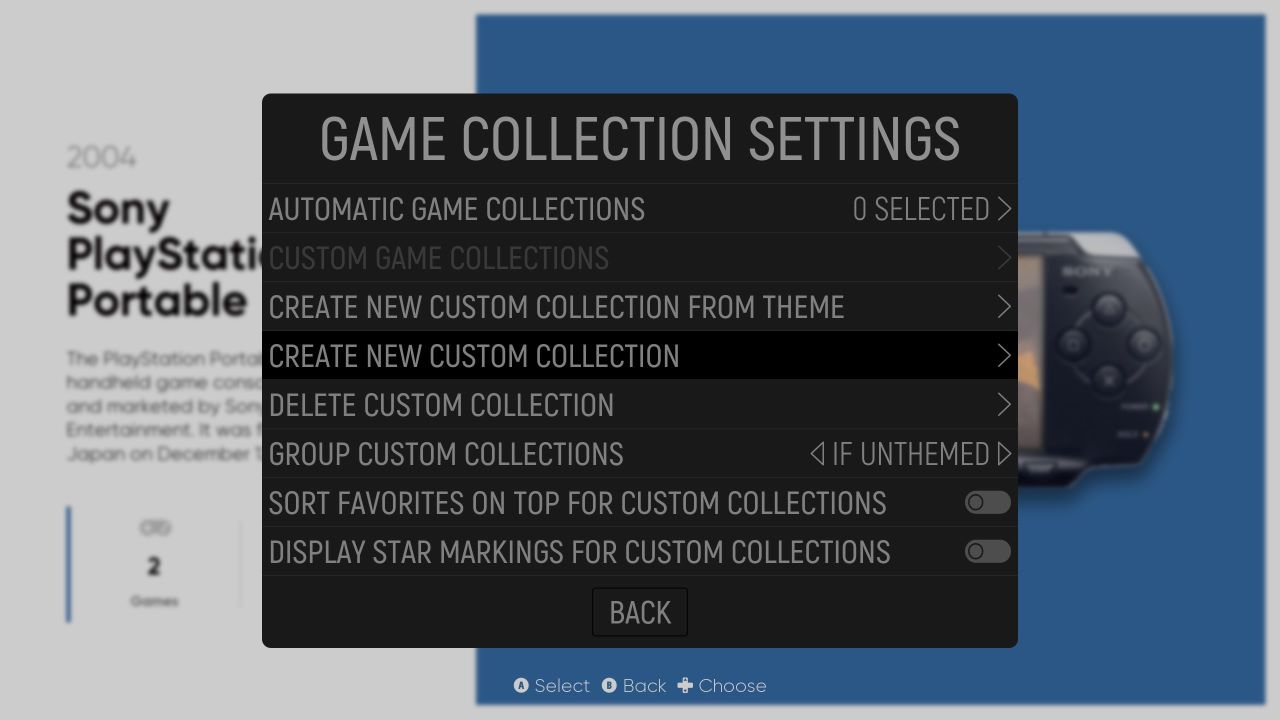
- W wyświetlonym okienku wpisujemy nazwę dla naszej listy i zatwierdzamy ją ptaszkiem na wirtualnej klawiaturze.
Po utworzeniu kolekcji w interfejsie powstanie nowa zakładka o nazwie “Collections”. To właśnie tam znajdziemy wszystkie własnoręcznie tworzone kolekcje. Dodawanie gier do kolekcji, wygląda dokładnie tak samo, jak w przypadku ulubionych gier, czyli najeżdżamy na daną grę i wciskamy Y/X/Trójkąt na padzie lub korzystamy ze sposobu dla alternatywnego menu, jeśli w takowym operujemy. Kiedy uznamy, że nasza kolekcja jest już skończona, to ponownie wchodzimy do zakładki “Game collection settings” i zaznaczamy pierwszą opcję, czyli “Finish Editing”. Przywróci to Ulubione gry jako domyślną kolekcję.
ScreenSaver
Ostatnia opcja, o jakiej chcę opowiedzieć to ScreenSaver albo po naszemu “Wygaszacz ekranu”. Jeśli użyliśmy wcześniej scrapera to w przypadku po naciśnięciu X/Y/Kwadratu na padzie (standardowe menu) lub naciśnięciu przycisku Select i wybraniu “Launch Screen Saver” zostanie uruchomiony wygaszacz ekranu. Domyślnie pokazuje on kilkunastosekundowy film z danej gry w naszej kolekcji. Jeśli uznamy, że chcemy zagrać w grę pokazywaną na ekranie, to wystarczy, że naciśniemy przycisk potwierdzenia, a zostanie ona uruchomiona. W ten sposób ScreenSaver może nam nieco pomóc z wyborem gry, jaką będziemy przechodzić.
Po uruchomieniu wygaszacza ekranu możemy pomijać lub wracać do kolejne gry za pomocą kierunków Lewo/Prawo na D-padzie bądź Joysticku.
Jeżeli uruchomienie screensavera domyślnie nie pokazuje naszych gier, to zachowanie tej opcji możemy zmienić wchodzą w Main Menu > User Interface Settings > Screen Saver Settings i dostosowując tutaj opcję “Screensaver Type”.
Podsumowanie
Mam nadzieję, że ten artykuł pomógł wam w zainstalowaniu i odpowiednim skonfigurowaniu EmulationStation pod swój własny gust. Koniecznie dajcie znać w komentarzach, czy Waszym zdaniem korzystanie z takich rozwiązań jest wygodne, czy jednak wolelibyście po prostu uruchamiać gry bezpośrednio z poziomu danego emulatora!
W razie jakichkolwiek pytań lub problemów: zostawcie komentarz, a na pewno postaram się pomóc w wolnym czasie!





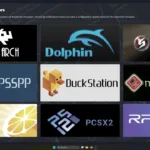

Dodaj komentarz