Niedawno na blogu opowiadałem, jak można zrobić dysk sieciowy/NAS z Raspberry Pi. Dzisiaj opowiem o zgoła innym wykorzystaniu malinki (nie ukrywam, że trochę bliższą memu sercu). Z tego artykułu dowiecie się jak zrobić retro konsolę z Raspberry Pi wykorzystując oprogramowanie RetroPie.
Co będzie nam potrzebne?
Do tego projektu będą nam potrzebne:
- Raspberry Pi (im nowsze, tym lepsza wydajność i możliwość podniesienia rozdzielczości; Osobiście korzystam z RPI 4 z 2 GB pamięci RAM)
- Karta microSD (polecam modele z 64/128 GB pamięci na dane; linki partnerskie)
- Kabel HDMI do podłączenia Raspberry Pi do telewizora/monitora
- Zasilacz do Raspberry Pi
- Ulubiony kontroler zgodny z malinką (mogę polecić produkty od 8BitDo; link afiliacyjny).
- (Opcjonalnie) Obudowa dla malinki (jeśli chcemy zaszaleć, to możemy nawet zdecydować się na retro obudowę w stylu NES’a/SNES’a lub przeprowadzić projekt z Pi Zero/Compute Module w specjalnej obudowie w stylu GameBoya)

Jeśli wszystko mamy już gotowe to możemy przejść do pierwszego kroku, czyli instalacji RetroPie.
Instalacja RetroPie
RetroPie na malince możemy zainstalować na dwa główne sposoby:
- Jeśli jeszcze nie mamy zainstalowanego systemu operacyjnego, to możemy sflashować system z zainstalowanym RetroPie bezpośrednio na naszą kartę microSD (działa obecnie tylko na modelach Raspberry Pi 2,3,4, Zero, Zero 2W oraz 400)
- Jeśli już mamy zainstalowany system, to możemy zainstalować RetroPie komendą w terminalu tak jak zwykłą aplikację (zadziała z większością RPI). UWAGA! Ta opcja powinna zadziałać, gdy nasza wersja systemu nie ma interfejsu graficznego (sam terminal). W przypadku dystrybucji z interfejsem graficznym przy próbie uruchomienia EmulationStation najprawdopodobniej zostanie wyświetlony błąd.
Poniżej pokazuję oba te sposoby instalacji.
Sposób 1: flashowanie karty pamięci
Aby sflashować system z RetroPie na karcie pamięci:
- Otwieramy przeglądarkę na naszym komputerze i pobieramy aplikację Raspberry Pi Imager ze strony producenta (są tam 3 wersje dla Windowsa, macOS i Linuxa, przy pobieraniu powinniśmy zaznaczyć wersję dla swojego systemu).
- Wchodzimy do folderu pobrane i klikamy dwukrotnie pobrany plik, w celu rozpoczęcia instalacji.
- Przeprowadzamy instalację, tak samo, jak w przypadku każdego innego programu.
- Teraz szukamy programu Raspberry Pi Imager wśród aplikacji i go uruchamiamy.
- Po otwarciu aplikacji podłączamy kartę microSD do naszego komputera za pomocą odpowiedniego adaptera.
- Wracamy do okna aplikacji Raspberry Pi Imager, klikamy na “Wybierz model” i zaznaczamy tam model Raspberry Pi, który posiadamy.
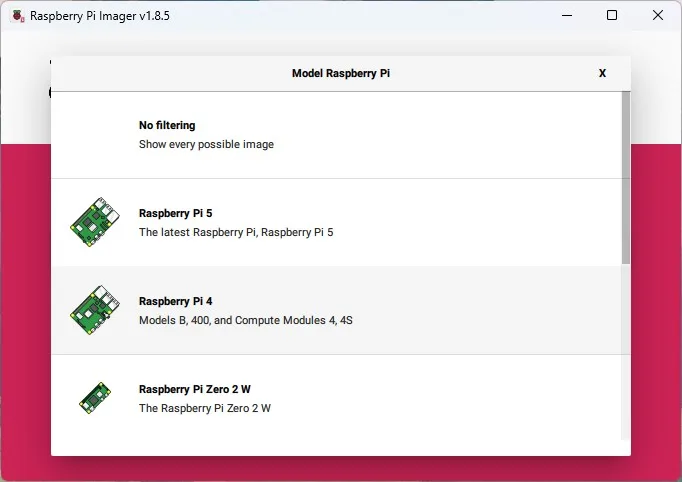
- Klikamy “Wybierz OS”, a następnie zjeżdżamy nieco w dół, wchodzimy w “Emulation and game OS” > RetroPie i wybieramy wersję z nazwą naszej malinki (w moim przypadku RPI4).
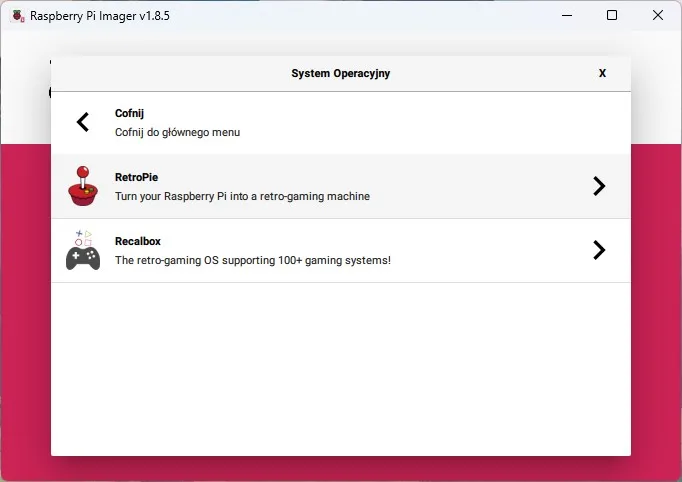
- Klikamy w “Wybierz dysk” i zaraz po tym zaznaczamy kartę microSD w otwartym menu.
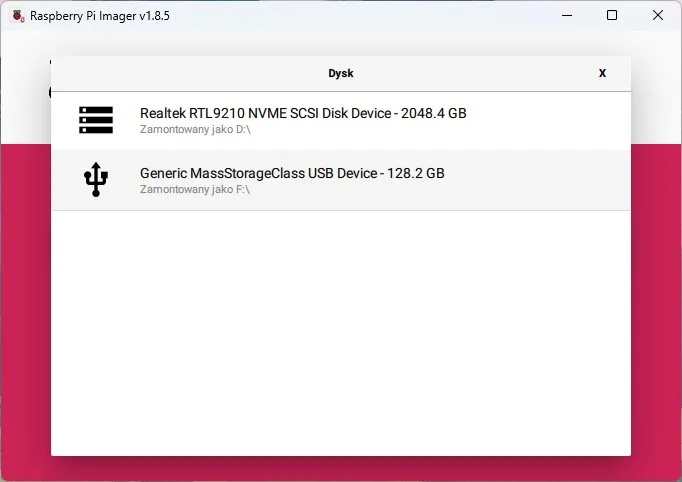
- Otwieramy konfigurator systemu przy pomocy skrótu klawiszowego Ctrl + Shift + X. W pierwszej zakładce ustawiamy hostname jako “Retropie” oraz dowolne, wybrane przez nas hasło (login może zostać domyślny). Jeśli chcemy skonfigurować sieć bezprzewodową, to klikamy na opcję “Skonfiguruj sieć Wi-Fi, po czym wpisujemy nazwę sieci (SSID) oraz jej hasło. Gdy wszystko już się zgadza klikamy przycisk “Zapisz”
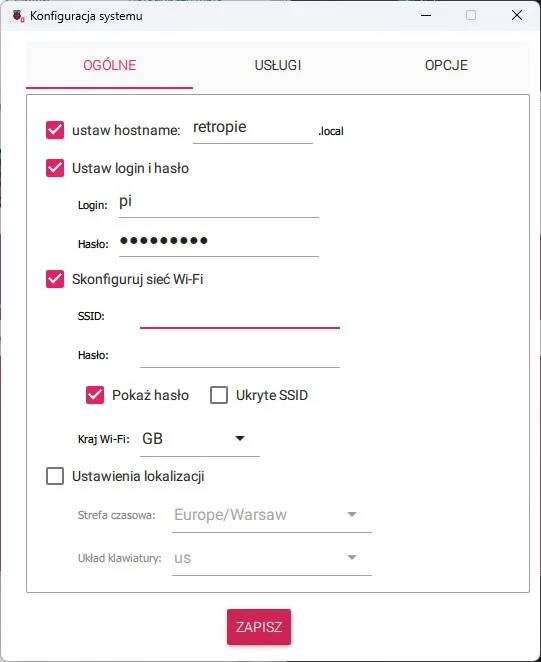
- Na sam koniec wybieramy “Kontynuuj” i kilkukrotnie potwierdzamy tę operację odpowiednią opcją.
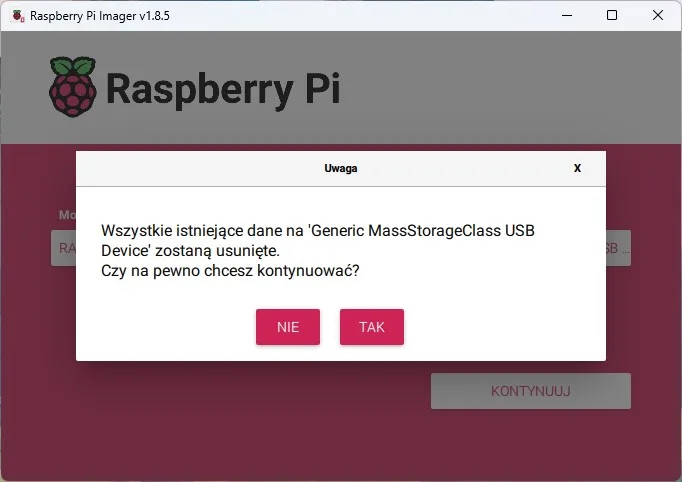
I to tyle! Teraz możemy wyciągnąć naszą kartę, włożyć ją do Raspberry Pi, podłączyć malinkę do monitora i podać jej zasilanie. Jeśli tak zrobimy to po kilkunastu sekundach uruchamiania powinniśmy trafić na ekran konfiguracyjny EmulationStation (czyli domyślnego interfejsu ReteoPie).
Sposób 2: instalacja aplikacji w systemie
Jeśli mamy już zainstalowany inny system operacyjny (np. zwykły Raspberry Pi OS bez interfejsu) to RetroPie będziemy mogli zainstalować bezpośrednio z konsoli, przy pomocy skryptu przygotowanego przez deweloperów. W ten sposób nasza RetroPie pojawi się jako zwykła aplikacja w systemie i w razie potrzeby będziemy mogli go uruchomić.
Aby przeprowadzić taką instalację:
- Podłączamy klawiaturę, myszkę oraz monitor do malinki lub łączymy się z RPI poprzez sesję SSH (łatwo to zrobić w aplikacji terminal poprzez wpisanie komendy SSH pi@nazwa_hosta lub SSH pi@adres_ip_komputerka.
- Aktualizujemy zainstalowane paczki używając komendy
sudo apt-get update && sudo apt-get upgrade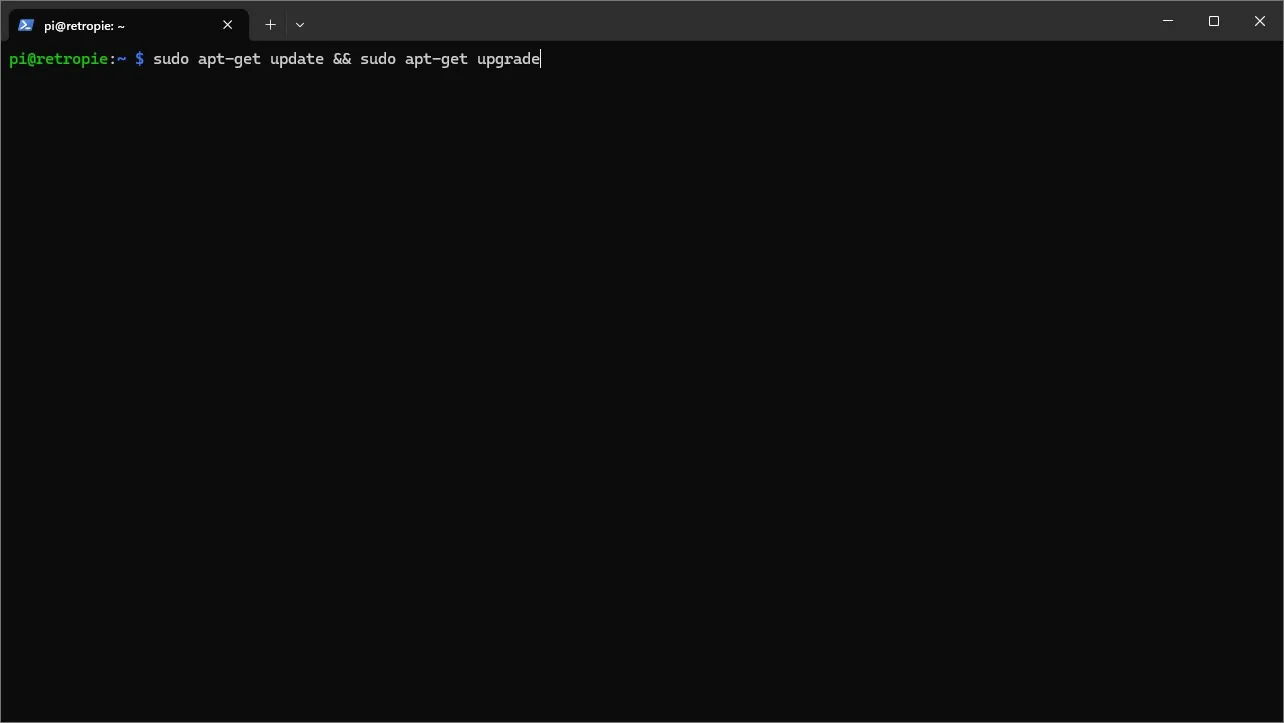
- Teraz wpisujemy i zatwierdzamy komendę
sudo apt-get install git lsb-release— zainstaluje to paczki potrzebne do uruchomienia skryptu RetroPie.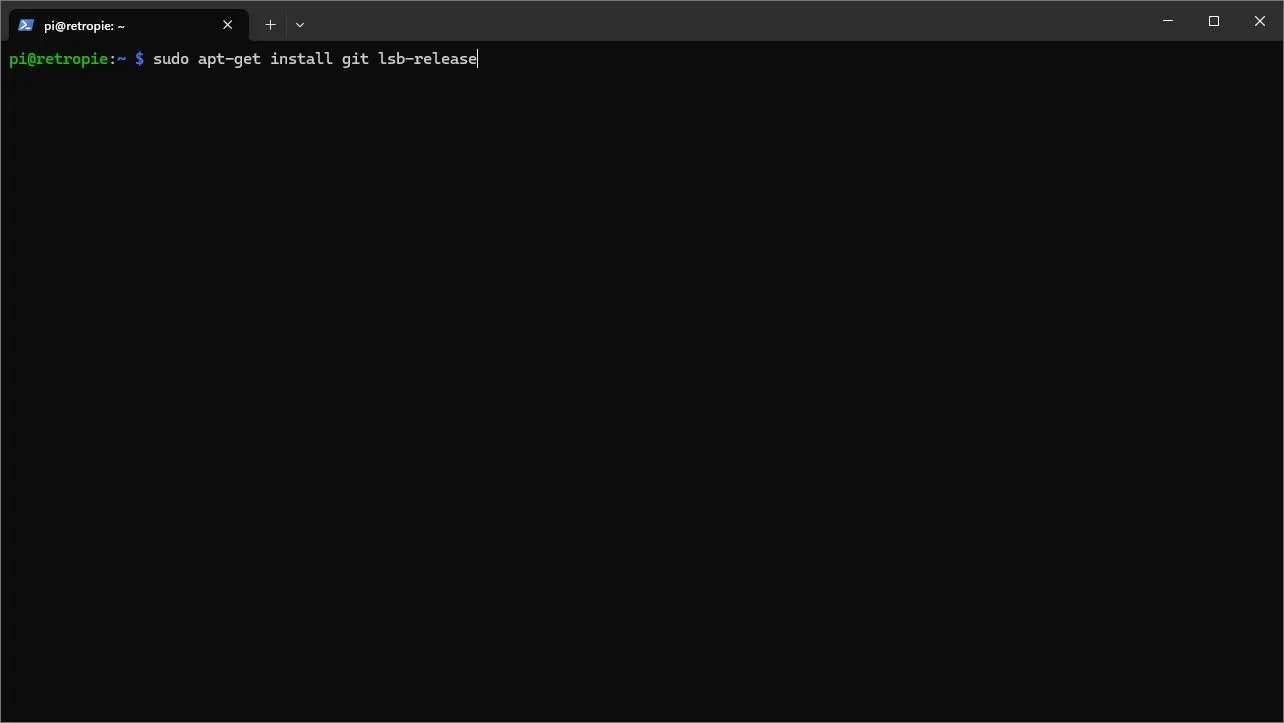
- Pobieramy najnowszą wersję skryptu komendą (trzeba zachować formatowanie tak jak poniżej):
cd
git clone --depth=1 https://github.com/RetroPie/RetroPie-Setup.git
Jeżeli korzystamy z Windowsowego Terminala to musimy wkleić powyższą komendę w jednej linii i wstawić ; pomiędzy cd a git (tak, jak jest to pokazane na obrazku).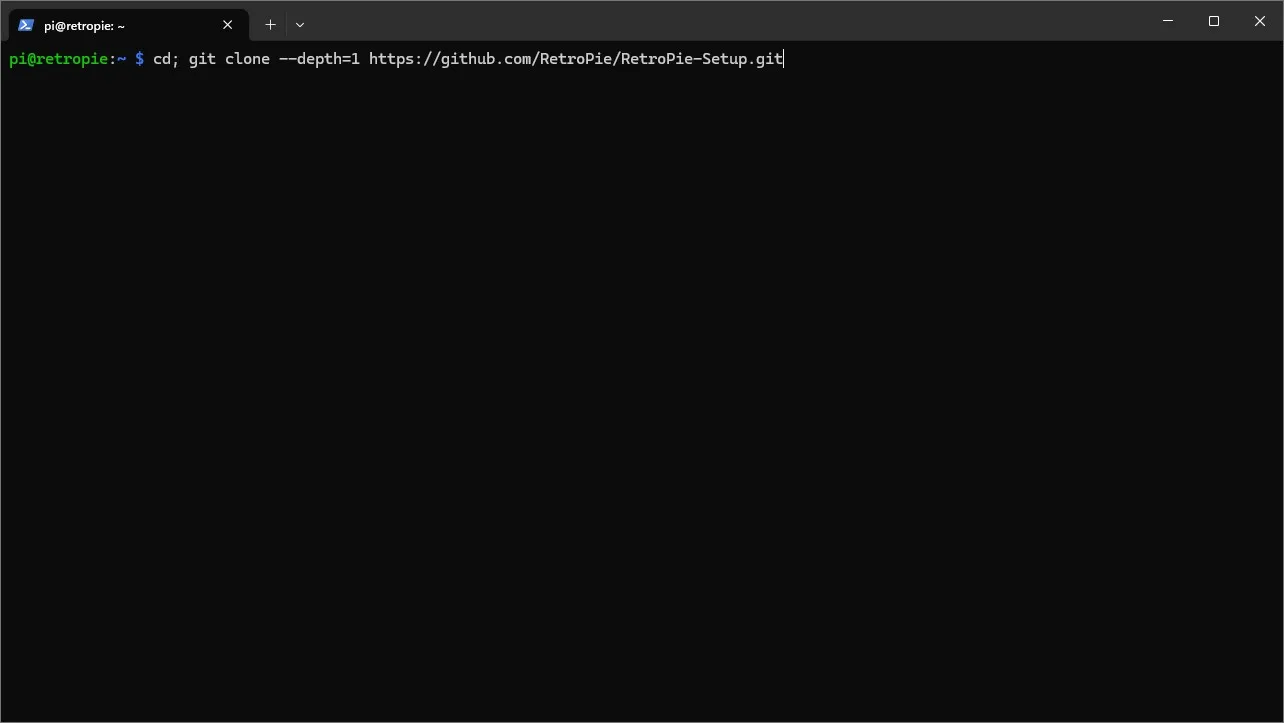
- Uruchamiamy skrypt wpisując kolejno następujące komendy:
cd RetroPie-Setupchmod +x retropie_setup.sh
sudo ./retropie_setup.sh - Po chwili powinno zostać wyświetlone małe szare okienko. Jeżeli korzystamy z systemu 64-bitowego, to najpierw zatwierdzamy ostrzeżenie klawiszem Enter, a następnie za pomocą strzałek, najeżdżamy na “Basic Install” i klikamy klawisz enter.
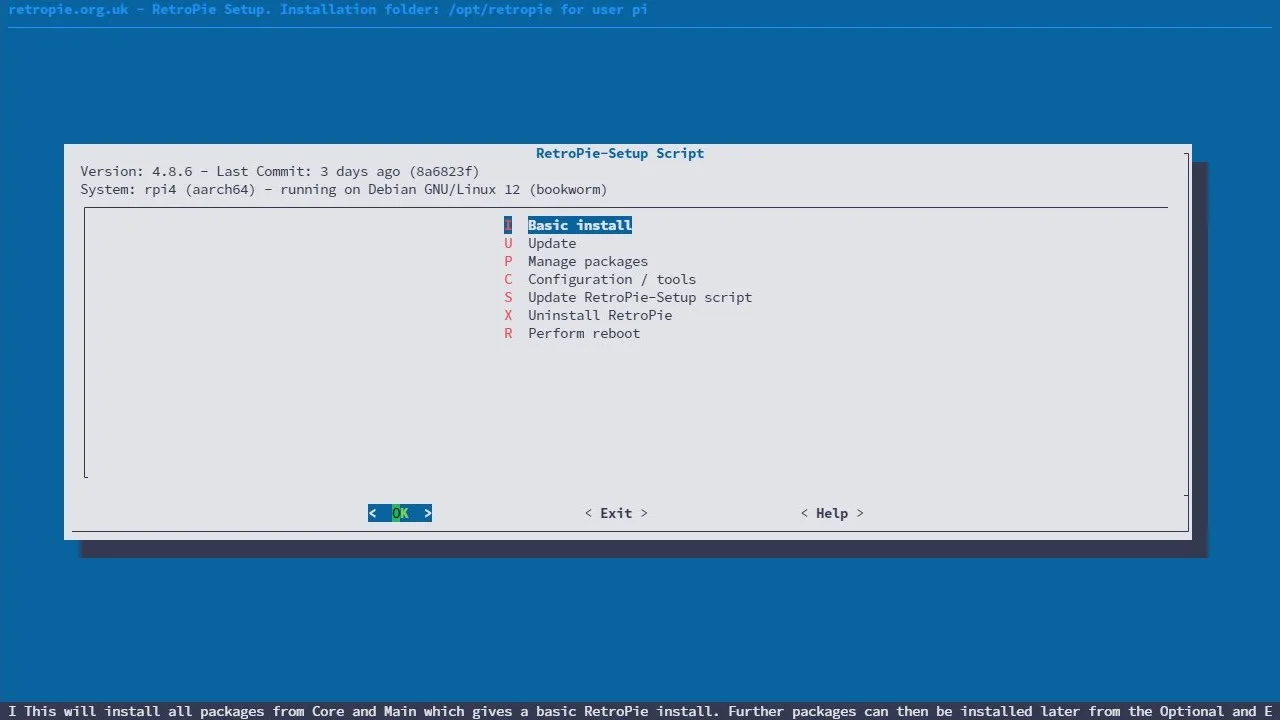
To już wszystko, co trzeba zrobić w celu rozpoczęcia instalacji. Teraz musimy się tylko uzbroić w cierpliwość, bo sama instalacja jest bardzo długa (w moim przypadku na Raspberry Pi 4 zajęła ona prawie godzinę).
Po zakończeniu instalacji możemy uruchomić RetroPie/interfejs ES poprzez wpisanie komendy emulationstation w terminalu.
Automatyczne uruchomienie RetroPie po włączeniu Raspberry Pi
Tak, jak widać powyżej, przy manualnej instalacji RetroPie, domyślnie program będziemy musieli uruchomić sami poprzez wpisanie odpowiedniej komendy. Na szczęście jeśli chcemy, to możemy bardzo łatwo zmienić to zachowanie i sprawić, że RetroPie zostanie uruchomione od razu. W tym celu:
- Powracamy do Terminala/sesji SSH połączonej z naszym Raspberry Pi.
- Wpisujemy kolejno komendy
cd RetroPie-Setupsudo ./retropie_setup.sh
Po chwili powinno otworzyć się szare okienko, z którego wcześniej zainstalowaliśmy RetroPie. - Teraz najeżdżamy na “Configuration / tools” i klikamy Enter.
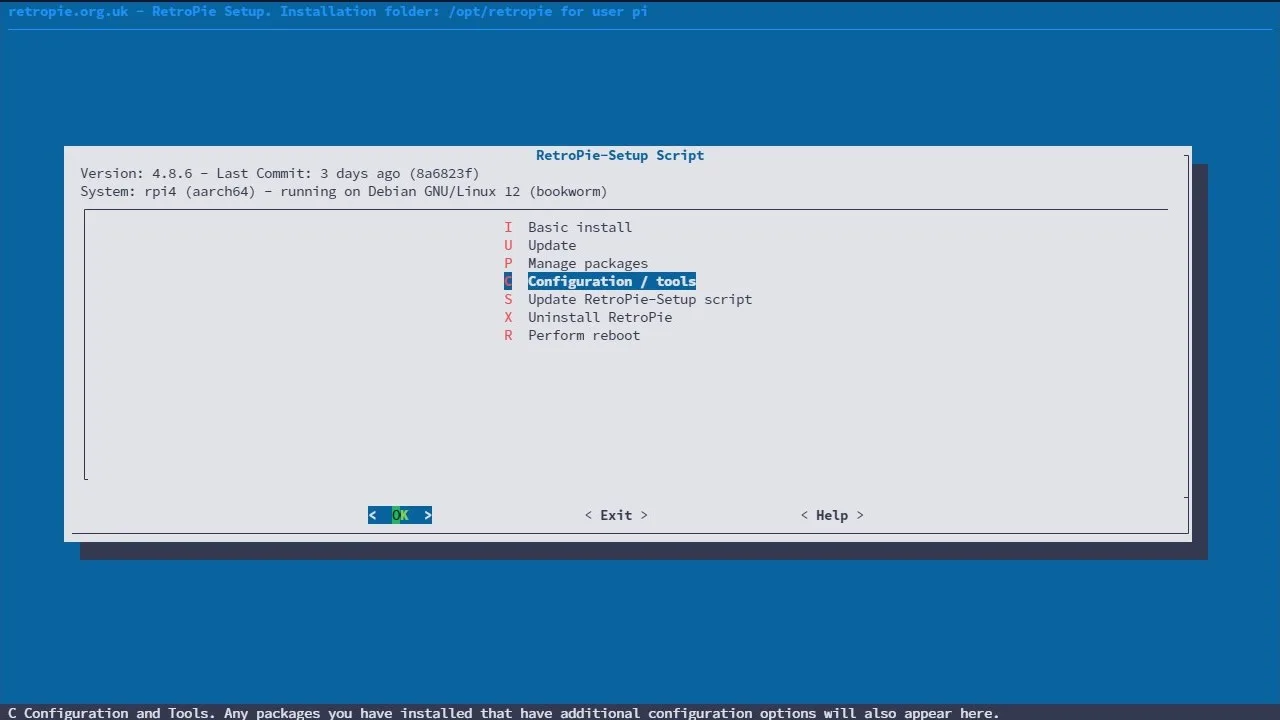
- Najeżdżamy na opcję 200 autostart i ponownie klikamy Enter.
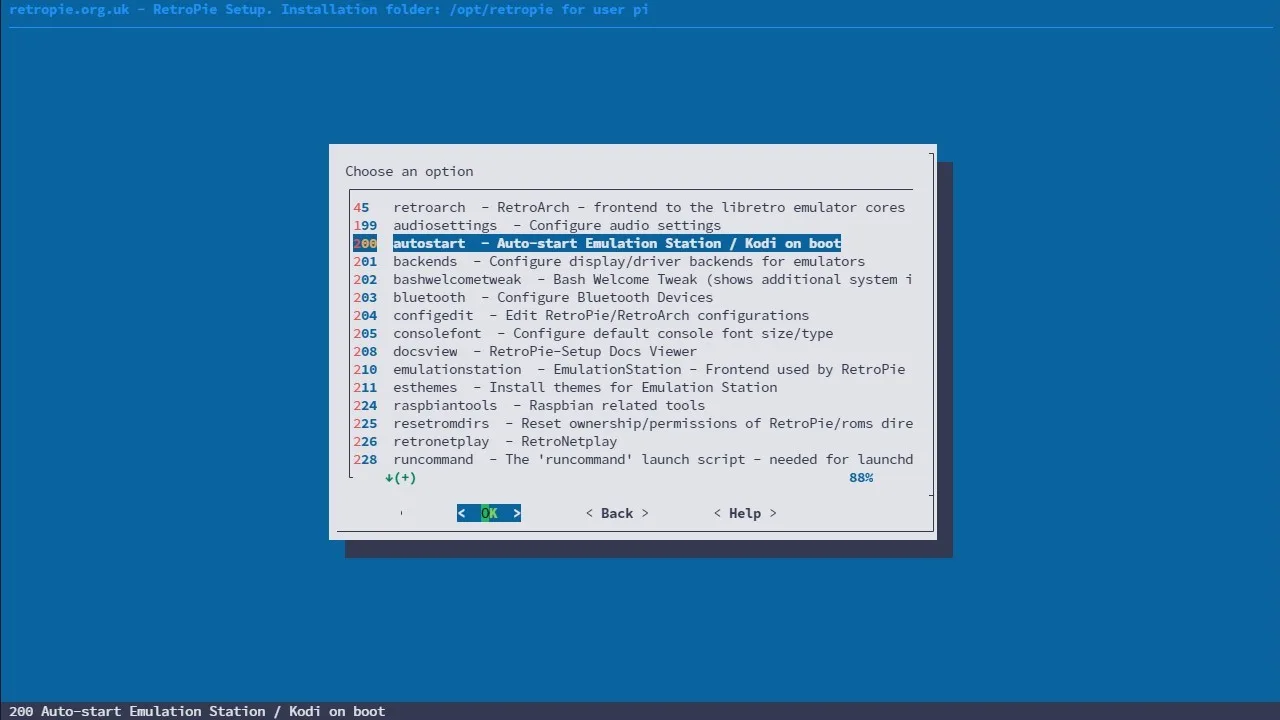
- Na sam koniec zatwierdzamy opcję “Start Emulation Station at boot”.
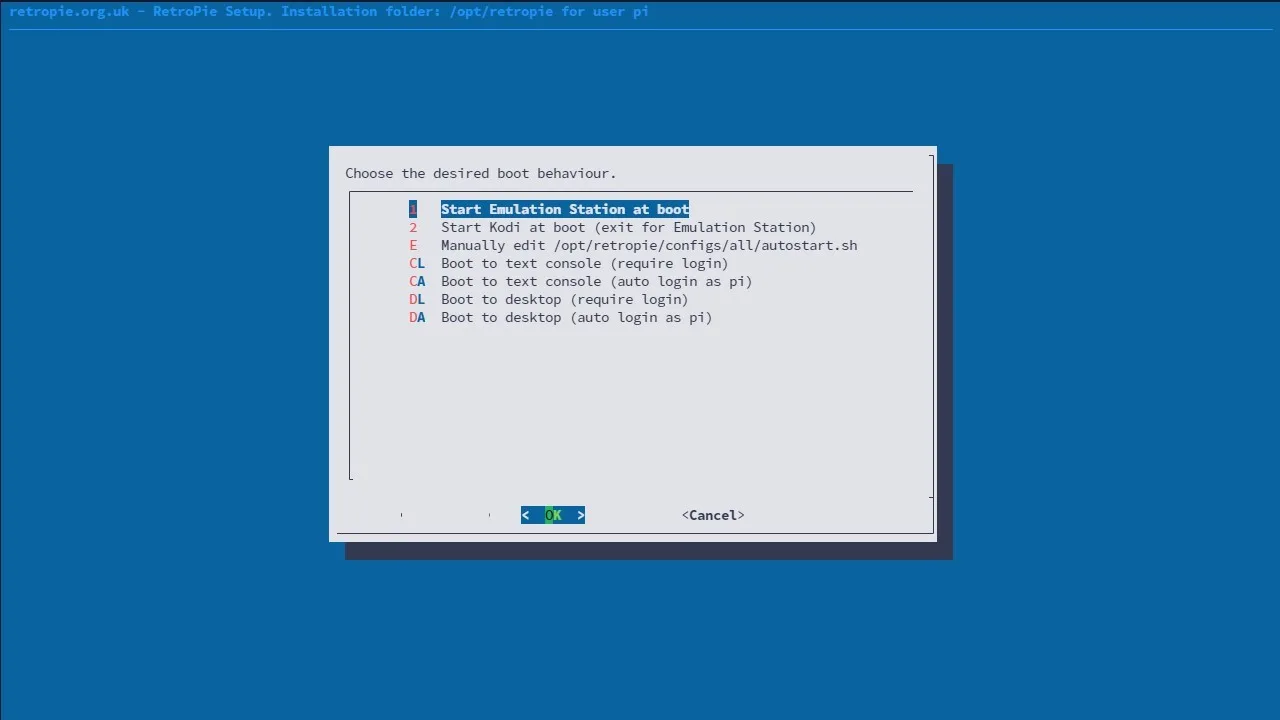
Jeśli wszystko zrobiliśmy poprawnie to powinna pojawić się wiadomość “Emulation Station is set to launch at boot”. Teraz możemy zrestartować nasz poczciwy komputerek (np. za pomocą komendy sudo reboot) i od razu po tym powinniśmy zobaczyć interfejs EmulationStation.
Podłączenie kontrolera i pierwsza konfiguracja RetroPie
Po włączeniu EmulationStation (domyślnego interfejsu dla RetroPi) powinniśmy zobaczyć białe okienko z informacją o braku kontrolera. Aby rozpocząć pierwszą konfigurację z tego miejsca, wystarczy podłączyć nasz kontroler do wolnego portu USB w malince, przytrzymać przez chwilę jeden z przycisków, a następnie klikać po kolei przyciski pokazywane na ekranie. Po zmapowaniu wszystkich przycisków klikamy przycisk z prawej strony (A na padach w stylu Nintendo, B dla Xboxa i kółko dla PlayStation) i… to tyle. W ten sposób skonfigurowaliśmy nasz kontroler i zakończyliśmy pierwszą konfigurację.
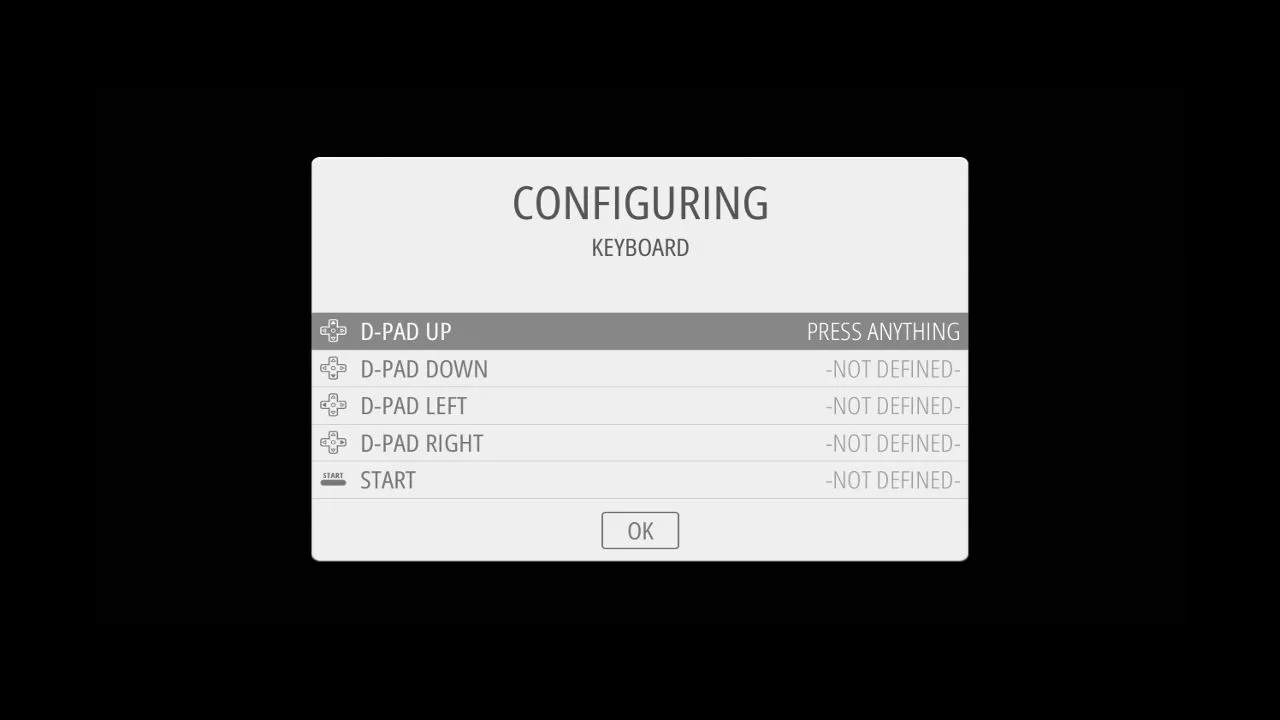
Podłączenie kontrolera przez Bluetooth
UWAGA! Do podłączenia kontrolera przez Bluetooth będzie konieczne podłączenie drugiego kontrolera lub klawiatury po kablu (jest ona potrzebna do zatwierdzenia poprawnego pada Bluetooth, po jego wykryciu przez Raspberry Pi).
Kiedy chcemy podłączyć nasz kontroler do Raspberry Pi za pomocą Bluetooth:
- Wchodzimy do kategorii “configuration” (oznaczona logo RetroPie).
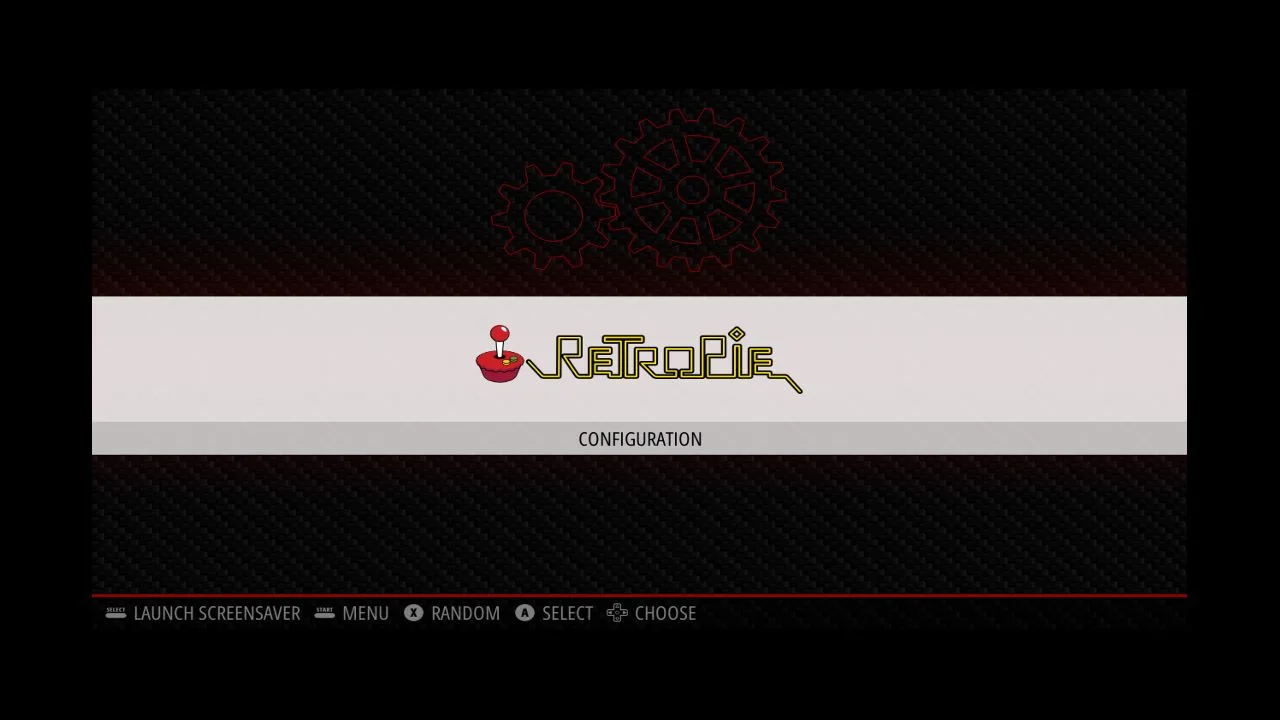
- Klikamy na opcję “Bluetooth”. Po chwili powinno pojawić się szare okienko.
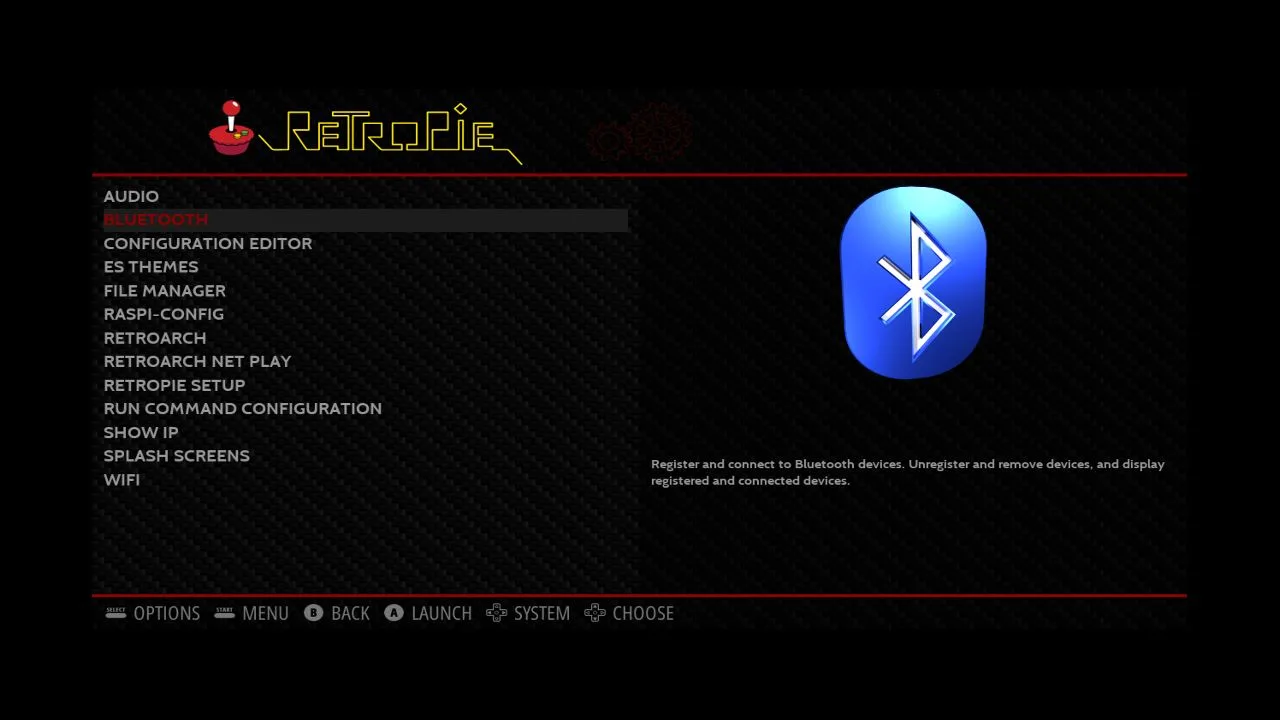
- Uruchamiamy tryb parowania na naszym padzie.
- Zaznaczamy opcję “Pair and Connect Bluetooth Device”.
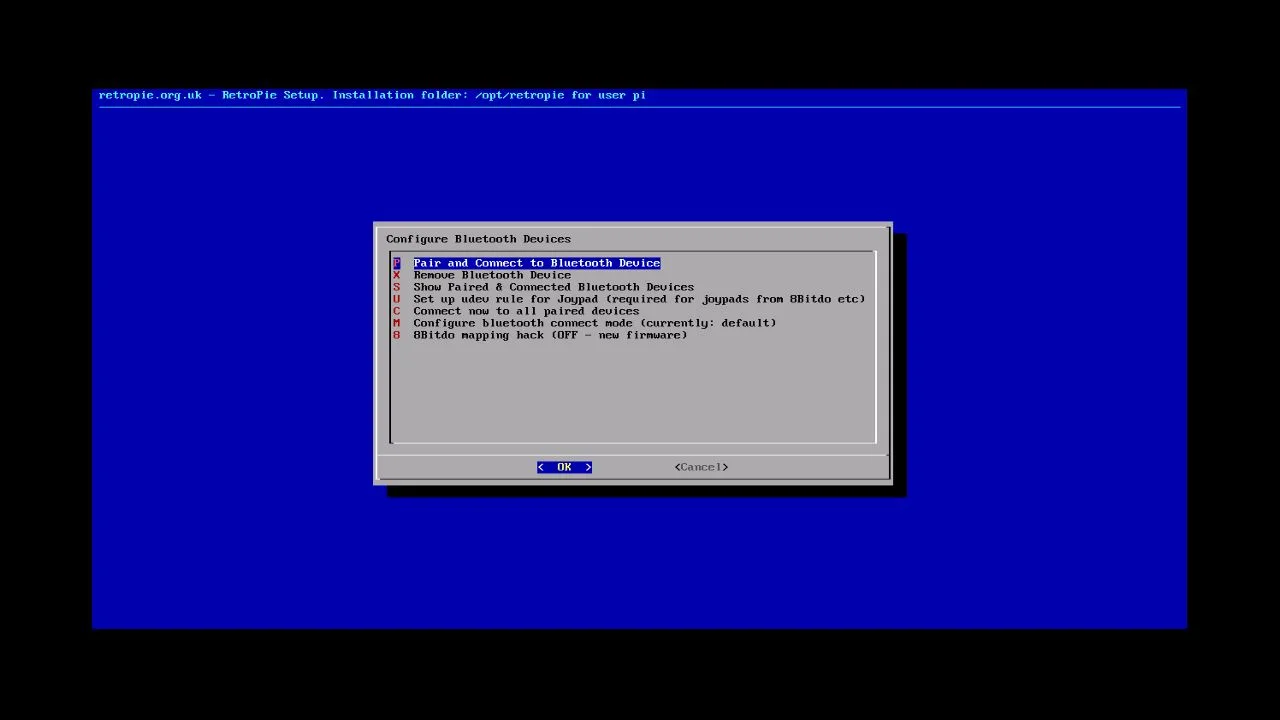
- Z wyświetlonej listy wybieramy naszego pada, zatwierdzamy go i na sam koniec wybieramy jeden z trybów połączenia (w moim przypadku pierwszy działał bez problemu).
- Restartujemy Raspberry Pi i jeśli to konieczne, to jeszcze raz przechodzimy przez mapowanie wszystkich przycisków.
I to już wszystko! Teraz nasz pad powinien działać poprawnie w trybie bezprzewodowym.
Dodawanie gier i biosów
Z RetroPie mamy kilka sposobów na dodawanie gier oraz plików BIOS (w tym wypadku potrzebne tylko dla niektórych emulatorów PS1). Możemy to zrobić m.in. z Pendrive lub bezprzewodowo poprzez wykorzystanie protokołu SFTP bądź Samba. Poniżej opisuję wszystkie te opcje.
Kopiowanie z Pendrive
Pierwsza opcja na dodawanie gier do naszej retro konsoli stworzonej z Raspberry Pi będzie wymagała od nas skorzystania z pendrive. Niestety według moich testów nie zadziała ona po manualnej instalacji RetroPie przez terminal. Osobiście wolę skorzystać z przesyłania plików bezprzewodowo przez protokół Samba bądź sFTP jednak pendrive to wciąż niezła i dość wygodna opcja.
Aby skopiować gry i pliki BIOS z pendrive do RetroPie:
- Wkładamy pendrive do komputera i sprawdzamy, czy jest on sformatowany jako exFAT lub FAT32 (w Windowsie prawy przycisk myszy na dysk > właściwości). Jeśli tak nie jest, to będziemy musieli sformatować pendrive (prawy przycisk myszy > formatuj). Trzeba jednak pamiętać, że usunie to wszystkie dane z pendrive. Alternatywnie możemy po prostu skorzystać z innej pamięci zewnętrznej.
- Po upewnieniu się, że pendrive jest prawidłowo sformatowany, tworzymy na nim nowy folder o nazwie “retropie”.
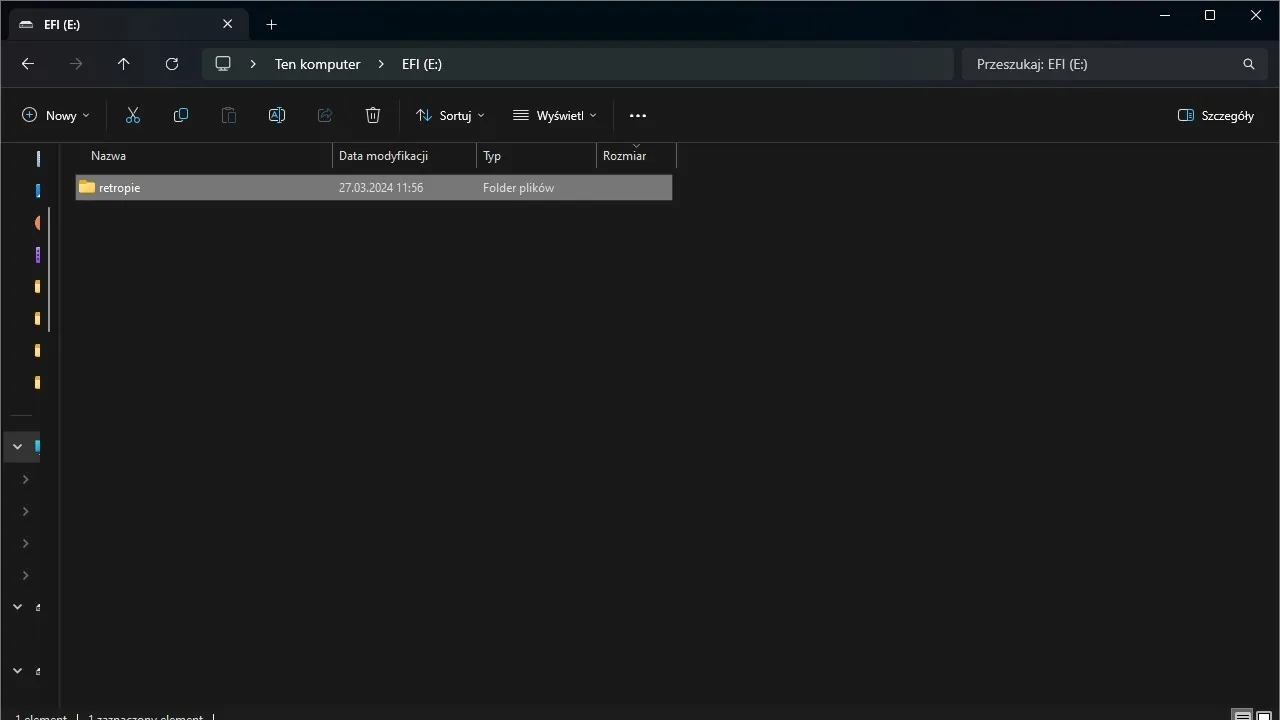
- Teraz wysuwamy pendrive z komputera i wkładamy go do dowolnego portu USB Raspberry Pi.
- Czekamy kilka minut. W tym czasie RetroPie powinno automatycznie utworzyć prawidłową strukturę folderów na pendrive.
- Wkładamy pendrive z powrotem do komputera. Po wejściu do utworzonego wcześniej folderu retropie powinniśmy zauważyć, że teraz jest tutaj o wiele więcej katalogów. Wchodzimy więc do folderu roms > nazwa_konsoli jeśli chcemy dodać grę lub do folderu BIOS, gdy chcemy dodać BIOS.
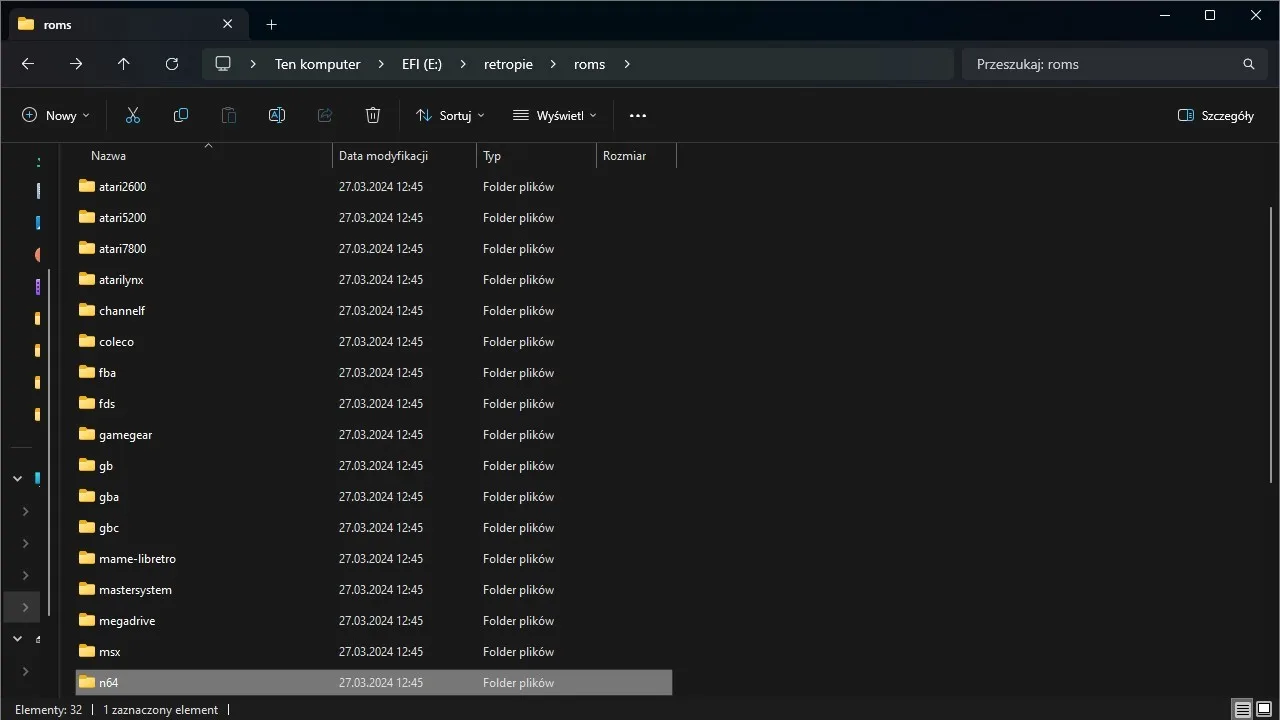
- Kopiujemy plik BIOS lub romy do otwartego folderu.
- Po skopiowaniu wszystkich plików wkładamy pendrive z powrotem do malinki i czekamy kilka-kilkanaście minut. Przez ten czas RetroPie powinno automatycznie wykryć nasze romy i skopiować je na kartę pamięci.
- Na sam koniec restartujemy Raspberry Pi. Jeśli wszystko zrobiliśmy poprawnie to teraz w EmulationStation powinniśmy zobaczyć nowe zakładki systemów, a w nich: skopiowane przez nas gry.
Wysyłanie przez Sambę
Chyba najwygodniejszym sposobem na przesyłanie gier/plików BIOS do RetroPie jest skorzystanie z Samby. Przy instalacji poprzez sflashowanie karty pamięci RetroPie od razu poprawnie konfiguruje Sambę co pozwala połączyć się z RPI, jak do zwykłego sieciowego. Przy manualnej instalacji Samba nie będzie domyślnie aktywna, ale można ją włączyć dosłownie kilkoma kliknięciami (co pokazuję pod kolejnym nagłówkiem).
Aby wysłać pliki dla RetroPie przy pomocy Samby:
- Na Windowsie/Linuxie wchodzimy do eksploratora plików. Na macOS wciskamy jednocześnie klawisze Command i K na naszej klawiaturze.
- Teraz:
- Na Windowsie klikamy na pasek adresowy i wpisujemy //Retropie //nazwa_hosta lub //adres_IP_malinki. Zatwierdzamy wpisaną frazę Enterem.
- Na Linuxie klikamy na pasek adresowy w eksploratorze plików i wpisujemy smb://Retropie smb://nazwa_hosta lub smb://adres_IP_malinki. Zatwierdzanych wpisany ciąg klawiszem Enter.
- Dla macOS, po otwarciu okna łączenia wpisujemy smb://Retropie smb://nazwa_hosta lub smb://ades_IP_malinki i klikamy przycisk połącz.
- Jeśli zostaliśmy o to zapytani, to wpisujemy login oraz hasło użytkownika (to które ustalaliśmy przy flashowaniu systemu; domyślnie: login pi i hasło raspberry). Przechodzimy dalej.
- Po chwili powinniśmy zobaczyć układ folderów na Raspberry Pi. Wchodzimy więc w “RetroPie” > “roms” > “nazwa_systemu” (np. N64), gdy chcemy dodać grę lub do “RetroPie” > “BIOS”, gdy chcemy dodać BIOS, a następnie kopiujemy do otwartego katalogu odpowiednie pliki.
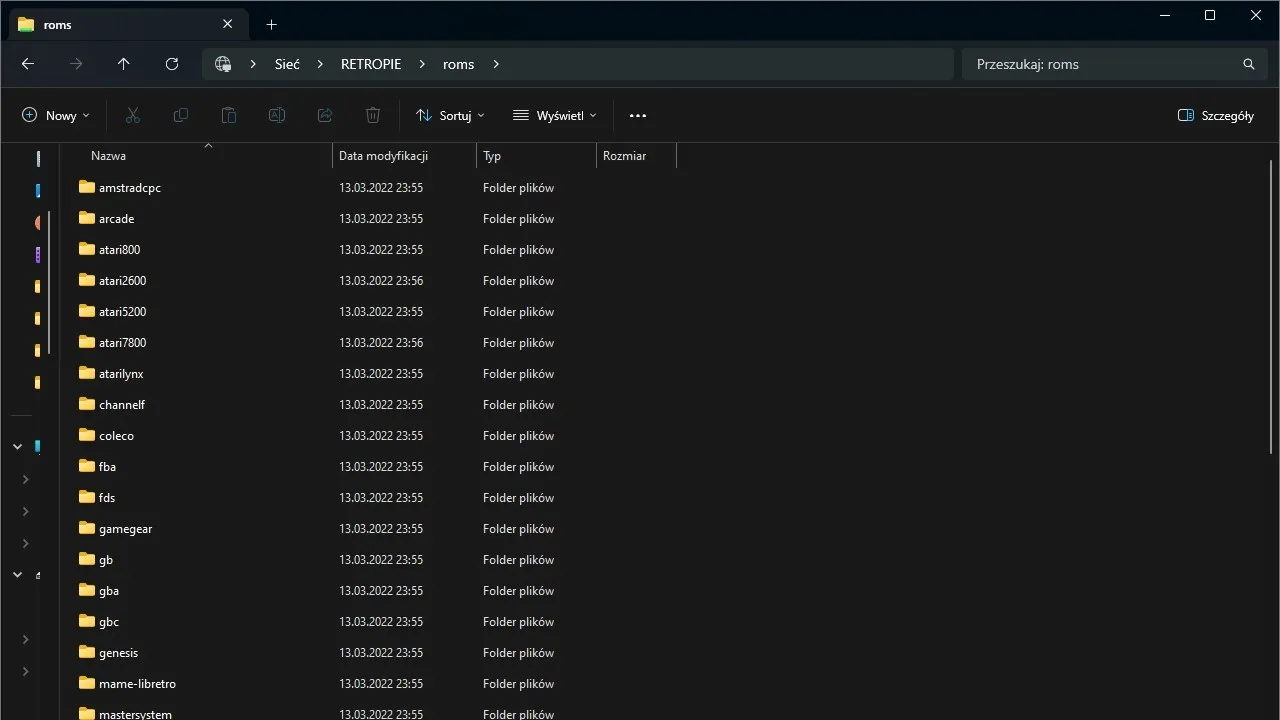
- Po wszystkim restartujemy Raspberry Pi.
Konfiguracja Samby po manualnej instalacji
Kiedy chcemy skonfigurować Sambę po manualnej instalacji:
- Wchodzimy do kategorii “Configuration” (logo RetroPie) i wybieramy opcję “RetroPie Setup”.
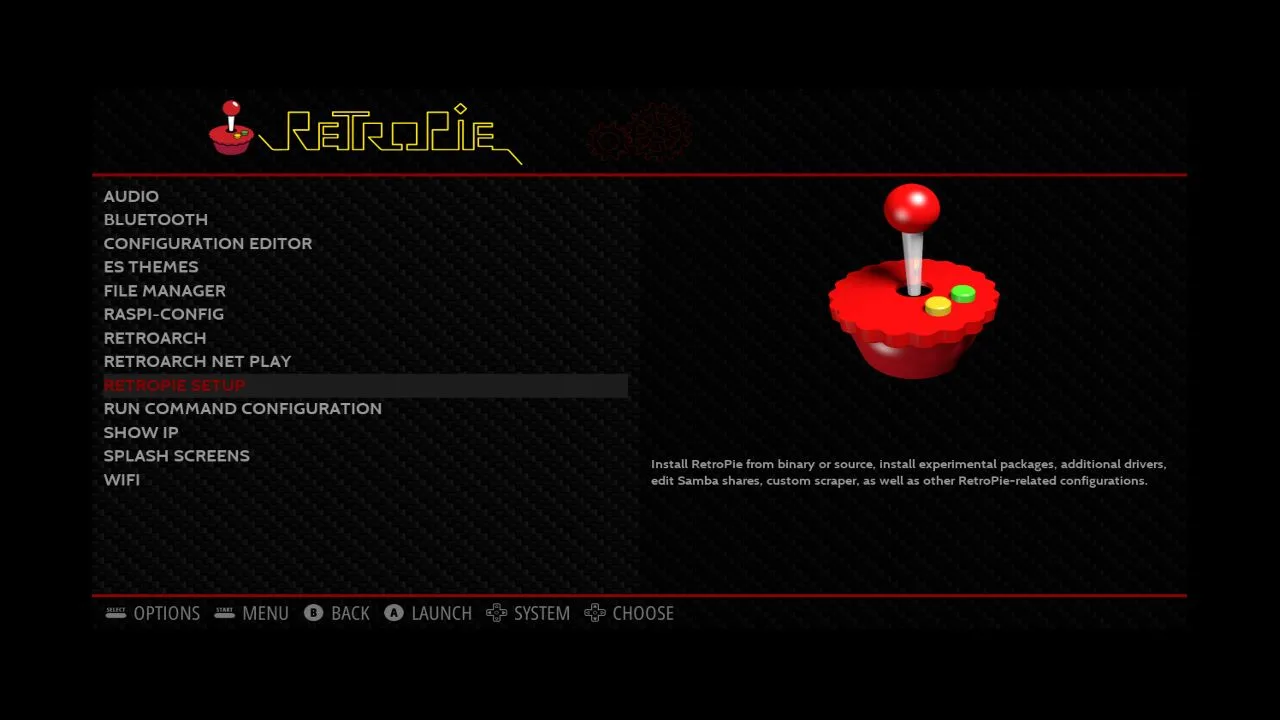
- W szarym okienku zaznaczamy “Configuration / tools”, a następnie wybieramy opcję “Configure Samba ROM Shares”.
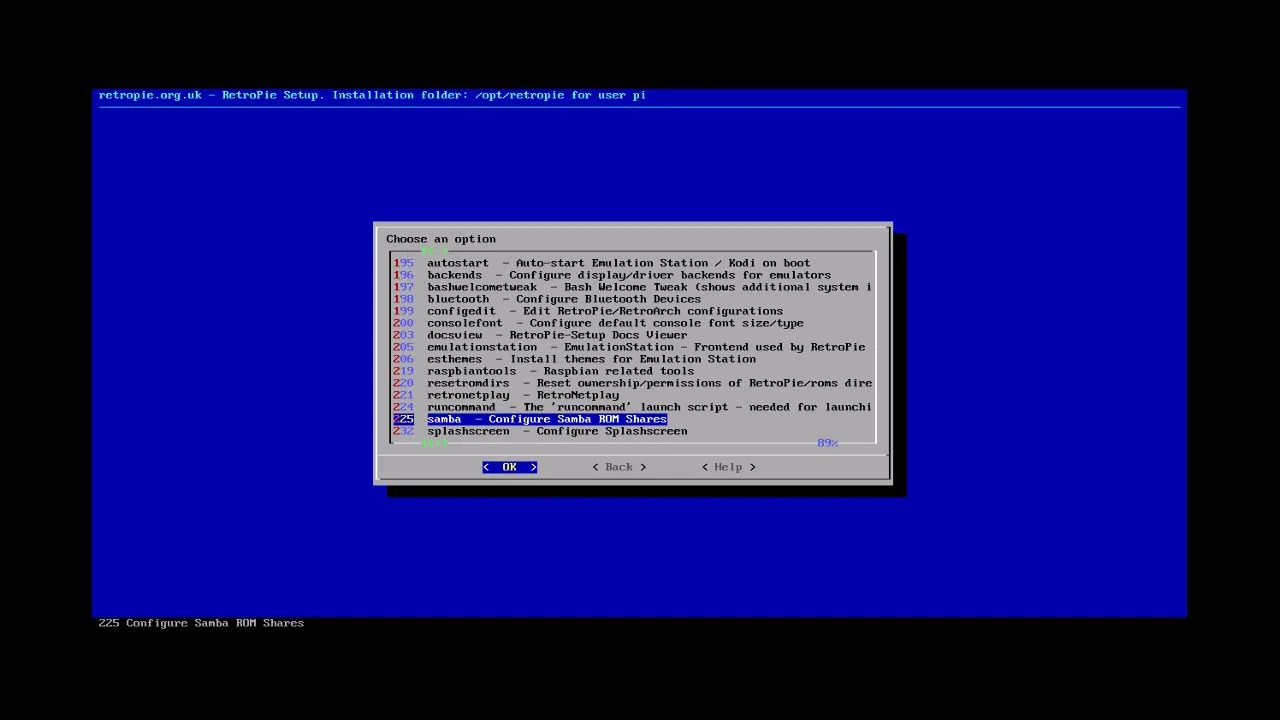
- Po chwili powinniśmy zobaczyć, że został uruchomiony skrypt. Czekamy na jego zakończenie.
- Teraz klikamy “Install RetroPie Samba Shares”. Ponownie spowoduje to uruchomienie skryptu. Po jego zakończeniu Samba powinna być już skonfigurowana.
Przesyłanie przez SFTP
W moim przykładzie używam komputera z Windowsem oraz oprogramowania WinSCP. Jeśli korzystacie z innego systemu operacyjnego (np. z Linuxa bądź macOS) to do przesłania plików będziecie musieli skorzystać z innego oprogramowania (np. z aplikacji Termius).
Aby przesłać pliki do RetroPie, wykorzystując protokół SFTP:
- Wchodzimy na stronę WinSCP i klikamy zielony przycisk “Download”. Po chwili powinno rozpocząć się pobieranie.
- Przechodzimy do folderu z pobraną zawartością i dwukrotnie klikamy na pobrany plik exe. Uruchomi to tradycyjny instalator. Przechodzimy instalację, tak samo, jak w przypadku każdej innej aplikacji (potwierdzamy regulaminy i klikamy dalej).
- Po zakończeniu instalacji szukamy WinSCP wśród aplikacji i go uruchamiamy.
- Od razu po wejściu do aplikacji powinno wyświetlić się okno połączenia. Zaznaczamy w nim “nowe połączenie”.
- Teraz w formularzu po prawej stronie wypełniamy:
- Protokół pliku, jak SFTP
- Nazwę hosta jako Retropie, Retropie.local, samodzielnie ustalony adres hosta lub adres IP naszej malinki
- Nazwę użytkownika i hasło, jakie ustaliliśmy dla naszego Raspberry Pi (domyślnie nazwa użytkownika: pi z hasłem raspberry).
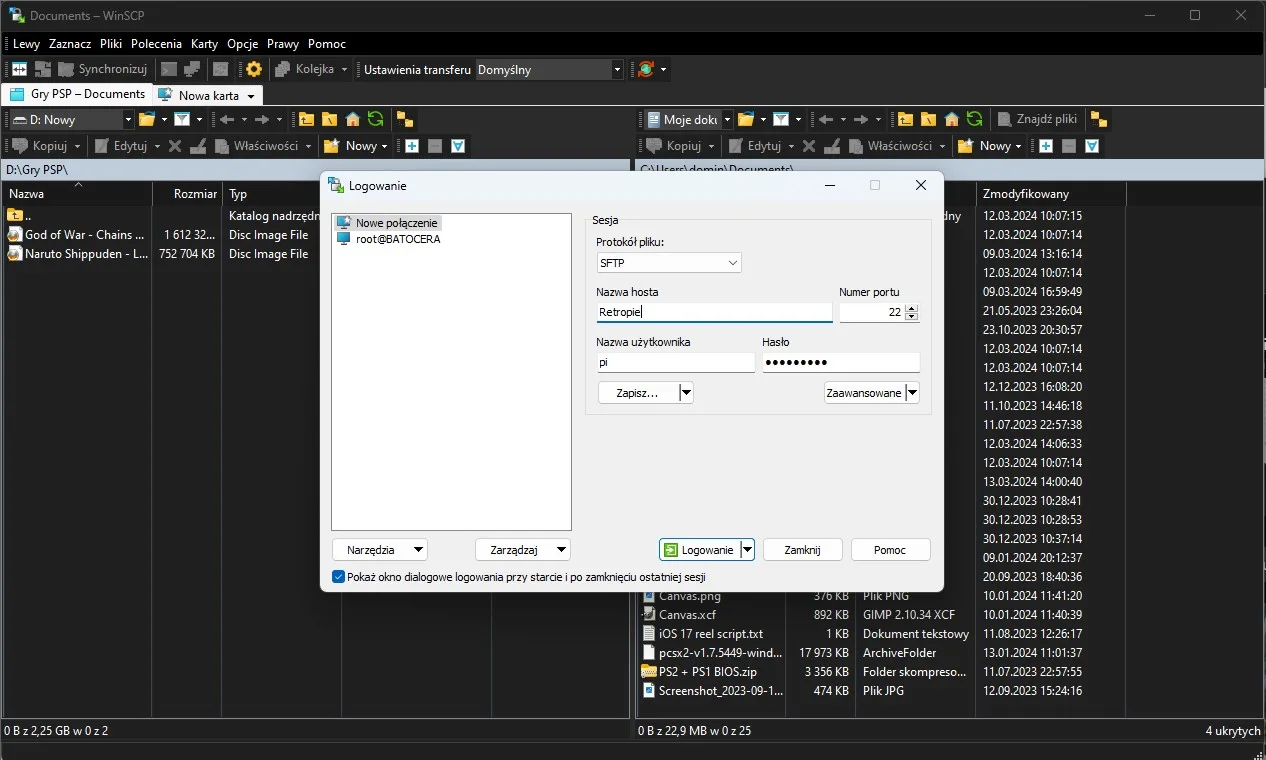
- Po wypełnieniu wszystkich pól formularza klikamy przycisk “logowanie”. Po chwili aplikacja powinna nawiązać połączenie z malinką, co spowoduje wyświetlenie plików obecnych na karcie pamięci z prawej strony głównego okna.
- Z lewej strony głównego okna (pliki z naszego komputera) wchodzimy do lokalizacji, w której zapisaliśmy nasze gry lub pliki BIOS. Zaraz po tym z prawej strony wchodzimy w “RetroPie” > “roms” > “nazwa_systemu” (np. N64), gdy chcemy dodać grę lub do “RetroPie” > “BIOS”, gdy chcemy dodać BIOS. UWAGA! Jeżeli w folderze “roms” nie znaleźliśmy folderu z nazwą naszego systemu (może się zdarzyć, gdy sami zainstalowaliśmy jakiś emulator) to musimy najpierw dodać tam folder z odpowiednią nazwą. W przypadku PSP będzie to np. “psp” a w przypadku Nintendo DS “nds”.
- Przeciągamy plik z lewej strony do folderu z prawej i czekamy na zakończenie wysłania.
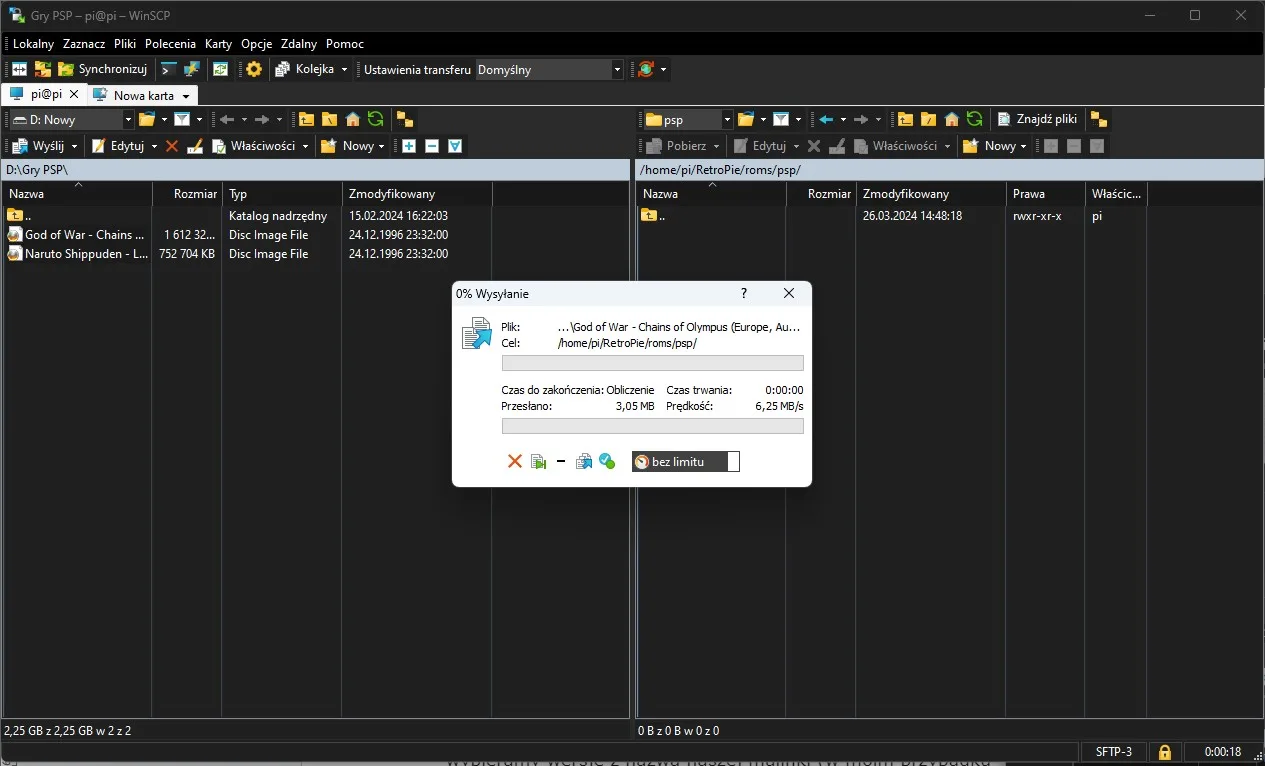
- Po wszystkim restartujemy Raspberry Pi.
Obsługa EmulationStation
Interfejs, którego będziemy używać przez większość naszego czasu spędzonego z RetroPie to EmulationStation. Jest to front end rozwijany od wielu, wielu lat, który ma naprawdę całą masę funkcji (na tyle dużo, że przydałoby się zrobić o tym dedykowanym artykuł). Poniżej opisuję kilka najważniejszych opcji EmulationStation, które pozwolą nam na w miarę komfortowe korzystanie z nasze retro malinki.
Uruchamianie i zamykanie gier
Zaczynamy od absolutnych podstaw, czyli od uruchamiania i zamykania gier.
Aby otworzyć grę, wystarczy najechać na jeden z danych systemów (np. SNES) za pomocą krzyżaka/lewego joysticka i kliknąć prawy przycisk na padzie. Poskutkuje to wyświetleniem listy wszystkich naszych gier dla danej konsoli. Teraz po prostu najeżdżamy na daną grę, ponownie klikamy prawy przycisk na padzie i to tyle! Po chwili wybrany tytuł powinien zostać uruchomiony.
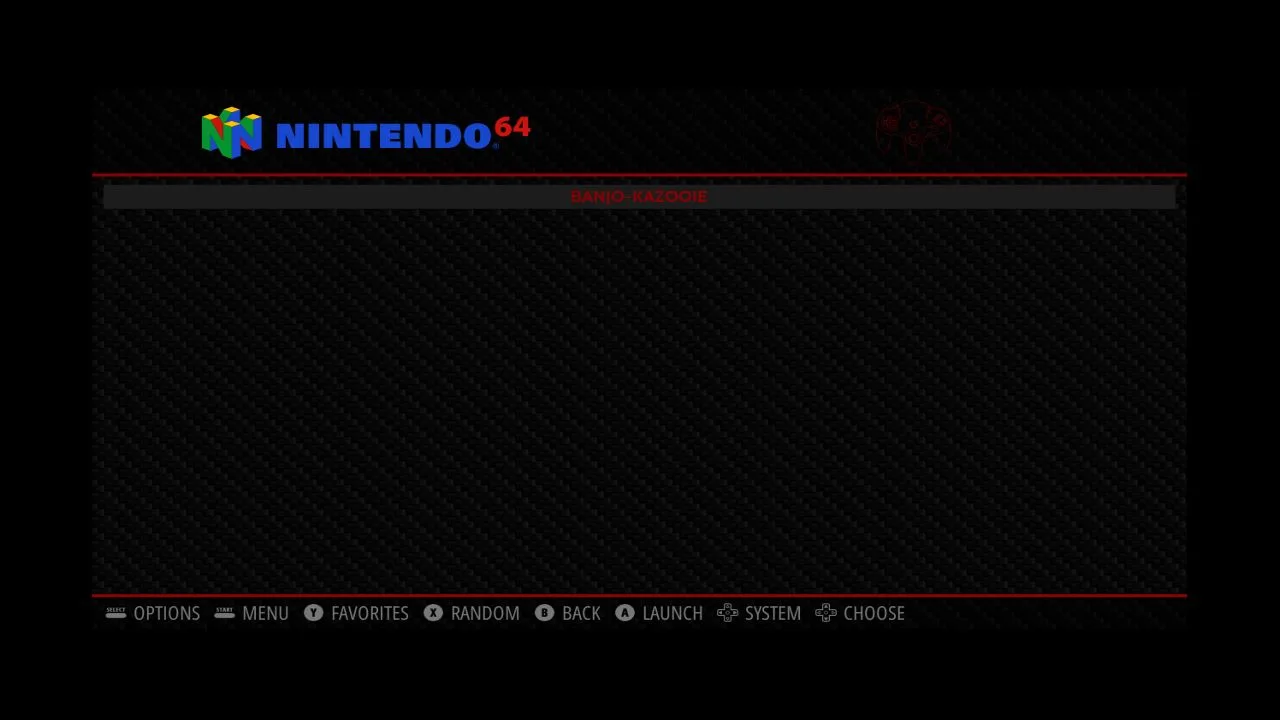
Jeśli chcemy zakończyć grę, to w większości przypadków, możemy ją szybko zamknąć używając skrótu Select + Start (przed tym polecam sprawdzić, czy na pewno mamy utworzony zapis). Czasami zamiast tego (zazwyczaj, gdy używamy osobnych emulatorów, a nie tych dostarczanych przez RetroArch) trzeba otworzyć okno samego emulatora i wybrać opcję Close/Exit.
Wejście do ustawień poszczególnych emulatorów
Kiedy chcemy wejść do opcji danego emulatora, żeby skonfigurować jego opcje:
- Uruchamiamy dowolną grę w emulatorze, który chcielibyśmy skonfigurować.
- Po włączeniu gry aktywujemy skrót klawiszowy do otwarcia menu emulatora. Przykładowo:
- Dla gier z RetroArch klikamy jednocześnie Select i + górny przycisk po prawej stronie (X/Y lub trójkąt)
- W przypadku emulatora PlayStation Portable PPSSPP klikamy jednocześnie Start + Select.
- Dla emulatora Nintendo DS Drastic wciskamy L2 na padzie.
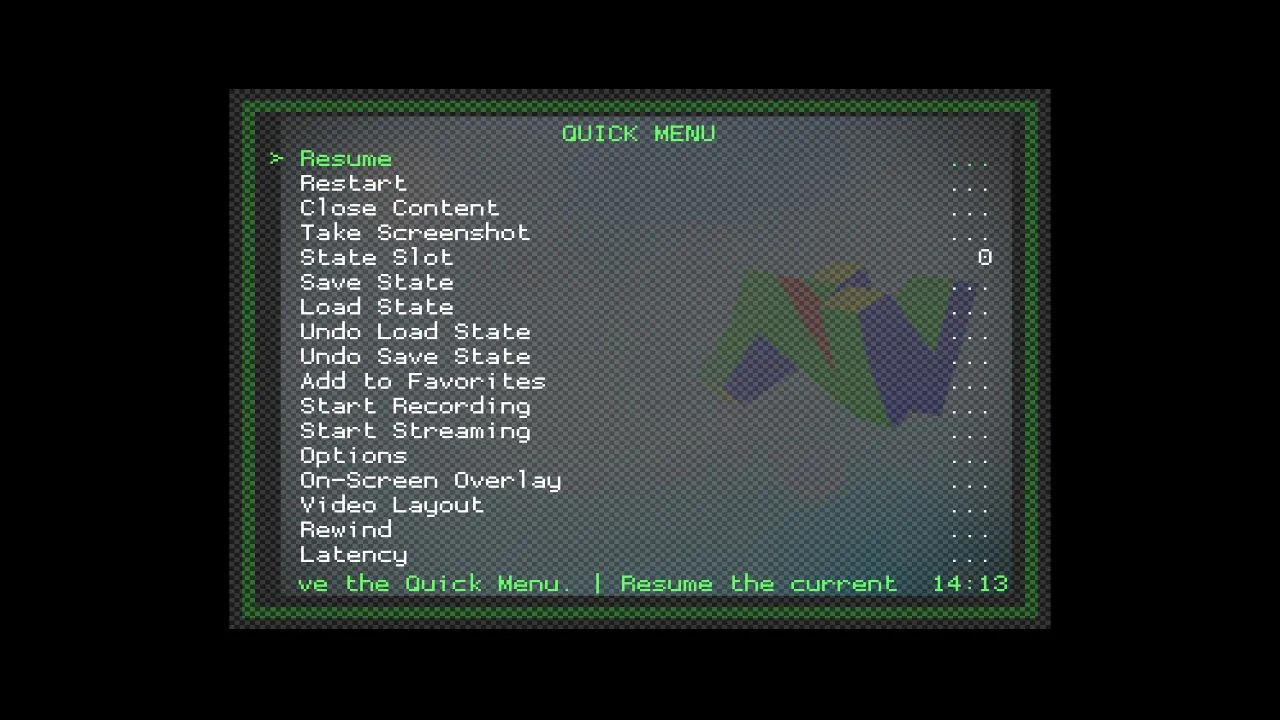
Po wejściu do menu emulatora możemy już dowolnie dostosowywać i zmieniać poszczególne opcje. Dla konfiguracji gier działających na podstawie RetroArch polecam skorzystać z mojego dedykowanego poradnika.
Zmiana motywu
EmulationStation przez lata dostało mnóstwo różnorodnych motywów. Dzięki temu możemy zmienić wygląd naszego interfejsu z tego:
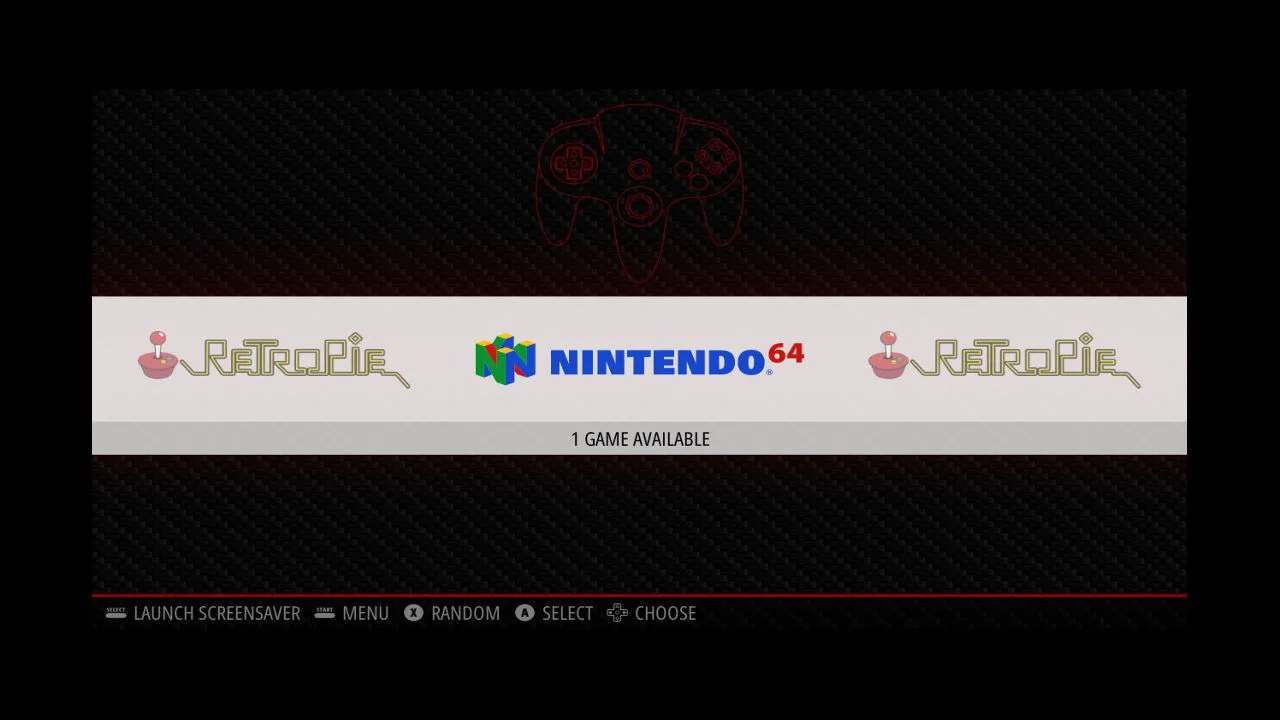
Na przykład na coś takiego:
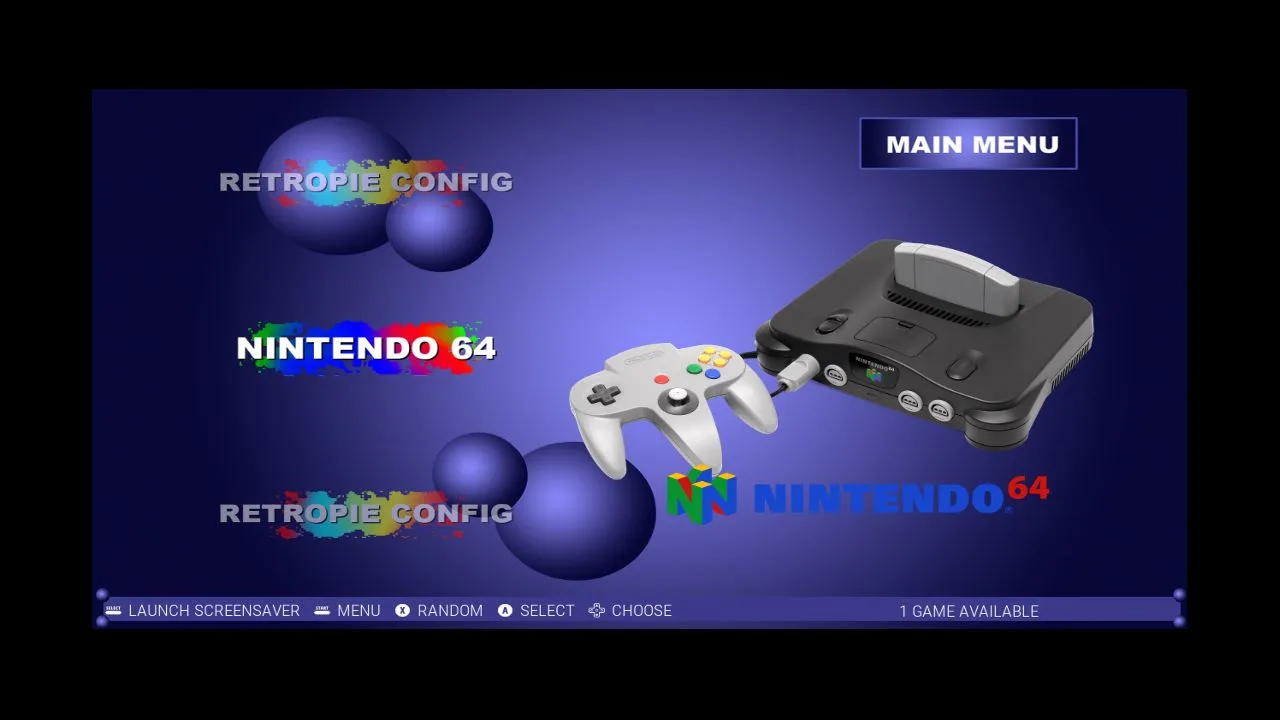
Kiedy chcemy pobrać i zastosować nowy motyw:
- Upewniamy się, że RPI ma połączenie z Internetem.
- Na liście systemów szukamy kategorii “Configuration” (logo RetroPie) i w nią wchodzimy.
- Zaznaczamy, po czym zatwierdzamy “RetroPie Setup”. Po chwili powinno zostać wyświetlone małe szare okienko.
- Teraz wchodzimy w “Configuration/Tools” > “esthemes”.
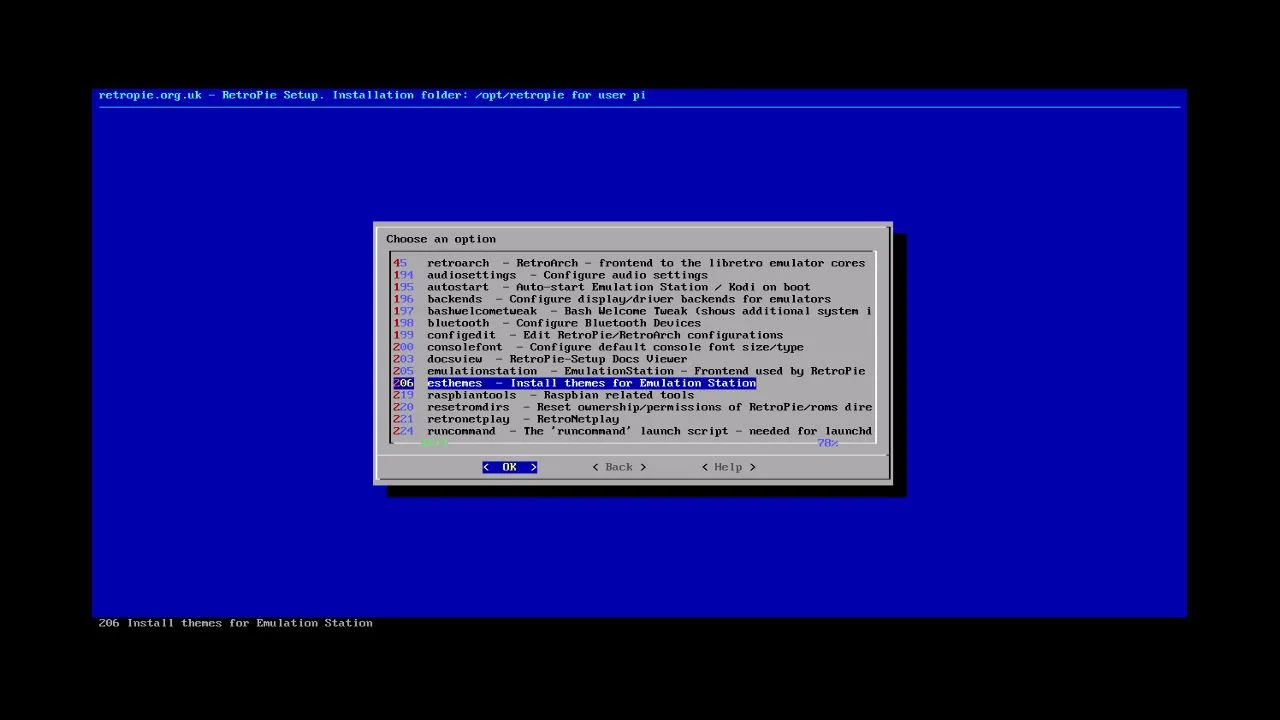
- Zaznaczamy nazwę jednego z motywu i zatwierdzamy ją w celu pobrania nowej skórki. Podglądy dla obecnych tutaj motywów znajdziecie w oficjalnej dokumentacji RetroPie.
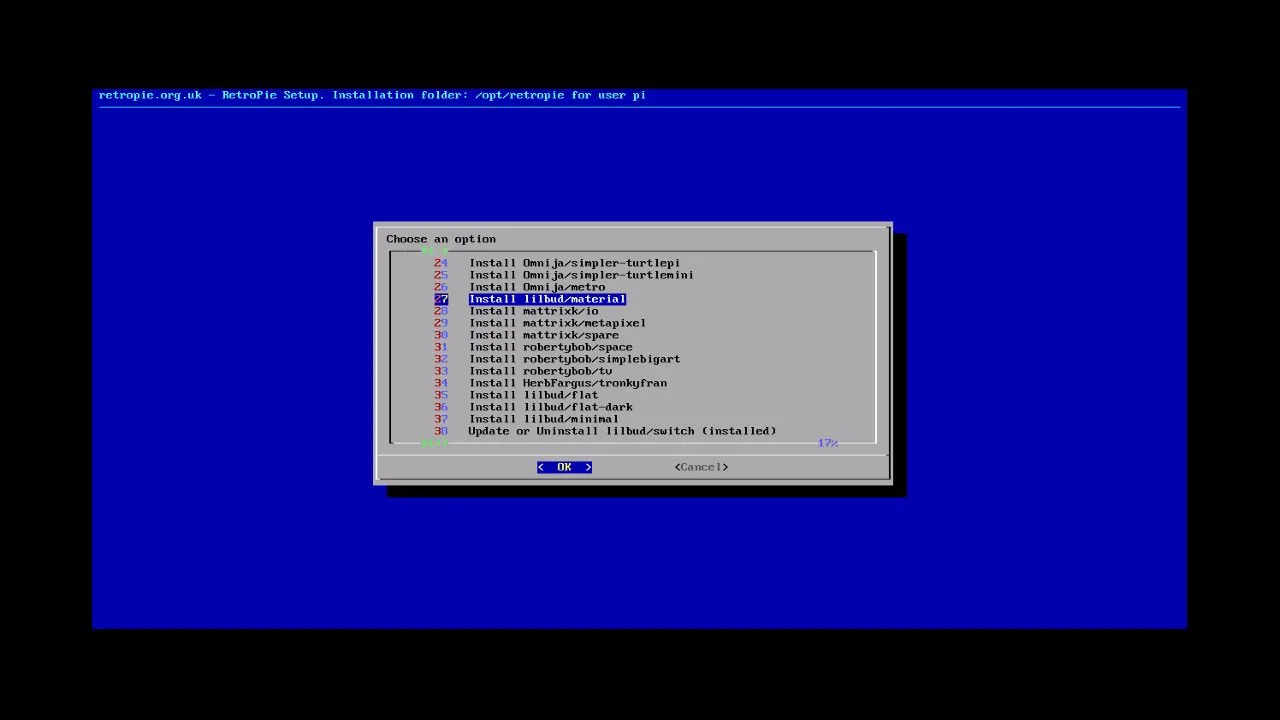
- Po pobraniu motywu wracamy do głównego menu EmulationStation (możemy klikać cancel/exit w szarym okienku, albo po prostu zrestartować malinkę).
- Klikamy przycisk start na padzie.
- W wyświetlonym menu wchodzimy do kategorii “UI Settings”.
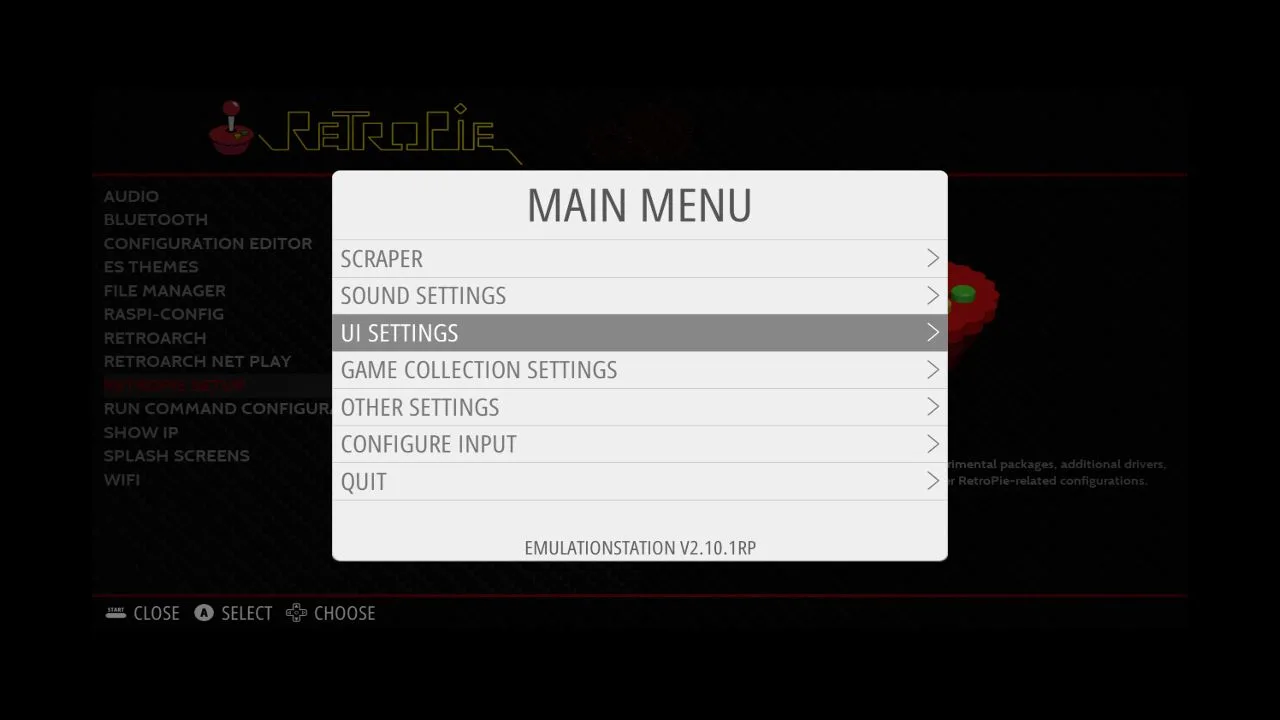
- Szukamy tutaj opcji “Theme Set” i za pomocą d-pada zmieniamy obecną tutaj nazwę, na nazwę naszego nowego motywu.
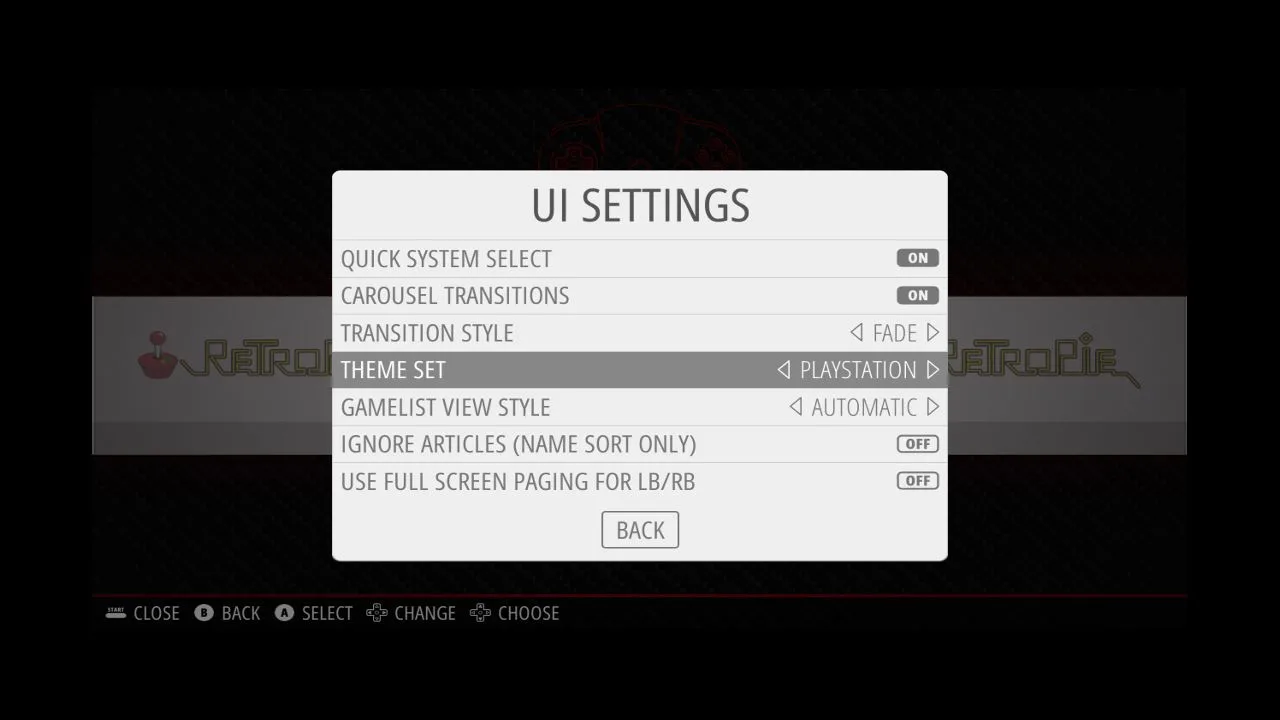
I to tyle! Po wycofaniu się do głównego menu przy pomocy przycisk B/A/X powinniśmy zobaczyć nasz nowy motyw.
Screen Scraper
Niezwykle ciekawą opcją EmulationStation jest Screen Scraper. Ta funkcja automatycznie pobiera okładki, opisy, a nawet filmy dla naszych gier, dzięki czemu nawigacja poprzez menu stanie się nieco bardziej ożywiona.
Aby zainicjować funkcję Screen Scraper:
- Będąc w menu głównym, klikamy Start na padzie i wchodzimy do kategorii “Scraper”.
- Na samej górze wybieramy, z jakiego źródła mają być pobierane okładki (zazwyczaj domyślna opcja działa dobrze). Następnie zjeżdżamy w dół i klikamy “Scrape Now”.
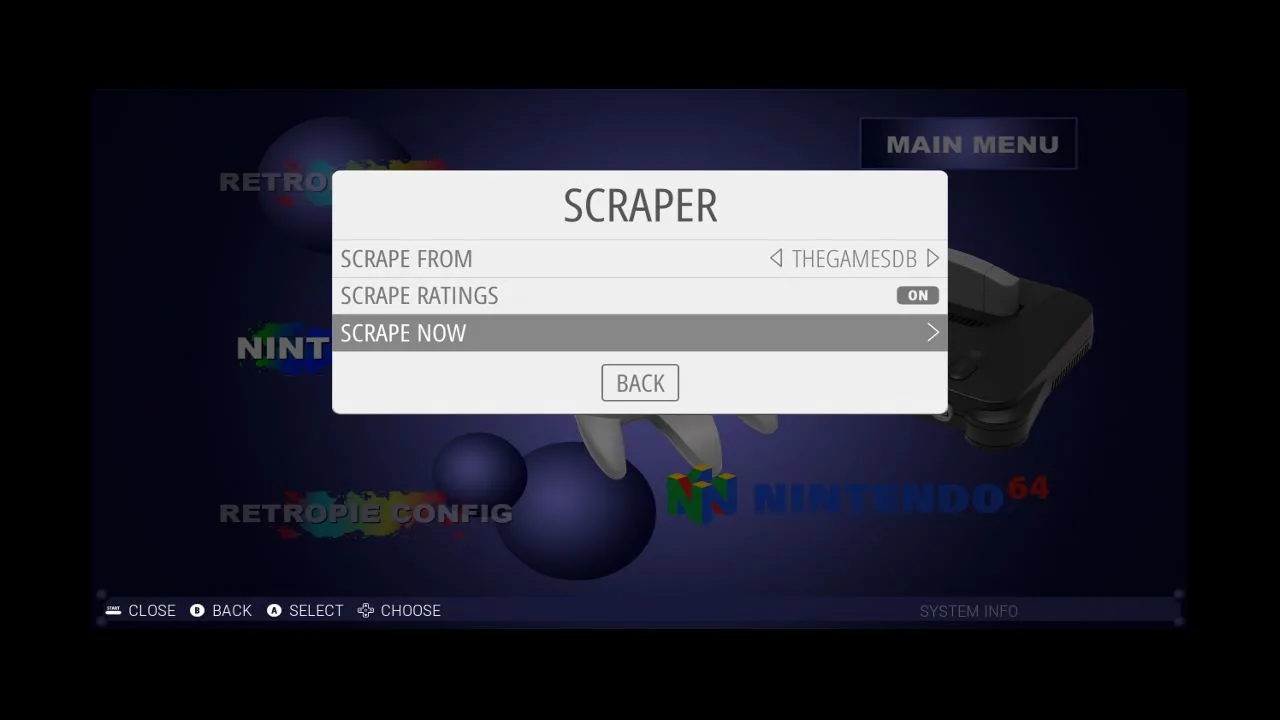
- Teraz wchodzimy w “Systems” i zaznaczamy wszystkie systemy, dla których chcemy pobrać nowe okładki.
- Po wypełnieniu wszystkim pól wybieramy opcję “Start”.
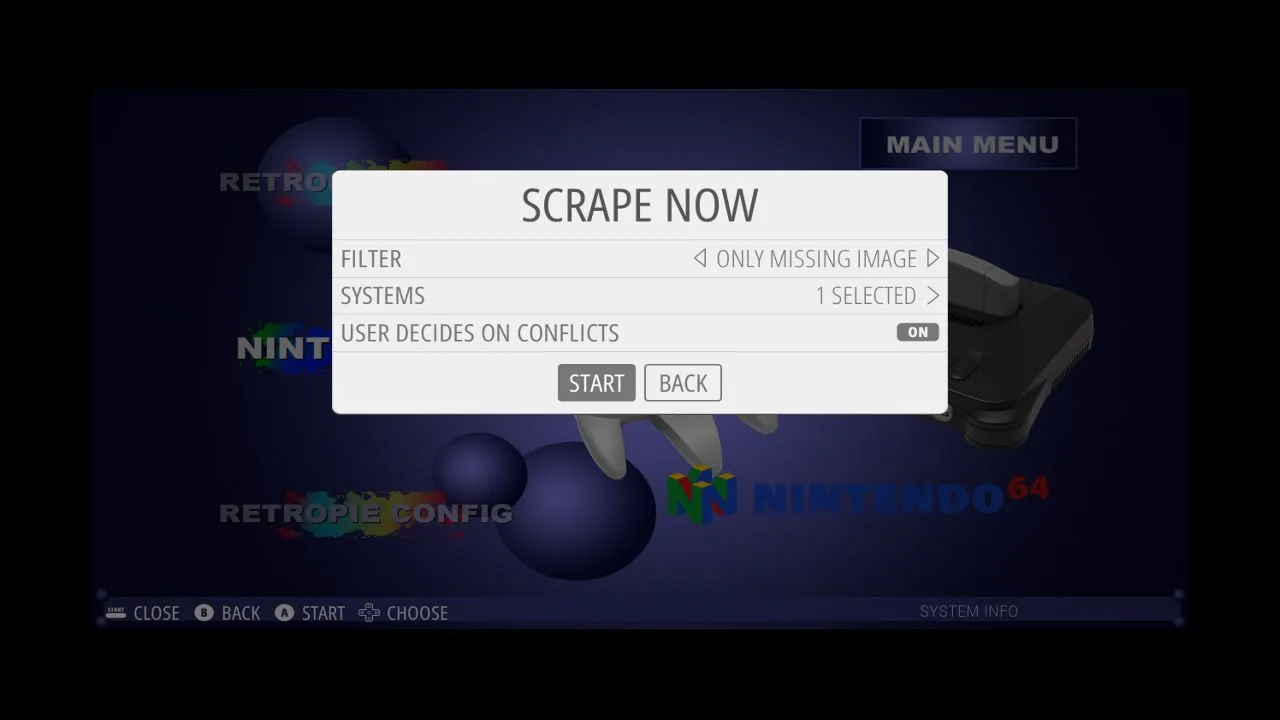
Po chwili Scraper powinien rozpocząć swoją pracę. Jeśli w trakcie jego pracy pojawią się jakieś nieścisłości, to czasem będziemy musieli zaznaczyć odpowiedni tytuł dla gry. Kiedy cały skrypt zakończy już swoją pracę, to w menu wybranych systemów powinniśmy zobaczyć ładne grafiki, opisy oraz wideo (o ile jest ono wspierane przez motyw).
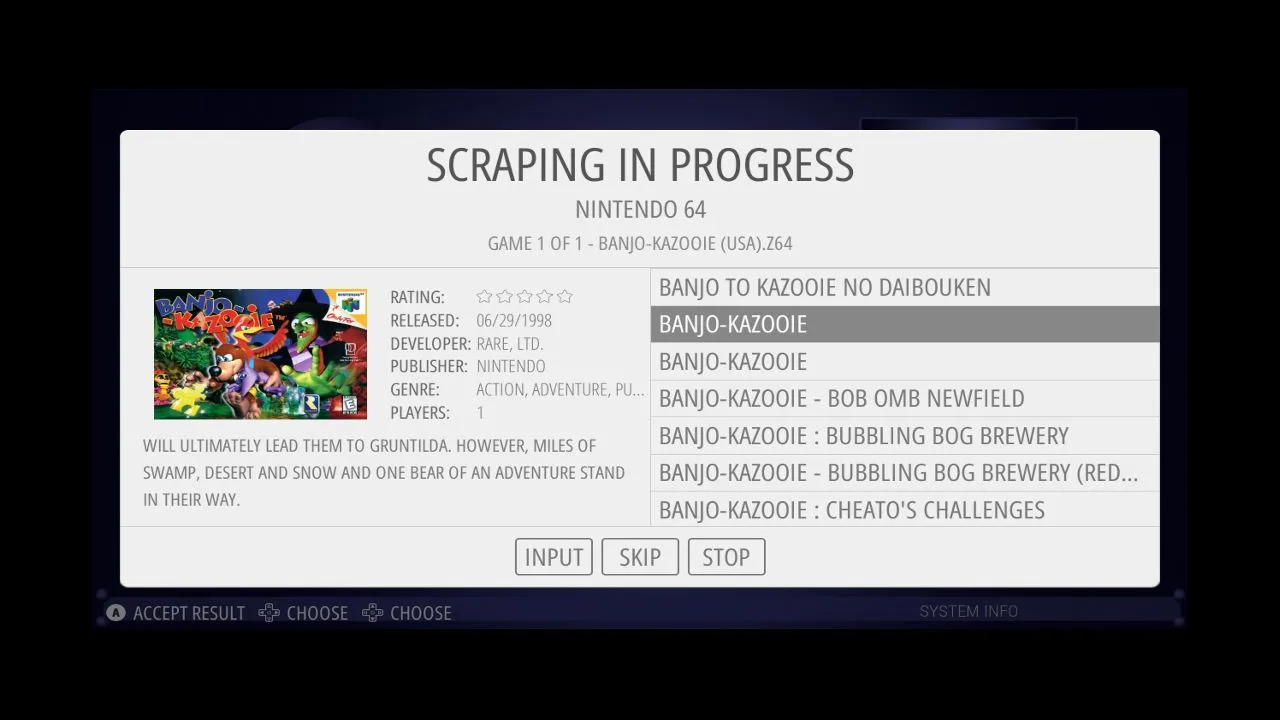
Dodawanie innych systemów do RetroPie (PSP, Dreamcast itp.)
Domyślnie w RetroPie zainstalowane są praktycznie wszystkie emulatory konsol, począwszy od okresu 8-bitowego i kończąc na Nintendo 64. W razie potrzeby możemy w dość łatwy sposób dodać emulatory innych, nieco nowszych konsol (np. PSP, Nintendo DS, czy DreamCasta). Aby to zrobić:
- Będąc w EmulationStation nawigujemy do zakładki “configuration” (oznaczona logo RetroPie).
- Najeżdżamy na opcję “RetropPie setup” i wchodzimy do niej poprzez naciśnięcie prawego przycisku na padzie.
- Po chwili powinno wyświetlić się szare okienko. Wchodzimy w nim w “Manage Packages” > “Manage Optional Packages” (w przypadku niektórych emulatorów np. Drastic dla Nintendo DS, trzeba przejść do “Manage Experimental Packages).
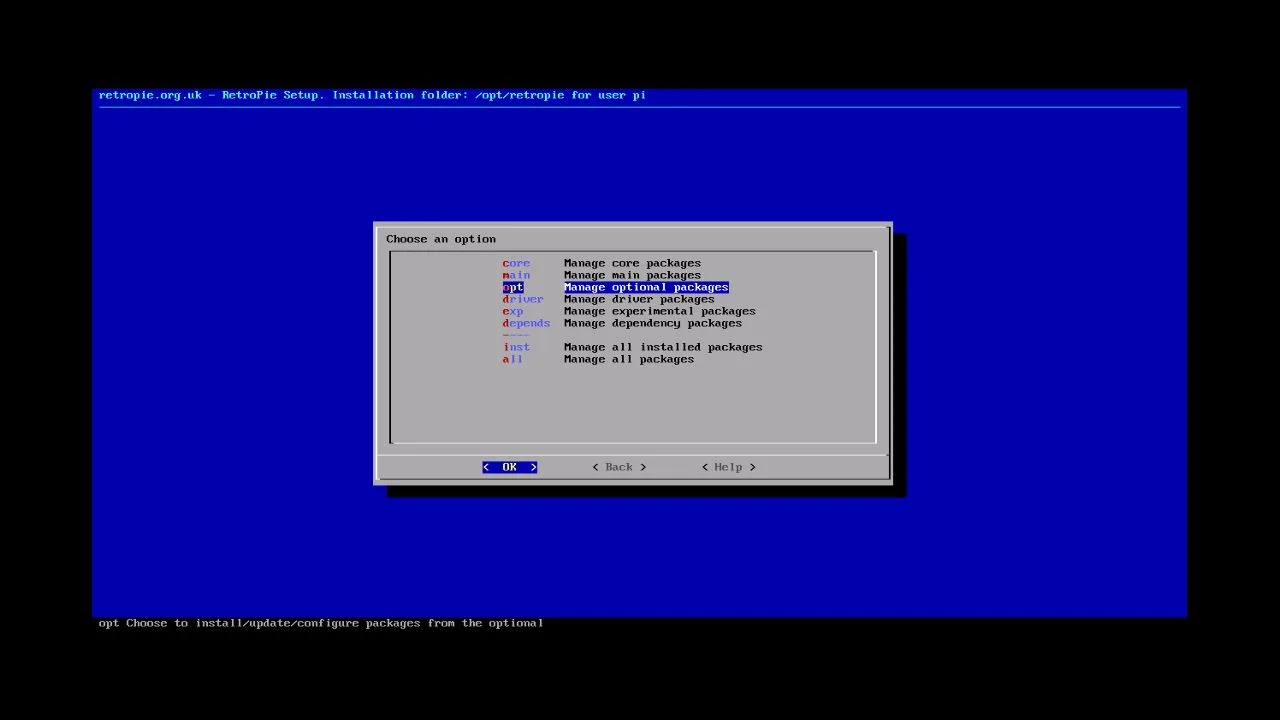
- Na otwartej liście szukamy emulatora, który chcemy zainstalować, zaznaczamy go i wchodzimy do jego opcji poprzez kliknięcie przycisku przy prawej krawędzi pada.
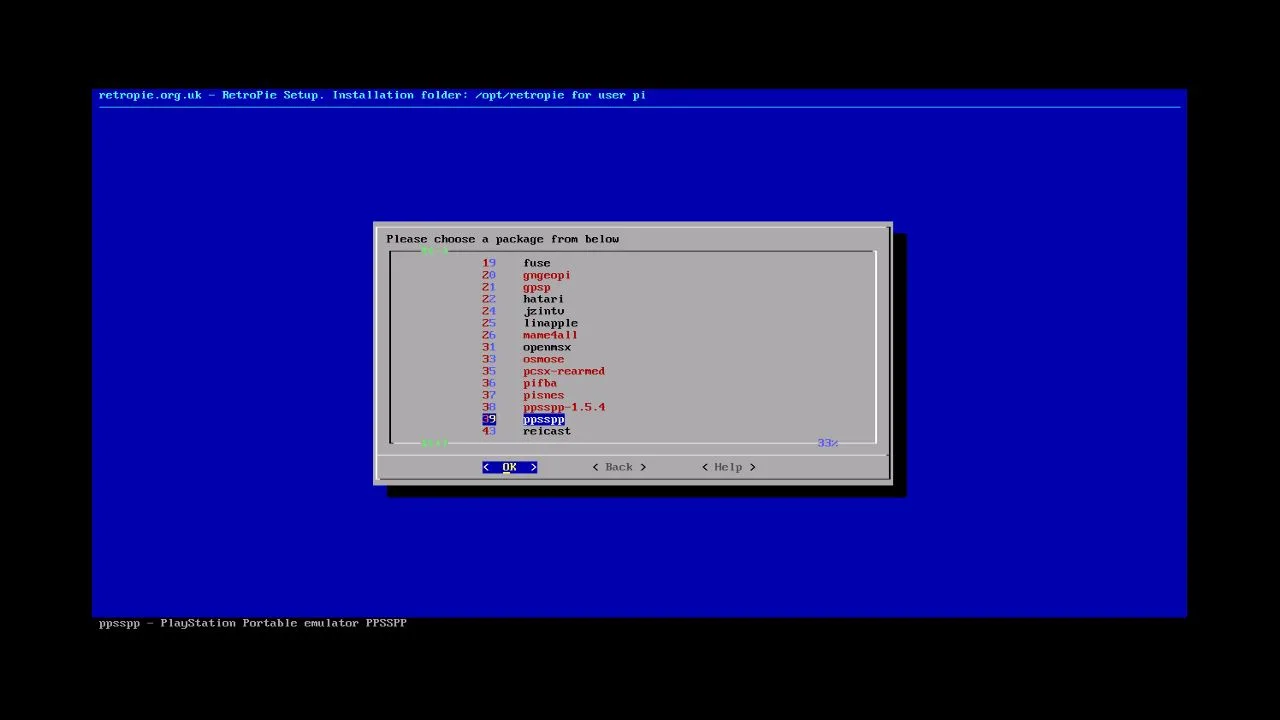
- Na sam koniec wybieramy i zatwierdzamy opcję “Install from Source” lub “Install from precompiled binary”. Po chwili powinna rozpocząć się instalacja wybranego emulatora. Uwaga! Jeśli wybraliśmy opcję “Install from Source” to ten proces może trochę potrwać (w niektórych przypadkach, nawet kilkadziesiąt minut).
Zmiana domyślnego emulatora
Jeśli chcemy zmienić domyślne wykorzystywany emulator dla danego systemu:
- Wchodzimy do listy z grami dla systemu, w którym chcemy zmienić domyślny emulator i uruchamiamy dowolną grę.
- W momencie, gdy na ekranie zostanie wyświetlony szary prostokąt, klikamy przycisk przy prawej krawędzi pada (A/B/O).
- Zaznaczamy opcję “Select default emulator for system” jeśli chcemy zmienić domyślny emulator dla wszystkich gier lub “Select emulator for (ROM), kiedy chcemy zmienić emulator tylko dla tej jednej gry.
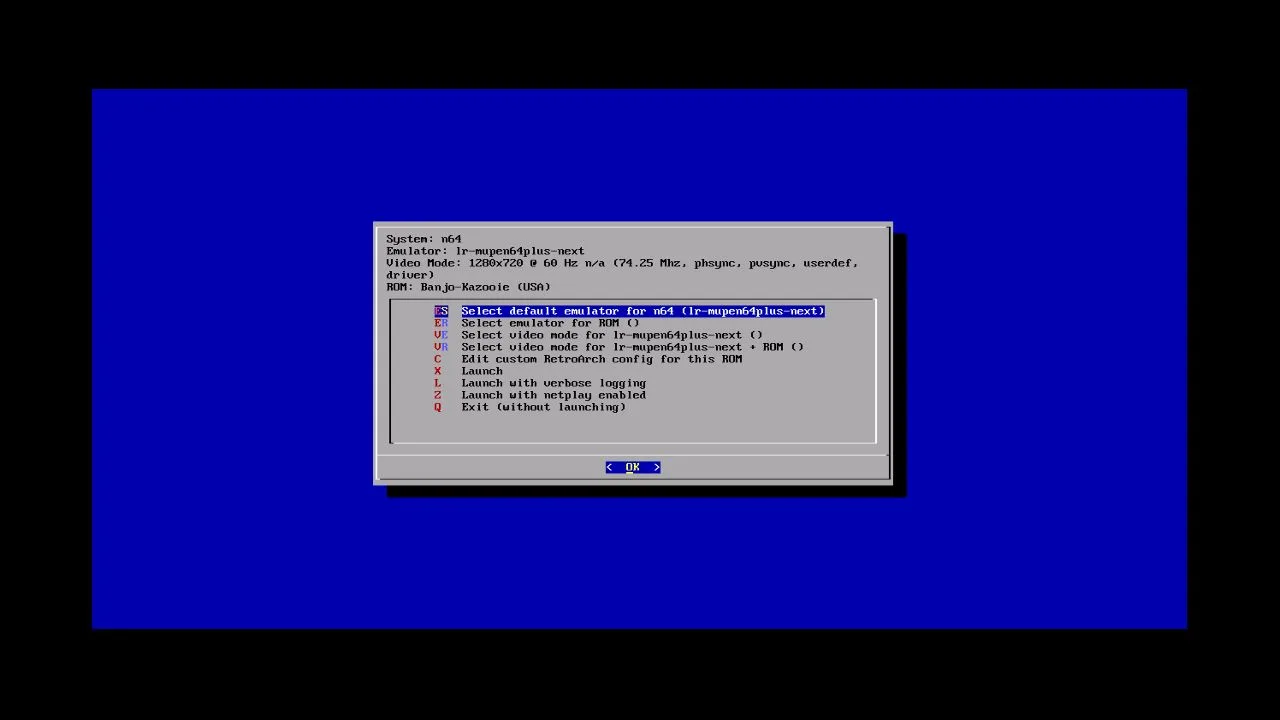
- Najeżdżamy na jeden z dostępnych emulatorów i klikamy prawy przycisk na padzie, aby go zatwierdzić.
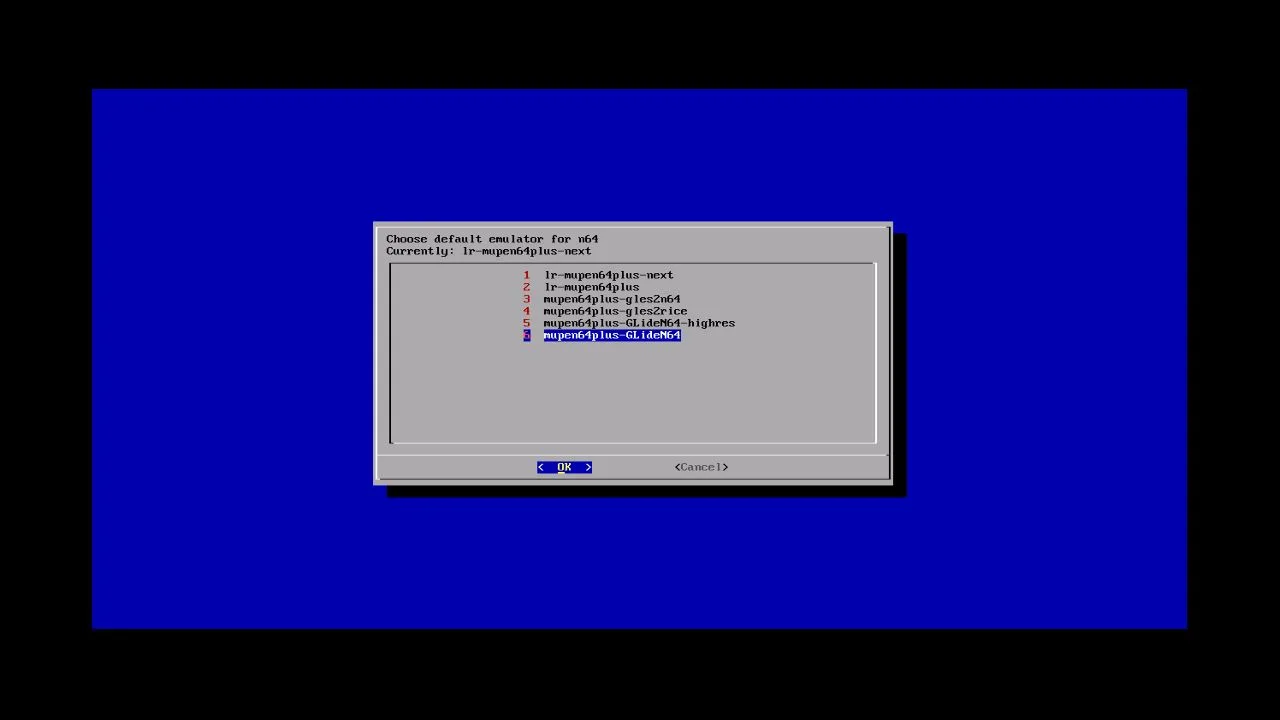
- Po zatwierdzeniu emulatora wracamy do pierwotnego menu i wybieramy “Launch” w celu uruchomienia gry.
Wydajność RPI 4 w emulacji
Poniżej opisuję, jakiej wydajności możecie się spodziewać, jeśli jako podstawę dla swojej retro konsolki wybraliście RPI 4 z 2 GB pamięci RAM.
NES, MegaDrive i GameBoye
Zaczynamy od najmniej wymagających systemów, typu NES, MegaDrive inne systemy 8-bitowe oraz wszystkie GameBoye (oryginalny DMG/Color i Advance). Z emulowaniem tych konsol… Rasperry Pi (przynajmniej w wersji 4) nie ma kompletnie żadnych problemów. Jeśli chcielibyście więc zagrać w wasze ulubione Pokemony, czy w jedną z klasycznych odsłon Mario/Zeldy, to kompaktowa malinka nada się do tego wręcz idealnie.
SNES i Genesis
W przypadku SNES’a i Segi Genessis Raspberry Pi 4 również nie daje za wygraną. Praktycznie wszystkie gry z obu tych systemów będą chodzić z pełną prędkością. W przypadku SNES’a sprawdziłem Super Mario World 1/2 (Yoshi’s Island), Super Punch Out oraz F-Zero. Po stronie Genesis’a/Mega-Drive zdecydowałem się na Alladyna oraz Sonica 2. Wszystkie z wymienionych tytułów działały w 60 FPS i bez zaburzeń dźwięku z domyślnymi rdzeniami RetroArch zainstalowanymi przez skrypt RetoPie.
PlayStation 1
W moich testach Raspberry Pi 4 nie miało żadnych problemów z emulowaniem PlayStation 1. Przy wykorzystaniu domyślnego emulatora dostarczanego przez RetroPie byłem w stanie zagrać w takie tytuły, jak Bloody Roar 1, Tekken 3, czy Crash Nitro Racing z dwukrotnie zwiększoną rozdzielczością.
Jeśli szukacie więc małego urządzonka do emulacji PS1 to malinka będzie całkiem niezłym wyborem.
Nintendo 64
Teraz czas, na coś nieco trudniejszego do emulowania: Nintendo 64. Standardowo zaczynamy od nieco łatwiejszego tytułu, czyli Mario 64. Pierwszy Mario w 3D może robić salta i inne kaskaderskie wyczyny na RPI 4 w dwukrotnie większej rozdzielczości niż w przypadku oryginału, przy zachowaniu pełnej prędkości.
Kolejną grą, którą przetestowałem było Banjo-Kazooie i tutaj… również było bardzo dobrze! Tym razem musiałem zrzucić rozdzielczość do natywnej (1x), ale po tym zabiegu gra była już całkowicie grywalna i chodziła praktycznie w stałych 30 FPS. Oznacza to, że większość gier dostępnych na N64 również powinna chodzić na malince nie najgorzej.
Jeśli chodzi o te najbardziej wymagające gry na N64, to przy nich moje RPI niestety natrafiło na ścianę nie do przeskoczenia. Crusin’USA było dość blisko pełnej prędkości, bo FPS oscylował pomiędzy 20-25 klatkami na sekundę. Wciąż przez średnią płynność i spowolnienia dźwięku nie uznałbym tej gry za grywalną.
GoldenEye 007 chodziło jeszcze gorzej, bo już w menu RPI dawało radę wygenerować zaledwie 10 FPS, z podobnym wynikami po przejściu do gry.
Podsumowując: spora części gier z N64 będzie na Raspberry Pi 4 grywalna, ale znajdzie się kilka wymagających tytułów, potrafiących sprowadzić poczciwą malinkę na kolana.
Nintendo DS
UWAGA! Z jakiegoś powodu RetroPie pozwalało mi zainstalować emulator Nintendo DS: Drastic tylko na 32-bitowej wersji systemu operacyjnego. Jeśli macie obecny zainstalowany obecny system 64-bitowy to możliwe, że spotkacie się z podobnym problemem i zainstalowanie Drastic po prostu nie będzie możliwe.
Po pierwotnych problemach z instalacją Drastic na RPI 4 przyszła pora na testowanie wydajności. Tutaj malinka sprawdziła się całkiem, całkiem. Przy natywnej rozdzielczości Nintendo DS (256 × 192 pikseli) i wyświetlaniu dwóch ekranów nawet nieco bardziej zaawansowane gry takie jak Mario 64 DS, czy Mario Kart DS chodziły w stałych 30 FPS. Co ciekawe, po zmianie sposobu wyświetlania z dwóch ekranów, na jeden ekran wydajność znacznie spadała, do około 22-25 FPS. Nie jestem pewien powodu takiego zachowania, ale warto o tym pamiętać przy ogrywaniu tych bardziej wymagających gier z katalogu Nintendo DS.
Na mojej malince przetestowałem też wydajność Nintendo DS z dwukrotnie podbitą rozdzielczością (do 512 na 384 pikseli dla każdego ekranu) i przy wyświetlaniu dwóch ekranów prędkość wyżej wspomnianych gier wahała się pomiędzy 60-70%. Są to całkiem niezłe wyniki, według których można stwierdzić, że lżejsze tytuły (np. mario & luigi bowser’s inside story czy seria professor Layton) powinny chodzić bez żadnych spowolnień nawet z podbitą rozdzielczością.
PSP
To, czym Raspberry Pi 4 trochę mnie zawiodło była wydajność w emulacji PlayStation Portable. Z jakiegoś powodu myślałem, że moja malinka będzie w stanie emulować cały katalog PSP. Rzeczywistość, a konkretnie jedna z najtrudniejszych (i najlepszych) gier na PSP: God of War Chains of Olympus szybko zweryfikowała moje przekonania. We wspomnianej grze nawet po podkręceniu procesora można było liczyć na co najwyżej 30 FPS, czyli 50% oryginalnej prędkości. Gra potrafiła spaść nawet nieco niżej, więc nawet granie z pomijaniem klatek nie zagwarantowałby by adekwatnej płynności.
Inne lżejsze gry takie, jak Naruto Shippuden Legends: Akatsuki Rising, czy Patapon chodziły już na RPI 4 z pełną prędkością. Gdzieniegdzie można było nawet ustawić rozdzielczość na dwukrotnie wyższą niż w przypadku oryginalnego sprzętu. Spośród szerokiej biblioteki PSP będziemy więc mogli znaleźć sporo tytułów, które będą grywalne na Raspberry Pi 4.
Jeśli miałbym do czegoś porównać te wyniki, to powiedziałbym, że czwarta malinka wypada bardzo podobnie do handhelda Anbernic RG35XX Plus. Tak więc nie najlepiej, nie najgorzej, ale osobiście spodziewałem się czegoś więcej.
Podsumowanie
Mam nadzieję, że ten artykuł pomógł wam stworzyć własną retro konsolę z Raspberry Pi. Jeśli macie jakieś problemy lub pytania to napiszcie komentarz na dole, a postaram się pomóc!







Dodaj komentarz