PlayStation 4 to jedna z najlepiej sprzedających się konsol w historii gier. Nie wiele posiadaczy tego urządzenia jednak wie, że spora część takich konsol może być przerobiona, co dodaje to tego poczciwego sprzętu całą masę funkcji i przydatnych opcji. W tym poradniku pokażę jak przerobić PS4 z systemem w wersji 11.0 wykorzystując exploit PPPwn i modyfikację GoldHEN.
Jakie PlayStation 4 mogą być przerobione?
Zaczynamy od pierwszej kwestii, czyli od tego, jakie PlayStation 4 mogą być w ogóle przerobione.
Aktualnie “przerabialne” są wszystkie modele PS4 (Fat, slim oraz Pro) z wersją systemu 11.0 bądź niższą.
Aby sprawdzić, jaką wersję systemu ma nasza konsola, wystarczy wejść w ustawienia > “System” > “Informacje o systemie”. Jeżeli w drugiej linijce widzimy numerek 11.0 bądź niższy to nasza konsola jest podatna na modyfikację. Warto tutaj wiedzieć, że aktualizacja nie jest niemożliwa do cofnięcia, więc posiadacze konsol z wyższą wersją systemu muszą (na razie) obejść się smakiem.
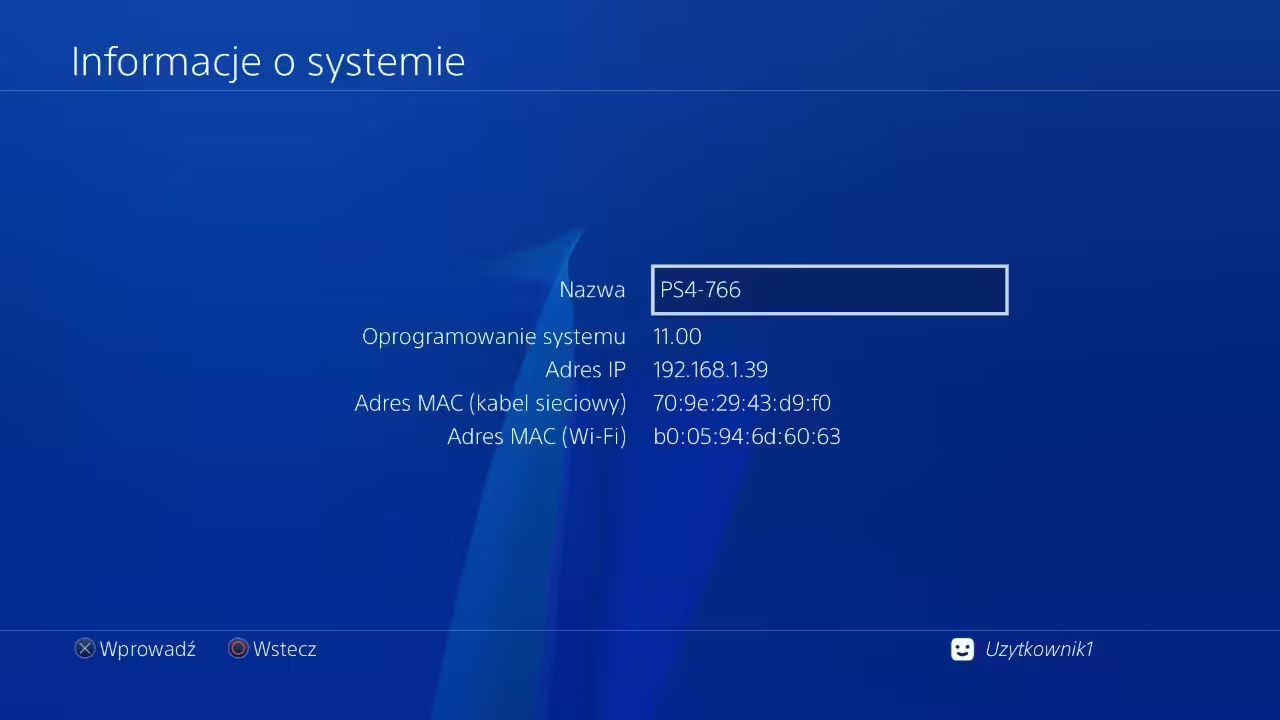
W zależności od tego, jaka wersja systemu jest zainstalowana na naszej konsoli, będziemy mogli wybrać inny sposób na inicjację przeróbki. W poszczególnych wersjach systemu PS4 znaleziono bowiem odmienne luki. Jedne z nich są łatwiejsze, a inne nieco trudniejsze do wywołania. Ogólne zalecenia dotyczące przerabiania wyglądałyby mniej więcej w ten sposób:
- Jeżeli mamy system od 9.01 do 11.0 — Najlepszym systemem do przerobienia naszego PS4 będzie 11.0
- Jeśli mamy system od 6.73 do 9.0 — Najlepszym systemem do przerobienia naszego PS4 będzie 9.0
- Jeżeli mamy system od 5.06 do 6.72 — Najlepszym systemem do przerobienia naszego PS4 będzie 6.72
- Jeśli mamy system 5.05, bądź niższy — Najlepszym systemem do przerobienia naszego PS4 będzie system 5.05
W tym poradniku skupię się na Jailbreaku systemu wersji 11.0, więc jeżeli wasza wersja jest “optymalna” dla tego rozwiązania to bez większego zastanowienia możecie przejść dalej.
Jeżeli według listy powyżej przeróbka na 11.0 nie jest dla Was “optymalna”, bo macie bardzo niską wersję systemu, to osobiście polecałbym skorzystanie z innego poradnika (oszczędzicie sobie w ten sposób nieco czasu i zachodu).
Wada, o której warto wiedzieć — brak dostępu do PSN
Przed rozpoczęciem przerabiania PS4 warto wiedzieć o jednej wadzie, której nie da się do końca skorygować: o braku dostępu do PSN.
Aktualnie, żeby skorzystać z PSN na PlayStation 4, konieczne jest zainstalowanie najnowszej wersji systemu. Przeróbka, może być wykonana, tylko na nieco starszych wariantach oprogramowania. Oznacza to, że po zrobieniu przeróbki nie będziemy mogli zrobić zakupów/pobrać gier w sklepie na konsoli, czy też wejść do meczu Online w wielu grach Multiplayer (a przynajmniej na oficjalnych serwerach).
Jeśli jesteśmy świadomi tej wady, to możemy przejść do pierwszego kroku, czyli do instalacji aktualizacji 11.0 na naszej konsoli.
Aktualizacja konsoli do wersji systemu 11.0
Nasze przerabianie konsoli, zaczynamy od instalacji aktualizacji 11.0. Będziemy potrzebowali do tego praktycznie dowolnego Pendrive’a (sformatowanego do formatu exFAT bądź FAT32) oraz komputera, na którym pobierzemy plik instalacyjny.
Tak więc bez przedłużania: w celu zaktualizowania naszego PlayStation 4 do wersji systemu 11.0:
- Otwieramy przeglądarkę na komputerze i pobieramy plik aktualizacji dla systemu w wersji 11.0 z tej strony. Jeżeli tylko aktualizujemy konsolę, to klikamy jeden z przycisków Download w sekcji “Official Firmwares”. Jeśli nasza konsola aktualnie nie działa i potrzebujemy aktualizacji do jej odtworzenia to wybieramy oprogramowanie w sekcji “Recovery Firmwares”.
- Wkładamy naszego pendrive’a do komputera.
- Na Pendrive tworzymy nowy folder o nazwie “PS4”, a w nim kolejny folder o nazwie “UPDATE”.
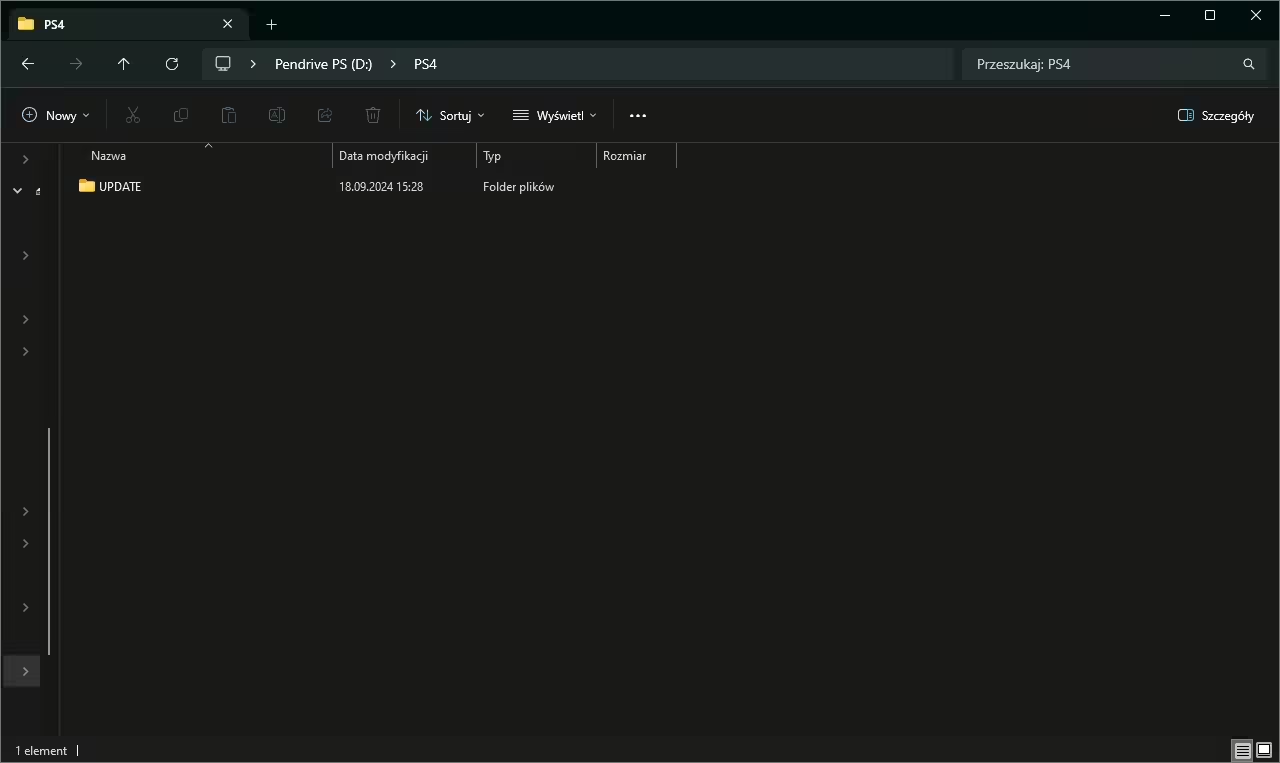
- Przenosimy pobrany przed chwilą plik aktualizacji do utworzonego folderu UPDATE.
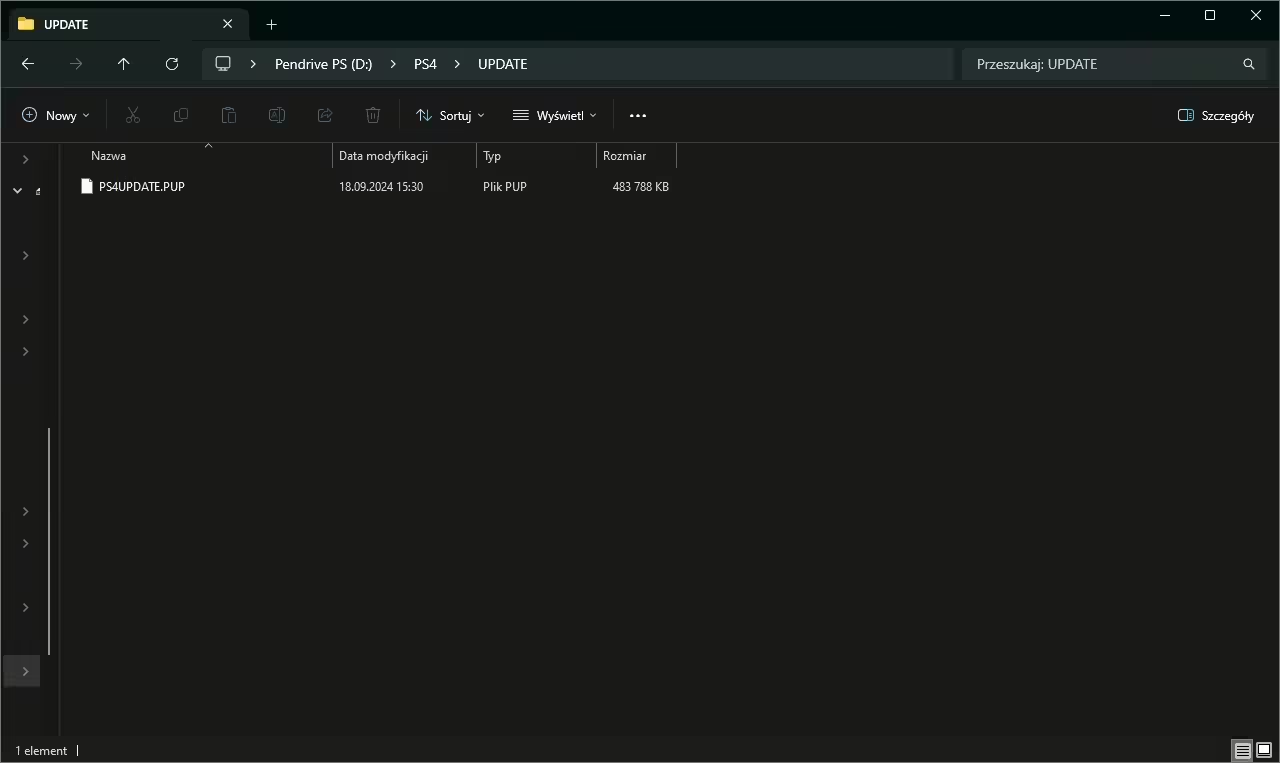
- Wyjmujemy pendrive z komputera i wkładamy go do portu USB w naszym PlayStation 4.
- Teraz włączamy konsolę w trybie bezpiecznym. Aby to zrobić, należy kompletnie wyłączyć konsolę, a następnie uruchomić ją poprzez długie przytrzymanie przycisku zasilania. Przycisk należy puścić dopiero w momencie, gdy usłyszymy drugi sygnał dźwiękowy.
- Podłączamy do naszej konsoli pada za pomocą kabla USB i wciskamy na nim przycisk PlayStation. Powinno to wyświetlić krótkie menu na czarnym tle.
- Za pomocą D-pada zjeżdżamy do opcji “Aktualizuj oprogramowanie systemu” i klikamy przycisk X na padzie. Następnie wybieramy opcję “Aktualizuj z urządzenia pamięci masowej USB”.
- Na kolejnym ekranie klikamy przycisk OK. Po chwili konsola powinna rozpoznać, wersję oprogramowania wrzuconą na pendrive. Upewniamy się, że na pewno jest to 11.0 i zaznaczamy przycisk Dalej by rozpocząć aktualizację.
- Po szybkim sprawdzeniu pliku przez konsolę, klikamy przycisk “Aktualizuj” i cierpliwe czekamy na poprawne zainstalowanie aktualizacji.
Przygotowanie Pendrive do instalacji Gold HEN
Przy pierwszym przerobieniu naszego PS4 z systemem 11.0 będziemy potrzebowali odpowiednio przygotowanego Pendrive z plikami dla przeróbki Gold HEN. Aby przygotować takiego Pendrive:
- Podpinamy do komputera dowolnego Pendrive’a sformatowanego jako FAT32 bądź exFAT (możemy do tego wykorzystać, tego samego Pendrive, którego używaliśmy do aktualizacji systemu).
- Wchodzimy na stronę pobierania GoldHEN i w sekcji z najnowszą wersję, klikamy na “Assets”, a następnie wybieramy “GOLDHEN(…).7z” z rozwiniętej listy. Rozpocznie to pobieranie jednego skompresowanego pliku.
- Wchodzimy do folderu z pobraną zawartością i rozpakowujemy pobrany plik. Jeżeli korzystamy na komputerze z systemem Windows, to możemy to zrobić, poprzez zaznaczenie pliku prawym przyciskiem myszy i wybranie opcji “Wyodrębnij wszystkie”.
- Przechodzimy do rozpakowanego folderu. Powinniśmy tam znaleźć kilka plików. Zaznaczamy tylko jeden o nazwie “goldhen.bin” i kopiujemy go do głównego folderu na naszym pendrive.
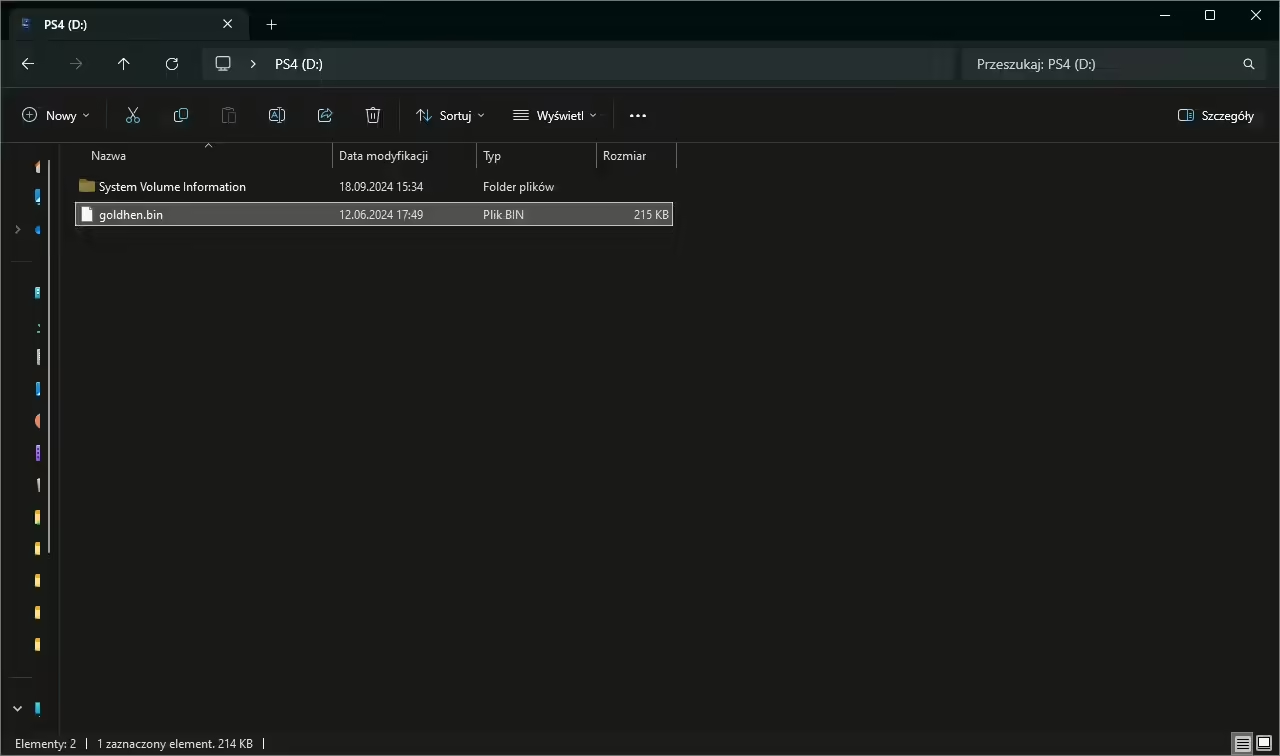
Tak skonfigurowany ma już wszystkie pliki potrzebne do przeróbki.
Po pierwszy przerobieniu konsoli, plik goldhen.bin zostanie automatycznie skopiowany na dysk konsoli, dzięki czemu przy kolejnym zainicjowaniu przeróbki, nie będziemy musieli już korzystać z pendrive.
Porównanie metod na przerobienie PS4 z systemem 11.0
Przed przejściem dalej pomówimy trochę o kilku technicznych szczegółach Jailbreaku dla 11.0 i różnych metodach jego wywoływania.
Przeróbka PS4 dla systemu wykorzystuje do działania exploit o nazwie PPPwn, który wykorzystuje lukę w sposobie, w jaki konsola łączy się z siecią. Po poprawnym zainicjowaniu przeróbki tą metodą konsola jest w stanie “przerobionym”, dopóki jej kompletnie nie wyłączymy. Przez to, po “świeżym” uruchomieniu systemu konieczne jest ponowne zainicjowanie omawianej przeróbki. Działa więc to bardzo podobnie do przerabiania PS3 poprzez HEN.
Na wywołanie przeróbki w systemie 11.0 mamy obecnie kilka różnych metod. Każda z nich ma swoje własne unikalne wady oraz zalety. Na podstawie poniższych opisów możecie zdecydować, jaka metoda odpowiada Wam najbardziej, a następnie przejść do instrukcji pokazującej jak skorzystać z danego sposobu.
Przy wykorzystaniu komputera z Windowsem

Pierwsza opcja na przerobienie PlayStation 4 to skorzystanie z komputera z systemem Windows (dla bardziej obeznanych użytkowników, możliwy też Linux bądź macOS), do którego można podłączyć port Ethernet. Dla wielu osób będzie to zapewne najtańsze rozwiązanie, bo zazwyczaj taki komputer mamy po prostu już gdzieś w domu. Jedną z zalet tej metody, jest też fakt, że nie wymaga ona jakoś dużo konfiguracji, bo ogarnięcie całego procesu powinno nam zająć dosłownie parę minut.
Wady tego rozwiązania są w sumie trzy. Po pierwsze: musimy mieć komputer bądź laptop gdzieś w pobliżu konsoli. Po drugie: każde przerobienie musi być zainicjowane manualnie (co nie powinno być jakoś bardzo dotkliwe, jeżeli nie będziemy wyłączać, tylko usypiać konsolę). No i po trzecie: jeśli będziemy chcieli skorzystać z Internetu, to będziemy musieli manualnie dostosować parę opcji w ustawieniach już po zainicjowaniu przeróbki.
Jeżeli mamy pod ręką komputer i wszystkie potrzebne akcesoria, to polecam sobie najpierw sprawdzić, cały proces przerabiania PS4 tą metodą i zobaczyć, jak będziemy używali przerobionej konsoli.
Plusy:
- Najtańsza opcja
- Nie wymaga zbyt wiele konfiguracji
Minusy:
- Musimy mieć komputer/laptop gdzieś w pobliżu konsoli
- Nieco mniejsza wygoda spowodowana tym, że trzeba manualnie aktywować jailbreak przy każdorazowym uruchomieniu konsoli
- Wymaga manualnego połączenia z siecią po przerobieniu
Szybki link do sekcji pokazującej przerabianie PS4 przy pomocy komputera z Windowsem.
Użycie Raspberry Pi

Kolejnym dobrym rozwiązaniem na przerobienie PS4, jest wykorzystanie mini komputerka takiego, jak Raspberry Pi. Ta opcja, jest chyba najwygodniejsza, bo nie dość, że Raspberry Pi będzie umiało automatycznie przerobić konsolę zaraz po jej uruchomieniu, to jeszcze potem będzie mogło automatycznie połączyć PlayStation 4 z Internetem poprzez sieć Wi-Fi.
Za taką wygodę trzeba niestety nieco zapłacić, bo najtańsze modele Raspberry Pi (konkretnie Raspberry Pi Zero 2 W), które pozwolą nam na łatwe przerabianie PS4, kosztują mniej więcej 80-90 zł. Co więcej, konfiguracja takiego automatycznego rozwiązania zajmuje nieco więcej czasu niż przerobienie konsoli prosto z komputera (choć, trzeba zaznaczyć, że nie jest to jakoś szczególnie trudne).
Plusy:
- Bardzo wygodne (automatycznie przerabia konsolę zaraz po włączeniu)
- Pozwala na automatyczne połączenie się z siecią Wi-Fi po przerobieniu
Minusy:
- Nieco droższa opcja
- Wymaga troszkę więcej konfiguracji niż przerobienie przy pomocy PC
Szybki link do sekcji pokazującej przerabianie PS4 przy pomocy Raspberry Pi.
Użycie płytki LuckFox Pico

Jeżeli chcecie mieć małe, sprytne akcesorium do przerabiania PS4, ale nie planujecie wydawać na to fortuny, to bardzo dobrze sprawdzi się płytka o nazwie LuckFox Pico. Takie płytki można wyrwać na chińskich portal już za jakieś 35-40 zł i podobnie, jak Raspberry Pi, pozwolą nam one na wygodne, automatyczne przerabianie PlayStation 4 od razu po uruchomieniu.
No dobra to gdzie wady? A no przede wszystkim w tym, że LuckFox Pico nie połączy naszego PS4 automatycznie z Internetem. Jeżeli chcemy korzystać z sieci, to po zainicjowaniu przeróbki, będziemy musieli wejść do ustawień systemu i zmienić kilka opcji. Ta wada przekłada się też nieco na automatyczne przerabianiem przy włączeniu, bo jeśli skorzystamy z Internetu na przerobionym PS4, a potem zapomnimy zmienić ustawienia sieci na “te do przerabiania”, to po włączeniu konsoli, znowu będziemy musieli zmienić 2-3 opcję w ustawieniach, by LuckFox Pico zadziałał poprawnie.
LuckFox Pico tak samo, jak RPI, wymaga od nas troszeczkę więcej konfiguracji niż przerabianie konsoli przy użyciu komputera.
Plusy:
- Wygodne (może przerobić konsolę zaraz przy jej włączeniu, o ile nie korzystamy z Internetu)
- Obecnie najtańsza z “automatycznych” opcji do przerabiania PS4 z systemem 11.0
Minusy:
- Brak możliwości automatycznego połączenia z Internetem po przerobieniu
- Wymaga nieco więcej konfiguracji
Szybki link do sekcji pokazującej przerabianie PS4 przez LuckFox Pico.
Użycie dedykowanego zestawu do przerabiania

Na sam koniec mamy dedykowane zestawy do przerabiania PlayStation 4. Jak się okazuje, Chińczycy szybko podchwycili temat przerabiania PlayStation 4 z systemem 11.0 i wprowadzili na rynek zestawy, które pozwolą nam na szybkie i proste przerobienie konsoli. W rzeczywistości głównym elementem takich zestawów są odpowiednio przygotowane płytki LuckFox Pico, zapakowane w ładnym/funkcjonalnym opakowaniu. Wygoda obu tych rozwiązań jest więc bardzo podobna, w tym, że pozwolą nam one na automatyczną inicjację przeróbki przy włączeniu, ale potem będziemy musieli zmienić kilka ustawień, by skorzystać z Internetu.
Przez fakt, że takie zestawy przychodzą już do nas ze wszystkim, czego potrzebujemy do przeróbki i są one fabrycznie skonfigurowane, to kosztują one nieco więcej (około 80-90 zł).
Plusy:
- Super proste w użyciu
- Wygodne (pozwala przerobić konsolę zaraz przy jej włączeniu, jeśli nie korzystamy z Internetu)
Minusy:
- Brak możliwości automatycznego połączenia Z Internetem po przerobieniu
- Jedna z droższych opcji
Szybki link do sekcji pokazującej przerabianie PS4 przy pomocy dedykowanego zestawu z AliExpress.
Przerabianie PS4 przy użyciu komputera z Windowsem
W tej sekcji pokazuję, jak przerobić PS4 z systemem 11.0, przy pomocy komputera z Windowsem.
Co będzie nam potrzebne?
Ok, zacznijmy na szybko od tego, co będzie nam potrzebne. W przypadku tego sposobu są to:
- Praktycznie dowolny komputer z systemem Windows i możliwością podpięcia kabla Ethernet (jeżeli komputer nie ma takiego portu, to możemy skorzystać z odpowiedniej przejściówki, bądź huba)
- Kabel Ethernet (link afiliacyjny)
- Poprawnie przygotowany pendrive z plikiem goldhen.bin
Jeżeli mamy już to wszystko, to możemy brać się za przerabianie konsoli.
Pobieranie i przygotowywanie oprogramowania
Najpierw musimy pobrać i poprawnie przygotować oprogramowanie służące do aktywacji przeróbki. W tym celu:
- Wchodzimy na stronę pobierania programu PPPwn Tinker i go pobieramy.
- Rozpakowujemy pobrany plik.
- Teraz pobieramy program Npcap 1.79 i instalujemy go na naszym komputerze.
Po zrobieniu tego wszystkiego, na razie zostawiamy nasz komputer i przechodzimy do PlayStation 4.
Podłączenie wszystkiego do PS4
Następny krok do podłączenie wszystkich potrzebnych akcesoriów do PlayStation 4. Czyli: bierzemy kabel Ethernet i jego pierwszy kraniec wpinamy do portu Ethernet w komputerze, a drugi do portu Ethernet w konsoli. Następnie bierzemy przygotowany wcześniej Pendrive i wkładamy go do dowolnego portu USB w konsoli.
Przerabianie
Pora na samo przerabianie. Żeby to zrobić:
- Uruchamiamy konsolę, a następnie wchodzimy na niej do ustawień systemu.
- Teraz przechodzimy do zakładki “Sieć” i zaraz po tym wybieramy “Skonfiguruj połączenie Internetowe”.
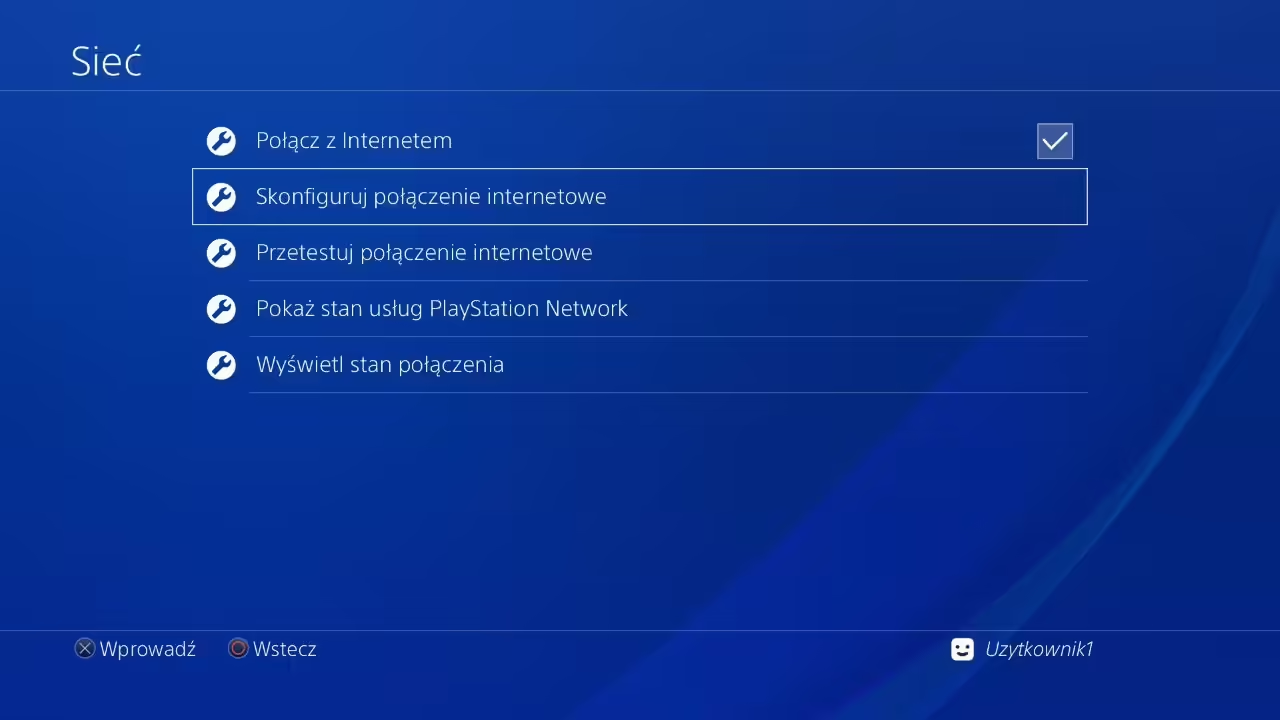
- Podczas konfiguracji połączenia, wybieramy kolejno opcje “Użyj kabla sieciowego” > “Niestandardowe” > PPPoE.
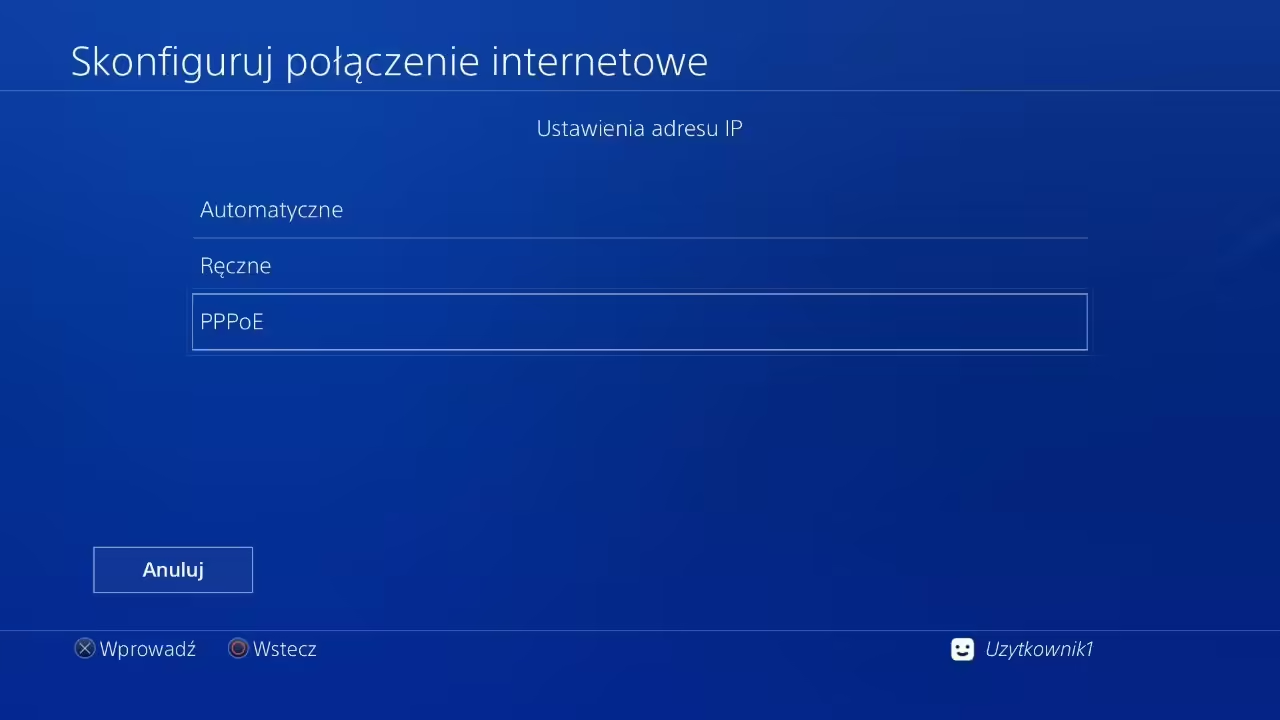
- Jako identyfikator i hasło użytkownika wpisujemy dowolne wartości (np. “p” w obu polach). Po wpisaniu danych w obu polach przechodzimy dalej.
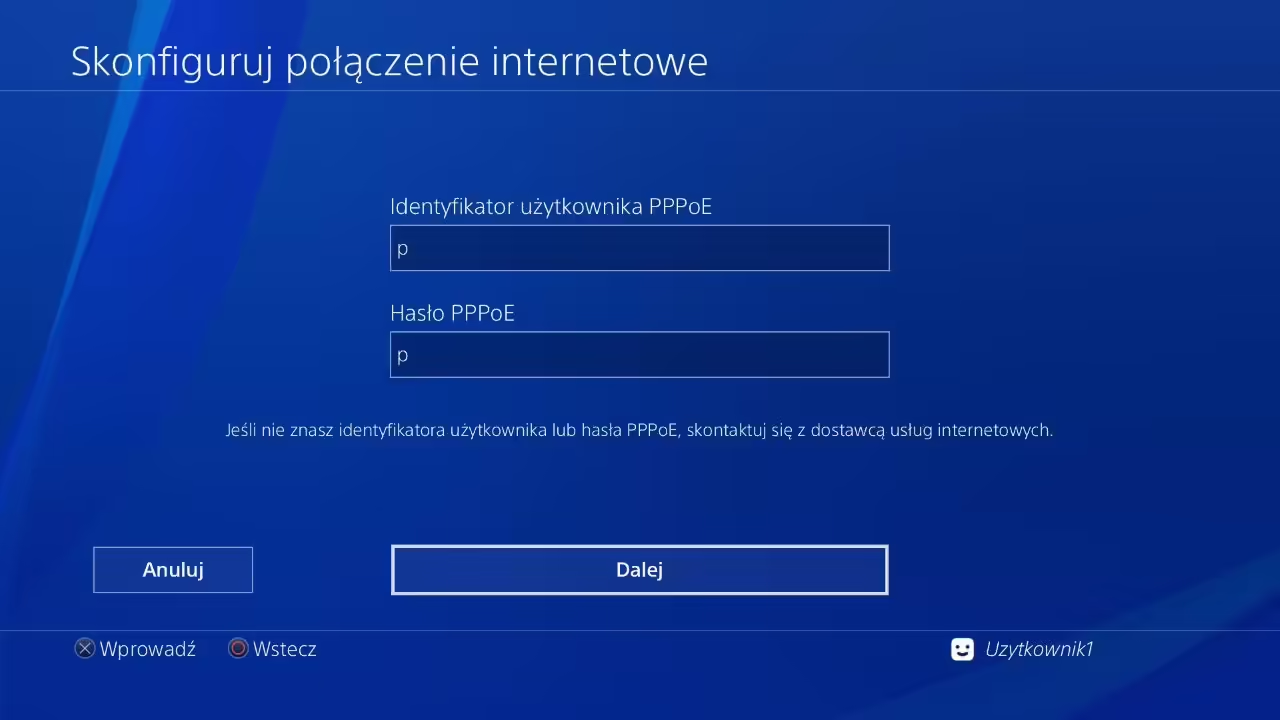
- Przechodzimy konfigurację dalej, zaznaczając wszystkie kolejne opcje, jako “automatycznie”, bądź “nie używaj”. Na sam koniec powinniśmy trafić, na ekran z dużym napisem “przetestuj połączenie Internetowe”.
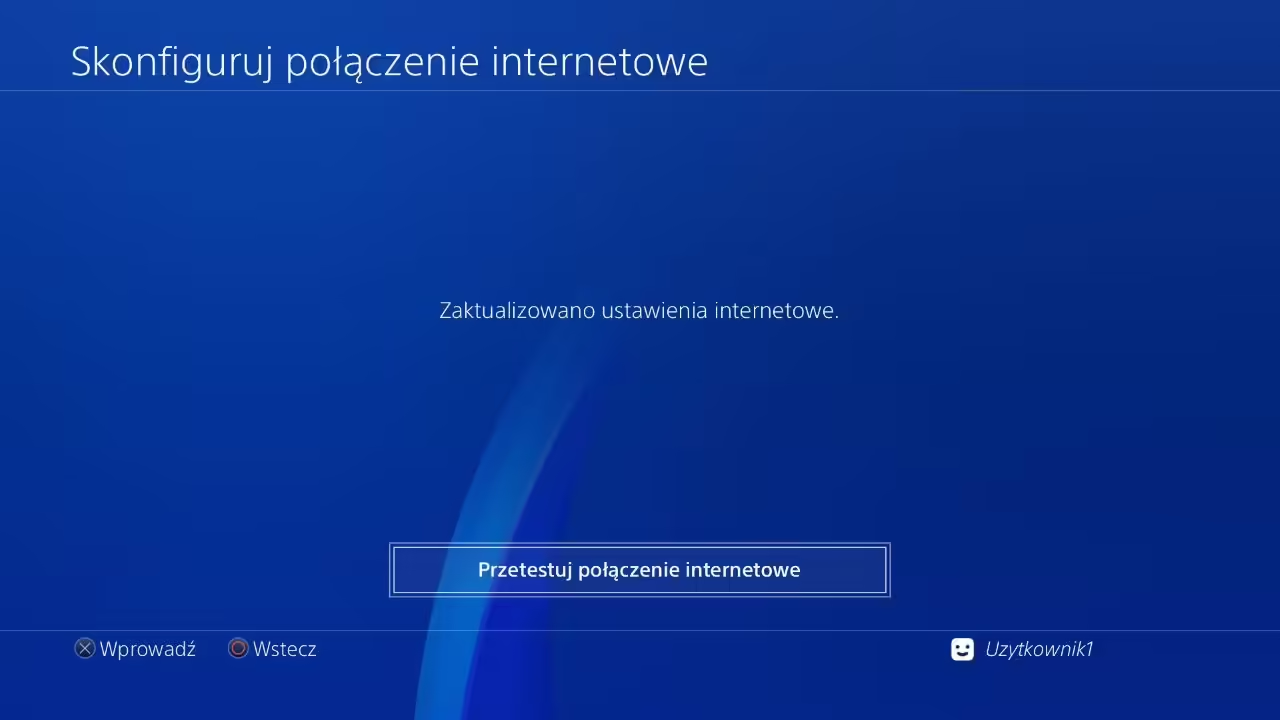
- Pozostając na ekranie testowania Internetu, przechodzimy do naszego komputera.
- Uruchamiamy ustawienia systemu Windows (możemy to szybko zrobić poprzez jednoczesne naciśnięcie klawiszy Windows + I). Wchodzimy tam kolejno do zakładek “Sieć i Internet” > “Zaawansowane ustawienia sieci”. Na samej górze otwartego okienka powinniśmy znaleźć listę wszystkich naszych kart sieciowych. Szukamy tam sieci, która jest określona, jako “niezidentyfikowana”. Sprawdzamy i zapamiętujemy jej nazwę (w moim przypadku jest to np. Realtek USB GbE Family Controller).
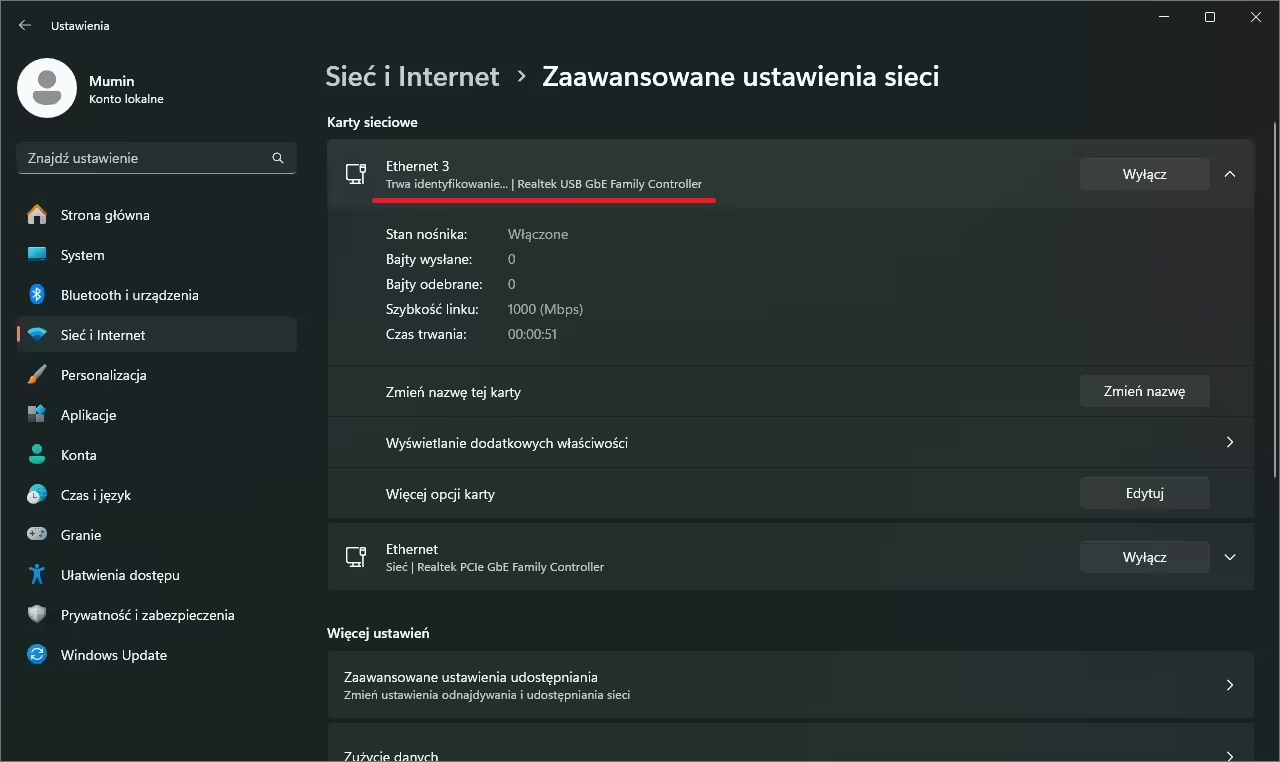
- Wchodzimy do rozpakowanego nieco wcześniej folderu z programem PPPwn Tinker. Szukamy tam pliku o nazwie “PPPwn Tinker” i go uruchamiamy.
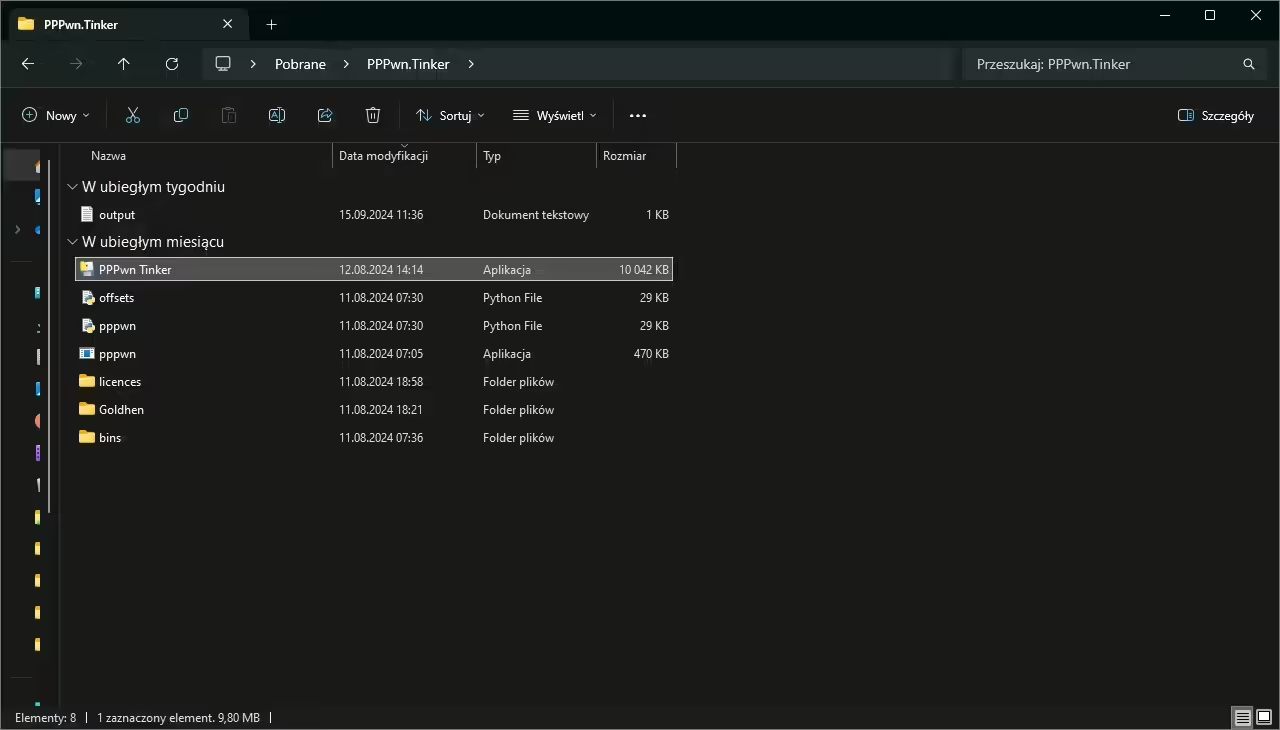
- W otwartym oknie programu ustawiamy następujące opcje:
- Najpierw klikamy na listę pod napisem “Select Interface” i zaznaczamy na niej nazwę interfejsu, którą odczytaliśmy przed chwilą w ustawieniach systemu Windows.
- Klikamy na “select Firmware” i zaznaczamy na liście 1100.
- Zaznaczamy “Select PPPwn Version” i wybieramy tam opcję C++”.
Poprawnie przygotowany program powinien wyglądać mniej więcej w ten sposób: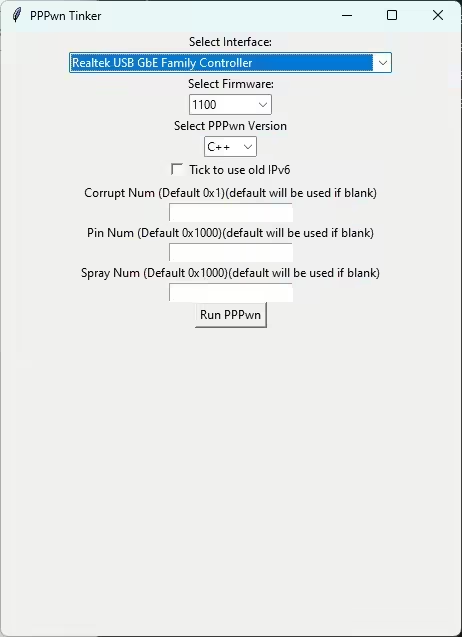
- Klikamy przycisk “Run PPPwn” w programie PPPwn Tinker.
- Wracamy do konsoli i klikamy przycisk “Przetestuj połączenie Internetowe”.
Teraz program powinien rozpocząć proces przerabiania konsoli. Zazwyczaj trwa to kilkadziesiąt sekund. Jeżeli wszystko zrobiliśmy poprawnie, to co jakiś czas na konsoli powinna wyświetlić się wiadomość “Nie można połączyć z Internetem”. Zakończenie przerabiania zaowocuje wiadomością “PPWned” i “GoldHEN loaded”.
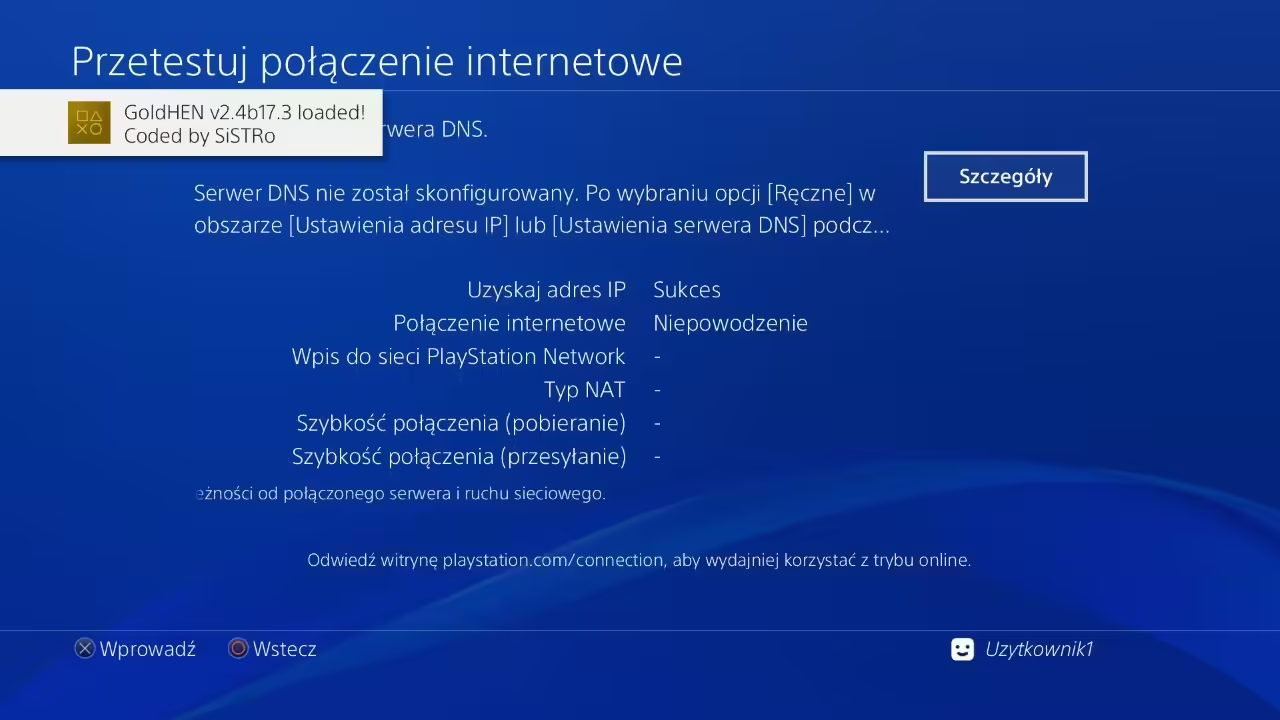
Po przerobieniu konsoli możemy skonfigurować połączenie sieciowe w normalny sposób, jeżeli będziemy chcieli korzystać na naszym PS4 z Internetu.
Przeróbka PS4 przy pomocy Raspberry Pi
Poniżej znajduje się opis przeróbki PS4 z systemem 11.0 poprzez wykorzystanie odpowiednio skonfigurowanego Raspberry Pi.
Wymagany osprzęt i akcesoria
Do przerobienia konsoli przy pomocy malinki potrzebne nam będzie:
- Raspberry Pi z możliwością podpięcia portu Ethernet. Najtańszą opcją będzie tutaj zapewne Raspberry Pi Zero 2 W, wraz z adapterem micro USB — Ethernet.
- Karta pamięci (do zainstalowania systemu na RPI; polecam tanią kartę o pojemności 64 GB; link afiliacyjny)
- Kabel Ethernet (link afiliacyjny)
- Odpowiednio skonfigurowany pendrive z plikiem goldhen.bin
- Kabel/Zasilacz do zasilenia malinki
- Komputer (do skonfigurowania naszej płytki)
Jeżeli mamy już wszystkie rzeczy, to bierzemy się do roboty.
Przygotowanie Raspberry Pi
Zaczynamy od poprawnego przygotowania płytki.
Instalacja systemu
Naszym pierwszym krokiem (podobnie, jak przy innych projektach z Raspberry Pi), jest zainstalowanie systemu operacyjnego na karcie pamięci, której chcemy użyć z płytką. W tym celu:
- Podpinamy kartę microSD do komputera.
- Pobieramy program Raspberry Pi Imager dla naszego systemu operacyjnego, a następnie go instalujemy.
- Wyszukujemy i uruchamiamy program Raspberry Pi Imager.
- W oknie programu, klikamy przycisk “Wybierz Model”, a następnie wskazujemy model Raspberry Pi, z którego korzystamy.
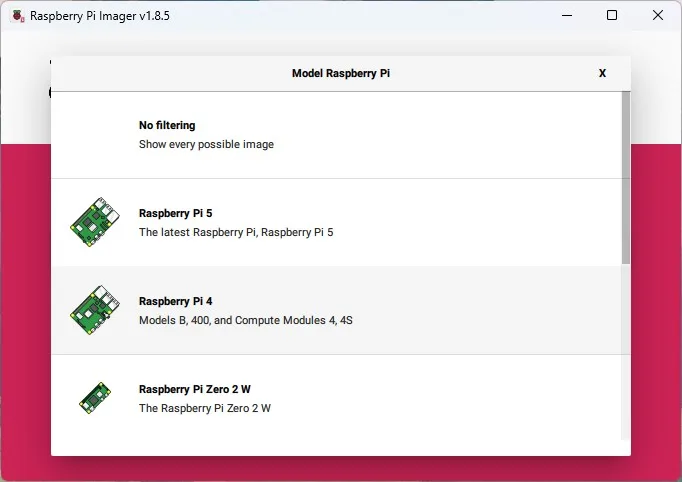
- Po zatwierdzeniu wyboru, klikamy “Wybierz OS”. Z listy wybieramy “Raspberry Pi OS (Other) i zaraz po tym zaznaczamy “Raspberry Pi OS Lite (64-bit).
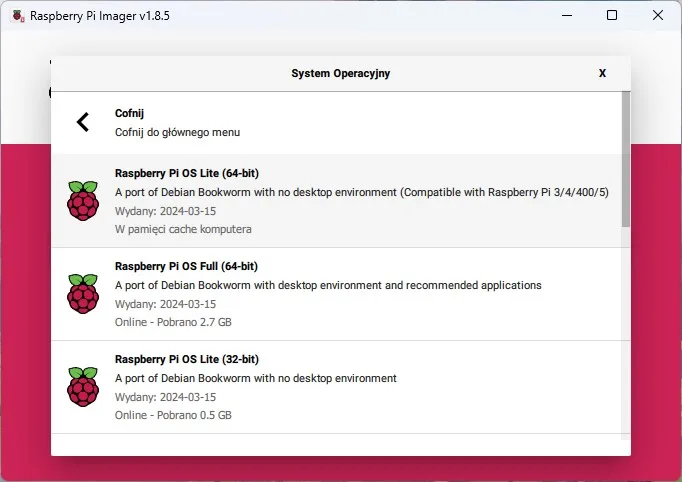
- Klikamy przycisk “Wybierz dysk” i na otwartej liście wybieramy naszą kartę microSD.
- Teraz klikamy na klawiaturze (jednocześnie) przyciski Ctrl + Shift + X. Otworzy to małe menu konfiguracyjne.
- W pierwszej zakładce ustawiamy hostname (polecam “pi”), login (ponownie polecam “pi”) oraz hasło (będą one nam potrzebne do późniejszego połączenia z komputerem poprzez SSH. Jeżeli chcemy skorzystać z sieci Wi-Fi na naszym Rpi (najprawdopodobniej, będzie to najwygodniejsze rozwiązanie), to wpisujemy też tutaj SSID oraz Hasło naszej sieci.
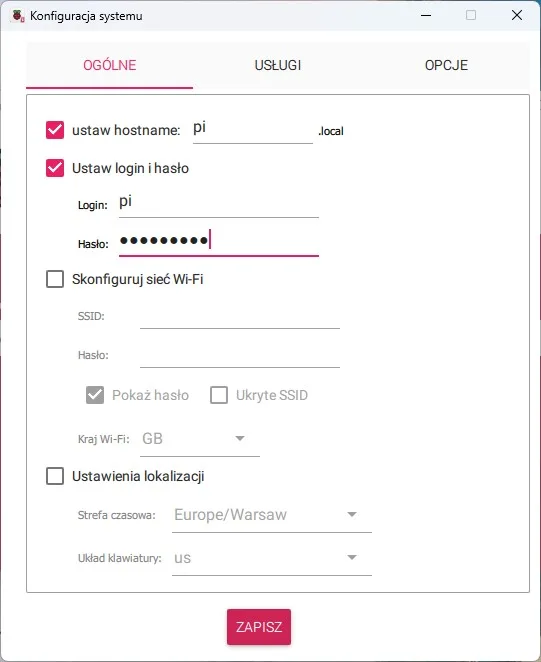
- Przechodzimy do zakładki “Usługi” i upewniamy się, że opcja “Włącz SSH” jest tam zaznaczona. W kwestii uwierzytelniania: najwygodniejszą opcją będzie uwierzytelnienie hasłem.
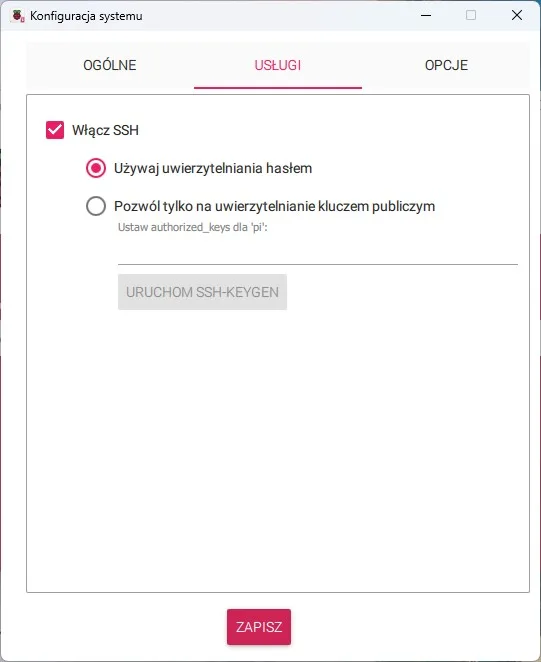
- Klikamy przycisk “Zapisz” na dole okienka.
- W główny oknie programu Raspberry Pi Imager klikamy przycisk “Kontynuuj” i potwierdzamy tę operację kilka razy. Po chwili powinna rozpocząć się instalacja systemu operacyjnego na karcie pamięci.
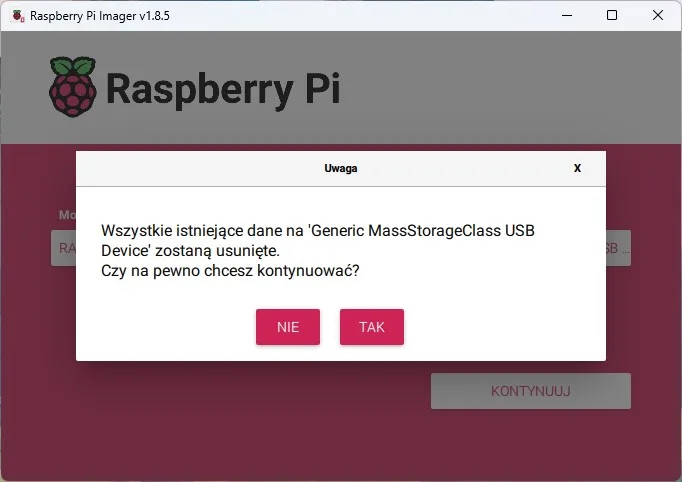
Dostarczenie zasilania i zdalne połączenie przez SSH
Nadeszła pora na połączenie zdalne z malinką. Aby to zrobić:
- Wkładamy przygotowaną przed chwilą kartę microSD do Raspberry Pi.
- Podpinamy Raspberry Pi do zasilania, korzystając z odpowiedniego kabla/zasilacza. Jeżeli podczas konfiguracji nie zdecydowaliśmy się na połączenie Wi-Fi, to w tym momencie podłączamy RPI do Internetu przewodowo, używając kabla Ethernet.
- Czekamy chwilkę na uruchomienie malinki.
- Wracamy do naszego komputera i otwieramy dowolny program do połączenia SSH. Jeżeli używamy komputera z Windowsem, to możemy wyszukać w systemie, a następnie otworzyć program o nazwie “Terminal” (proces połączenia pokażę właśnie dla tego rozwiązania).
- W oknie programu Terminal wpisujemy komendę ssh [email protected] lub ssh pi@adres_ip_Raspberry_Pi. Następnie wpisujemy słowo “Yes” i zatwierdzamy je Enterem i na sam koniec wpisujemy i zatwierdzamy hasło, które podaliśmy podczas konfiguracji karty microSD.
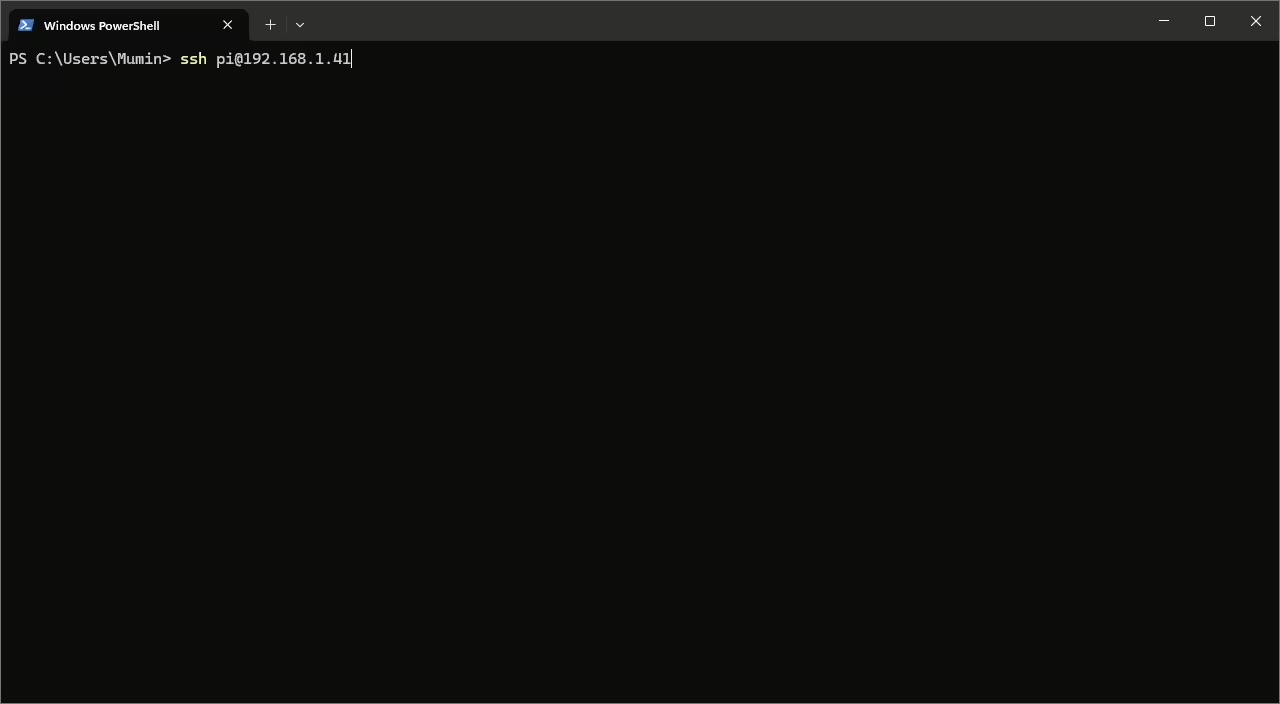
Jeżeli wszystko zrobiliśmy dobrze, to w naszym terminalu powinno zostać nawiązane połączenie z Raspberry Pi (można to rozpoznać poprzez obecność loginu/nazwy urządzenia zaraz na początku ostatniej linii).
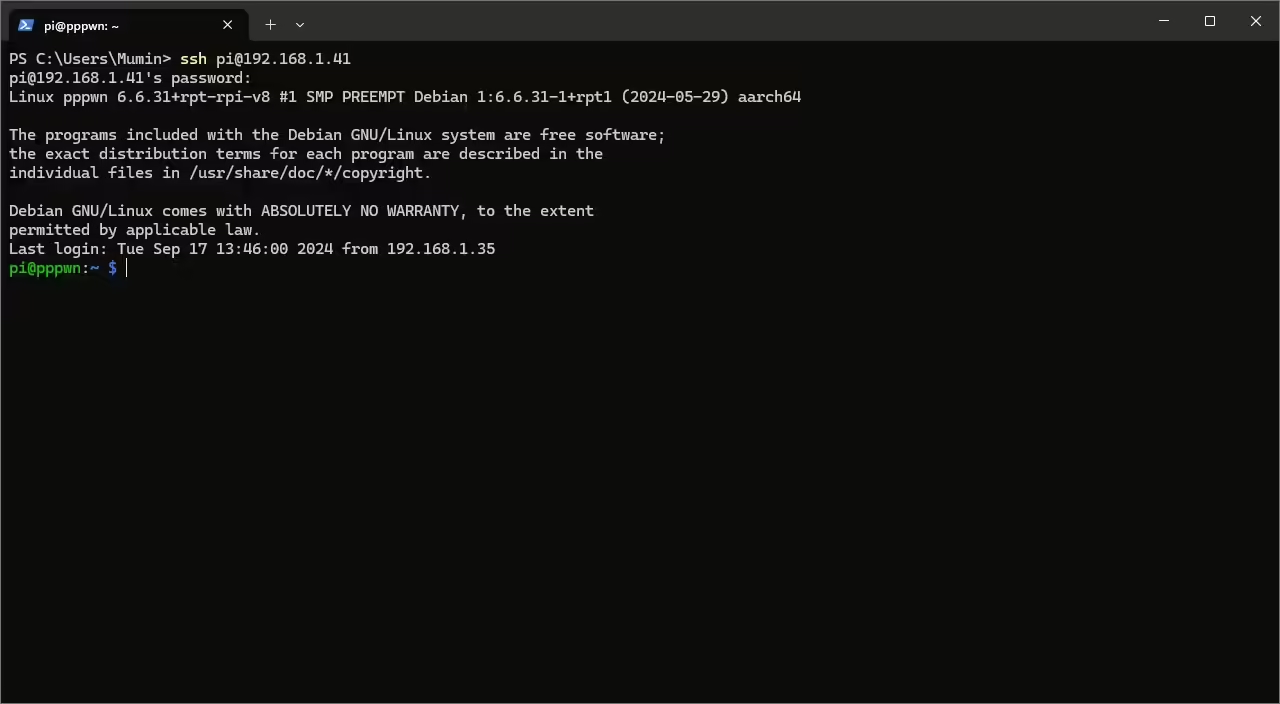
Konfiguracja RPI po przerabianie PS4
No to teraz konfigurujemy RPI do przerabiania PS4. By to uczynić:
- W oknie Terminala po kolei wpisujemy i zatwierdzamy wszystkie poniższe komendy:
sudo apt update
sudo apt install git -y
sudo rm -f -r PI-Pwn
sudo systemctl stop pipwn
git clone https://github.com/stooged/PI-Pwn
sudo mkdir /boot/firmware/
cd PI-Pwn
sudo cp -r PPPwn /boot/firmware/
cd /boot/firmware/PPPwn
sudo chmod 777 *
sudo bash install.sh - Wywołanie wszystkich powyższych komend powinno uruchomić skrypt, który zainstaluje wszystkie rzeczy potrzebne do przerobienia PS4 przez Raspberry Pi.
- Po zakończeniu pobierania składników, skrypt zada nam pytanie, czy chcemy skorzystać z wolniejszej wersji PPPwn. Klikamy N i zatwierdzamy tę opcję Enterem.
- Teraz skrypt zapyta nas, czy chcemy zainstalować serwer FTP na Raspberry Pi (pozwala to na zdalną wymianę plików z malinką). Wybieramy jedną z opcji (Y/N) i zatwierdzamy ją Enterem.
- Następnie skrypt zapyta nas, czy chcemy skonfigurować Sambę na RPI. Podobnie, jak FTP, pozwala to na zdalną wymianę plików z malinką. Wybieramy jedną z opcji i klikamy Enter.
- W kolejnym kroku, skrypt zapyta nas, czy chcemy używać GoldHEN. Wpisujemy Y i klikamy Enter.
- Teraz skrypt zapyta nas, czy chcemy zmienić domyślne dane uwierzytelniania dla PPPoE. Wpisujemy N i klikamy Enter.
- Następnie skrypt zapyta nas, czy chcemy restartować PPPwn, po wykryciu wyłączenia konsoli. Wpisujemy Y i klikamy Enter.
- W kolejnym kroku, skrypt zapyta nas, czy chcemy automatycznie łączyć się z Internetem po przerobieniu konsoli. Wybieramy Y/N (osobiście polecam Y, bo jest to bardzo wygodne).
- Teraz skrypt zada nam pytanie, czy korzystamy z adaptera USB do Ethernet. Jeżeli tak jest, to klikamy Y, a jeżeli używamy malinki z własnym portem Ethernet i bez podłączonego adaptera do klikamy N.
- Zaraz po tym skrypt zapyta nas, czy chcemy wykrywać poprawnie aktywowany skrypt GoldHEN. Klikamy Y i zatwierdzamy Enterem.
- Następnie skrypt zapyta nas, czy chcemy używać “Verbose mode” (jest to tryb, który pozwala nam zobaczyć progres exploitu podczas jego działania). Wybieramy Y bądź N i zatwierdzamy Enterem.
- W następnym kroku Skrypt zapyta nas, czy chcemy zmienić domyślny timeout dla PPPwn. Wybieramy N i przechodzimy dalej.
- Teraz Skrypt zapyta nas, czy chcemy zmienić domyślną wersję systemu (11.0) na inną. Klikamy N i zatwierdzamy Enterem.
- Skrypt zapyta nas, czy chcemy zmienić interfejs lan malinki. Klikamy N i zatwierdzamy Enterem.
- W kolejnym kroku zostaniemy zapytani, czy chcemy używać oryginalnego adresu ipv6 dla pppwn. Wpisujemy Y i przechodzimy dalej.
- Na sam koniec, skrypt zapyta nas, czy chcemy zmienić domyślną nazwę hosta, którą jest pppwn. Wpisujemy N i klikamy Enter, by wprowadzić wszystkie zmiany i zakończyć konfigurację.
Podpięcie RPI do konsoli i inicjacja przeróbki
W końcu nadszedł moment na przerobienie naszej konsoli. Kiedy chcemy to zrobić:
- Bierzemy kabel Ethernet i jego pierwszy kraniec podłączamy do konsoli. Drugi kraniec kabla podłączamy do portu Ethernet w Raspberry Pi bądź odpowiedniego adaptera wpiętego do płytki.
- Podłączamy odpowiedni zasilacz/kabel do zasilania RPI.
- Podłączamy do konsoli, przygotowany wcześniej pendrive.
- Włączamy konsolę.
- Przechodzimy do ustawień systemu i wchodzimy do zakładki “sieć”.
- Wybieramy kolejno opcje: “Skonfiguruje połączenie internetowe” > “Użyj kabla sieciowego” > “niestandardowe” > “PPPoE”.
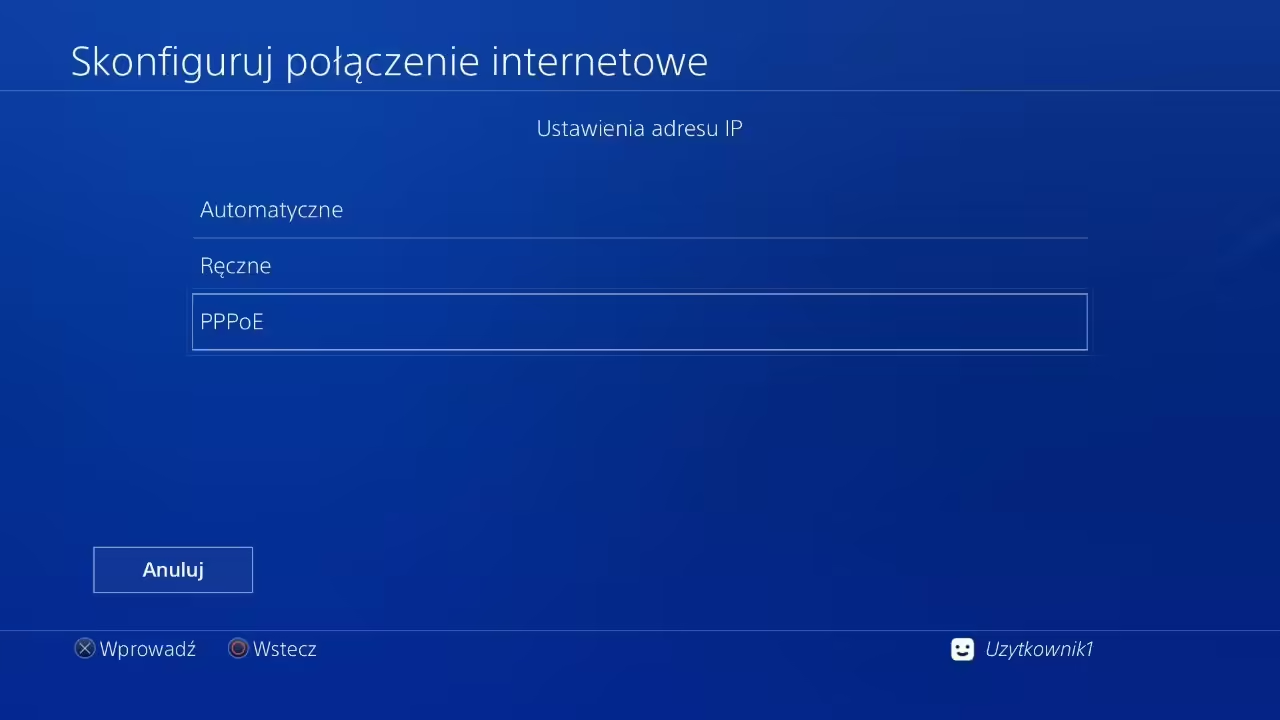
- Na stronie konfiguracji PPPoE wpisujemy identyfikator oraz hasło “ppp”. Następnie przechodzimy dalej.
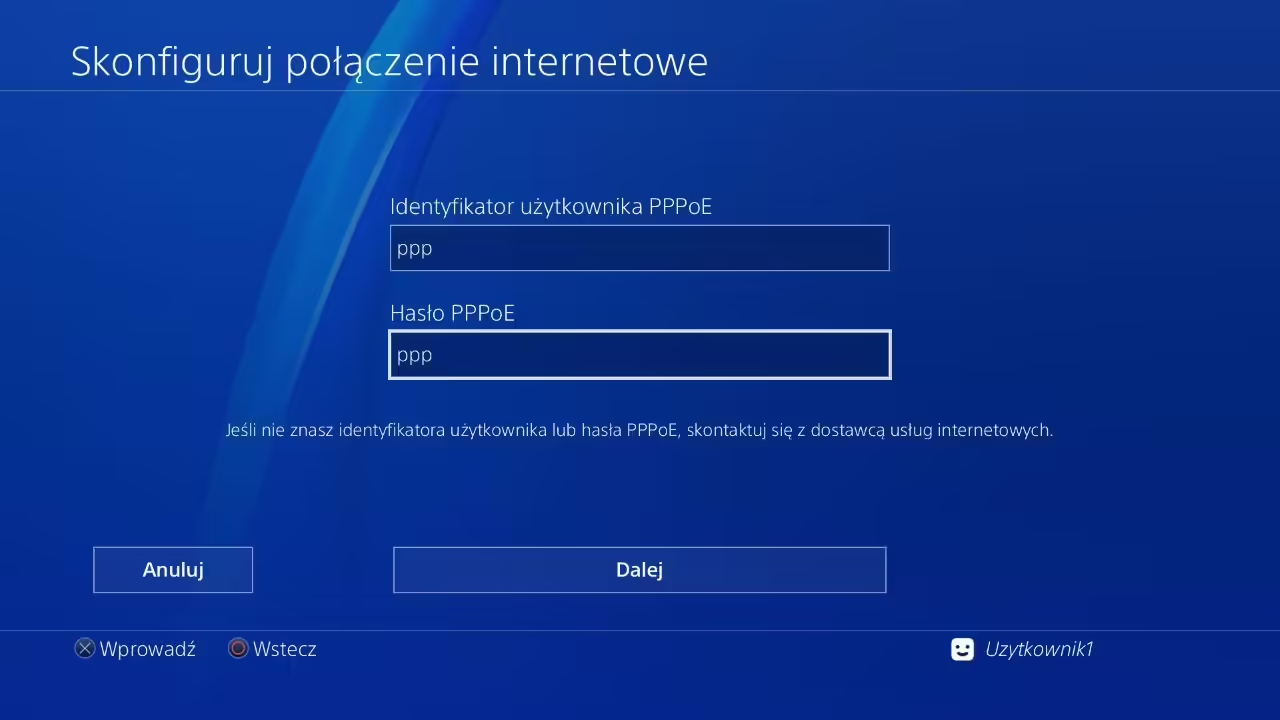
- Kończymy konfigurację wybierając kolejno “Automatycznie” > “Automatycznie” > “Nie używaj”.
- Klikamy przycisk “Przetestuj połączenie Internetowe” i czekamy (od kilkunastu sekund, do kilku minut) na przerobienie konsoli.
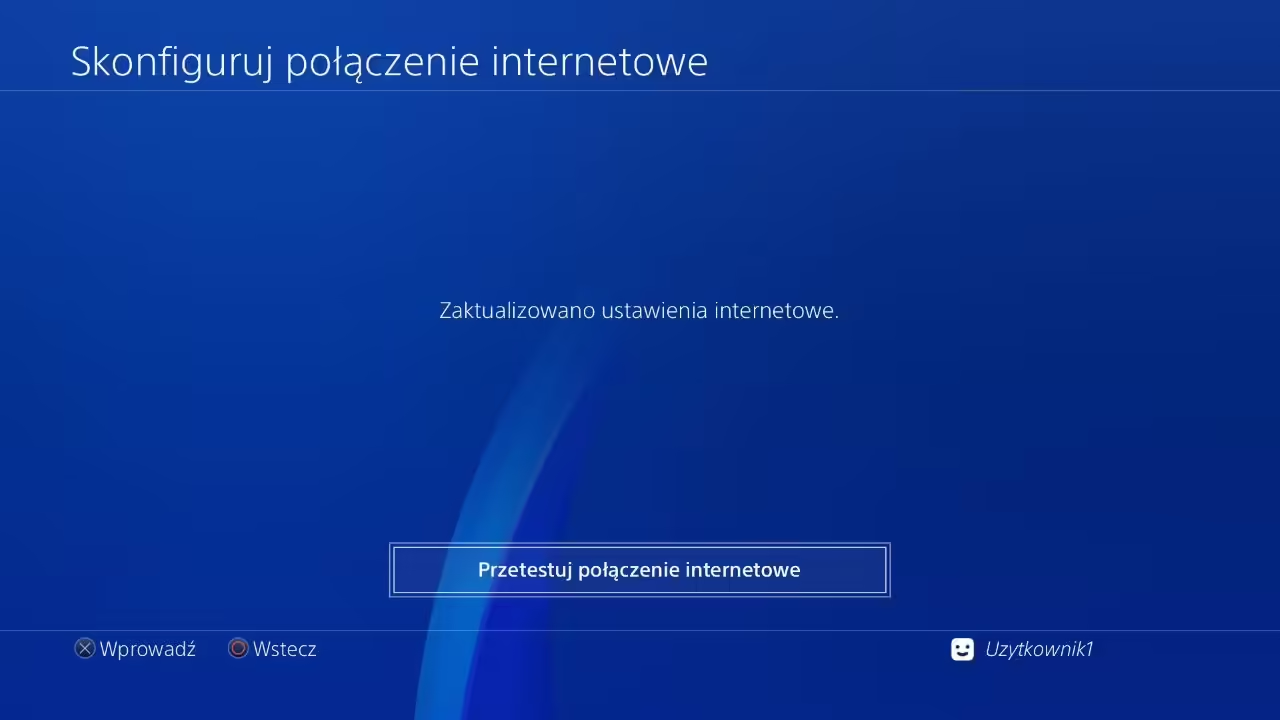
Poprawne przerobienie PS4 będzie skwitowane wiadomością “GoldHEN Loaded”. Jeżeli zostawimy wszystkie ustawienia sieci, tak jak powyżej, to nasze PS4 będzie automatycznie przerabiane przez Raspberry Pi przy każdym uruchomieniu.
Strona konfiguracyjna Raspberry Pi
Jeżeli poprawnie skonfigurowaliśmy Raspberry Pi, według powyższej instrukcji, to na naszej konsoli będziemy mogli uruchomić specjalną stronę konfiguracyjną.
Aby to zrobić, należy wejść do przeglądarki i wpisać adres IP “192.168.2.1”.
Po wejściu na tę stronę będziemy mogli zmienić praktycznie wszystkie opcje dotyczące działania skryptu na naszym Raspberry Pi.
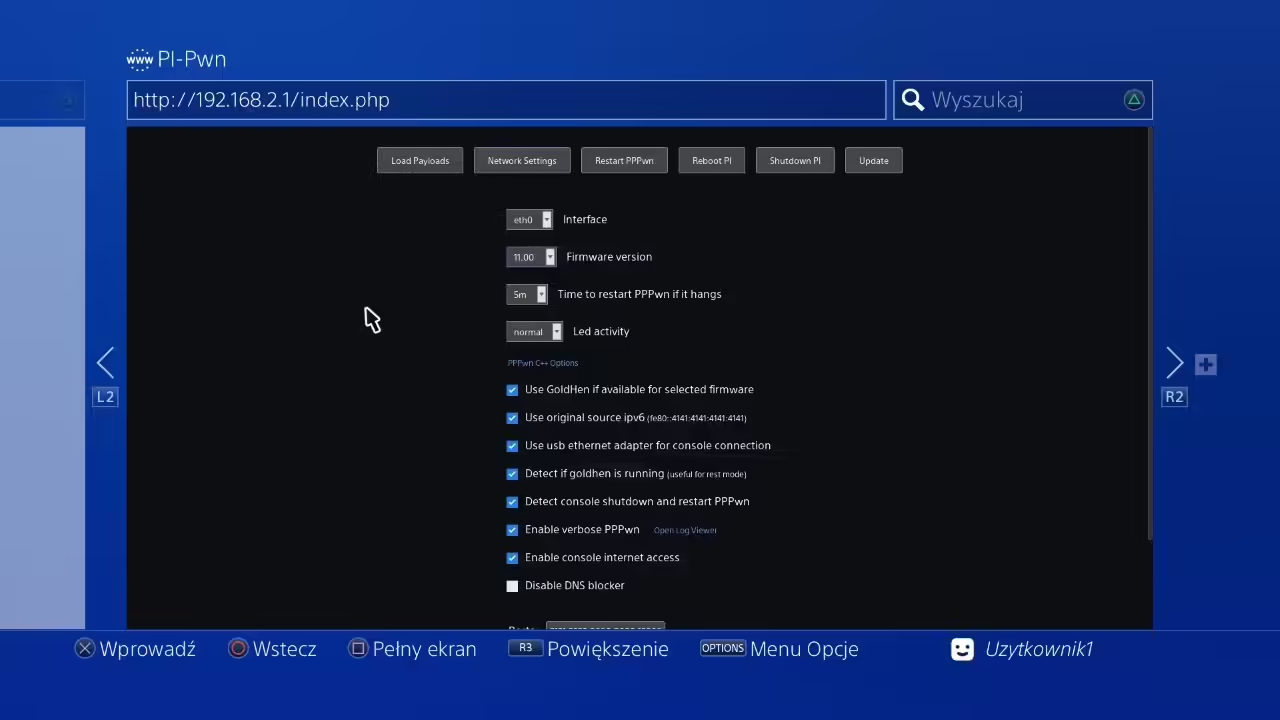
Ponadto jeżeli przejdziemy tutaj do zakładki “Network Settings” to będziemy mieli możliwość wpisania SSiD oraz hasła naszej sieci Wi-Fi. Jeżeli to zrobimy, to Raspberry Pi połączy naszą konsolę z Internetem od razu po jej przerobieniu.
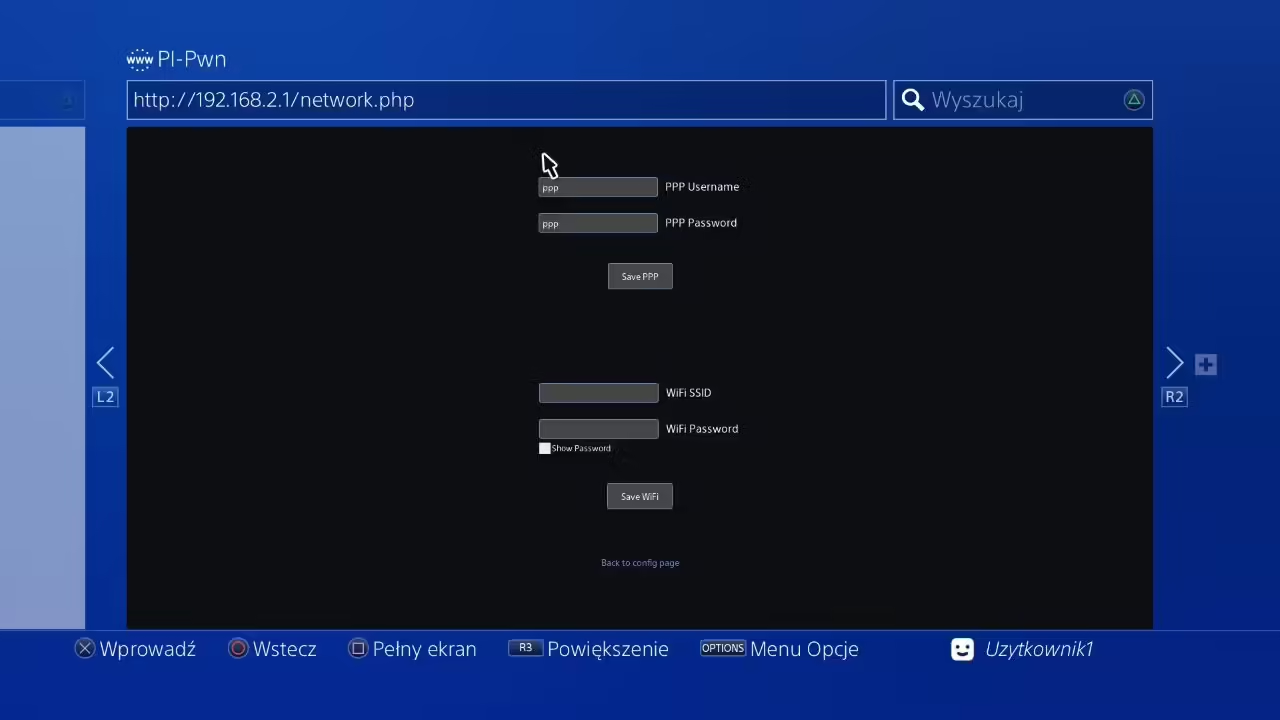
Przerabianie konsoli z wykorzystaniem LuckFox Pico
W tej sekcji, pokazuję, jak przerobić konsolę PlayStation 4, przy pomocy małego modułu o nazwie LuckFox Pico.
Czego potrzebujemy?
Do tej procedury będzie nam potrzebne:
- Płytka LuckFox Pico z pamięcią Flash, polecam modele:
- LuckFox Pico Plus bądź LuckFox Pico Pro, jeśli chcemy podłączyć płytkę zewnętrznie za pomocą kabelka Ethernet (linki afiliacyjne). Przy zamówieniu istnieje możliwość skorzystania ze wszystkich zniżek opisanych w moim poradniku dla Aliexpress.
- LuckFox Pico mini B (konieczne wybranie modelu B przed dodaniem do koszyka), jeśli chcemy kombinować z wewnętrzną instalacją płytki (link afiliacyjny). Przy zamówieniu istnieje możliwość skorzystania ze wszystkich zniżek opisanych w moim poradniku dla Aliexpress
- Kabel Ethernet (link afiliacyjny)
- Kabel USB-C
- Komputer z Windowsem do skonfigurowania płytki
Po zebraniu wszystkich tych rzeczy możemy przejść bezpośrednio do działania!
Przygotowanie płytki LuckFox Pico
Zaczynamy od przygotowania naszej płytki do poprawnego działania. Ten proces można podzielić na: instalację zmodyfikowanego oprogramowania dla płytki, zmianę parę ustawień sieciowych, no i skopiowanie na płytkę kilku potrzebnych plików. Wszystkie te kroki, są dokładnie opisane poniżej.
Instalacja zmodyfikowanego oprogramowania
W celu zainstalowania zmodyfikowanego oprogramowania na płytce LuckFox Pico:
- Na naszym komputerze z Windowsem, pobieramy archiwum ze sterownikami dla płytki LuckFox Pico. Następnie rozpakowujemy pobrany folder, wchodzimy do niego i klikamy dwukrotnie na aplikację “DriverInstall”, by otworzyć aplikację do instalacji sterowników.
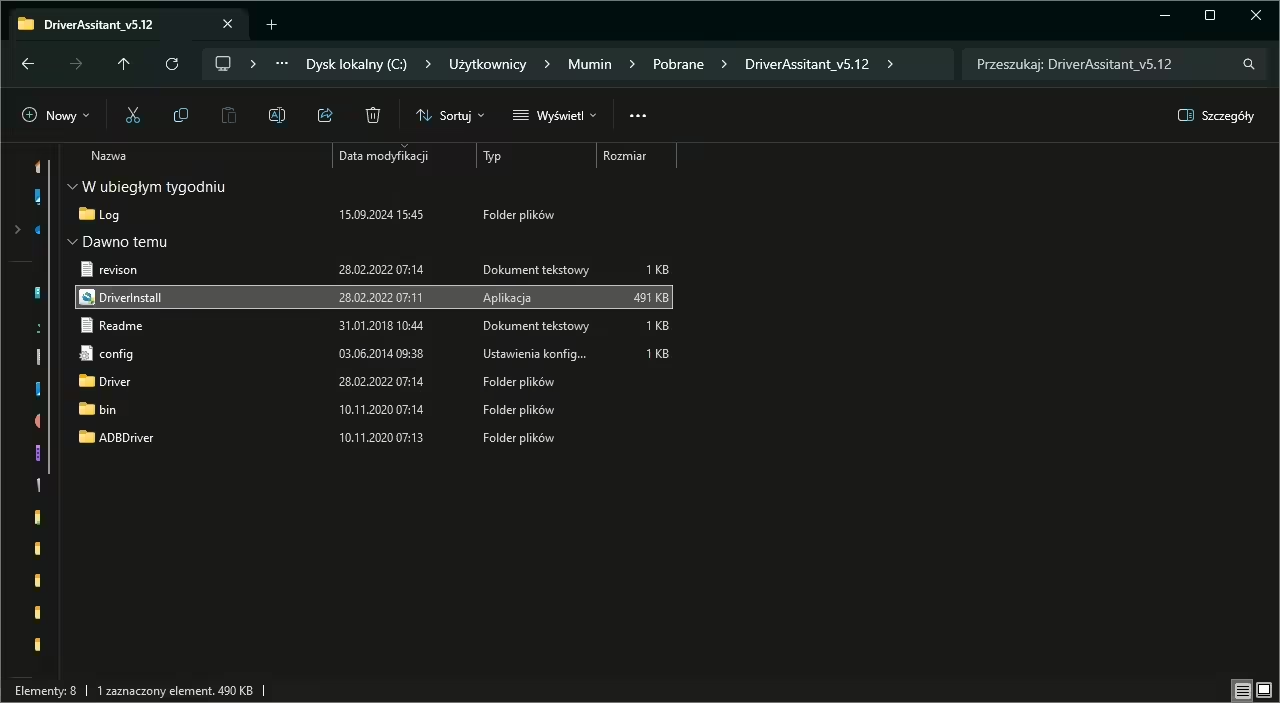
- W oknie otwartego programu, klikamy na “Install Driver” i czekamy na zakończenie instalacji.
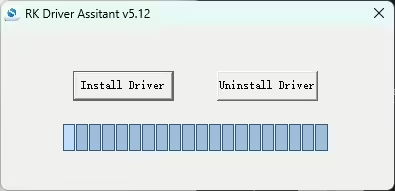
- Teraz pobieramy zmodyfikowany obraz systemu, dla naszej płytki:
- Po zakończeniu pobierania, rozpakowujemy pobrany folder.
- Pobieramy i rozpakowujemy narzędzie SocToolKit.
- Wchodzimy do rozpakowanego przed chwilą folderu. Klikamy prawym przyciskiem myszy na program “SocToolKit” i wybieramy “Uruchom, jako Administrator”.
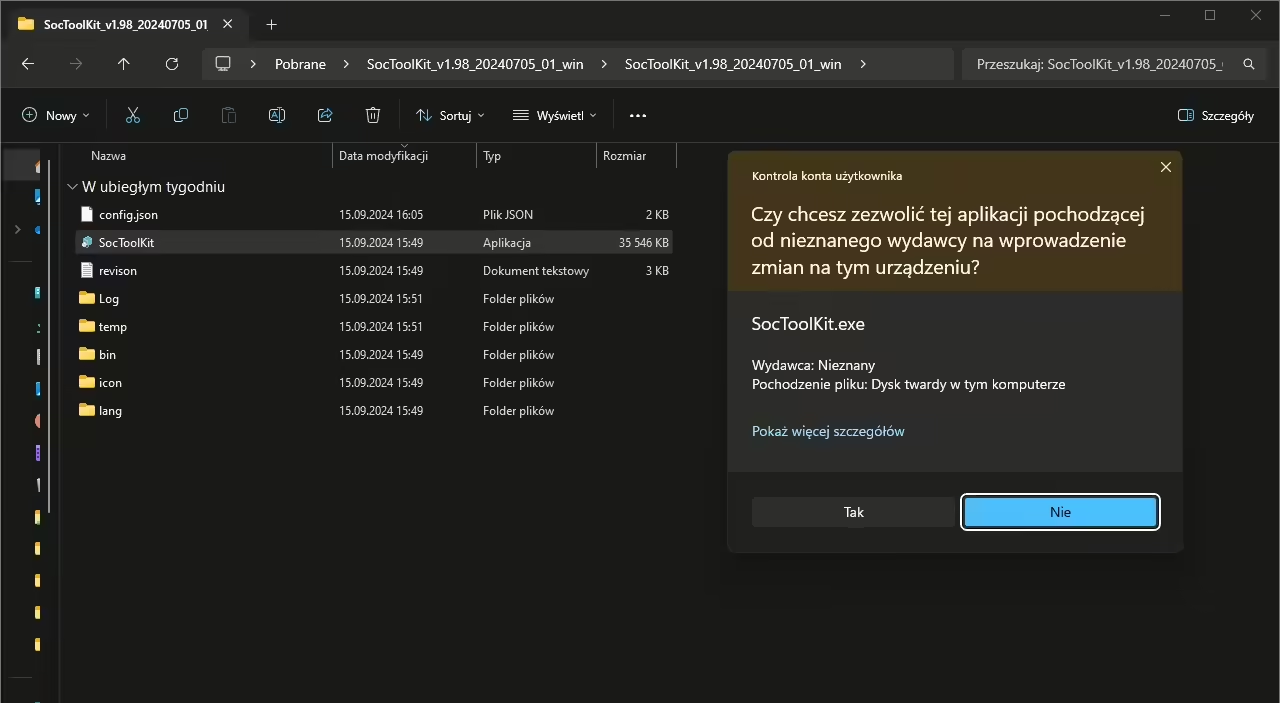
- Przy pierwszym uruchomieniu programu, wybieramy w wyświetlonym okienku opcję “1103” (LuckFox Pico Plus/LuckFox Pico mini B) lub “1106” (LuckFox Pico Pro/Max).
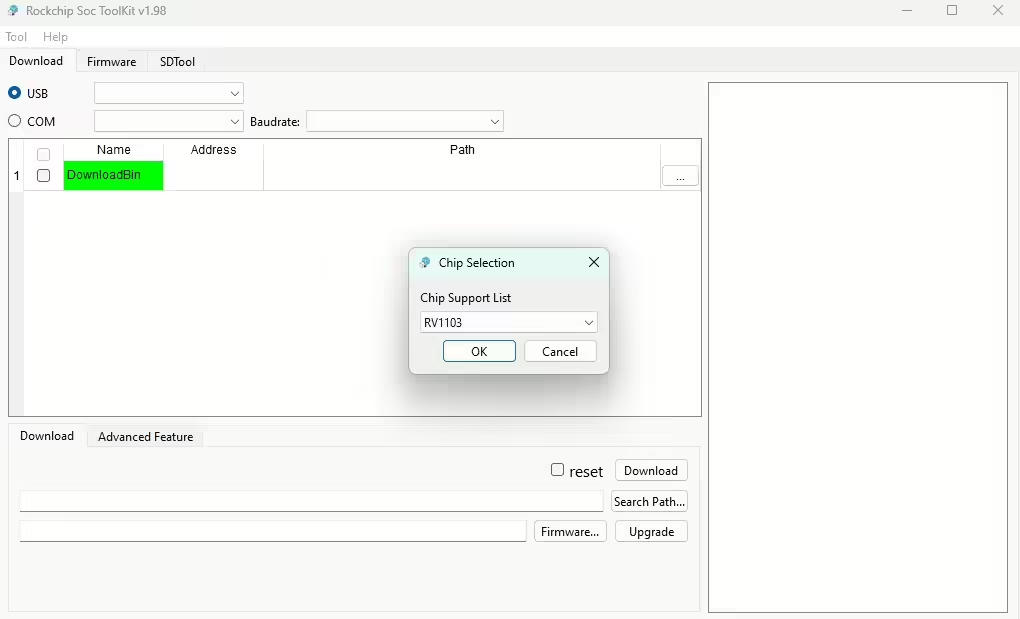
- Teraz bierzemy naszą płytkę, przytrzymujemy na niej mały przycisk “Boot” i nie puszczając tego przycisku, podpinamy płytkę do komputera, za pomocą kabelka USB-C.
- Wracamy do okna programu SoC ToolKit i zaznaczamy w nim opcję “USB”. Po chwili nasza płytka powinna zostać rozpoznana jako “Maskrom”.
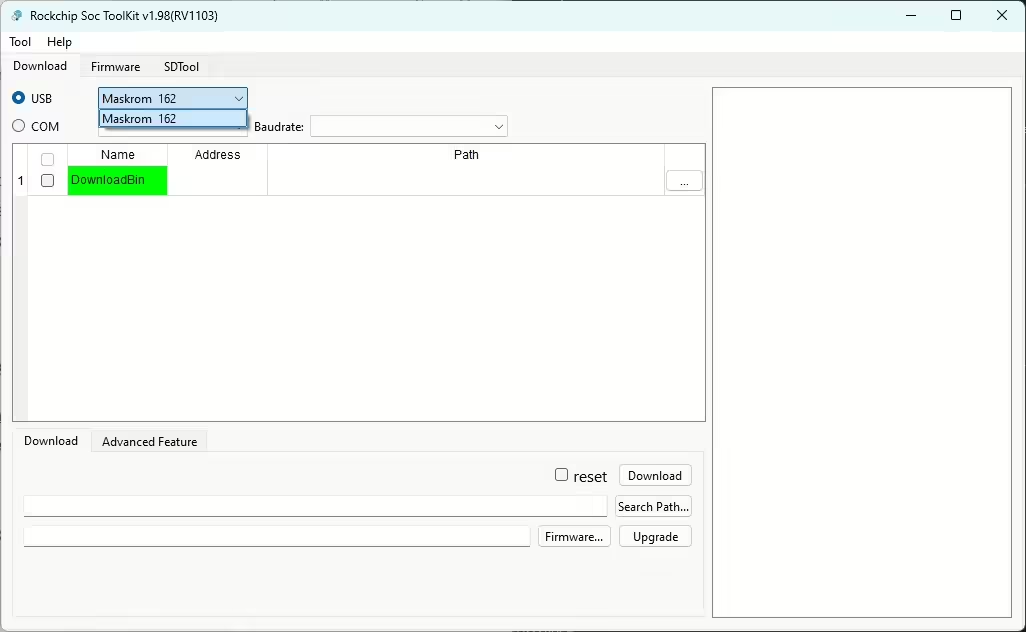
- Klikamy na przycisk “Search Path” widoczny w dolnej części okna. Następnie w otwartym eksploratorze plików nawigujemy do folderu z rozpakowanym obrazem systemu dla LuckFox Pico i go zatwierdzamy.
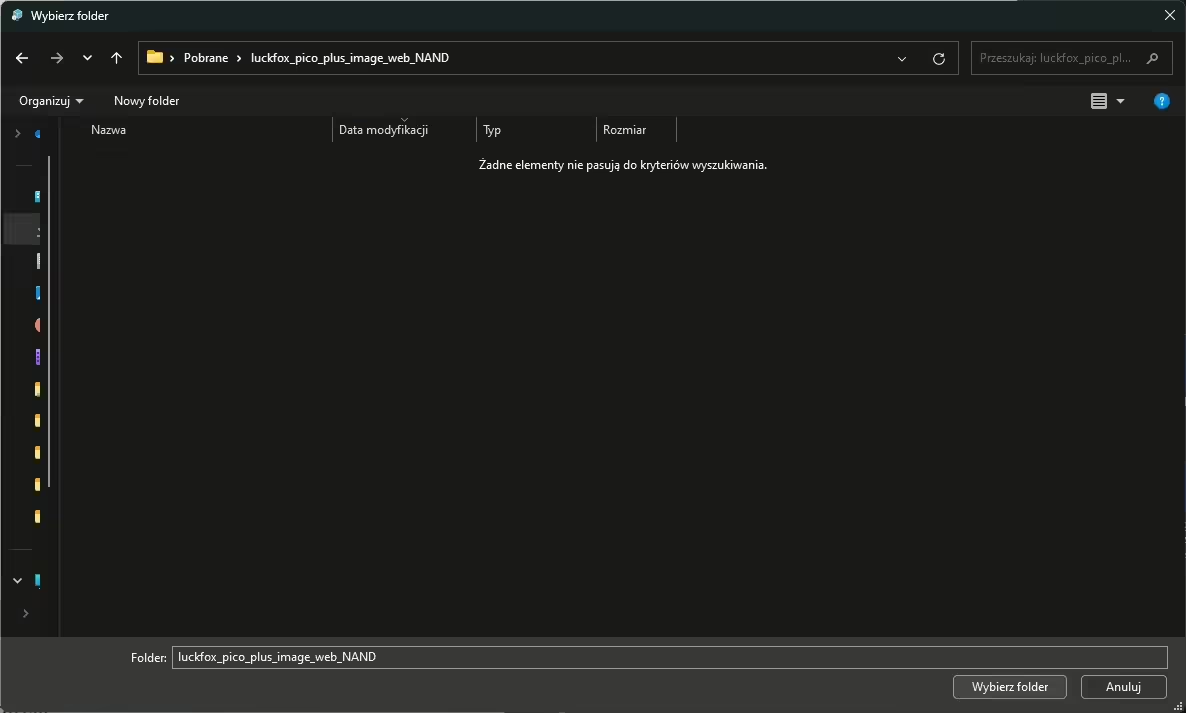
- Program SoC ToolKit powinien automatycznie zapytać nas, czy chcemy przeładować plik env. Zaznaczamy opcję “Yes”.
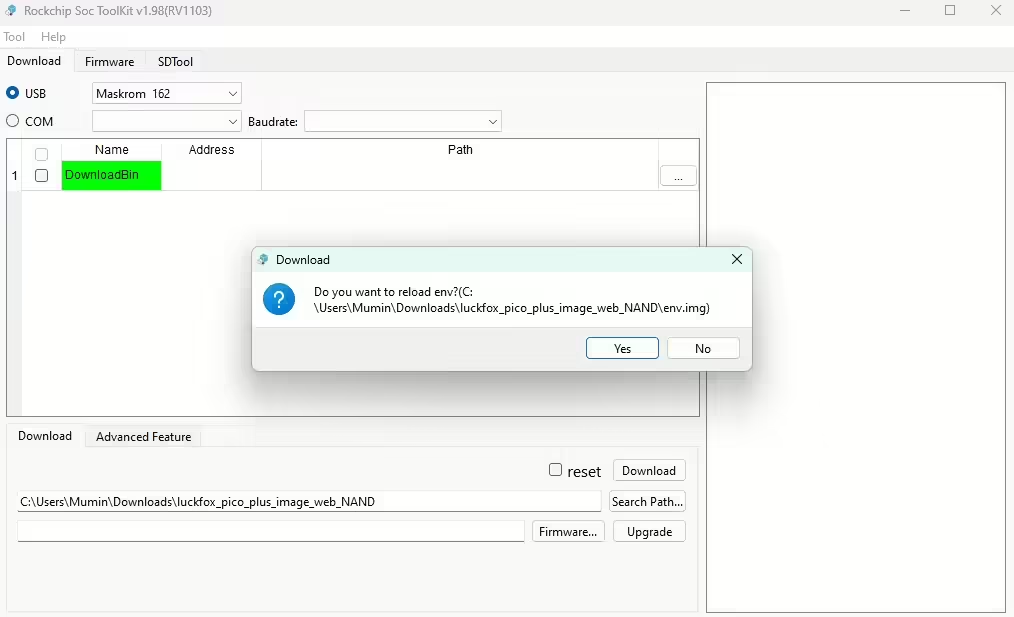
- Zaznaczamy wszystkie elementy odczytane z folderu, za pomocą małego przycisku w drugiej kolumnie.
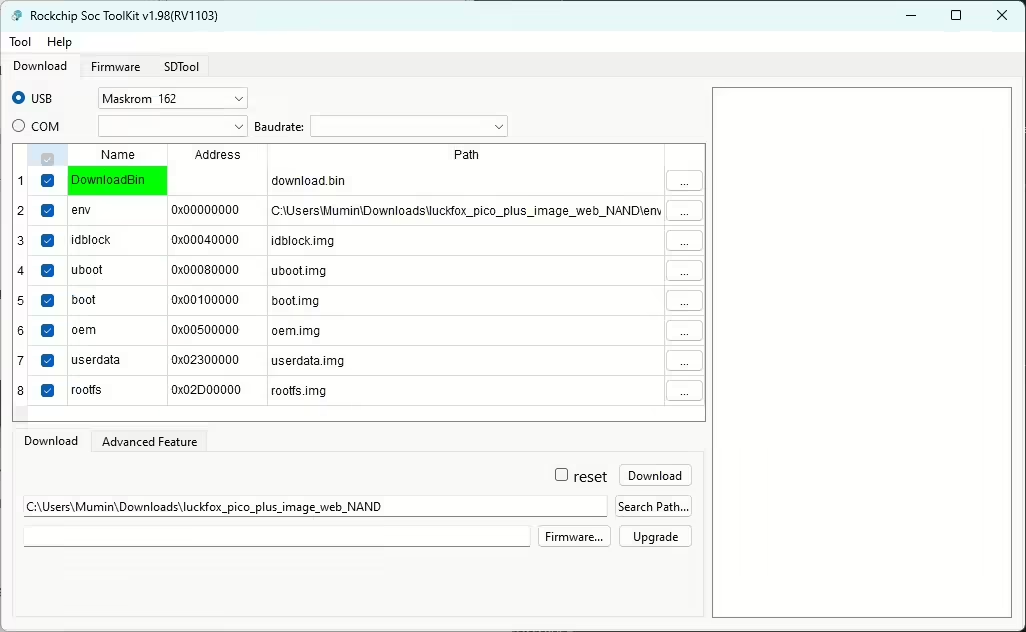
- Klikamy przycisk “Download”, by zainstalować zmodyfikowany system na naszej płytce.
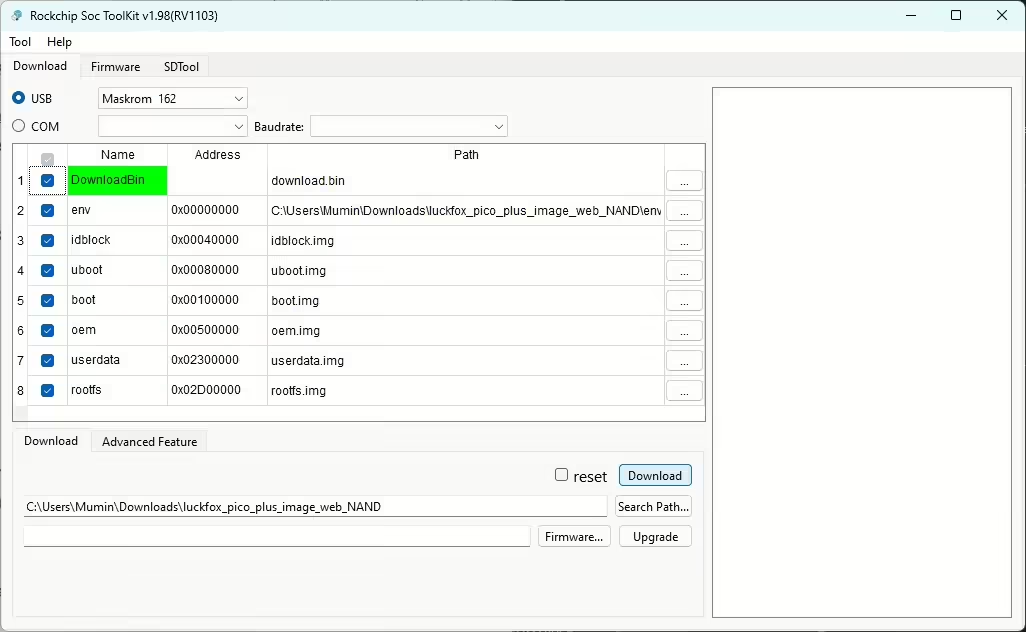
Zmiana ustawień sieciowych płytki
Kiedy chcemy zmienić ustawienia sieciowe naszej płytki:
- Ponownie podłączamy płytkę LuckFox Pico do komputera i czekamy parę chwil, aż usłyszymy dźwięk podłączania urządzenia do komputera (zazwyczaj trwa to kilkanaście sekund, ale może też zająć nawet minutę).
- Klikamy przycisk Windows na naszej klawiaturze, wpisujemy “Panel sterowania” i otwieramy pierwszą wyświetloną aplikację.
- W otwartym oknie, wchodzimy w “Sieć i Internet” > “Centrum sieci i udostępniania”, a następnie klikamy mały przycisk “Zmień ustawienia karty sieciowej” z lewej strony.
- Szukamy sieci oznaczonej jako “Ethernet”, której status to “Sieć niezidentyfikowana” bądź „Trwa identyfikowanie” — To właśnie nasza płytka LuckFox Pico. Zaznaczamy ją prawym przyciskiem myszy i wybieramy “Właściwości”
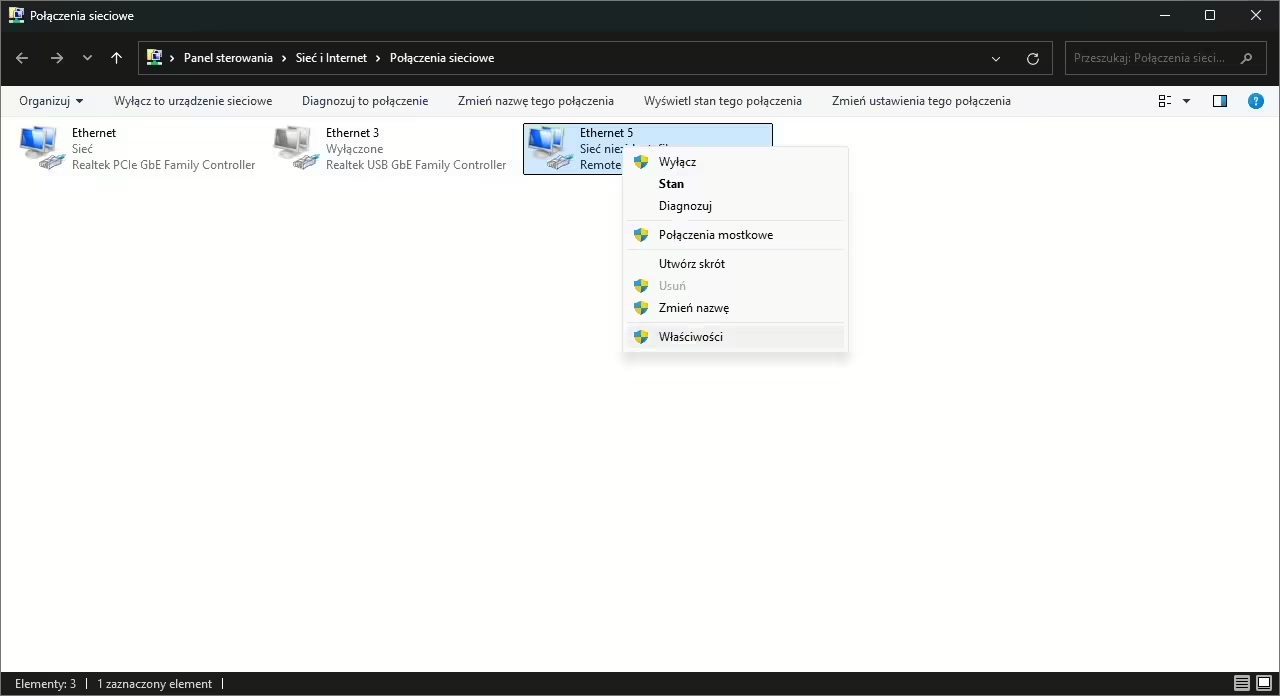
- W otwartym okienku zaznaczamy “Protokół internetowy w wersji 4 (TCP/IPv4) i ponownie klikamy “Właściwości”.
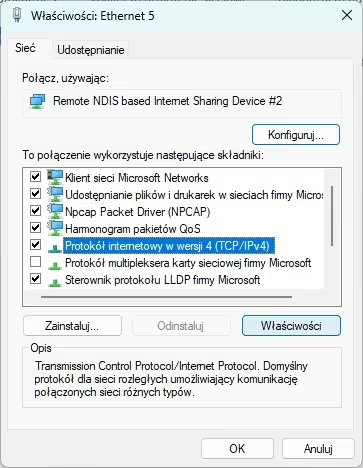
- Teraz klikamy przycisk “Użyj następujących adresów IP” i ustawiamy “Adres IP”, jako “172.32.0.100”, a “Maskę podsieci”, jako “255.255.0.0”.
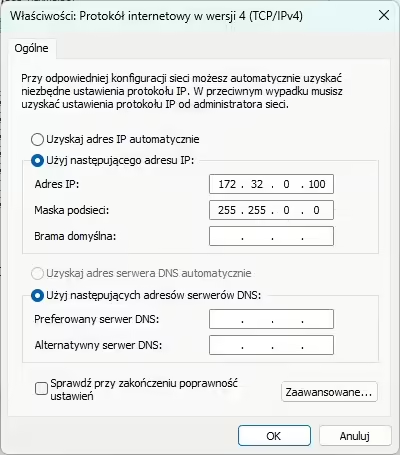
- Klikamy przycisk “OK”, by zapisać zmiany.
Po takiej konfiguracji płytka jest już gotowa na połączenie zdalne i przesłanie do niej plików.
Przesłanie potrzebnych plików i ich konfiguracja
W celu połączenia się z LuckFox Pico zdalnie i przesłania na płytkę plików:
- Pobieramy program MobaXterm. Następnie rozpakowujemy go i instalujemy na naszym komputerze.
- Otwieramy program MobaXterm.
- W oknie programu klikamy przycisk “Session”. Otworzy to nowe okienko.
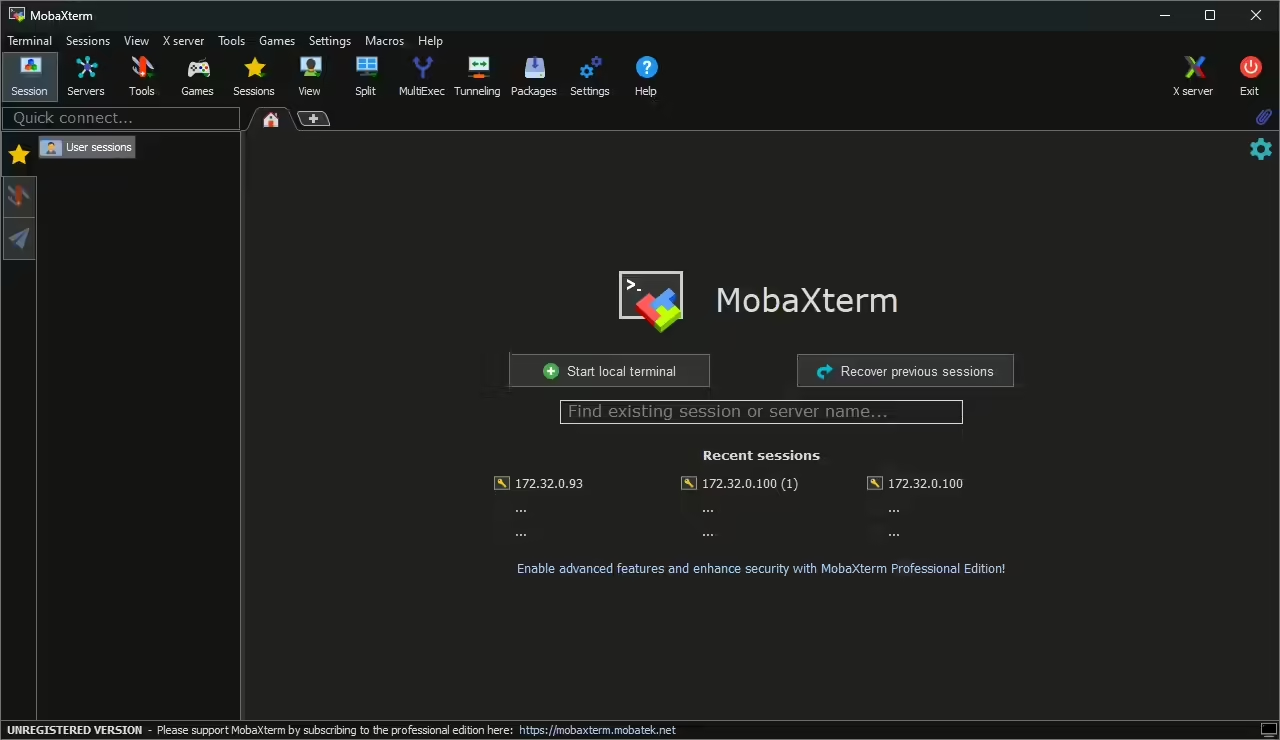
- W otwartym okienku, zaznaczamy opcję “SSH”. Następnie w polu “Remote host” wpisujemy statyczny IP naszej płytki, czyli “172.32.0.93”. Zaraz po tym klikamy Enter by rozpocząć logowanie.
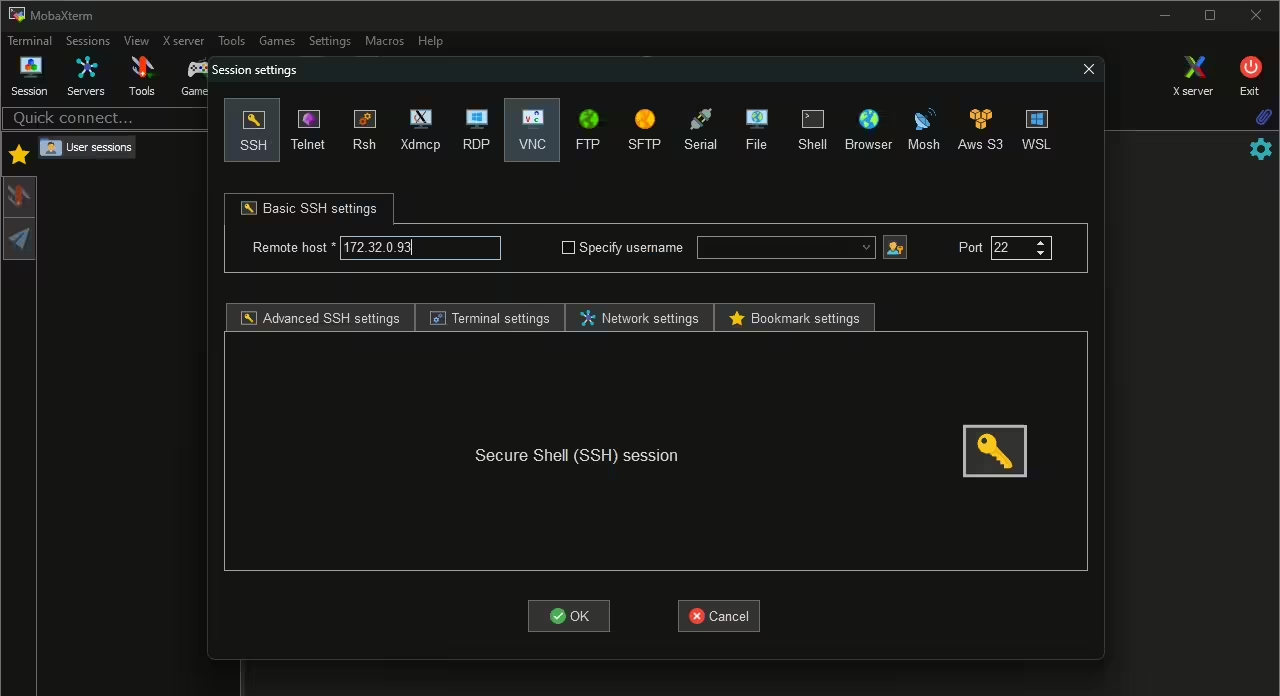
- Wpisujemy domyślny login/konto płytki, czyli “root”, a następnie wpisujemy hasło “luckfox”. Po chwili w okienku programu powinno zostać zawarte połączenie.
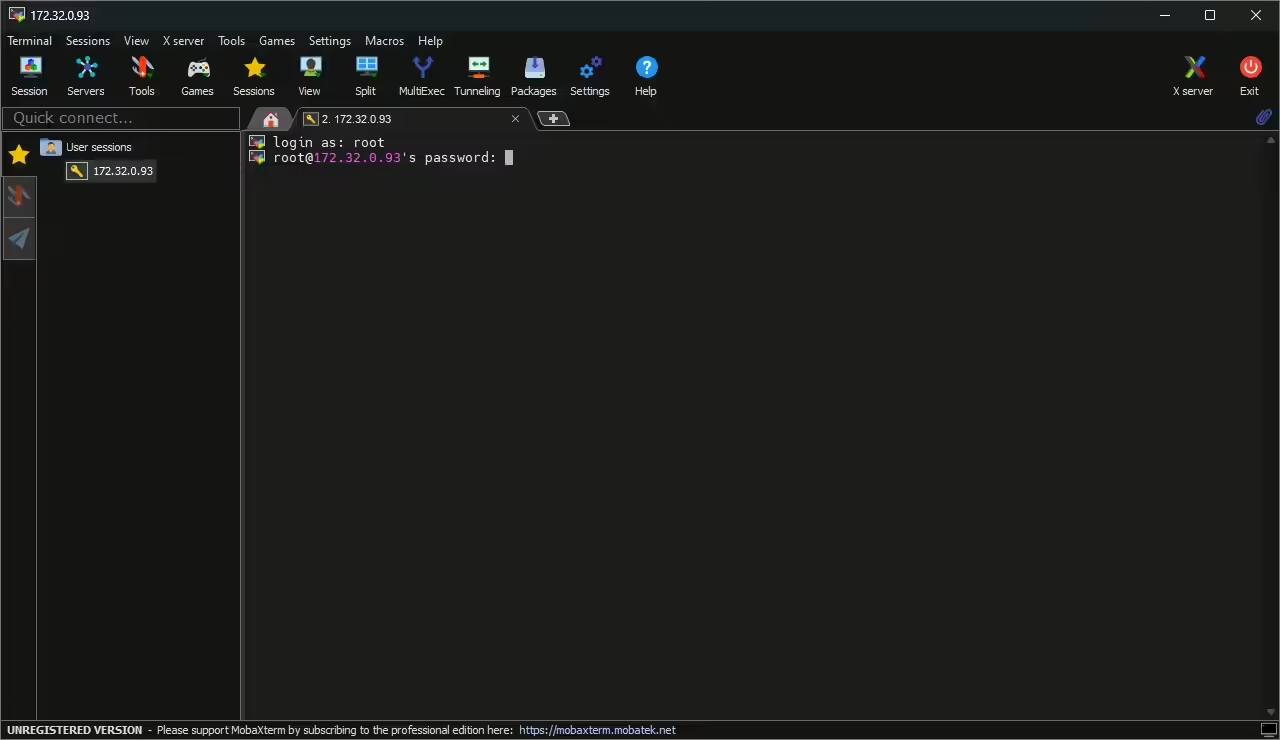
- Teraz otwieramy naszą przeglądarkę i pobieramy w niej wersję PPPwn przeznaczoną dla LuckFox Pico.
- Rozpakowujemy pobrany folder i wchodzimy do niego. Zaraz po tym łapiemy obecny w tym miejscu folder “PPPwn-Luckfox” i przenosimy go do zaznaczonego miejsca w okienku programu mobaXterm. Rozpocznie to przesyłanie wszystkich potrzebnych plików.
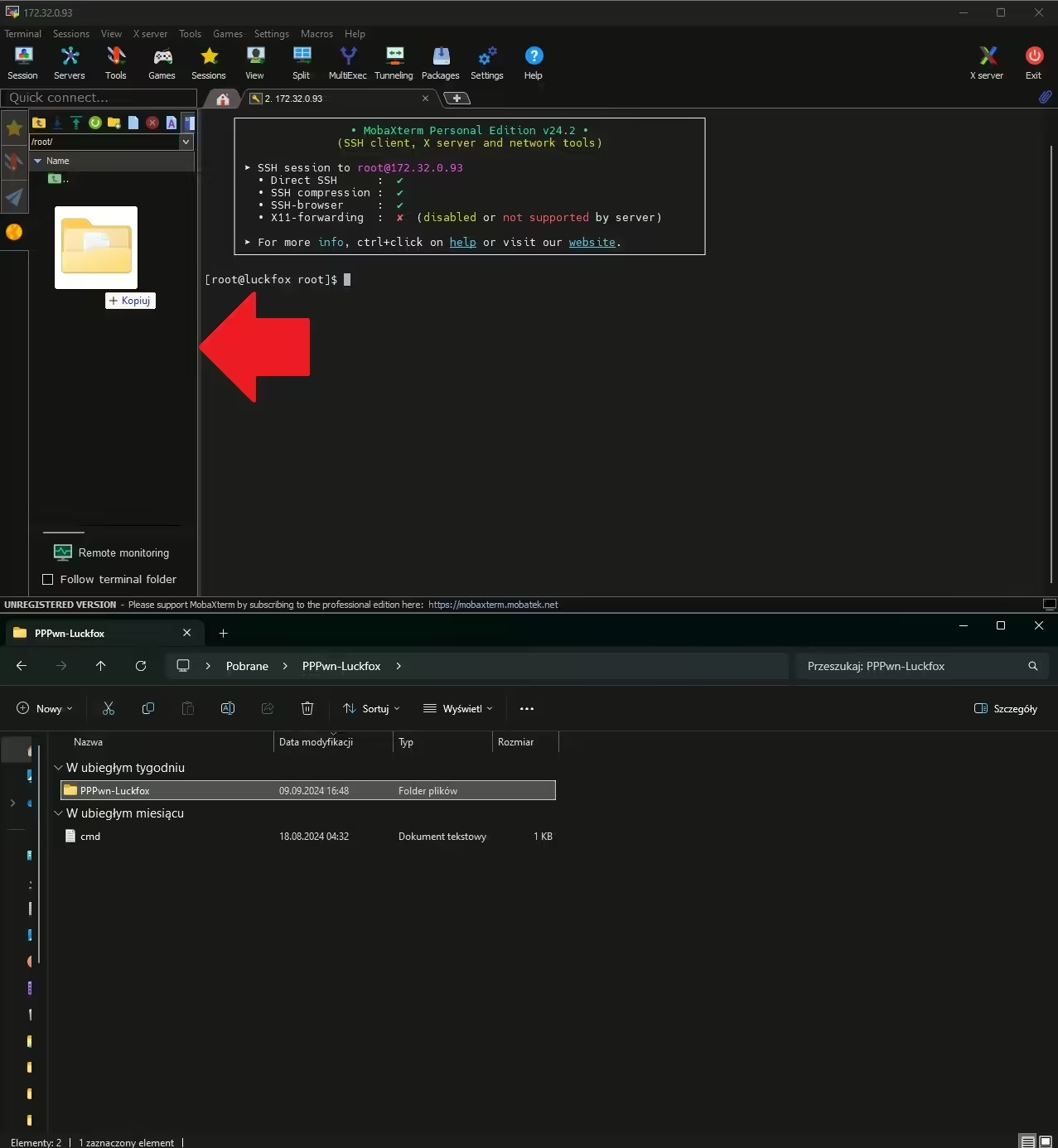
- Klikamy okienko z sesją SSH i wpisujemy tam kolejno komendy:
cd PPPwn-Luckfox
chmod +x install.sh
./install.sh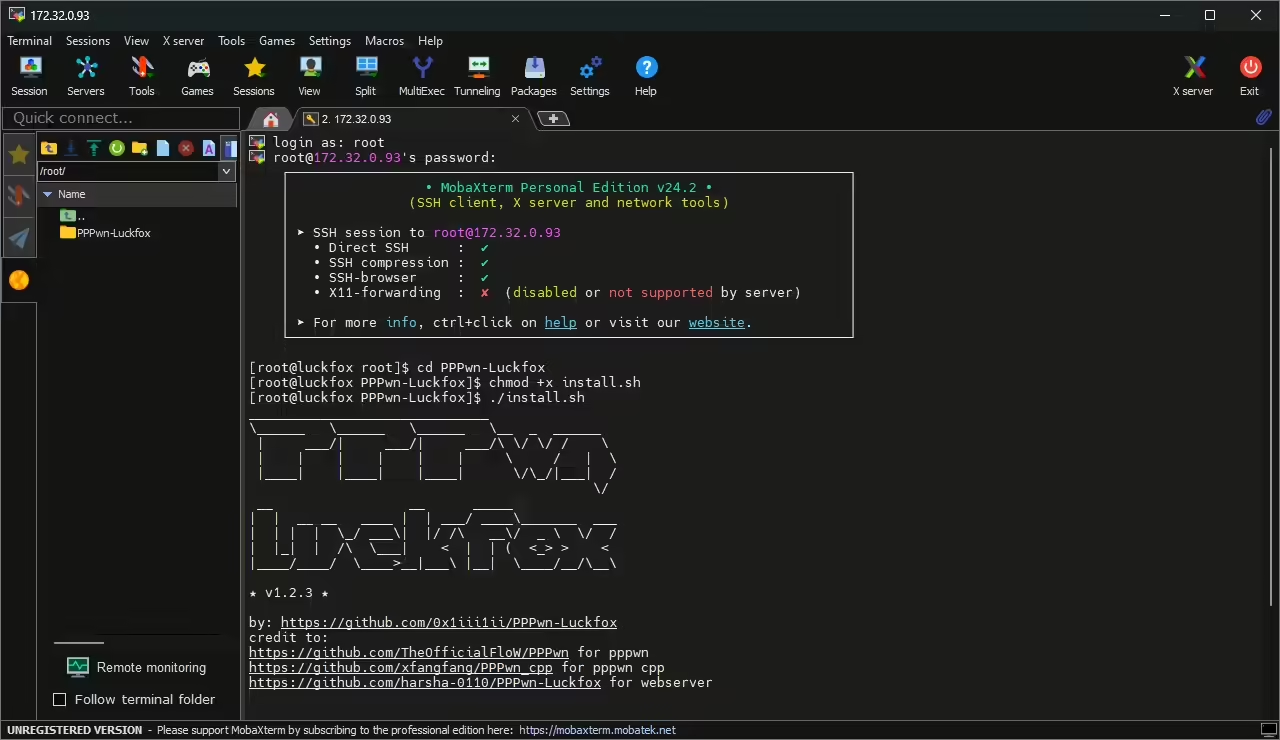
- Program powinien zostać uruchomiony prawidłowo, a my dostaniemy parę pytań, na które musimy odpowiedzieć:
- Najpierw musimy wybrać wersję systemu na PS4 — Wybieramy 11.0 poprzez naciśnięcie e i zatwierdzenie tej opcji Enterem
- Potwierdzamy poprawność naszego wyboru, poprzez wpisanie Y i kliknięcie Enter
- Teraz program zapyta nas, czy chcemy skorzystać z funkcji serwera Web — Wpisujemy Y i klikamy Enter
- Przy kolejnym pytaniu zostaniemy zapytani o wersję exploitu — Wybieramy PPPwn_ipv6 poprzez wpisanie, b i zatwierdzenie tej opcji enterem.
- Potwierdzamy wszystkie wprowadzone opcje, poprzez wpisanie Y i zatwierdzenie tej komendy klawiszem Enter.
Po tym wszystkim nasza płytka jest już w końcu gotowa do przerabiania PlayStation 4.
Podłączenie akcesoriów do PS4
Nadeszła chwila na podłączenie wszystkich akcesoriów do konsoli. Bierzemy więc płytkę LuckFox Pico i wpinamy do niej kabel Ethernet. Drugi kraniec tego kabla wpinamy do portu Ethernet naszego PlayStation 4. Następnie bierzemy dowolny kabelek USB-C do USB–A i wpinamy go do konsoli oraz płytki LuckFox Pico. Na sam koniec podpinamy do konsoli, przygotowany wcześniej pendrive z GoldHEN.
(Opcja alternatywna) Instalacja modułu LuckFox Pico wewnątrz konsoli
Jeśli mamy duszę majsterkowicza i chcemy trochę pokombinować, to zapewne spodoba nam się możliwość instalacji płytki LuckFox Pico Mini wewnątrz naszej konsoli. Przy takiej instalacji należy znaleźć miejsce dla naszej płytki, a następnie przylutować kilka przewodów w odpowiednie miejsca. Poniżej zostawiam film z kanału Modded Warfare, który nieco bardziej zagłębia się w ten temat:
Niedługo sam planuję wykonać taki projekt, więc za jakieś 2-3 tygodnie ten poradnik zostanie zapewne zaktualizowany o kilka zdjęć z mojej instalacji.
Aktualizacja: tutaj kilka zdjęć z mojej instalacji Pico Mini wewnątrz konsoli PS4 Fat. Należy pamiętać, że pokazane punkty punkty wyglądają trochę inaczej na PS4 Slim/Pro, więc jeśli macie właśnie te modele, to lepiej skorzystać z powyższego filmu.
Podłączenie przewodów do portu USB (dla zasilania płytki)

Podłączenie przewodów do punktów przy porcie Ethernet

Punkty do przylutowania poszczególnych przewodów na płytce LuckFox Pico Mini

Miejsce na płytkę w modelu FAT znalazłem zaraz obok obudowy wentylatora. Do takiej instalacji konieczne było przepuszczenie przewododów przez obudowę (blisko konektora wentylatora).

Aktywacja przeróbki
Aby teraz aktywować przeróbkę przy pomocy płytki LuckFox Pico:
- Włączamy konsolę.
- Wchodzimy do ustawień systemu. Następnie wchodzimy kolejno w “Sieć” > “Skonfiguruj połączenie Internetowe”.
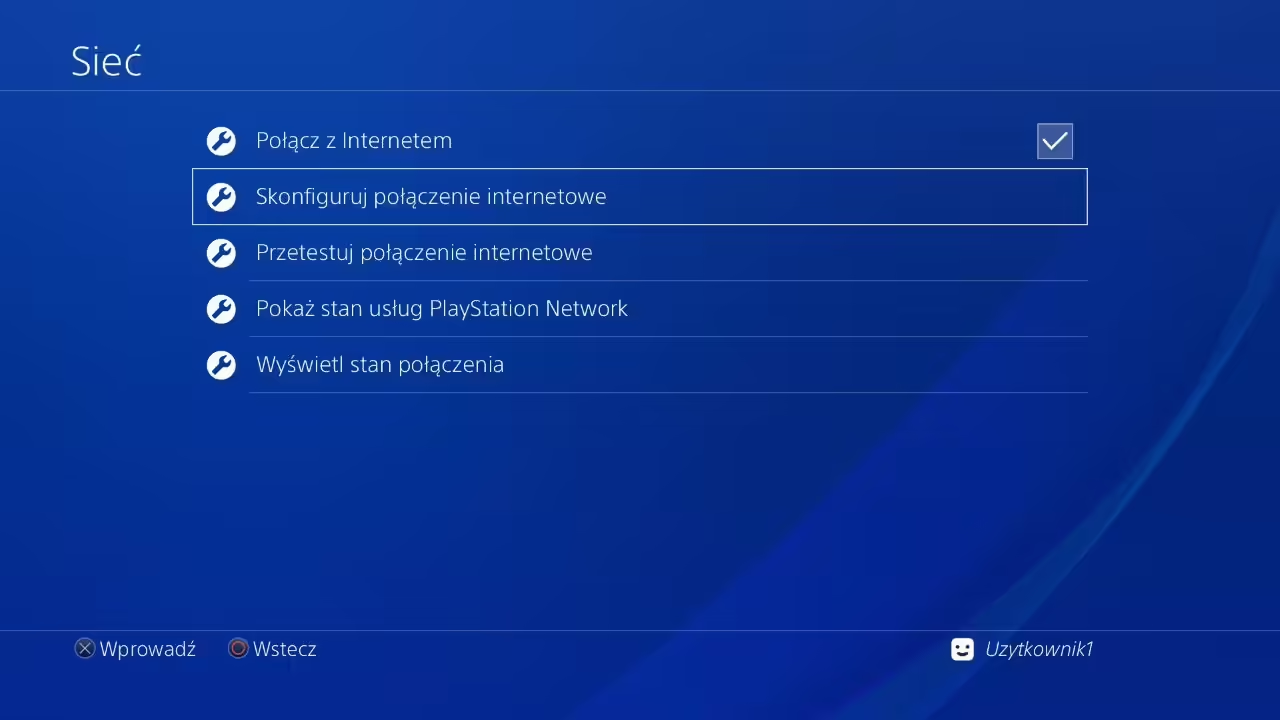
- Zaznaczamy opcję „Użyj kabla sieciowego” > “niestandardowe”, a następnie zaznaczamy opcję “PPPoE”.
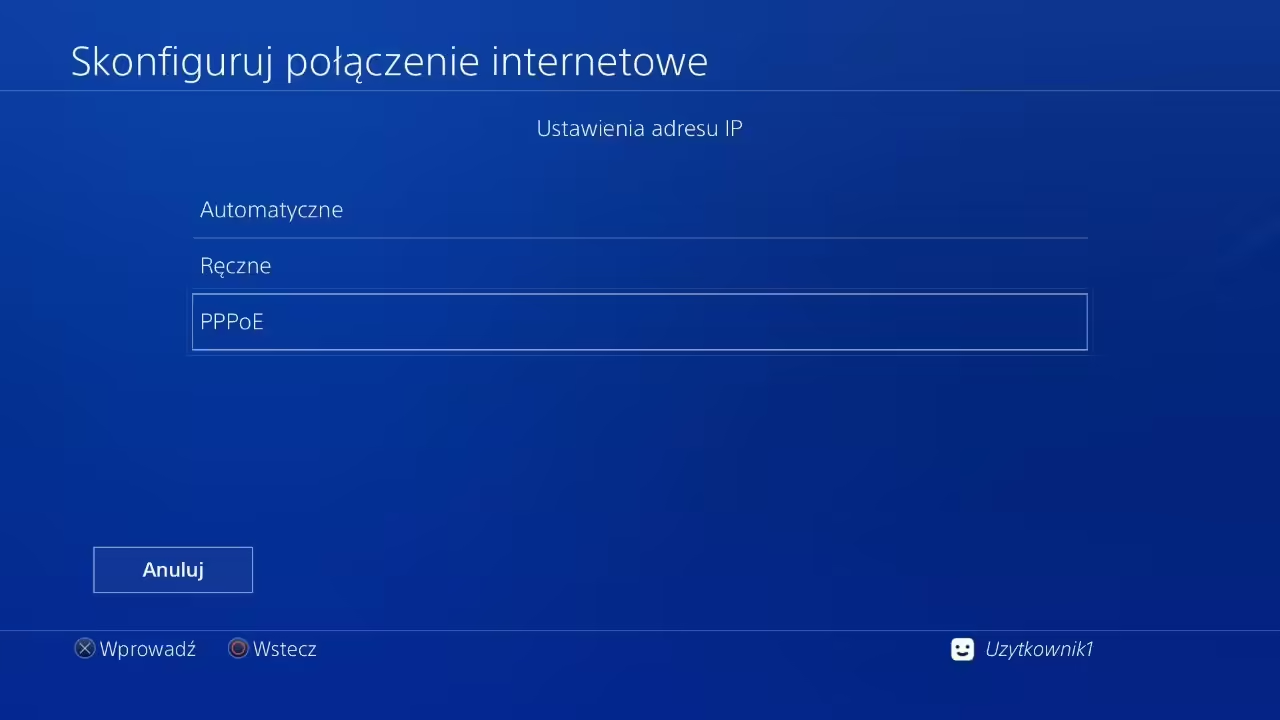
- Na wyświetlonym ekranie podajemy identyfikator i hasło “ppp” w obu polach. Następnie przechodzimy dalej.
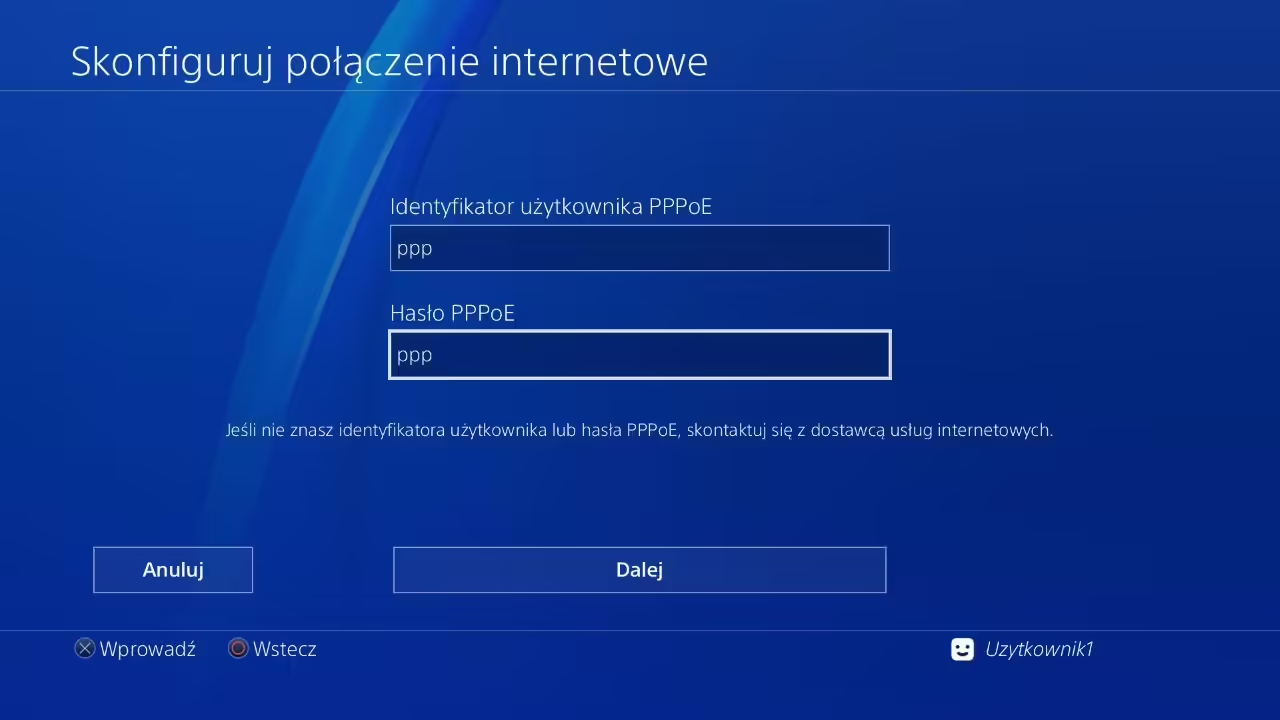
- Dokańczamy konfigurację wybierając kolejno opcje “Automatycznie” > “Automatycznie” > “Nie ustawiaj”.
- Klikamy przycisk “Testuj połączenie Internetowe” i czekamy na automatyczne przerobienie konsoli.
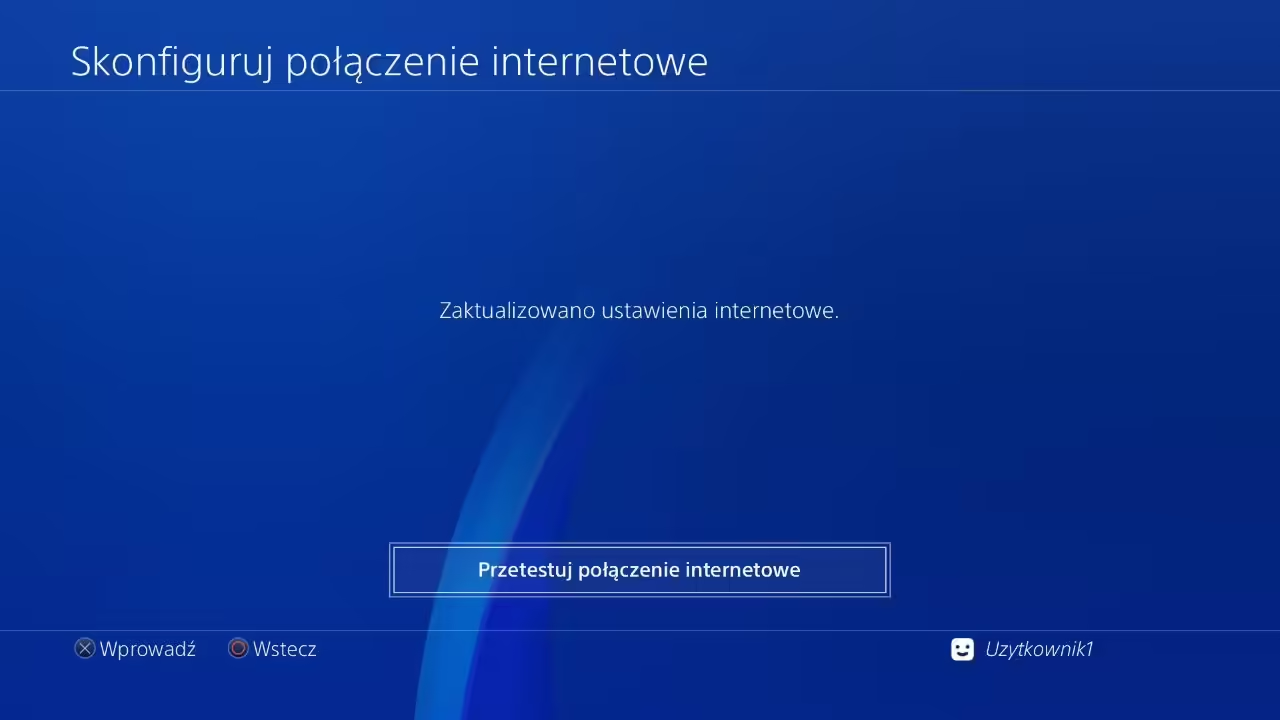
Po prawidłowym przerobieniu konsoli powinna zostać wyświetlona wiadomość “Luckfoxed”.
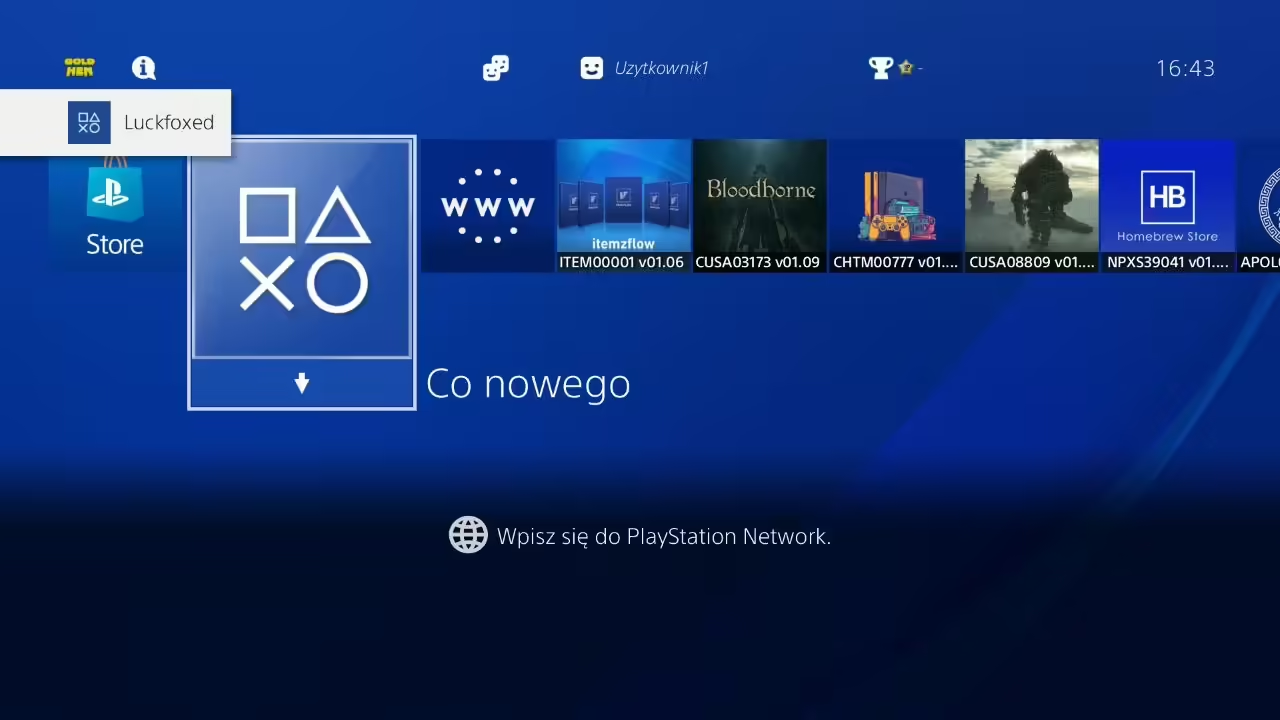
Po tym możemy zmienić ustawienia sieci tak, by prawidłowo połączyć się z Internetem.
Strona konfiguracyjna Luckfox pico
Jeżeli poprawnie podążyliśmy za wszystkimi powyższymi instrukcjami dla LuckFox Pico, to na naszej konsoli będziemy mogli odwiedzić dedykowaną stronę hostowaną właśnie na tej płytce. Żeby to zrobić, wystarczy wejść do przeglądarki i jako adres wpisać adres 172.32.0.93.
Na otwartej stronie znajdziemy opcję:
- Ponownego zainicjowania skryptu PPPwn
- Wyłączenia płytki LuckFox
- Wyłączenia portu Ethernet
- Skonfigurowania kilku opcji dotyczących działania płytki
- Aktywacji różnych Paylodów na PS4, np. takich uruchamiających Linuxa na PlayStation 4 (o czym opowiem nieco później).
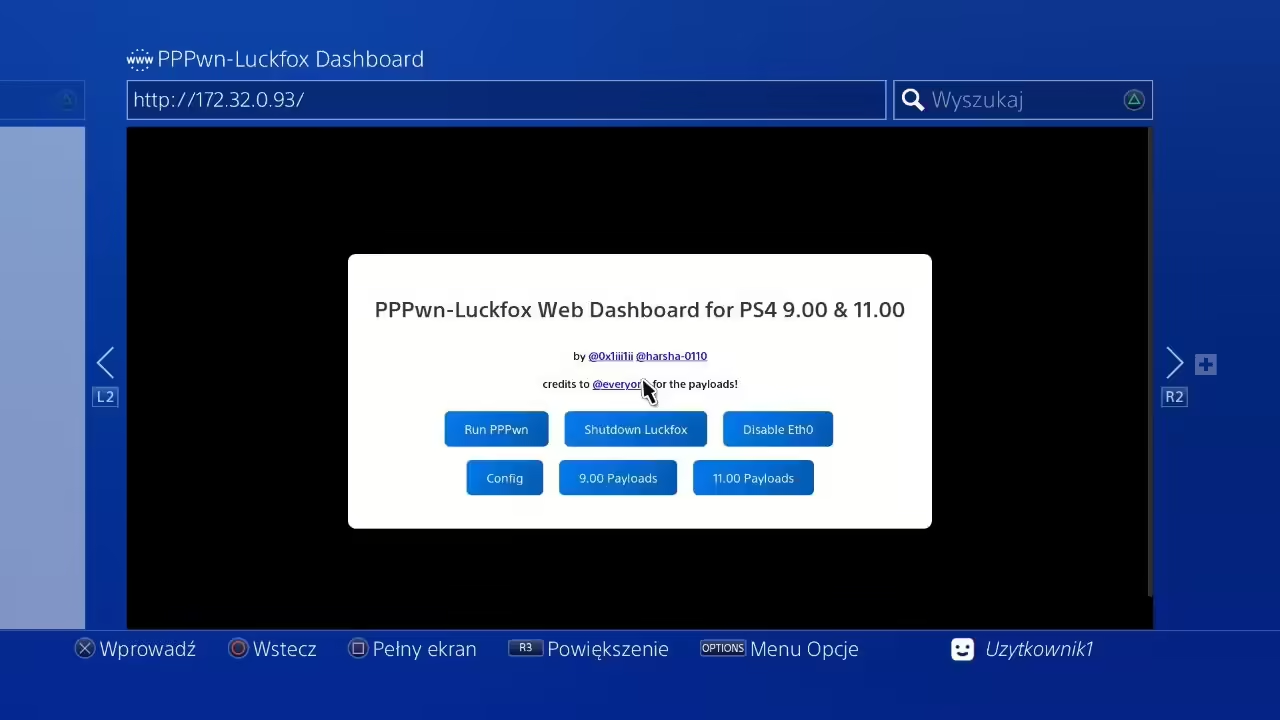
Użycie dedykowanego zestawu do przerabiania PS4
Poniżej pokazuję, jak skorzystać z dedykowanego zestawu do przerabiania PS4.
Co będzie potrzebne dla tej metody?
Do przerobienia konsoli tym sposobem będzie nam potrzebny dedykowany zestaw do przerabiania PS4 wraz ze wszystkimi dołączonymi akcesoriami.
Linki do zakupu takiego zestawu:
- Najnowszy zestaw ze zintegrowanym portem Ethernet (link afiliacyjny). Przy zakupie istnieje możliwość skorzystania ze zniżek opisanych w moim poradniku dla Aliexpress.
- Nieco starszy zestaw z kablem (link afiliacyjny). Przy zakupie istnieje możliwość skorzystania ze zniżek opisanych w moim poradniku dla Aliexpress
Podłączenie wszystkich akcesoriów do konsoli
Najpierw musimy prawidłowo podłączyć wszystkie elementy naszego zestawu. Dlatego:
- (Jeżeli mamy wersję zestawu kompatybilną z kilkoma wersjami oprogramowania). Upewniamy się, że przełączniki na obudowie urządzenia są ustawione na 11.0.
- Podpinamy urządzenie do portu Ethernet konsoli za pomocą dołączonego kabla Ethernet bądź portu zintegrowanego w urządzeniu.
- Bierzemy kabelek USB-C z zestawu i jego jeden kraniec wpinamy do akcesorium, a drugi do dowolnego portu USB konsoli.
- Wpinamy pendrive dołączony w zestawie, bądź własnoręcznie przygotowany pendrive z plikiem goldhen.bin do konsoli.
Z tak przygotowaną konsolą możemy przejść do przerabiania.
Inicjacja Jailbreak przez PPPwn
Teraz, aby zainicjować Jailbreak systemu 11.0:
- Uruchamiamy konsolę i przechodzimy do ustawień systemu.
- Wybieramy kolejno “Sieć” > “Skonfiguruj połączenie Internetowe” > “Użyj kabla sieciowego” > “niestandardowe”.
- Na ekranie “Ustawienia adresu IP zaznaczmy opcję”PPPoE”.
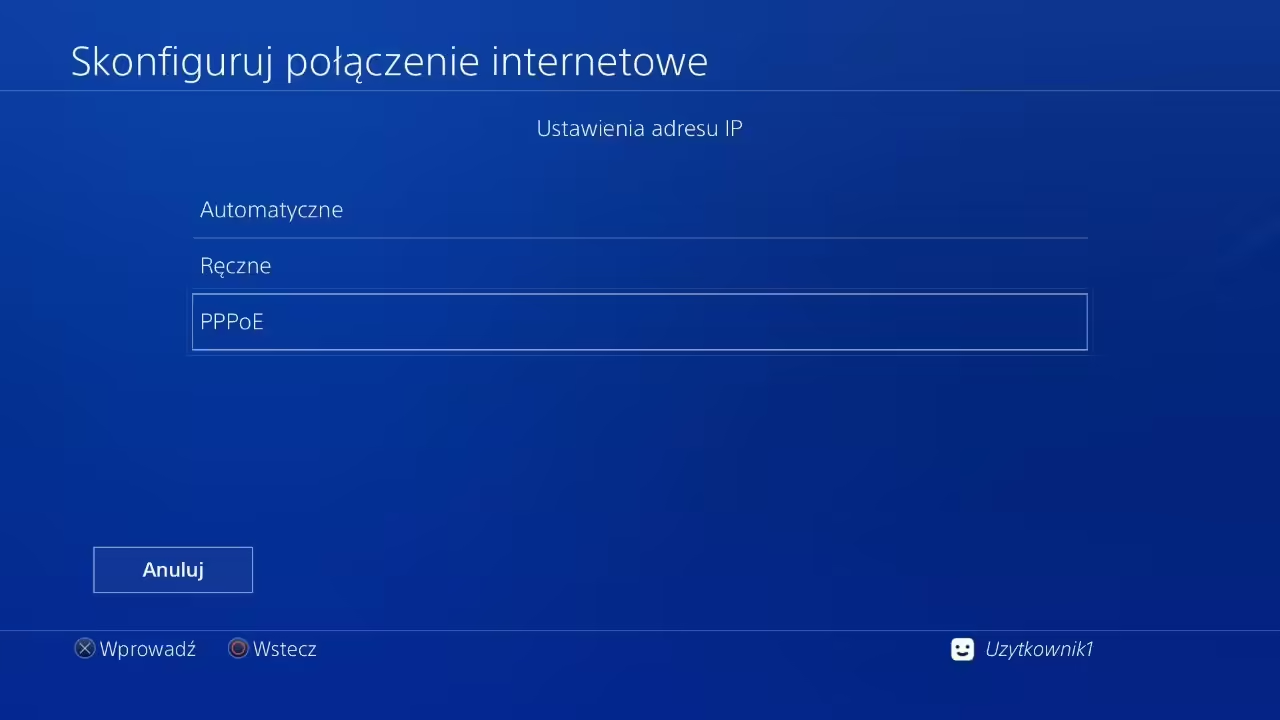
- Na wyświetlonej stronie podajemy dowolny identyfikator oraz hasło PPPoE (może to być np. literka p w obu polach). Następnie przechodzimy dalej.
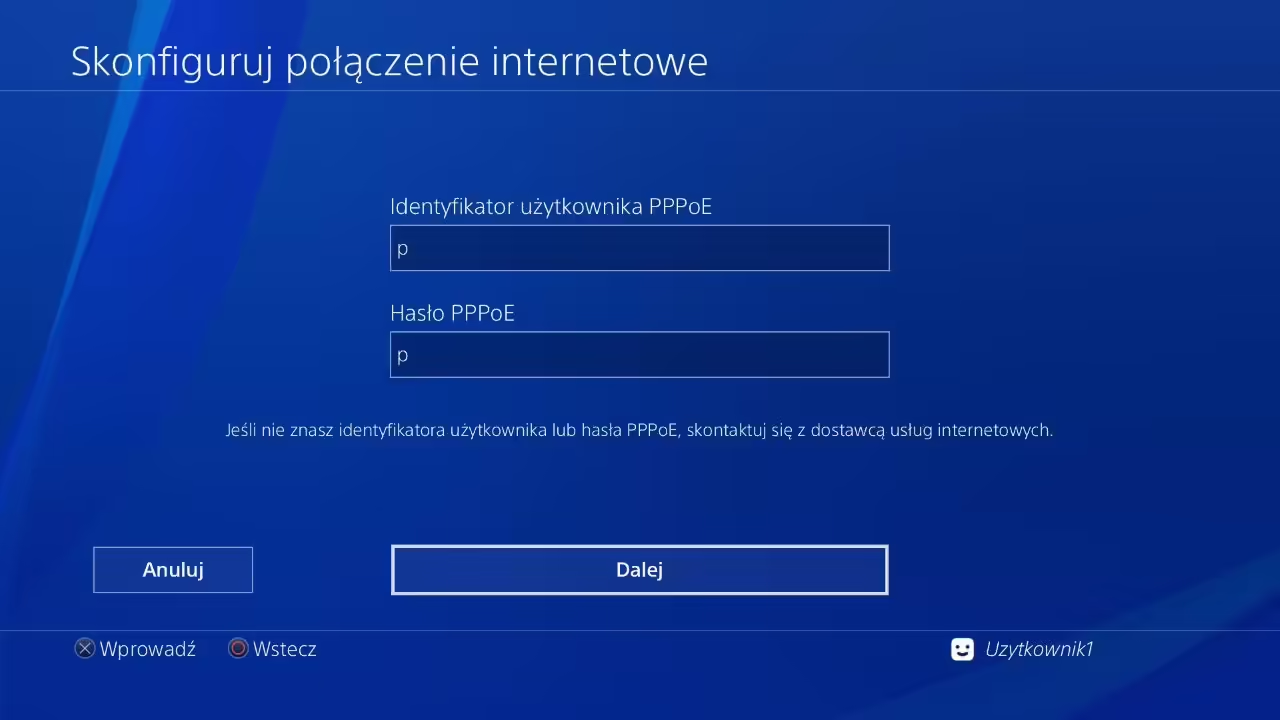
- Kontynuujemy konfigurację i wszystkie kolejne opcje oznaczamy jako “Automatyczne” lub “Nie używaj”.
- Na ostatnim ekranie konfiguracji klikamy przycisk “Przetestuj połączenie Internetowe”.
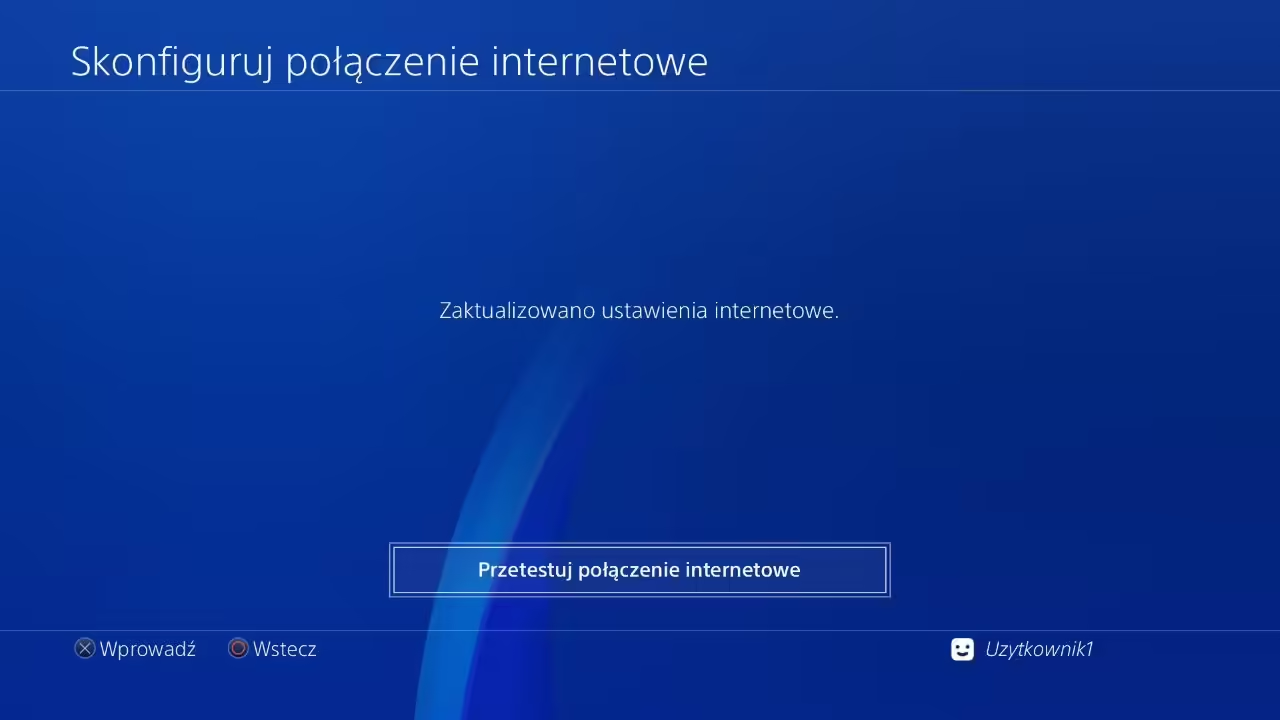
Jeżeli wszystko zrobiliśmy poprawnie, to po kilkudziesięciu sekundach nasza konsola powinna zostać przerobiona, co będzie zasygnalizowane wiadomością “GoldHEN loaded”.
Po przerobieniu konsoli możemy zmienić ustawienia połączenia i połączyć się z Internetem w normalny sposób.
Jeżeli chcemy, aby nasz zestaw miał możliwość przerobienia konsoli zaraz po jej włączeniu, to będziemy musieli ponownie wrócić do ustawień sieci używających kabla sieciowego oraz danych PPPoE.
Włączenie trybu uśpienia po przerobieniu
Jedną z pierwszych rzeczy, które powinniśmy zrobić po przerobieniu PS4, jest włączenie wsparcia dla trybu uśpienia. W ten sposób nasza konsola będzie mogła zostać bez normalnie uśpiona bez utraty przeróbki. Aby włączyć to ustawienie:
- Wchodzimy do ustawień systemu.
- Na samej górze powinniśmy teraz zauważyć nową zakładkę o nazwie “GoldHEN”. Przechodzimy do niej.
- Teraz wchodzimy do zakładki “Settings” i zaznaczamy tam opcję “Enable Rest Mode Support”.
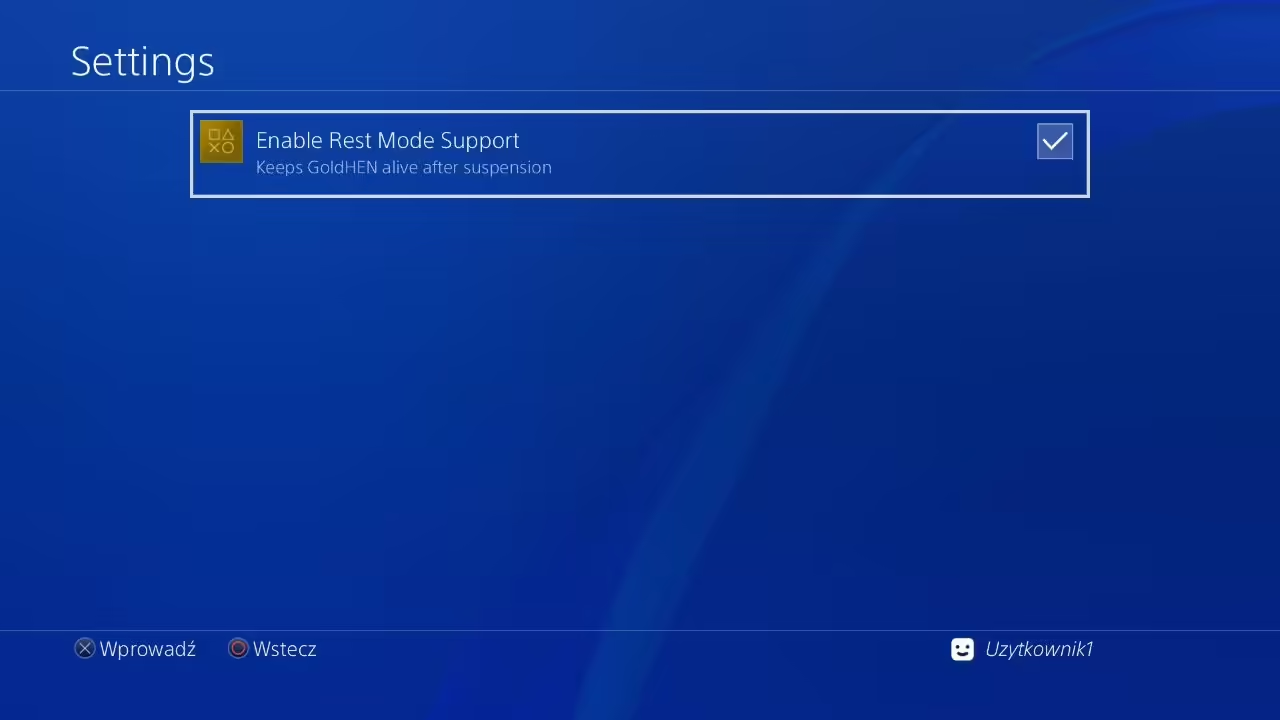
I… to w sumie tyle. Teraz GoldHEN wciąż powinno być aktywne nawet po uśpieniu naszej konsoli.
Opcje zintegrowane w GoldHen
Od razu po przerobieniu konsoli otrzymujemy dostęp do ustawień GoldHEN. Wchodzimy do nich dokładnie w sposób pokazany powyżej, czyli otwieramy ustawienia, a następnie przechodzimy do nowej zakładki o nazwie GoldHEN.
Oprócz wspomnianej już opcji włączenia trybu uśpienia, w ustawieniach GoldHEN znajdziemy zakładki:
- “Debug Settings” — To tutaj będziemy mogli zainstalować nowe paczki na konsoli albo włączyć ustawienia Debugowania (przydatne dla deweloperów).
- “Cheat Settings” — Tutaj będziemy mogli włączyć Cheat menu (o czym jeszcze nieco później) oraz aktywować opcję wyświetlania identyfikatora gry w menu konsoli.
- “Plugin Settings” — W tej zakładce możemy aktywować obsługę ciekawych pluginów dla gier (o czym też troszkę później).
- “Game Overlay” — Pozwala włączyć nakładkę w grze, która będzie pokazywała aktualny FPS, użycie CPU i inne informacje o działaniu konsoli.
- “Servers Settings” — Umożliwia aktywację serwera FTP (do przesyłania plików zdalnie) oraz serwera BinLoader (pozwala zdalnie aktywować inne Payloady).
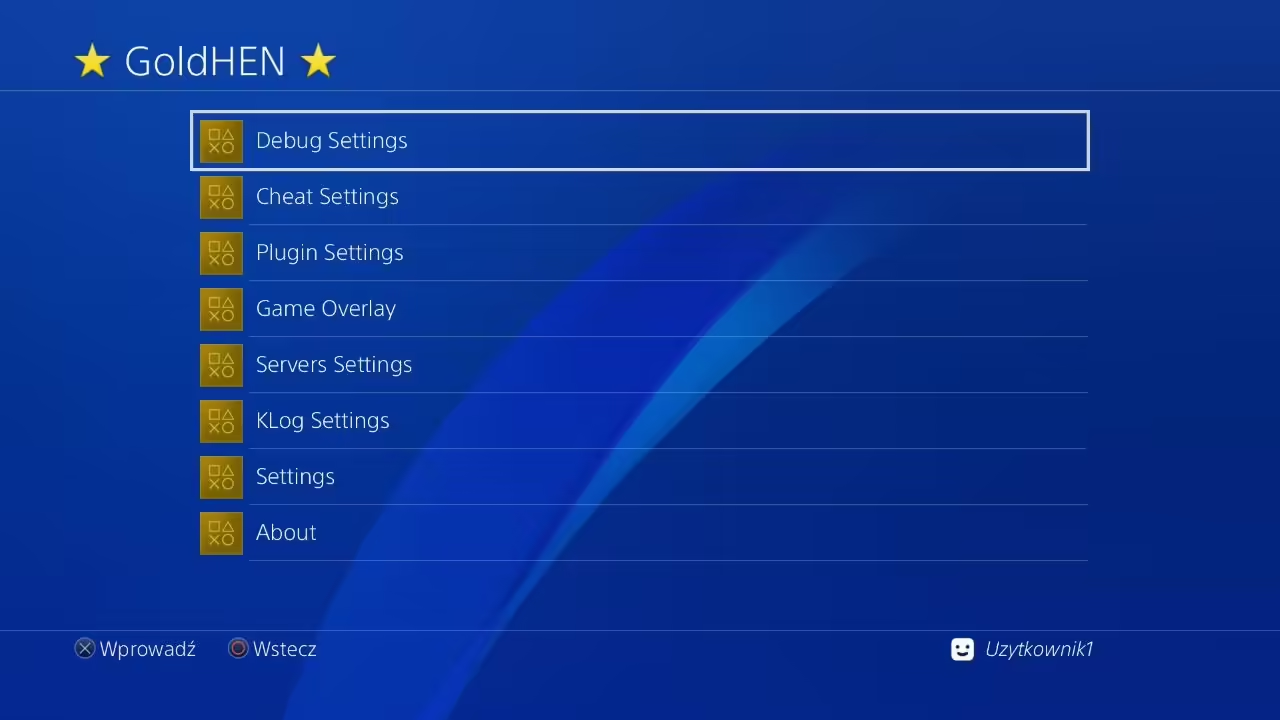
Jeśli chcemy, to możemy dostosować wszystkie wspomniane opcje według uznania.
Instalacja paczek aplikacji, gier i aktualizacji na przerobionej konsoli
Jedna z głównych opcji, jakie daje nam przerobione PlayStation 4, jest instalacja tzw. paczek/plików pkg. W prostszych słowach: mowa o kopiach zapasowych gier, dodatków, aktualizacji czy wszelkiego rodzaju nieoficjalnych aplikacji.
W świecie przerobionego PS4 znajdziemy w sumie dwa główne rodzaje paczek:
- Paczki “oficjalne” — Są to wierne, niezmodyfikowane paczki gier i aplikacji, które potrzebują licencji do poprawnego działania (np. w postaci dysku włożonego do napędu).
- Fake PKG — Fake PKG to paczki, które zostały zmodyfikowane w taki sposób, aby umożliwić uruchamianie na PS4 bez obecności licencji. Takie działanie pozwala nam np. na uruchamianie naszych gier fizycznych bez włożenia dysku do stacji.
Przy korzystaniu z przerobionego PS4 zazwyczaj będziemy korzystać z tego drugiego rodzaju (Fake PKG), bo sprawi on nam najmniej problemów.
Aby zainstalować tego typu paczki na PlayStation 4 w najbardziej podstawowy sposób:
- Kopiujemy plik PKG z komputera do głównego folderu na naszym pendrive.
- Wkładamy pendrive do przerobionej konsoli.
- Wchodzimy do ustawień i przechodzimy do zakładki GoldHEN.
- Wchodzimy w “Debug Settings” i klikamy pierwszą opcję, czyli “Package Installer”.
- Szukamy odpowiedniego pliku pkg, zaznaczamy go i klikamy X, by rozpocząć jego instalację.
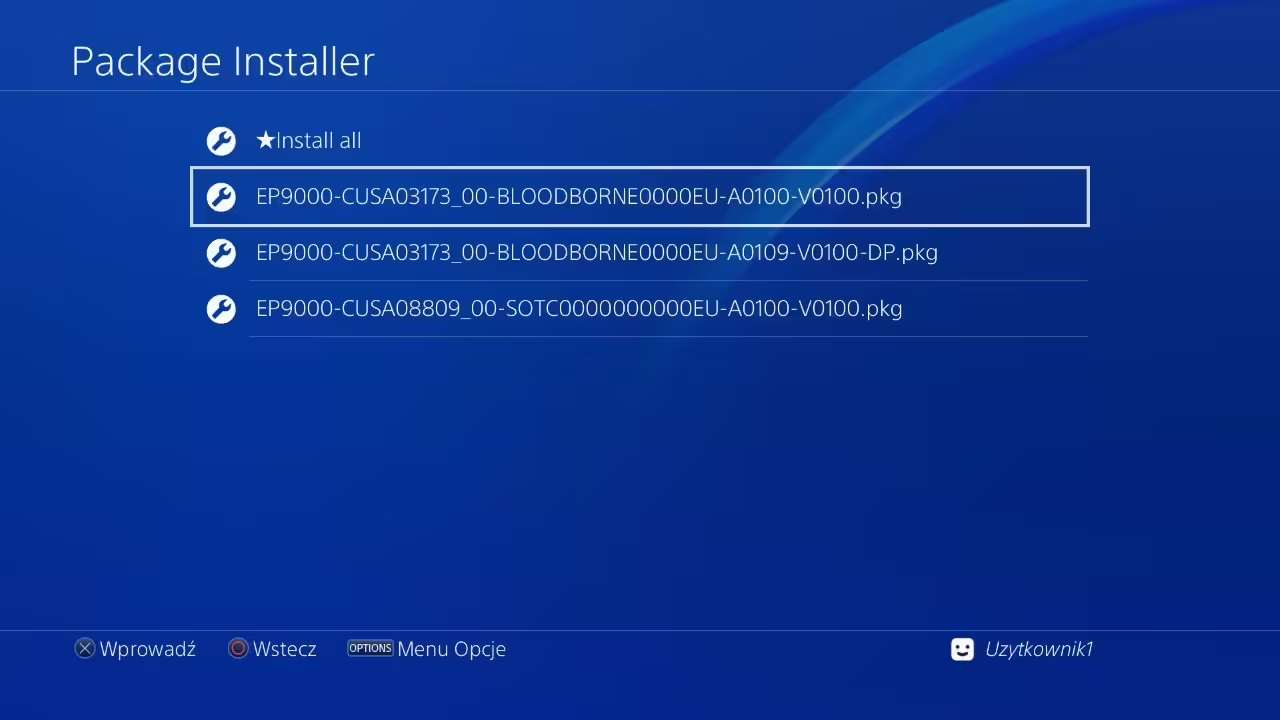
Po kilku chwilach nasza apka powinna zostać prawidłowo zainstalowana.
Sprawdzanie posiadanych paczek
Dobrym pomysłem przed instalacją danej paczki bezpośrednio na naszym PlayStation jest jej zweryfikowanie w specjalnym programie na komputerze. W ten sposób będziemy mogli się upewnić, że posiadana paczka to na pewno plik Fake PKG. Co więcej, tego typu weryfikacja przeprowadzona na paczkach z aktualizacjami, czy DLC, pozwoli nam określić, czy paczka, którą mamy, na pewno jest kompatybilna z naszą wersją gry.
Aby łatwo sprawdzić paczkę na naszym komputerze z systemem Windows:
- Wchodzimy do przeglądarki. Następnie przechodzimy na stronę narzędzia PKGViewer i je pobieramy.
- Rozpakowujemy pobrany plik.
- Wchodzimy do rozpakowanego folderu i klikamy dwukrotnie na aplikację PS4PKGViewe, by ją uruchomić.
- W oknie programu klikamy przycisk “File” > “Open”
- W otwartym eksploratorze plików, nawigujemy do paczki, którą chcemy sprawdzić. Zaznaczamy ją i klikamy przycisk “Otwórz”.
- Sprawdzamy informacje, wczytane przez program Package Viewer. Jeżeli w lewym dolnym rogu znajduje się napis “Game (Fake)”, to oznacza to, że gra bez większych problemów będzie mogła być zainstalowana na przerobionym PlayStation 4.
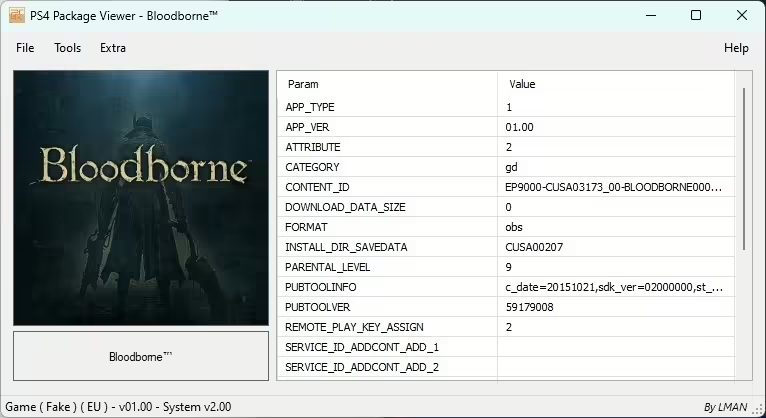
Ponowna aktywacja Streamingu i pobierania aktualizacji
Wiele osób na pewno szybko zauważy, że niektóre metody streamingu, czy pobieranie najnowszych aktualizacji dla gier nie działają poprawnie na przerobionym PlayStation 4. Na szczęście możemy to zmienić. Kiedy chcemy to zrobić:
- Łączymy się z Internetem na naszej przerobionej konsoli.
- Instalujemy na konsoli paczkę z aplikacją Apollo Save Tool. Możemy to zrobić poprzez Hombrew Store (opisane poniżej), albo w standardowy sposób (pobierając plik na komputerze i instalując paczkę z Pendrive).
- Uruchamiamy apkę Apollo Save Tool z menu głównego konsoli.
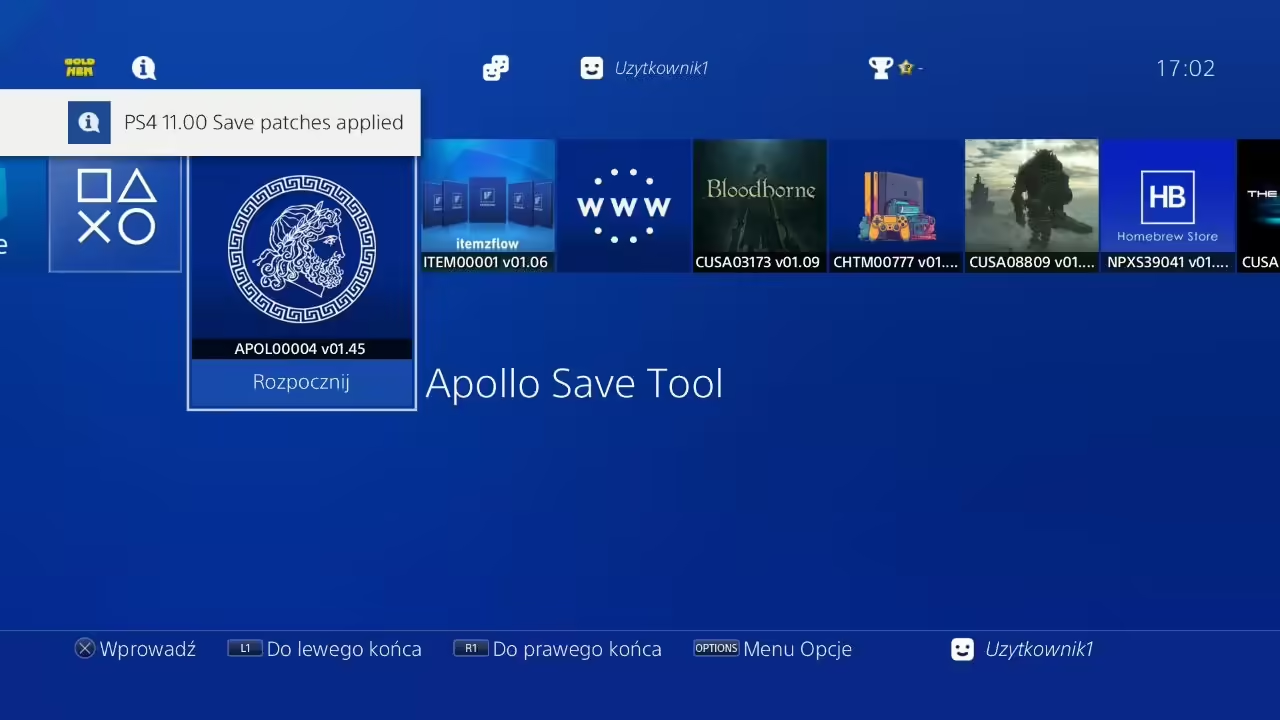
- W interfejsie aplikacji Apollo Save Tool, nawigujemy do zakładki “User Tools”.
- Zatwierdzamy pierwszą opcję, czyli “Activate PS4 Account”. Następnie szukamy na liście konta z ID, które składa się z samych zer i je wybieramy.
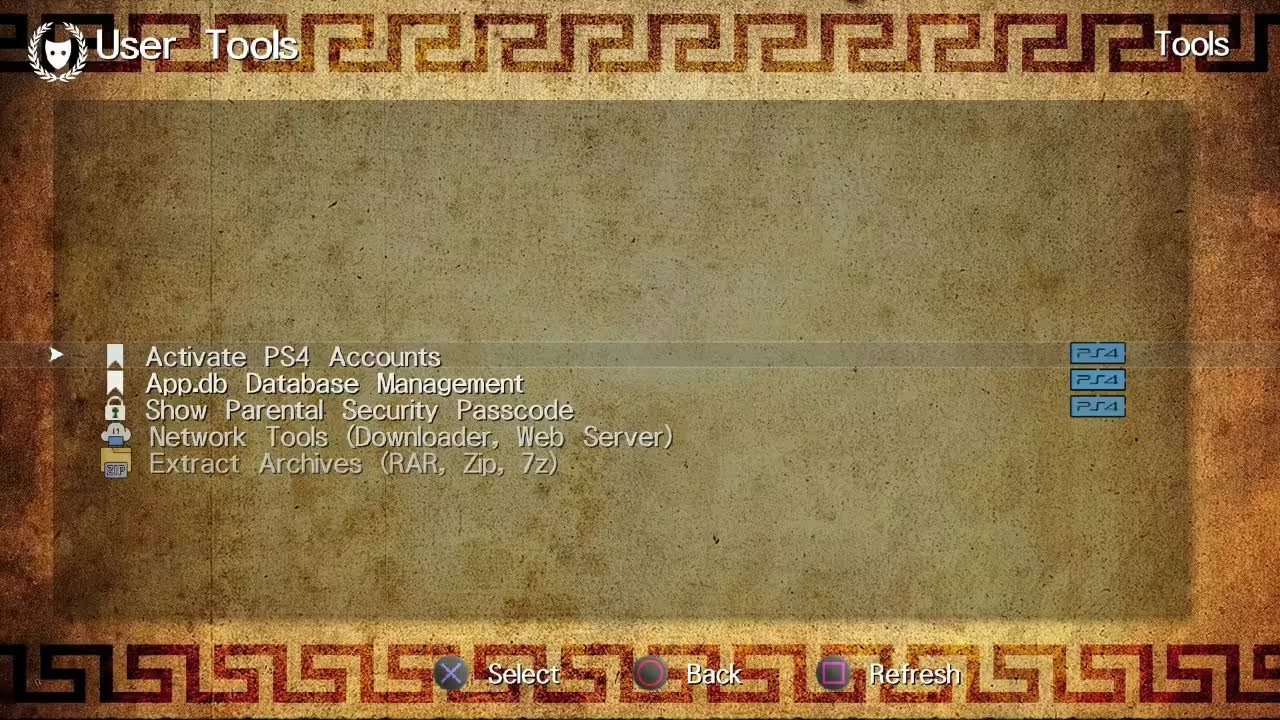
- Teraz aplikacja poprosi nas o podanie ID konta. Aby je uzyskać, wracamy do naszego komputera i otwieramy stronę psn.flipscreen.games. Wpisujemy tam nazwę naszego konta PSN i klikamy Submit. Tę nazwę można bardzo łatwo znaleźć po zalogowaniu się do PSN w przeglądarce i wchodząc w ustawienia (do zakładki “profil”).
- Kopiujemy wartość w polu “Account ID” na stronie psn.flipscreen.games. Następnie wchodzimy na stronę konwertującą liczby dziesiętne na szesnastkowe, wklejamy tam skopiowany kod i go konwertujemy. Wartość w polu “Hex Number” to kod, który musimy wpisać na naszej konsoli.
- Wracamy do PS4 i w okienku programu Apollo Save Tool, wpisujemy odczytany przed chwilą kod Hex. Następnie zatwierdzamy go.
- Po wszystkim resetujemy konsole (i jeśli chcemy, to ponownie aktywujemy przeróbkę).
Od teraz pobieranie aktualizacji dla gier i połączenie zdalne z PlayStation 4, powinno wyglądać tak samo, jak na konsoli bez żadnych modyfikacji.
Więcej o Remote Play na PS4 możecie przeczytać w moim poradniku dotyczącym gry zdalnej z PS4 na smartfonie, albo użytkowania aplikacji Chiaki4Deck na Steam Decku.
Tworzenie kopii zapasowych gier
Zmodyfikowane PS4 (podobnie, jak większość przerobionych konsol) pozwoli nam na utworzenie kopii zapasowej posiadanych przez nas gier. W ten sposób będziemy mogli uruchamiać nasze gry bez płyty (co jest wygodniejsze i pozwala na cichszą pracę konsoli) albo przenieść gry do aktualnie rozwijanego emulatora PS4 na PC.
Proces tworzenia kopii zapasowej można podzielić na kopiowanie plików gry i tworzenie z nich fake PKG, co tłumaczę poniżej.
Kopiowanie plików gry
Kiedy chcemy skopiować pliki posiadanej przez nas gry:
- Pobieramy na komputerze plik pkg aplikacji ItemzFlow, a następnie instalujemy go na naszej konsoli.
- Przechodzimy do głównego menu. Szukamy tam aplikacji ItemzFlow i ja uruchamiany.
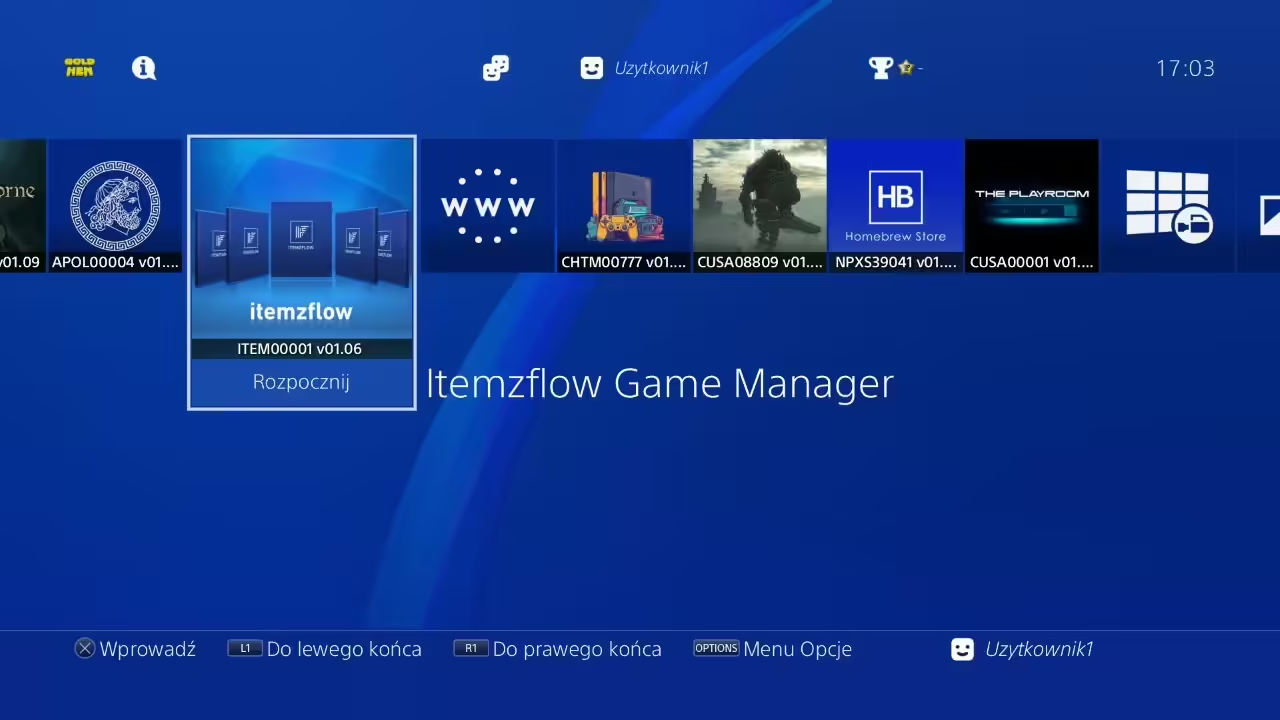
- Jeżeli chcemy skopiować zawartość gry na płycie, to teraz wsuwamy ją do napędu.
- Wkładamy do portu USB pendrive, który pomieści pliki naszej gry.
- W menu aplikacji ItemzFlow szukamy tytułu, który chcemy skopiować i klikamy przycisk X.
- W wyświetlonym menu wybieramy opcję “Dump”. Następnie wybieramy jedną z dostępnych opcji:
- Dump All — Tworzy kopię całej zawartości na płycie. W większości przypadków będzie to najlepsza opcja.
- Dump All + GP4FV — Tworzy kopię całej zawartości na płycie i tworzy plik GP4 bez ponownego zapytania.
- Dump Base Game Only — Tworzy kopię zapasową tylko dla podstawowej gry.
- Dump Patch Only — Tworzy kopię zapasową aktualnie zainstalowanej aktualizacji gry.
- Dump DLC Only — Tworzy kopię zapasową tylko dostępnego DLC.
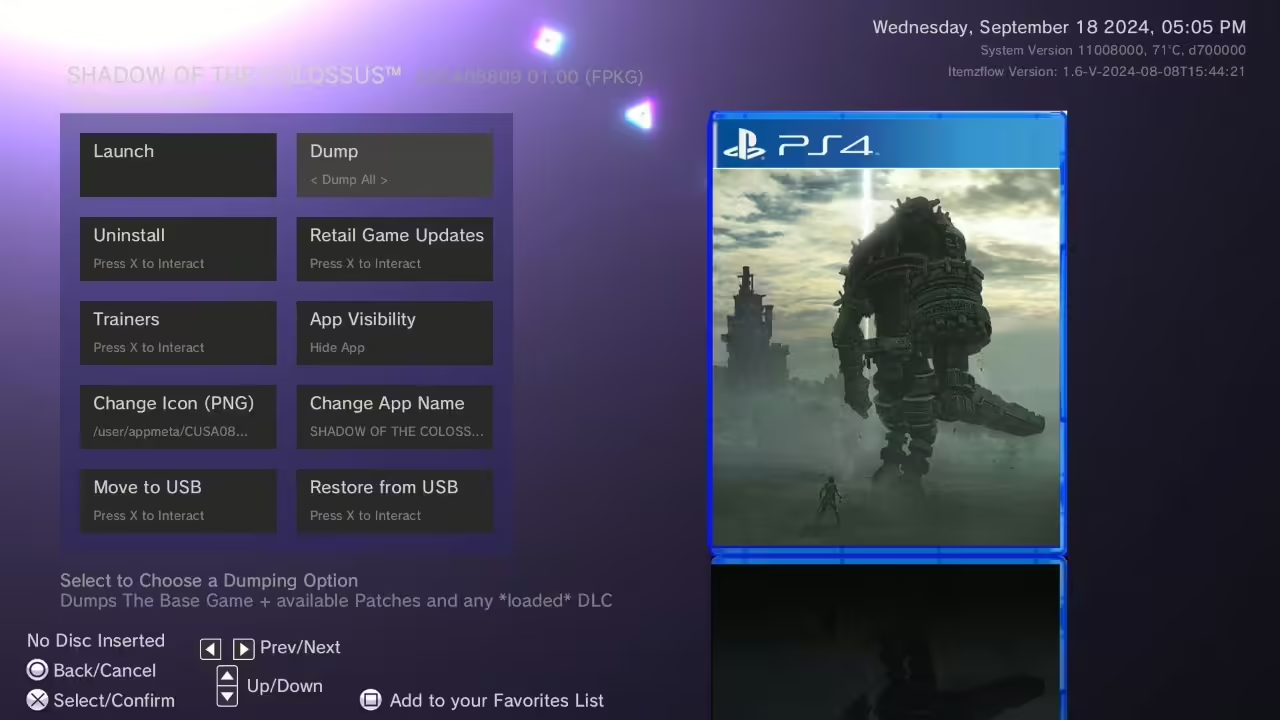
- Po załadowaniu naszej gry, odczekujemy w niej kilka sekund. Następnie klikamy przycisk PS na padzie i ponownie wchodzimy do aplikacji ItemzFlow. Jeżeli wszystko zrobiliśmy poprawnie, to na naszym ekranie powinien pojawić się pasek progresu kopiowania gry.
- Po zakończeniu kopiowania aplikacja ItemzFlow powinna zapytać nas, czy chcemy utworzyć plik GP4 dla naszej gry. Wybieramy tak i czekamy na zakończenie procesu. Ten plik GP4 przyda nam się za chwilę przy tworzeniu Fake PKG na naszym komputerze.
Warto tutaj pamiętać, że ItemzFlow domyślne kopiuje nasze gry bezpośrednio na podłączonego pendrive. Jeśli chcemy, to tę opcję można zmienić poprzez wejście do aplikacji, naciśnięcie przycisku options na padzie i dostosowanie ścieżki przy opcji “Dumper Path”.
Tworzenie fake PKG
W celu utworzenia z naszej kopii zapasowej pliku Fake PKG, który będzie można zainstalować bezpośrednio na konsoli:
- Wkładamy pendrive z kopią gry do komputera. Następnie otwieramy główny folder pendrive w eksploratorze plików i szukamy tam folderu z kopią gry (będzie miał on nazwę kodu gry, np.: CUSA08809). Kopiujemy ten folder na dysk komputera. Czasami różne części gry (np. DLC) mogą trafić do osobnego folderu. W takim wypadku ten drugi folder także kopiujemy na nasz komputer.
- Wchodzimy na stronę pobierania programu Fake PKG Tools i go pobieramy. Następnie rozpakowujemy pobrany plik.
- Otwieramy rozpakowany folder. Szukamy tam pliku “orbis-pub-gen” i go uruchamiamy.
- W otwartym okienku klikamy na “file” i wybieramy opcję “open”.
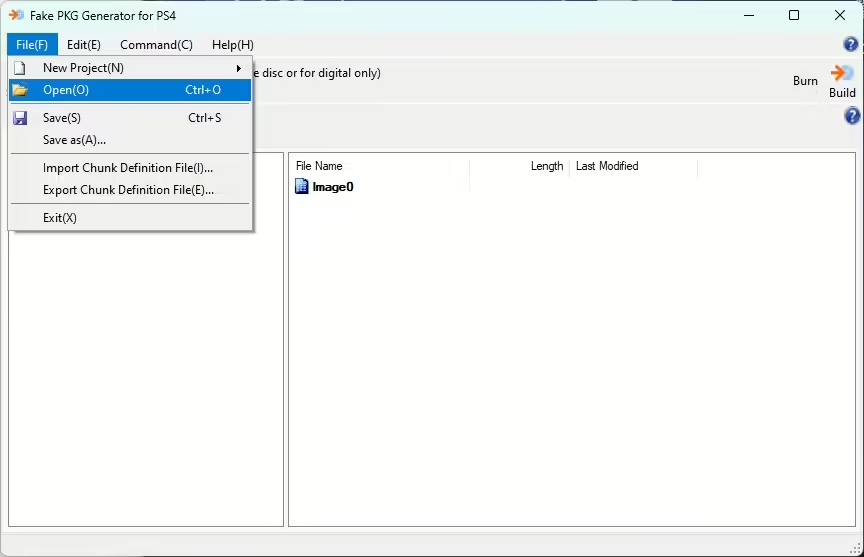
- W otwartym eksploratorze plików, nawigujemy do miejsca, w którym zapisaliśmy naszą kopię gry. Następnie otwieramy folder kopii i szukamy w nim pliku z rozszerzeniem “gp4”. Zaznaczamy go i klikamy “Otwórz”.
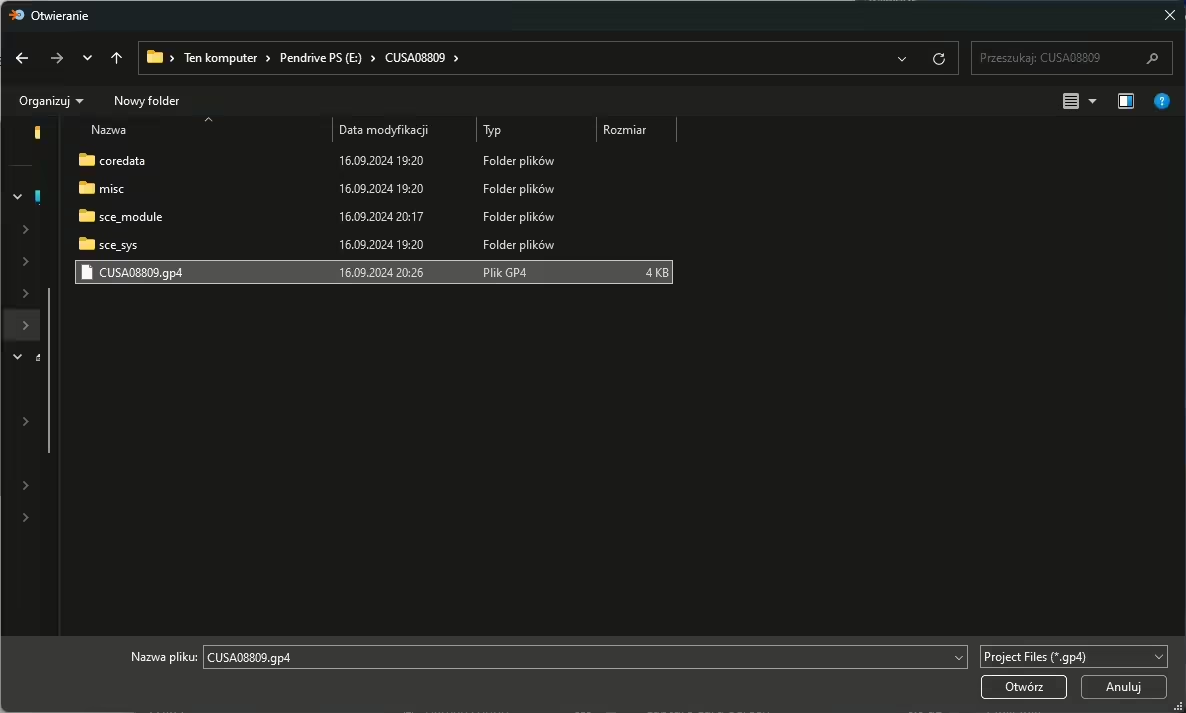
- Teraz klikamy przycisk “Build” w oknie programu Fake PKG Generator. Wyświetli to nowe okienko.
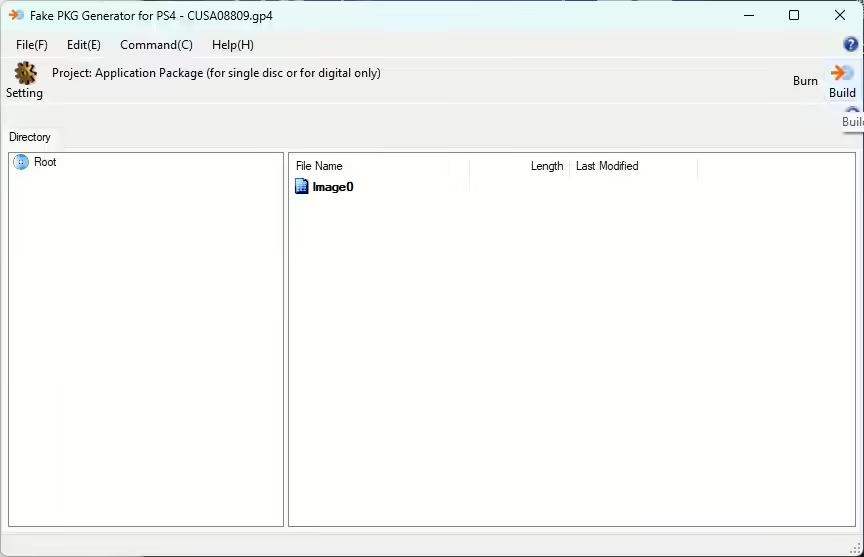
- Klikamy przycisk “Select” przy opcji “Output Path (pkg)”.
- W otwartym eksploratorze plików nawigujemy do miejsca, w którym chcemy zapisać nasz plik fake PKG i klikamy “Otwórz”. Jeśli chcemy od razu zainstalować go na PS4, to dobrym pomysłem będzie zapisanie tego pliku na Pendrive.
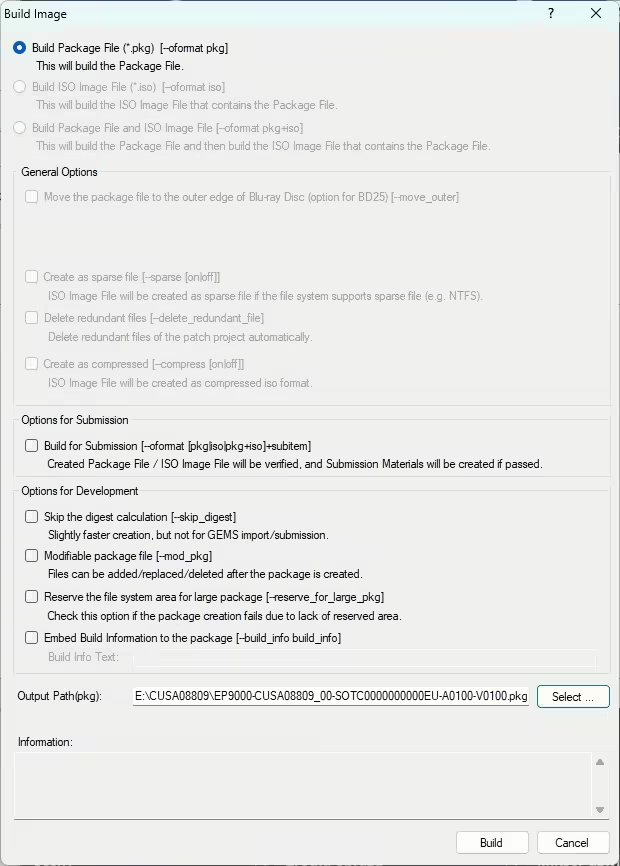
- Klikamy przycisk “Build” rozpocznie to tworzenie naszej paczki. Ten proces zajmuje trochę czasu, więc musimy uzbroić się w cierpliwość.
- Jeśli podczas tworzenia kopii gry, ItemzFlow utworzyło osobny folder dla DLC/Aktualizacji, to wracamy do programu “Fake PKG Generator, klikamy na “file” > “open” i nawigujemy do pliku gp4 obecnego w tym folderze. Następnie w oknie programu Fake PKG Generator, klikamy “Command” > “Project Settings”. Potem wchodzimy do zakładki “Patch” w nowo otwartym oknie, klikamy tam opcję “Select” przy ustawieniu “Appliaction package” i nawigujemy do utworzonej przed chwilą paczki z główną grą. Na koniec klikamy przycisk “Build”, by zbudować nową paczkę z aktualizacją bądź DLC.
- W czasie tworzenia paczek wracamy do konsoli, wysuwamy z niej dysk z grą i usuwamy naszą grę w menu głównym. Ten proces sprawi, że przy instalacji paczek, nie powstaną żadne konflikty.
- Po utworzeniu paczek kopiujemy je na pendrive/PS4, a następnie instalujemy na konsoli, dokładnie tak samo, jak każdą inną paczkę.
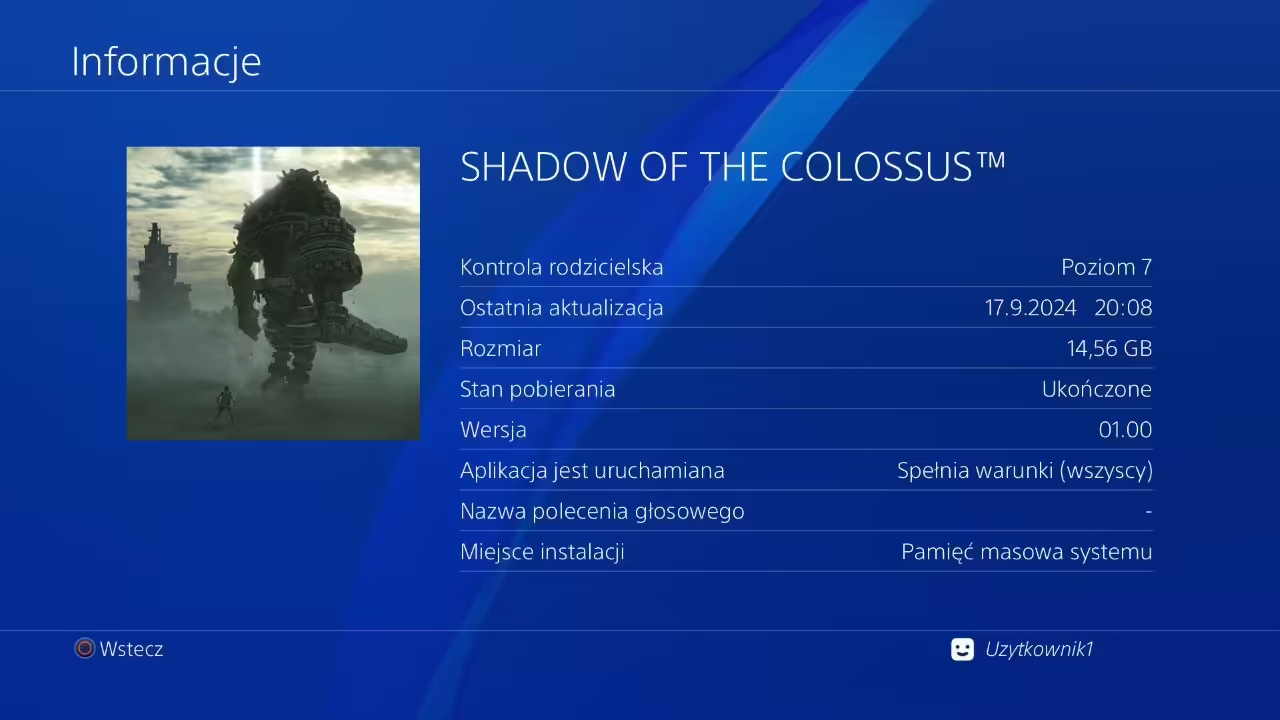
Co jeszcze potrafi przerobione PS4 — Najlepsze aplikacje i opcje
Instalowanie paczek i tworzenie kopii zapasowych gier to tylko niektóre rzeczy, na które pozwala przerobione PS4. Poniżej opisuję kilka innych rzeczy, które warto sprawdzić na zmodyfikowanej konsoli od Sony.
Homebrew Store — pobieranie aplikacji bezpośrednio na konsoli
Pierwsza aplikacja na naszej liście to Homebrew Store. Jest to sprytny sklep zrzeszający większość interesujących appek dla przerobionego Play’a. Dzięki niemu będziemy mogli pobrać większość z niżej opisanych programów bezpośrednio na konsoli (o ile oczywiście mamy połączenie z Internetem).
Link do pobrania paczki Hombrew Store.
Liczne Patche i Cheaty dla gier
Na przerobionym PS4 możemy też zainstalować liczne patche i cheaty do naszych gier. Nieskończone życie? Pokonywanie wszystkich przeciwników jednym ciosem. A może odblokowany FPS w grach takich jak Bloodborne? Tak wszystko to jest możliwe w zaledwie parę kliknięć.
Kiedy chcemy skorzystać z Cheatów/Patchy na PS4:
- Pobieramy i instalujemy aplikację PS4 Cheat Manager.
- Upewniamy się, że nasz PS4 ma połączenie z Internetem i uruchamiamy Cheat Manager z głównego menu konsoli.
- W aplikacji Cheat Manager wchodzimy do pierwszej zakładki o nazwie “Update”.
- Zaznaczamy opcję “Update Cheats, Patches, Plugins Internet”. Następnie klikamy po kolei na wszystkie dostępne opcje, czyli “Update Cheats/Patches/Plugins from Github”.
- Wracamy do głównego menu aplikacji. Następnie przechodzimy do 3 zakładki o nazwie patches.
- W zakładkę patches klikamy trójkąt, by wyświetlić tylko zainstalowane gry. Zaraz po tym klikamy na nazwę gry, do której chcemy zastosować patch, zaznaczamy jedną z dostępnych opcji i klikamy X (sam wybrałem patch 60 FPS dla Bloodborne).
- Wychodzimy do głównego menu. Następnie wchodzimy w Ustawienia i do zakładki GoldHEN.
- Najpierw wchodzimy do zakładki Cheat Settings i upewniamy się, że Cheat Menu jest włączone.
- Potem wchodzimy do zakładki Plugin Settings i włączamy opcję “Enable Plugin Loader” oraz “Enable Game Patch Plugin.
- Na sam koniec wchodzimy do gry i sprawdzamy, czy nasze patche zostały zaaplikowane. Jeżeli dodatkowo chcemy włączyć jakieś cheaty, to przytrzymujemy przez chwilę przycisk Share i wybieramy Cheaty na wyświetlonej liście.
Zdalne przesyłanie plików przez FTP
Przerobione PlayStation 4 to także możliwości bezprzewodowego przesyłania plików, przy pomocy protokołu FTP.
Aby aktywować taki serwer na konsoli, wystarczy wejść w ustawienia zakładka “GoldHEN” > “Services” i zaznaczyć tam opcję “FTP Server”.
Po tym możemy przejść do komputera i połączyć się z naszą konsolą zdalnie używając aplikacji takiej jak FileZilla i adresu IP konsoli.
Dzięki tej funkcjonalności można nieco szybciej wymieniać pliki pomiędzy komputerem a konsolą.
Uruchamianie gier z PS1, PS2 i PSP
Kolejna fajna opcja dla posiadaczy przerobionego PS4, to możliwość uruchamiania wielu gier z PS1, PS2, czy PSP.
Sony stworzyło bowiem zestaw emulatorów dla wszystkich wspomnianych systemów, jednak domyślnie, współpracowały one tylko z kilkoma wybranymi grami. Społeczność graczy zdołała jednak rozpracować te rozwiązania i sprawiła, że wszystkie te emulatory mogą uruchamiać znacznie więcej gier po przerobieniu konsoli.
Aby dodać gry z PS1, PS2, bądź PSP do naszego przerobionego PS4, będziemy musieli przekonwertować standardową kopię zapasową danej gry z pliku/plików ISO bądź Bin do Fake PKG. Potem taka gra może być zainstalowana na zmodyfikowanym PlayStation 4 tak samo, jak każda inna paczka.
Linki dla programów konwertujących oraz listy kompatybilności (wraz z zestawem porad i plików konfiguracyjnych) zostawiam poniżej.
Emulator PS1:
Emulator PS2:
Emulator PSP:
Emulacja starszych retro systemów
Jeśli chcemy to na naszym przerobionym PS4, możemy też emulować nieco starsze konsole. Wszystko dlatego, że dla tej konsoli istnieje (nieoficjalny, ale) w pełni funkcjonalny port aplikacji Retro Arch. Dzięki niemu będziemy mogli bez większych problemów uruchomić gry z Super Nintendo, Segi Genesis, czy też Game Boya Advance.
Instalacja Linuxa
Jedna z najbardziej zaawansowanych rzeczy, jakie możemy zrobić na przerobionym PS4 to instalacja systemu Linux. W ten sposób praktycznie przekształcamy naszą konsolę w pełnoprawny komputer stacjonarny.
Co daje takie działanie? A no całkiem sporo. Dzięki instalacji Linuxa możemy np. uruchamiać wybrane gry komputerowe ze Steam, emulować nieco bardziej zaawansowane konsole, takie jak GameCube, Wii, czy Wii U, a nawet… wykonać kilka prac biurowych na konsoli.
Instalacja Linuxa na PS4 wymaga nieco więcej roboty, dlatego, jeśli was to interesuje, to polecam zajrzeć do mojego dedykowanego poradnika na ten temat.
Darmowe “prywatne” sieci multiplayer
Ostatnia rzecz, o której chcę powiedzieć (a może napisać?) to darmowe prywatne sieci multiplayer zrzeszające graczy z przerobionym PlayStation 4.
Tak, jak wspomniałem praktycznie na samym początku: jedną z największych wad przerobionego PS4 jest brak połączenia do PSN, w tym też brak możliwości grania Online.
Od niedawna istnieje jednak projekt PSLAN, który poniekąd stara się naprawić ten problem. W prostym tłumaczeniu: PSLAN to prywatne serwery dla wybranych gier, dzięki którym relatywnie łatwo zmierzymy się z innymi graczami.
Więcej informacji o tym projekcie możecie uzyskać na dedykowanym serwerze Discord PSLAN.
Podsumowanie
Mam nadzieję, że ten (długi i obszerny) artykuł, pomógł Wam w przerobieniu Waszego PS4, i wykorzystaniu wszystkich jego możliwości. Jeżeli natrafiliście na jakieś problemy, lub coś nie jest dla Was do końca jasna, to koniecznie zostawcie komentarz, a postaram się pomóc w wolnej chwili!







Dodaj komentarz