Instalacja Windowsa z pendrive to szybki i w miarę prosty sposób, aby postawić system na nowym komputerze lub przeinstalować go po wymianie dysku. W tym poradniku pokażę, jak krok po kroku zainstalować Windowsa 10 lub Windowsa 11 na Waszym komputerze. Dodatkowo zademonstruję też sposób na ominięcie TPM w Windows 11 (pozwala zainstalować system na starszym sprzęcie) i jak utworzyć konto lokalne, zamiast logować się na koncie Microsoft (co domyślnie, może być wymagane w nowszych wersjach).
Co będzie potrzebne do Instalacji systemu Windows?
Do instalacji Windowsa na komputerze potrzebujemy kilka rzeczy. Konkretnie:
- Pendrive o pojemności 8 GB lub innego nośnika z instalką systemu
- Komputera, na którym będziemy instalowali system
- Drugiego komputera z Windowsem, macOS lub Linuxem, na którym przygotujemy bootowalny nośnik
- Wolne 30-45 minut
Po przygotowaniu wszystkiego możemy przejść do kroku pierwszego, czyli przygotowania bootowalnego pendrive.
Krok 1: przygotowanie bootowalnego pendrive
Tworzenie nośnika z instalatorem Windows 10/11 wygląda troszkę inaczej w zależności od systemu, na którym to robimy oraz wykorzystywanych narzędzi. Poniżej pokazuję, jak wygląda taki proces na Windowsie (oficjalne narzędzie Microsoftu), macOS, oraz na Linuxie.
UWAGA! Przed rozpoczęciem procesu warto przerzucić ważne dane z pendrive na inny dysk. Wszystkie dane obecne na nośniku zostaną bowiem usunięte w trakcie odpowiedniego formatowania.
Tworzenie nośnika na Windowsie (Windows Creation Tool)
Aby stworzyć bootowalnego pendrive z Windowsem za pomocą oficjalnego narzędzia Windows Creation Tool:
- Wchodzimy na stronę Microsoftu dla Windowsa 10 lub Windowsa 11
- Klikamy na niebieski przycisk “Pobierz narzędzie” (Windows 10)/”Pobierz teraz” w sekcji “tworzenie nośnika instalacyjnego” (Windows 11). Powinno to rozpocząć pobieranie aplikacji Windows Creation Tool.
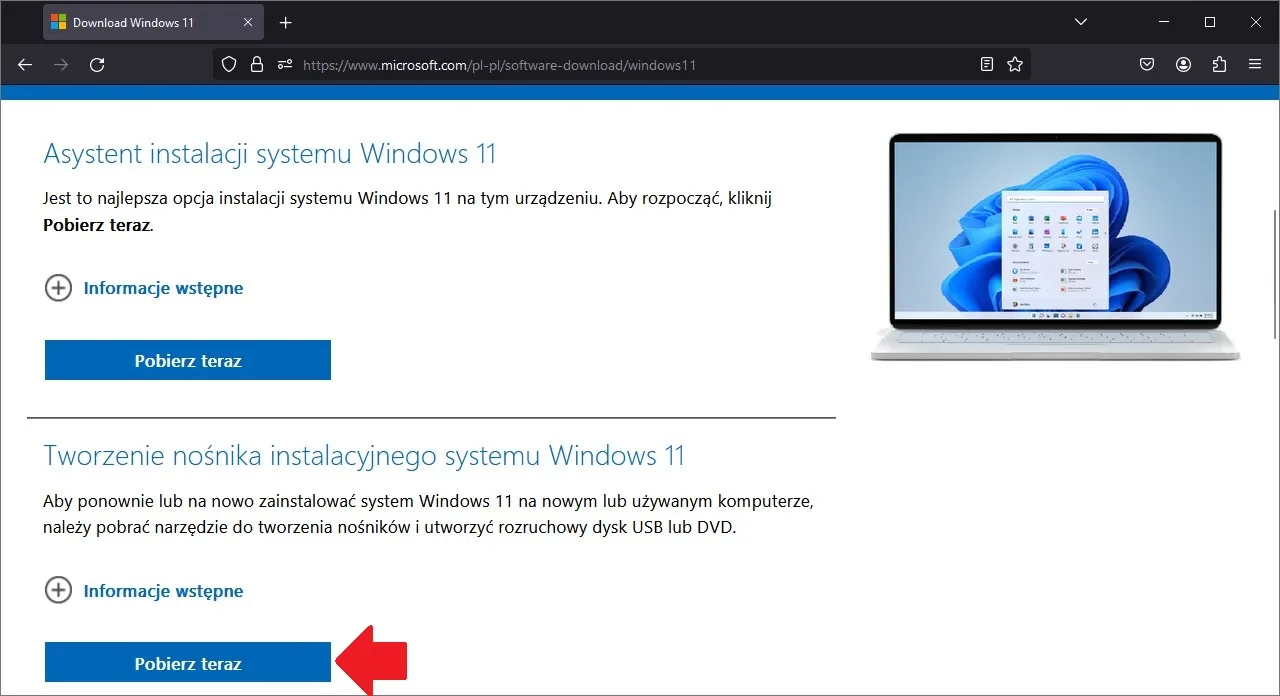
- Uruchamiamy pobrany program. Trafimy na ekran “przygotowywanie składników”. Czekamy chwilkę na jego załadowanie.
- Teraz wkładamy pendrive do wolnego złącza USB w naszym komputerze.
- Wracamy do okna aplikacji Windows Creation Tool i zatwierdzamy postanowienia licencji przyciskiem “Zaakceptuj”.
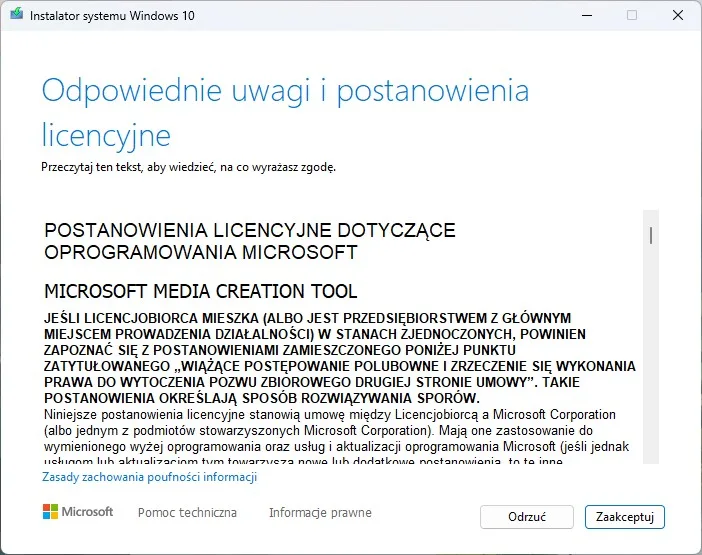
- Kolejnym krokiem jest wybór języka i wersji systemu. Możemy to zrobić manualnie lub poprzez zaznaczenie opcji “Użyj zalecanych opcji dla tego komputera” (domyślnie włączone). Po dokonaniu wyboru przechodzimy dalej.
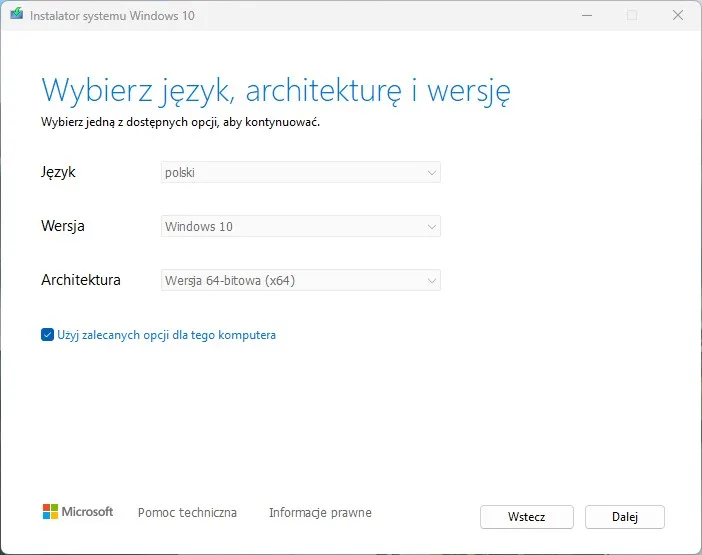
- Na ekranie “Wybierz nośnik do użycia” wybieramy “Dysk Flash USB” i klikamy “Dalej”.
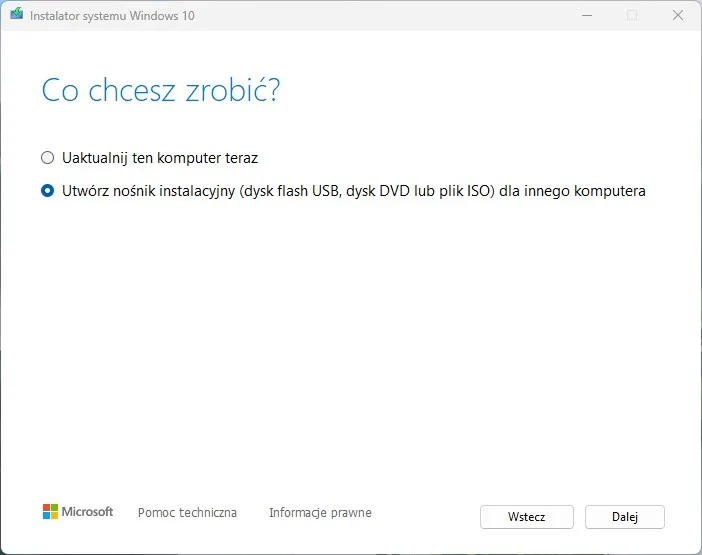
- Spośród wymienionych dysków zewnętrznych zaznaczamy ten, który ma zostać przerobiony na bootowalny pendrive. Na sam koniec klikamy “Dalej”.
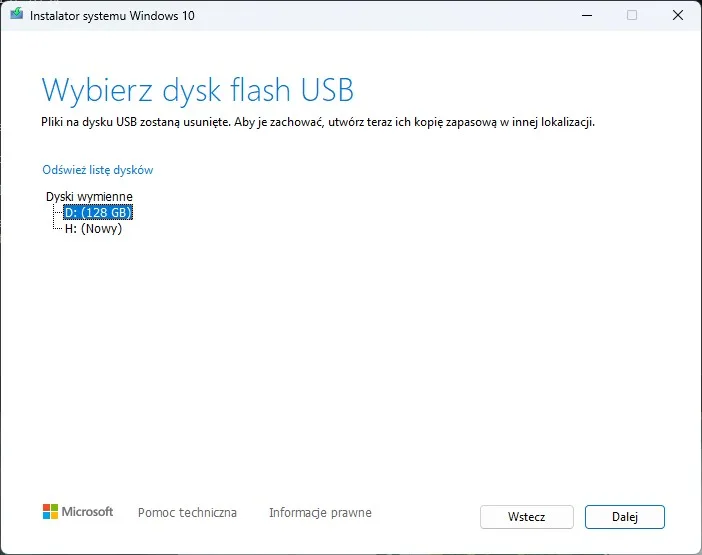
Po wykonaniu tych wszystkich czynności rozpocznie się pobieranie plików systemu i formatowanie pendrive. Wystarczy chwilkę poczekać na zakończenie pracy narzędzia i wyświetlenie wiadomości “Twój dysk flash USB jest gotowy”. Potem po prostu klikamy “Zakończ” i wyjmujemy pendrive z portu USB.
Tworzenie instalatora Windows na systemie Linux
Kiedy chcemy przygotować bootowalnego pendrive z Windowsem na Linuxie:
- Wchodzimy na oficjalną stronę Microsoft z Windows 10/Windows 11, a następnie klikamy “Pobierz” w sekcji “pobieranie obrazu dysku (ISO).
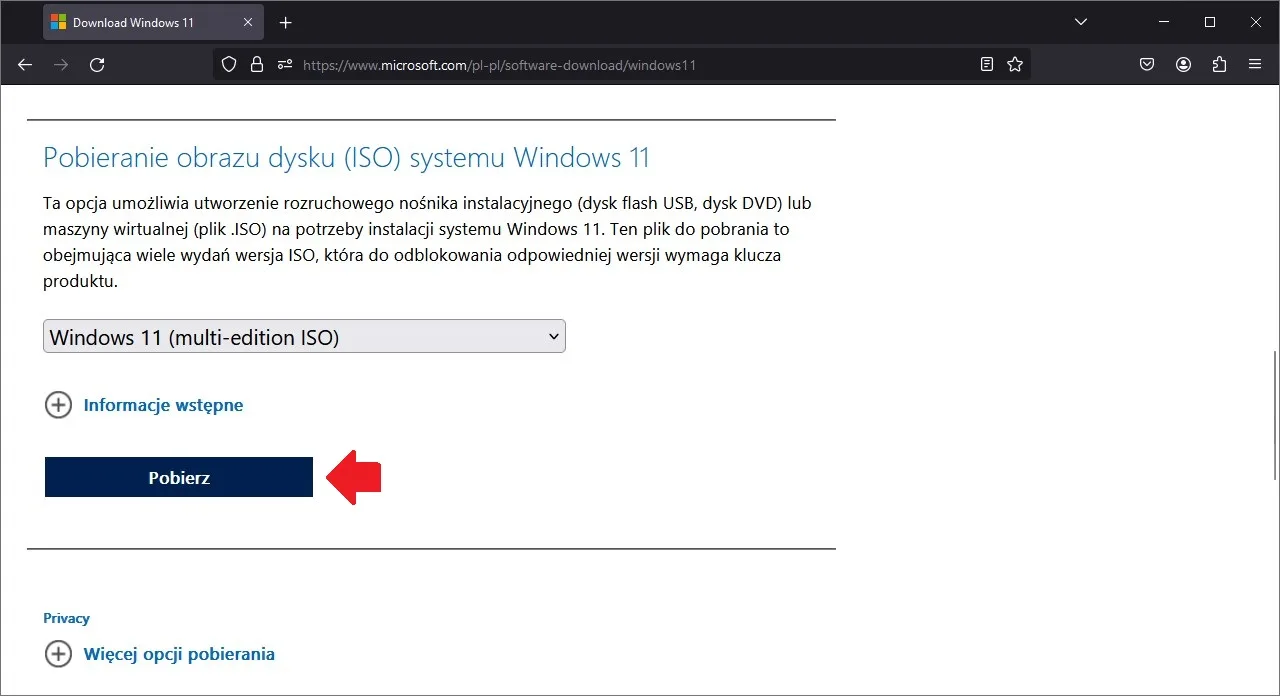
- Po pobraniu pliku ISO, wchodzimy na stronę pobierania narzędzia Ventoy i klikamy na wersję dla Linuxa (linux.tar.gz).
- Po zakończeniu pobierania rozpakowujemy folder Ventoy.
- Wchodzimy do folderu Ventoy. Włączamy tam terminal i uruchamiamy skrypt VentoyWeb.sh komendą: ./VentoyWeb.sh
- Kopiujemy adres wyświetlony w terminalu (127.0.0.1:24680).
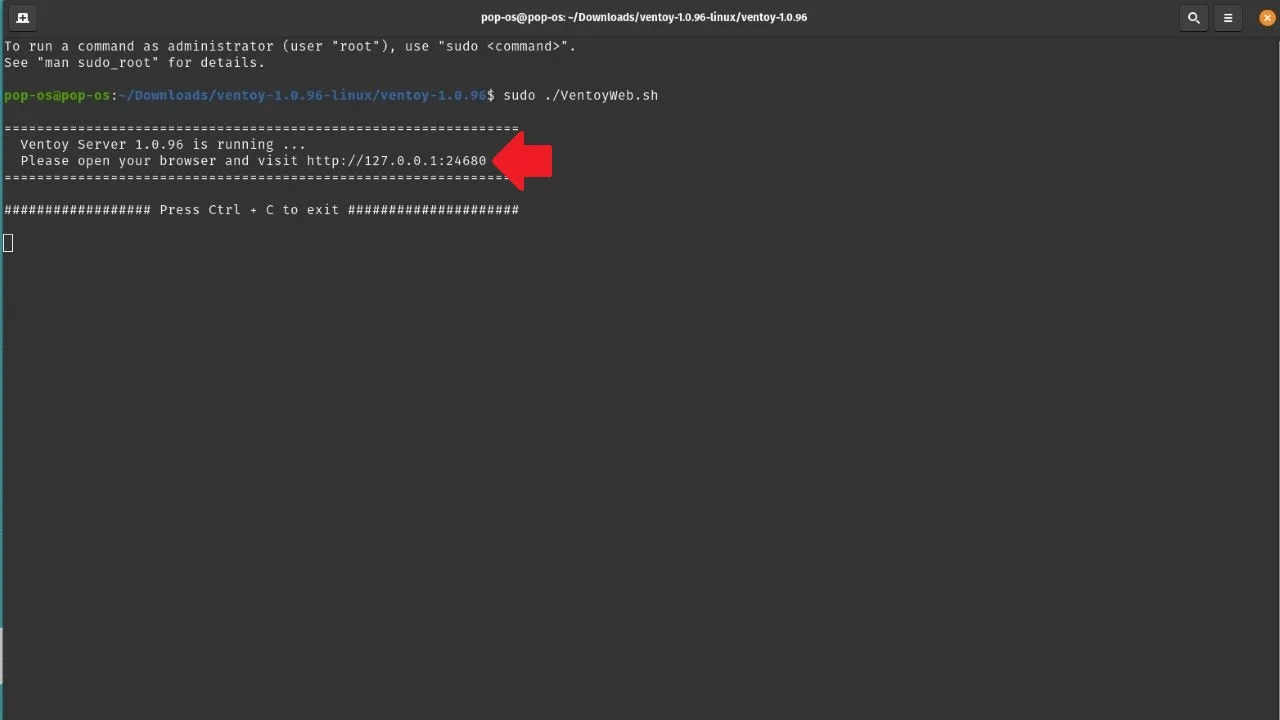
- Otwieramy przeglądarkę i wklejamy skopiowany adres do paska adresowego.
- Na wyświetlonej stronie zaznaczamy odpowiedniego pendrive, a zaraz po tym klikamy przycisk “Install”. Po zakończeniu formatowania nasz pendrive otrzyma nazwę “Ventoy”.
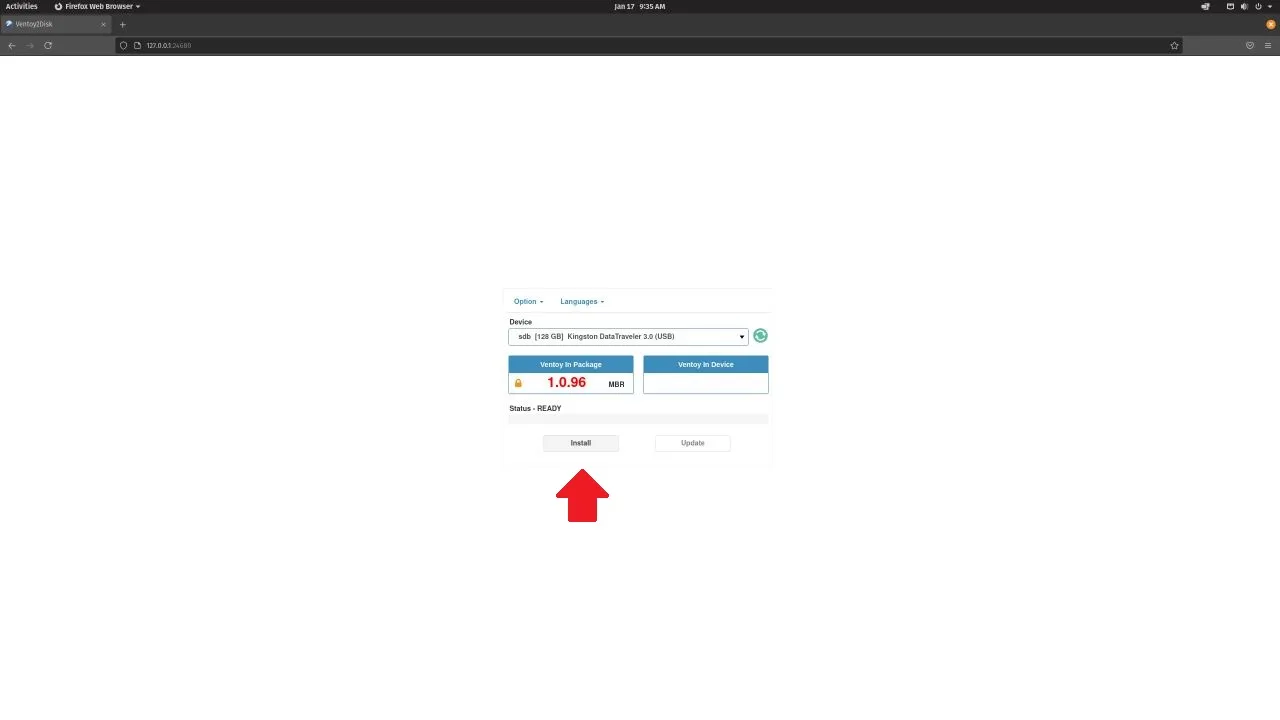
- Kopiujemy plik ISO z Windowsem do pendrive z zainstalowanym Ventoy.
To już wszystko! Po przekopiowaniu wszystkich plików pendrive będzie poprawnie skonfigurowanym.
Po uruchomieniu komputer z pendrive stworzonego w ten sposób trzeba dodatkowo najechać na plik, nacisnąć Enter i wybrać “Boot in wimboot mode”.
Przygotowywanie pendrive na macOS
W przypadku komputerów Apple z procesorami Intel stworzenie bootowalnego pendrive z Windowsem jest dosyć proste. W tym celu:
- Wchodzimy na oficjalną stronę Windows 10/Windows 11 i w sekcji “pobieranie obrazu dysku (ISO)” zaznaczamy daną wersję i klikamy “Pobierz”.
- Wkładamy pendrive do wolnego portu USB w Macu.
- Teraz wśród aplikacji szukamy narzędzia “Asystent Boot Camp”, a następnie je uruchamiamy.
- Po włączeniu aplikacji przechodzimy dalej. Na kolejnym ekranie upewniamy się, że jedyna zaznaczona opcja to “Utwórz dysk instalacyjny z Windows 10 lub nowszym”.
- Po przejściu dalej wskazujemy najpierw pobrany plik ISO, a potem pendrive, na którym obraz ma zostać zastosowany. Po wprowadzeniu wszystkich zmian klikamy dalej. Po kilku minutach nasz bootowalny pendrive powinien być już gotowy.
Jeżeli chodzi o urządzenia z nowymi procesorami Apple M to sprawa jest nieco bardziej skomplikowana (modele ten nie mają już bowiem wsparcia dla asystenta boot camp). Wielu użytkowników w Internecie do utworzenia bootowalnego pendrive z Windows na tych urządzeniach z powodzeniem wykorzystało aplikację uubyte (tutaj oficjalny poradnik po angielsku).
Innym działającym sposobem będzie też uruchomienie maszyny wirtualnej opartej na systemie Windows (można do tego wykorzystać oprogramowanie Parallels, UTM, VirutalBOX, czy też VMWare). Po uruchomieniu maszyny wirtualnej i podłączeniu pendrive (czasem trzeba pogrzebać w ustawieniach, aby maszyna dany program go wykrył) proces tworzenia bootowalnego nośnika wygląda dokładnie tak samo, jak na Windowsie.
Krok 2: uruchomienie systemu z przygotowanego nośnika
Przyszła pora na uruchomienie komputera z utworzonego pendrive. Jeżeli instalujemy system Windows po raz pierwszy, to tę czynność będziemy musieli wykonać z wykorzystaniem BIOS-u/UEFI. Z drugiej strony, jeśli Windows jest aktualnie zainstalowany na naszym komputerze i planujemy go reinstalować, to możemy skorzystać z nieco łatwiejszej opcji wykorzystującej menu naprawy.
Uruchomienie z BIOS-u/UEFI
Kiedy chcemy uruchomić komputer z wykorzystaniem bootowalnego pendrive Windows i BIOS-u:
- Kompletnie wyłączamy komputer, na którym chcemy zainstalować system Windows.
- Wkładamy przygotowanego pendrive do wolnego portu USB.
- Uruchamiamy komputer i wchodzimy do BIOS-u/UEFI. Można to zrobić poprzez skorzystanie z prawidłowego skrótu klawiszowego podczas uruchamiania (polecam nacisnąć klawisz kilka razy, aby mieć pewność, że został on zarejestrowany) . Najczęściej klawisz to uruchomienia BIOS-u to: Delete, F2, F8, F11, ESC lub Enter. Jeśli żaden z tych skrótów nie działa, to warto zerknąć do instrukcji komputera/płyty głównej, lub wyszukać informacje o naszym konkretnym modelu w Internecie.
- Jeżeli wszystko zrobiliśmy poprawnie, to powinniśmy zobaczyć ekran systemu BIOS/UEFI. Teraz musimy tylko wskazać pendrive jako urządzenie do uruchomienia. Niestety każdy BIOS/UEFI wygląda trochę inaczej, więc nie ma jednej prostej instrukcji dla tego działania (jeśli macie problemy z tym punktem, to napiszcie o tym w komentarzu). Ogólnie opcje mamy 3:
- Opcja 1 (boot override; najczęściej dostępna w przypadku interfejsu “poziomego”, gdzie u góry wyświetlane są nazwy poszczególnych zakładek): przechodzimy do ostatniej/przedostatniej zakładki po prawej stronie, zaznaczamy nazwę naszego pendrive i klikamy enter na klawiaturze.
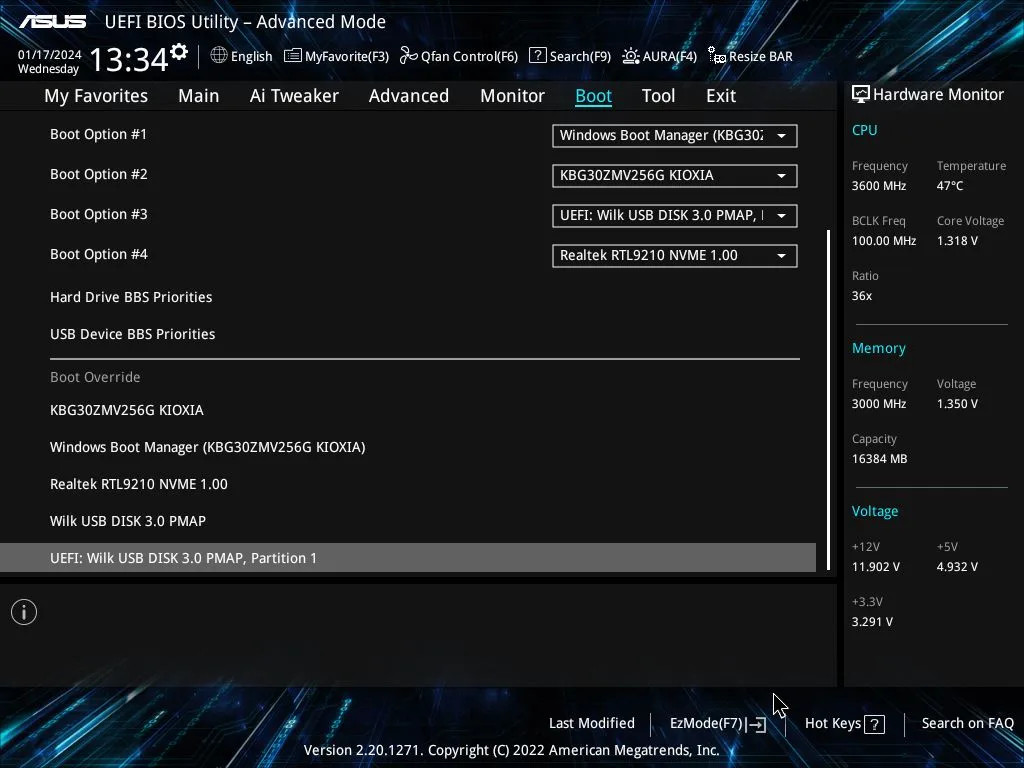
- Opcja 2 (Boot Menu): wiele BIOS-ów/UEFI pozwala przejść do specjalnego Boot Menu po kliknięciu danego klawisza na klawiaturze (w przypadku MSI jest to np. F11, a na nowszych płytach głównych ASUS’a: F8). Bardzo często skrót klawiszowy do aktywowania Boot Menu jest wyświetlany gdzieś w interfejsie BIOS-u. Po przejściu do Boot Menu zaznaczamy bootowalny pendrive z Windowsem i klikamy klawisz Enter.
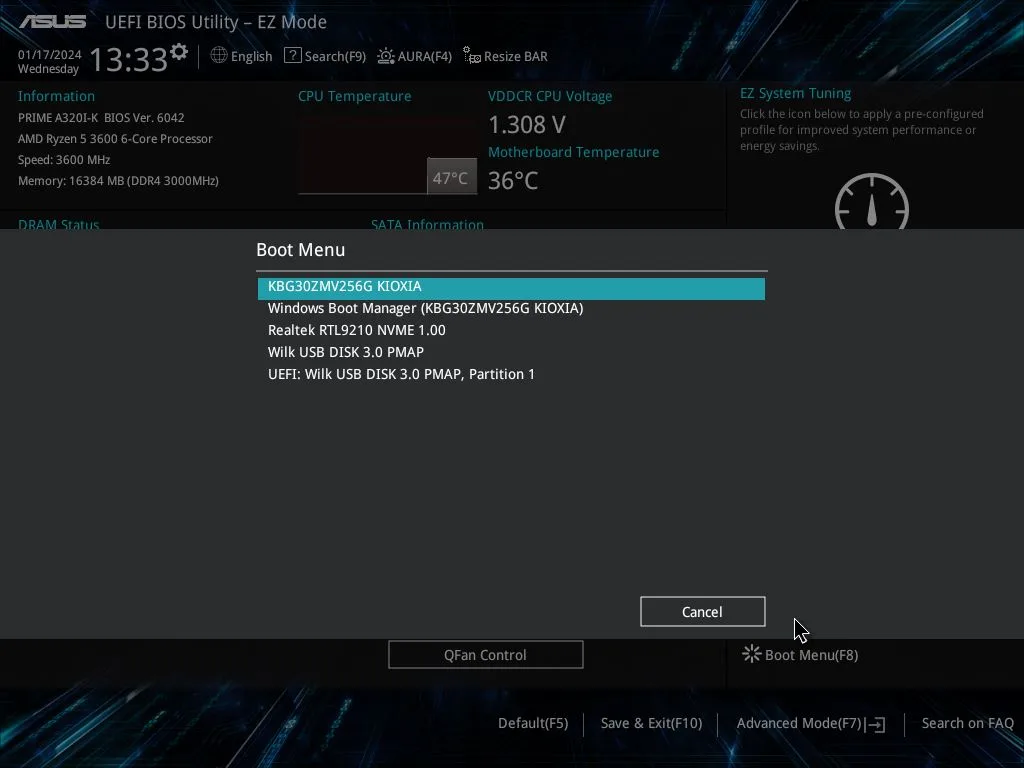
- Opcja 3 (Zmiana kolejności bootwania): Ostatnia opcja to zmiana kolejności bootowania w taki sposób, aby pendrive z Windowsem był ustawiony jako pierwszy. W tym celu należy wejść do odpowiedniej zakładki w BIOS-ie/UEFI i przestawić urządzenia myszką/zaznaczyć pierwszą opcję, kliknąć Enter i w rozwiniętej liście wybrać nazwę Pendrive. Po tej procedurze wychodzimy z BIOS-u, jednocześnie zapisując zmiany (typowo klawisz F10/F12 lub opcja “Save Changes and Quit” w ostatniej zakładce BIOS-u).
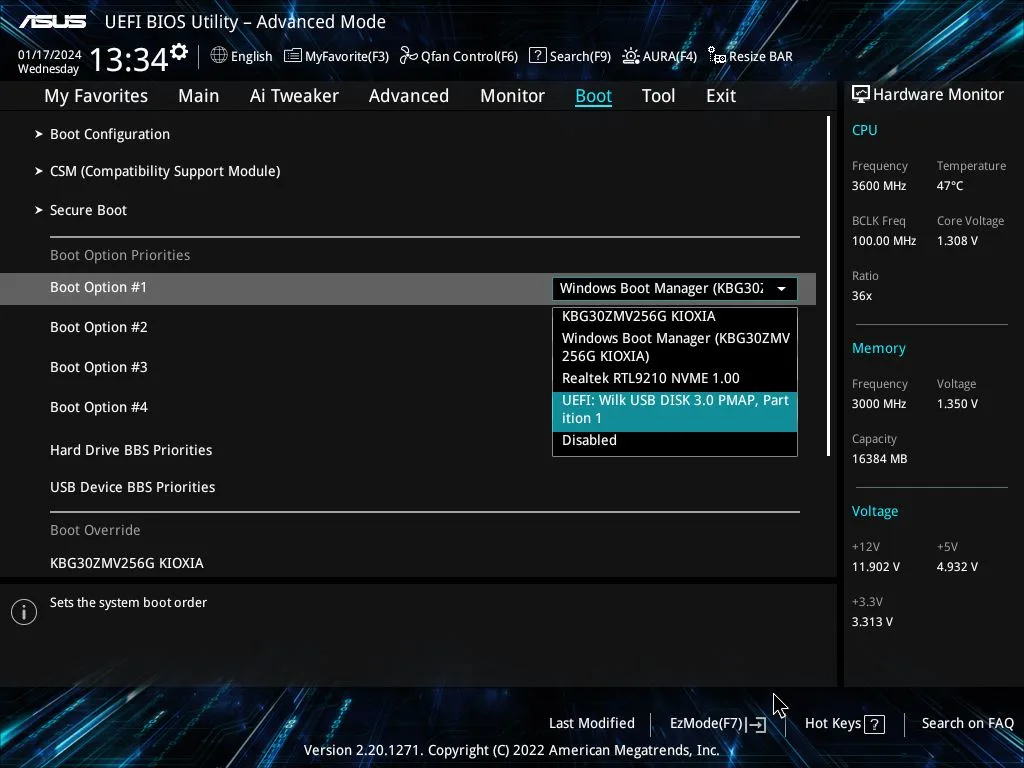
- Opcja 1 (boot override; najczęściej dostępna w przypadku interfejsu “poziomego”, gdzie u góry wyświetlane są nazwy poszczególnych zakładek): przechodzimy do ostatniej/przedostatniej zakładki po prawej stronie, zaznaczamy nazwę naszego pendrive i klikamy enter na klawiaturze.
Jeżeli przedarliśmy się przez gąszcz BIOS-u komputera i udało nam się zaznaczyć prawidłową opcję, to po chwili powinno rozpocząć się ładowania instalatora Windows 10/Windows 11.
Wybór z menu naprawy
Gdy robimy reinstalację systemu i możemy skorzystać z menu naprawy Windowsa:
- Uruchamiamy komputer i logujemy się do systemu.
- Do wolnego portu USB podłączamy bootowalnego pendrive.
- Klikamy przycisk start na pasku zadań.
- Przytrzymujemy przycisk Shift na klawiaturze i nie puszczając go wybieramy “Menu zasilania” > “Uruchom ponownie”.
- Po restarcie komputera powinniśmy zobaczyć niebieski ekran z kilkoma sekcjami. Wchodzimy w zakładkę “użyj urządzenia” i zaznaczamy na liście naszego pendrive aby uruchomić instalator systemu Windows.
Krok 3: instalacja systemu Windows
Podążając za powyższymi instrukcjami, powinniśmy dotrzeć do ekranu instalatora systemu Windows 10/11. Jeżeli komputer spełnia wszystkie wymagania systemu, to możemy przejść bezpośrednio do instalacji. W inny wypadku będzie trzeba zastosować kilka obejść (np. na brak modułu TPM, co pokazuję poniżej).
Aby zainstalować system Windows:
- Po zainicjowaniu instalatora sprawdzamy, czy język i klawiatura zostały poprawnie ustawione, a następnie klikamy “Dalej”.
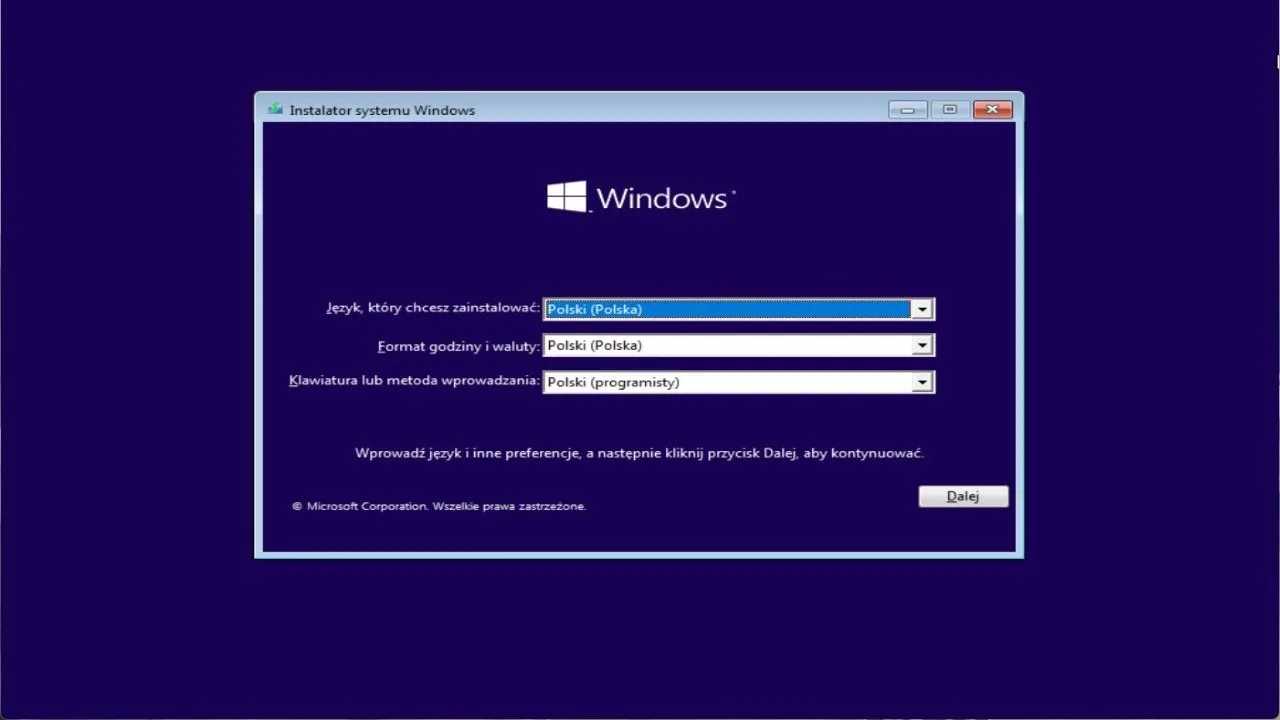
- Zaznaczamy przycisk “Zainstaluj teraz”.
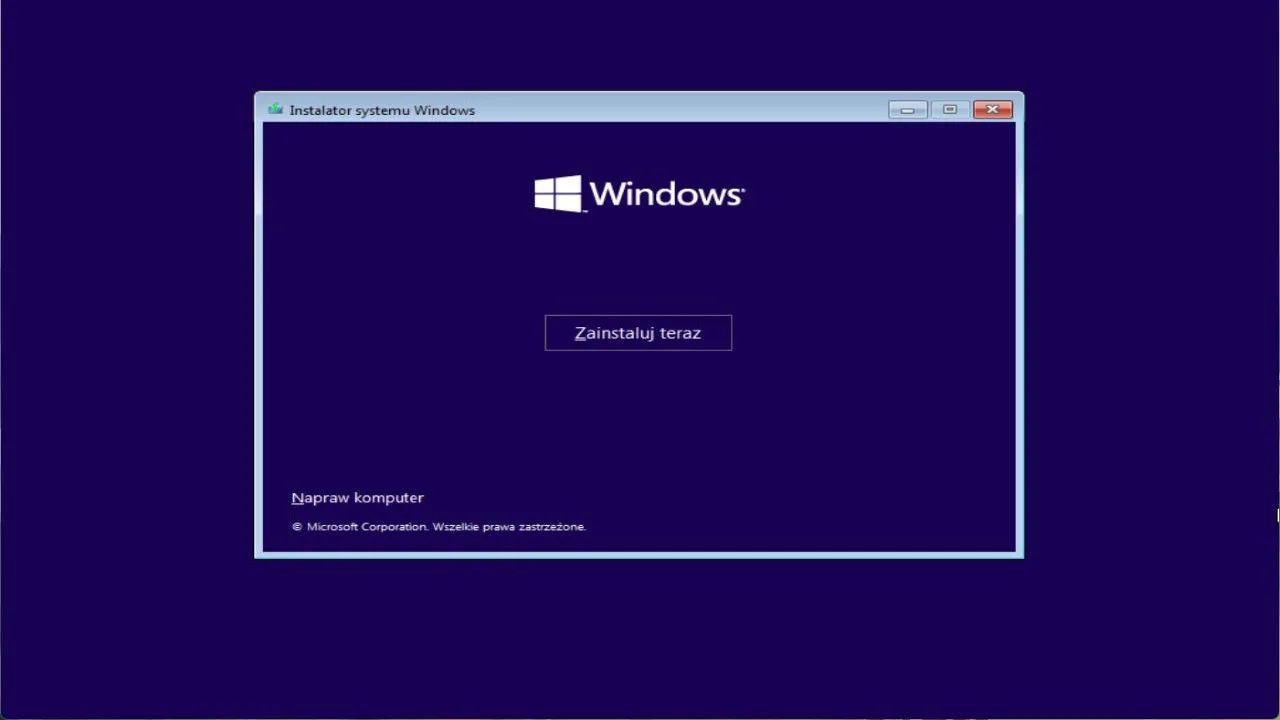
- Po przejściu do kolejnego ekrany wpisujemy posiadany klucz produktu i przechodzimy dalej lub wybieramy przycisk “Nie mam klucza produktu” (aktywacji systemu będziemy mogli dokonać już po jego instalacji/zostanie ona zainicjowana automatycznie po wykryciu wolnego klucza na koncie Microsoft).
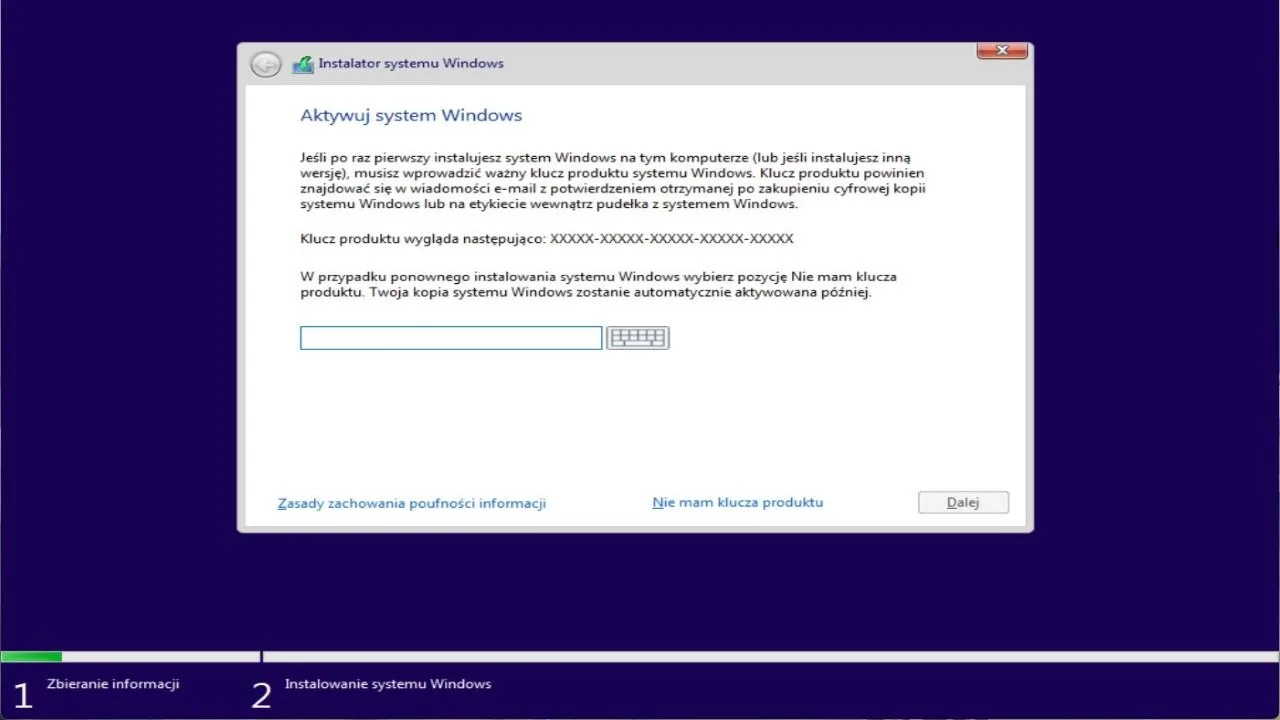
- Teraz wybieramy, jaką wersję systemu Windows chcemy zainstalować. Do domowego użytku najczęściej wykorzystywane są warianty “Home” oraz “Pro”.
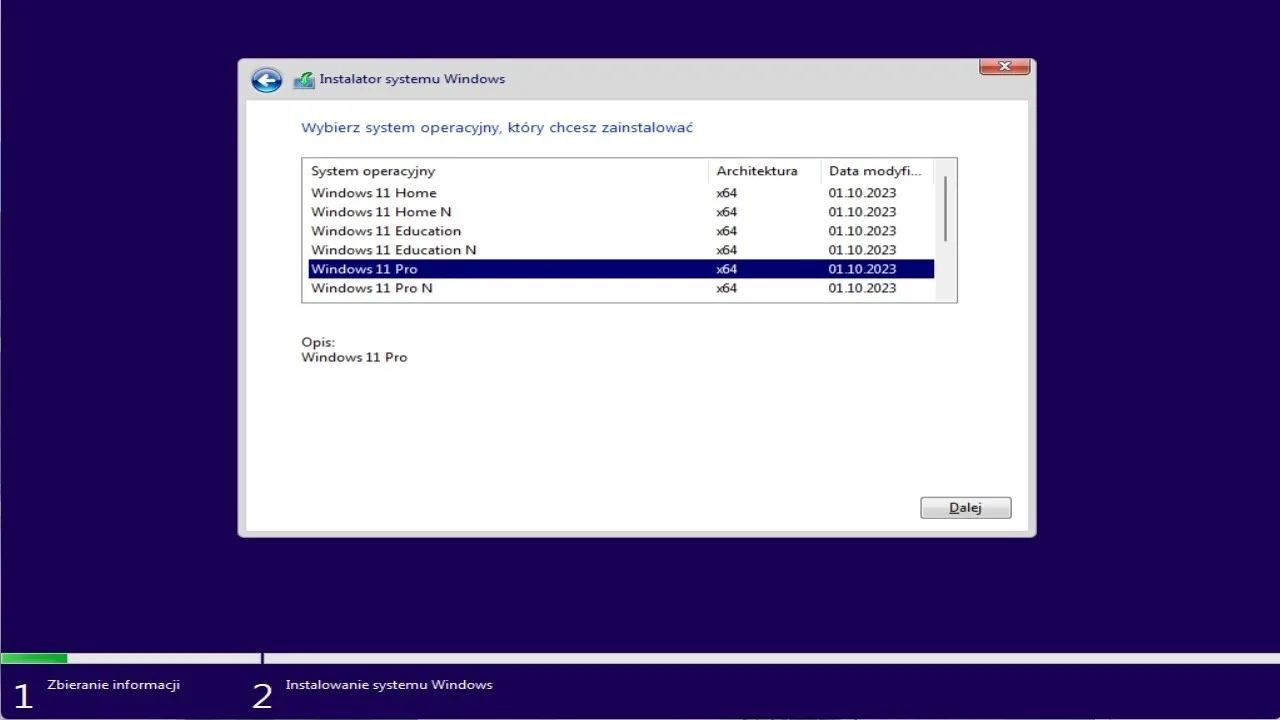
- Akceptujemy postanowienia licencji i klikamy przycisk “Dalej”.
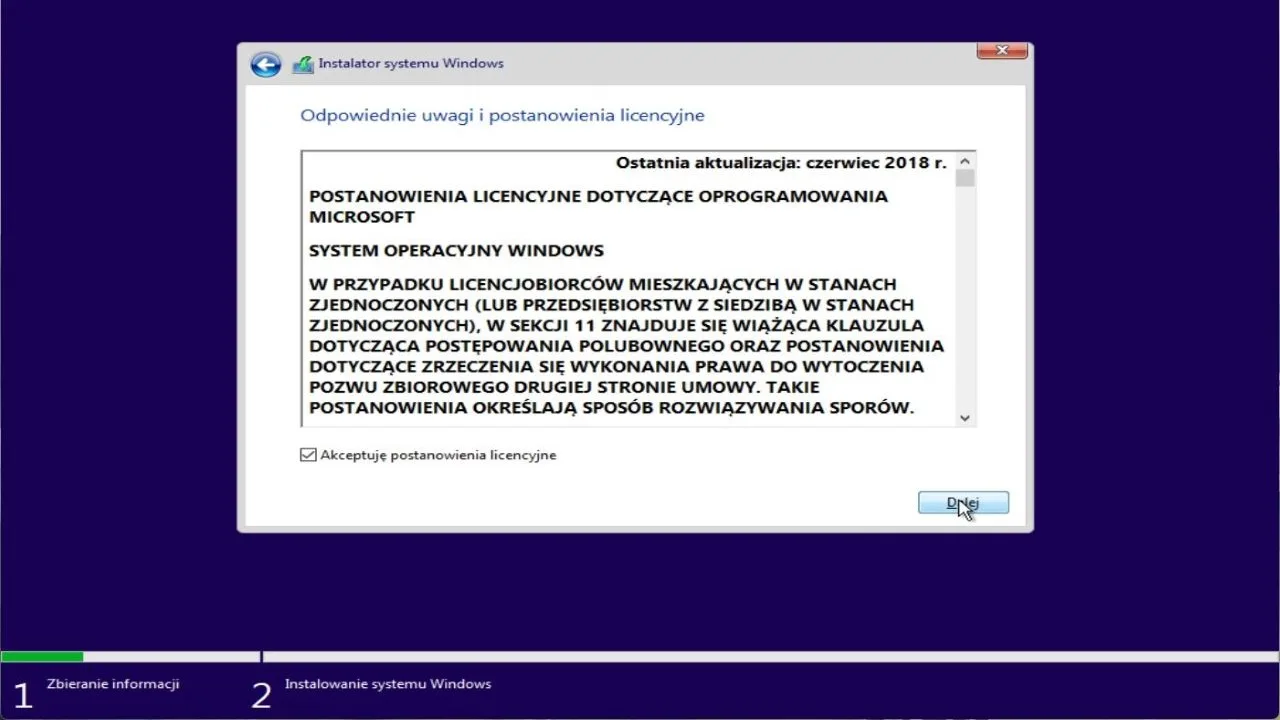
- Na ekranie “Jakiego typu instalację chcesz wykonać” wybieramy opcję “Niestandardowa, tylko zainstaluj system Windows (zaawansowane)”.
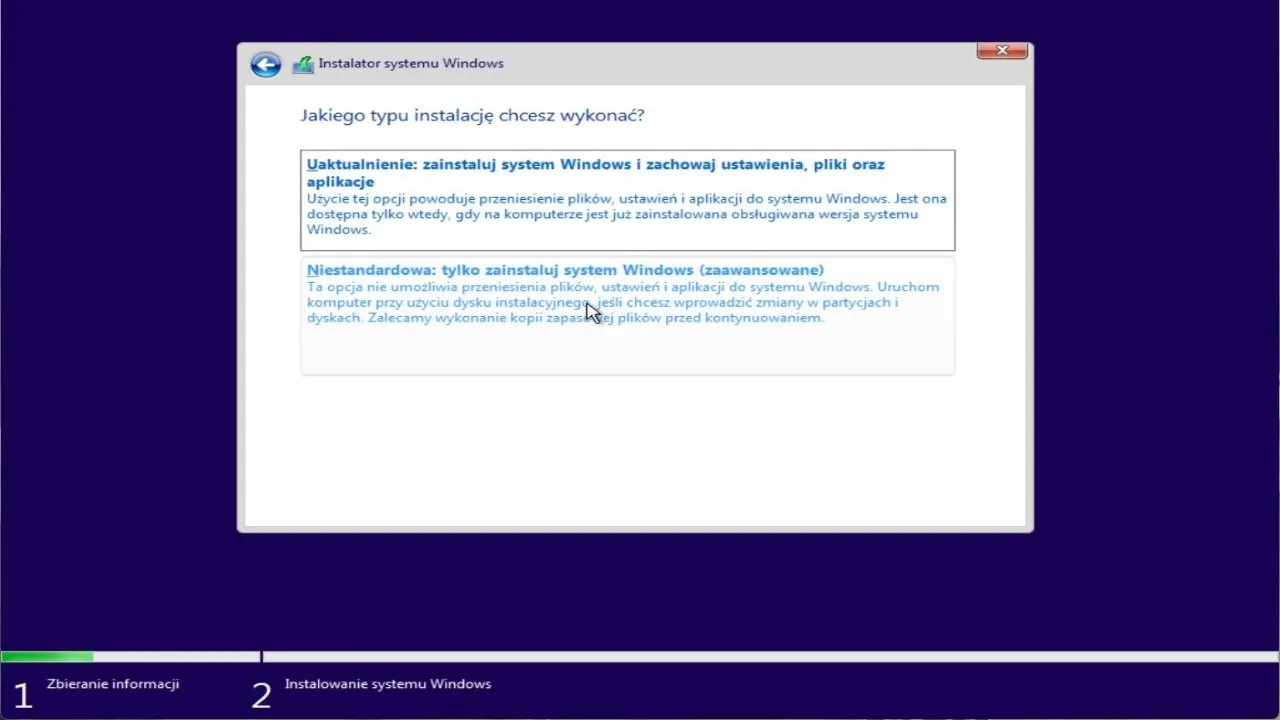
- Teraz instalator zapyta nas, na jakim dysku/partycji chcemy zainstalować Windowsa. Możemy tutaj odpowiednio zarządzać partycjami według uznania. Osobiście na system Windows polecam utworzyć osobną partycję o rozmiarze 100-120 GB. Po dokonaniu wszystkich preferowanych zmian zaznaczamy partycję, na której ma zostać zainstalowany Windows i klikamy “Dalej”.
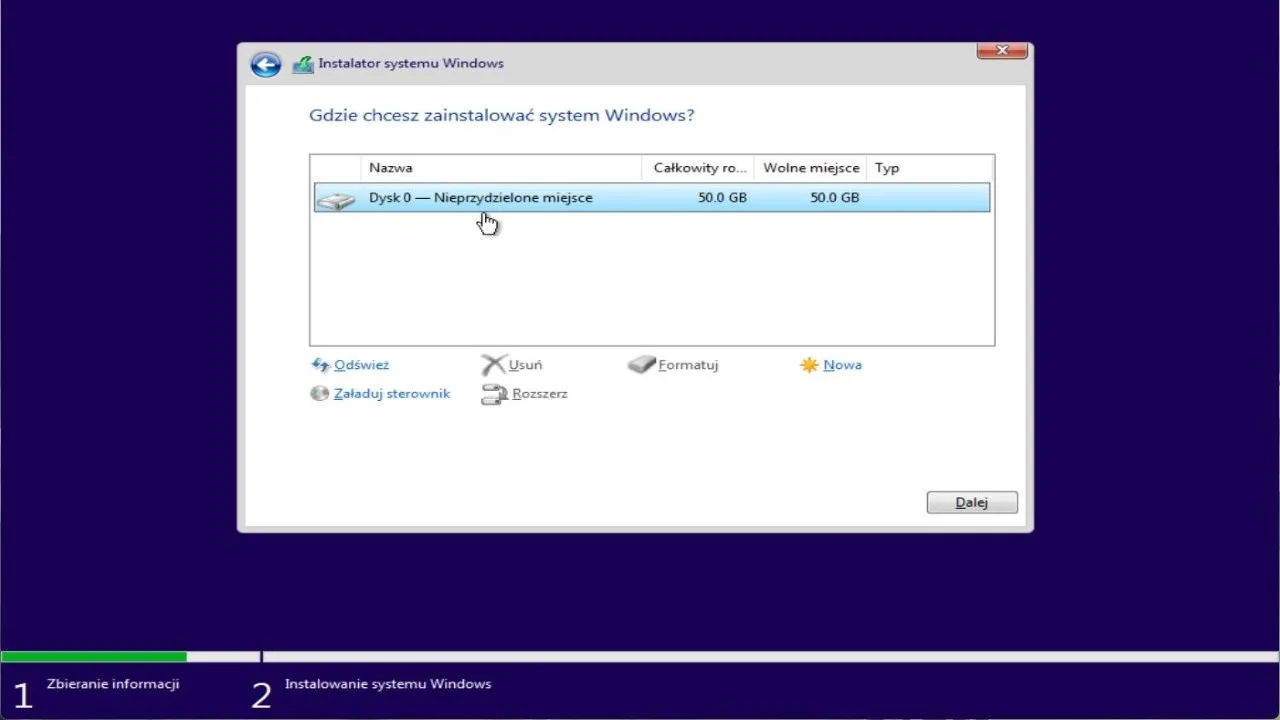
Jeśli wszystko zrobiliśmy poprawnie, to powinna rozpocząć się instalacja systemu Windows. Ten proces trochę zajmie, a nasz komputer samodzielnie uruchomi się ponownie kilka razy. Po kilku-kilkunastu minutach zostanie wyświetlony ekran konfiguracyjny, gdzie utworzymy/zalogujemy się na konto i zaznaczymy kilka preferencji.
Krok opcjonalny: wyłączenie sprawdzania TPM i innych zabezpieczeń
Moduł TPM (Trusted Platform Module) to specjalny moduł zabezpieczający montowany na płycie głównej, wykorzystywany do szyfrowania i innych form zabezpieczeń. Oficjalne Wymagania Windows’a 11 mówią, że do instalacji system potrzebuje modułu TPM w standardzie 2.0. Takie modułu obecne są tylko na względnie nowoczesnych płytach głównych. Właśnie dlatego, aby zainstalować Windows 11 na starszym sprzęcie, będziemy musieli obejść to zabezpieczenie. Firma Microsoft nie poleca oczywiście takiego działania, ale wiele osób decydujących się na takie działania nie zauważa żadnych większych problemów z funkcjonowaniem komputera.
W celu wyłączenia sprawdzania obecności modułu TPM i innych “zabezpieczeń”:
- Po przejściu do instalatora systemu Windows naciskamy jednocześnie na klawiaturze klawisze “Shift” oraz “F10”.
- W wyświetlonym oknie wiersza poleceń wpisujemy komendę “regedit” i klikamy Enter. Otworzy to aplikację Edytora rejestru.
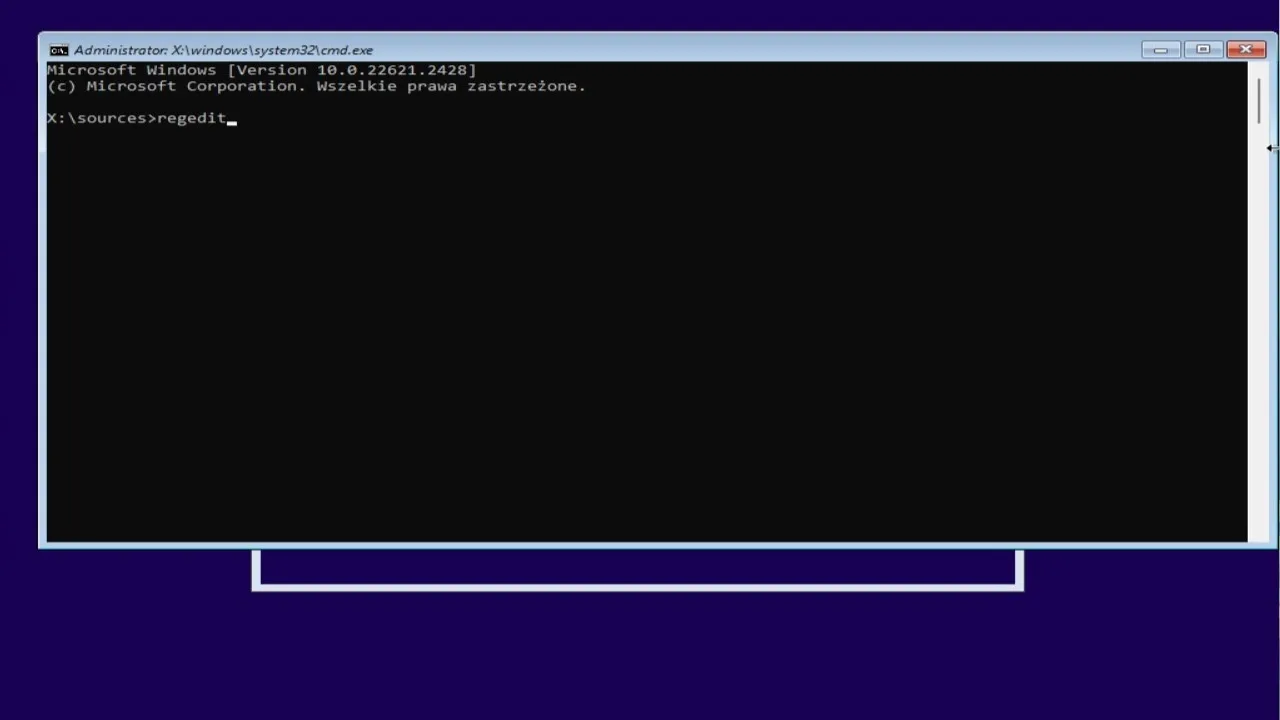
- Teraz z lewej strony, wchodzimy do folderów: HKEY_LOCAL_MACHINE>SYSTEM > Setup.
- Zaznaczamy folder setup prawym przyciskiem myszy i wybieramy “Nowy” > “Klucz”.
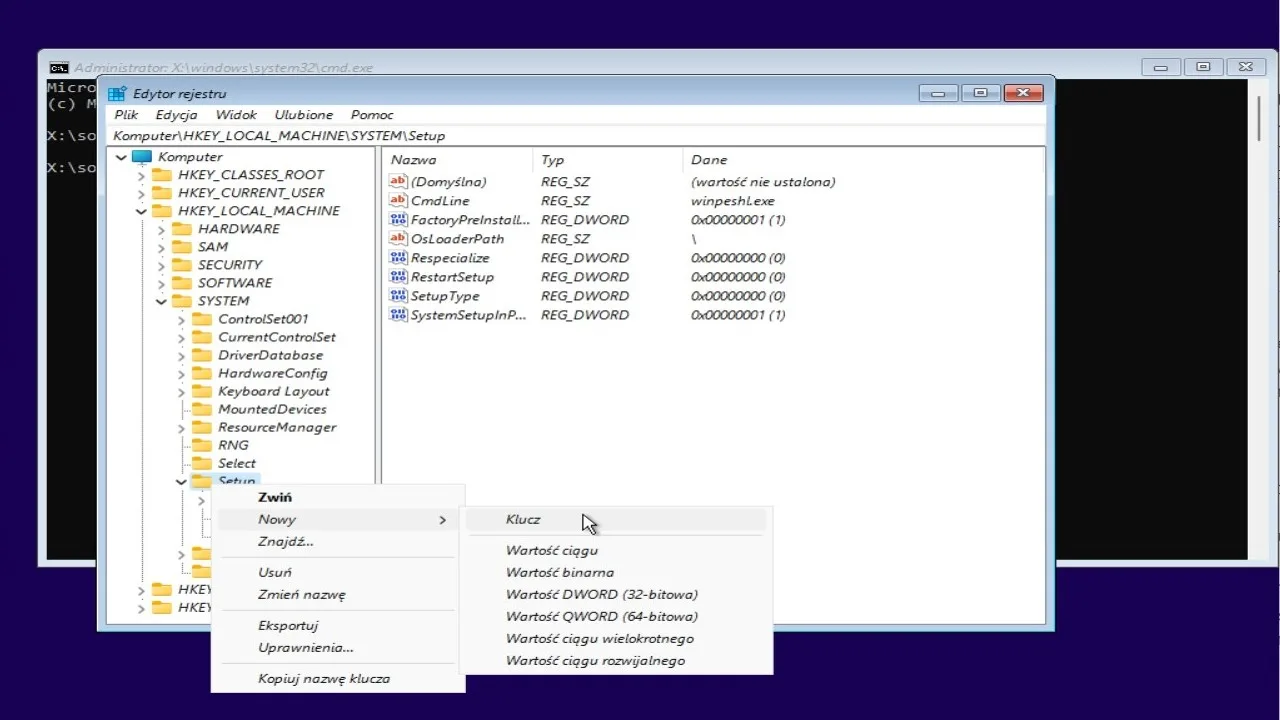
- Klikamy na utworzony klucz i zmieniamy jego nazwę na “LabConfig”.
- Zaznaczamy folder LabConfig prawym przyciskiem myszy, a zaraz po tym wybieramy “Nowy” > “Wartość Dword (32-bitowa)”.
- Klikamy na utworzoną wartość i zmieniamy jej nazwę na “BypassTPMCheck”.
- Zaznaczamy BypassTPMCheck prawym przyciskiem myszy, wybieramy opcję “Modyfikuj”.
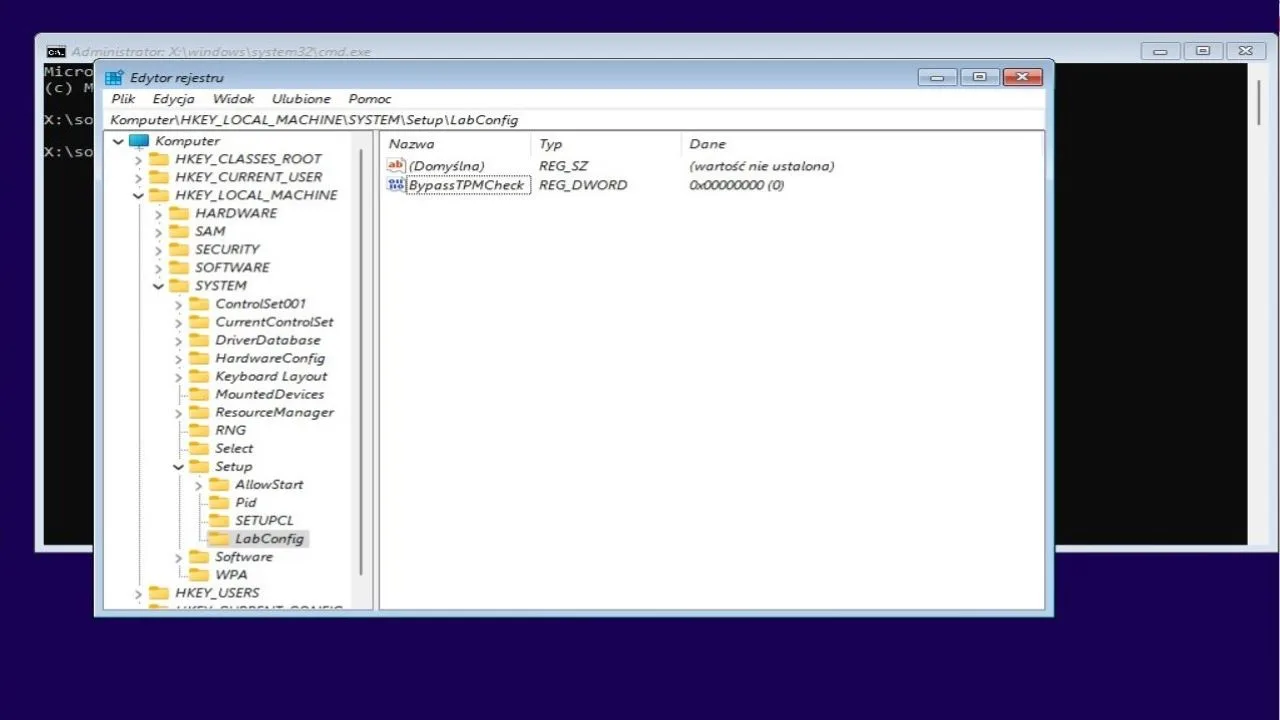
- W budce “Dane wartości” zmazujemy 0 i wpisujemy 1.
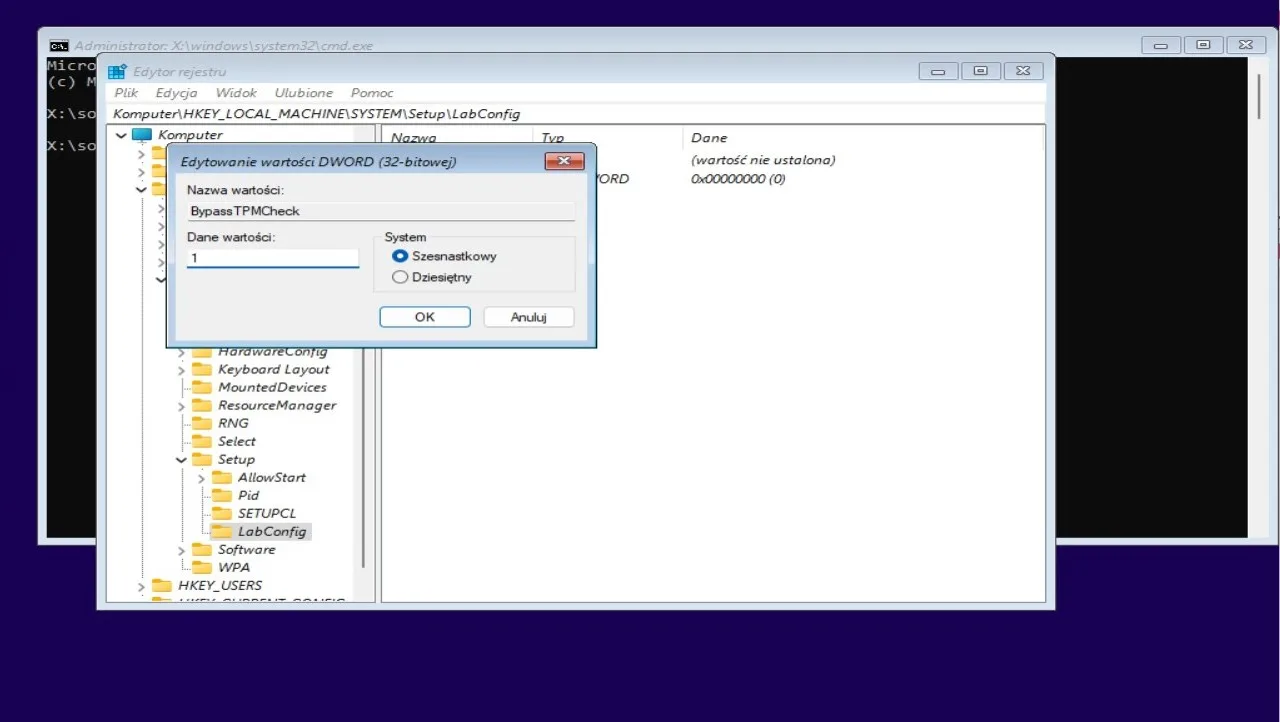
Opisane akcje powinny pominąć sprawdzanie obecności modułu TPM. Aby pominąć wszystkie inne zabezpieczenia, należy powtórzyć kroki 6-9 w powyższej instrukcji, dla wartości Dword o nazwie “BypassSecureBootCheck” oraz “BypassRAMCheck”.
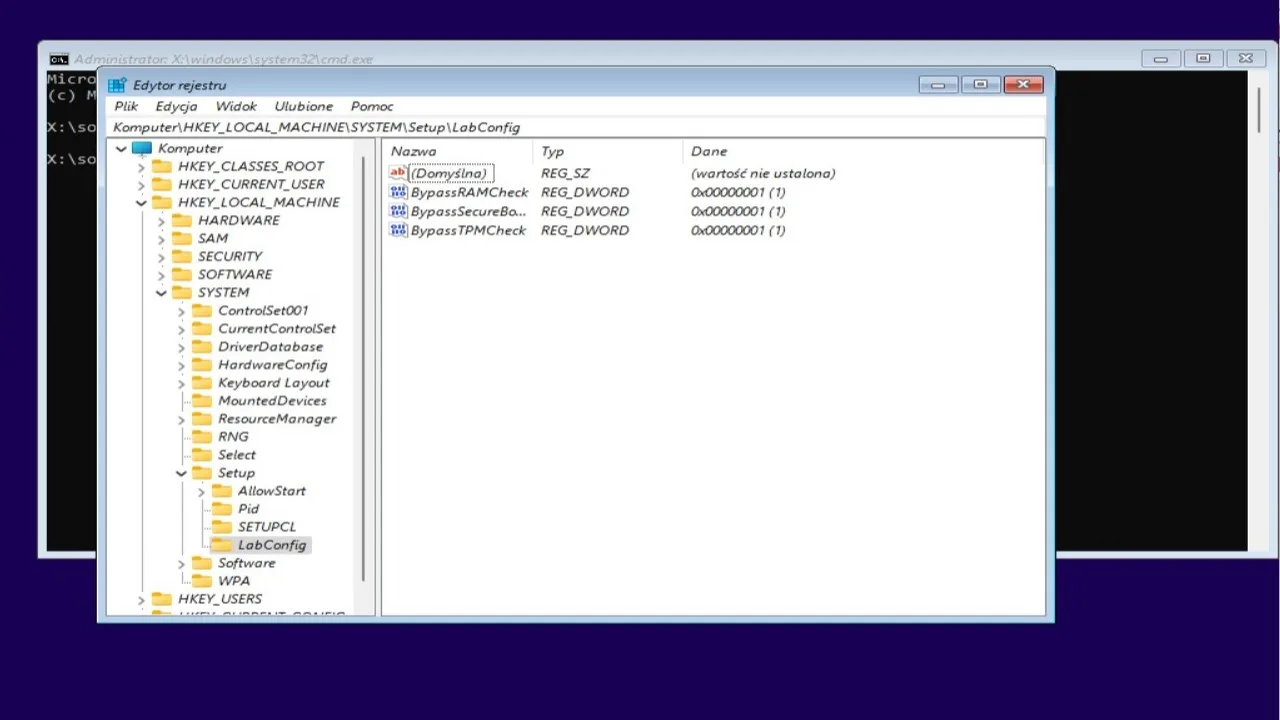
Krok 4: pierwsza konfiguracja i przejście do systemu
Po zainstalowaniu systemu na dysku pozostała nam tylko jego pierwotna konfiguracja (w czasie której system może parę razy się zrestartować). Aby ją wykonać:
- Na pierwszym ekranie konfiguracji systemu Windows zaznaczamy region (w naszym przypadku zapewne Polska) i zatwierdzamy go przyciskiem “Tak”.
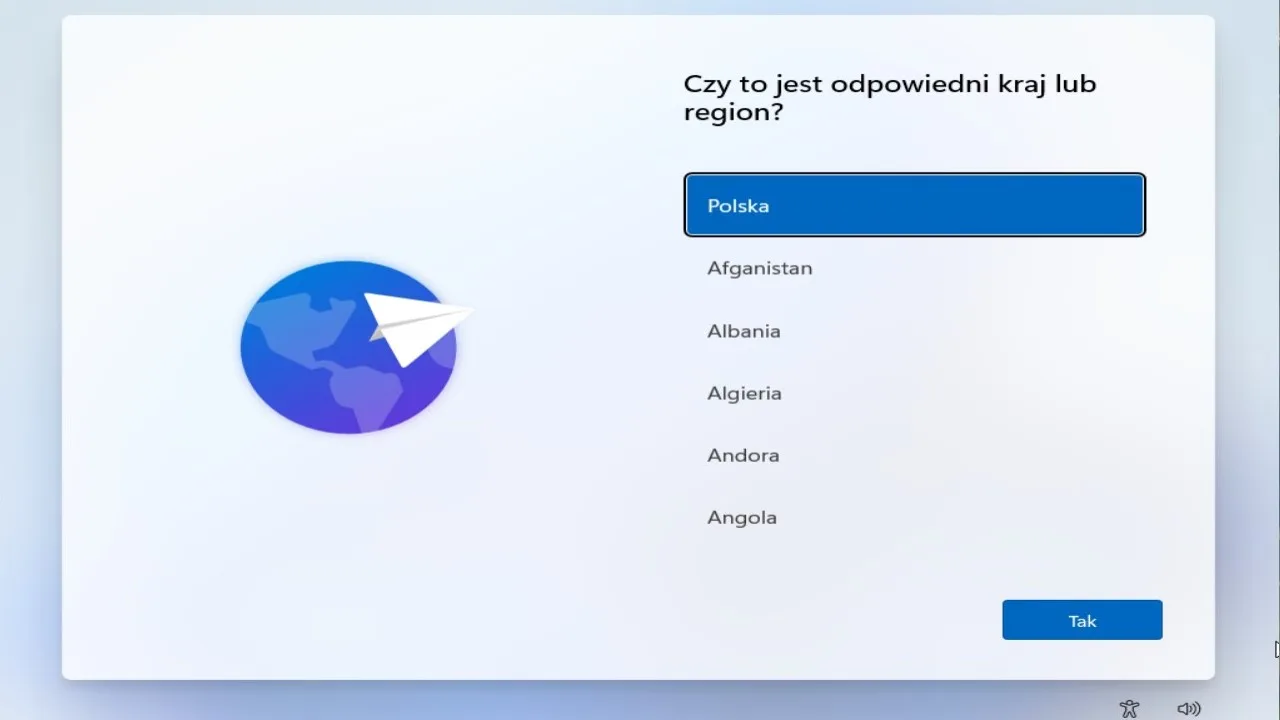
- Kolejny krok to dodanie układów klawiatury. Jeżeli planujemy korzystać tylko z klawiatury polskiej, to zaznaczamy “Polski Programisty” i ponownie klikamy “Tak”.
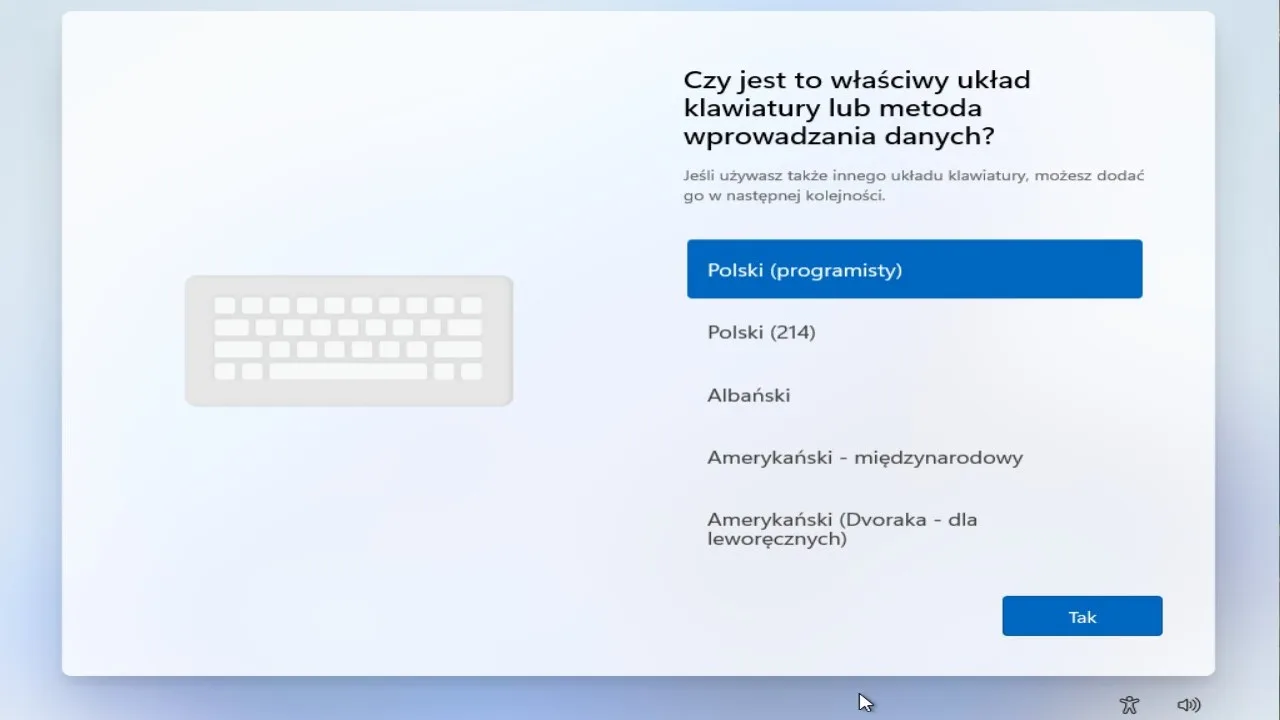
- Po dodaniu wszystkich układów klawiatury zostaniemy zapytani, czy będziemy wykorzystywać komputer do użytku osobistego, czy też ma to być urządzenie przypisane dla danej organizacji. Zaznaczamy odpowiednią opcję i przechodzimy dalej.
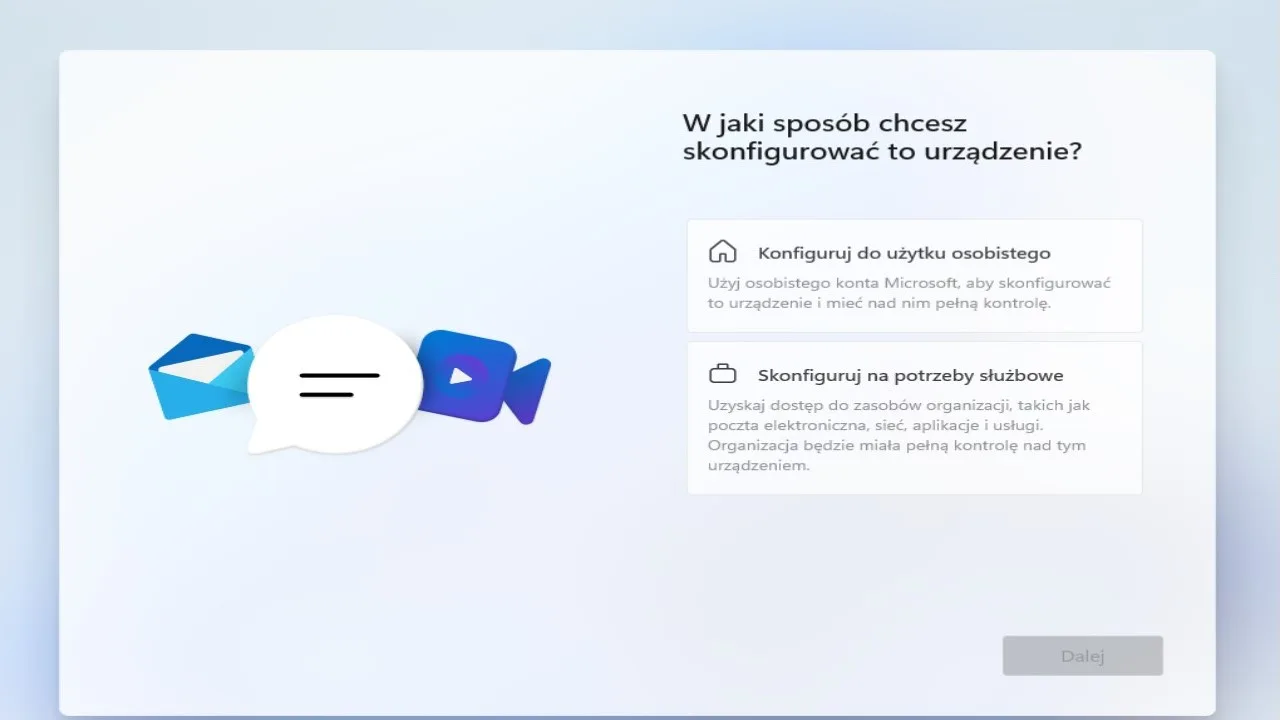
- Teraz będziemy musieli połączyć się z siecią i zalogować się na konto Microsoft (poprzez podanie maila oraz hasła) lub utworzyć konto lokalne (w trybie offline). Nowsze wersje systemów Windows 10 oraz Windows 11 domyślnie wymagają od nas zalogowania się poprzez konto Microsoft, jednak istnieje na to obejście (co pokazuję poniżej). Po zalogowaniu się na konto przechodzimy dalej.
- Po dodaniu konta możemy zostać zapytani, czy chcemy importować dane z innej przeglądarki do Edge. Jeżeli tak się stało, to klikamy przycisk “Nie teraz” lub “Tak, importuj”.
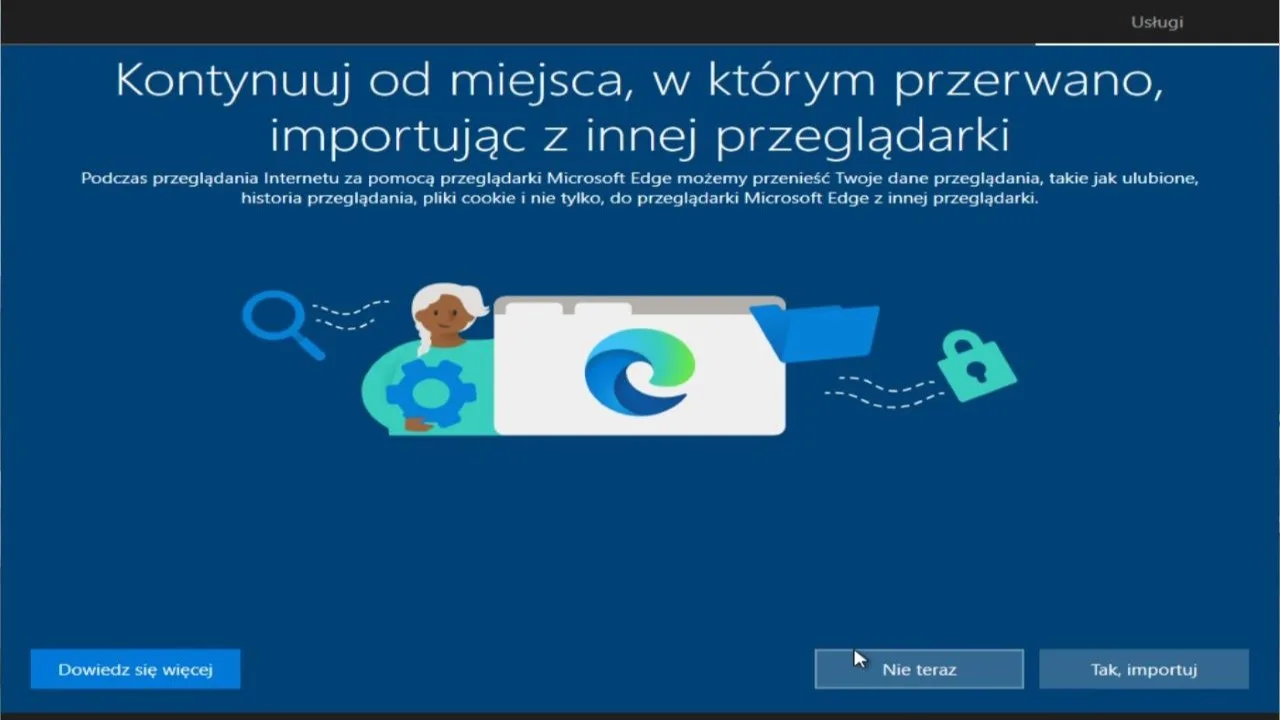
- Na koniec zostało nam kilka pytań dotyczących zbierania danych przez firmę Microsoft. Polecam zaznaczyć na każdym kolejnym ekranie “Nie” i klikać “Akceptuję” lub “Pomiń”.
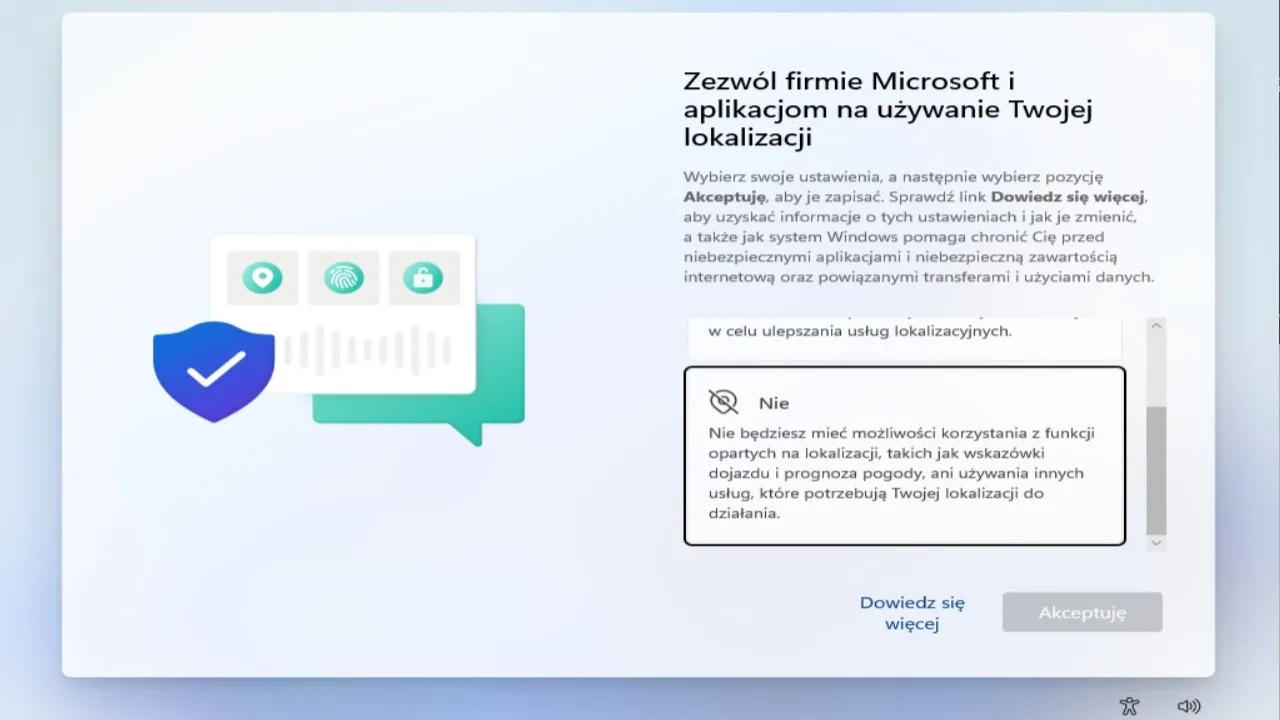
I to tyle! Po tej krótkiej konfiguracji rozpocznie się przygotowywanie potrzebnych składników. Gdy się ono zakończy, w końcu ujrzymy znany pulpit systemu Windows.
Krok opcjonalny 2: stworzenie konta lokalnego, zamiast konta online
Jeżeli chcemy utworzyć konto lokalne, na wersjach systemu Windows, które nie oferują domyślnie takiej możliwości:
- Po dotarciu na ekran konfiguracji, odłączamy kabiel sieciowy od komputera (jeżeli takowy jest podłączony), a następnie klikamy na klawiaturze skrót klawiszowy “Shift” + “F10”.
- W wyświetlonym oknie CMD wpisujemy komendę “oobe\bypassnro” i zatwierdzamy ją klawiszem Enter. Powinno to zresetować nasz komputer.
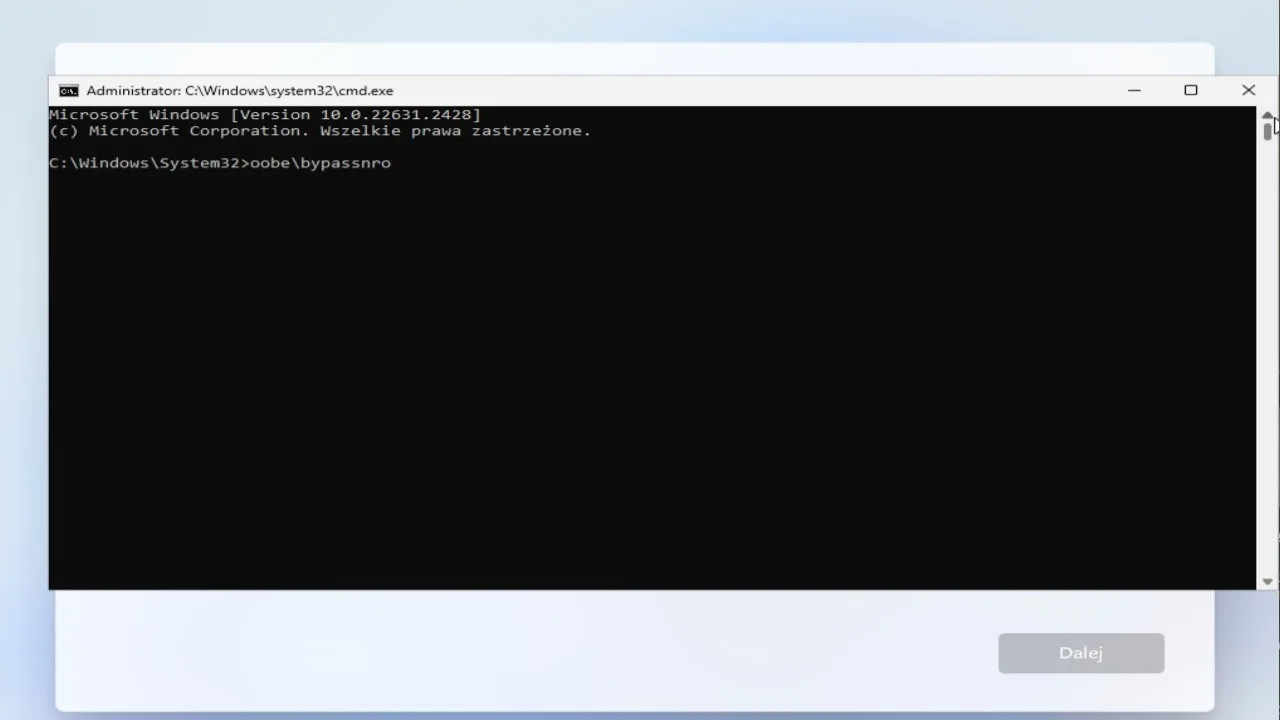
- Przechodzimy konfigurację normalnie, pomijając połączenie z Internetem.
- Po dotarciu do opcji logowania system sam powinien zasugerować zalogowanie się za pomocą konta lokalnego. Po wpisaniu loginu i opcjonalnego hasła cała reszta procesu wygląda już jak przy zwykłej konfiguracji.
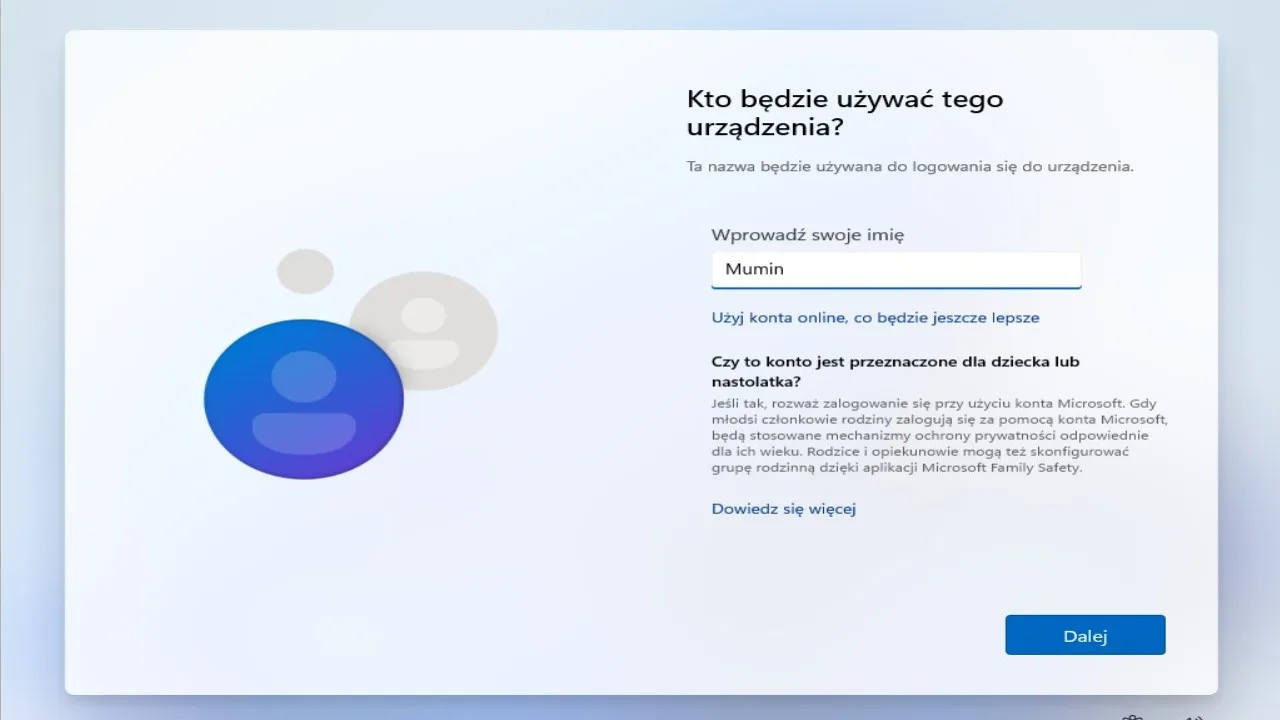
Podsumowanie
Mam nadzieję, że dzięki powyższemu (myślę, że dość dokładnemu) poradnikowi, udało wam się z powodzeniem zainstalować Windowsa 10 lub Windowsa 11 na waszym PC. W razie jakichkolwiek problemów z instalacją napiszcie o nich w komentarzach, a postaram się je rozwiązać!
Źródło obrazka wyróżniającego: Microsoft







Dodaj komentarz