Chcesz zagrać w gry ze swojego Xbox’a, ale ktoś znowu zajął Ci telewizor i kanapę? Spokojnie jest na to proste rozwiązanie: gra zdalna. W tym poradniku pokażę, jak krok po kroku skonfigurować Xbox Remote Play na smartfonie/tablecie, dowolnym komputerze oraz na Steam Decku.
Czego będziemy potrzebowali
Zacznijmy na szybko od tego, czego w ogóle będziemy potrzebowali, do ogarnięcia gry zdalnej na Xbox’ie. Te rzeczy to konkretnie:
- Konsola z rodziny Xbox One bądź Xbox Series z dostępem do Internetu (zalecane połączenie przewodowe)
- Urządzenie, do którego będziemy Streamować naszą zawartość (może być telefon z Androidem, iPhone, zwykły komputer albo Steam Deck)
- (Zalecane, ale nie wymagane) Kontroler
- Jakieś 5-10 minut na skonfigurowanie gry zdalnej.
Wszystko gotowe? To bierzemy się do roboty.
Włączanie gry zdalnej na konsoli
Pierwszy krokiem w konfiguracji Remote Play na Xboxie, jest zezwolenie na grę zdalną w ustawieniach samej konsoli. Aby to zrobić:
- Uruchamiamy naszą konsolę i przechodzimy do ustawień systemu.
- Wchodzimy do zakładki “Urządzenia i połączenia”, a następnie klikamy na opcję “Funkcje zdalne”.
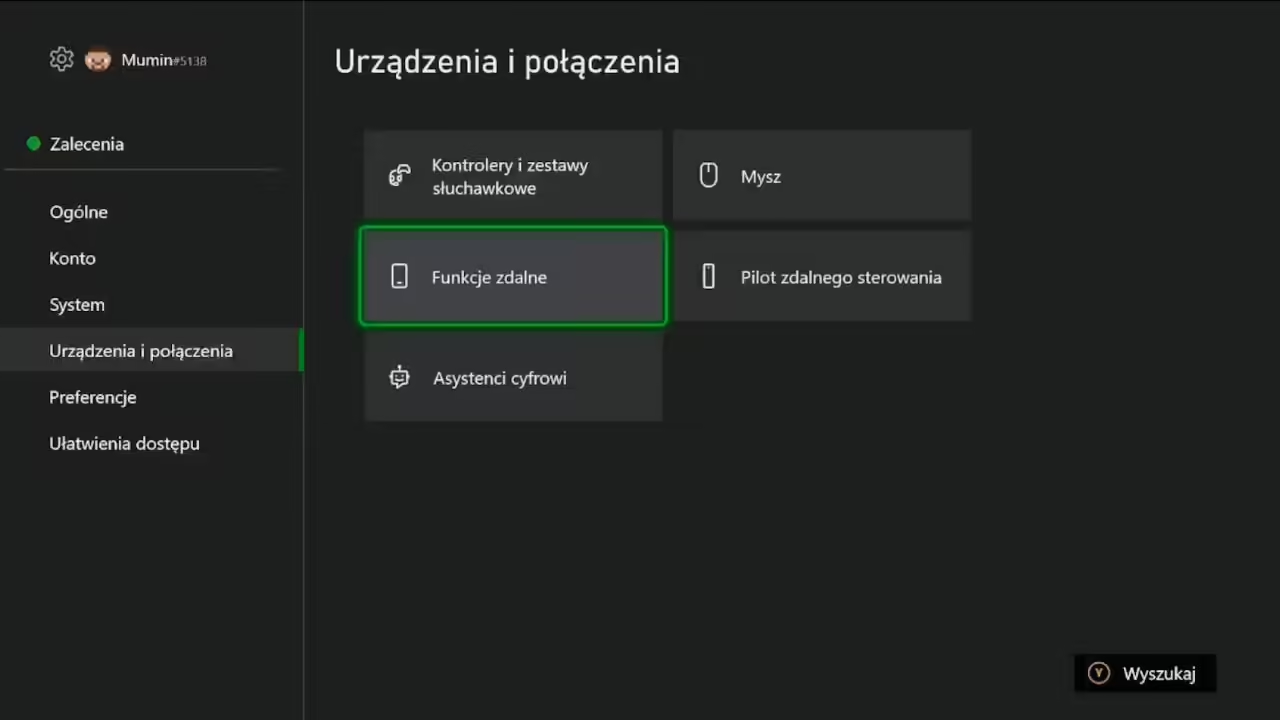
- Zaznaczamy opcję “Włącz funkcje zdalne” oraz “Włącz przesyłanie strumieniowe PlayTo”. Po chwili nasza konsola powinna przeprowadzić krótki test sprawdzający oczekiwaną jakość połączenia zdalnego w naszej sieci.
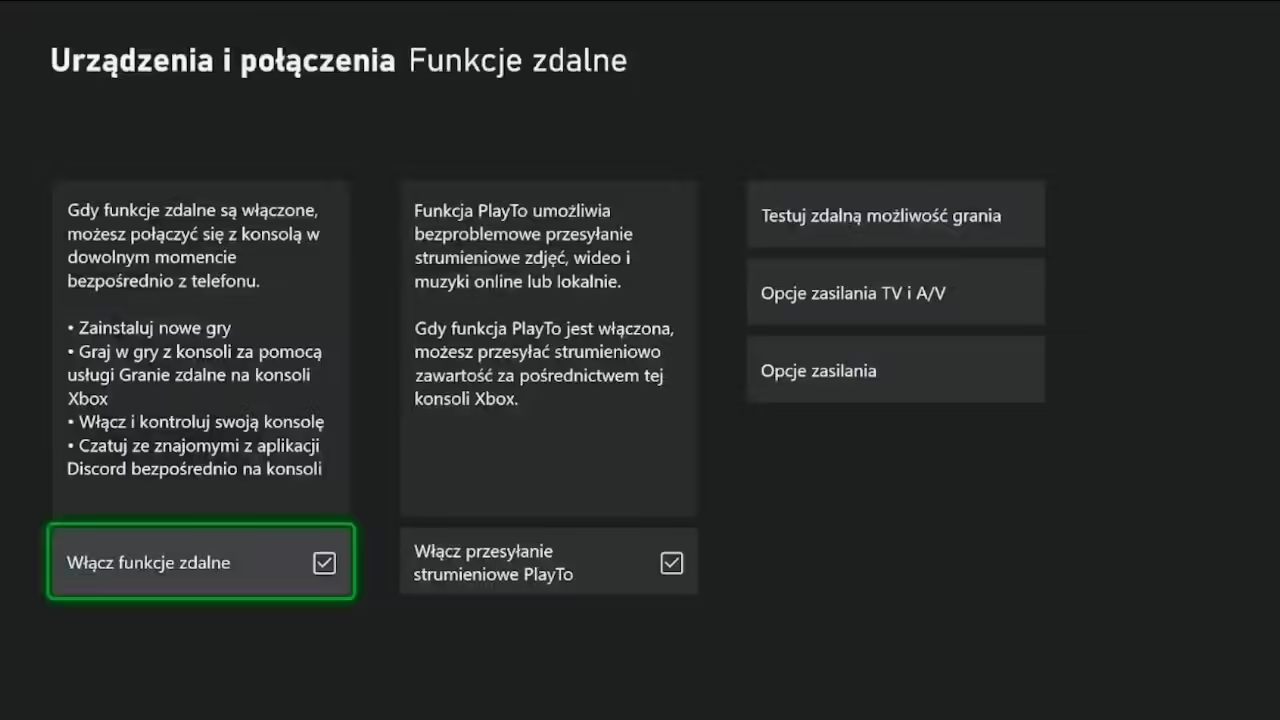
Konfiguracja Xbox Remote Play na Androidzie i iOS
Przy konfiguracji Xbox Remote Play na smartfonie z Androidem lub iPhone mamy w sumie dwie opcje: możemy skorzystać z oficjalnej aplikacji Xbox’a albo posłużyć się jednym z nieoficjalnych programów.
To pierwsze rozwiązanie jest nieco prostsze w użytkowaniu i pozwala nam uruchomić Xbox Remote Play, nawet gdy jesteśmy poza domem.
Aplikacje nieoficjalne mają za to sporo więcej opcji, dzięki którym dokładnie dopasujemy jakość transmisji i pozwolą na strumieniowanie gier z Xbox’a 360 oraz oryginalnego Xbox’a, które zostały uruchomione przez kompatybilność wsteczną (aktualnie ta opcja nie jest dostępna w oficjalnej apce). Konfiguracja połączenia z domu też będzie tutaj możliwa, ale będzie wymagała zmiany kilku ustawień na routerze.
W zależności od Waszych preferencji dotyczących aplikacji możecie przejść do jednej z sekcji widocznych poniżej.
Oficjalna aplikacja
Aby zainicjować połączenie Remote Play w oficjalnej aplikacji:
- Wchodzimy do sklepu Play/App Store i pobieramy aplikację Xbox.
- Otwieramy zainstalowany program.
- Klikamy zielony przycisk “Zaloguj się” i logujemy się dokładnie na to samo konto Microsoft, którego używamy na naszej konsoli.

- Przechodzimy przez krótką konfigurację, w której wybierany kilka cech aplikacji Xbox. Jeżeli nie chcemy przeprowadzać konfiguracji to zaznaczamy X w prawym górnym rogu.
- Po przejściu do głównego ekranu aplikacji, klikamy ikonkę konsoli na górnym pasku.
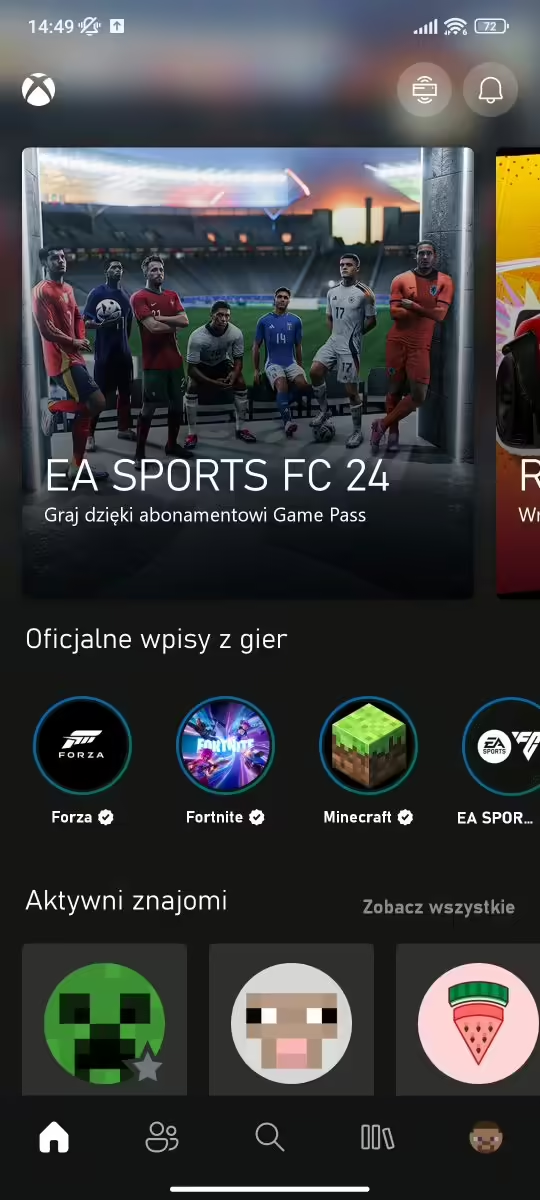
- W otwartym okienku klikamy “Granie zdalne na tym urządzeniu”.
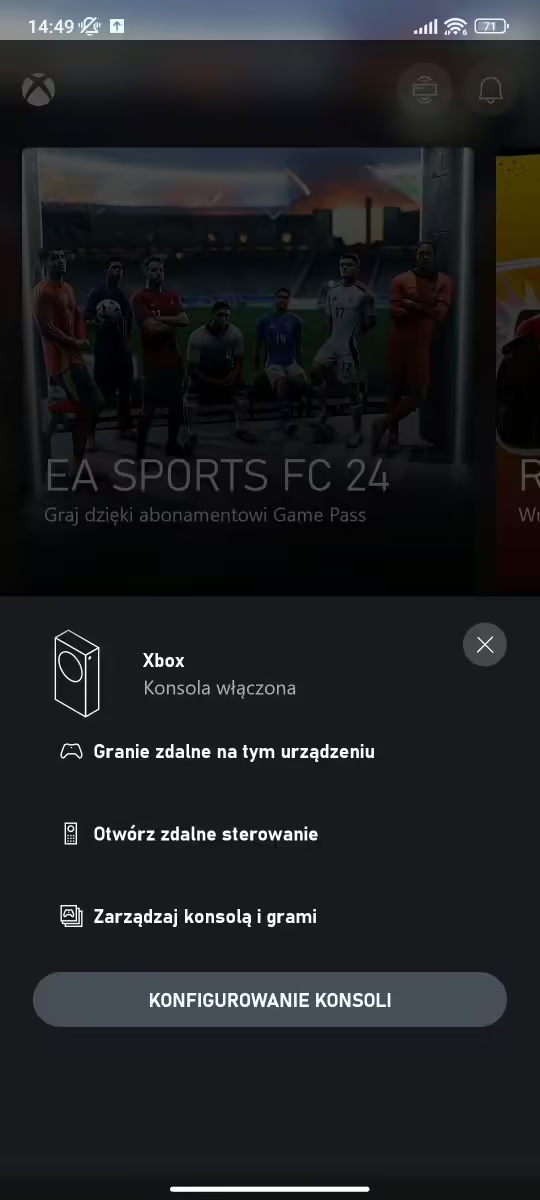
I… to tyle! Po chwili smartfon powinien się połączyć z konsolą, co sprawi, że na ekranie zobaczymy menu Xbox’a.
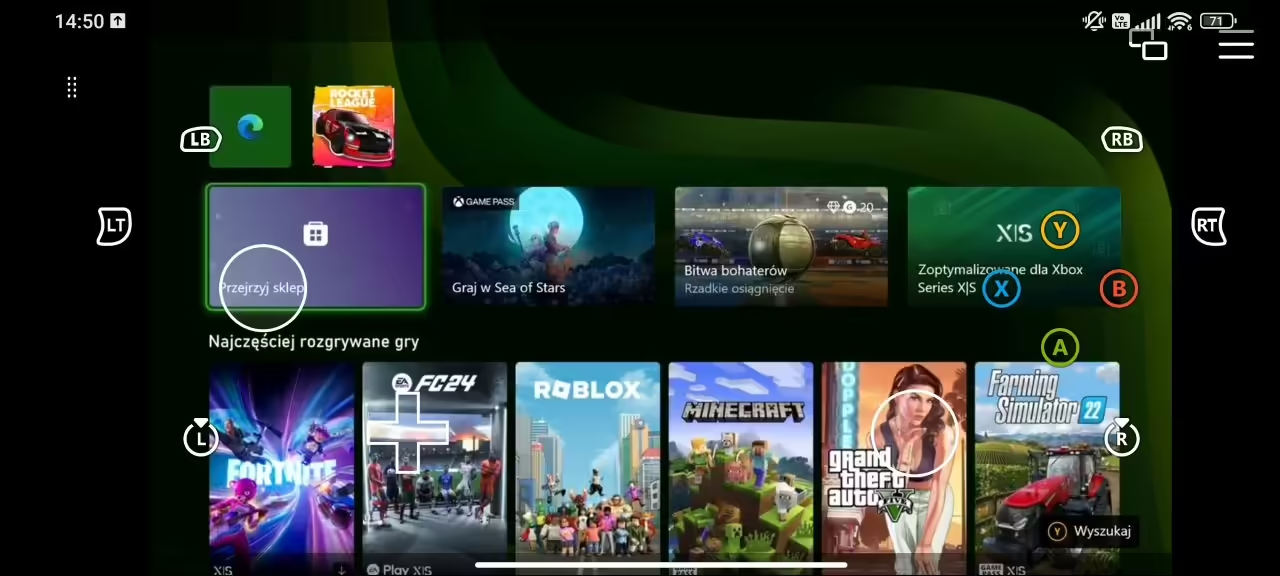
Po kliknięciu ekranu w oficjalnej aplikacji zobaczymy zestaw przycisków wirtualnych do sterowania konsolą. Jeżeli chcemy to, zamiast tego możemy oczywiście podłączyć do smartfona dedykowany kontroler (np. BSP D8, którego recenzowałem niedawno).
Nieoficjalne aplikacje
Do streamingu gier z XBOX’a do telefonu może posłużyć nam jedna z dwóch aplikacji:
- XBPlay — W pełni darmowa aplikacja na Androida oraz iOS. Posiada naprawdę sporo opcji, ale jej interfejs jest nieco zagracony (przy polskim języku zdarzają się też błędy ortograficzne).
- XBXPlay — Płatna aplikacja (34,99 zł) dostępna tylko na Androida. Podobnie, jak XBPlay, ma ona sporo opcji, jednak w mojej ocenie jej interfejs jest bardziej zrozumiały niż w przypadku konkurenta. Twórcą jest osoba odpowiedzialna za PSPlay służące do streamingu gier z PS4 oraz PS5.
Pod względem technicznym obie aplikacje funkcją bardzo podobnie, ale XBXPlay ma zaletę posiadania prostszego interfejsu. Z drugiej strony XBPlay ma trochę więcej możliwości i jest bezpłatny. Osobiście do samego Remote Play wolałbym korzystać z XBXPlay, ale XBPlay też będzie ogólnie niezłą opcją.
Poniżej znajdziecie opis konfiguracji zarówno XBPlay, jak i XBXPlay
XBPlay
Aby odpalić Xbox Remote Play w XBPlay:
- Pobieramy aplikację XBPlay ze sklepu Play bądź z AppStore.
- Uruchamiamy zainstalowany program.
- Przy pierwszym uruchomieniu zostanie wyświetlony krótki przewodnik po aplikacji. Przewijamy kilka razy w prawo i klikamy przycisk “Exit Tutorial”, by go ukończyć.
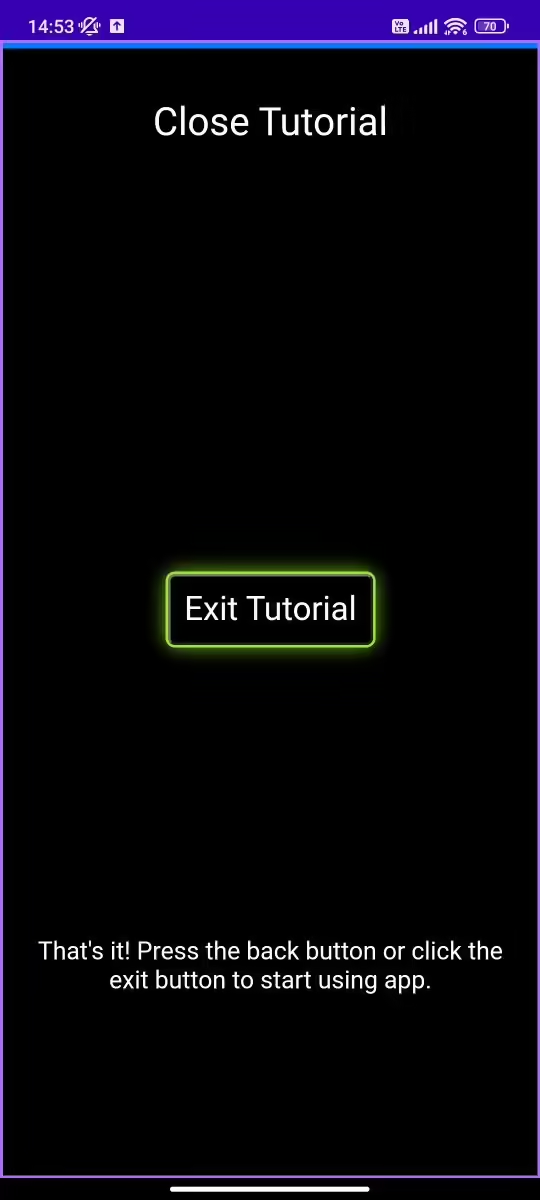
- Teraz wybieramy 3 kreski w prawym lewym rogu. Wysunie to dość długie menu.
- W menu zaznaczamy opcję “Remote Play”.
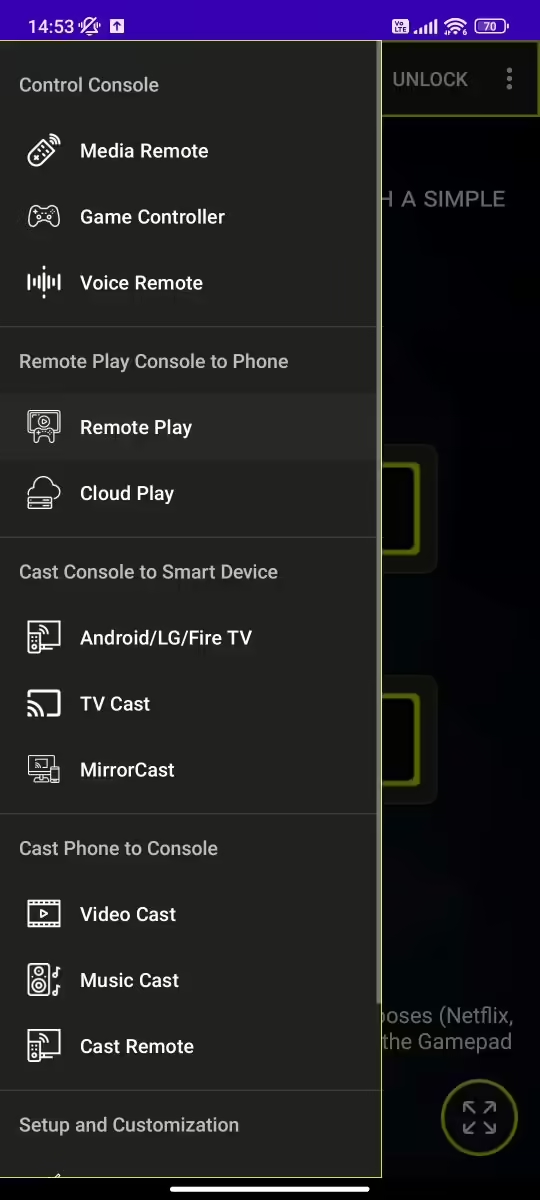
- Klikamy duży przycisk “Start Playing” na samym środku.
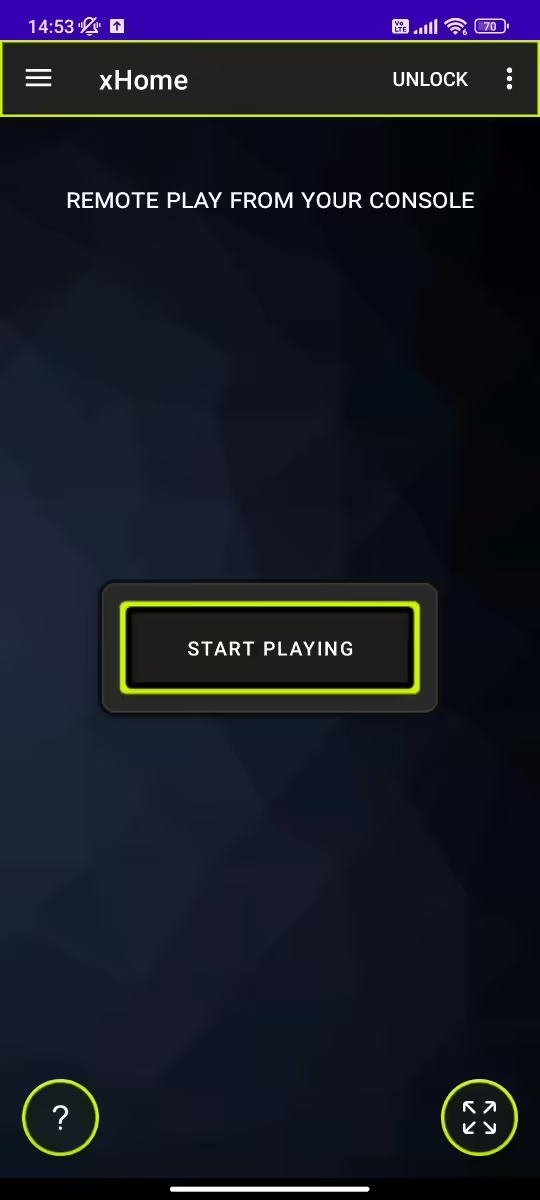
- Aplikacja poprosi nas o zalogowanie się na nasze konto. Klikamy “Login” i logujemy się na to samo konto, którego używamy na Xbox’ie.
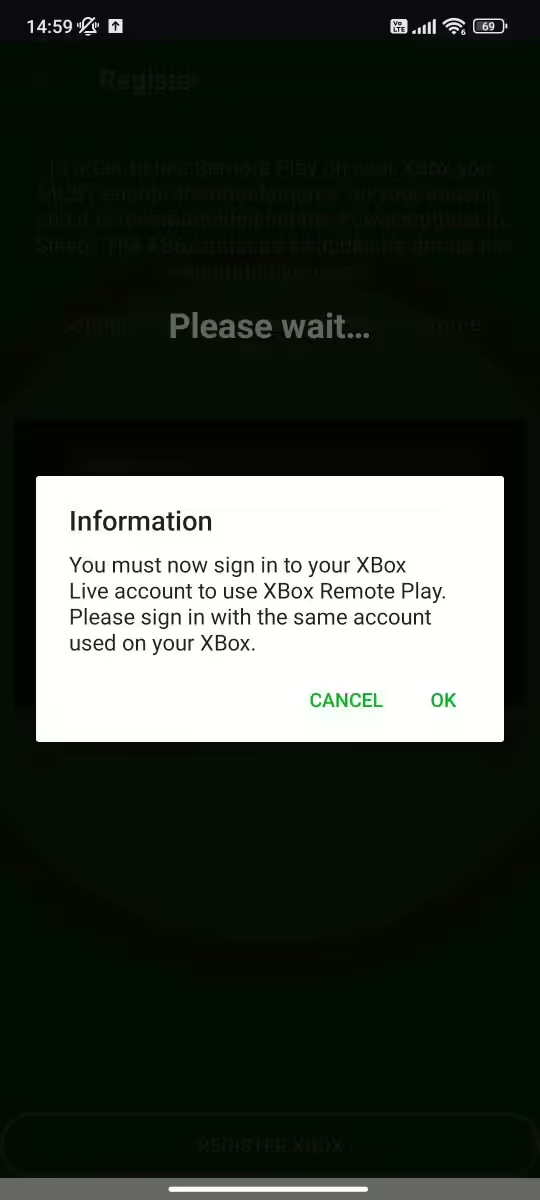
- Po chwili oczekiwania powinno wyświetlić się małe okienko z nazwą naszej konsoli/naszych konsol. Klikamy w nim przycisk “Remeber”.
- Ponownie wybieramy przycisk “Start Playing”.
- Przechodzimy krótki poradnik dotyczący sterowania w aplikacji i zaznaczamy przycisk “Connect”/”Łączyć” na samym środku.
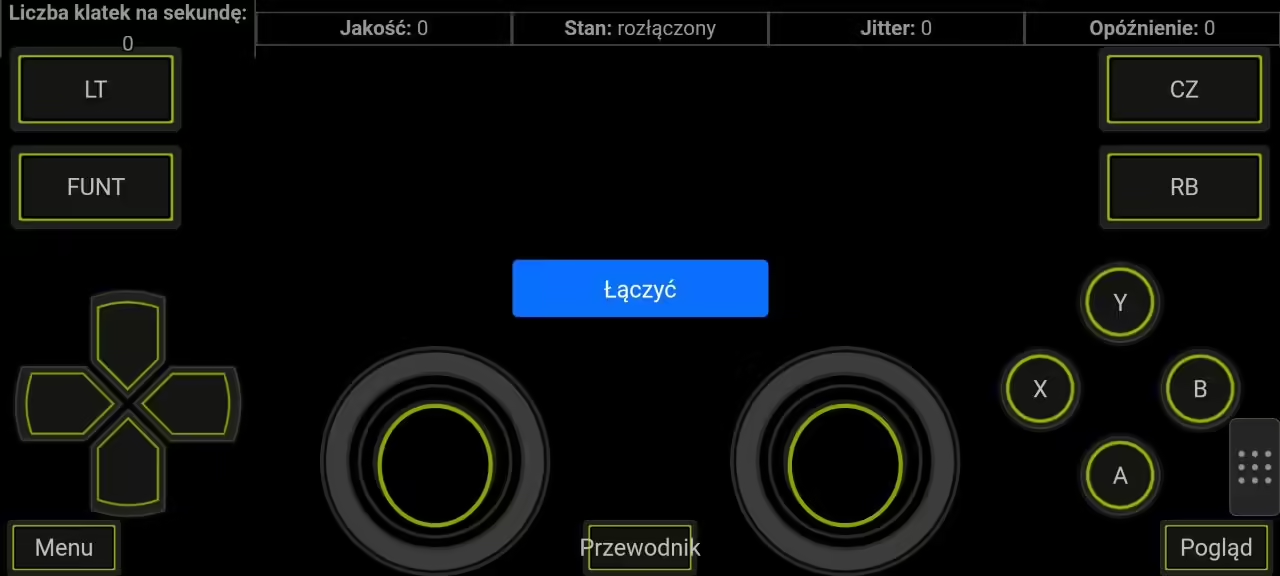
Po chwili aplikacja powinna połączyć się z konsolą.
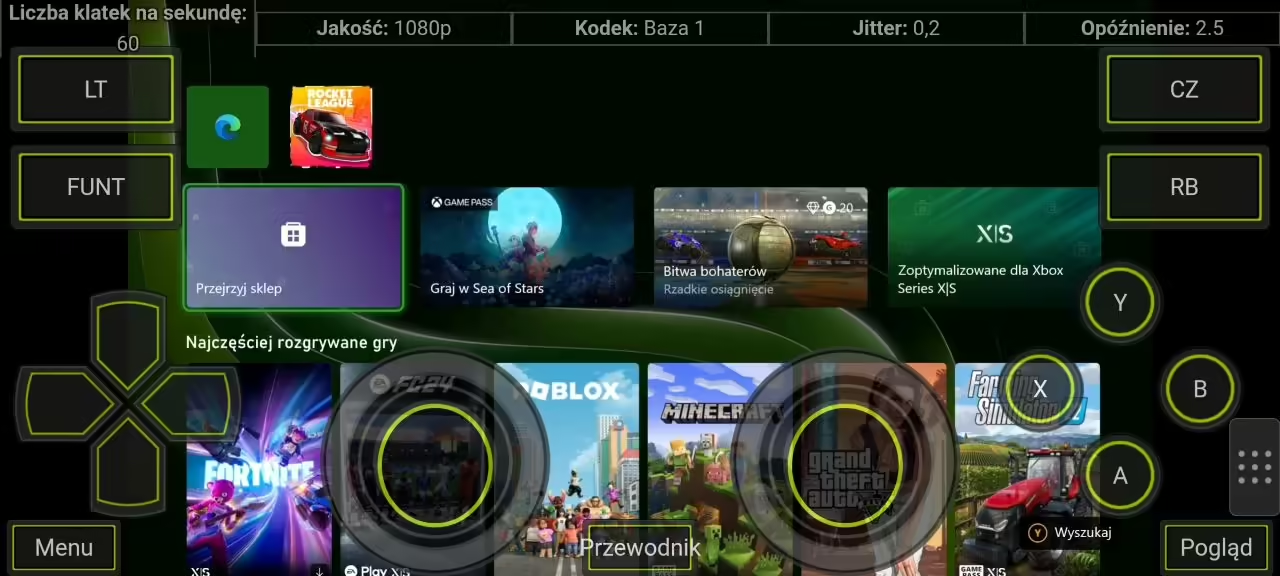
Podobnie, jak w oficjalnej aplikacji: do sterowania konsolą, możemy skorzystać z wirtualnych przycisków bądź podłączonego kontrolera.
Jeżeli chcemy zmienić ustawienia streamingu (np. aspekt, albo jakość obrazu), to wystarczy kliknąć ekran w dowolnym miejscu, wybrać ikonkę z 9 kropkami w prawym dolny rogu i wejść w ustawienia. Tam znajdziemy praktycznie wszystko, czego możemy potrzebować.
XBXPlay
Aby skonfigurować Xbox Remote Play w aplikacji XBXPlay:
- Wchodzimy do sklepu Play, kupujemy i pobieramy aplikację XBXPlay.
- Otwieramy pobrany program, akceptujemy regulamin i klikamy przycisk “Get Started” na dole.
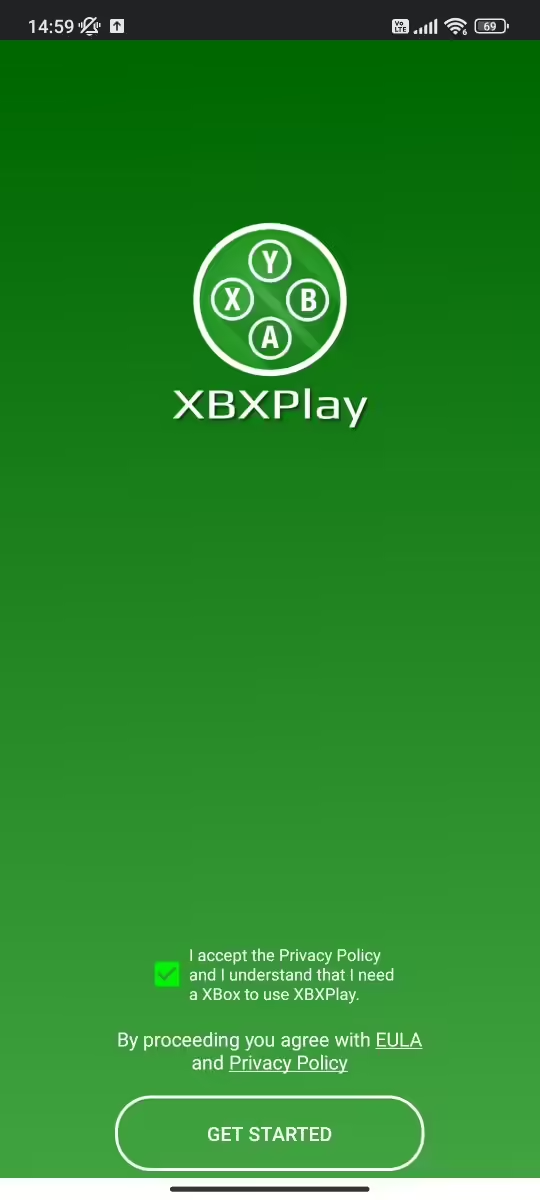
- Przechodzimy krótki przewodnik, czytając objaśnienia i przesuwając kolejne ekrany w prawo. Po zapoznaniu się ze wszystkimi objaśnieniami klikamy “Close”.
- Teraz zaznaczamy przycisk “Register Xbox” na samym środku.
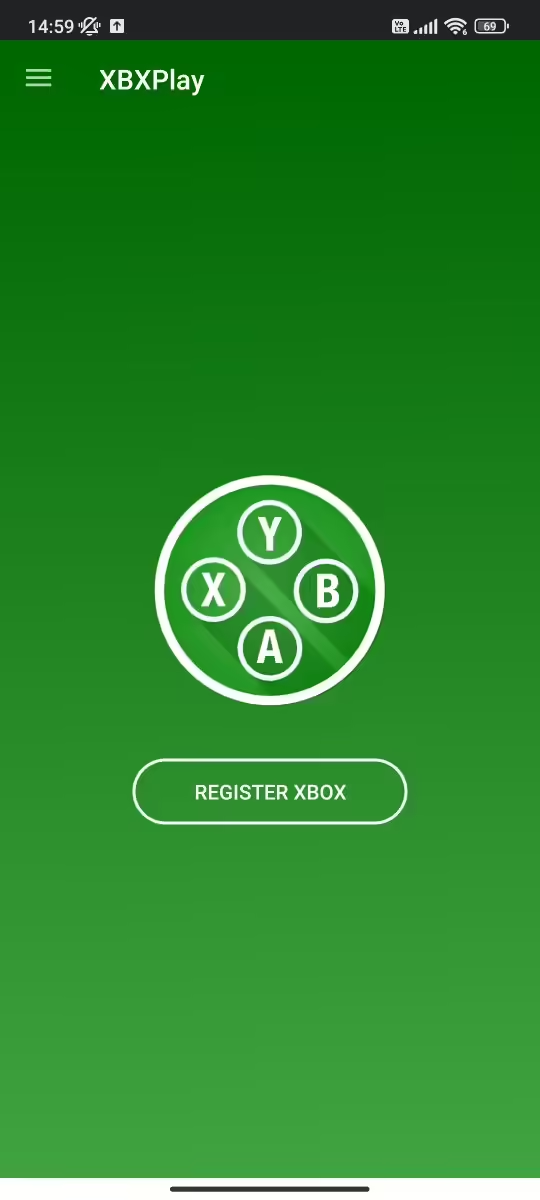
- Upewniamy się, że nasza konsola jest aktualnie uruchomiona i ponownie klikamy “Register Xbox”.
- Zaznaczamy “Ok”, po czym logujemy się na nasze konto Microsoft (dokładnie to samo, którego używamy na konsoli).
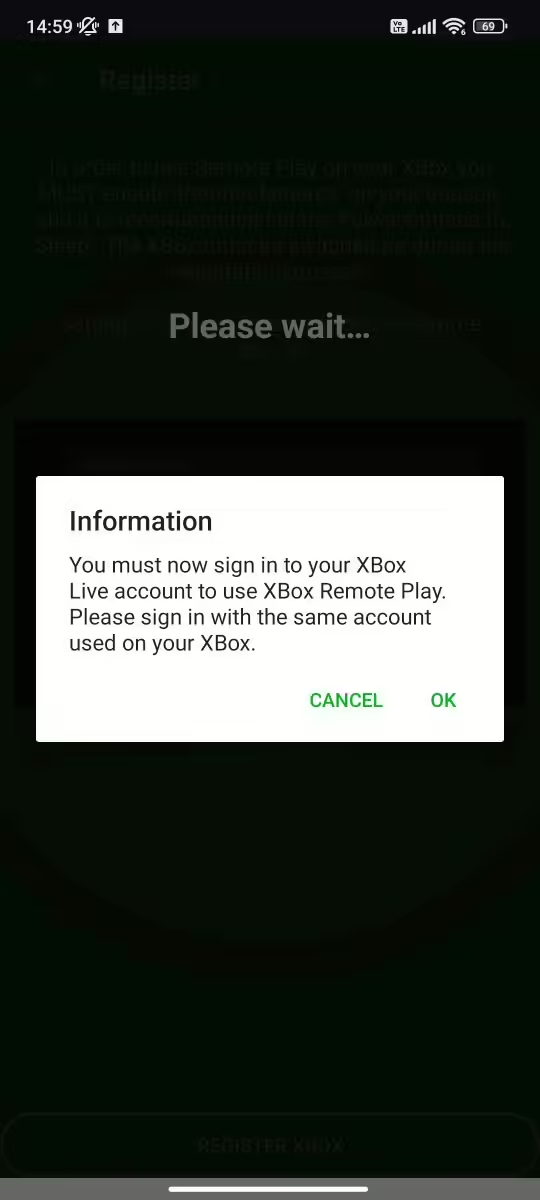
- Po chwili powinniśmy otrzymać informację, że rejestracja została zakończona sukcesem. Aplikacja zapyta nas wtedy, czy chcemy spróbować automatycznie skonfigurować nasz Router, dla poprawnego funkcjonowania Xbox Remote Play poza domem. Klikamy “Nie” by na razie to pominąć, bądź “Tak”, by przeprowadzić taką operację (warto, jednak wiedzieć, że rzadko przynosi ona efekty).
- Na sam koniec, klikamy przycisk “Connect”, by zainicjować połączenie z naszym Xbox’em.
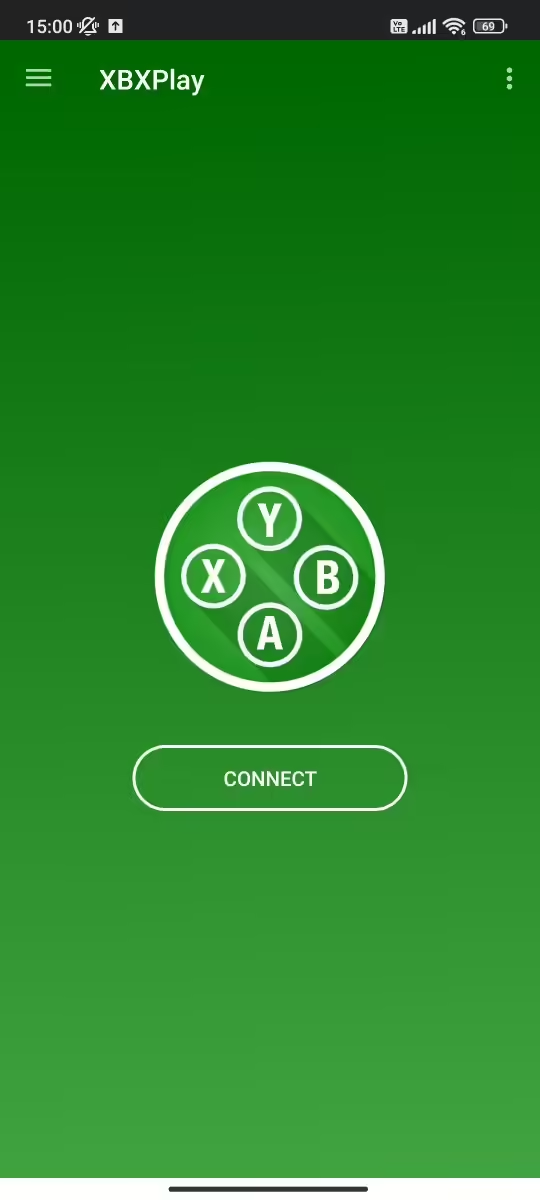
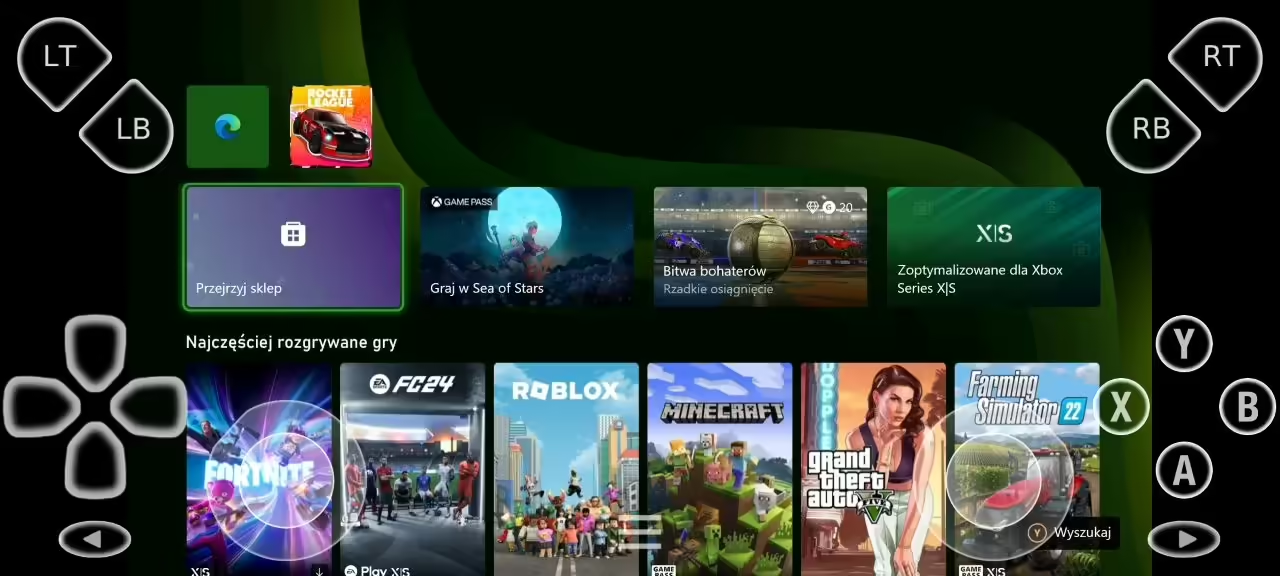
Jeżeli chcemy zmienić opcje połączenia, to musimy zakończyć sesję Remote Play i kliknąć 3 kreski w lewym górnym rogu. Tam znajdziemy ustawienia dotyczące jakości (“settings” > “streaming”), czy też możliwość zmiany mapowania klawiszy (“button mapping”).
Konfiguracja Xbox Remote Play na PC, macOS i Steam Decku
Do połączenia zdalnego z Xboxem na praktycznie dowolnym komputerze, możemy wykorzystać aplikacje Greenlight. Poniżej pokazuję, jak wygląda jej pobieranie i konfiguracja na przykładzie Steam Decka. Jeżeli chcecie skorzystać z Greenlight na komputerze z Windowsem, bądź z macOS, to na stronie pobierania możecie po prostu wybrać wersję dla swojego systemu i zainstalować program dokładnie tak, jak każdą inną aplikację.
Nie przedłużając: kiedy chcemy zainstalować i skonfigurować Xbox Remote Play na Steam Decku:
- Przetrzymujemy przez chwilę przycisk zasilania i wybieramy opcję “przełącz na pulpit”.
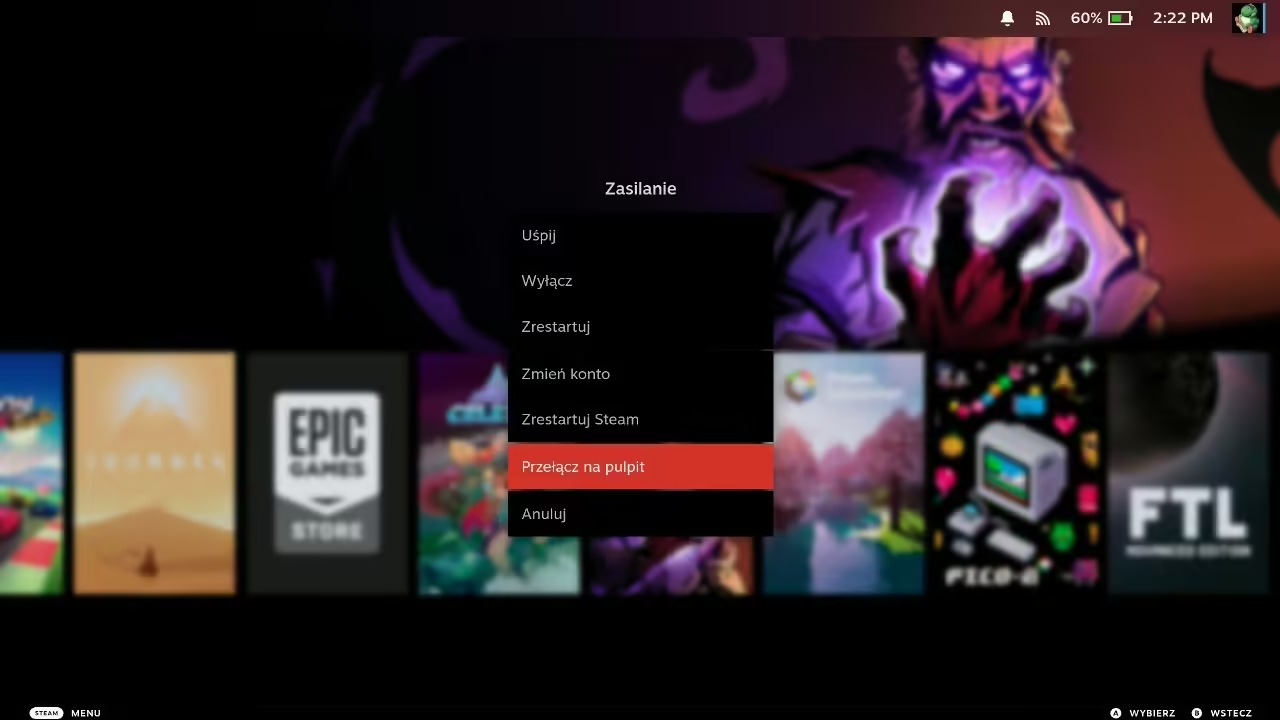
- Otwieramy dowolną przeglądarkę. Domyślnie zainstalowany jest Firefox, którego można znaleźć na dolnym pasku.
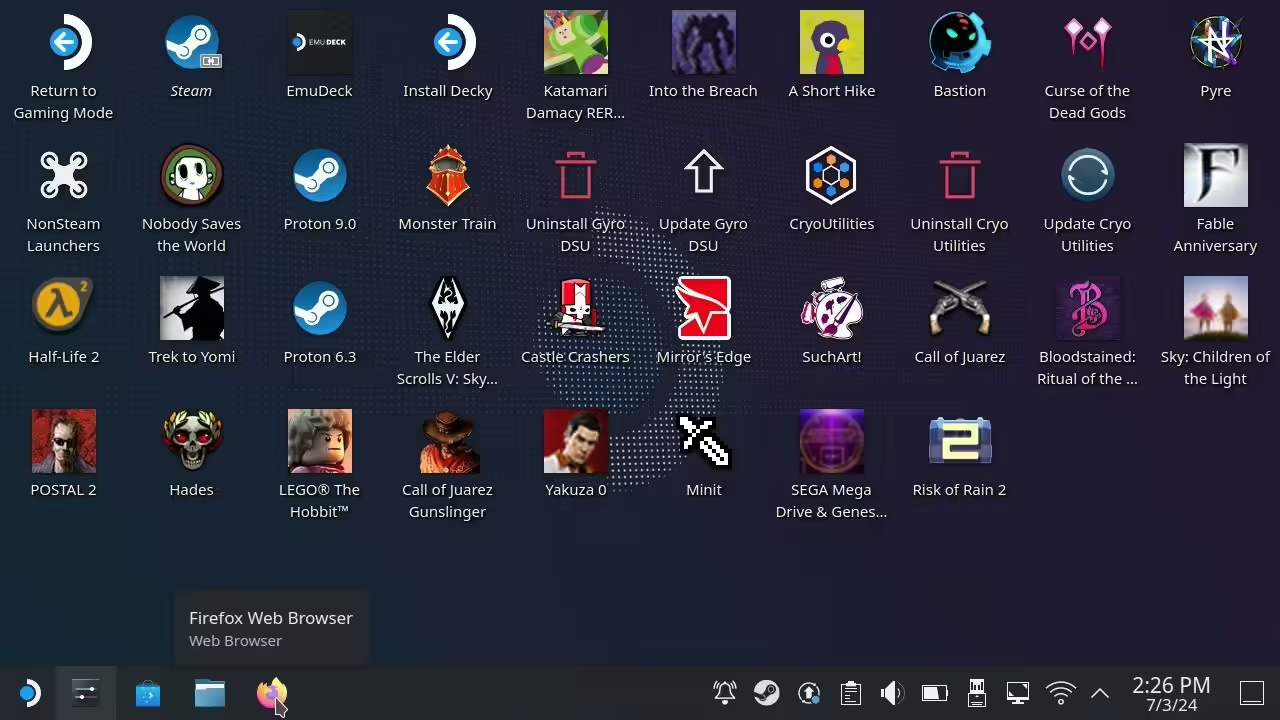
- Teraz wchodzimy na stronę pobierania Greenlight na Githubie. Jeżeli wpisujemy nasze zapytanie manualnie, to na Steam Decku możemy skorzystać z wirtualnej klawiatury (skrót Steam + X).
- Na Steam Decku zaznaczamy plik o nazwie “Greenlight.flatpak”. Jeżeli korzystamy z innego systemu, to oczywiście musimy wybrać inne rozszerzenie (np. exe dla Windowsa albo dmg dla macOS).
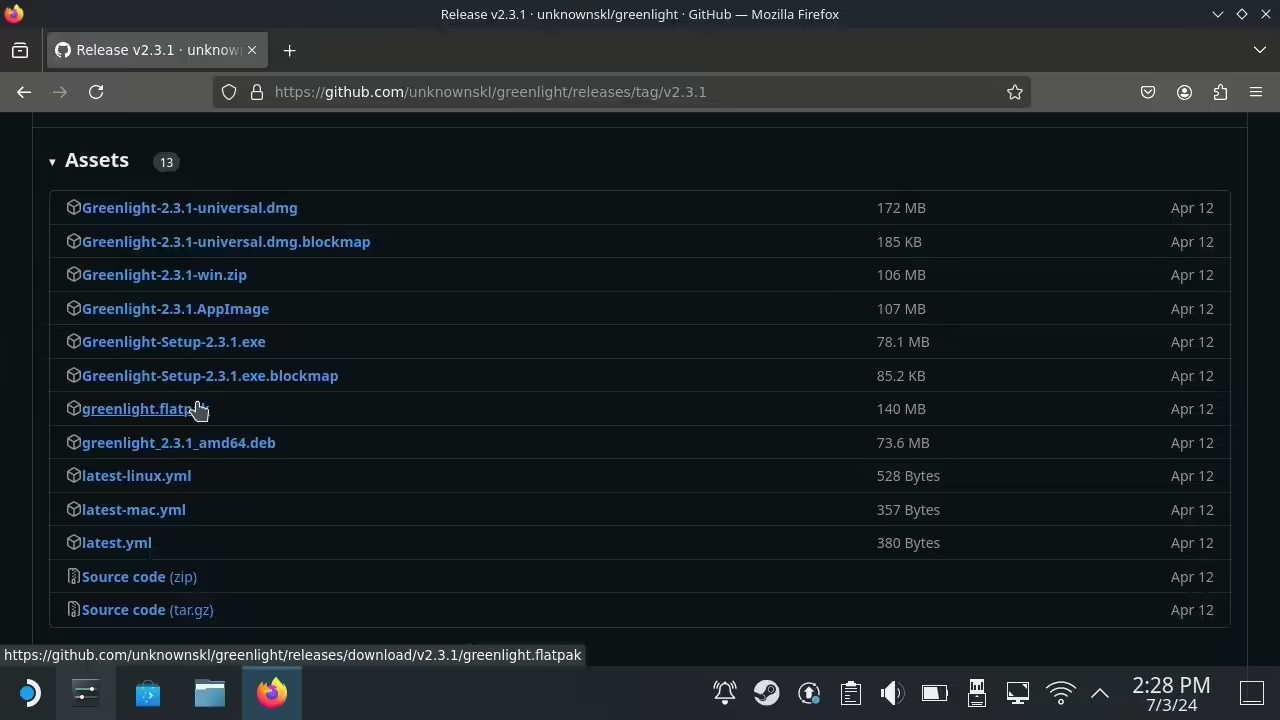
- Wchodzimy do folderu z pobraną zawartością.
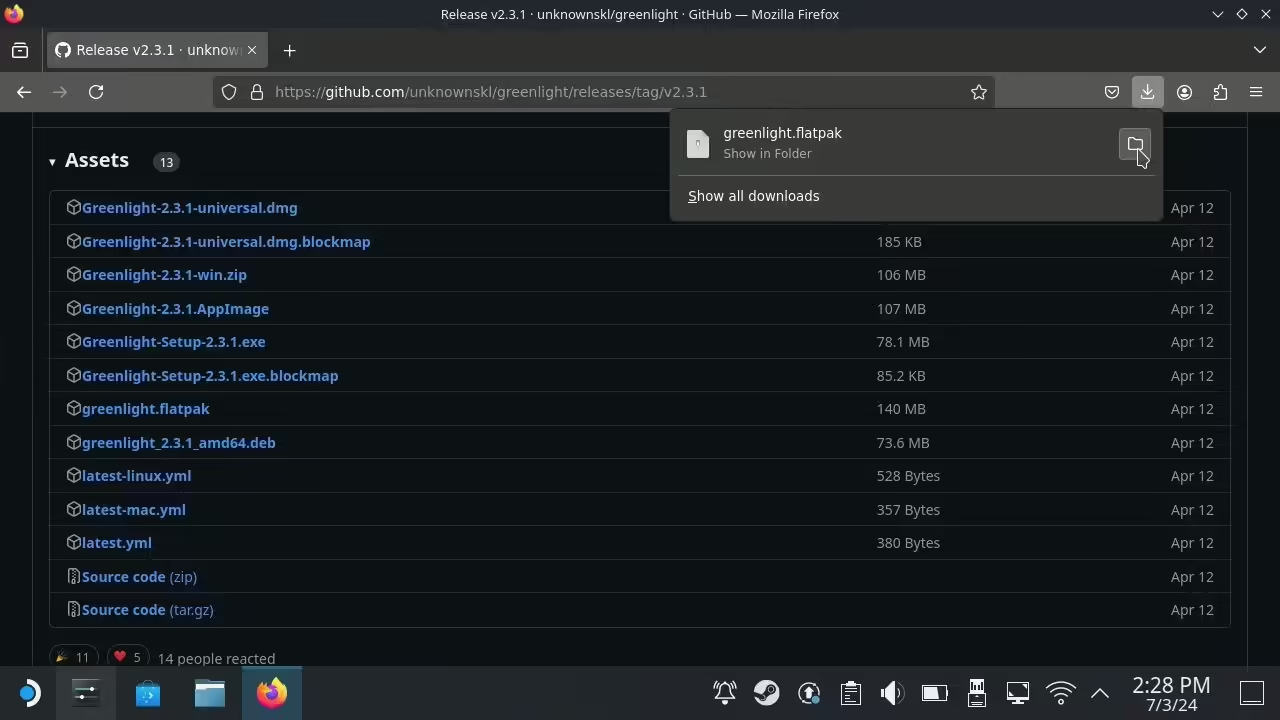
- Klikamy dwukrotnie na aplikację Greenlight.
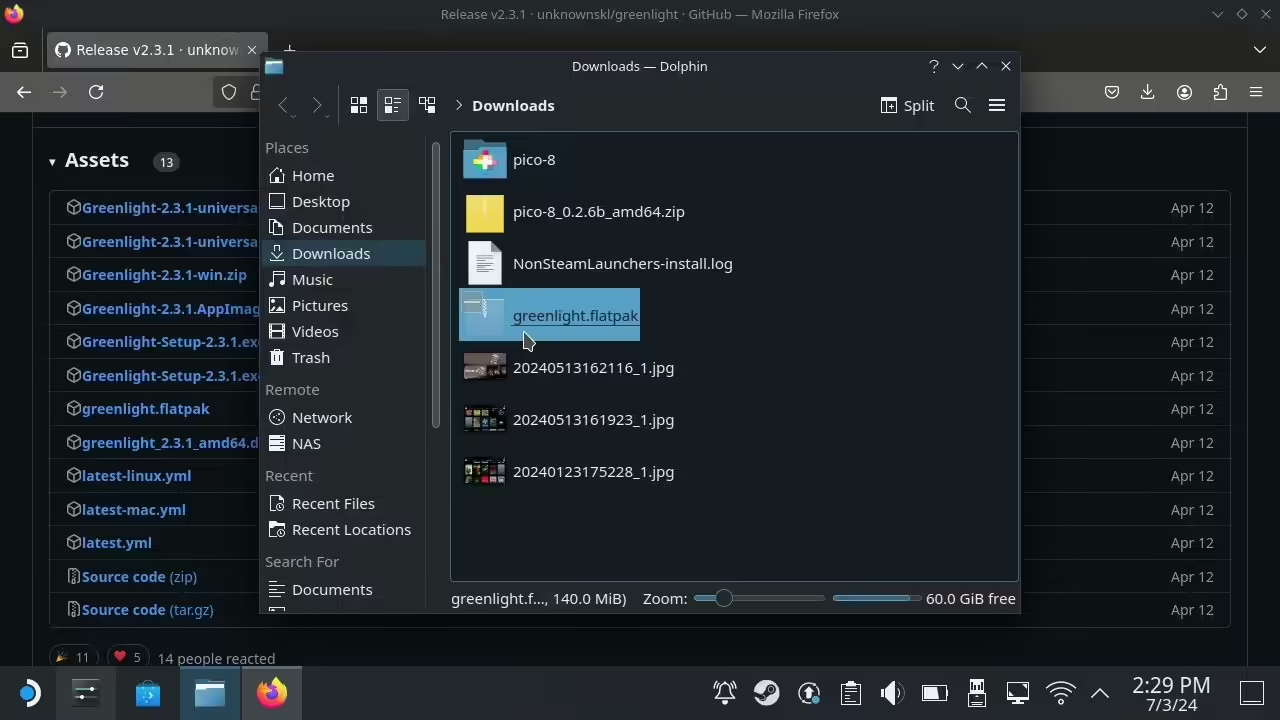
- Teraz w nowo wyświetlonym oknie zaznaczamy “Install” w prawym górnym rogu. Czekamy kilka chwil na zakończenie instalacji.
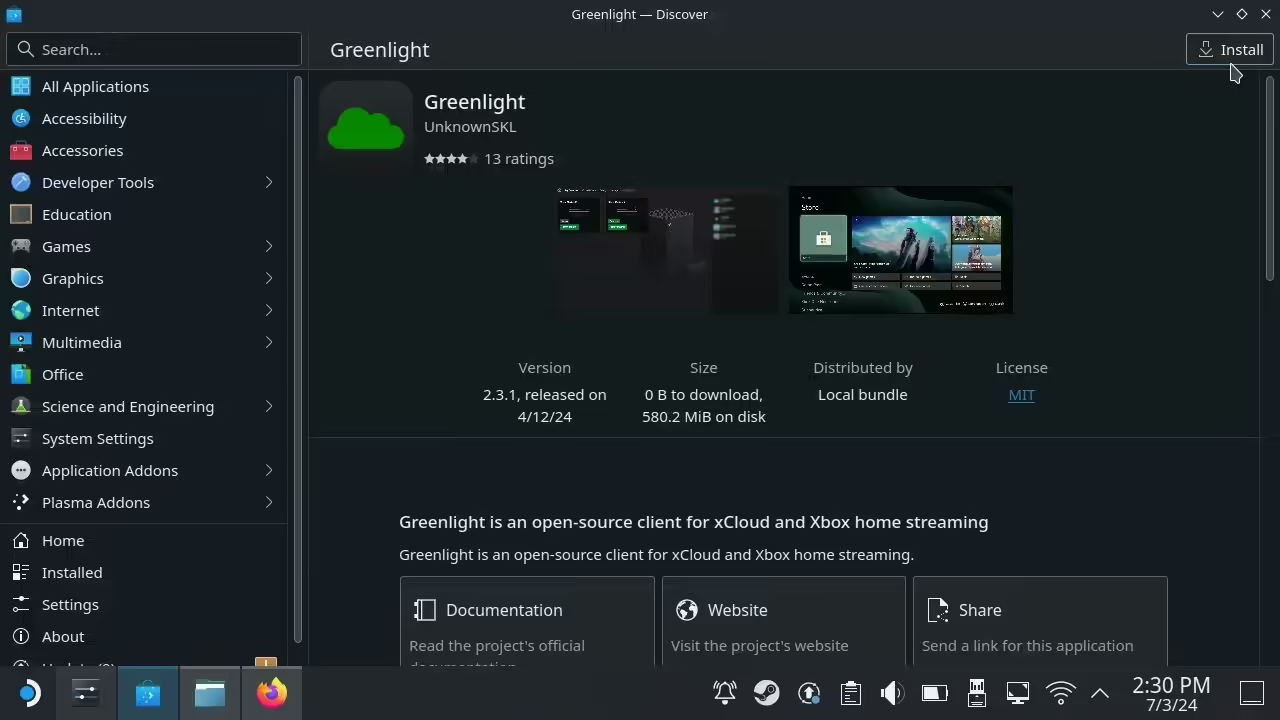
- Klikamy na menu Steam w lewym dolnym rogu i wśród wszystkich aplikacji szukamy Greenlight.
- Klikamy na Greenlight prawym przyciskiem myszy lub lewym bumperem i zaznaczamy “Add to Steam”.
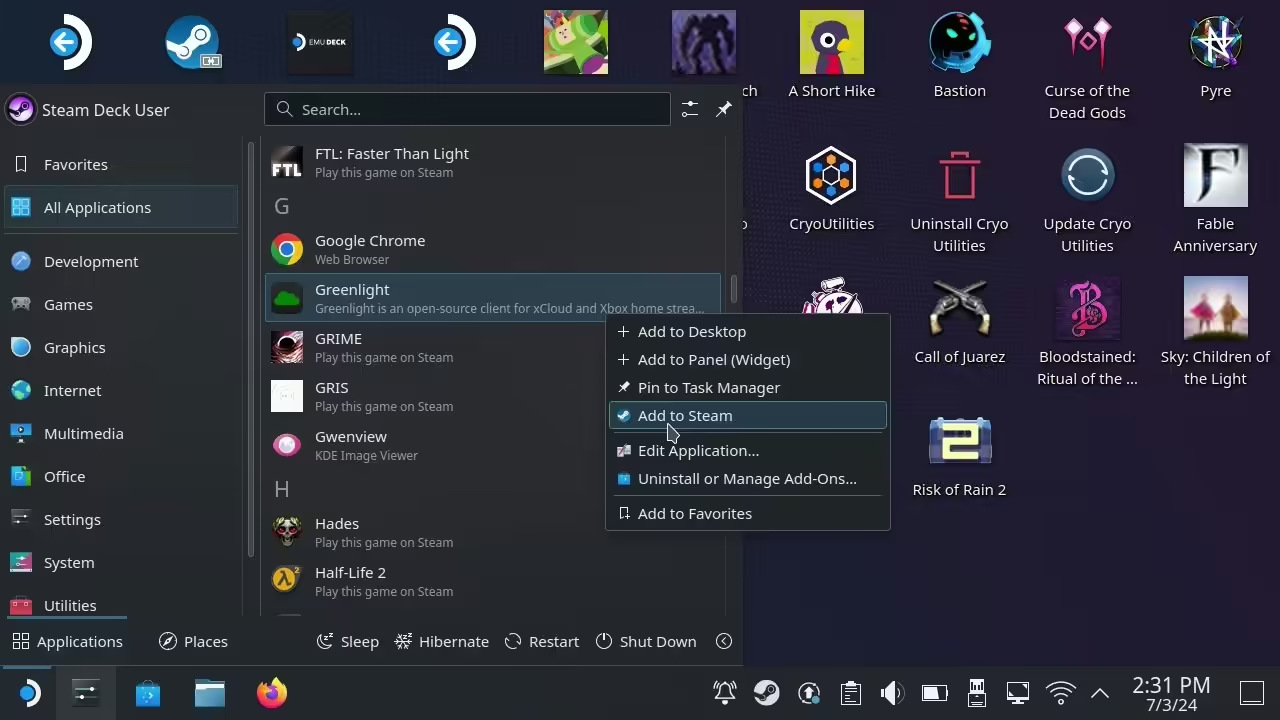
- Klikamy dwukrotnie na skrót “Return to game mode” obecny na pulpicie, by wrócić do głównego trybu Steam Decka.
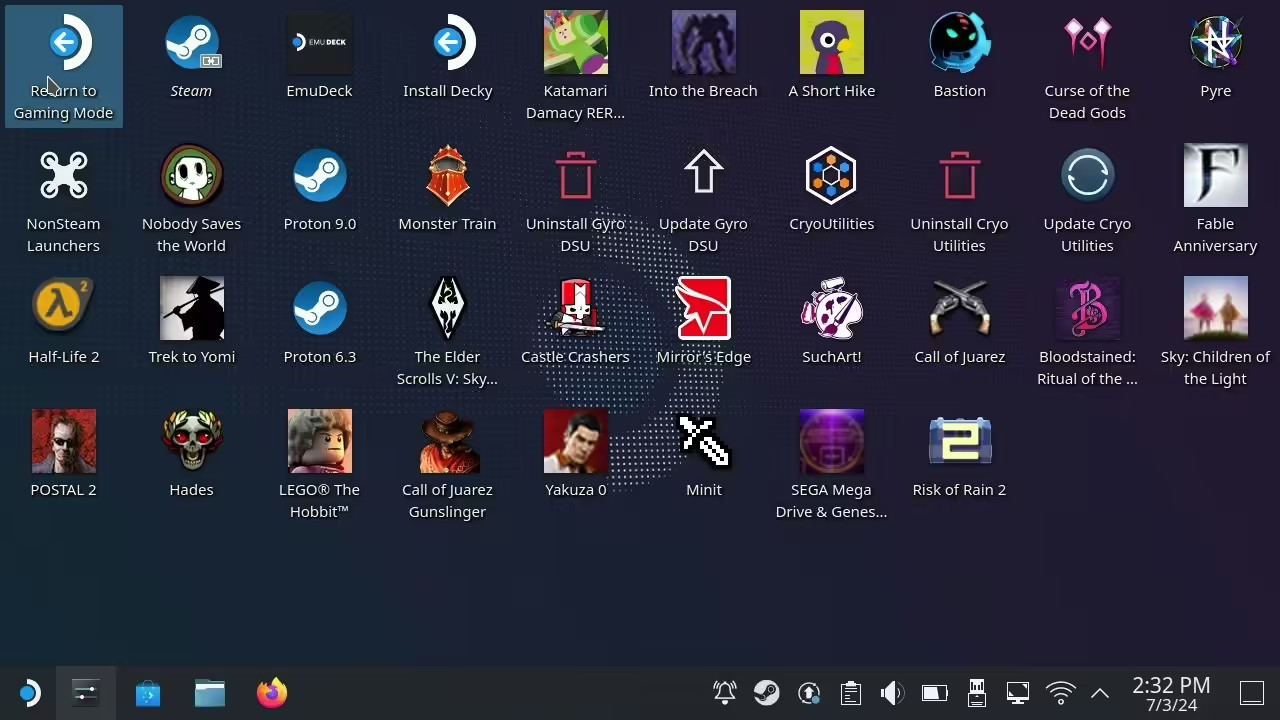
- Klikamy przycisk Steam i przechodzimy do naszej biblioteki. Następnie wchodzimy do kategorii “spoza Steam”. Szukamy tam aplikacji Greenlight i uruchamiany ją tak, jak każdą inną grę.
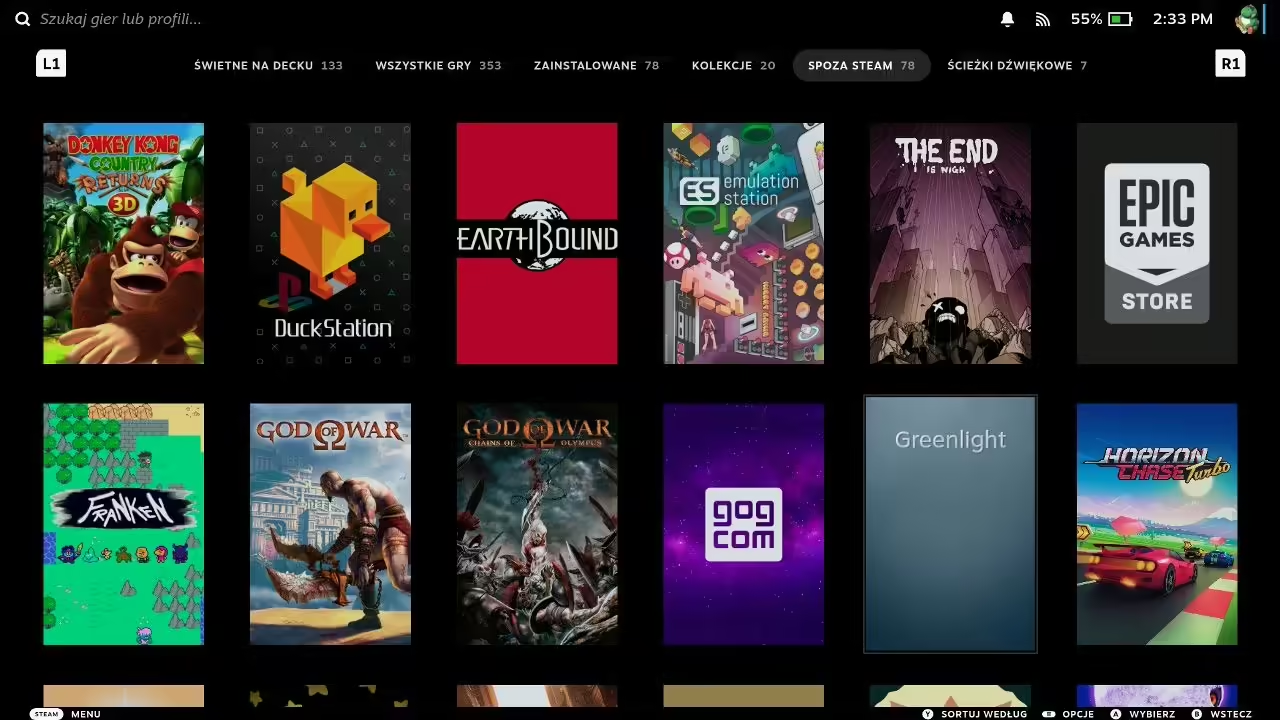
- Od razu po uruchomieniu aplikacji zostaniemy poproszeni o zalogowanie się na konto. Tak samo, jak wcześniej polecam skorzystać z wirtualnej klawiatury.
- Po zalogowaniu na ekranie głównym Greenlight powinny wyświetlić się wszystkie nasze konsole. Używamy ekranu dotykowego bądź myszki, aby wybrać przycisk “Start Stream” dla jednego z urządzeń i rozpocząć sesję gry zdalnej.
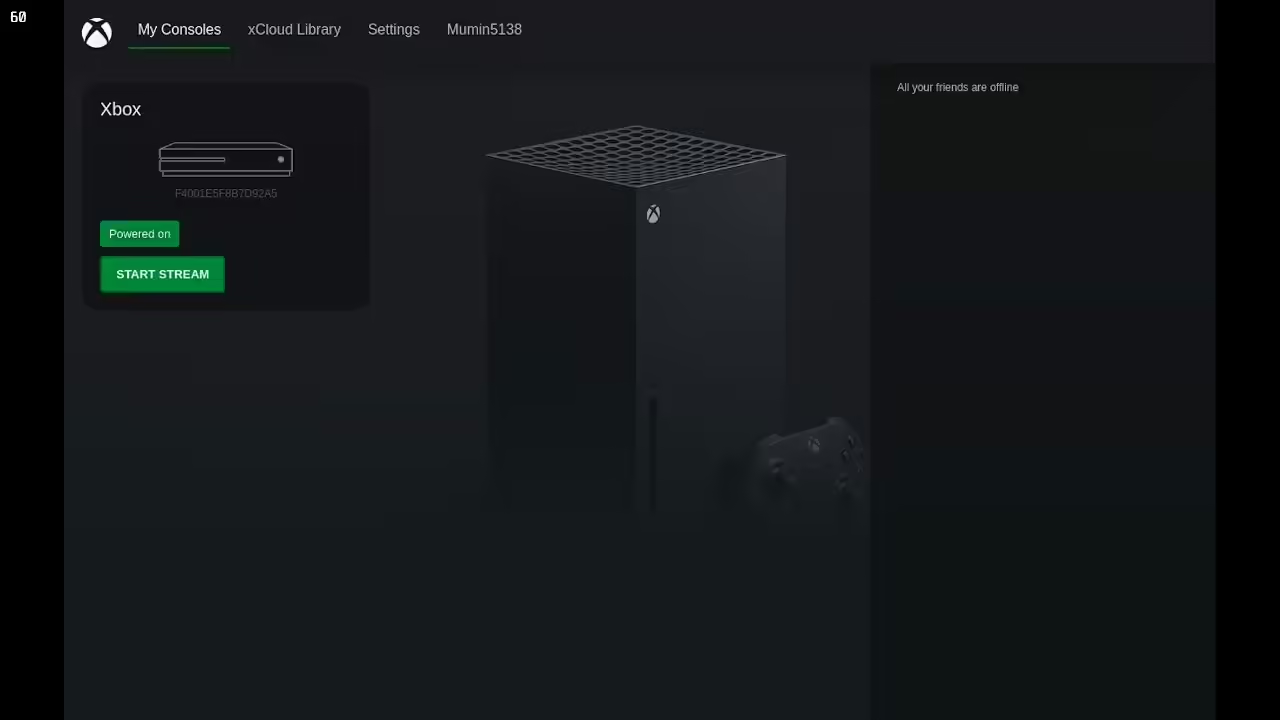
Jeżeli chcemy zmienić jakiekolwiek ustawienia połączenia w aplikacji Greenlight to wystarczy, że zamkniemy aktualny stream i przejdziemy do zakładki “Settings”.
Zmiana wyglądu skrótu na Steam Decku
Aktualnie jeżeli spojrzymy na skrót Greenlight w naszej bibliotece to zobaczymy dużą czarną plamę.
Jak zwykle polecam skorzystać z dodatku Steam Grid DB, który pozwoli nam dodać ładną grafikę w bardzo prosty sposób.
Oto jak wyglądał mój skrót przed zmianą grafiki:
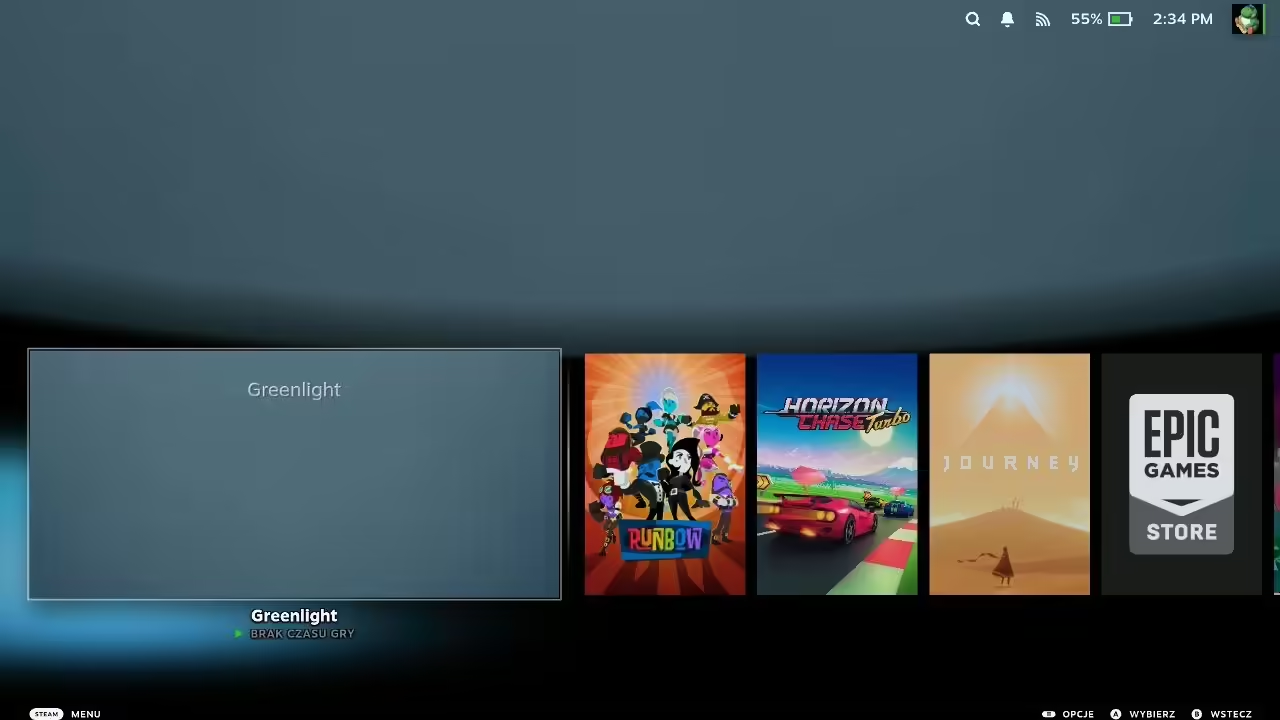
A tak wyglądał on po zmianie:
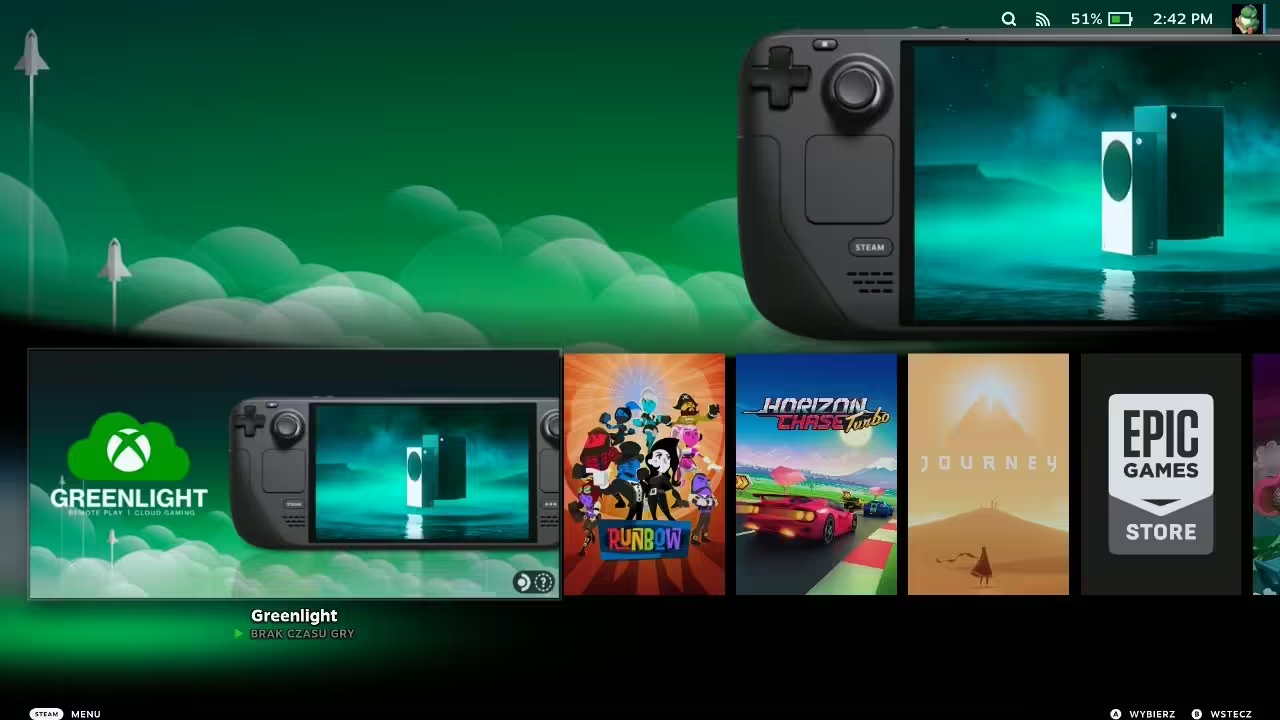
Więcej na temat Steak Grid DB i innych przydatnych dodatków dla Steam Decka możecie przeczytać w moim poradniku dla aplikacji Decky Loader.
Gra zdalna z Xbox’a poza domem
Tak, jak wspomniałem nieco wyżej: domyślnie tylko oficjalna aplikacja Xbox’a, pozwoli nam na skorzystanie z Remote Play poza domem. Jeżeli chcemy to zmienić, to będziemy musieli: ustawić statyczne IP dla konsoli oraz włączyć Port Forwarding na naszym routerze.
Cały ten proces opisywałem dosyć dokładnie przy okazji testowania podobnego rozwiązania dla gry zdalnej z PlayStation 5. Możecie więc skorzystać z tamtego poradnika, aby wszystko poprawnie skonfigurować. Jedyną różnicą dla Xboxa będzie:
- Sam port — Jedyny, jaki musimy udostępnić to 9002 dla TCP oraz UDP
- Sprawdzanie adresu IP konsoli — Robimy to, wchodząc w Ustawienia > “Ogólne” > “Ustawienia sieci” > “Ustawienia zaawansowane”.
Po poprawnym skonfigurowaniu przekierowania portów powinniśmy mieć możliwość połączenia spoza domu w aplikacji XBPlay, XBXPlay oraz Greenlight.
Warto tutaj jednak pamiętać, że nie wszyscy operatorzy i nie wszystkie routery pozwolą nam na skorzystanie z Port Forwardingu. Czasem skonfigurowanie takiej usługi poprawnie może okazać się więc niemożliwe.
Jakość Streamingu oraz opóźnienia
Ok, na koniec chciałbym nieco powiedzieć (napisać?) o ogólnych wrażeniach podczas korzystania z Remote Play w moim przypadku. Internet, jaki mam u siebie, to połączenie światłowodowo z parametrami 300 Mb/s (pobieranie) oraz 50 Mb/s (wysyłanie). Xbox był podłączony do Routera za pomocą kabla Ethernet, a wszystkie urządzenia łączyły się z siecią bezprzewodowo poprzez wykorzystanie sieci Wi-Fi w paśmie 5 GHz.
Zacznijmy od tego lepszego aspektu, czyli od opóźnień. Tutaj Xbox sprawdzał się całkiem nieźle. Podczas rozgrywki, większość akcji była wykonywana dość szybko i zazwyczaj nie musiałem długo czekać, aby obraz z Xbox’a pojawił się na ekranie mojego smartfona czy Steam Decka. Od czasu do czasu zdarzyło się, że stream dostał mniejszego laga, ale nie psuło to jakoś mocno moich wrażeń. Z wykorzystaniem stopera odpalonego na Xboxie oraz kamery nagrywającej w slow motion udało mi się ustalić, że średnie opóźnienie połączenia w Xbox Remote Play to około 70-80 ms. Ta wartość jest równa mniej więcej 2,5 klatkom w grze chodzącej w 30 FPS i 4,5 klatkom w grach chodzących w 60 FPS. Są to więc wartości nieco gorsze niż w przypadku Remote Play na PlayStation, ale nadal powiedziałbym, iż są one sensowne.
Nieco gorzej wyglądała sytuacja z jakością obrazu. Za każdym razem, gdy odpalałem Stream z Xbox’a, miałem wrażenie, że w obrazie brakuje szczegółów. Wszystkie gry i treści na ekranie wydawały się zdecydowanie zbyt miękkie. Na mniejszym wyświetlaczu smartfona może i nie było to jakoś szczególnie dotkliwe, ale przy streamowaniu gier do Steam Decka, od razu zauważałem, że coś, jest zdecydowanie nie tak. Była to zgoła inna sytuacja do PlayStation Remote Play z aplikacją Chiaki4Deck, gdzie obraz była praktycznie ostry, jak brzytwa. Przed przygotowaniem tej sekcji, pogrzebałem nieco w sieci i wychodzi na to, że z jakiegoś powodu Microsoft ogranicza streaming tylko do prędkości 20 Mb/s. Według wszystkich znaków na niebie i ziemi właśnie to jest powodem średniej jakości streamingu. Niestety tej opcji na razie nie da się zmienić, a więc podczas streamowania z Xbox’a będziemy musieli zaakceptować, nieco mniej szczegółowe obrazki.
W skrócie: opóźnienia podczas gry zdalnej na Xboxie są dobre, jakość obrazu, już trochę mniej.
Podsumowanie
I to już chyba wszystko, co musicie wiedzieć na temat Xbox Remote Play. Koniecznie dajcie znać w komentarzach, jak Wy wykorzystujecie tę funkcję u siebie i czy jesteście zadowoleni z otrzymywanej jakości!







Dodaj komentarz