Niedawno na łamach tego bloga omawiałem, jak skonfigurować PS Remote Play na telefonie/tablecie oraz na Steam Decku (przy pomocy aplikacji Chiaki). Ten oto poradnik jest zwieńczeniem trylogii dotyczącej grania zdalnego na PS4/PS5, a pokażę w nim jak ustawić Port Forwarding/przekierować porty na routerze dla PS Remote Play. Opcja ta pozwoli połączyć się z konsolą zdalnie, spoza domu przy użyciu nieoficjalnej aplikacji (np. PSPlay/MirrorPlay lub Chiaki), a w niektórych przypadkach pomoże też z połączeniem poprzez oficjalny program, czy też PlayStation Portal.
Jak przekierować porty na routerze dla PS Remote Play
Aby skonfigurować port forwarding dla PS Remote Play:
- Uruchamiamy naszą konsolę i przechodzimy do ustawień.
- Wchodzimy w “Sieć” > “Wyświetl stan połączenia”.
- Zapisujemy (np. na kartce, albo w notatniku) adresy przy pozycji:
- “Adres Mac (Wi-Fi)” oraz adres IPv4, jeśli konsola została podłączona do sieci przez Wi-Fi.
- “Adres MAC (kabel sieciowy)” oraz adres IPv4 w wypadku połączenia przez kabel.
Oba te adresy będą nam potrzebne nieco później.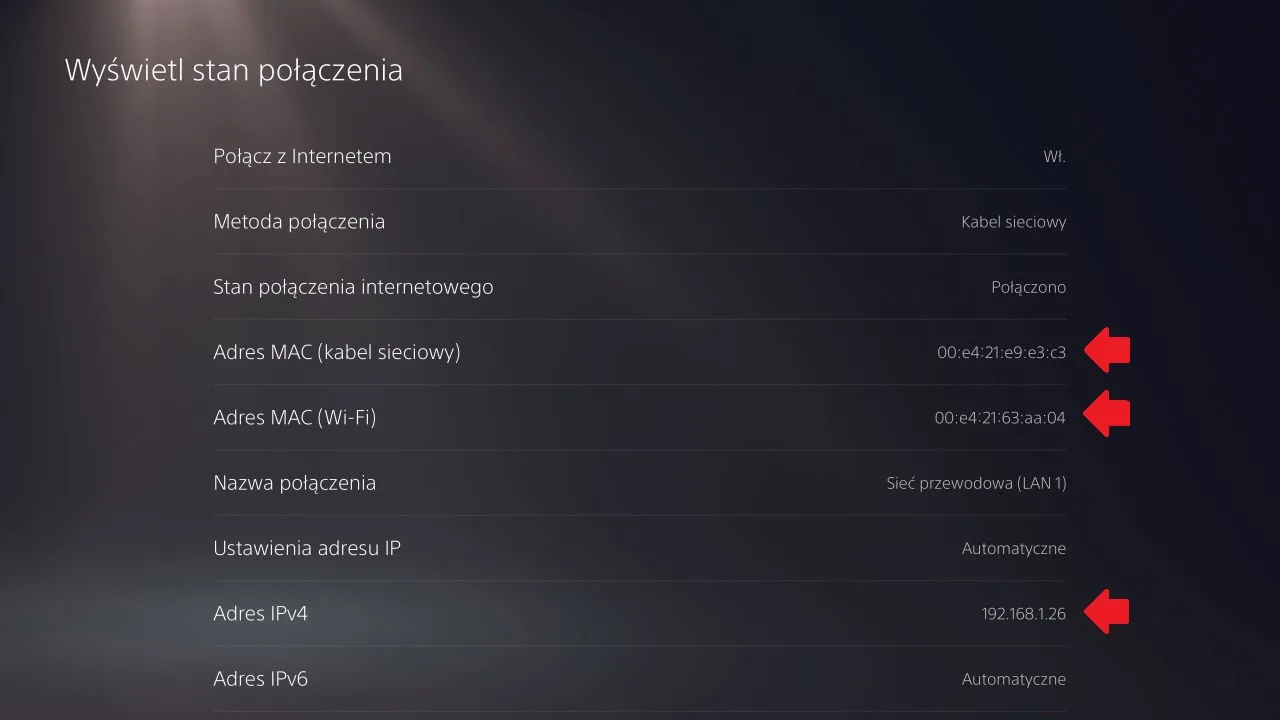
- Teraz przechodzimy do naszego komputera lub smartfona. Następnie otwieramy przeglądarkę i wpisujemy adres domowego routera Wi-Fi. Najczęściej jest to 192.168.1.1 lub 192.168.0.1. Jeżeli żadna z tych opcji nie działa, to w zakładce “Wyświetl stan połączenia” na konsoli powinniśmy znaleźć też adres opisany jako “Default Gateway” — to właśnie on (w większości przypadków) będzie adresem, który musimy wpisać, by połączyć się z Routerem.
- Logujemy się do routera. Domyślnie login oraz hasło, to na większości urządzeń słowo “admin”. Jeżeli to nie zadziała, to dane logowania powinniśmy znaleźć na spodzie routera/w instrukcji urządzenia.
- Szukamy zakładki “NAT”/“NAT Forwarding”/”Forwarding” i wchodzimy do niej.
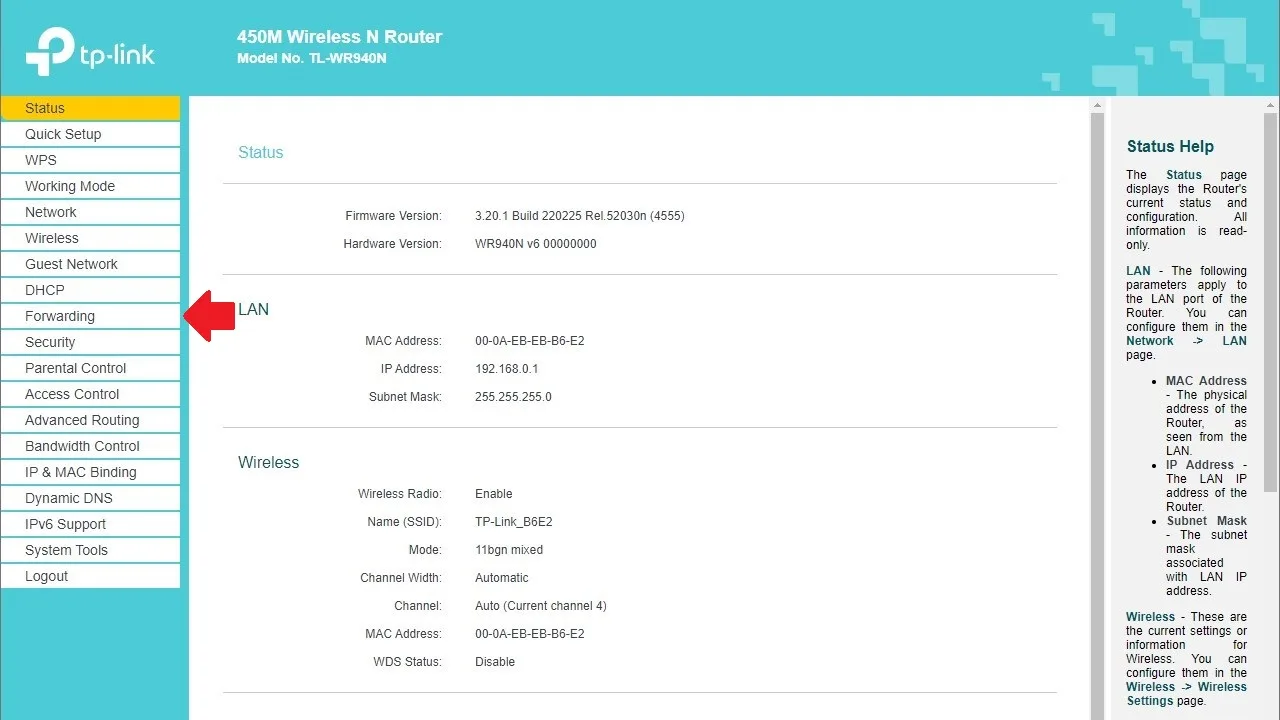
- Wybieramy opcję “Virtual Servers”/”Reguły użytkownika”, a następnie klikamy przycisk “Add New”/”Dodaj nowy”.
- Teraz w wyświetlonym formularzu będziemy musieli wpisać konkretny port (lista nieco niżej), adres IP naszej konsoli (zapisany wcześniej z ustawień) oraz protokół. Po wprowadzeniu wszystkich zmian klikamy przycisk “Zapisz”/”Save”. PS Remote Play używa kilku portów/protokołów dlatego tę czynność będziemy musieli powtórzyć kilka razy, dla każdego z wymienionych portów:
- Port 987; protokół UDP (dla zdalnego wybudzenia konsoli)
- Port 8572; Protokół UDP oraz TCP lub “All”
- Port 9302; protokół UDP oraz TCP lub “All”
- Port 9303; protokół UDP oraz TCP lub “All”
- Port 9304; protokół UDP oraz TCP lub “All”
- Port 9305; protokół UDP oraz TCP lub “All”
- Port 9308; protokół UDP oraz TCP lub “All”
- Port 9295; protokół UDP oraz TCP lub “All”
- Port 9296; protokół UDP oraz TCP lub “All”
- Port 9297; protokół UDP oraz TCP lub “All”
- Port 59479; protokół UDP oraz TCP lub “All”
- Port 62324; protokół UDP oraz TCP lub “All”
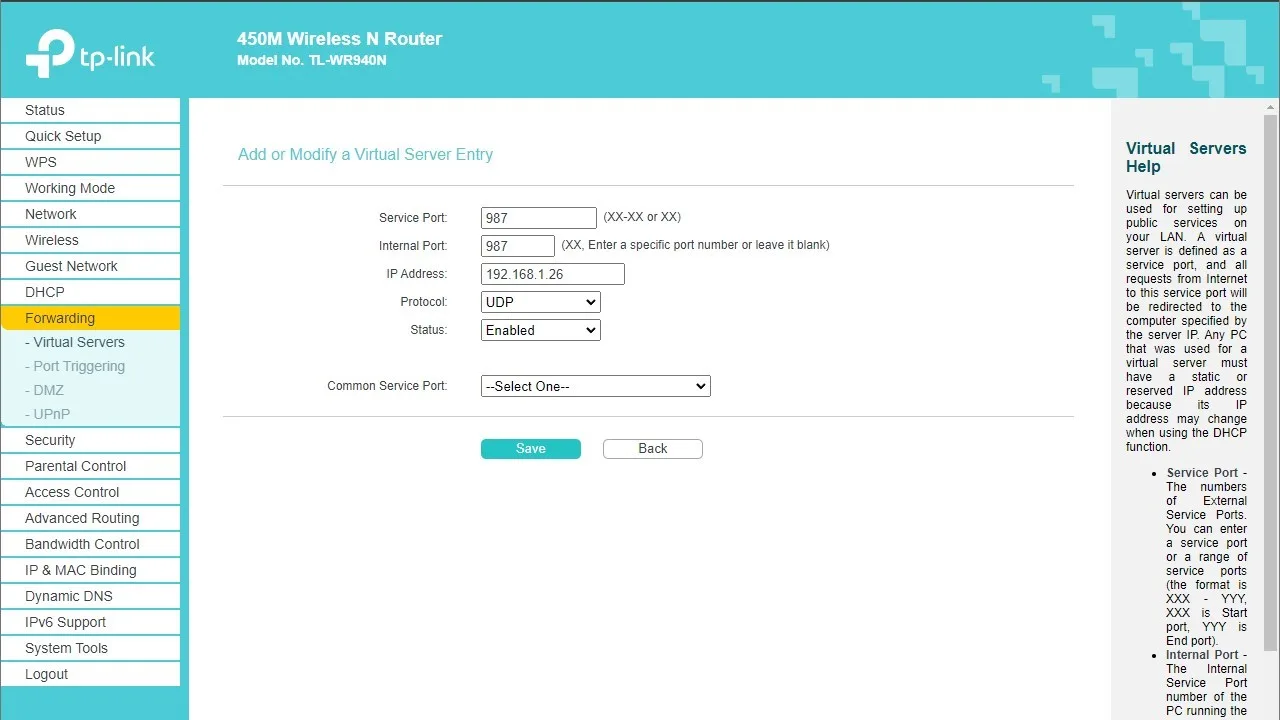
Po przypisaniu wszystkich portów lista na naszym routerze powinna wyglądać mniej więcej tak, jak poniżej.
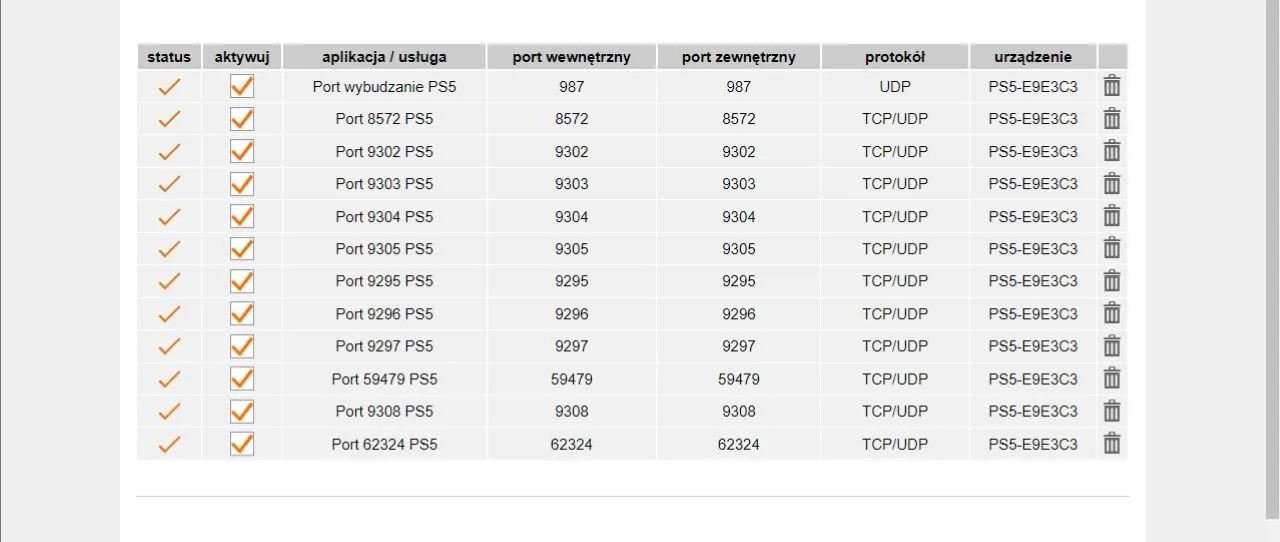
I to tyle! Teraz będziemy mogli już bez większych problemów połączyć się z konsolą spoza sieci lokalnej/domowej. Przed zakończeniem konfiguracji, polecam jeszcze przypisać statyczny adres IP do konsoli. To, jak to zrobić, pokazuję w kolejnym punkcie.
Warto pamiętać, że strona konfiguracyjna Waszego routera może wyglądać trochę inaczej niż w przedstawionej instrukcji. Jeżeli macie problemy ze znalezieniem prawidłowych opcji to warto wygooglować w Internecie “port forwarding nazwa waszego urządzenia”.
Ustawienie statycznego IP dla konsoli
Oprócz samego port forwarding’u na naszym routerze warto też ustawić statyczny adres IP dla konsoli. Teoretycznie ta opcja nie jest absolutnie konieczna, jednak sprawi ona, że konsola nie zmieni losowo swojego adresu IP (co może się zdarzyć, gdy adresacją zajmuje się serwer DHCP). W wypadku zmiany IP urządzenia mielibyśmy problemy z uzyskaniem połączenia zdalnego do konsoli niezależnie, czy korzystamy z oficjalnej aplikacji, czy też innych rozwiązań.
W celu ustawienia statycznego IP dla konsoli:
- Ponownie wchodzimy i logujemy się na stronę konfiguracyjną Routera.
- Spośród wszystkich zakładek szukamy “DHCP”/”DHCP server” i wchodzimy do niej. Na niektórych Routerach trzeba czasem wejść w tryb “zaawansowany”, żeby ta opcja została wyświetlona.
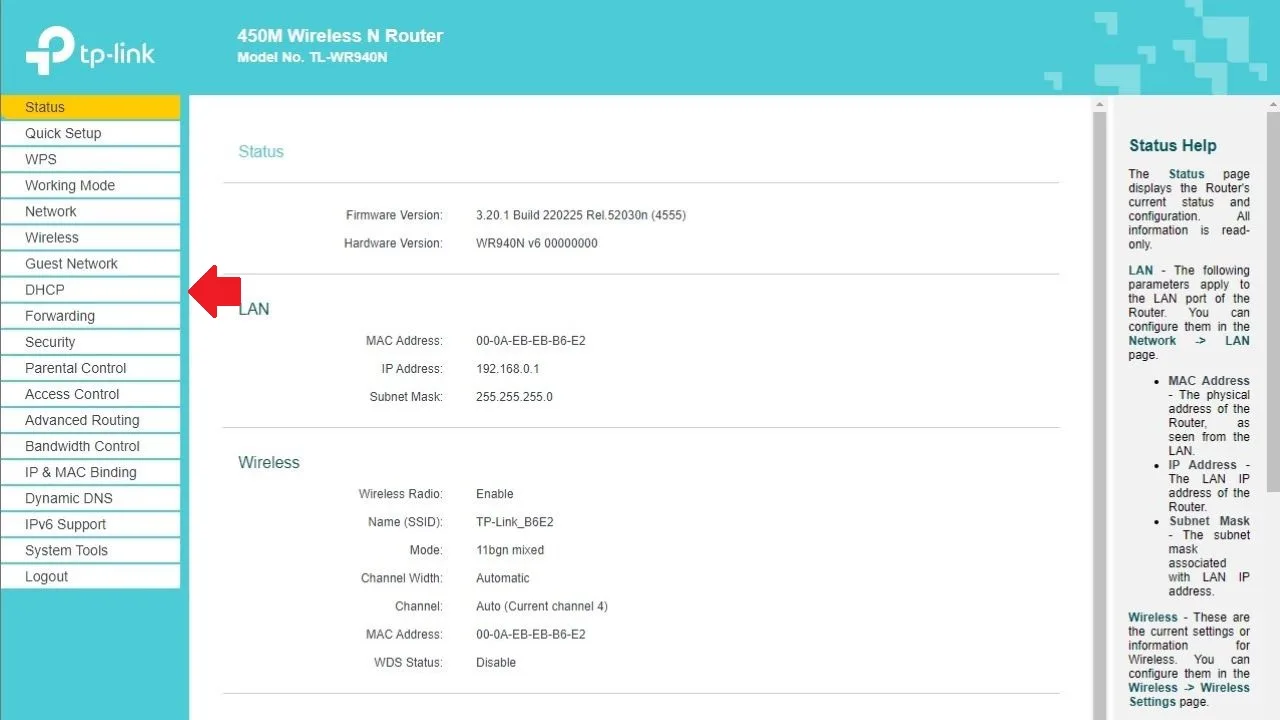
- W ustawieniach DHCP przechodzimy do sekcji “Address Reservation”/”Static IP”/”Statyczny Adres IP”. Następnie klikamy na obecny w tym miejscu przycisk “Add”/”dodaj”.
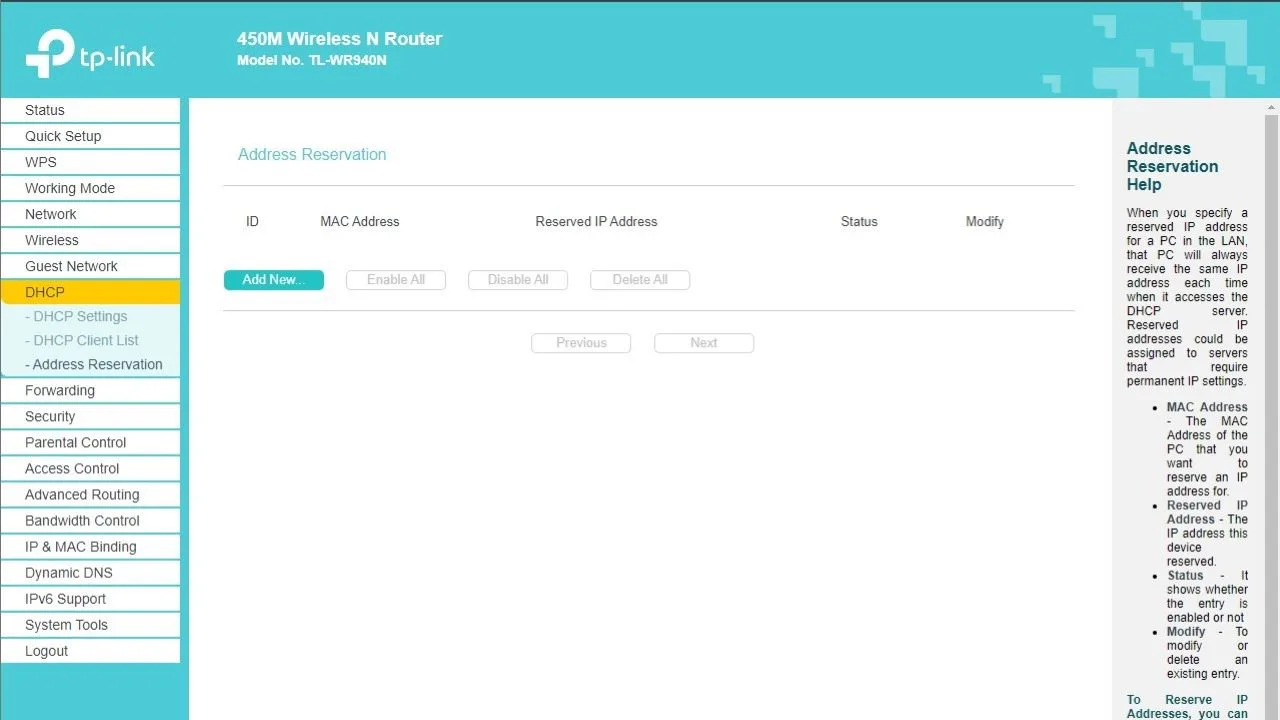
- W wyświetlonym mini-formularzu wpisujemy adres IP oraz adres MAC podpatrzone wcześniej w ustawieniach konsoli (na niektórych routerach po prostu wybieramy urządzenie z listy). Dodatkowo ustawiamy status tego adresu na “enabled”, jeżeli takowa opcja się tutaj znajduje.
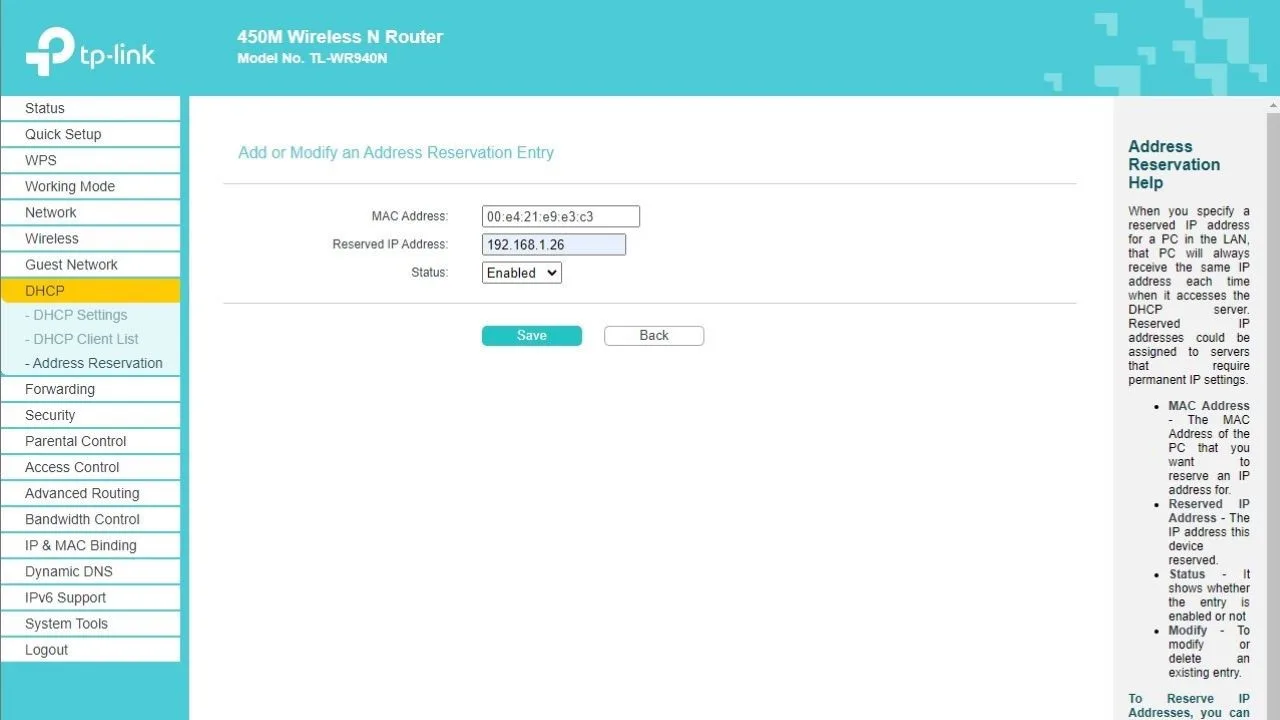
- Zatwierdzamy wprowadzone zmiany przyciskiem “Save”/”Zapisz”.
- Na sam koniec resetujemy Router (wystarczy odłączyć i podłączyć do prądu) oraz konsolę, aby upewnić się że wszystkie zmiany zostały zastosowane.
Uzyskanie publicznego IP konsoli
Ok, teraz przechodzimy do uzyskiwania publicznego adres IP naszej konsoli. Poniżej sprawdzicie, jak można podglądnąć taki adres na PlayStation 4 oraz PlayStation 5.
Jak sprawdzić publiczne IP na PlayStation 4
W przypadku PlayStation 4 sprawa jest prosta. W celu uzyskania publicznego adresu IP dla konsoli wystarczy otworzyć przeglądarkę i wejść na stronę dnsleaktest.com. Zaraz w centrum pokaże nam się wtedy adres IP, który trzeba manualnie wpisać w aplikacji PSPlay/MirrorPlay lub Chiaki. Jeżeli nie jesteście pewni, jak ustalić takie połączenie to opisałem to dokładniej w dedykowanych poradnikach wspomnianych już na wstępie tego artykułu.
Sprawdzenie publicznego IP na PlayStation 5
Podglądnięcie publicznego IP dla PS5 jest nieco trudniejszym orzechem do zgryzienia. Wszystko dlatego, że Sony w swojej najnowszej konsoli usunęło łatwy dostęp do przeglądarki (innymi słowy: nie znajdziemy jej wśród aplikacji). Jak się jednak okazuje, przeglądarka wciąż istnieje i można jej używać, jednak aby ją uruchomić, potrzebne jest zastosowanie pewnego obejścia.
Najłatwiejszym trikiem na uruchomienie strony w przeglądarce będzie wysłanie wiadomości z linkiem do jednego z naszych znajomych na PlayStation (można też posłużyć się drugim własnym kontem).
W celu sprawdzenia publicznego adresu IP na PS5 wysyłamy więc link dnsleaktest.com do znajomego, wchodzimy na daną konwersację ze znajomym i na sam koniec klikamy przesłany link. Wtedy na środku ekranu zobaczymy publiczny adres IP PlayStation, które pozwoli połączyć się z urządzeniem zdalnie i spoza domu w nieoficjalnych aplikacjach (ponownie, polecam tutaj skorzystać z moich dedykowanych poradników dla danego programu).

Czy otwarcie portów pomaga z oficjalną aplikacją Remote Play/PS Portal?
Otwarcie portów na Routerze jest absolutnie koniecznie jeśli chcemy grać spoza domu na PS4/PS5 używając nieoficjalnej aplikacji. Oficjalny program PS Remote Play teoretycznie potrafi nawiązać połączenie z konsolą bez przeprowadzenia takiego procesu, jednak czasem bywają z tym problemy.
W moim doświadczeniu po ustawieniu port forwarding’u dla PlayStation 5 w aplikacji Remote Play od Sony znacznie rzadziej pojawiały się błędy połączenia. Tak jak jeszcze niedawno musiałem kilka razy inicjować połączenie z konsolą, aby ono “przeszło” tak po prawidłowej konfiguracji Routera znaczna część streamów działała przy pierwszym kliknięciu (zdarzyła mi się dosłownie 1 sytuacja, gdzie musiałem połączyć się z konsolą drugi raz).
Dodatkowo po otwarciu portów miałem wrażenie, że udany proces łączenia z konsolą jest nieco szybszy niż bez port forwarding’u. Nie zweryfikowałem tego jednak tego w żaden sposób, więc możliwe, że to tylko placebo spowodowane tym, że nie musiałem inicjować połączenia kilka razy.
W skrócie: jeśli na waszym telefonie używacie aplikacji PS Remote Play lub macie PlayStation Portal i zdarzają wam się problemy z połączeniem (spoza domu), to również warto przemyśleć otwarcie portów na routerze.
Podsumowanie
Mam nadzieję, że ten poradnik pomógł wam ustawić port forwarding na waszym routerze i już możecie cieszyć się PS Remote Play spoza domu. Jeżeli podczas waszej konfiguracji natrafiliście na problemy, to napiszcie o nich w komentarzach, a postaram się pomóc!
Źródło obrazka wyróżniającego: @iawale na unsplash.com







Dodaj komentarz