Dwa tygodnie temu opublikowałem swoją długą i dokładną recenzję Miyoo A30. Wspominałem w niej, że (moim zdaniem) obecnie najlepszym systemem operacyjnym/CFW dla tej małej konsolki, jest Spruce. To rozwiązanie jest zdecydowanie lepsze, niż to, co dostarcza oryginalnie Miyoo, dlatego instalację Spruce polecam większości osób. W tym poradniku pokażę więc, jak odpowiednio zainstalować i skonfigurować system Spruce na Miyoo A30.
Co będzie nam potrzebne?
Do instalacji Spruce na naszym Miyoo A30, będzie nam potrzebne kilka rzeczy:
- Konsolka Miyoo A30
- Karta microSD. Najlepiej nie używać tutaj kart przychodzących razem z konsolką, bo nie cieszą się one zbyt dobrą jakością. Osobiście polecam tanie karty 64 GB/128 GB (linki afiliacyjne).
- Komputer, z którego prześlemy pliki
- (Opcjonalnie) Adapter do podłączenia karty microSD do komputera
- Wolne 10-15 minut
Jeśli wszystkie te rzeczy, mamy już przy sobie, to możemy brać się za pierwszy krok, czyli za formatowanie karty pamięci.
Formatowanie karty pamięci do FAT32
UWAGA! Przestawiony proces usuwa wszystkie dane z karty pamięci. Przed jego rozpoczęciem zdecydowanie polecam skopiować wszystkie ważne pliki w inne (bezpieczne) miejsce.
Aby sformatować kartę pamięci do formatu FAT32 kompatybilnego zarówno z Miyoo A30, jak i ze Spruce:
- Na naszym komputerze z Windowsem pobieramy program Rufus. Jeśli korzystamy z macOS to zamiast tego, możemy skorzystać ze wbudowanego narzędzia dyskowego.
- Podpinamy kartę pamięci do komputera.
- Uruchamiamy program Rufus.
- Teraz w oknie programu Rufus:
- Klikamy na budkę “Urządzenie” i zaznaczamy tam naszą kartę microSD (najłatwiej ją poznać po pojemności)
- Zaznaczamy pole pod napisem “Wybór Bootowania” i z rozwiniętej listy wybieramy “Niebootowalne”.
- Klikamy na pole “System Plików”, a następnie zaznaczamy tam “FAT32” lub “Large FAT32”.
- Odznaczamy opcję “Utwórz rozszerzoną nazwę i pliki ikon”
- Resztę opcji zostawiamy, jako domyślne.
Po skonfigurowaniu program Rufus powinien wyglądać, mniej więcej tak, jak poniżej: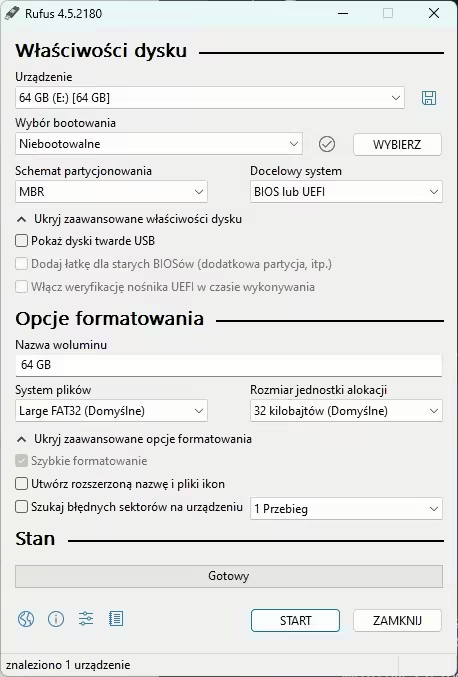
- Klikamy przycisk Start w programie i potwierdzamy tę operację w wyświetlonym powiadomieniu. Po chwili powinno rozpocząć się formatowanie karty pamięci. Cierpliwie czekamy, na jego zakończenie.
Sprawdzenie wersji i aktualizacja oficjalnego oprogramowania
Przed zainstalowaniem Spruce na Miyoo A30, dobrym pomysłem, jest sprawdzenie wersji aktualnego (oficjalnego) oprogramowania na konsoli oraz jego aktualizacja (gdy, to konieczne). W ten sposób upewnimy się, że nasz doświadczenia z A30, są optymalne
Sprawdzenie aktualizacji
Kiedy chcemy sprawdzić wersję oprogramowania na Miyoo A30:
- Wyjmujemy z konsoli kartę pamięci, a następnie uruchamiamy urządzenie.
- Wchodzimy do zakładki “Settings”.
- Zjeżdżamy do przedostatniej opcji, czyli do “”Device info” i ją uruchamiamy.
- Sprawdzamy wartość przy linijce “Version”. Najnowsza wersja oficjalnego oprogramowania to obecnie “20240713…”. Jeżeli mamy wersję aktualną to przechodzimy do instalacji Spruce, a jeśli niższą wersję, to możemy przejść do aktualizacji oprogramowania.

Aktualizacja oficjalnego systemu
W celu zainstalowania najnowszego oficjalnej aktualizacji dla Miyoo A30:
- Podłączamy sformatowaną wcześniej kartę do komputera.
- Wchodzimy na oficjalną stronę z oprogramowaniem Miyoo.
- Na otwartej stronie, najeżdżamy na przycisk Download obok opcji “Miyoo A30 firmware version xxxx” i go klikamy. Po chwili powinno rozpocząć się pobieranie jednego pliku zip.
- Wchodzimy do folderu z pobraną zawartością i rozpakowujemy ściągnięty przed chwilą katalog. Jeżeli korzystamy z systemu Windows, to możemy to zrobić, poprzez zaznaczenie pliku prawym przyciskiem myszy i wybranie opcji “Wyodrębnij wszystkie”.
- Wchodzimy do rozpakowanego folderu, a następnie otwieramy kolejny folder z oznaczeniem aktualizacji. W tym miejscu powinniśmy znaleźć kilka plików.
- Kopiujemy plik “miyoo282_fw.img” do głównego folderu naszej karty pamięci.
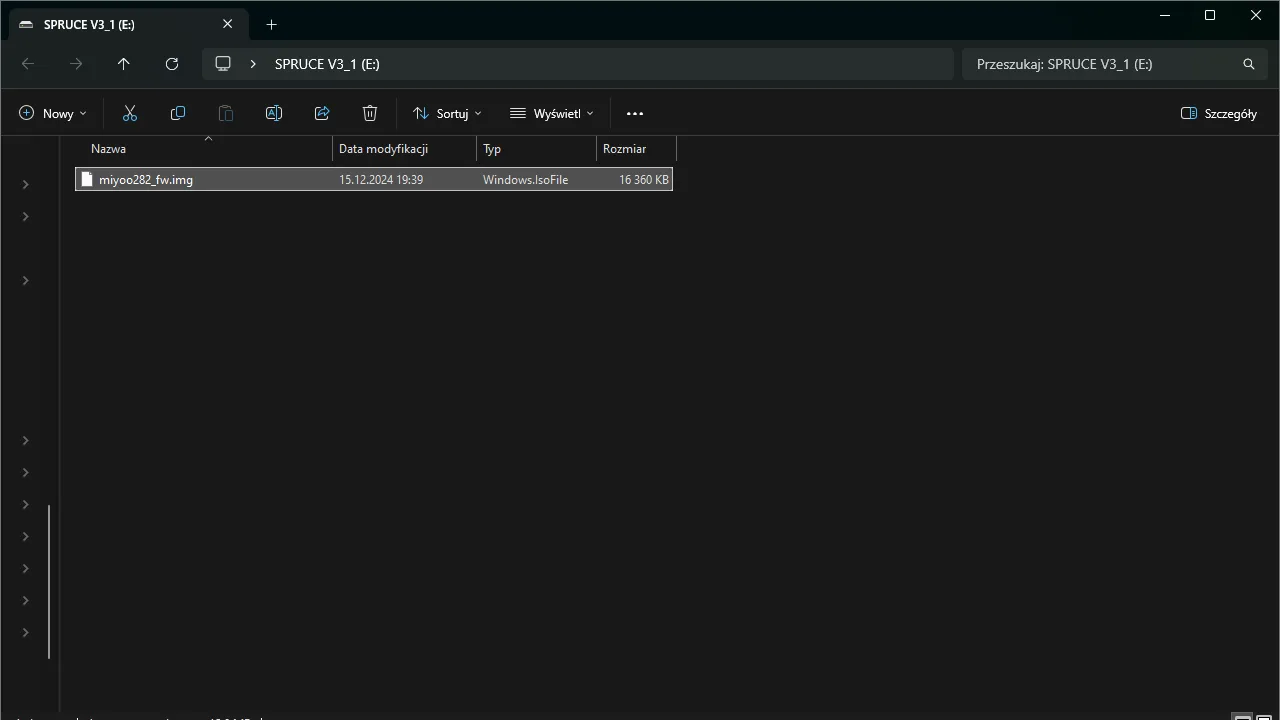
- Odłączamy kartę od komputera i wkładamy ją do konsoli Miyoo.
- Podłączamy kabel zasilania do Miyoo A30, a następnie uruchamiamy urządzenie. Po chwili powinna rozpocząć się instalacja najnowszej aktualizacji. Cierpliwie czekamy na jej zakończenie.
Po sfinalizowaniu aktualizacji możemy ponownie potwierdzić wersję oprogramowania, a potem wyłączyć konsolkę.
Instalacja Spruce na karcie pamięci
Aby zainstalować system Spruce na naszej karcie pamięci:
- Podpinamy kartę pamięci do komputera.
- Jeśli instalowaliśmy na Miyoo A30 najnowsze oprogramowanie, to otwieramy główny folder karty pamięci i usuwamy z niego wszystkie pliki.
- Wchodzimy na oficjalną stronę Spruce na Githubie.
- W sekcji z najnowszą aktualizacją, zjeżdżamy do pola “Assets”. Wybieramy w nim “spruceV_x.x.x.zip”. Powinno to rozpocząć pobieranie jednego pliku.
- Rozpakowujemy pobrany plik zip, a zaraz po tym wchodzimy do rozpakowanego folderu.
- Zaznaczamy wszystkie pliki i katalogi obecne w folderze Spruce i kopiujemy je do głównego folderu naszej karty pamięci. Po zakończeniu tej operacji struktura plików na karcie microSD powinna wyglądać mniej więcej w ten sposób:
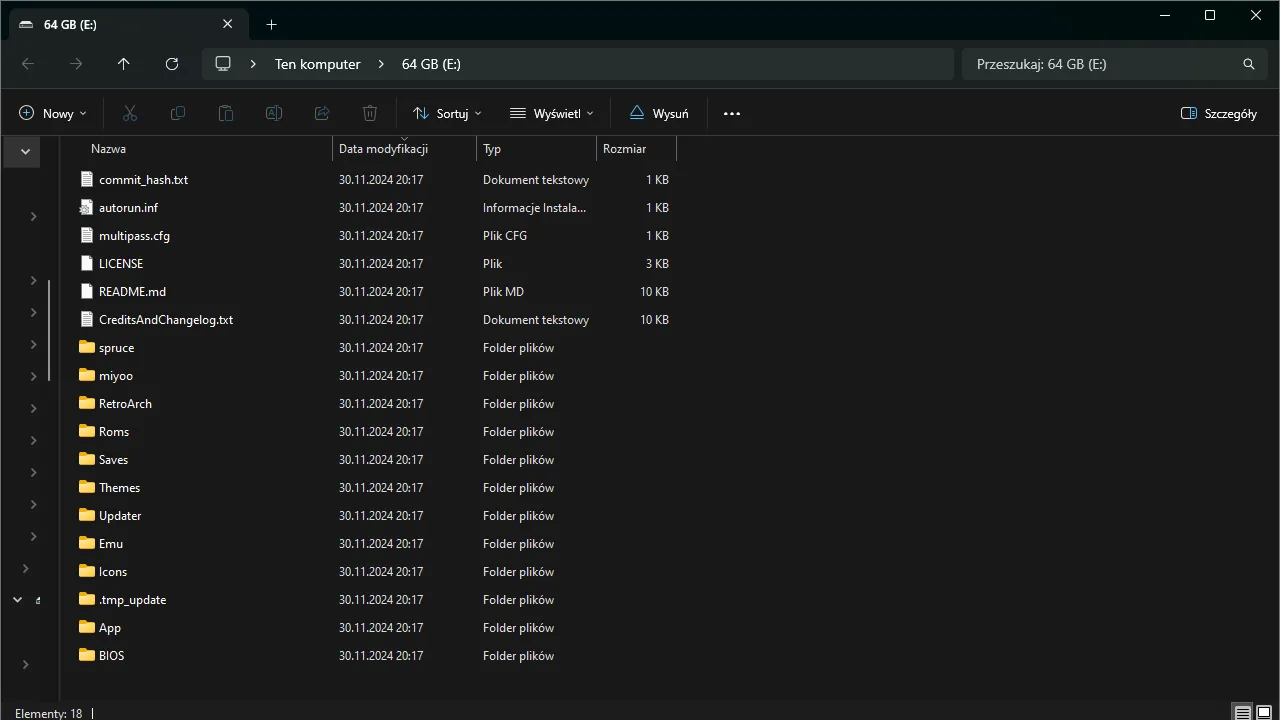
Dodawanie gier oraz plików BIOS
Przed włożeniem karty pamięci ze Spruce z powrotem do Miyoo A30, możemy od razu dodać nasze gry oraz pliki BIOS. W tym celu:
- Upewniamy się, że nasza karta pamięci z systemem Spruce jest podpięta do komputera.
- Przechodzimy do głównego folderu karty pamięci w eksploratorze plików.
- Teraz jeśli:
- Chcemy dodać nasze gry, to wchodzimy kolejno w “Roms” > “Nazwa_systemu” (np. PS = PlayStation), a następnie wklejamy gry w odpowiednim formacie do otwartego folderu. Podczas szukania odpowiedniego folderu warto pamiętać, że niektóre systemy mają tutaj swoje japońskie nazwy (np. SNES ma tutaj skrót SFC od “Super Famicom). Jeżeli nie jak jest nazwany folder z grami dla danej konsoli, to możecie zerknąć na ściągę dostępną w Wiki Spruce.
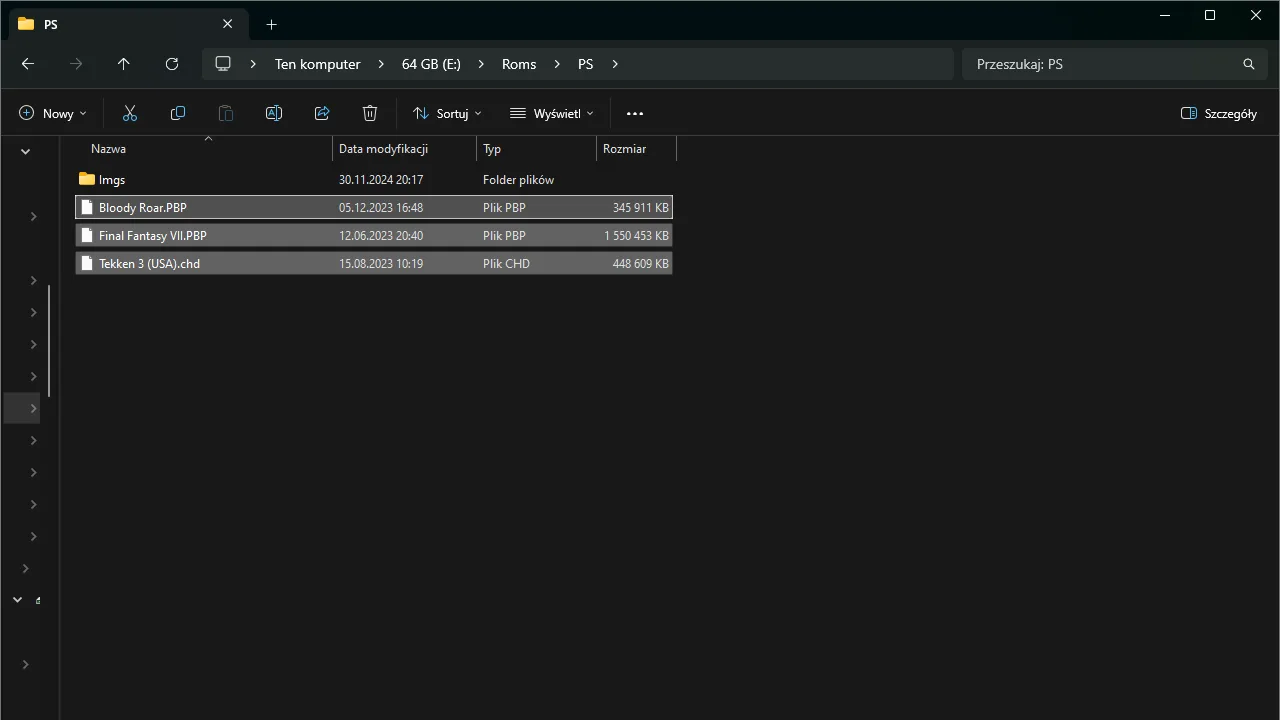
- Chcemy dodać pliki BIOS, to wchodzimy do folderu “BIOS” i wklejamy do niego pozyskane wcześniej BIOS’y dla wybranych emulatorów.
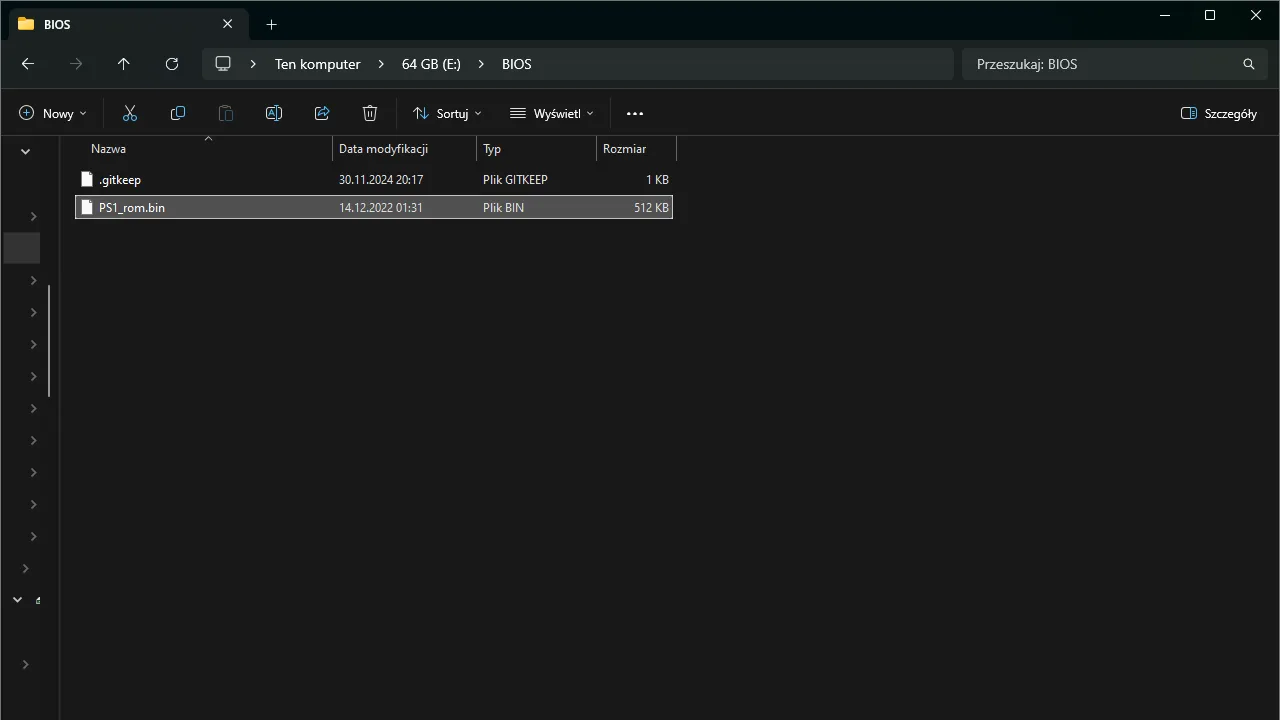
- Chcemy dodać nasze gry, to wchodzimy kolejno w “Roms” > “Nazwa_systemu” (np. PS = PlayStation), a następnie wklejamy gry w odpowiednim formacie do otwartego folderu. Podczas szukania odpowiedniego folderu warto pamiętać, że niektóre systemy mają tutaj swoje japońskie nazwy (np. SNES ma tutaj skrót SFC od “Super Famicom). Jeżeli nie jak jest nazwany folder z grami dla danej konsoli, to możecie zerknąć na ściągę dostępną w Wiki Spruce.
Tutaj jeszcze dwie porady:
- Pliki BIOS to pliki niezbędne do prawidłowego funkcjonowania niektórych emulatorów. Najpopularniejsze emulatory na Miyoo A30, które wymagają od nas użycia tego typu plików to: emulatory PlayStation, emulator Segi DreamCast, emulatory Atari, emulatory Amigi, emulatory niektórych automatów do gier. Do emulowania gier z innych konsol (takich, jak NES, SNES, Game Boy Advance, czy Sega Genesis), tego typu pliki nie są wymagane.
- System Spruce zachowuje praktycznie taki sam układ folderów, jak oryginalny system od Miyoo. Oznacza to, że metodą “kopiuj-wklej” możemy skopiować wszystkie gry i pliki BIOS z oryginalnej karty pamięci dostarczanej wraz z Miyoo A30, do karty microSD z zainstalowanym systemem Spruce.
Pierwsze uruchomienie i poruszanie się po systemie
Po wszystkim, co do tej pory zrobiliśmy nadszedł czas na pierwsze uruchomienie naszego Miyoo A30 z nowym systemem Spruce. Kiedy chcemy to zrobić:
- Wyjmujemy kartę microSD z komputera i wkładamy ją do Miyoo A30.
- Przytrzymujemy przycisk power przez kilka sekund w celu uruchomienia urządzenia.
- Po kilku sekundach na ekranie powinniśmy zobaczyć ekran instalacyjny Spruce. Czekamy na zakończenie instalacji i przejście do systemu.
- W momencie załadowania głównego menu, klikamy przycisk menu na górnej krawędzi Miyoo A30. Powinno to otworzyć małe menu. Wybieramy w nim opcję “Refresh Roms”, by odświeżyć wszystkie dodane przed chwilą ROM’y. Tam opcja sprawi, że gry zostaną poprawnie rozpoznane przez system i powinniśmy aktywować ją po każdym dodaniu nowych tytułów.
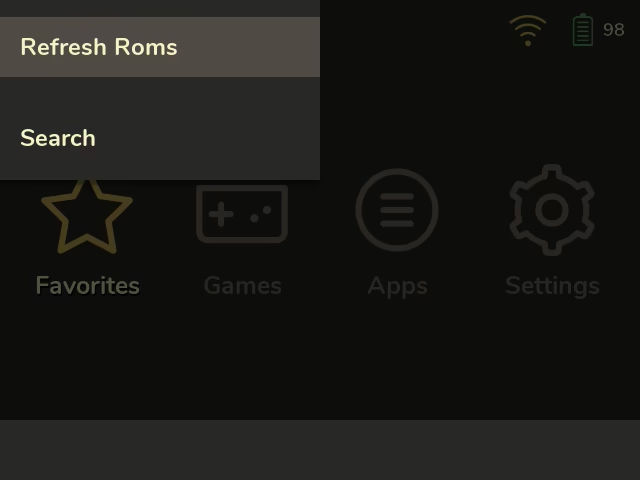
Teraz nasz system jest już gotowy do użytku.
Od razu po wejściu do Spruce powinniśmy zauważyć, że ten system jest bardzo podobny do oryginalnego rozwiązania od firmy Miyoo. Mamy tu w sumie 4 proste zakładki:
- W zakładce Favorties znajdziemy nasze ulubione gry
- W zakładce Games mamy dodane przez nas gry
- Zakładka Apps skrywa różne aplikacje i nieco bardziej zaawansowane opcje
- A zakładka settings jest miejscem dla wszystkich podstawowych ustawień
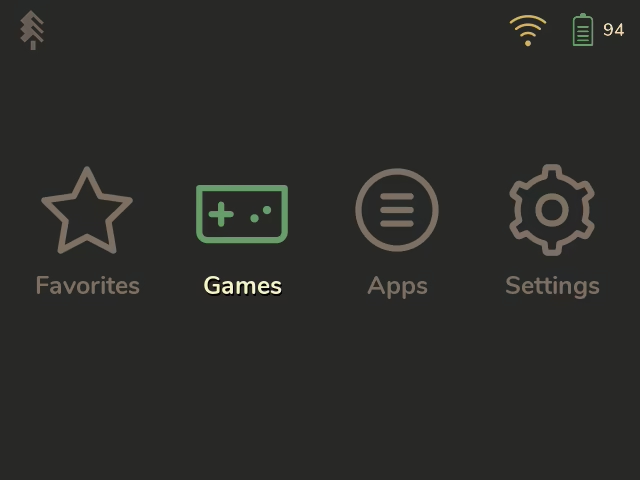
Aby odpalić tutaj jakąś grę, wystarczy wejść do zakładki Games (poprzez jej zaznaczenie i wciśnięcie przycisku A), wybrać jeden z dostępnych systemów, a potem kliknąć grę, którą chcemy rozpocząć. Jeśli wszystko do tej pory zrobiliśmy poprawnie, to gra powinna się włączyć.
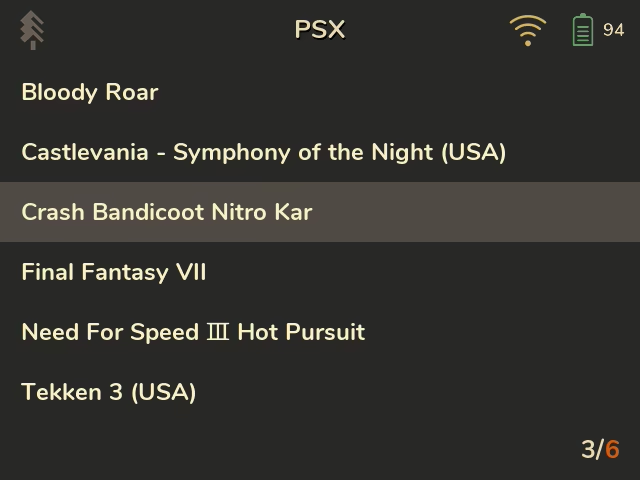
Domyślne skróty klawiszowe
Przy używaniu systemu Spruce warto znać kilka podstawowych skrótów klawiszowych. Pomogą nam one nieco szybciej aktywować daną funkcję i ogólnie znacznie uprzyjemniają korzystanie z Miyoo A30.
Najważniejsze skróty klawiszowe z systemu Spruce to:
Skróty ogólne:
- Wciśnięcie przycisku Menu (góra) w dowolnej emulowanej grze — Otwiera szybkie menu, które pozwala na łatwe zapisanie gry, wczytanie jej, lub kompletne wyłączenie tytułu.
- Przytrzymanie przycisku Menu (góra) przez kilka sekund — Włączenie funkcji Game Switcher, która zapisuje grę, a następnie pozwala szybko przemieszczać się pomiędzy wcześniej otwartymi tytułami.
- Przytrzymanie przycisku zasilania podczas gry — Wyłączenie urządzenia i automatyczne utworzenie nowego pliku zapisu (Save State) dla gry. Po włączeniu gra powinna zostać wczytana w tym samym punkcie, w którym ostatnio ją zakończyliśmy.
- Wciśnięcie przycisku Select w menu głównym — Włączenie systemowej wyszukiwarki, która pozwala łatwo znaleźć gry.
- Wciśnięcie przycisku Menu, po najechaniu na grę (przed jej uruchomieniem) — Otwarcie podręcznego menu, które pozwala dodać grę do ulubionych.
- Wciśnięcie przycisku X po najechaniu na grę (przed jej uruchomieniem) — Otwarcie menu, które pozwala skorzystać z innego emulatora albo zmienić zegar procesora.
- Przycisk Start + L1/R2 —- Zwiększenie bądź zwiększenie jasności ekranu
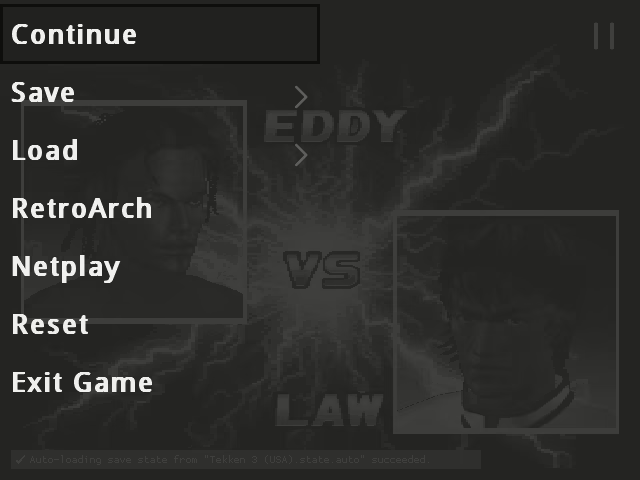
Skróty w grach z RetroArch (praktycznie wszystkie gry aż do PS1 i N64):
- Select + X — Otwarcie pełnego menu RetroArch
- Select + Y — Wyświetlenie licznika FPS w grze
- Select + B — Szybkie wyłączenie gry
- Select + A — Zrobienie Screenshota
- Select + R1 — Stworzenie nowego zapisu w grze
- Select + R2 — Włączenie/wyłączenie przyspieszenia
- Select + L1 — Wczytanie ostatniego zapisu
- Select + L2 — Włączenie/wyłączenie spowolnienia
- Select + górny kierunek na D-padzie — Szybka zmiana aktywnego shadera
- Select + lewy/prawy kierunek na D-padzie — Zmiana aktywnego slotu zapisu
Skróty dla gier odpalanych przez RetroArch, możecie zobaczyć też na poniższej grafice od zespołu Spruce.
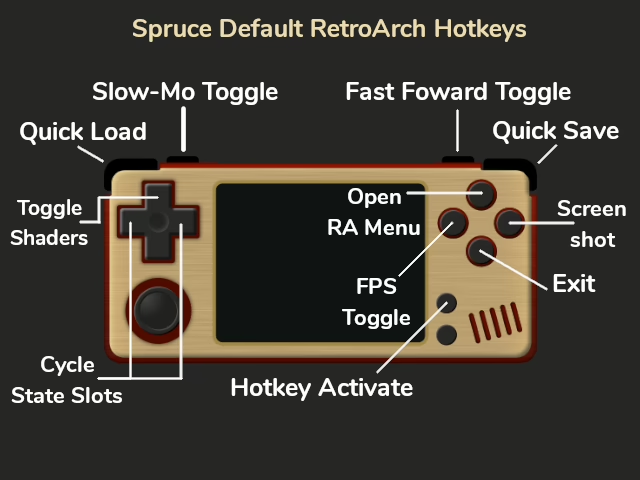
Najważniejsze funkcje i opcje Spruce
Poniżej opisuję najważniejsze funkcje dostępne w systemie operacyjnym Spruce.
Game Switcher
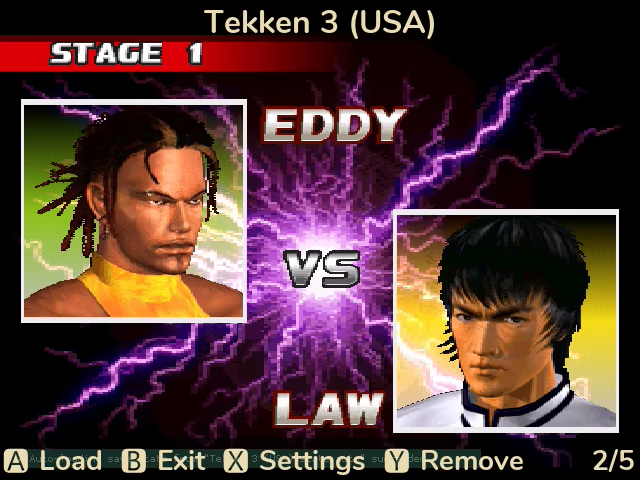
Pierwsza i chyba najważniejsza funkcja to wspominany już nieco wyżej wspomniany Game Switcher, czyli opcja pozwalająca szybko przemieszczać się pomiędzy wcześniej otwartymi grami. Działa to bardzo podobnie, do funkcji z systemu OnionOS dla Miyoo Mini o takiej samej nazwie, czy też opcji Quick Resume na konsolach Xbox Series.
Domyślnie, aby uruchomić funkcję Gamę Switcher, należy przytrzymać przycisk menu na górze urządzenia przez około 3 sekundy. Dostaniemy wtedy szybki dostęp do 10 poprzednio otwartych gier wraz z ich ostatnimi (automatycznie utworzonymi) zapisami. To zachowanie w razie potrzeby możemy zmienić wchodząc w “Apps” > “Advanced settings” > “Game Switcher”.
Automatyczne pobieranie okładek dla gier
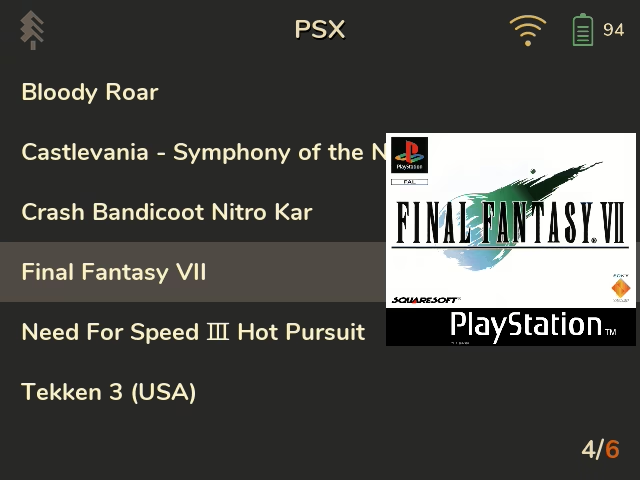
Dzięki Spruce w bardzo prosty sposób możemy też pobrać okładki do dodanych gier. W tym celu:
- Upewniamy się, że nasza konsolka ma połączenie z siecią Wi-Fi.
- Wchodzimy do głównego menu systemu, a następnie przechodzimy do zakładki “Apps”.
- Zaznaczamy opcję “Boxart Scraper” i klikamy przycisk A.
- Czekamy chwilę na zakończenie pracy skryptu. Po jego wykonaniu większość naszych gier powinna mieć już ładne okładki.
Wsparcie dla wybranych portów z PC

Zainstalowanie systemu Spruce na Miyoo A30, pozwala nam też zainstalować kilka dedykowanych portów, dla naszej małej konsolki. Wśród kompatybilnych gier z PC, znajdziemy między innymi gry:
- Sonic Mania
- Streets of Rage Remake
- Cave Story
Na pewno, nie jest to, więc tak imponująca biblioteka, jak w przypadku handheldów wspierających narzędzie PortMaster, jednak wciąż będziemy mogli znaleźć tutaj kilka interesujących tytułów.
Jeżeli chcemy zainstalować jeden z kompatybilnych portów na Miyoo A30:
- Na naszym komputerze otwieramy oficjalną stronę z portami i pobieramy paczkę portów (obecnie waży ona około 1 GB).
- Po zakończeniu pobierania, rozpakowujemy folder z portami, a następnie go otwieramy.
- Wchodzimy kolejno w “Roms” > “PORTS”.
- Wśród dostępnych portów szukamy tych, które nas interesują.
- Teraz podpinamy kartę pamięci z systemem Spruce do komputera.
- Na karcie pamięci Spruce wchodzimy w “Roms” > “PORTS”.
- Kopiujemy plik “sh” z nazwą gry oraz folder z nazwą gry ze źródłowego folderu z portami, do folderu “PORTS” na karcie pamięci.
- (Dodatkowy krok dla gry Sonic Mania) Kopiujemy plik „Data.rsdk” z oficjalnego folderu z grą, do folderu “PORTS” > sonicmania na naszej karcie pamięci.
Po tym wszystkim możemy włożyć kartę microSD z powrotem do konsolki, odświeżyć Romy i sprawdzić, czy porty zostały wykryte poprawnie.
Alternatywnie, porty możemy też pobrać w nowo dodanej aplikacji “Game Nursery”, którą znajdziemy wchodząc do zakładki “Apps”. Trzeba tylko pamiętać, że do gier zainstalowanych w ten sposób, też musimy czasem dodać brakujące pliki z ofijcalnego wydania.
Włączenie RTC
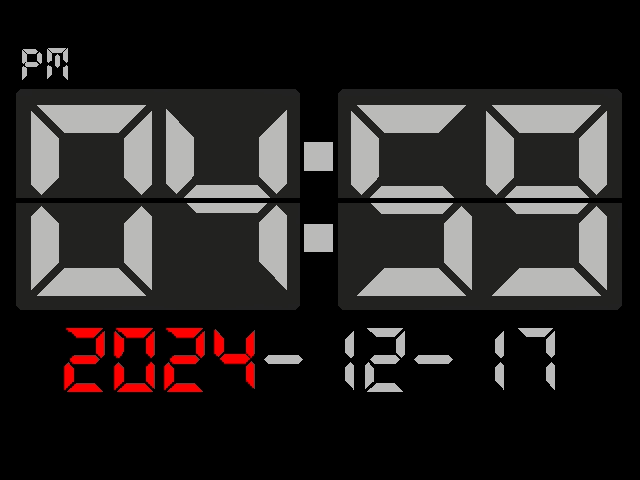
Miyoo A30 wspiera domyślnie funkcję RTC (Real Time Clock), czyli dokładnie utrzymywany wewnętrzny zegar urządzenia. Ta funkcja ma swoją funkcję w grach, takich, jak Pokemony, gdzie w zależności od realnej godziny natrafimy na inne zdarzenia.
W systemie Spruce możemy bardzo łatwo ustawić taki zegar. By to zrobić:
- Wychodzimy do menu głównego, a następnie otwieramy zakładkę “Apps”.
- Zjeżdżamy w dół i wybieramy opcję “Real Time Clock”.
- Teraz dostosujemy godzinę na naszym urządzeniu.
- Po wprowadzeniu wszystkich zmian klikamy A, by je zastosować, a następnie klikamy B, by opuścić otwartą aplikację.
Wsparcie dla natywnego Pico-8

Zainstalowanie Spruce na mikro konsoli od Miyoo, daje nam też dostęp, do Pico-8 z pełnym menu Splore. Aby skonfigurować to rozwiązanie, wystarczy pobrać Pico-8 w wersji dla Raspberry Pi, a następnie wkleić wszystkie pliki znajdujące się w folderze z Pico-8, do folderu “Emu” > “PICO8” > “Bin” na karcie pamięci z zainstalowanym Spruce.
Potem, lista z naszymi grami Pico-8 oraz z menu Splore powinna się pojawić w zakładce “Games”. Warto tutaj pamiętać, że do poprawnego korzystania z menu Splore, będzie nam potrzebne połączenie Internetowe na konsoli.
Samba i inne usługi sieciowe
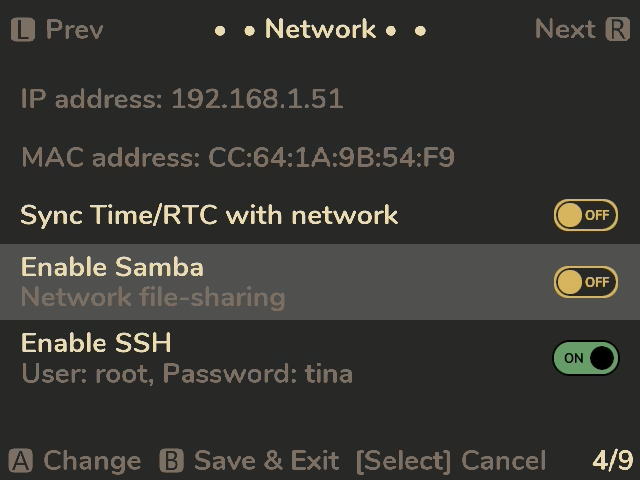
Jeżeli nie chcemy ciągle wyjmować karty pamięci z naszego Miyoo A30, by dodać jakieś gry, czy przenieść inne pliki, to Spruce pozwala nam włączyć Sambe i inne usługi sieciowe (np. Synthing). Dzięki temu w prosty sposób przeniesiemy zawartość na konsolkę zdalnie, przy pomocy sieci lokalnej.
Kiedy chcemy włączyć usługi sieciowe w systemie Spruce to:
- Upewniamy się, że nasza konsola ma aktywne połączenie Wi-Fi.
- Wchodzimy do menu głównego systemu.
- Otwieramy zakładkę “Apps”, a następnie wchodzimy w “Advanced Settings”.
- Przy pomocy przycisków L1/R1 przechodzimy do zakładki “Network”.
- Uruchamiamy wybrane usługi sieciowe (np. Sambę) poprzez zaznaczenie prawidłowej opcji i kliknięcie przycisku A. Powinno to spowodować zmianę status opcji na “On”.
- Klikamy B, by zapisać zmiany i wyjść z zaawansowanych opcji.
Po wszystkim możemy połączyć się z Miyoo A30 zdalnie i przesłać pliki.
Jeżeli chcecie dowiedzieć się, jak zrobić to przy pomocy protokółu Samba, to możecie zajrzeć tutaj.
Łączenie z Wi-Fi
Połączenie z siecią Wi-Fi w systemie Spruce daje nam dostęp do wielu użytecznych opcji, które przedstawiłem powyżej. Kiedy chcemy nawiązać takie połączenie:
- Wychodzimy do menu głównego Spruce.
- Przechodzimy do zakładki “Settings”.
- Otwieramy opcję “Wi-Fi”.
- Zaznaczamy pozycję “Wi-Fi” i klikamy przycisk “A”. Powinno to włączyć Wi-Fi i rozpocząć wyszukiwanie pobliskich sieci.
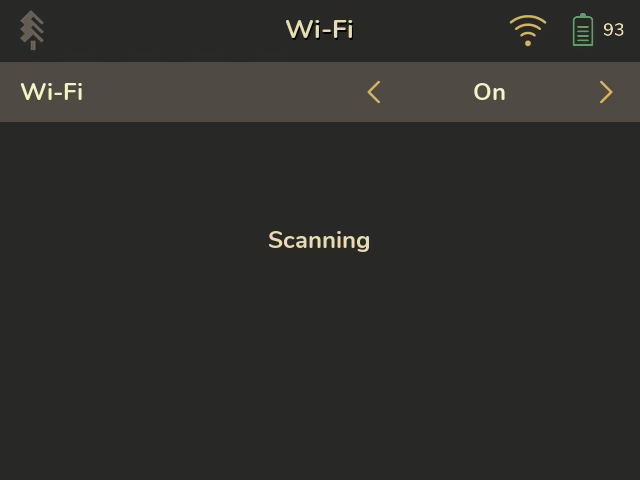
- Wybieramy naszą domową sieć z listy i klikamy A.
- Teraz wpisujemy hasło do wybranej sieci, a następnie zatwierdzamy je za pomocą przycisku Start.
Po chwili nasza konsolka powinna nawiązać połączenie z siecią, co będzie zasygnalizowane pojawienie się ikonki Wi-Fi na górnym pasku.
Wyłączanie Wi-Fi podczas gry na Miyoo A30
Jeśli planujemy korzystać z Wi-Fi na A30 tylko do automatycznego pobierania okładek, przesyłania plików, czy wykonywania aktualizacji, to dobrym pomysłem będzie wyłączenie usług sieciowych podczas gry. W ten sposób zaoszczędzimy nieco na baterii i sprawimy, że Miyoo A30 nieco mniej nagrzeje się podczas grania.
Kiedy chcemy ustawić automatyczne włączanie Wi-Fi w systemie Spruce:
- Wracamy do głównego menu Spruce.
- Zaznaczamy zakładkę “Apps” i klikamy A, by do niej wejść.
- Wybieramy opcję “Advanced Settings”.
- Teraz za pomocą przycisków R1/L1 wchodzimy do zakładki o nazwie “Network”.
- Zjeżdżamy do przedostatniej opcji, czyli “Disable WiFi in game” i zmieniamy jej status z “OFF” na “ON”, przy pomocy D-Pada lub przycisku A.
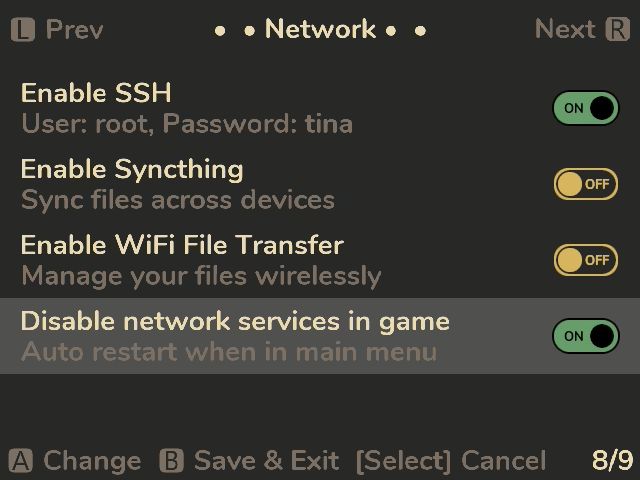
- Zapisujemy zmiany i wychodzimy z zaawansowanych ustawień, poprzez naciśnięcie przycisku B.
Zmiana motywu na konsoli
Jeżeli nie podoba nam się domyślny motyw ustawiony w systemie Spruce, to bardzo łatwo możemy go zmienić. W tym celu wystarczy, wejść do zakładki “Settings” wybrać pozycję “Theme”, a następnie zaznaczyć jedną z dostępnych opcji i sprawdzić, czy się nam ona podoba.
W plikach instalacyjnych Spruce znajduje się obecnie około 20 motywów. Opisywany system wspiera też większość motywów dla domyślnego rozwiązania od Miyoo oraz systemu OnionOS, co znacznie zwiększa nasze możliwości personalizacji. Jeśli znajdziemy w sieci motyw, który nam się podoba i będziemy chcieli dodać go do Spruce, to wystarczy przenieść folder motywu, do katalogu “Themes” na karcie pamięci z zainstalowanym systemem. Po ponownym włączeniu konsolki motyw powinien zostać prawidłowo rozpoznany, dzięki czemu będziemy mogli go zastosować.

Aktualizacja Spruce do najnowszej wersji
Ostatnia opcja, o której chcę opowiedzieć w tym poradniku, to aktualizacje.
System Spruce na Miyoo A30 może być bardzo łatwo zaktualizowany do najnowszej wersji (co może skutkować dodawaniem nowych funkcji, czy też zwiększeniem stabilności). Jeśli chcemy przeprowadzić taką aktualizację to:
- Podpinamy do Miyoo A30 ładowarkę.
- Upewniamy się, że nasza konsolka ma połączenie z Wi-Fi.
- Wchodzimy do Menu głównego, a następnie przechodzimy do zakładki “Apps”.
- Wybieramy pierwszą opcję, czyli “A Firmware Update is Available„. Ta opcja dostępna jest tylko, gdy system rzeczywiście potrzebuje aktualizacji, w innym wypadku w ogóle jej tutaj nie znajdziemy.
- Cierpliwie czekamy na zakończenie instalacji. Po jej przeprowadzeniu konsolka powinna zostać wyłączona. Możemy ją potem uruchomić tak samo, jak zawsze i sprawdzić, czy aktualizacja została zaaplikowana poprawnie.
Podsumowanie
Mam nadzieję, że ten poradnik pomógł Wam w instalacji systemu Spruce na Miyoo A30! W razie jakichkolwiek problemów/pytań możecie o nich napisać w komentarzach, a postaram się odpowiedzieć, w wolnej chwili.







Dodaj komentarz