Niedawno, w swoim poradniku dla przerabiania PS4 z systemem 11.0, wspominałem, że jedną z najciekawszych rzeczy, jakie można zrobić z tą konsolą, jest zainstalowanie pełnego systemu Linux. Pewnie niektórych nieco to zdziwi, ale pomimo swojego wyglądu, PlayStation 4 pod względem architektury prawie nie różni się od aktualnych komputerów. Oznacza to, że instalacja systemu Linux na poczciwym Play’u 4, praktycznie zamieni naszą konsolę w zwykłego PC’ta, co oddaje w nasze ręce całą masę możliwości. Właśnie dlatego w tym poradniku, pokażę, jak krok po kroku zainstalować system Linux na PlayStation 4.
Co będzie nam potrzebne?
Klasycznie omówmy na szybko kilka rzeczy, które będą nam potrzebne przy tym projekcie. Są to:
- Przerobiona konsola PlayStation 4
- Komputer (do pobierania plików i ewentualnego przygotowania dysku)
- Klawiatura i myszka, którą podłączymy do konsoli
- (Opcjonalnie, ale zalecane) Nieco większy dysk zewnętrzny sformatowany do formatu FAT32 (jeżeli nie chcemy instalować systemu Linux w pamięci wewnętrznej konsoli; ten proces jest też troszeczkę łatwiejszy i kompatybilny ze wszystkim wersjami konsoli).
- 30-40 minut czasu
Jeżeli mamy już wszystko przygotowane to możemy brać się do działania!
Sprawdzenie południowego mostka konsoli
Pierwsza rzecz, jaką musimy zrobić przy instalacji Linuxa na PS4 to sprawdzenie wersji południowego mostka naszej konsoli. Sony podczas produkcji różnych wariantów PlayStation 4 stosowało kilka odmiennych mostków południowych. Każdy taki mostek działa troszeczkę inaczej, dlatego trzeba do niego dobrać odpowiedni Kernel/jądro systemu Linux, aby wszystko na pewno działało poprawnie.
Już nie przedłużając, w celu sprawdzenia mostka południowego w naszym PS4:
- Uruchamiamy konsolę i przerabiamy ją/aktywujemy na niej GoldHEN.
- Wchodzimy do ustawień systemu. Następnie wchodzimy kolejno w “System” > “Informacje o systemie”.
- Sprawdzamy wartość przy pozycji opisanej jako “Southbridge”. Powinniśmy tutaj znaleźć jedną z trzech możliwych wartości, konkretnie: Aeolia, Belize lub Baikal.
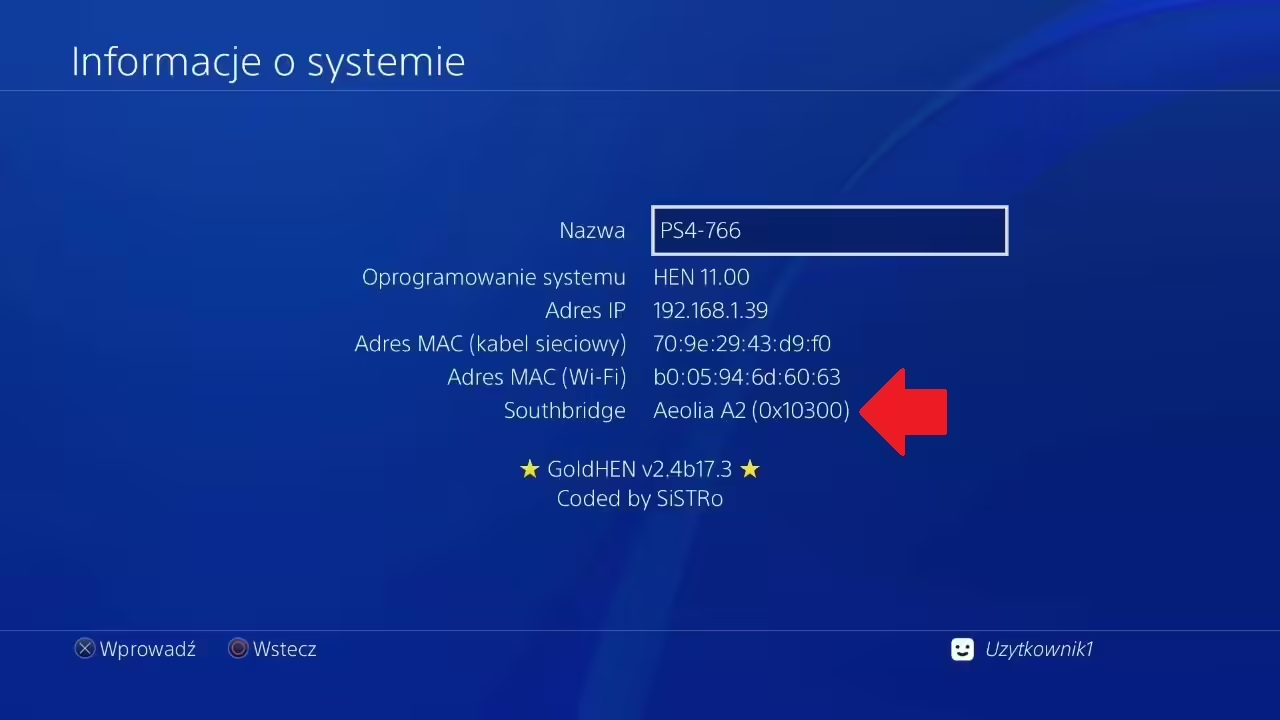
- Przechodzimy do naszego komputera.
- W zależności od wersji mostka południowego naszej konsoli, pobieramy pasujący plik Kernel:
- Aeolia Kernel 5.15.15
- Belize Kernel 5.15.15
- Belize Kernel 5.15.15 z poprawką dla modułu Wi-Fi/Bluetooth MT7668 (bez tej poprawki, Wi-Fi/BT może nie działać poprawnie, o czym powinniśmy przekonać się chwilę po uruchomieniu i skonfigurowaniu systemu)
- Baikal 5.4.99
- Baikal 5.4.213 z poprawką dla modułu Wi-Fi/Bluetooth MT7668
Jeżeli z jakiegoś powodu te pliki u Was nie zadziałały, to więcej plików Kernel dla PS4 możecie znaleźć na stronie ps4linux.com.
UWAGA! Jeżeli Wasza konsola ma mostek Beikal to niestety zainstalowanie systemu na dysku wewnętrznym może nie być możliwe.
Wybór dystrybucji Linux
Przyszła pora na kolejny krok, czyli wybranie naszej dystrybucji Linux’a. System Linux istnieje bowiem w wielu różnych wariantach nazywanych właśnie “dystrybucjami”. Wszystkie dystrybucje nieco różnią się od siebie, np. dostępnymi ustawieniami, domyślnie używanym interfejsem (DE), niektórymi komendami, czy menedżerami paczek.
Na PS4 mamy w sumie kilkanaście dobrych opcji opartych na dystrybucjach Arch, Fedora, czy też Ubuntu.
Osobiście dla swojego PS4 wybrałem dystrybucję Psxitarch v3 przeportowaną na konsolę PlayStation przez użytkownika PS3ITA. Takiego wyboru dokonałem przez wzgląd na domyślnie zainstalowany interfejs z niskim zużyciem pamięci RAM oraz preinstalowane emulatory i inne aplikacje.
Jeżeli chcecie skorzystać z innej dystrybucji, to pełną listę dostępnych opcji możecie znaleźć tutaj.
Po dokonaniu decyzji co do dystrybucji oczywiście pobieramy ją na nasz komputer. Pobrany plik z Linuxem powinien mieć postać pojedynczego archiwum o nazwie “psxitarch.tar.xz” lub “psxitarach.tar.gz”.
Pobieranie pliku initramfs.cpio.gz
Ostatnia część naszej układanki, potrzebna do zainstalowania Linuxa na PS4, to plik initramfs.cpio.gz, który zawiera skrypty pozwalające na uruchomienie i instalację systemu.
Tutaj sprawa jest nieskomplikowana, bo po prostu pobieramy jeden z dwóch zlinkowanych plików na naszym komputerze:
- Uniwersalna paczka z initramfs.cpio.gz — Po pobraniu pliku zip, należy go rozpakować. Następnie wchodzimy do rozpakowanego folderu i wchodzimy do folderu “External HDD” (gdy chcemy zainstalować Linuxa na dysku zewnętrznym) lub “Internal HDD” > “Nazwa mostka południowego” (kiedy chcemy zainstalować Linuxa na dysku wewnętrznym. Na końcu jednej z tych ścieżek znajdziemy odpowiedni plik initramfs.cpio.gz.
- Uniwersalny plik initramfs.cpio.gz z poprawkami dla modułu Wi-Fi/BT o nazwie MT7668
Przygotowanie do pierwszego uruchomienia i instalacji Linuxa
Ok, zebraliśmy już wszystkie potrzebne pliki (w sumie 3), więc teraz warto wrzucić je do jednego folderu na naszym komputerze. W ten sposób o wiele łatwiej będziemy mogli je wszystkie znaleźć. Po wykonaniu tej czynności możemy przejść do przygotowania dla instalacji Linuxa.
Ten proces wygląda troszeczkę inaczej, w zależności od tego, czy Linuxa chcemy odpalać z dysku wewnętrznego PS4, czy też z dysku zewnętrznego. W zależności od Waszych preferencji przejdźcie do jednej z instrukcji widocznych poniżej.
Do instalacji na dysku wewnętrznym
Aby przygotować konsolę do instalacji systemu Linux na dysku wewnętrznym:
- Uruchamiamy PS4 i aktywujemy na nim przeróbkę/GoldHEN.
- Łączymy konsolę z Internetem. Ważne, żeby konsola była podłączona do tej samej sieci lokalnej co nasz komputer (w prostym tłumaczeniu: oba urządzenia powinny być podłączone do tego samego routera, bądź przełącznika)
- Na konsoli wchodzimy w Ustawienia > “GoldHEN” > “Servers Settings” i zaznaczamy tam obie dostępne opcje, czyli “BinLoader Sever” i “FTP Server”.
- Teraz wchodzimy w Ustawienia > “Sieć” > “Wyświetl stan połączenia”. Sprawdzamy tam wartość widoczną przy linijce “Adres IP”. To właśnie ten adres będzie nam zaraz potrzebny do zainicjowania połączenia, przez które prześlemy wszystkie pliki.
- Przechodzimy do naszego komputera. Następnie pobieramy tam i instalujemy aplikację FileZilla (lub inny klient FTP).
- Wyszukujemy program FileZilla w systemie i go uruchamiamy.
- W oknie programu FileZilla:
- Zaznaczamy budkę “Sewer” i wpisujemy tam adres IP naszej konsoli.
- Zaznaczamy budkę “Port” i wpisujemy tam “2121”.
- Upewniamy się, że wszystkie dane zostały wprowadzone prawidłowo i klikamy przycisk “szybkie połączenie”, by połączyć się z konsolą. W razie potrzeby zatwierdzamy tą operację w wyświetlonym komunikacie.
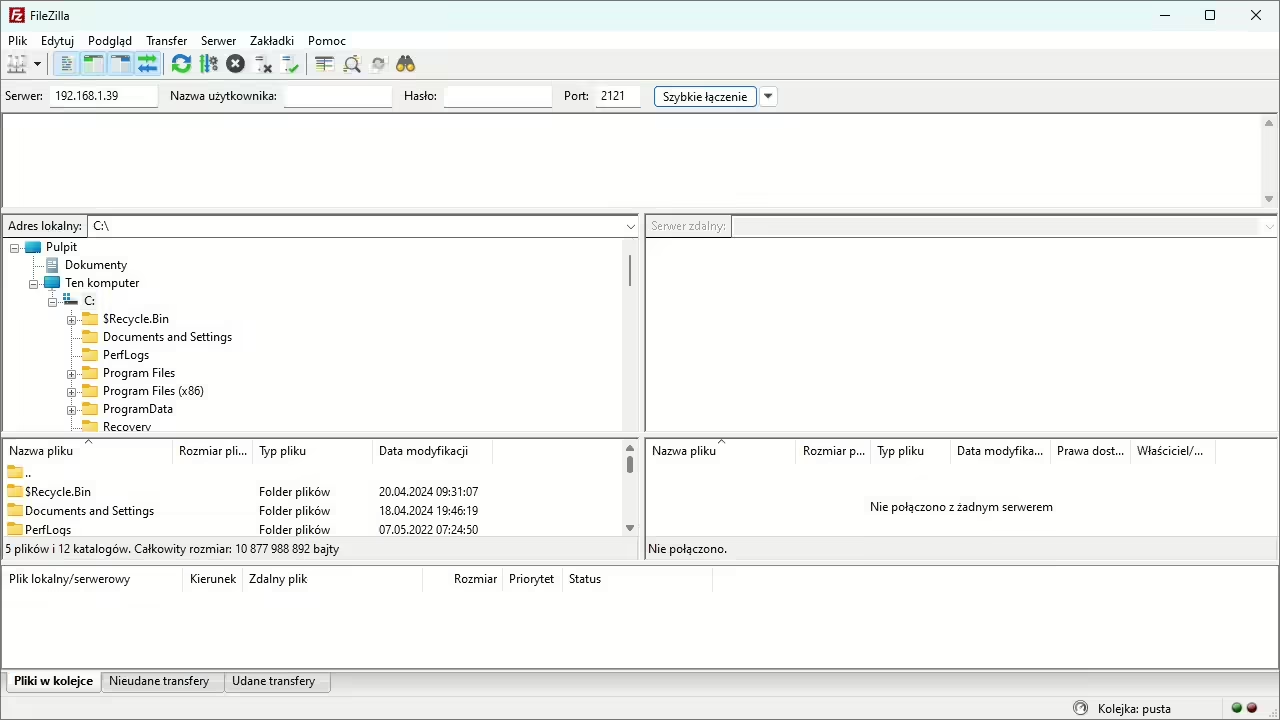
- Aktualnie w oknie programu Filezilla powinniśmy mieć dwie kolumny: kolumna po lewej to pliki znajdujące się na naszym komputerze, a kolumna po prawej to dysk naszej konsoli. Najpierw zaznaczamy więc kolumnę po lewej i nawigujemy w niej do folderu, w którym zapisaliśmy nasze 3 pliki instalacyjne.
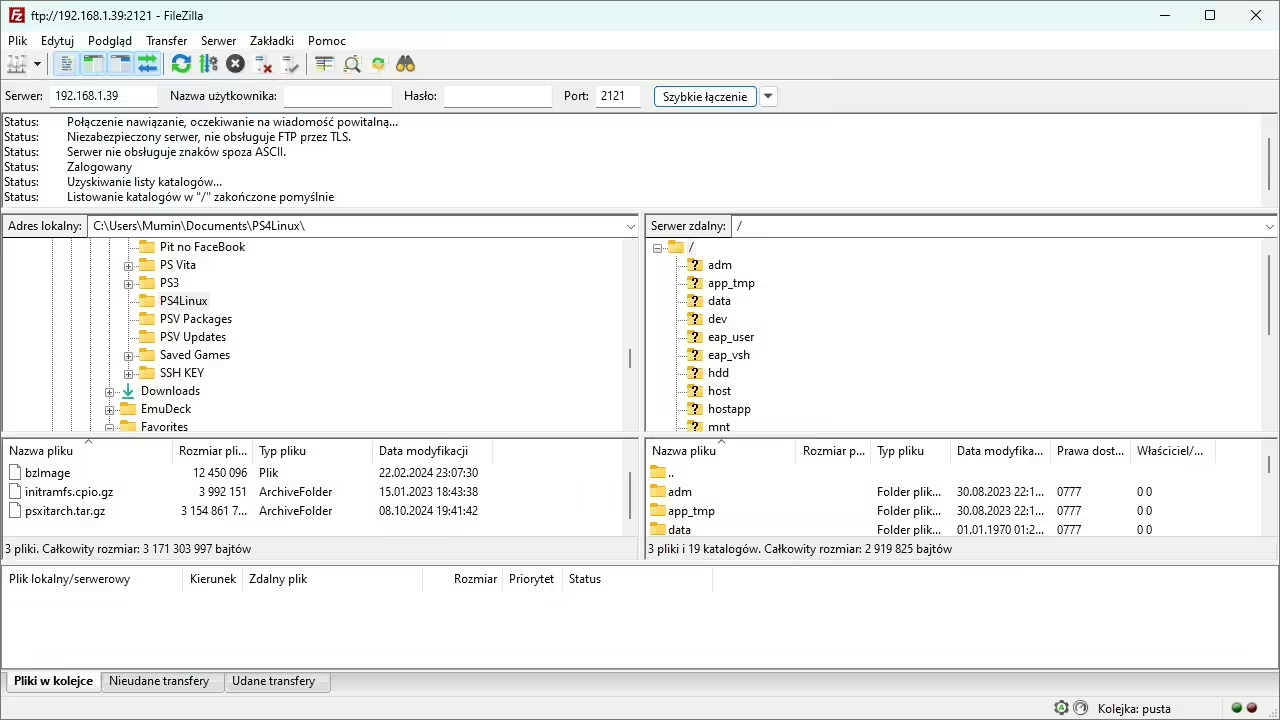
- Teraz w prawej kolumnie wchodzimy kolejno do folderów “user” > “system”.
- W folderze system, klikamy prawym przyciskiem myszy na wolną przestrzeń i zaznaczamy opcję “Utwórz katalog i otwórz go”. Po wyświetleniu okienka zmieniamy nazwę nowego katalogu na “boot”.
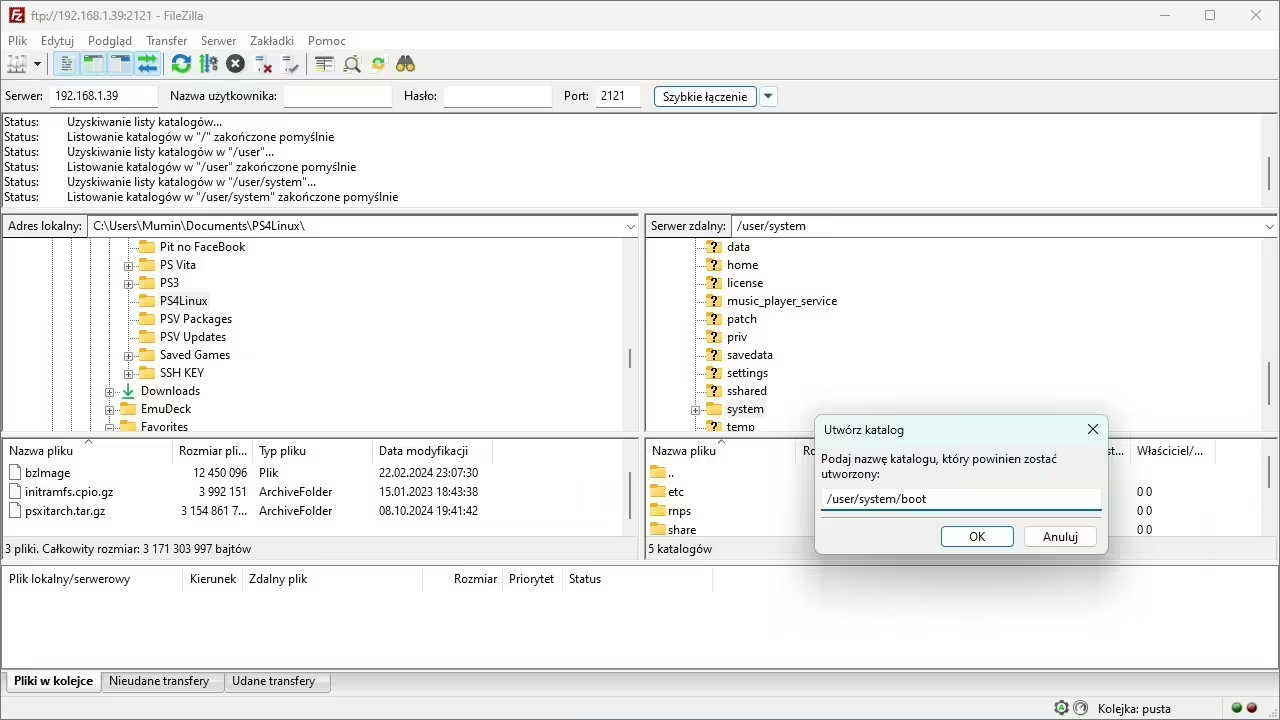
- Łapiemy za 3 przygotowane pliki z lewej strony i przenosimy je do folderu boot po prawej stronie. Po kilku chwilach cała zawartość potrzebna do zainstalowania systemu Linux powinna zostać skopiowana na dysk naszej konsoli.
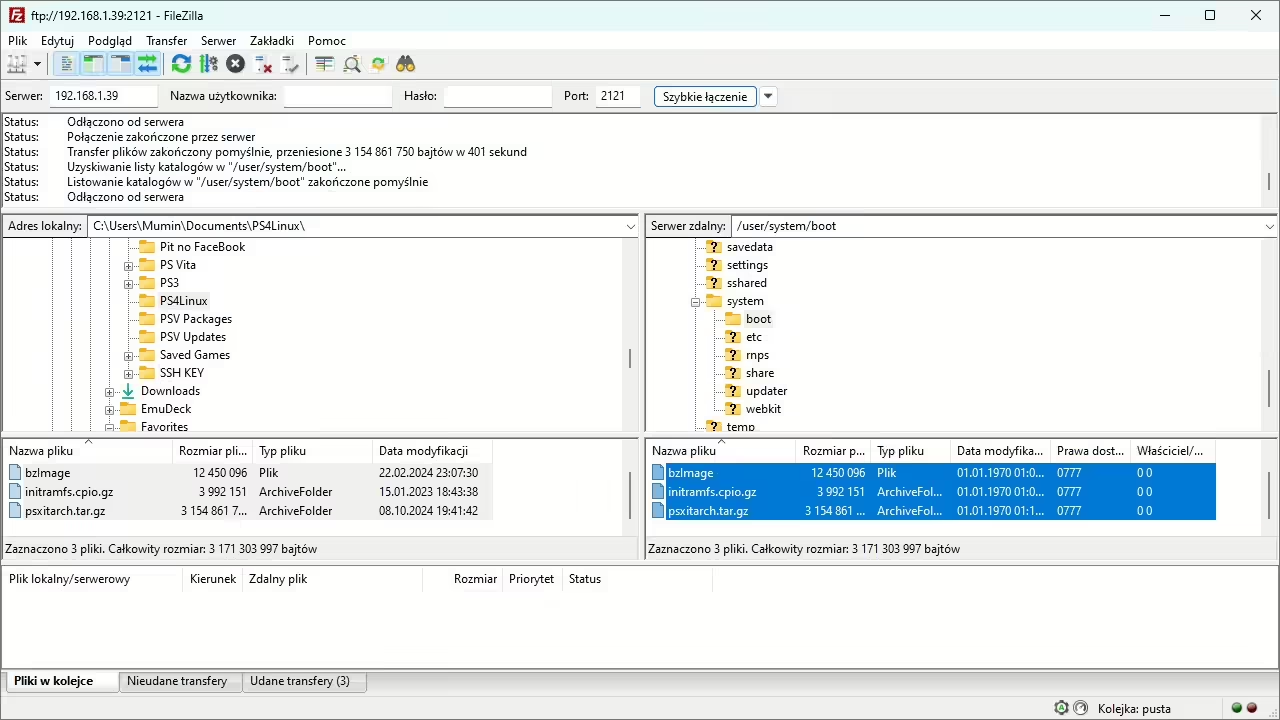
Do instalacji na dysku zewnętrznym
W celu przygotowania dysku zewnętrznego do instalacji Linuxa dla PS4:
- Aktywujemy przeróbkę na konsoli PS4. Następnie wchodzimy na niej w ustawienia > GoldHEN” > “Servers Settings” i zaznaczamy tam opcję “Binloader Server”
- Podpinamy dysk zewnętrzny do naszego komputera.
- Pobieramy program Rufus, a następnie go uruchamiamy.
- W programie Rufus:
- Klikamy na budkę “Urządzenie” i wybieramy nasz dysk zewnętrzny.
- Zaznaczamy “Wybór bootowania”, a następnie klikamy “niebootowalne” na rozwiniętej liście.
- Klikamy na “system plików” i zaznaczamy tam “FAT32” lub “Large FAT32”.
- Odznaczamy opcję “Utwórz rozszerzoną nazwę i pliki ikon”.
Upewniamy się, że okienko programu Rufus wygląda, tak, jak poniżej i klikamy “Start”, by sformatować nasz dysk do odpowiedniego formatu. UWAGA! Ten proces usuwa wszystkie dane z naszego dysku.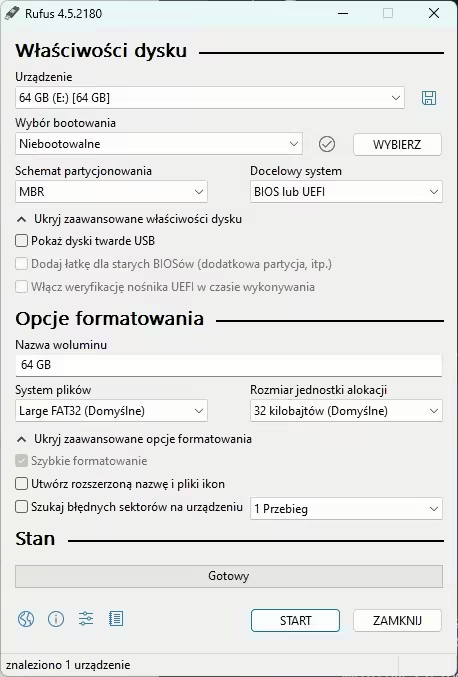
- Przenosimy wszystkie pobrane wcześniej pliki do głównego folderu dysku zewnętrznego.
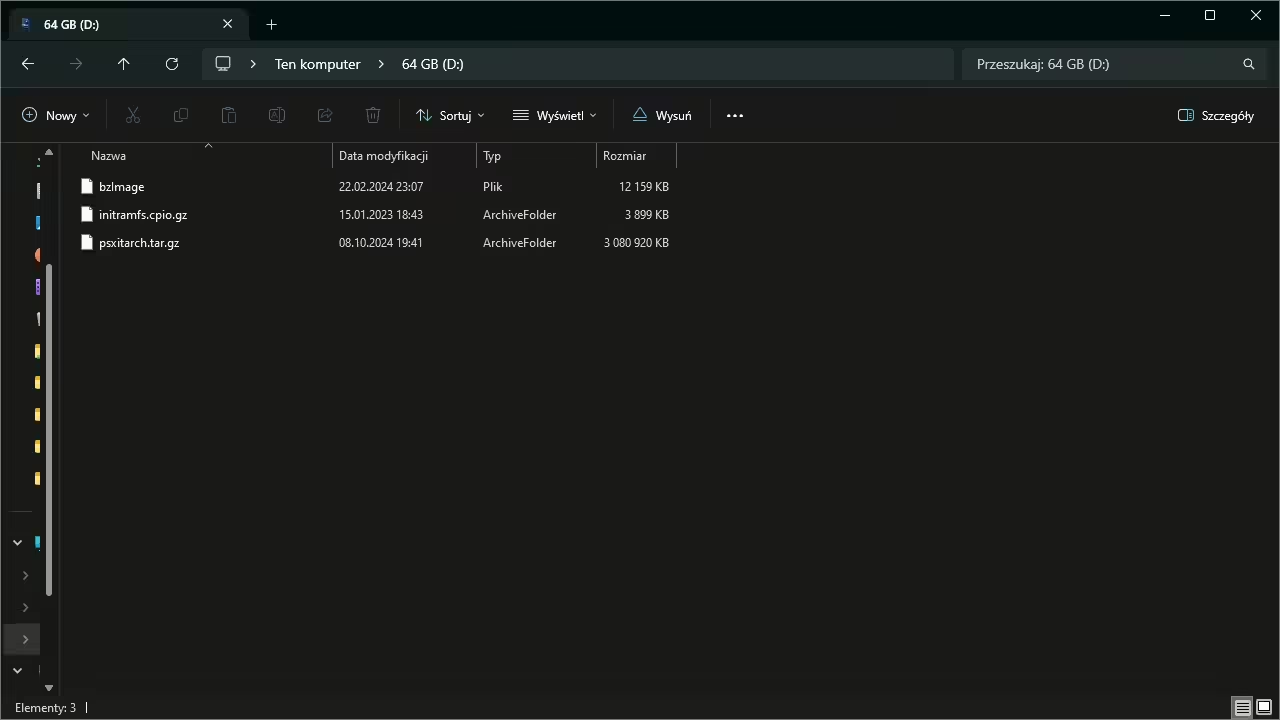
- Po przeniesieniu plików wpinamy dysk zewnętrzny do dowolnego portu USB PS4.
I… to w sumie tyle. Teraz możemy już przejść do naszej konsoli i uruchomić Linuxa.
Uruchamianie Linuxa na PS4
Przyszła pora na uruchomienie Linuxa na naszym PS4. Kiedy chcemy to zrobić:
- Uruchamiamy konsolę i upewniamy się, że ma ona połączenie z Internetem i jest aktualnie w trybie ”przerobionym”.
- Przechodzimy do głównego menu konsoli, a następnie uruchamiamy tam przeglądarkę internetową.
- Otwieramy nową kartę w przeglądarce i wchodzimy tam na stronę es7in1.site.
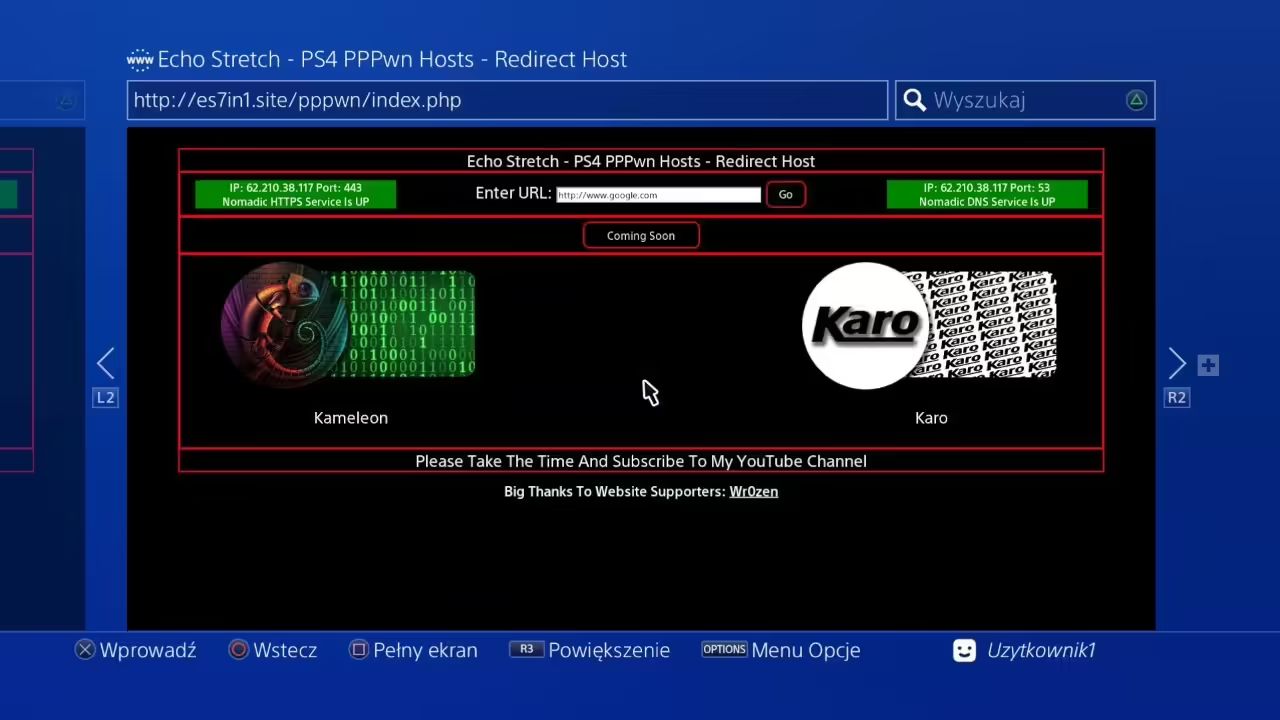
- Na otwartej stronie najeżdżamy na opcję “Kameleon” i klikamy przycisk X. Po chwili powinniśmy zostać przeniesieni na nową stronę.
- Teraz wśród dostępnych opcji zaznaczamy “Linux Vram Payloads”.
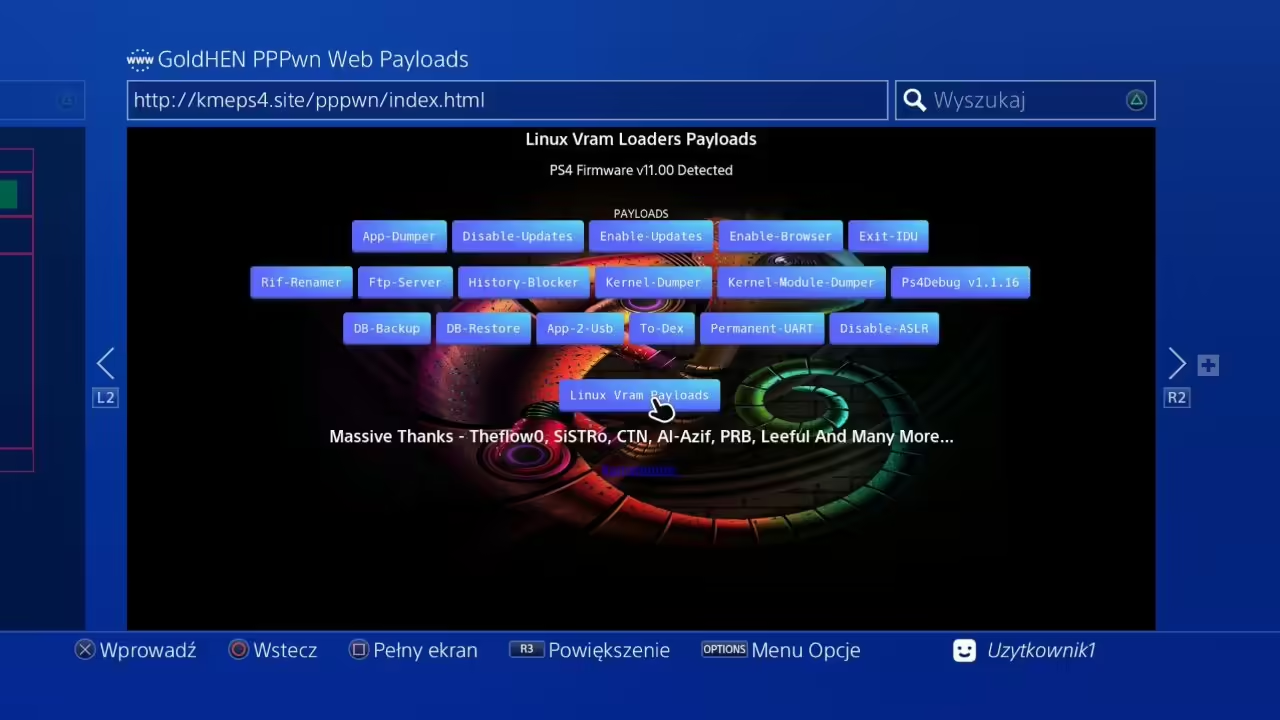
- Po otwarciu tej zakładki, powinniśmy zobaczyć kilka opcji o nazwie “Wersja_systemu_PS4 Linux pamięć_przydzielona_jako_vRAM”. To ostatnia zmienna oznacza ilość pamięci konsoli przydzielonej do układu graficznego. Przy pierwszym uruchomieniu Linuxa zaznaczamy opcję z 1 GB pamięci vRAM i odpowiednią wersją systemu konsoli (czyli np. 11.0 Linux 1 GB vRAM). Przy kolejnym uruchomieniu możemy nieco zwiększyć pamięć vRAM (np. do 2, albo 3 GB).
Jeżeli wszystko zrobiliśmy poprawnie, to dioda konsoli powinna teraz zmienić się na inny charakterystyczny kolor, a po chwili na naszej ekranie pojawi się terminal z przeskakującymi komendami. Oznacza to, że system Linux został załadowany poprawnie.
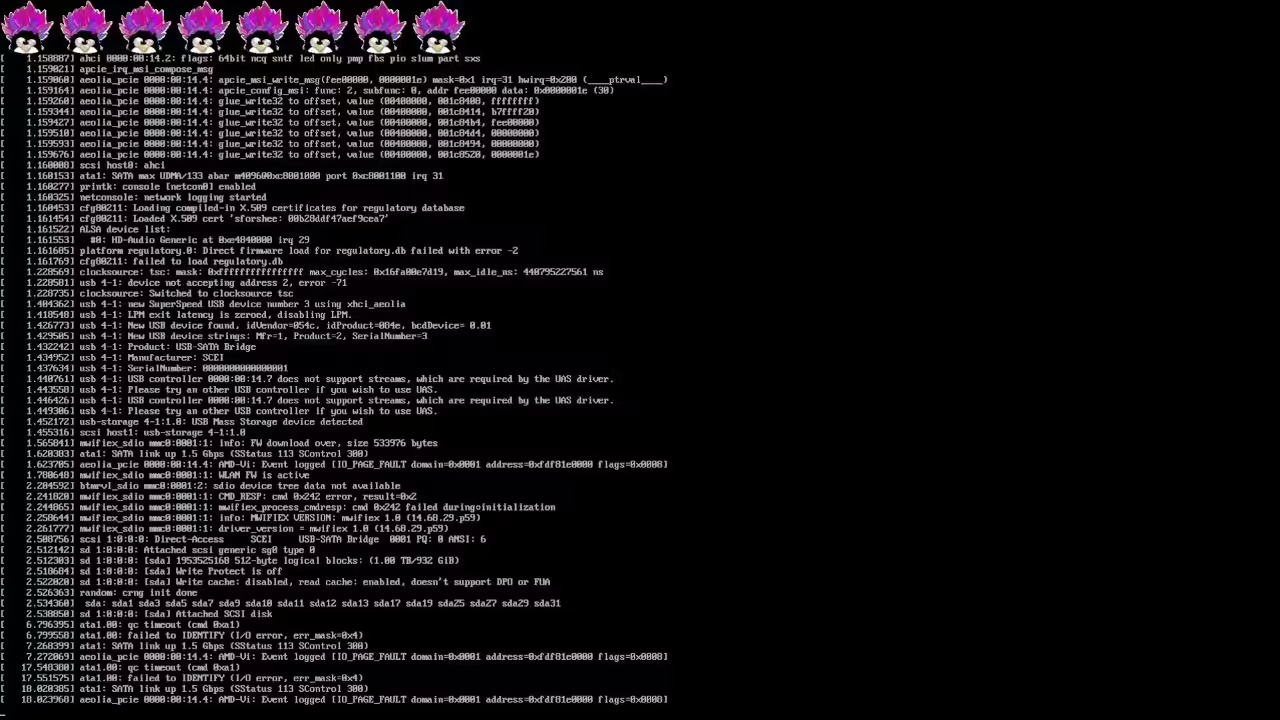
Warto tutaj wiedzieć, że uruchamianie Linuxa na PS4, nie jest do końca stabilne, więc czasem będziemy musieli powtórzyć powyższy proces kilka razy, zanim system odpowiednio się załaduje (niepowodzenie takiej operacji poskutkuje wyłączeniem konsoli).
Instalacja systemu
Ok, po pierwszym załadowaniu Linuxa, trzeba go oczywiście jeszcze zainstalować. Aby to zrobić:
- Podpinamy klawiaturę do naszego PlayStation 4.
- Teraz jeśli:
- Chcemy zainstalować system w pamięci wewnętrznej konsoli, to w terminalu wpisujemy komendę
exec install-linux-hdd.sh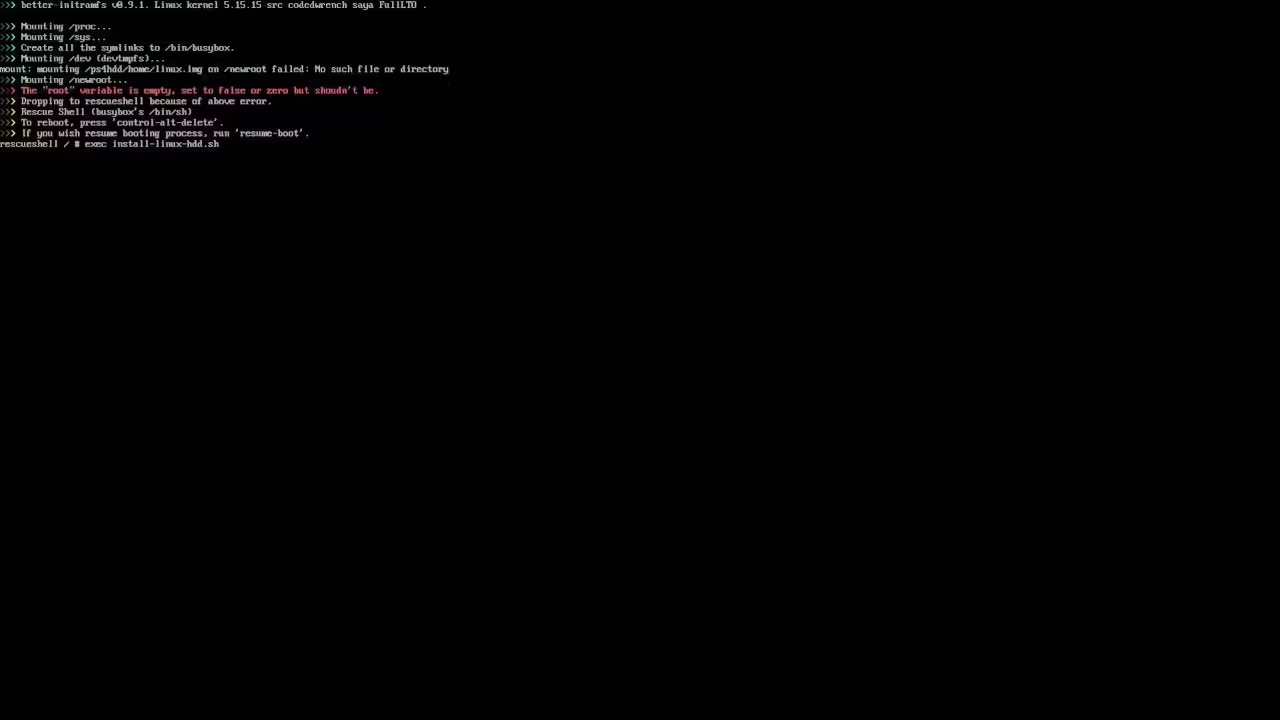
- Chcemy zainstalować system na dysku zewnętrznym, to w terminalu wpisujemy komendę exec install-psxitarch.sh
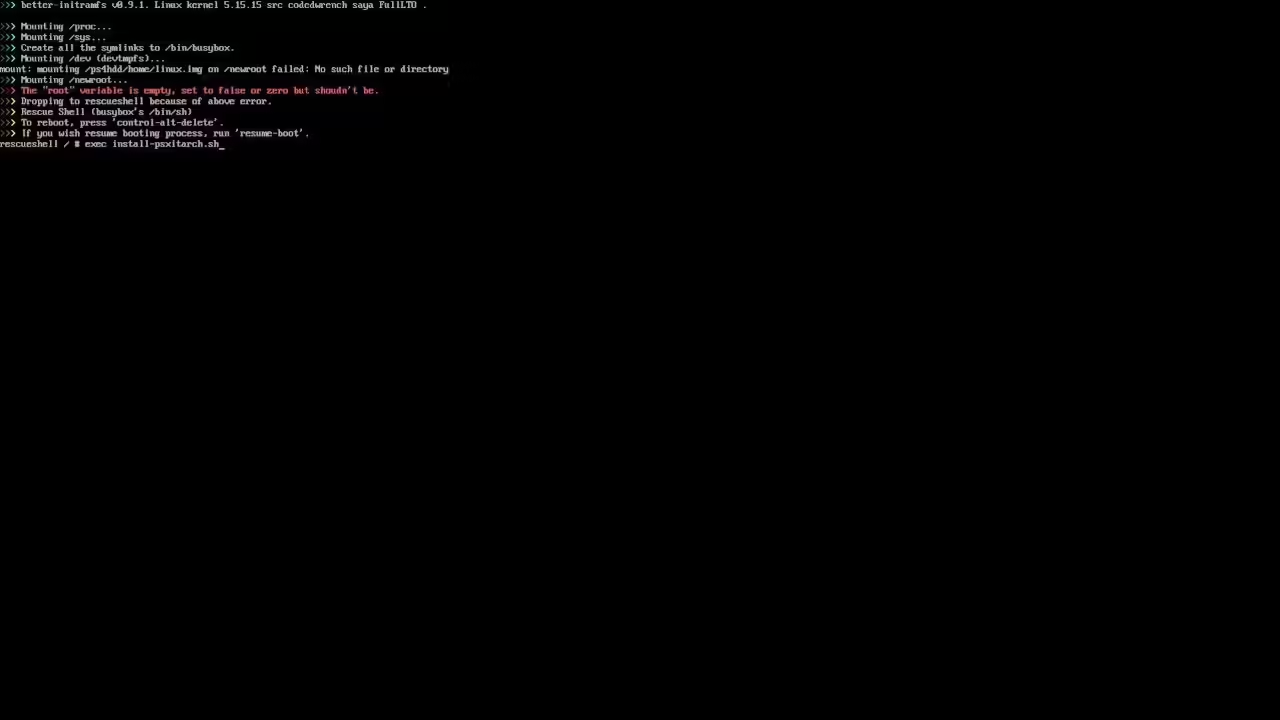
- Chcemy zainstalować system w pamięci wewnętrznej konsoli, to w terminalu wpisujemy komendę
- Zatwierdzamy wpisaną komendę klawiszem enter.
- (Dodatkowy krok dla instalacji w pamięci wewnętrznej) Przy wyświetleniu zapytania “Enter the amount of storage to dedicate to your linux install” wpisujemy, ile GB pamięci chcemy przeznaczyć na system Linux i klikamy Enter (osobiście polecam 100-200 GB).
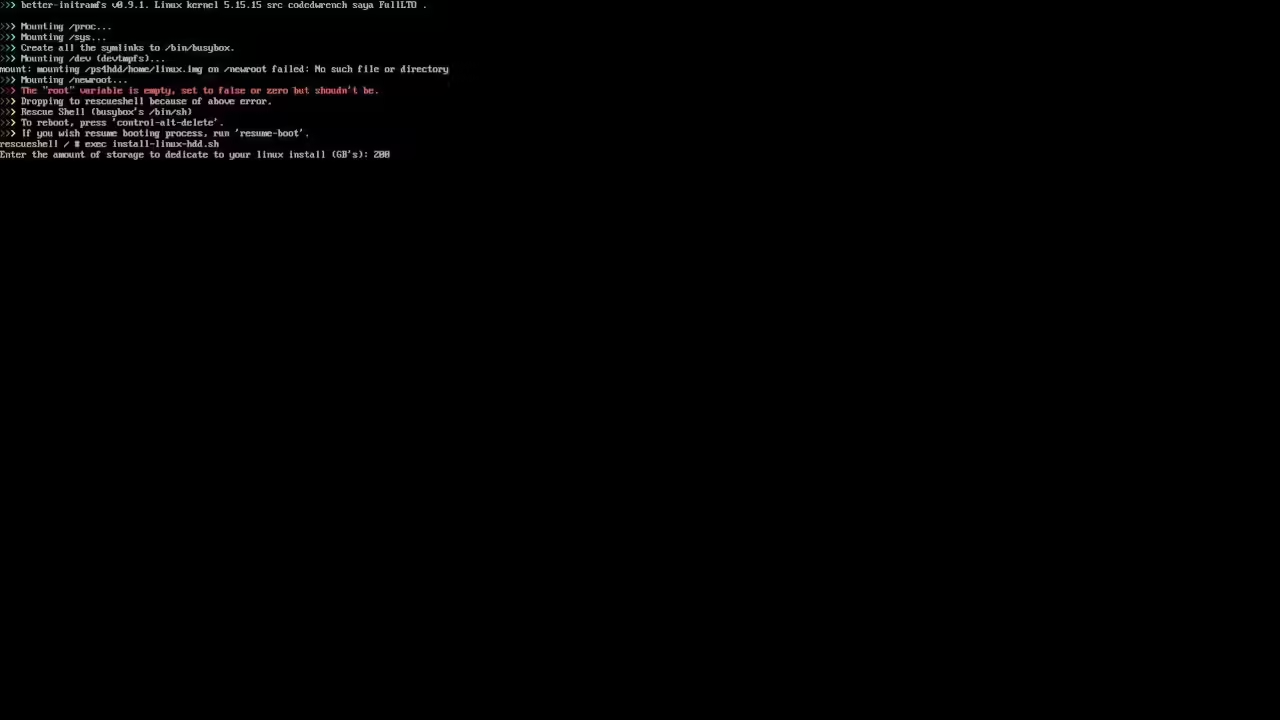
Przejście przez podane kroki, powinno rozpocząć instalację Linuxa na PS4. Taki proces zazwyczaj trwa dobre kilkanaście minut, więc możemy odejść od konsoli i zrobić sobie krótką przerwę. Po zakończeniu instalacji PlayStation 4 powinno automatycznie uruchomić wybraną dystrybucję Linuxa. Jeżeli z jakiegoś powodu tak się nie stało, to po powrocie do terminala wystarczy wpisać komendę resume-boot lub exec start-psxitarch.sh.
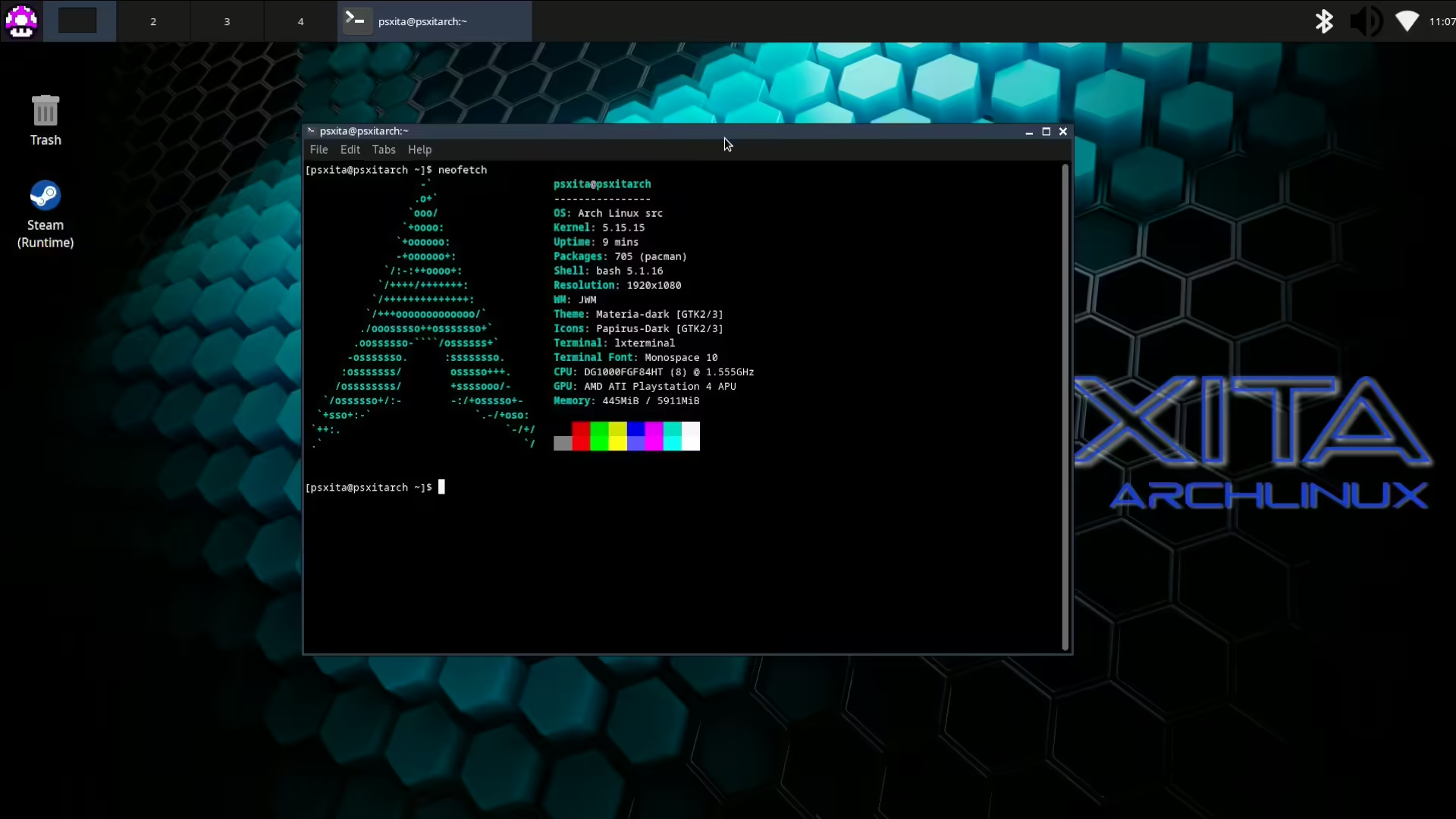
Konfiguracja po instalacji
Linuxa mamy już zainstalowanego, ale przed przejściem do zabawy, warto jeszcze go nieco skonfigurować. Wszystkie najważniejsze czynności tego typu opisuję poniżej.
Tutaj jeszcze szybka porada: przy korzystaniu z Linuxa (zwłaszcza na początku) warto podłączyć do PlayStation 4 klawiaturę oraz myszkę. Jeżeli, w naszym PS4 zabraknie nam do tego portów, to będziemy musieli posiłkować się Hubami.
Zalogowanie na konto
Pierwsza rzecz, jaka może stanąć nam na drodze przy korzystaniu z Linuxa to… ekran logowania. Domyślnie praktycznie wszystkie dystrybucje pingwinka na PS4 mają bowiem ustalony login oraz hasło. Jeżeli przy pobieraniu naszej dystrybucji nie zerknęliśmy, jakie dane autoryzacyjne będą nam tutaj potrzebne, to możemy zerknąć na tę listę, aby je zobaczyć.
Wpisanie wyznaczonego loginu oraz hasła sprawi, że przejdziemy bezpośrednio do “głównej części” zainstalowanego systemu.
Warto też tutaj pamiętać, że podane hasła, służą też, jako hasła sudo, więc będą nam one potrzebne przy instalacji aplikacji, czy też zmianie niektórych ustawień w terminalu.
Połączenie z siecią Wi-FI
Jeżeli chcemy korzystać z sieci bezprzewodowej, to po zalogowaniu do Linuxa będziemy musieli połączyć się z siecią Wi-Fi. W większości dystrybucji wygląda to mniej więcej w ten sposób:
- Szukamy na naszym pasku zadań/pasku stanu ikonki Wi-Fi i klikamy na nią lewym przyciskiem myszy.
- W wyświetlonym okienku zaznaczamy nazwę naszej lokalnej sieci.
- Podajemy hasło i klikamy connect/połącz, by nawiązać połączenie z Wi-Fi.
Utworzenie pamięci SWAP
Po zainstalowaniu Linuxa na PS4 dobrym pomysłem będzie stworzenie dedykowanego pliku SWAP/pliku wymiany w pamięci naszej konsoli. Taki plik służy jako wirtualna pamięć systemowa, która jest wykorzystywana przez urządzenie, gdy zaczyna brakować fizycznej pamięci RAM. W momencie, gdy zapełnimy naszą pamięć RAM, a ten plik nie istnieje, możemy spodziewać się dużo gorszych spowolnień działania systemu, a nawet samoistnego zamykania niektórych aplikacji. Jeżeli korzystamy z systemu Windows, to możemy kojarzyć, że praktycznie identyczną funkcję w okienkach pełni plik stronicowy.
Tak czy siak, aby utworzyć pamięć SWAP w większości dystrybucji systemu Linux na PS4:
- Otwieramy Terminal. Powinniśmy znaleźć go wśród zainstalowanych aplikacji. W niektórych dystrybucjach ten program może być też łatwo uruchomiony skrótem Ctrl+Alt+T.
- Wpisujemy i kolejno zatwierdzamy komendy:
cd /sudo touch /swapfile
sudo dd if=/dev/zero of=/swapfile bs=1024 count=4194304
sudo chmod 600 /swapfile
sudo mkswap /swapfile
sudo swapon /swapfilesudo nano /etc/fstab - Wywołanie ostatniej z komend powinno otworzyć krótki plik tekstowy. Zjeżdżamy na sam jego koniec za pomocą strzałek i wklejamy tam polecenie: /swapfile none swap sw 0 0
- Klikamy kombinację klawiszy Ctrl + X, a następnie Enter, by zapisać zmiany wprowadzone w pliku.
Jeżeli na wybranym przez Was Linuxie wygląda to troszkę inaczej, to możecie skierować się bezpośrednio do dokumentacji konkretnej dystrybucji.
Zmiana godziny i rejonu
Kolejny dobry pomysł to zmiana godziny oraz regionu naszego systemu.
Tutaj niektóre dystrybucje pozwalają nam po prostu wejść do ustawień i wszystko poustawiać w GUI.
Alternatywnie, jeśli nie widzimy takiej opcji, to możemy otworzyć terminal i wpisać tam komendę: sudo timedatectl set-timezone Europe/Warsaw. Taka operacja powinna zmienić nasz region na Polskę/Europę Środkową i automatycznie dostosować czas systemowy.
Aktualizacja systemu i paczek
Na PS4 (dokładnie tak samo, jak na innych systemach z Linuxem) dobrym pomysłem jest aktualizowanie wszystkich zainstalowanych paczek. W ten sposób upewnimy się, że nasze aplikacje są w najnowszej, najlepiej zoptymalizowanej wersji i nasza komputero-konsola, działa tak dobrze, jak to tylko możliwe.
Aktualizowanie paczek wygląda oczywiście nieco inaczej w zależności od tego, jakiej dystrybucji używamy. Oto kilka przykładów dla najpopularniejszych wariantów Linuxa:
- Systemy oparte na Archu:
sudo pacman -Syu - Systemy oparte na Fedorze:
sudo dnf update -x kernel*.libdrm*.mesa.xorg-x11-drv-a* - Systemy oparte na Ubuntu — Tutaj aktualizacja paczek jest niezalecana, gdyż bardzo często psuje niestandardowe konfiguracje stosowane dla PS4
Podłączenie pada przez Bluetooth
Ostatni dobry pomysł (a przynajmniej taki, który to przedstawię) to ponowne podłączenie naszego pada do konsoli poprzez Bluetooth. Tutaj warto pamiętać, że nie jesteśmy ograniczani przez system Sony, więc w razie potrzeby, damy radę podłączyć do PS4 z Linuxem także pada od Xbox’a, od Nintendo, czy też od 8BitDo.
Aby nawiązać połączenie z padem poprzez Bluetooth:
- Szukamy ikonki Bluetooth na pasku narzędzi/pasku stanu naszego systemu i na nią klikamy. Powinno to otworzyć zakładkę połączenia Bluetooth. UWAGA! W niektórych dystrybucjach ta zakładka dostępna jest dopiero po wejściu w ustawienia systemu.
- W otwartej zakładce upewniamy się, że funkcja Bluetooth jest aktywna.
- Teraz bierzemy naszego pada i aktywujemy na nim tryb parowania.
- Wracamy do naszego PS4 i klikamy na opcję “Search” bądź inną o podobnej nazwie/funkcji.
- Po chwili na liście w okienku powinno zacząć pojawiać się urządzenia. Zaznaczamy tam nazwę naszego kontrolera i czekamy na ustalenie połączenia.
Najciekawsze sposoby na wykorzystanie PS4 z Linuxem
Linux już zainstalowany i skonfigurowany, no to teraz, czas na zabawę. Poniżej, możecie zobaczyć kilka (moim zdaniem) najlepszych sposobów na wykorzystanie PS4 z Linuxem.
Uruchamianie gier ze Steam i innych komputerowych platform

Pierwsza ciekawa rzecz, do której może posłużyć PS4 z Linuxem to uruchamianie gier ze Steam i innych komputerowych platform.
Na systemie Linux znajdziemy bowiem kilka bardzo dobrych gier, których próżno szukać w sklepie PSN. Dobrym przykładem są tutaj np. klasyczne gry od Valve, takie, jak Half-Life 2, czy Portal 2. Oba te tytuły (po odpowiednim dostosowaniu ustawień) chodzą dobrze na PlayStation 4 z systemem Linux.
Dzięki narzędziu Proton (które jest podstawą działania takich sprzętów, jak Steam Deck) w systemie Linux będziemy mogli też uruchomić sporą liczbę gier przeznaczonych dla systemu Windows. Ta funkcjonalność umożliwia nam np. ogranie gier z serii Halo (które są bądź co bądź tytułami ekskluzywnymi dla Xboxa/PC) właśnie na naszym poczciwym PS4.
Przy tej zabawie warto jednak pamiętać o ograniczeniach natury sprzętowej, bo, jak na dzisiejsze czasy PS4 jest sprzętem dość słabym, więc nie ma co tutaj liczyć na uruchomienie takich gier, jak Elden Ring, czy Black Myth Wukong. Wciąż, jeśli ograniczymy się do testowania starszych/mniej wymagających tytułów to będziemy w stanie wykrzesać z naszej przerobionej konsoli naprawdę sporo.
Bardziej zaawansowana emulacja konsol
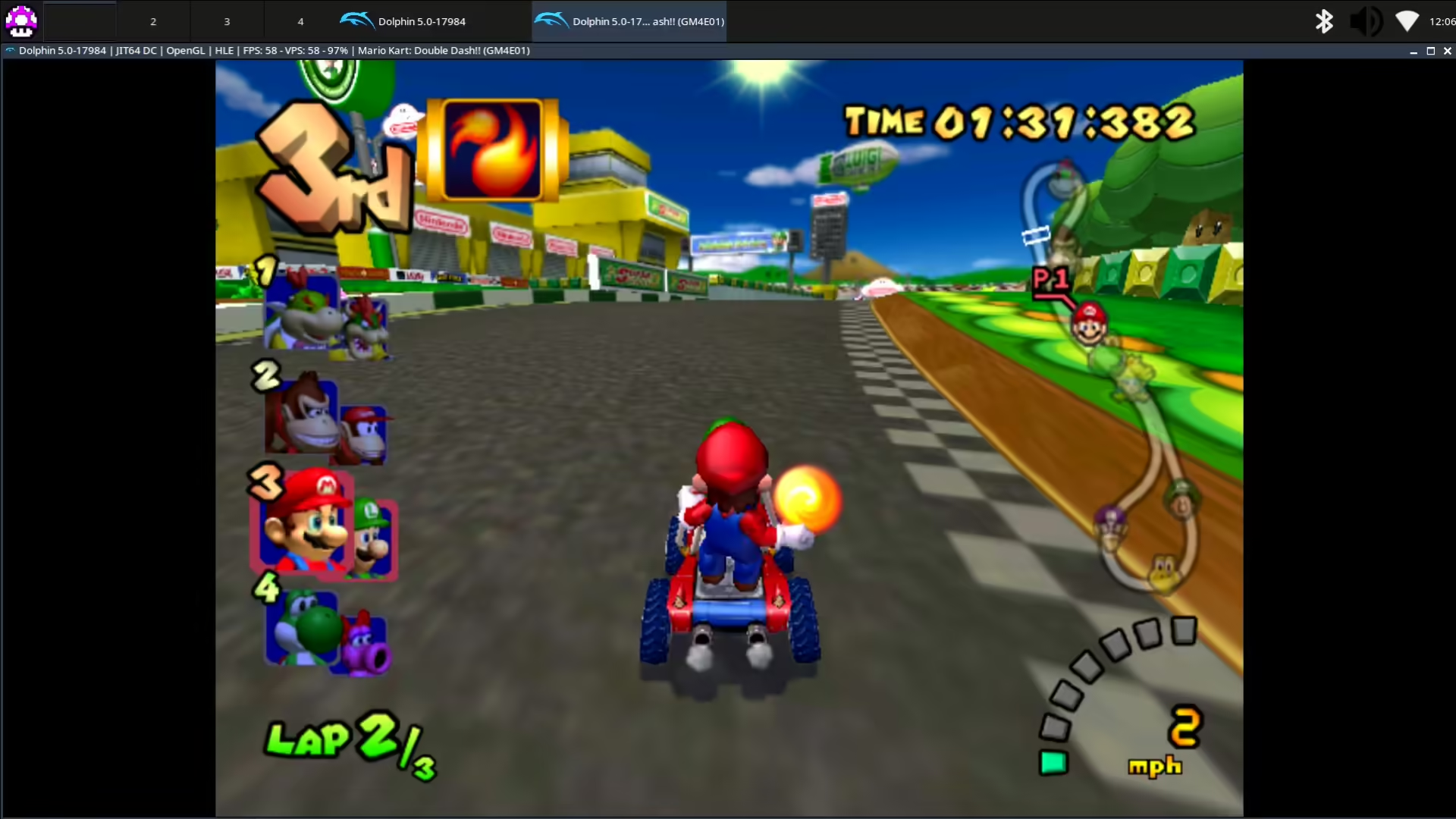
Kolejna opcja, którą otwiera dla nas Linux to bardziej zaawansowana emulacja.
Na domyślnym systemie PS4 potrafi uruchamiać większość systemów 8 i 16-bitowych dzięki aplikacji RetroArch oraz daje nam możliwość odpalenia wybranych gier z PS1, PS2, czy PSP dzięki oficjalnym emulatorem.
Z Linuxem mamy nieco większy zakres możliwości, bo przykładowo:
- Gry z PS1 możemy uruchomić w znacznie wyższej rozdzielczości (nawet 4K) dzięki aplikacji DuckStation
- Większość gier z PSP zadziała w rozdzielczości FullHD bez większych problemów w emulatorze PPSSPP (gdzie na oryginalnym systemie, natrafiłem na błędy przy uruchamianiu wybranych tytułów)
- Damy radę dobrze emulować gry z Nintendo 64 (Mupen64), czy Segi DreamCast (Flycast)
- Mamy opcję uruchomienia nieco mniej wymagających gier z PS2 dzięki aplikacji PCSX2 (tutaj czasem lepszą kompatybilność ma oryginalny emulator)
- Możemy odpalić podstawowe gry z konsol Nintendo GameCube/Wii (emulator Dolphin) oraz Wii U (emulator cemu)
Korzystanie z PS4 jako z podstawowego HTPC
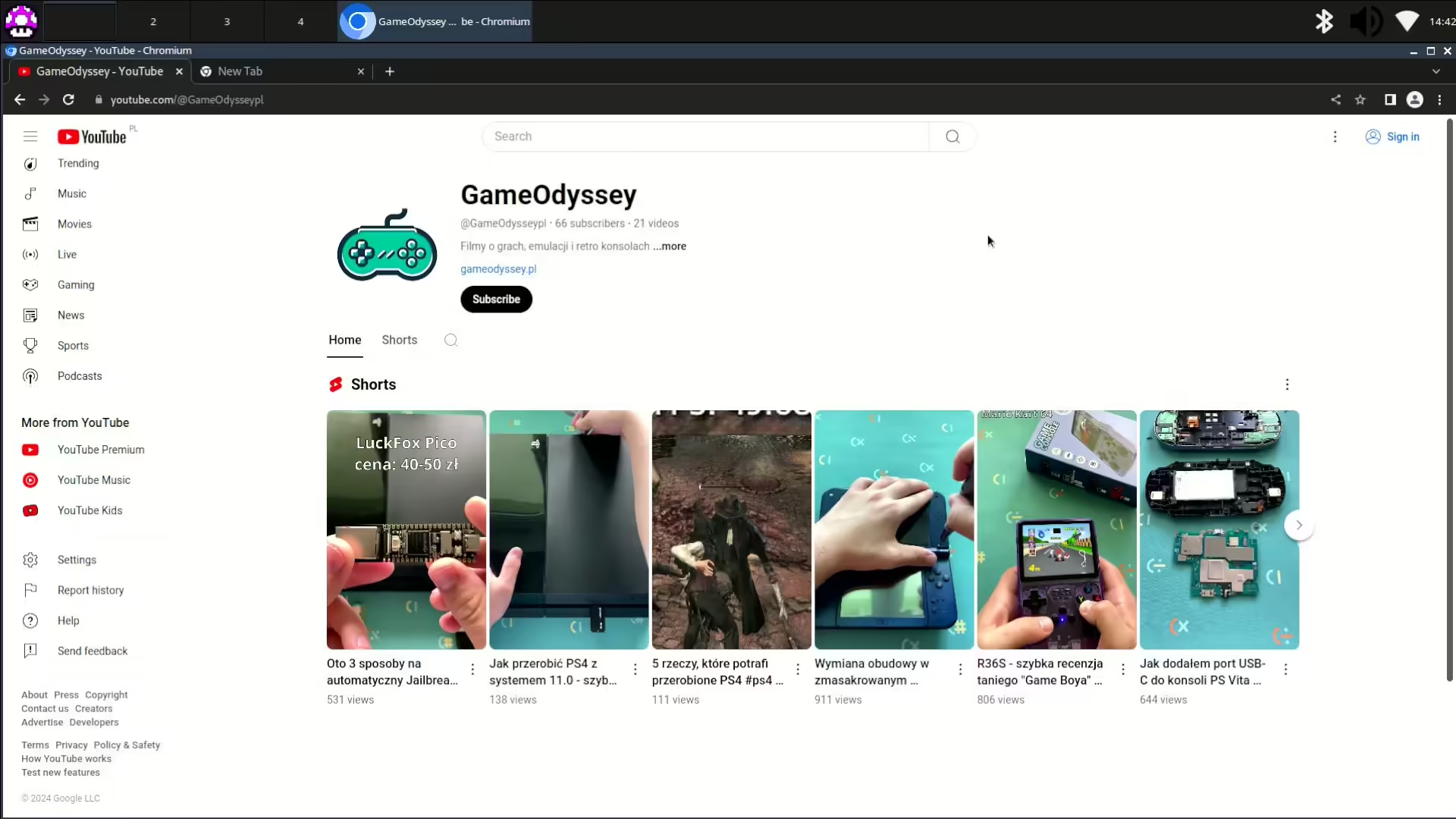
Ostatnia ciekawa opcja, którą proponuję posiadaczom PS4 z Linuxem to wykorzystanie takiego sprzętu jako podstawowego HTPC podłączonego do telewizora.
Na PS4 z Linuxem możemy normalnie przeglądać Internet, dokładnie tak, jak robiliśmy to na zwykłym komputerze. Oznacza to, że mamy tutaj też opcję uruchomienia YouTube, Twitcha, czy też wszelkiego rodzaju platform streamingowych, dzięki czemu Play nieźle sprawdza się jako medialny PC. Tę opcję jeszcze bardziej rozszerza dostępność takich programów jak Kodi, które jeszcze bardziej nakierują naszą konsolę na takie działania.
Podsumowanie
Mam nadzieję, że dzięki temu poradnikowi byliście w stanie zainstalować Linuxa na swoim przerobionym PlayStation 4. W razie jakichkolwiek pytań/problemów napiszcie o nich w komentarzach, a na pewno postaram się pomóc w wolnym czasie!







Dodaj komentarz