Pod względem wsparcia dla starszych gier ostatnie konsole Xbox wyglądają naprawdę bardzo dobrze. Zarówno urządzenia z rodziny Xbox One, jak i Xbox Series dają nam dostęp do kompatybilności wstecznej z Xboxem 360 i oryginalnym Xboxem co pozwala nam ograć mnóstwo gier z ponad 20-letniej historii konsol Microsoftu. Niewiele osób jednak wie, że przy odrobinie kombinacji na Xbox One i Xbox Series można zainstalować też mnóstwo innych emulatorów. Właśnie dlatego w tym poradniku, pokażę, jak krok po kroku, skonfigurować emulację na Xboxie.
Aktualizacja Maj 2025: Według niedawnej wiadomości Microsoftu, personalne konto dewelopera Xbox powinno być darmowe począwszy od czerwca.
Co będzie nam potrzebne
Do skonfigurowania emulacji na Xboxie będą nam w sumie potrzebne 3 rzeczy:
- Konsola Xbox Serwis S/X lub Xbox One. Przy Xbox One należy oczekiwać zdecydowanie niższej wydajności.
- Konto dewelopera (aktualnie kompletetnie darmowe)
- Komputer (najlepiej z Windowsem) podłączony do tej samej sieci co nasz Xbox.
- (Niekonieczne, ale raczej zalecane) Dowolny dysk zewnętrzny lub większy pendrive. Jeżeli szukacie porządnego pendrive, to mogę polecić akcesoria SanDisk Ultra. Używam jednego z takich pendrive od kilku lat kompletnie bez żadnych problemów.
Mamy już wszystko? To bierzemy się do roboty!
Zakładanie konta dewelopera i wejście w Dev mode na Xboxie
Pierwszą rzeczą, jaką musimy zrobić, żeby skonfigurować emulację na Xboxie, jest założenie konta dewelopera. Da to nam możliwość wejścia w specjalny tryb deweloperski konsoli, który pozwoli nam na instalowanie nieoficjalnych aplikacji (w tym emulatorów). Aktualnie konto dewelopera jest kompletnie darmowe po zmianach wprowadzonych przez Microsoft w 2025 roku.
Aby założyć konto dewelopera:
- Uruchamiamy naszego Xbox’a.
- Przechodzimy do zakładki “Store” i wyszukujemy w niej aplikację “Xbox Dev Mod”. Na Xboxie Series powinna mieć ona ikonkę z obrazkiem konsol Series, a na Xboxie One, ikonkę z Xboxem One. Pobieramy tę aplikację, dokładnie tak samo, jak każdą inną apkę.
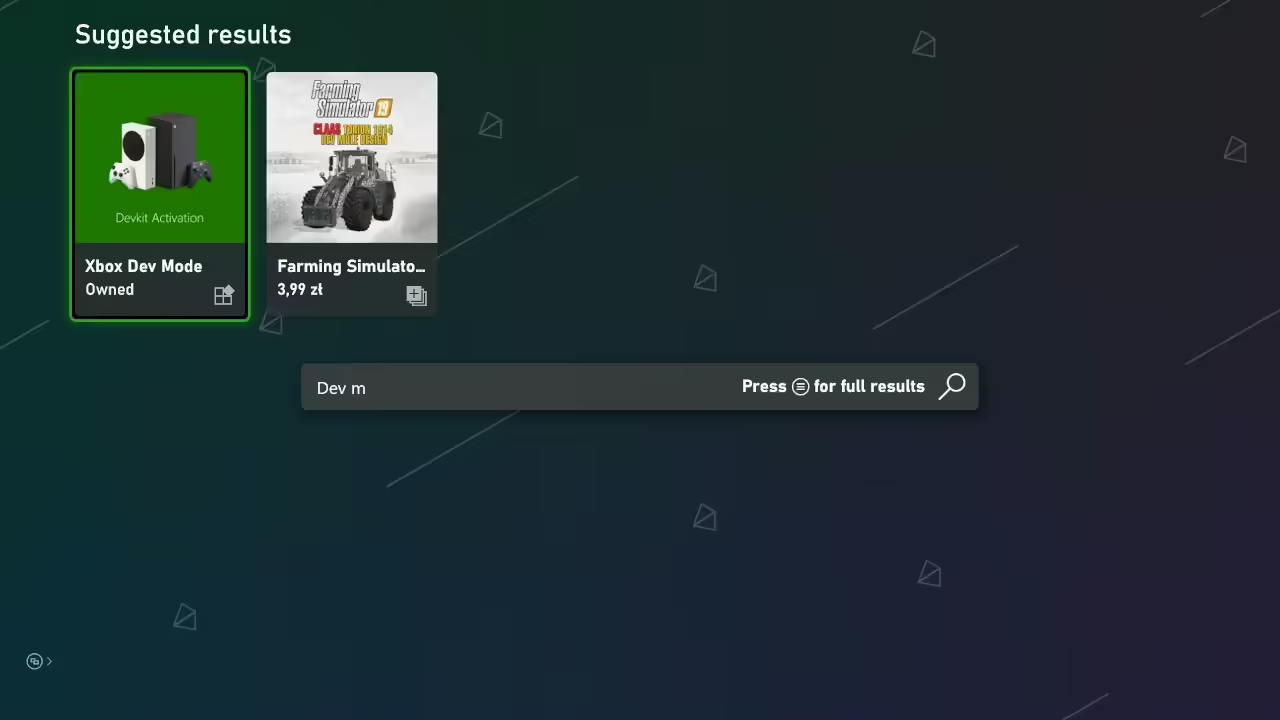
- Wracamy do głównego menu i uruchamiamy z niego aplikację Xbox Dev Mode. Jeżeli nie znajduje się ona w głównym menu, to powinniśmy ją znaleźć po kliknięciu przycisku “Xbox” i wejściu w gry i aplikacje.
- Po uruchomieniu aplikacji Dev Mode kilkakrotnie zaznaczamy zielony przycisk “Next”. Po przejściu do końca na ekranie powinien pojawić się krótki kod. Zapisujemy go tak, aby mieć do niego łatwy dostęp.
- Teraz bierzemy nasz telefon, otwieramy przeglądarkę i wchodzimy w niej na stronę rejestracji konta deweloperskiego Microsoft. Po przejściu na stronę zjeżdżamy na sam dół i klikamy “Create a Developer Account”.
- Jeżeli wszystko zrobiliśmy poprawnie, to trafimy do formularza rejestracyjnego. Na początku klikamy w nim „Individual Developer” i zatwierdzamy tę opcję przyciskiem „Continue”.
- Logujemy się na nasze konto Microsoft, które używamy też na Xboxie.
- W kolejnym kroku Microsoft będzie chciał potwierdzić nasza tożsamość. W tym celu musimy (stety, albo niestety) zeskanować nasz dowód osobisty oraz twarz. Według informacji udostępniananych przez Microsoft te dane używane są tylko w procesie sprawdzania tożsamości. Jeżeli akceptujemy taką weryfikację, to klikamy „Begin Verification” i podążamy za wyświetlanymi wskazówkami.
- Po zakończeniu weryfikacji klikamy przycisk „Continue”.
- W kolejnym kroku uzupełniamy dane dla zakładanego konta dewelopera. Musimy to podać:
- Naszą nazwę developera/publishera (Publisher display name) — Możemy tutaj wpisać dowolną nazwę
- Imię oraz nazwsiko (First Name/Last Name)
- Adres Email
- Numer Telefonu
- Region oraz adres
- Zatwierdzamy wpisane dane i czekamy kilka chwil na stworzenie naszego indywidualnego konta dewelopera.
- Po poprawnym założeniu naszego konta, klikamy niebieski przycisk „Go to Partner Center dashboard”. Na otwartej stronie logujemy się na nasze konto Microsoft (to samo, któego użyliśmy przed chwilą do stworzenia konta dewelopera).
- Teraz wchodzimy do zakładki „Apps and games”. Rozwijamy pasek z lewej strony przy pomocy dostępnego przycisku i spośród dostępnych opcji wybieramy „Xbox development consoles”.
- Klikamy przycisk „+” w prawym górnym rogu i zaznaczamy „Enter activation code”. Wpisujemy kod, który odczytaliśmy wcześniej na naszej konsoli, a następnie zatwierdzamy go przyciskiem „Submit”.
- Na sam koniec wracamy do naszej konsoli i klikamy zielony przycisk “Przełącz i uruchom ponownie”. Przełączy to naszą konsolę w tryb deweloperski.
Od teraz możemy aktywować tryb deweloperski wchodząc w aplikację Xbox Dev Mode. Aby przełączyć się do tradycyjnego systemu, wystarczy za to wybrać w ustawieniach trybu deweloperskiego opcje “Leave Dev Mode”.
Włączanie Wi-Fi
Domyślnie po pierwszym uruchomieniu trybu deweloperskiego nasze Wi-Fi może być wyłączone. Jest ono dość potrzebne w kolejnych krokach, więc będziemy musieli to zmienić. Na szczęście jest to bardzo proste, bo w tym celu:
- Klikamy przycisk Xbox na padzie.
- Wchodzimy w ustawienia.
- Klikamy “Ogólne” > “Ustawienia sieci”.
- Zaznaczamy “skonfiguruj sieć bezprzewodową” i łączymy się z Wi-Fi tak, jak w zwyczajnym systemie.
Przeznaczanie pamięci na gry i pliki BIOS
Ok, nasza konsola powinna być już w trybie deweloperskim. Aktualnie ten tryb nie ma jednak wystarczająco dużo pamięci by pomieścić nasze gry. Rozwiązania tego problemu są dwa:
- Użycie pamięci zewnętrznej — W moim przekonaniu zdecydowanie lepsze rozwiązanie. Polega ono na zapisywaniu wszystkich gier na specjalnie sformatowanym pendrive bądź dysku zewnętrznym. Wystarczy, że podłączymy pendrive z odpowiednimi plikami i od razu możemy wczytać je w naszych emulatorach. Ten sposób pozwala też na o wiele łatwiejsze dodanie gier do emulatora Dolphin oraz Xenia.
- Przydzielenie przestrzeni dyskowej XBOX’a do trybu deweloperskiego — Druga opcja to przydzielenie dedykowanej pamięci do trybu deweloperskiego na Xboxie. Tutaj problem jest taki, że po aktywacji tej opcji stracimy dostęp do danej ilości pamięci w standardowym trybie. Czyli przykładowo: przepisujemy 100 GB do trybu deweloperskiego i w trybie zwykłym mamy automatycznie 100 GB mniej przestrzeni na gry. Przy wyborze tego rozwiązania dodawanie gier do emulatorów Dolphin (GameCube i Wii) oraz Xenia (Xbox 360) jest technicznie możliwe, ale też bardzo utrudnione. Właśnie dlatego, jeśli chcecie emulować jeden z tych dwóch systemów, to nie polecam tej opcji.
Poniżej opisane są oba te rozwiązania.
Konfiguracja dysku lub pendrive pod współpracę z Xboxem
UWAGA! Ten proces usuwa wszystkie dane z naszego pendrive bądź dysku zewnętrznego. Przed tym warto przenieść wszystkie ważne pliki na inny nośnik.
Aby skonfigurować pamięć zewnętrzną do współpracy z naszym Xboxem:
- Na naszym komputerze wchodzimy na stronę pobierania aplikacji XboxMediaUSB i pobieramy tam plik z dopiskiem “x64.zip” lub “x86.zip”.
- Wchodzimy do folderu z pobraną zawartością. Klikamy prawym przyciskiem myszy na pobrany plik, zaznaczamy “Wyodrębnij wszystkie” i potwierdzamy tę operację.
- Teraz podpinamy naszego pendrive, bądź dysk zewnętrzny do komputera.
- Wchodzimy do rozpakowanego przed chwilą folderu i klikamy tam dwukrotnie na aplikację “XboxMediaUSB”. Nasz komputer może wtedy ostrzec nas, że aplikacja nie została rozpoznana. W takim przypadku klikamy na “Więcej informacji” i “Uruchom mimo to”.
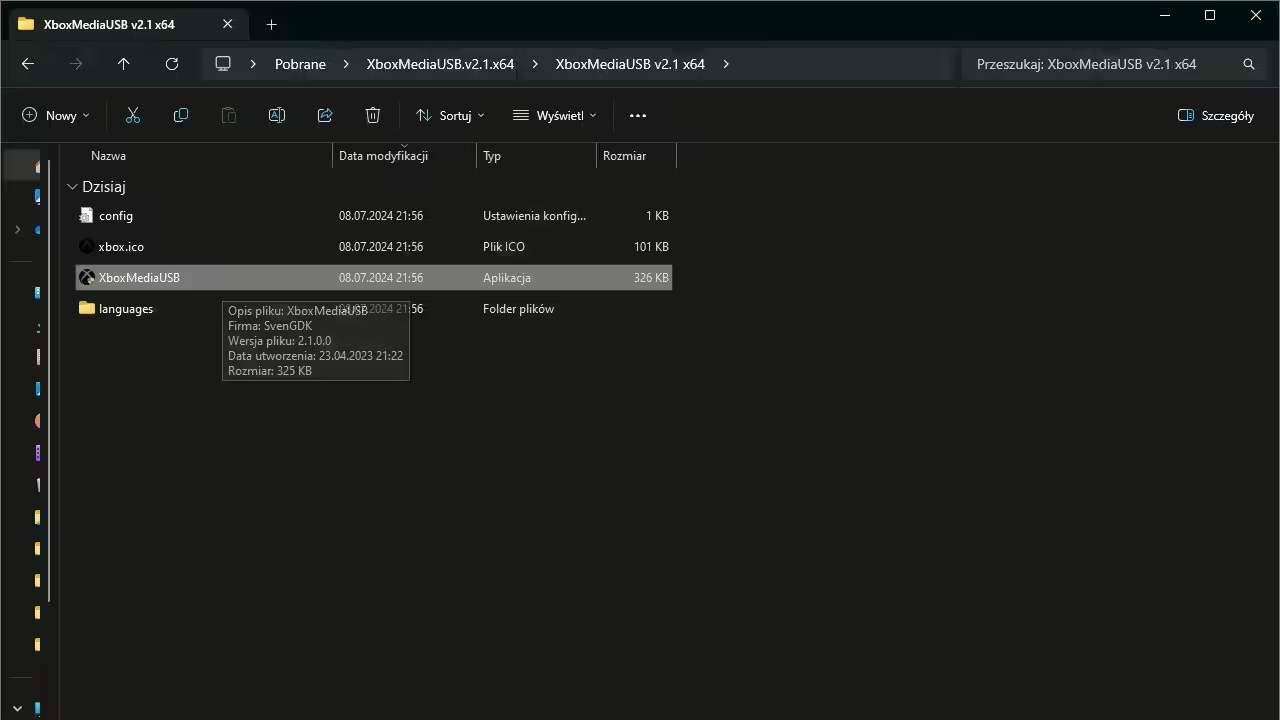
- W oknie aplikacji XboxMediaUSB, pod ikonką pendrive wybieramy nasz dysk zewnętrzny. Następnie klikamy “Format USB”, by poprawnie sformatować go do użytku z Xboxem.
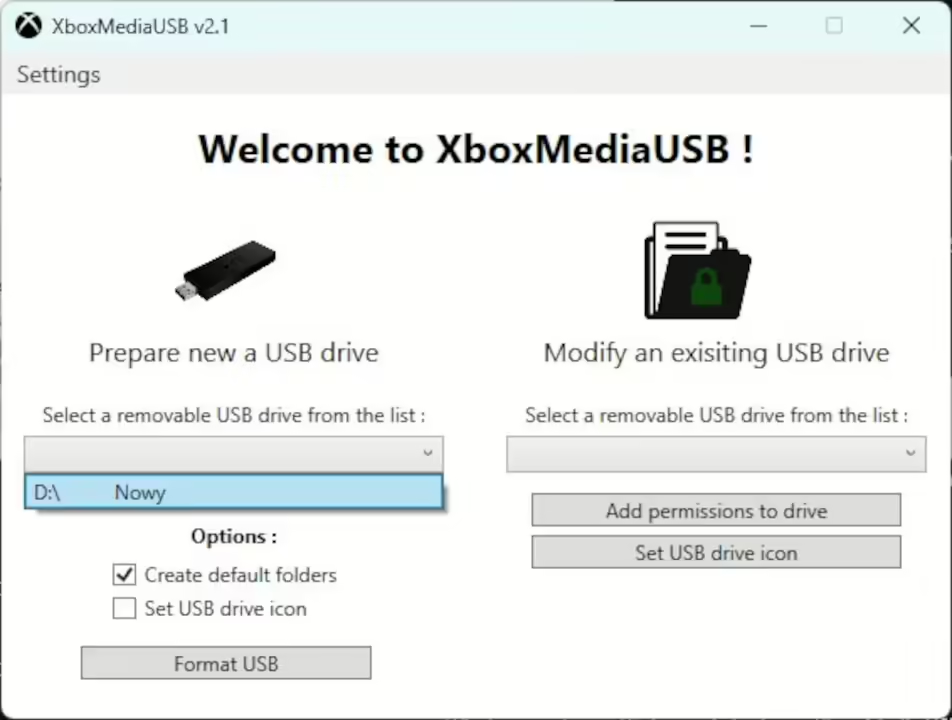
Jeżeli wszystko zrobiliśmy poprawnie to pendrive/dysk zewnętrzny powinien być już gotowy do pracy z Xboxem. Na naszym dysku powinniśmy też już mieć wszystkie foldery, do których później będziemy dodawać nasze gry.
Przydzielanie dedykowanej pamięci do trybu deweloperskiego
Uwaga! Ten proces usuwa wszystkie ustawienia aplikacji skonfigurowanych już wcześniej w trybie deweloperskim.
Kiedy chcemy przydzielić dedykowaną pamięć do trybu deweloperskiego na Xboxie:
- Będąc na głównym ekranie trybu deweloperskiego, klikamy przycisk Start na padzie.
- W wysuniętym menu zaznaczamy opcję “Manage Dev Storage” i klikamy A.
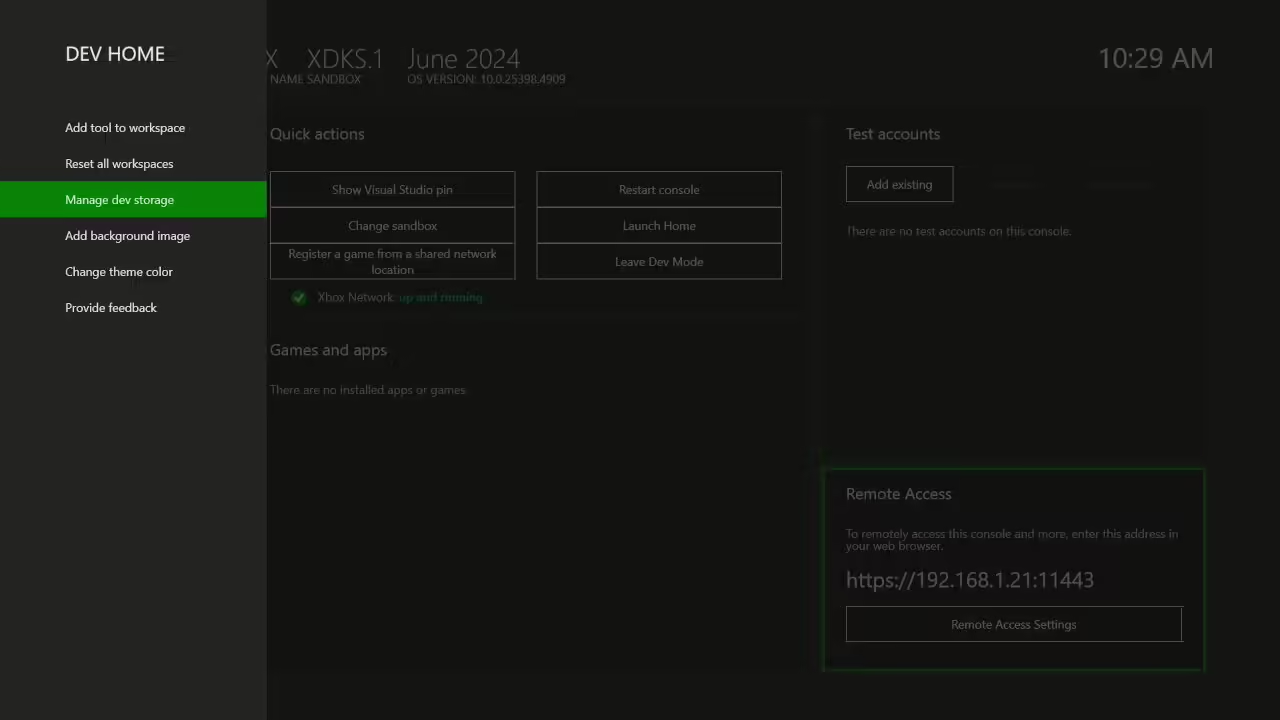
- Przesuwając wyświetlony pasek, ustalamy, ile pamięci chcemy poświęcić na Dev mode. Jeżeli planujecie emulować nowsze systemu, typu PSP czy PS2, to polecam przydzielić co najmniej 100 GB.
- Po poprawnym ustaleniu przestrzeni, zjeżdżamy na przycisk “Save” i zatwierdzamy zmiany wciśnięciem A na padzie.
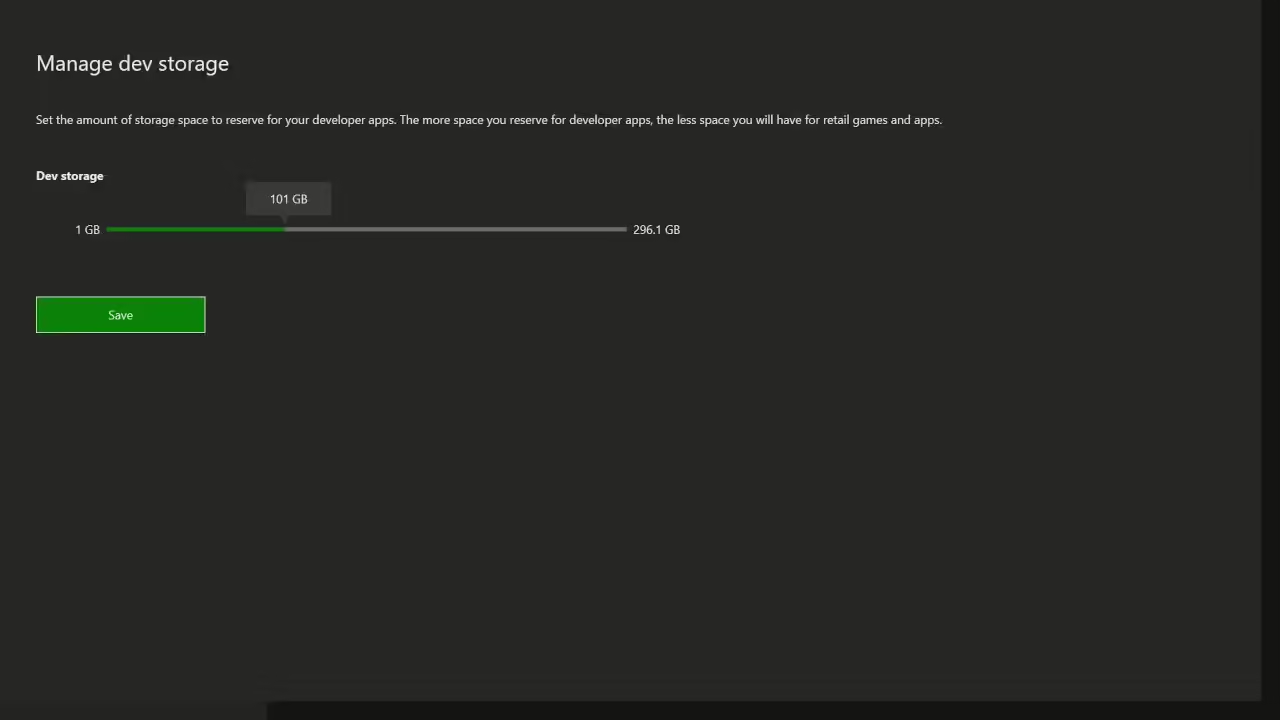
- Na sam koniec restartujemy konsolę, zaznaczając opcję “Restart”. Po ponownym uruchomieniu przeznaczona pamięć powinna być już dostępna w trybie deweloperskim.
Zdalna instalacja emulatorów
Przyszła pora na najważniejszy moment, czyli na instalację emulatorów na naszym Xboxie. Zrobimy to zdalnie, przy pomocy naszego komputera. W tym celu:
- Uruchamiamy naszą konsolę w trybie deweloperskim. Na głównym ekranie szukamy tam okienka o nazwie “Remote Access”. Robimy zdjęcie bądź zapisujemy cały numer widoczny w tym kafelku.
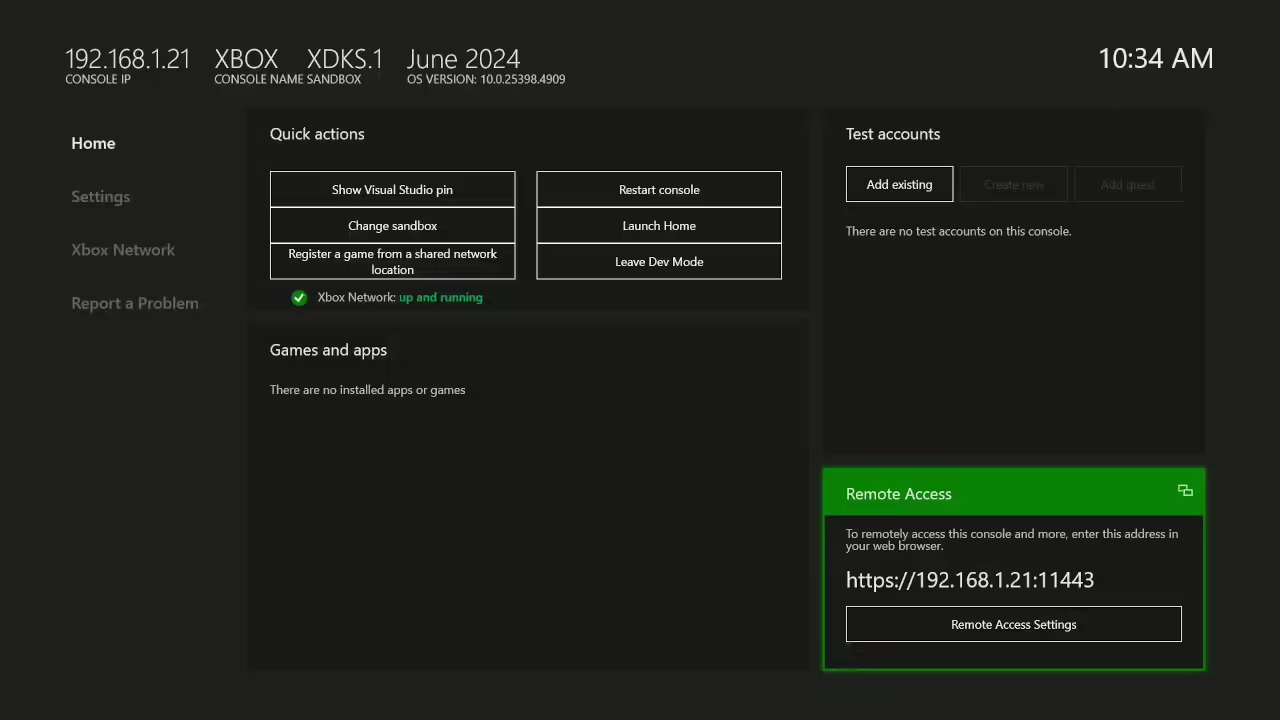
- Zjeżdżamy w dół i zaznaczamy “Remote Access Settings”. Przeniesie nas to do krótkiej strony z opcjami połączenia. Upewniamy się na niej, że opcja “Enable Xbox Device Portal” i “Require authentication to remotely access this console” jest zaznaczona.
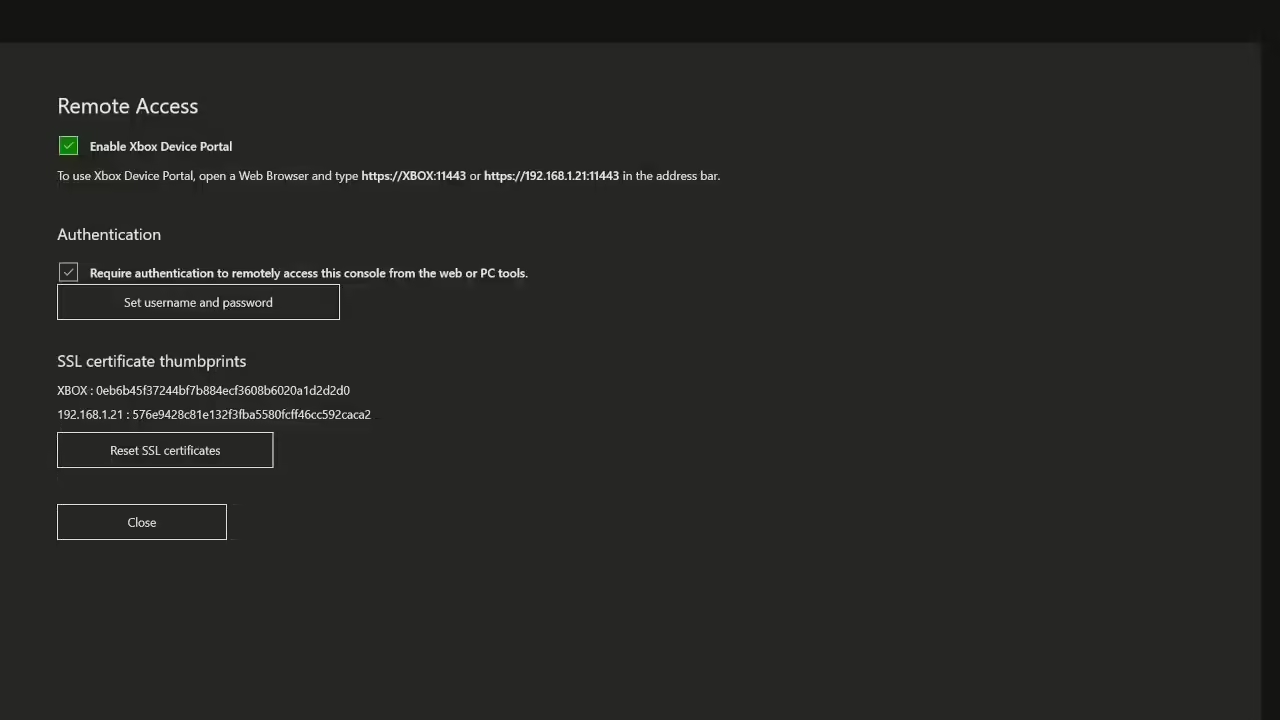
- Najeżdżamy i zatwierdzamy opcję “Set username and password”, a zaraz po tym wpisujemy login, oraz hasło, którego będziemy chcieli używać to zdalnego połączenia z konsolą.
- Włączamy nasz komputer i uruchamiamy dowolną przeglądarkę.
- W pasku adresowym na samej górze wpisujemy cały adres odczytany wcześniej na konsoli Xbox. Następnie potwierdzamy naszą tożsamość, wpisując ustalony login oraz hasło.
- Od razu po wejściu na stronę zarządzania konsolą, klikamy przycisk “Add” w sekcji “My games & apps”.
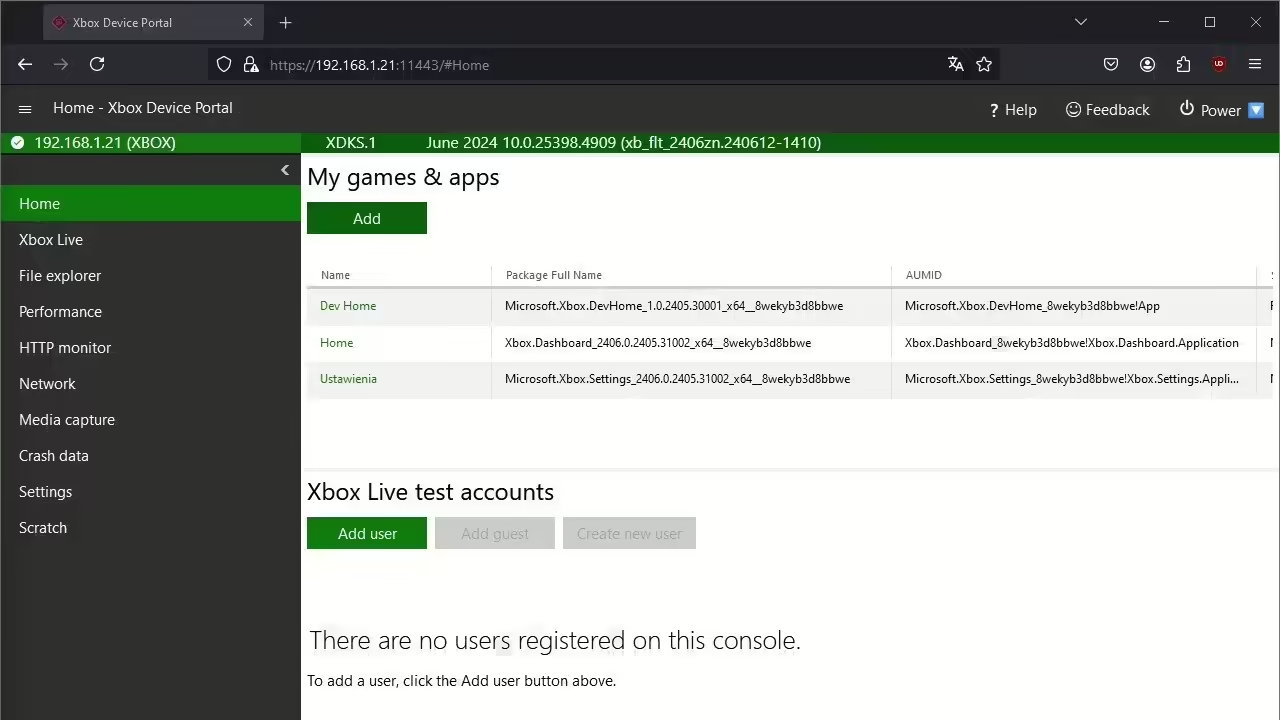
- Teraz otwieramy drugą kartę w przeglądarce, wchodzimy w niej na stronę danego emulatora i pobieramy go w wersji dla Xboxa (plik appx):
- RetroArch — Aplikacja pozwalająca na emulowanie całej masy retro systemów: od systemów 8-bitowych (np. NES’a i GameBoya), aż po pierwsze konsole 3D, takie, jak PS1. RetroArch ma też rdzenie pozwalające na emulację Nintendo 64 oraz DreamCasta. Niestety według moich testów: rdzeń do N64 jest aktualnie zepsuty (błąd “nie wykryto rdzenia liberto), a rdzeń dla DreamCasta często crashuje. Zamiast rdzenia dla DreamCasta polecam zastosować dedykowany emulator Flycast. Jeżeli w przyszłości znajdę też obejście błędu dla gier z N64, to instrukcja na pewno zostanie zaktualizowana.
- Flycast — Dedykowany emulator Segi DreamCast
- PPSSPP — Dedykowany emulator PSP
- Dolphin — Emulator Nintendo GameCube oraz Nintendo Wii
- XBSX2.0 — Emulator PS2
- Xenia — Emulator Xboxa 360
- Po pobraniu danego emulatora wracamy do karty, w której zdalnie połączyliśmy się z naszym Xboxem. Następnie klikamy “przeglądaj”, nawigujemy do pliku, który przed chwilą pobraliśmy, zaznaczamy go i wybieramy“Otwórz”.
- W momencie, gdy wybraliśmy już wszystkie odpowiednie aplikacje, klikamy przycisk “Next”, następnie klikamy “Start”, by rozpocząć instalację aplikacji na naszym Xboxie.
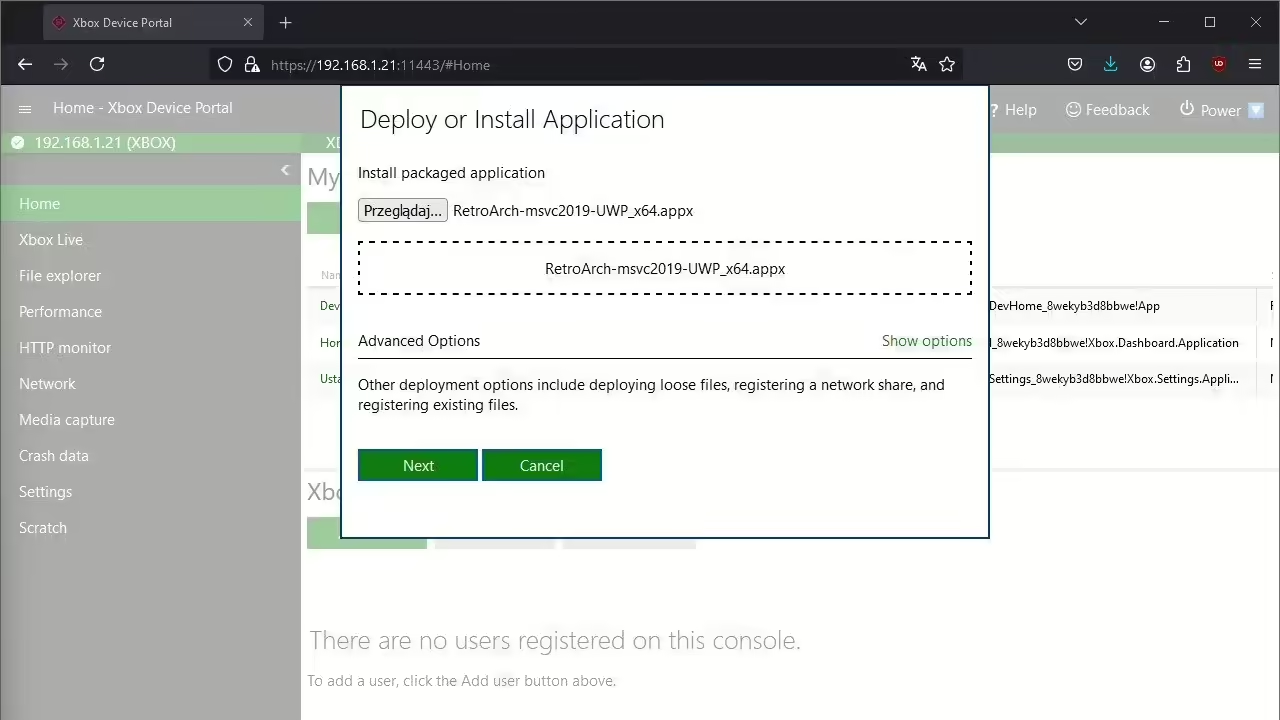
- Wracamy do Xboxa. Powinniśmy tam zauważyć, że w głównym oknie pod kafelkiem “Games and apps” pojawiła się nasza aplikacja. Najeżdżamy na nią, klikamy przycisk select na padzie, zjeżdżamy do opcji “view details” i zmieniamy widoczną opcję “App” na “Game”. Po tym wszystkim powinniśmy uruchomić konsolę ponownie i nasz emulator będzie gotowy do działania.
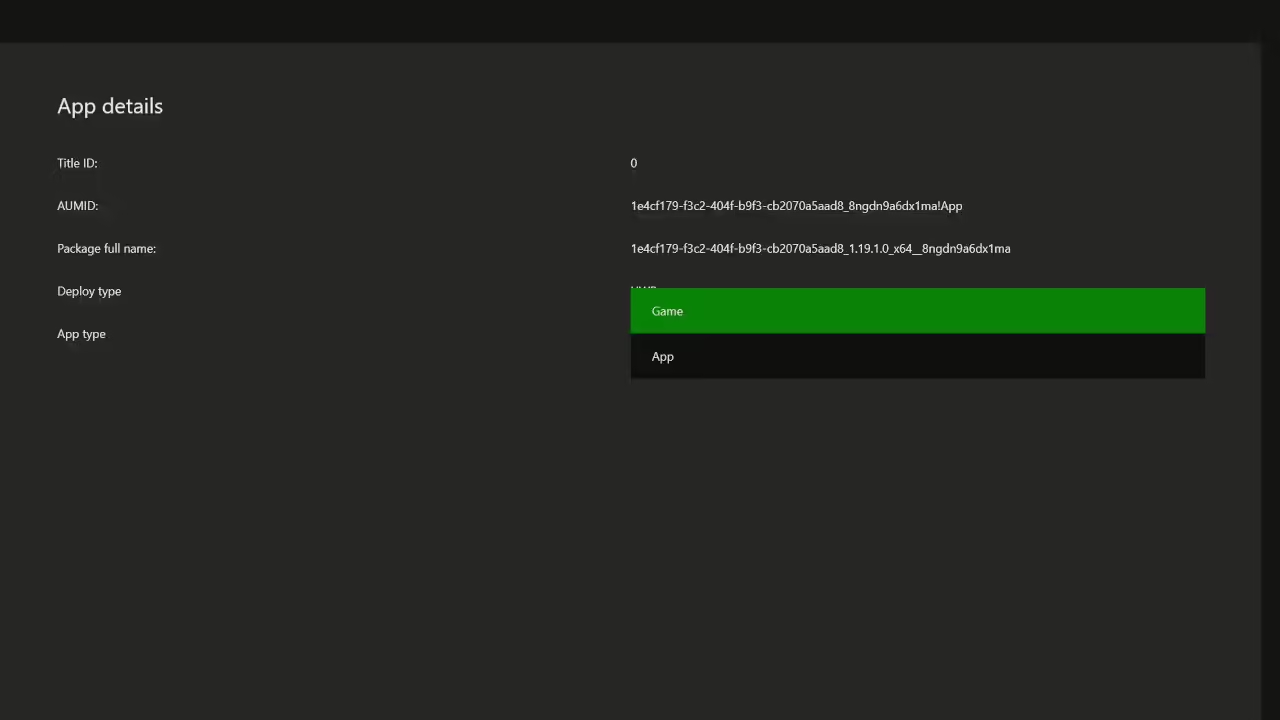
Dodawanie gier i plików BIOS
Przyszła pora na dodanie naszych gier (w postaci plików ROM) oraz plików BIOS, dla konsol, które tego potrzebują. Ten proces będzie wyglądał troszeczkę inaczej, w zależności od tego, czy korzystamy ze wcześniej skonfigurowanego pendrive, czy woleliśmy wyodrębnić dedykowaną pamięć konsoli dla trybu deweloperskiego. W zależności od dotychczasowej konfiguracji możecie przejść do jednego z podpunktów poniżej.
Warto tutaj pamiętać, że zarówno większość gier, jak i plików BIOS jest objęta prawami autorskimi. Aby je uzyskać, będziemy musieli wykonać legalną kopię dysku/kartridża (w przypadku gier z PS1/PS2 można np. wykorzystać przerobione PS3) lub uciec się do metod ciemnej strony mocy.
Emulatory na Xboxie, które wymagają od nas dodania plików BIOS to:
- Emulator PlayStation 1 (polecam tutaj wykorzystać mój poradnik dotyczący własnoręcznego wyodrębniania takiego pliku z oprogramowania PS3)
- Emulator PlayStation 2 (tak samo, jak wyżej, można użyć ekstraktora pliku z oprogramowania PS3)
- Sega CD
- Sega Saturn
- (opcjonalne, ale raczej zalecane) Sega DreamCast
- Niektóre maszyny do gier
W przypadku większości pozostałych systemów (np. PSP, czy Nintendo Wii) pozyskanie i dodanie plików BIOS nie będzie konieczne.
Na poprawnie skonfigurowanego Pendrive, bądź dysk zewnętrzny
Kiedy chcemy dodać nasze gry oraz pliki BIOS na pendrive skonfigurowanego dla Xboxa:
- Podłączamy wcześniej skonfigurowany pendrive/dysk zewnętrzny do komputera.
- Wchodzimy do jego głównego folderu. Powinny się tam znajdować 3 katalogi: BIOS, Games oraz RetroArch.
- Przechodzimy do katalogu Games. I szukamy tam podkatalogu z nazwą naszej konsoli (np. Sony – PlayStation Portable). Otwieramy go, a następnie wklejamy do niego wcześniej pozyskane gry.
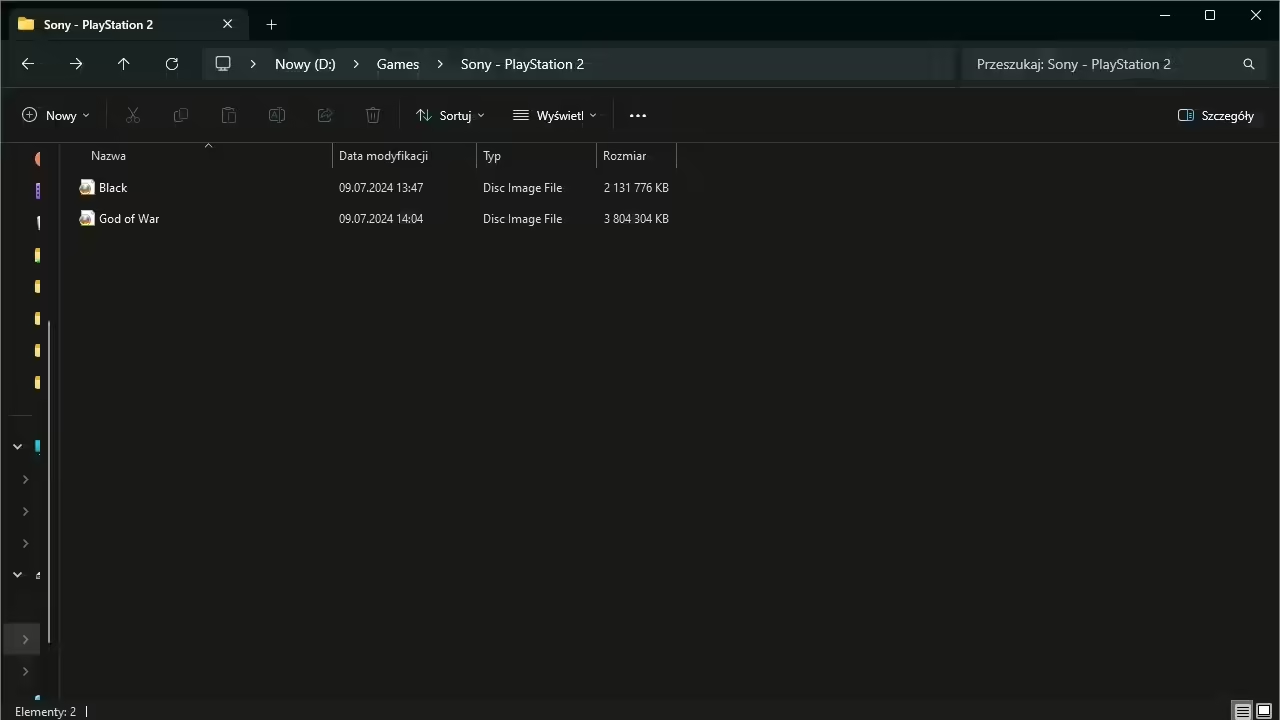
- Jeżeli system, który chcemy emulować, potrzebuje pliku bios to:
- W wypadku, gdy jest to oddzielny emulator (np. dla PS2), wracamy do głównego folderu na pamięci zewnętrznej, przechodzimy do katalogu BIOS i to tam kopiujemy wszystkie potrzebne pliki BIOS.
- W wypadku, gdy chcemy dodać pliki BIOS dla systemu emulowanego w RetroArch (np. PS1, albo Sega DreamCast), to cofamy się do głównego folderu pamięci zewnętrznej, następnie wchodzimy w “RetroArch” > “system” i to tam wklejamy nasze pliki BIOS.
Po odpowiednim skopiowaniu plików nasz pendrive/dysk zewnętrzny możemy już podłączyć do Xboxa. Po podłączeniu dysku konsola prawdopodobnie zapyta nas, czy chcemy użyć nośnika, do multimediów, czy do gier. W takim wypadku zaznaczamy “Użyj do Multimediów” (w przeciwnym wypadku, dysk zostanie sformatowany).
Zdalnie, bezpośrednio do pamięci konsoli
Kiedy chcemy dodać nasze gry i pliki BIOS, bezpośrednio do pamięci konsoli:
- Tak samo, jak przy zdalnej instalacji emulatorów, wchodzimy na stronę zarządzania konsolą w naszej przeglądarce na komputerze.
- W menu po lewej stronie wybieramy zakładkę “File explorer”.
- Teraz klikamy przycisk “Browse” w prawym górnym rogu. Wyświetli to trzy rzeczy:
- Adres IP konsoli wraz ze ścieżką (będzie to coś w stylu “192.168.1.19\DevelopmentFiles”)
- Nazwa użytkownika/Username (powinno być to coś w stylu “192.1681.21\DevToolsUser”)
- Losowo wygenerowane hasło/password
- Po zapoznaniu się ze wszystkimi informacjami wchodzimy do eksploratora plików na naszym komputerze, klikamy na pasek adresowy u góry i wklejamy tam adres IP konsoli wraz ze ścieżką. Następnie potwierdzamy naszą tożsamość, odczytanym przed chwilą loginem oraz hasłem. Jeżeli wszystko zrobiliśmy poprawnie, to powinniśmy trafić do folderu z dwoma katalogami: “apps”, oraz “WindowsApps”.
- Wchodzimy do folderu WindowsApps i tworzymy tam 3 nowe foldery o nazwach BIOS, Gry oraz RetroArch.
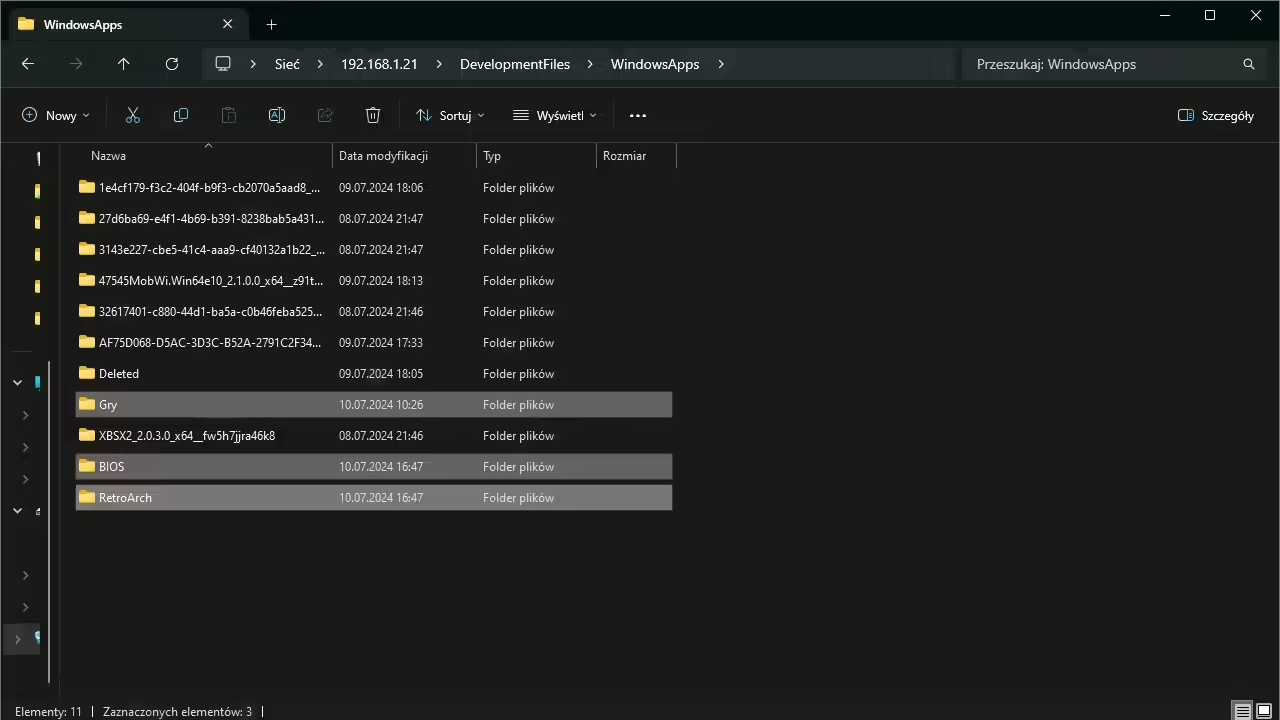
- Po tym:
- Do utworzonego folderu BIOS kopiujemy wszystkie pliki BIOS dla oddzielnych emulatorów (w naszym przypadku, tylko PS2 i DreamCast)
- W folderze Gry tworzymy kolejne podfoldery z nazwą danej konsoli (np. Game Boy, albo PS2), następnie wchodzimy do takiego podfolderu i wklejamy do niego nasze gry.
- W folderze RetroArch tworzymy 12 folderów o nazwie: “assets”, “cheats”, “config”, “info”, “logs”, “overlays”, “playlists”, “saves”, “shaders”, “states”, “system” oraz “thumbnails”. Do folderu “system” wklejamy wszystkie pliki BIOS, dla konsol, które będą emulowane przez RetroArch (np. PS1 i Sega DreamCast).
Jeśli wszystko poszło po naszej myśli, to możemy przejść już do uruchamiania i konfiguracji poszczególnych emulatorów.
Podstawowa konfiguracja RetroArch
Zaczynamy od poprawnego ustawienia aplikacji RetroArch. W tym poradniku zajmę się tylko podstawową konfiguracją, bo RetroArch jest dość złożony i ma naprawdę mnóstwo opcji, więc gdybym je tu wszystkie wypisał, to pewnie zrobiłaby się z tego naprawdę gruba książka.
Jeżeli chcecie zobaczyć, jak zmienić nieco bardziej zaawansowane opcje RetroArch to po przejściu przez kroki tutaj, możecie zerknąć na mój dedykowany poradnik dla tej aplikacji.
Zmiana domyślnych folderów
Zabawę z RetroArch, zaczniemy od zmiany wszystkich domyślnych folderów, w tym celu:
- Wchodzimy do głównego menu trybu deweloperskiego i uruchamiamy stamtąd aplikację RetroArch (wystarczy na nią najechać i nacisnąć A na padzie).
- Początkowo po załadowaniu aplikacji, czcionka zapewne będzie miała dziwny wygląd. Na razie to ignorujemy i przechodzimy do zakładki “Ustawienia” z lewej strony.
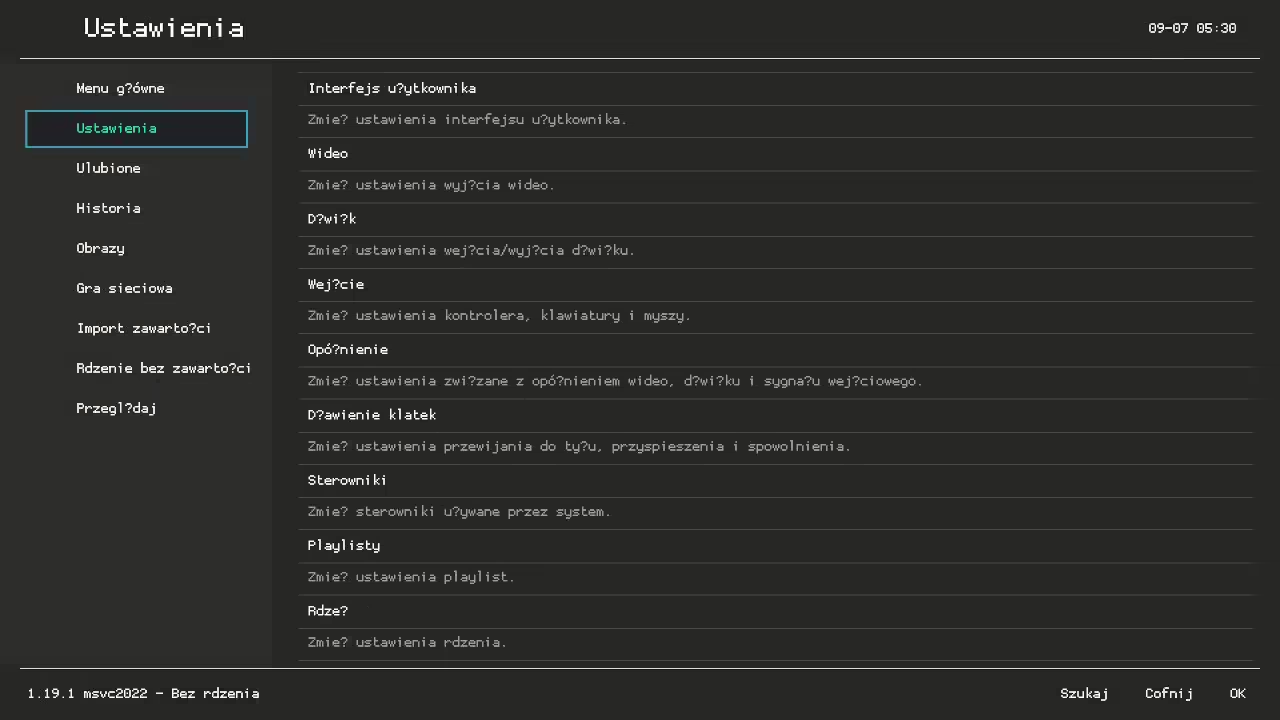
- W ustawieniach zjeżdżamy na sam dół i wchodzimy do zakładki o nazwie “Katalog”.
- Teraz poprawnie mapujemy utworzone wcześniej katalogi, do folderów utworzonych wcześniej na dysku/pamięci wewnętrznej konsoli. W tym celu zaznaczamy daną opcję w RetroArch, klikamy A na padzie, następnie klikamy opcję “nadrzędny folder”, aż trafimy na listę z wylistowanymi dyskami. Potem wchodzimy do “D:\” (jeśli zapisywaliśmy gry/BIOSY na dysku zewnętrznym) bądź “E:\” (jeśli korzystamy z nośnika zewnętrznego), wchodzimy do odpowiedniego folderu i zaznaczamy “Użyj tego katalogu”, by zatwierdzić zmiany.
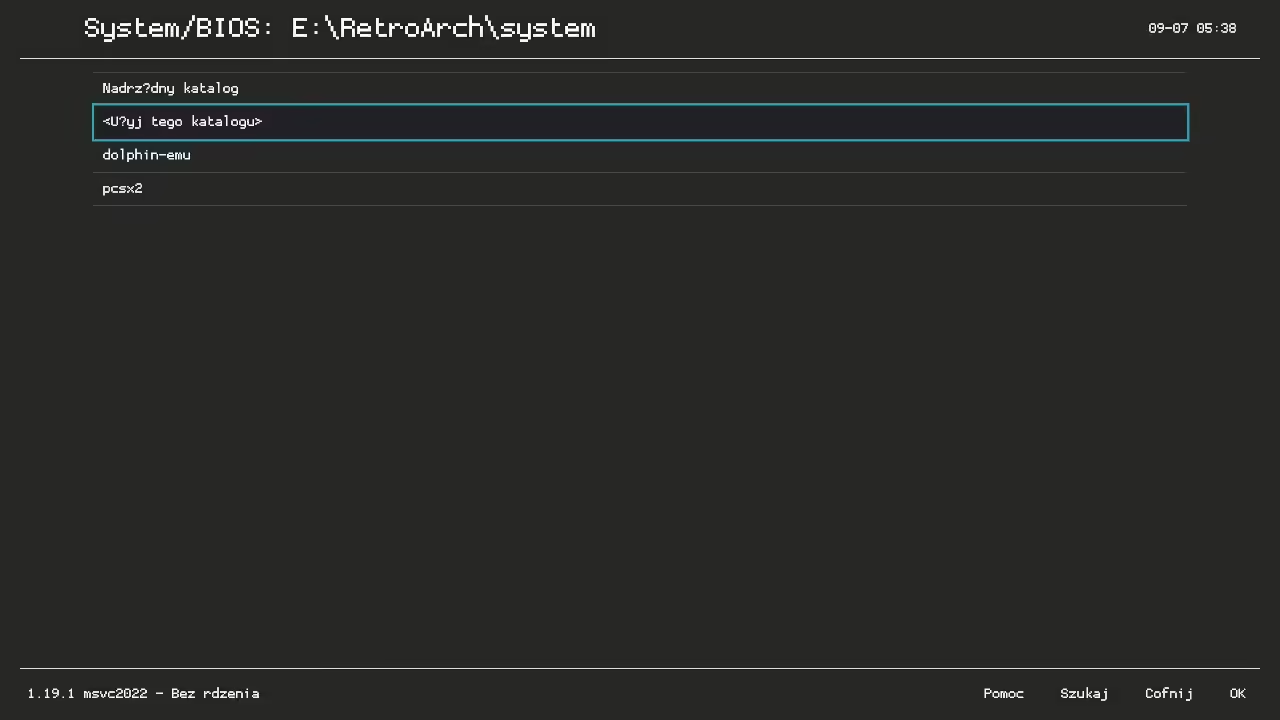
- Sprawdzamy, czy struktura folderów wygląda mniej więcej w ten sposób:
- Opcja System/BIOS w RetroArch > Folder “RetroArch”\“system” na dysku zewnętrznym bądź w pamięci konsoli
- Opcja Assety w RetroArch > Folder “RetroArch\“assets” na dysku zewnętrznym bądź w pamięci konsoli
- Opcja Miniatury w RetroArch > Folder “RetroArch”\“thumbnails” na dysku zewnętrznym bądź w pamięci konsoli
- Opcja Przeglądarka plików w RetroArch > Folder “Gry” lub “Games” na dysku zewnętrznym bądź w pamięci konsoli
- Opcja Configuration files w RetroArch > Folder “RetroArch”\”config” na dysku zewnętrznym bądź w pamięci konsoli
- Opcja Informacja o rdzeniu w RetroArch > Folder “RetroArch”\”info” na dysku zewnętrznym bądź w pamięci konsoli
- Opcja Shadery Video w RetroArch > Folder “RetroArch”\”shaders” na dysku zewnętrznym bądź w pamięci konsoli
- Opcja Nakładki w RetroArch > Folder “RetroArch”\”overlays” na dysku zewnętrznym bądź w pamięci konsoli
- Opcja Playlisty w RetroArch > Folder “RetroArch”\”playlist” na dysku zewnętrznym bądź w pamięci konsoli
- Opcja Zapisz plik w RetroArch > Folder “RetroArch”\”saves” na dysku zewnętrznym bądź w pamięci konsoli
- Opcja Zapisz stany w RetroArch > Folder “RetroArch”\”states” na dysku zewnętrznym bądź w pamięci konsoli
- Opcja Dzienniki zdarzeń systemowych w RetroArch > Folder “RetroArch”\”logs” na dysku zewnętrznym bądź w pamięci konsoli.
Pozostałe opcje możemy zostawić jako domyślne. Wszystkie powyższe zmiany, pozwolą nam na nieco łatwiejsze poruszanie się po Interfejsie i ewentualne manipulacje plikami (np. kopiowanie zapisów na komputer/telefon) w przyszłości.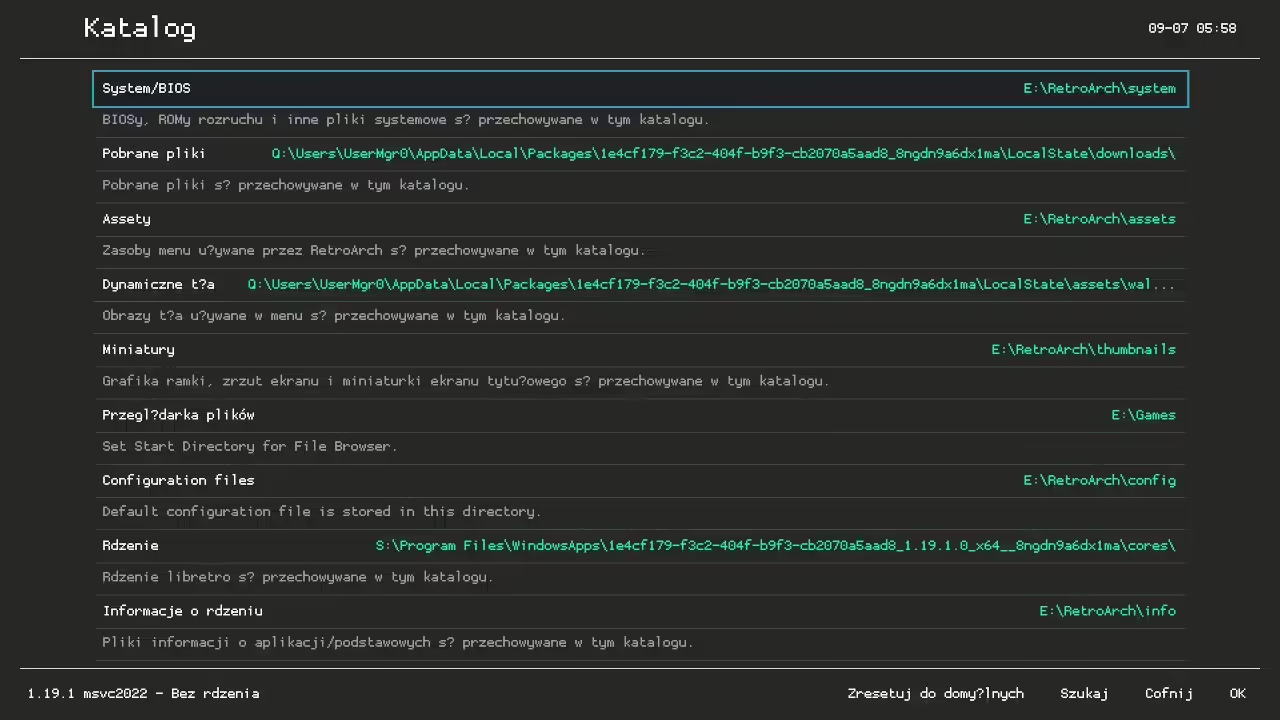
- Po wprowadzeniu wszystkim zmian wycofujemy się z menu “Katalog” przyciskiem B, wchodzimy do menu głównego z lewej strony, zaznaczamy opcję “Konfiguracje” i zapisujemy zmiany poprzez aktywację opcji “Zapisz bieżącą konfigurację”.
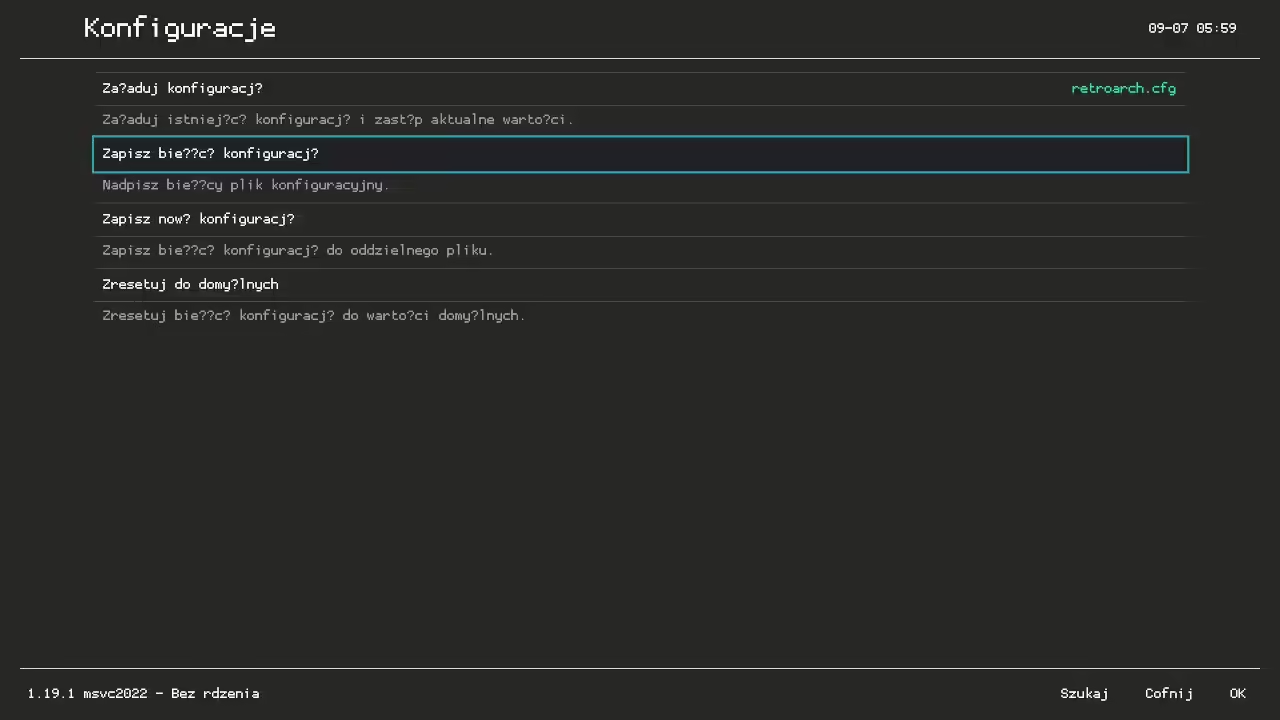
Pobieranie assetów przez aktualizator Online
Tak, jak wspominałem wcześniej: od razu po zainstalowaniu aplikacja RetroArch, prawdopodobnie będzie miała dziwną czcionkę bez polskich znaków. Czas, więc to naprawić. Kiedy chcemy to zrobić:
- Otwieramy aplikację RetroArch.
- W menu głównym zjeżdżamy do opcji “Aktualizator online” i klikamy A na padzie.
- Po kolei aktywujemy wszystkie funkcje, zaczynające się od słowa “Zaktualizuj”, czyli:
- Aktualizuj zainstalowane rdzenie
- Zaktualizuj podstawowe pliki informacyjne
- Zaktualizuj zasoby
- Zaktualizuj profile kontrolera
- Zaktualizuj chaet-y
- Zaktualizuj bazy danych
- Zaktualizuj nakładki
- Zaktualizuj shadery Slang
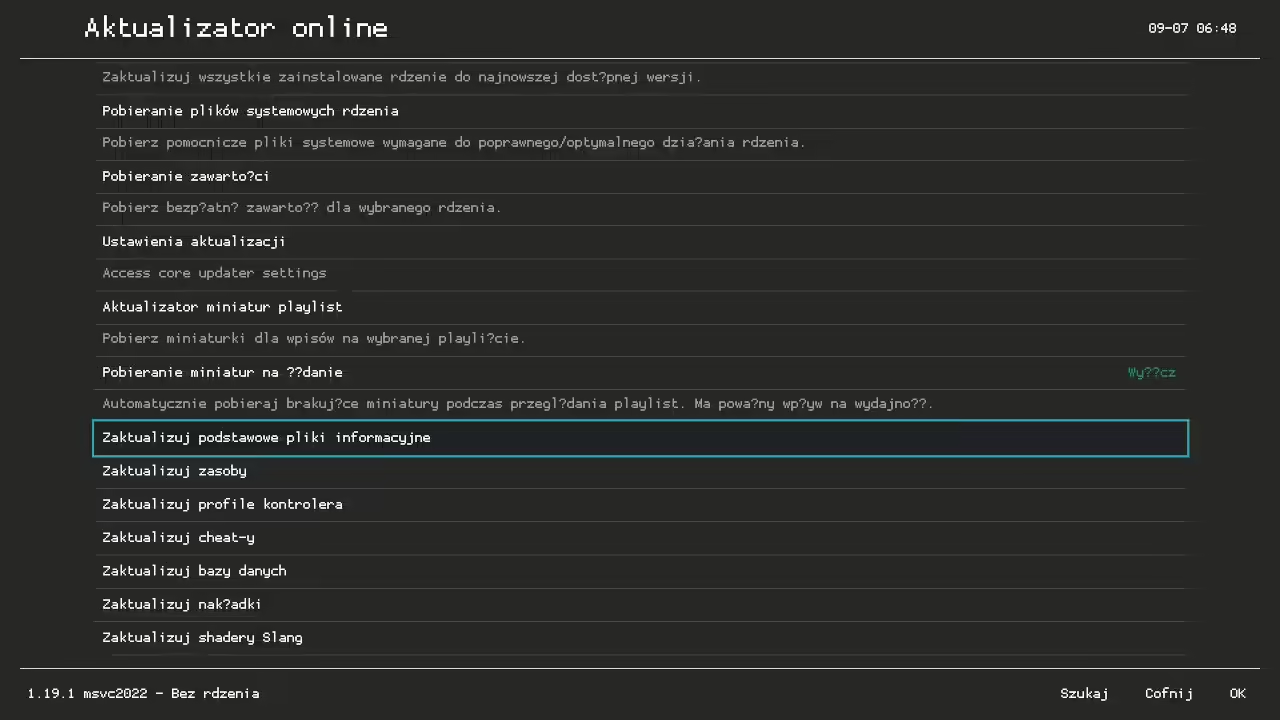
Zawsze przed zainstalowaniem jednej z powyższych rzeczy, warto poczekać na pełne pobranie poprzedniej, bowiem, podczas instalacji kilku na raz aplikacja może po prostu się zawiesić.
Po aktywacji wszystkich opcji, zasoby aplikacji powinny być już w najnowszej wersji, co rozpoznamy przez zmianę postrzępionej czcionki, na nieco łatwiejszy do rozczytania wariant z polskimi znakami.
Proste uruchamianie gier
Przechodzimy do najważniejszego, czyli do uruchamiania naszych gier. Aby to zrobić:
- Uruchamiamy aplikację RetroArch.
- W Menu głównym wybieramy opcję “Załaduj zawartość”.
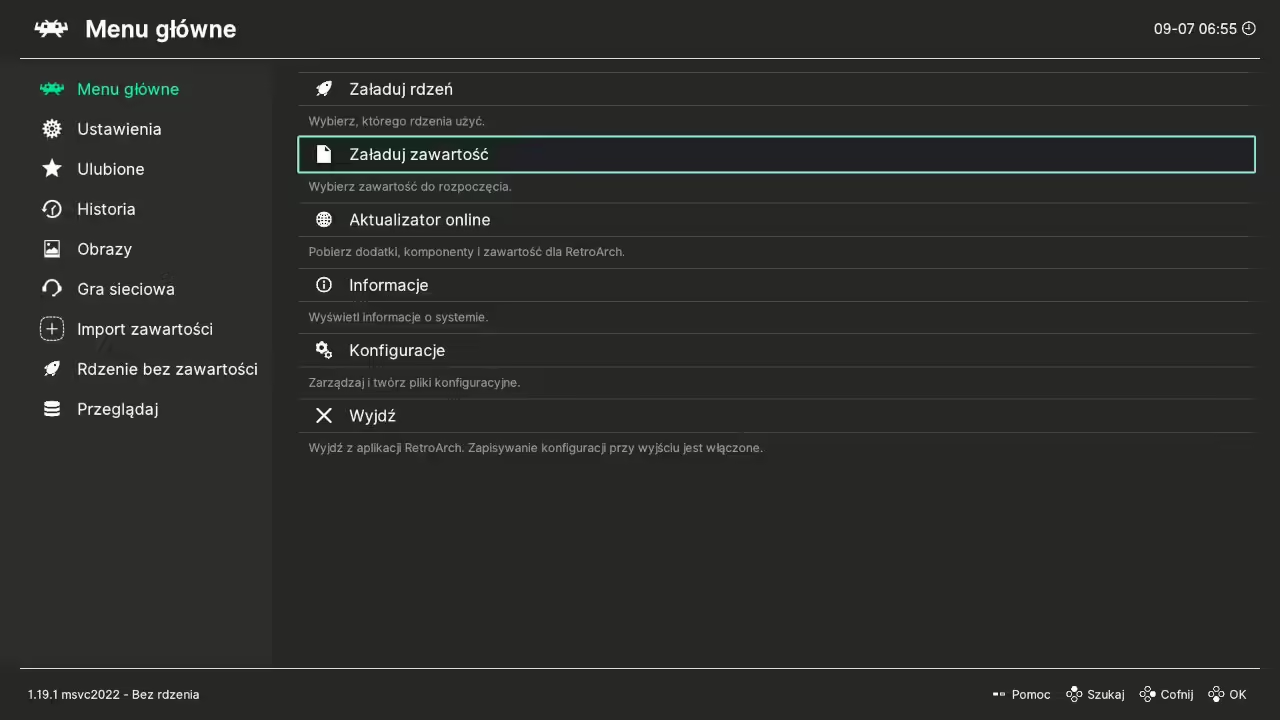
- Zaznaczamy “Katalog startowy”, jeżeli poprawnie skonfigurowaliśmy wszystkie foldery RetroArch, to ta opcja powinna od razu przenieść nas do folderu z grami. Jeżeli tak się nie stało, to musimy manualnie poszukać zawartości za pomocą zintegrowanego eksploratora plików (gry powinny być na dysku D, bądź E).
- Teraz wchodzimy do folderu z grą, którą, chcemy otworzyć. W moim przypadku będzie to PlayStation 1.
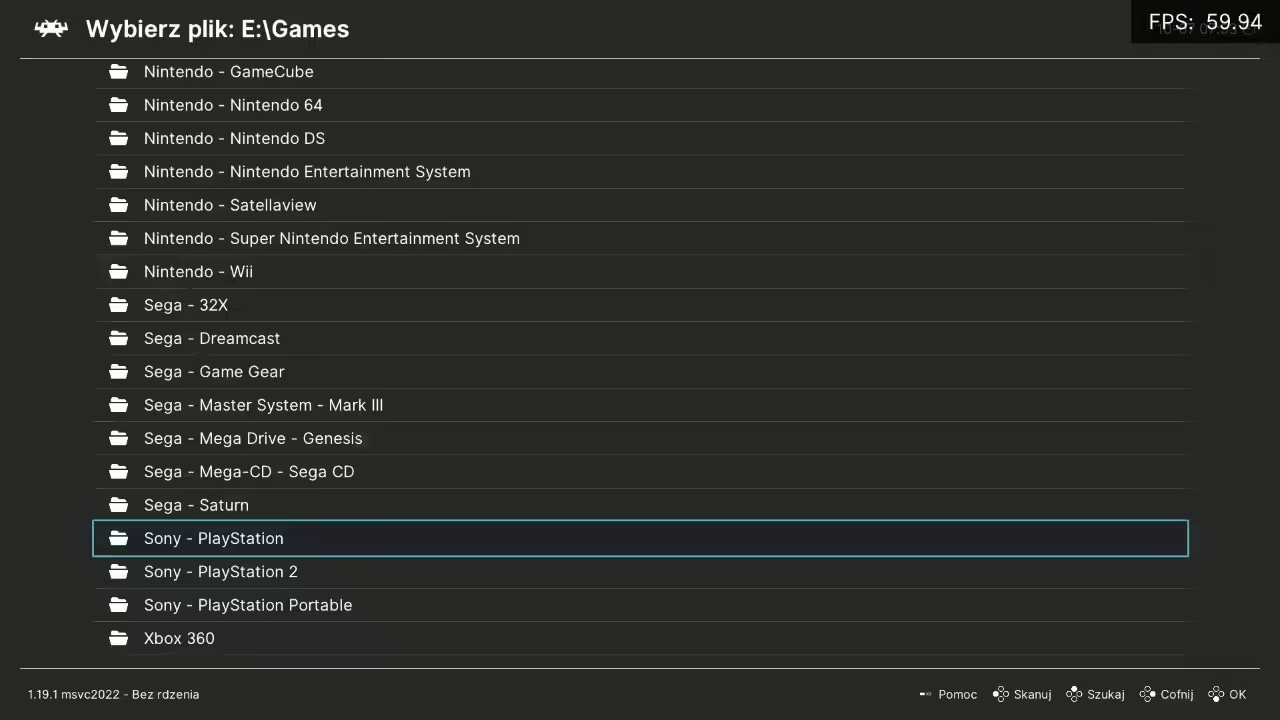
- Zaznaczamy jedną z gier i klikamy A, by ją otworzyć.
- Na sam koniec wybieramy jeden z wyświetlonych rdzeni (tutejsze emulatory), który ma przypisaną nazwę naszej konsoli.
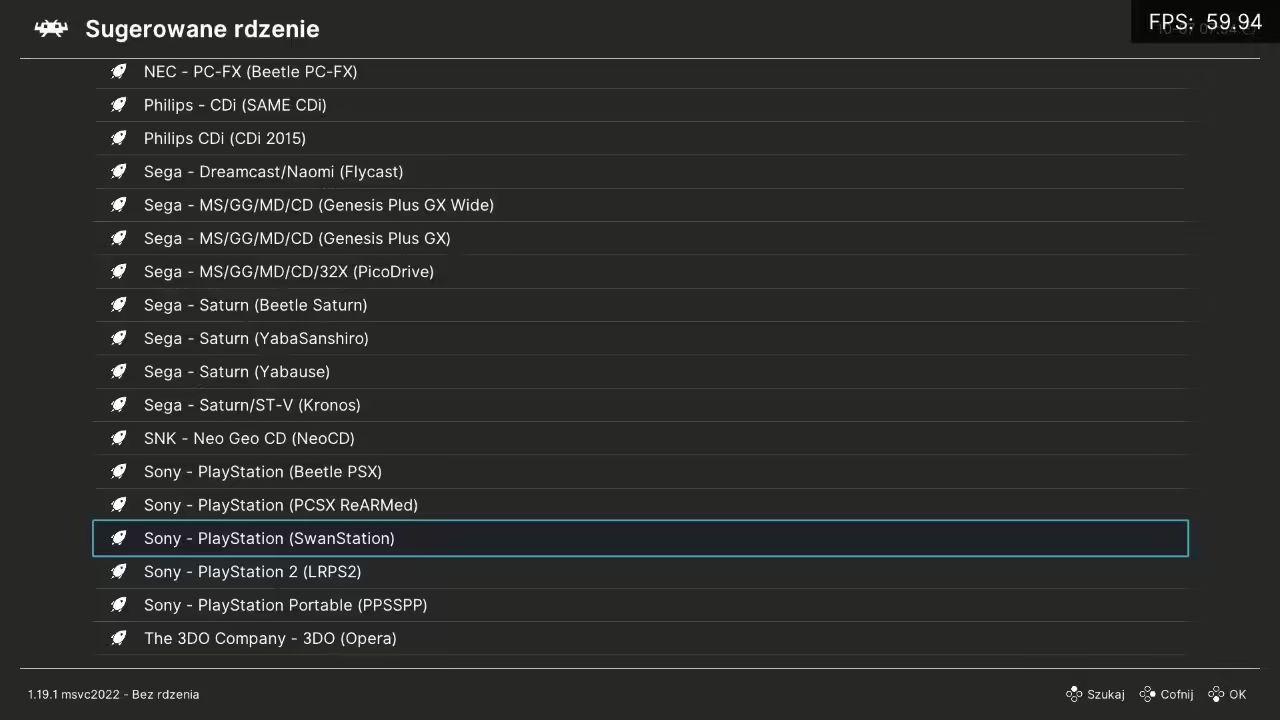
I to tyle! Po chwili nasza gra powinna się załadować.
Jeżeli nie jesteście pewni, jaki rdzeń będzie najlepszy do emulacji danego systemu, to oto krótka lista, polecanych przeze mnie rozwiązań:
- NES — rdzeń Nestopia
- SNES — rdzeń SNES9x
- Game Boy i Game Boy Color — rdzeń Gambatte
- Game Boy Advance — rdzeń gpSP lub mBGA
- Nintendo DS — rdzeń melonDS
- Sega Master System, Genesis oraz CD — rdzeń Genesis Plus GX
- PlayStation 1 — rdzeń Beetle PSX HW
Obsługa szybkiego menu
Po włączeniu gry w RetroArch możemy uruchomić tak zwane szybkie menu poprzez jednoczesne wciśnięcie ustalonego skrótu (domyślnie przyciski start + select). Jego wywołanie pauzuje grę i daje nam dostęp do wielu szybkich funkcji oraz opcji, z którymi warto się zapoznać. Najważniejsze z nich to (od góry):
- Wznów zawartość — Wraca do gry
- Uruchom ponownie — Restartuje grę w emulatorze
- Zamknij zawartość — Zamyka grę i wraca do menu RetroArch
- Zapisz stan — Pozwala nam kontrolować save, czyli szybkie zapisy.
- Opcje rdzenia — Daje nam dostęp do opcji emulatorach, takich jak zmiana rozdzielczości, czy proporcji ekranu.
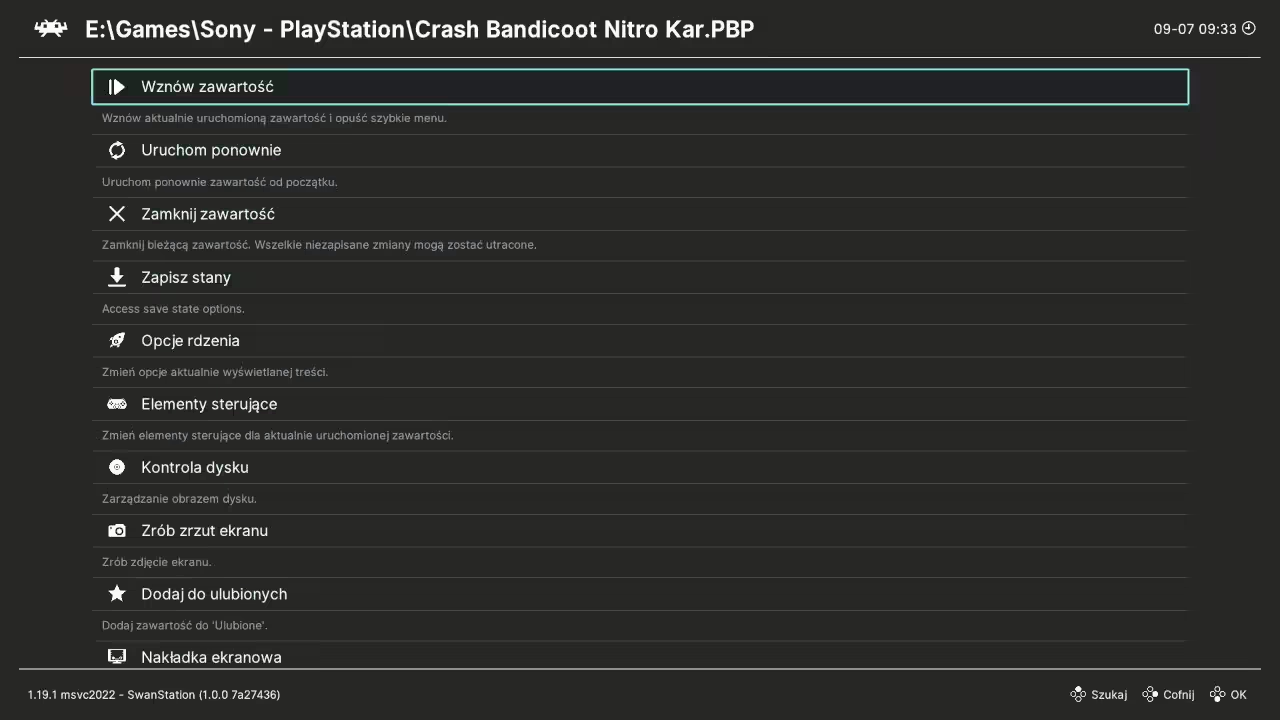
Tworzenie Playlist
Ostatnią rzeczą, jaką chcę omówić w tej instrukcji dla RetroArch, jest tworzenie Playlisty. Playlisty to przyjemny dodatek, który pozwoli nam nieco szybciej uruchamiać nasze gry. Według moich testów aplikacja RetroArch na Xboxie wspiera tylko manualne tworzenie takich list, ale wciąż jest to bardzo łatwe.
Aby utworzyć Playlistę w aplikacji RetroArch:
- Wchodzimy do aplikacji RetroArch.
- W pasku z boku przechodzimy do zakładki “Import zawartości”.
- Teraz wybieramy opcję “Ręczne skanowanie”.
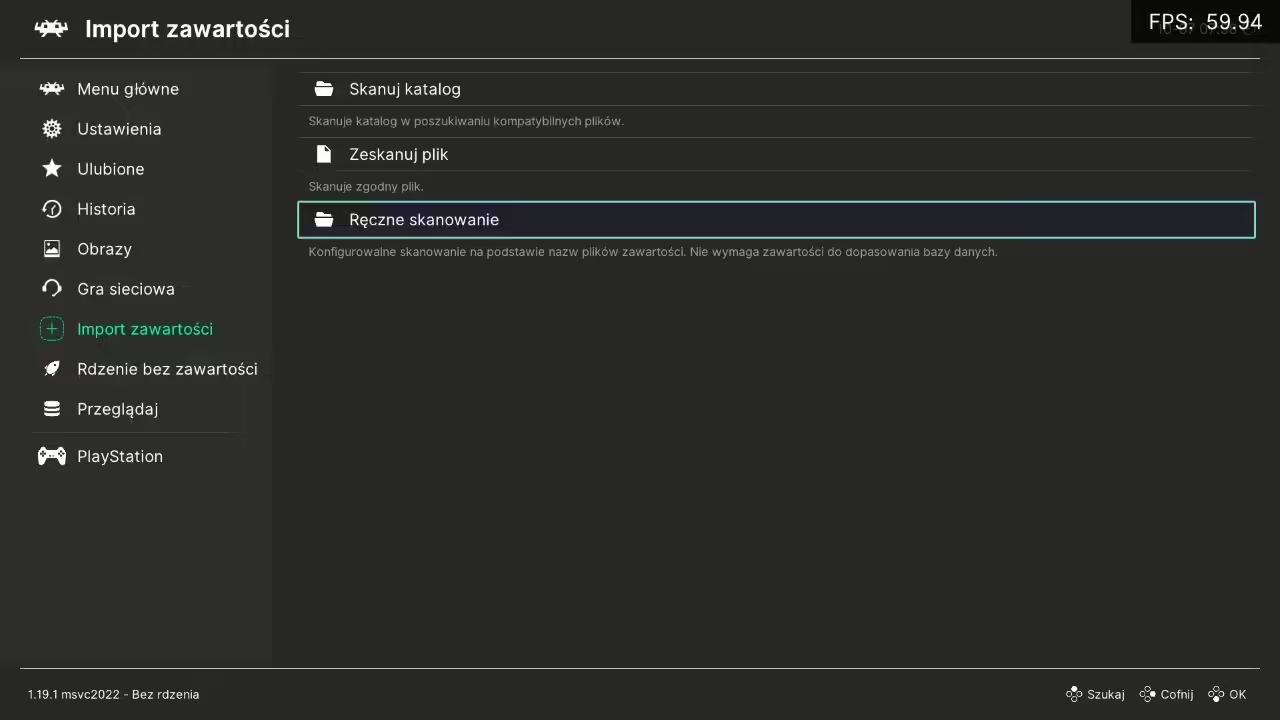
- Zaznaczamy kolejno:
- Katalog zawartości i wskazujemy w nim folder z grami dla danej konsoli.
- Nazwa systemu i z listy wybieramy tam nazwę konsoli
- Domyślny rdzeń i zaznaczamy tam domyślnego rdzenia/emulatora, którego chcemy używać przy emulacji danej konsoli. Tutaj trzeba uważać, bo z jakiegoś powodu RetroArch pokazuje w tym miejscu absolutnie wszystkie rdzenie, a nie tylko te, które są kompatybilne z danym systemem. Wybranie nieprawidłowego sprawi, że nasze gry z listy się nie uruchomią.
- Po zaznaczeniu wszystkich opcji, zjeżdżamy na sam dół i wybieramy “Rozpocznij skanowanie”.
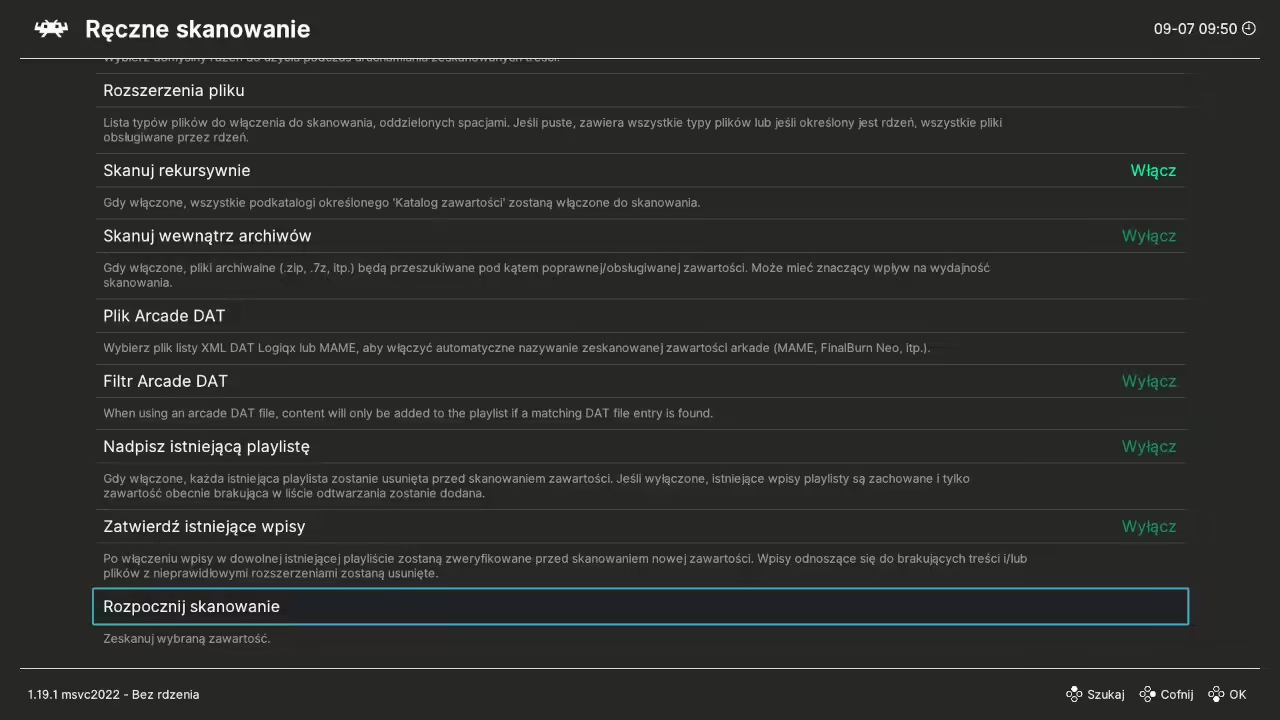
Po prawidłowym zakończeniu skanowania i powrocie do głównego menu powinniśmy zobaczyć, że w pasku po lewej stronie, pojawiła się nowa zakładka z naszą Playlistą. Od teraz, możemy do niej wejść, aby szybciej wybrać gry dla danego systemu.
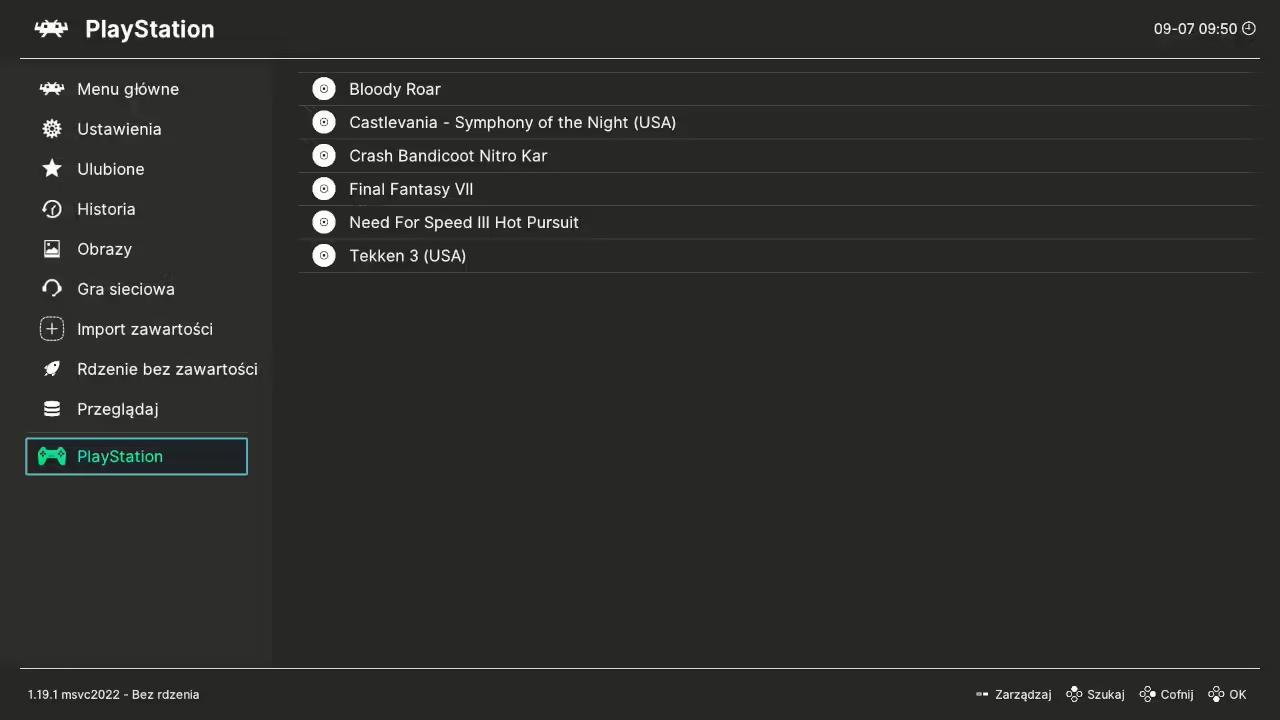
Dla szybszego poruszania się po RetroArch polecam oczywiście stworzyć sobie takie Playlisty dla każdej emulowanej konsoli.
Konfiguracja emulatora Flycast
Przechodzimy do konfiguracji emulatora Segi DreamCast o nazwie Flycast. Na szczęście ten proces jest nieco łatwiejszy, niż ustawianie aplikacji RetroArch, tak więc bez zbędnego opóźniania, oto co musimy zrobić.
Skanowanie folderu z grami i z plikami BIOS
Jedyne co musimy zrobić, aby dobrze skonfigurować aplikację Flycast, to dodanie naszych gier oraz plików BIOS. Aby to zrobić:
- Uruchamiamy aplikację Flycast. Po jej włączeniu powinniśmy zobaczyć tylko czarne tło, z kilkoma opcjami i z logiem Segi DreamCast w lewym górnym rogu.
- Wchodzimy w “Settings”.
- W zakładce General, najeżdżamy na opcję “Content Location”. Następnie klikamy przy niej “Add”, wyświetli to eksplorator plików.
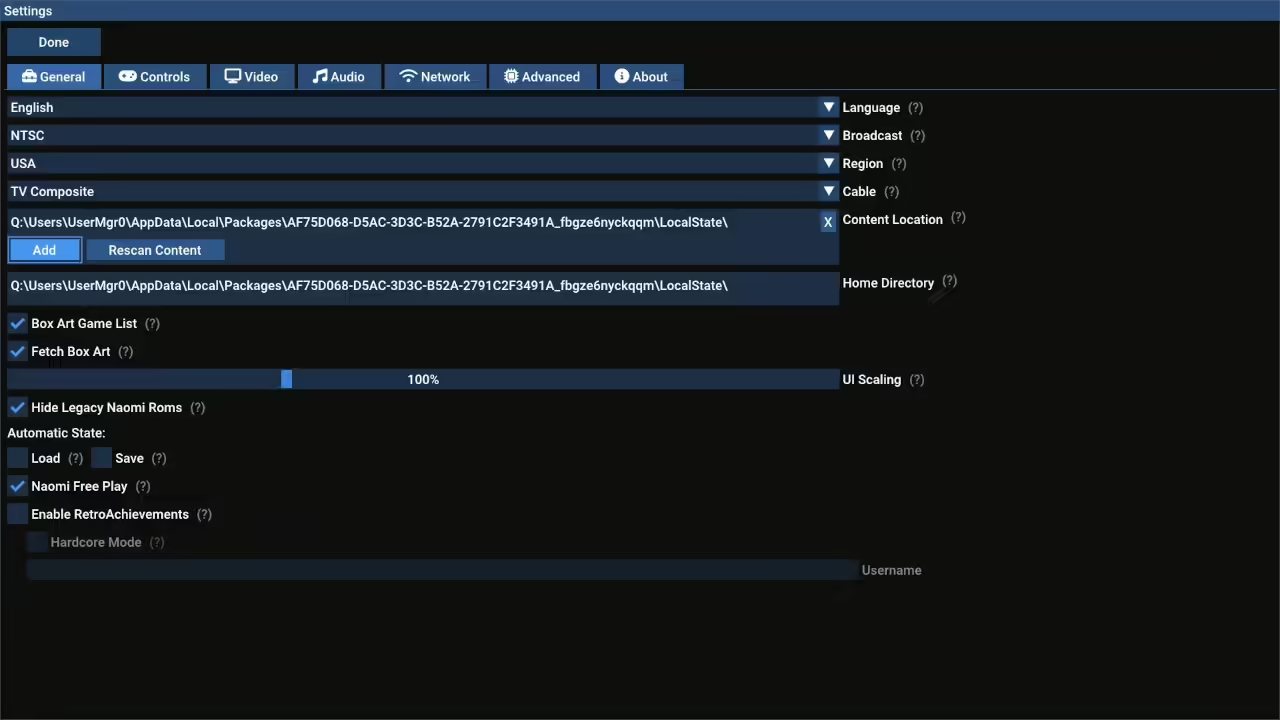
- W eksploratorze klikamy kilka razy opcję “Up to Parent Directory”, aż trafimy na długą listę dysków oznaczonych literkami. Wchodzimy tam do katalogu oznaczonego jako D (jeśli instalowaliśmy gry w pamięci konsoli) lub E (jeżeli mamy nasze gry na dysku zewnętrznym), a zaraz po tym nawigujemy do folderu, w którym zapisaliśmy nasze gry z DreamCasta. Zaznaczamy “Select Current Directory” na samym dole, by zapisać zmiany.
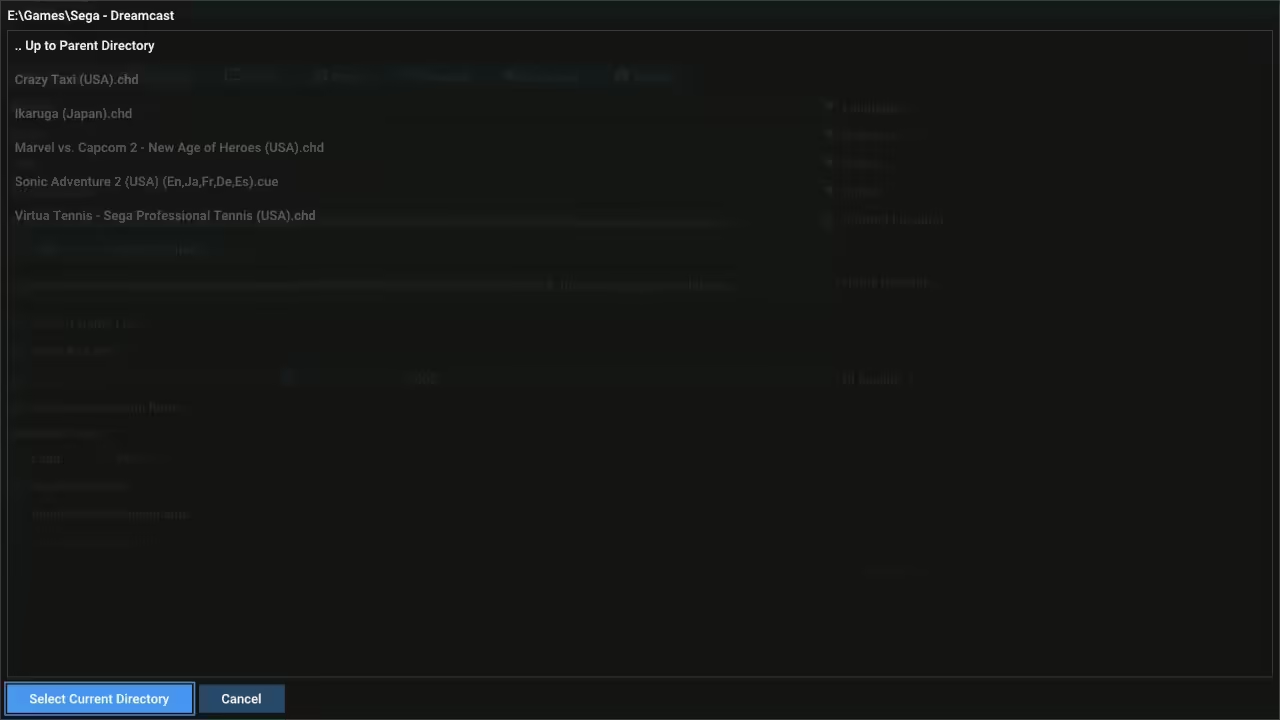
- Powtarzamy proces dodawania folderu, dla folderu z plikami BIOS.
I… to w sumie tyle. Teraz gry w emulatorze Flycast powinny być już gotowe do uruchomienia.
Uruchamianie gier
Uruchamianie gier w emulatorze Flycast jest banalnie proste. W tym celu wystarczy, że wycofamy się do głównego menu, zaznaczmy jeden z tytułów i klikniemy A na padzie. Po chwili nasza gra powinna zostać uruchomiona.
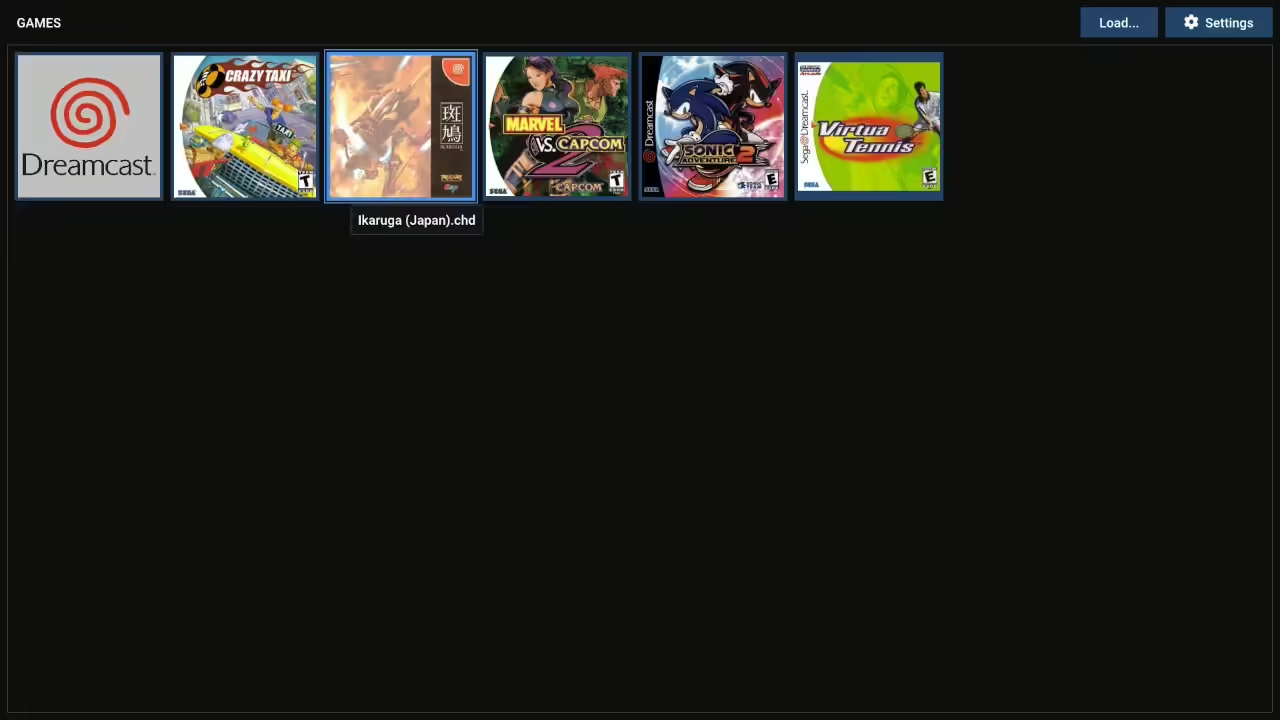
Szybkie menu
Podczas korzystania z Flycast, podobnie, jak w przypadku RetroArch, mamy możliwość wywołania szybkiego menu za pomocą skrótu klawiszowego start + select. Spauzuje to grę i da nam opcję jej wznowienia (Resume) zamknięcia (Close Game), wejścia do ustawień emulatora (Settings), zapisania gry (Save State) lub jej wczytania (Load Save). Obsługa tego wszystkie jest tu naprawdę nieskomplikowana.
Zmiana opcji graficznych
Flycast, daje dostęp do kilku opcji graficznych, które mogą w znaczny sposób poprawić, to, w jaki sposób wyglądają gry z DreamCasta na Xboxie. Aby je zastosować:
- Wchodzimy do ustawień aplikacji. Możemy to zrobić zarówno z głównego menu, jak i z szybkiego menu w trakcie gry.
- Przechodzimy do zakładki “Video”.
- Na Xboxie obchodzi nas tutaj w sumie 5 opcji:
- Internal Resolution — Podnosi rozdzielczość renderowania gry, co pozwala osiągnąć o wiele lepszą jakość obrazu. Na Xboxie Series możemy ustawić tę wartość na 4,5 albo 5X, co da nam rozdzielczość w okolicach 4K
- Widescreen — zmusza grę do wyświetlania w 16:9 zamiast w bardziej kwadratowym aspekcie 4:3. W przypadku niektórych gier może być widoczne rozciągnięcie obrazu.
- Widescreen Game Cheats — Stosuje specjalnie przygotowane cheaty dla kompatybilnych gier, aby były one prawidłowo wyświetlane w 16:9, bez zaburzenia proporcji.
- Texture Upscaling — Podnosi rozdzielczość tekstur, dzięki czemu tracą one swoje charakterystyczne “ostre” krawędzie.
- Frame Skipping — Pomija klatki, których konsola nie była w stanie wygenerować przez zbyt małą wydajność podzespołów. Polecam korzystać z tej opcji, tylko na Xboxie One, gdy zauważamy jakieś zacinki i spowolnienia.
- Odpowiednio dostosowujemy opcje według naszych preferencji, a po wszystkim przechodzimy na samą górę i klikamy przycisk “Done”, by zapisać zmiany lub “Make Game Config”, by przypisać wprowadzone zmiany tylko, do danej gry.
Konfiguracja PPSSPP
Konfiguracja PPSSPP, czyli emulatora PSP, również jest bardzo prosta i szybka na Xboxie. Wszystkie kroki, potrzebne do prawidłowego ustawienia aplikacji, dostępne są poniżej.
Wskazanie odpowiedniego folderu z grami
Aby wskazać prawidłowy folder z grami w aplikacji PPSSPP:
- Uruchamiamy aplikację PPSSPP na Xboxie.
- Od razu po uruchomieniu programu, przechodzimy do zakładki “Gry” i klikamy na ikonkę z domkiem.
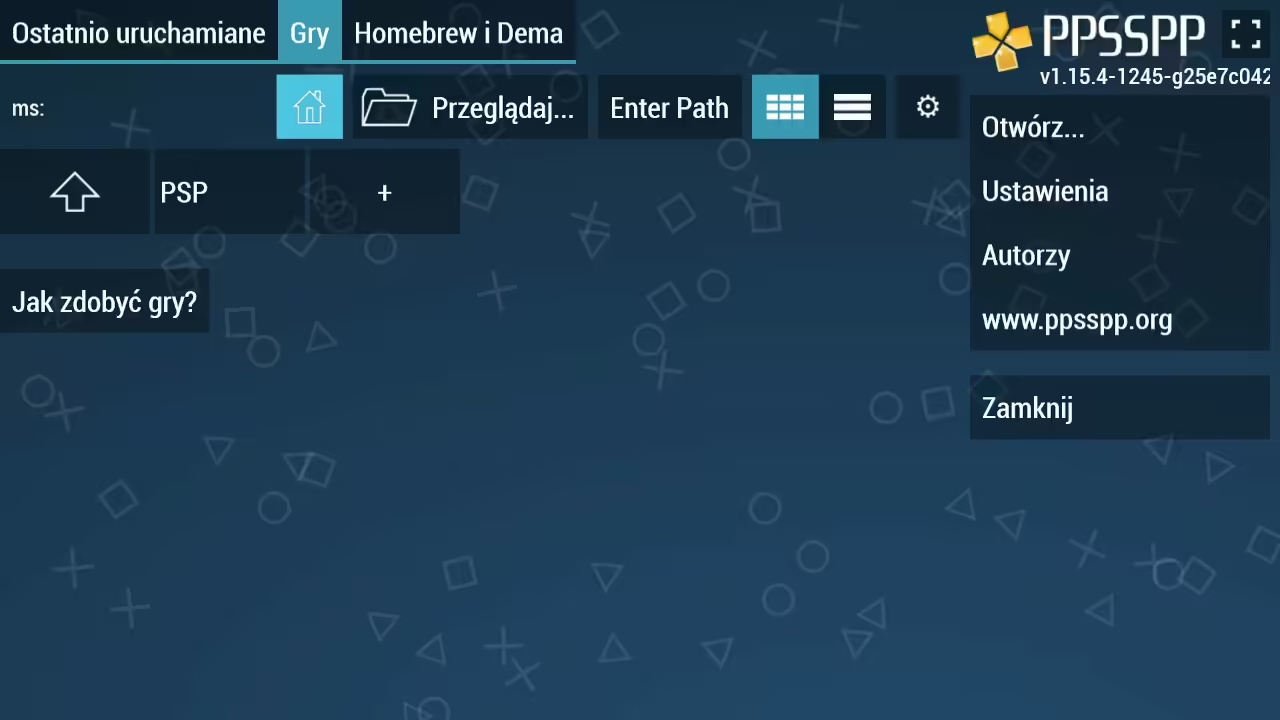
- Kilkukrotnie klikamy strzałkę z lewej strony, aż dojdziemy do listy dysków.
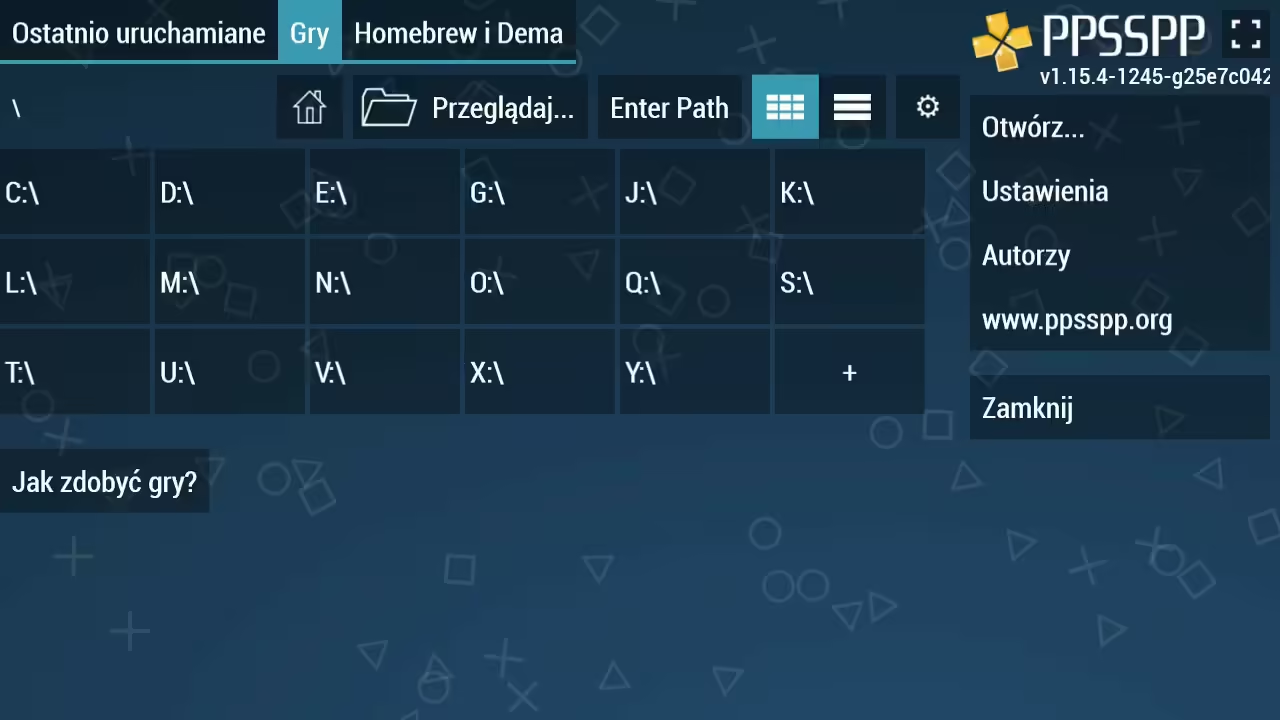
- Wchodzimy do dysku D (jeżeli nasze gry są zapisane w pamięci wewnętrznej konsoli) lub dysku E (gdy, nasze gry zapisane są na pendrive/dysku zewnętrzny), a następnie nawigujemy do lokalizacji, w której zapisaliśmy nasze gry.
To już wszystko! Po chwili PSP powinno automatycznie wykryć i pokazać nasze gry.
Uruchamianie gier
Aby uruchomić grę w PPSSPP, trzeba tylko przejść do zakładki “Gry”, zaznaczyć jeden z wgranych tytułów i nacisnąć A, by go otworzyć. Po chwili gra powinna zostać uruchomiona w emulatorze.
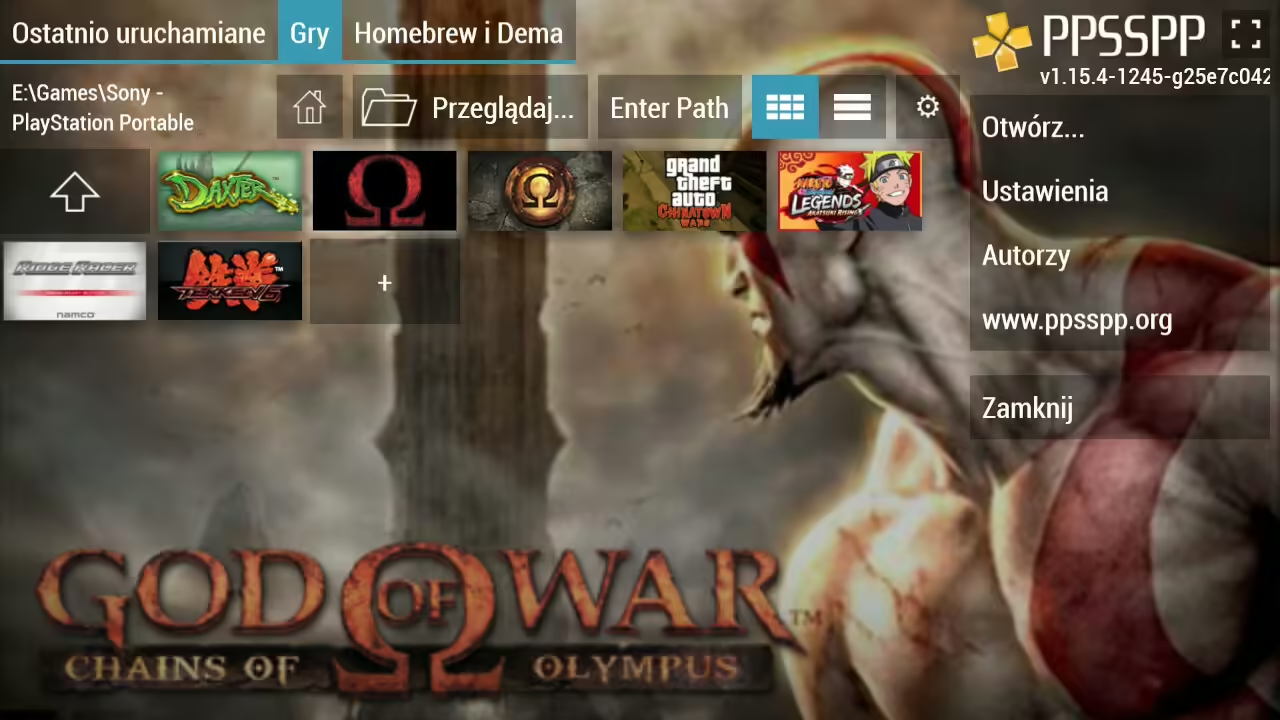
Jeżeli już raz włączyliśmy daną grę, w emulatorze, to potem, możemy znaleźć ją również w zakładce “Ostatnio uruchamiane”.
Szybkie menu
PPSSPP, tak jak większość pozostałych emulatorów na tej liście oferuje szybkie menu, które, pauzuje grę i daje nam dostęp do kilku przydatnych opcji.
W celu uruchomienia szybkiego menu należy jedynie wejść do gry i nacisnąć przycisk L2. Tam znajdziemy opcję:
- Zapisania i wczytania stanu — Czyli inaczej stworzenia zapisu gry i jego późniejszego wczytania.
- Kontynuowania rozgrywki
- Wejścia do ustawień
- Utworzenia konfiguracji tylko dla jednej gry — Przydatne, kiedy chcemy, aby dana gra miała np. inne opcje graficzne, niż pozostałe
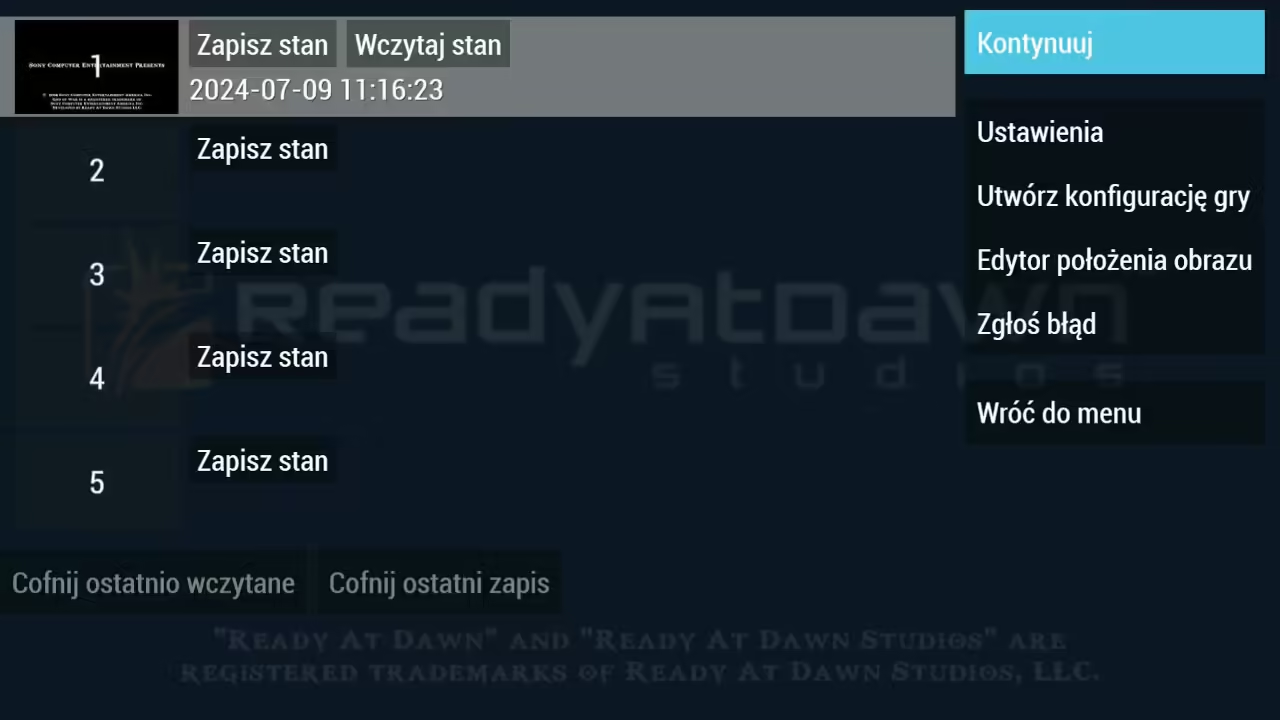
Zmiana ustawień graficznych
Przed przejściem do następnego emulatora zapoznamy się jeszcze ze zmianą ustawień grafiki, co sprawi, że gry z PSP będą mogły wyglądać na Xboxie naprawdę fantastycznie.
W celu wprowadzenia takiej zmiany:
- Wchodzimy do ustawień PPSSPP. Można to zrobić zarówno z głównego menu (widocznego od razu po starcie aplikacji), jak i z szybkiego menu w grze.
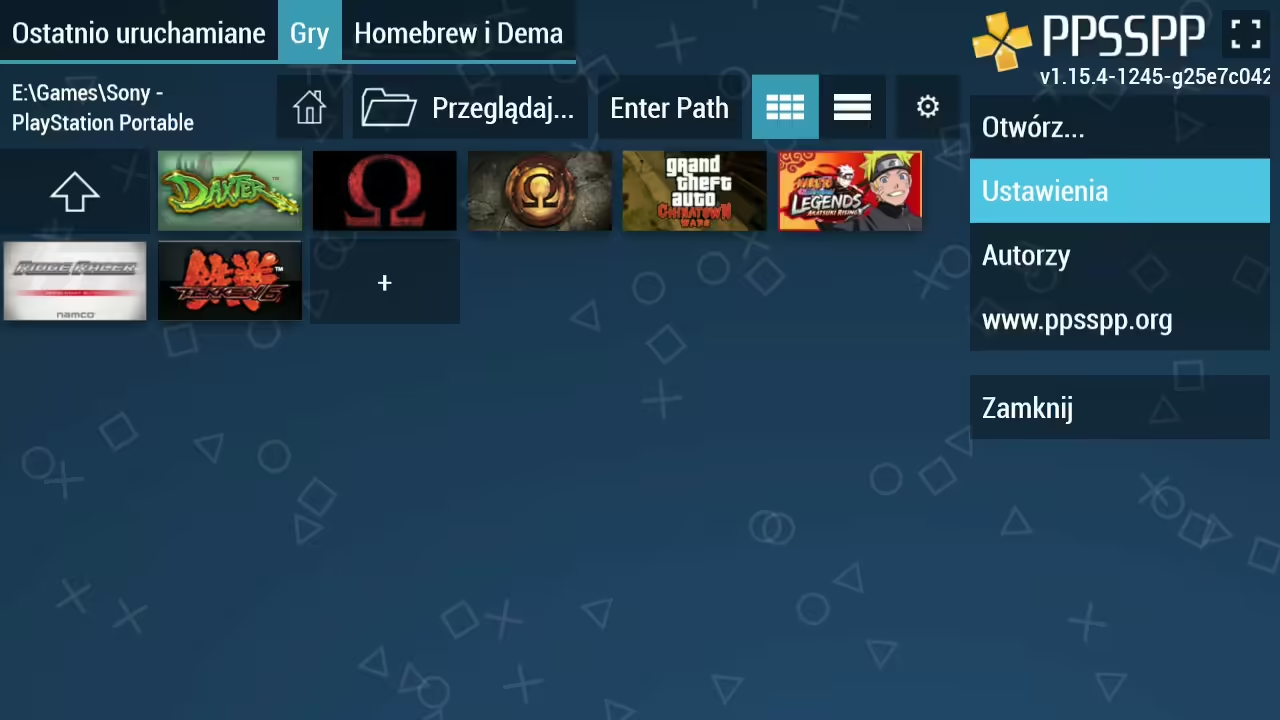
- Teraz w zakładce “Grafika” odpowiednio zwiększamy opcję “Rozdzielczość skanowania” (na Xboxie Series polecam 8x PSP). Jeżeli mamy problemy z wydajnością na Xboxie One, to możemy dodatkowo włączyć w tej zakładce automatyczne pomijanie klatek.
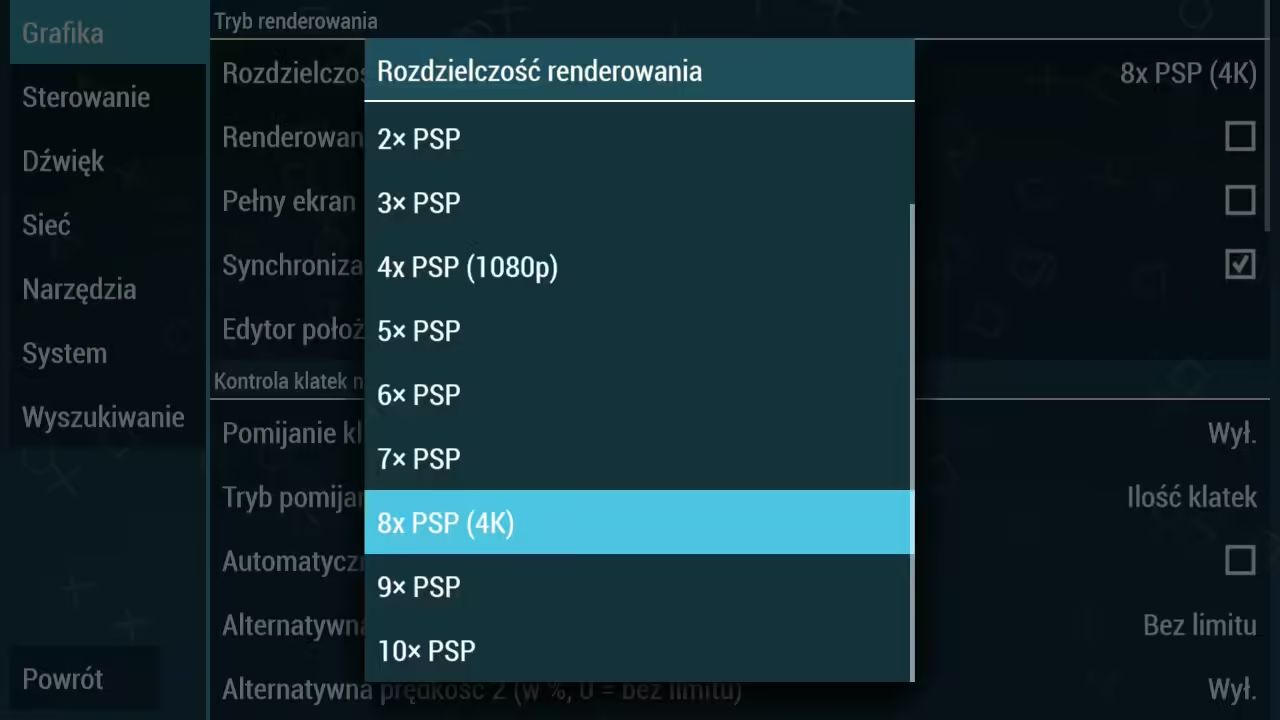
Po wyjściu z ustawień ustawienia zostaną automatycznie zapisane, a my będziemy mogli cieszyć się o wiele lepszą jakością grafiki.
Ustawianie emulatora PS2
Nadeszła pora na nieco trudniejsze emulatory. Zaczniemy tutaj od chyba mojego ulubionego, czyli emulatora PS2.
Dodawanie BIOSU
Wszystkie emulatory PS2 potrzebują obecnie pliku BIOS, dlatego konfigurację XBSX2.0 zaczynamy od prawidłowego dodania tego pliku. W tym celu:
- Uruchamiamy XBSX2.0 na naszym Xboxie.
- W głównym menu wchodzimy do zakładki “Settings”.
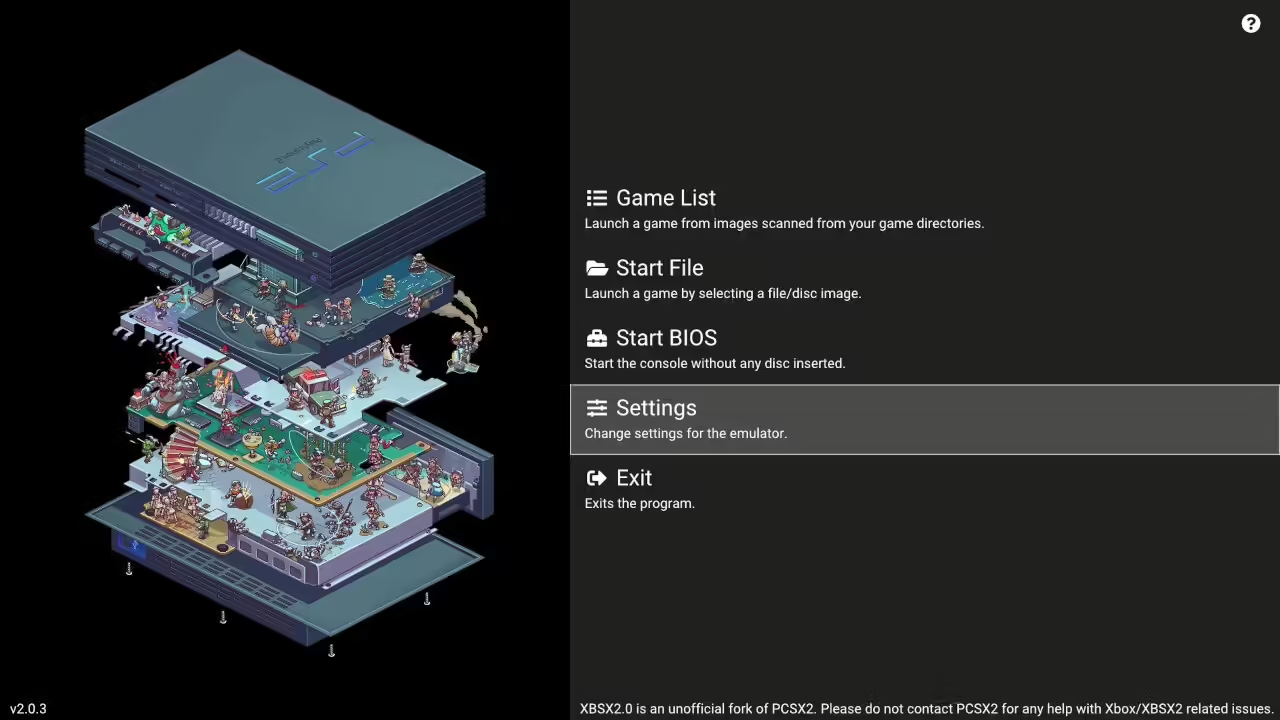
- Teraz za pomocą przycisków LB oraz RB przełączamy się do zakładki “BIOS settings”.
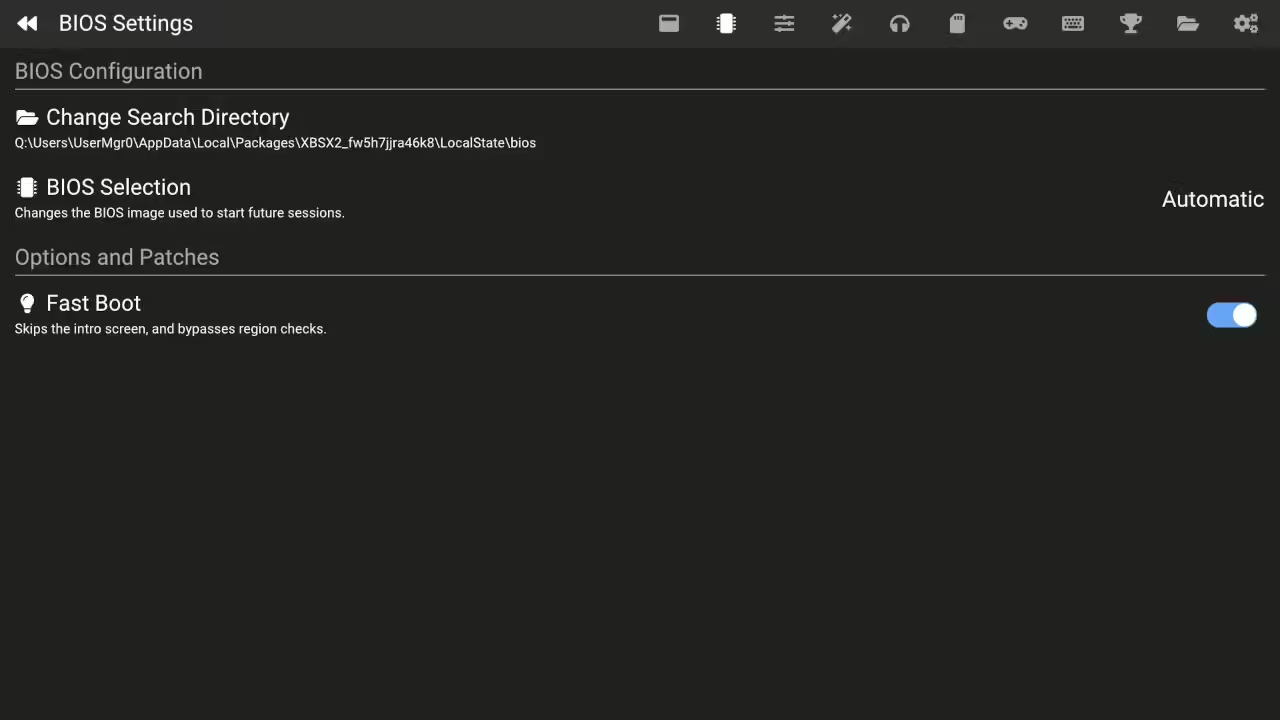
- Wybieramy opcję “Change Search Directory”. Następnie kilkukrotnie klikamy “Parent Directory” aż dotrzemy do ostatniego menu z wylistowanymi dyskami.
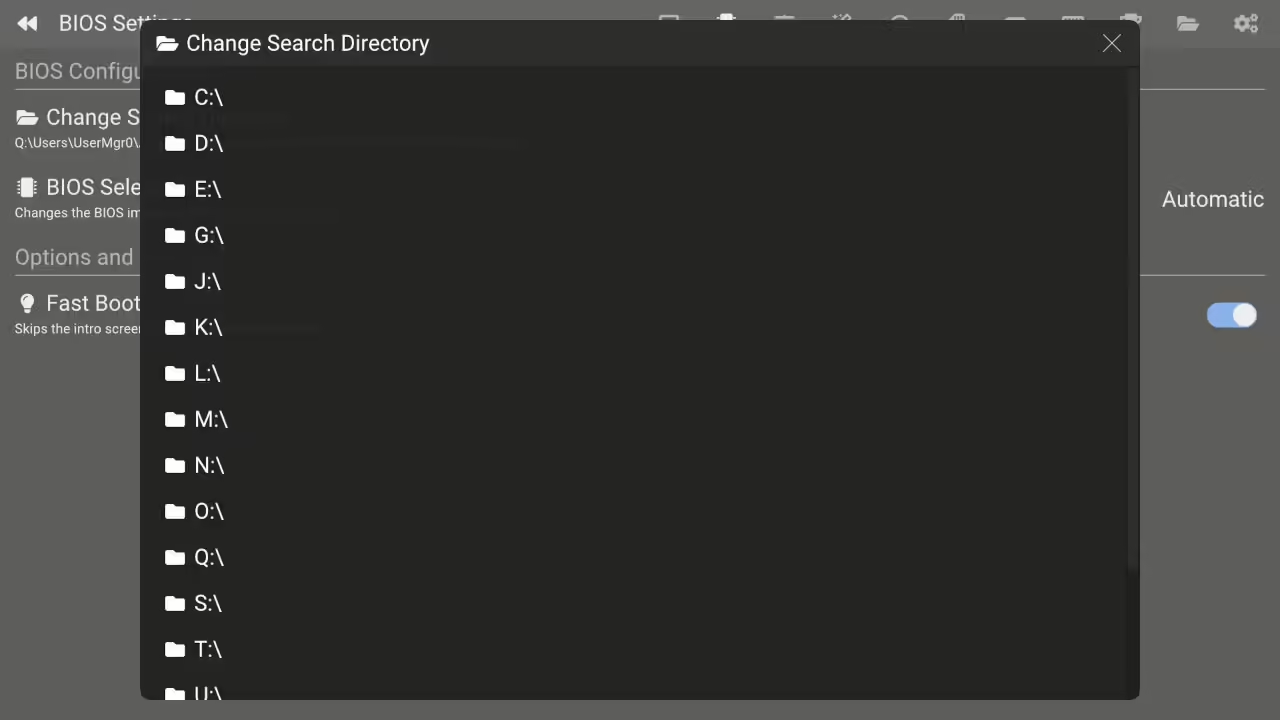
- Wchodzimy do dysku D (jeśli wrzuciliśmy plik BIOS zdalnie na dysk konsoli) lub do dysku E (jeżeli korzystamy z pamięci zewnętrznej).
- Na sam koniec przechodzimy do katalogu “BIOS” i zaznaczamy opcję “Use This Directory”.
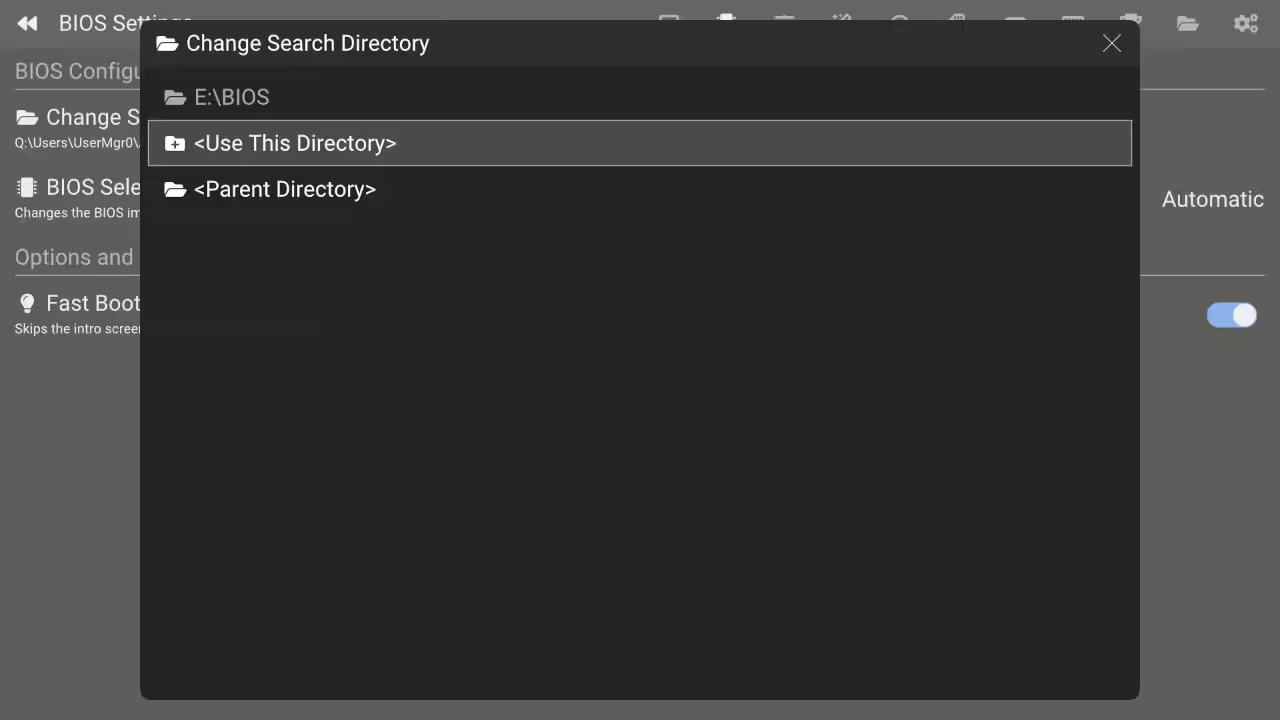
Dodanie lokalizacji katalogu z grami
Kolejny krok, to dodanie lokalizacji z naszymi grami do XBSX2.0. Aby to zrobić:
- Wychodzimy do głównego menu emulatora.
- Wchodzimy do zakładki “Game List”.
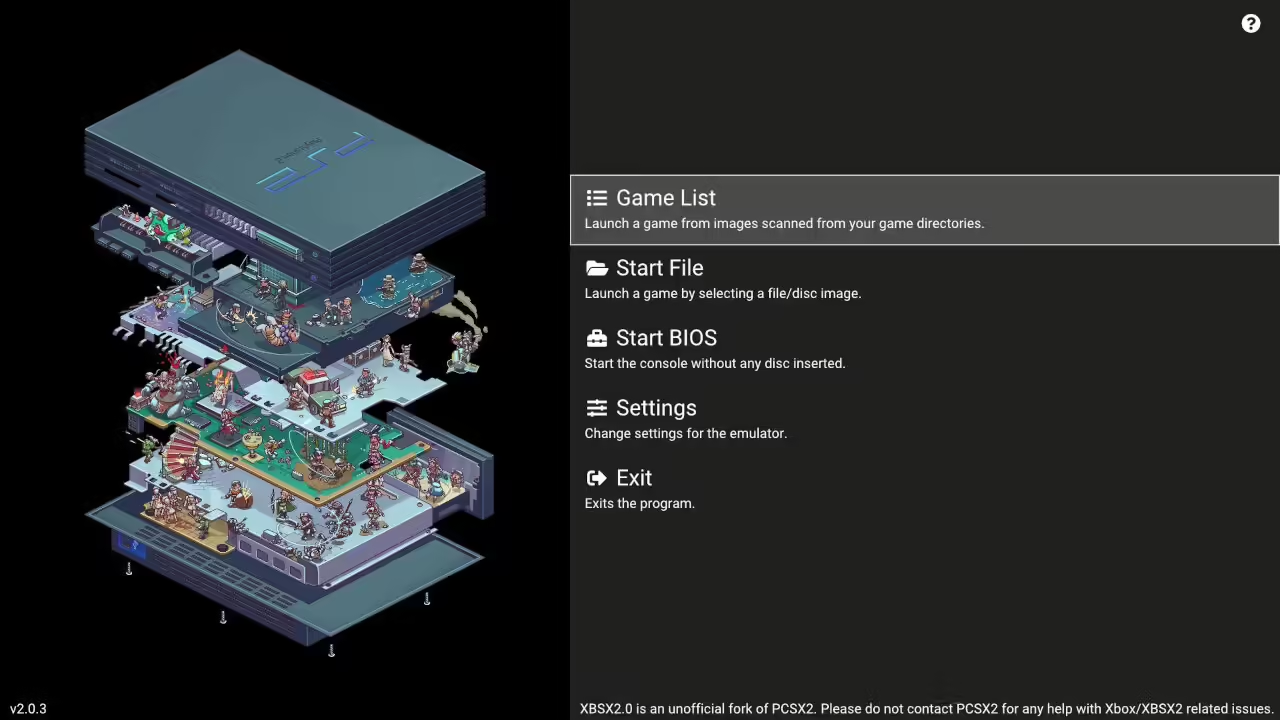
- Za pomocą przycisków LB/RB nawigujemy do sekcji “Game List Settings” (ikonka koła zębatego).
- Klikamy pierwszą opcję, czyli “Add Search Directory”.
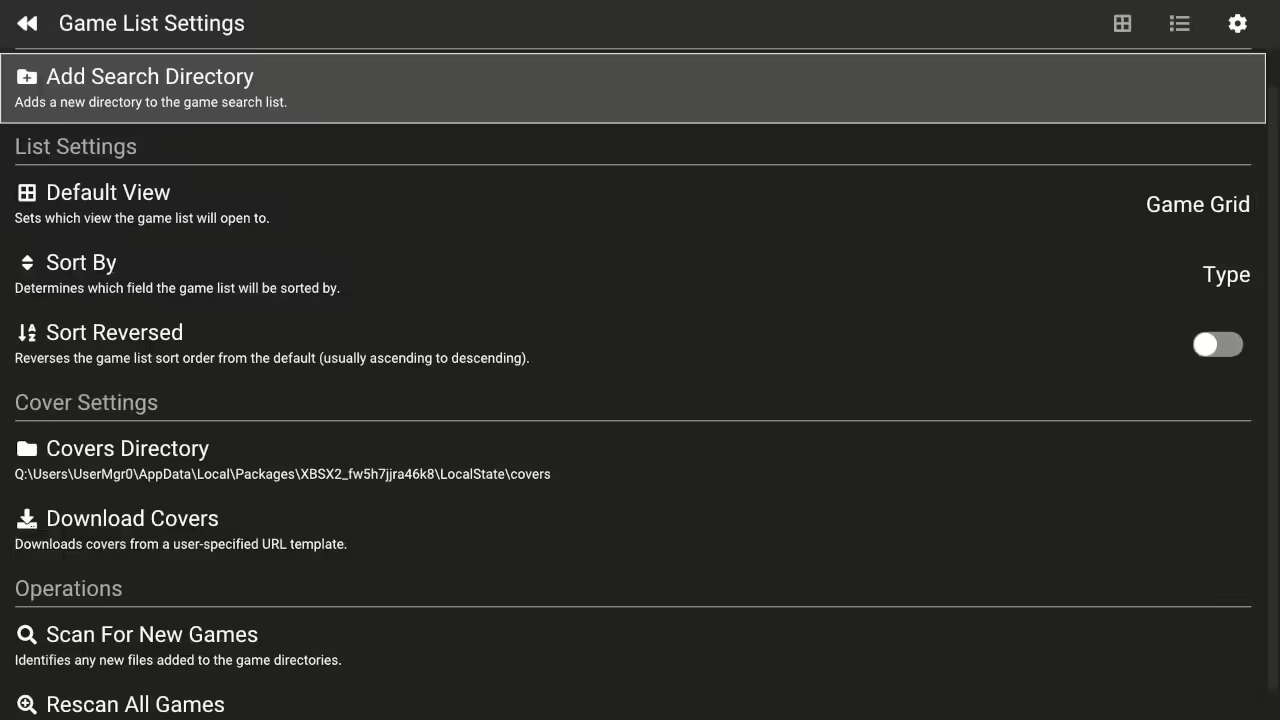
- Podobnie, jak w przypadku wyboru biosu, klikamy kilkukrotnie opcję “Parent Directory”, a następnie przechodzimy do dysku, na którym zapisaliśmy gry.
- Wchodzimy do folderu Gry lub Games, następnie otwieramy folder z grami PS2 i wybieramy opcję “Use This Directory”.
Teraz nasze gry powinny już być widoczne na liście.
Uruchamianie gier
Kiedy chcemy uruchomić grę w emulatorze PS2 na Xboxie:
- Z głównego menu wybieramy “Game List”.
- Najeżdżamy na jedną z gier.
- Klikamy A na padzie, by ją uruchomić.
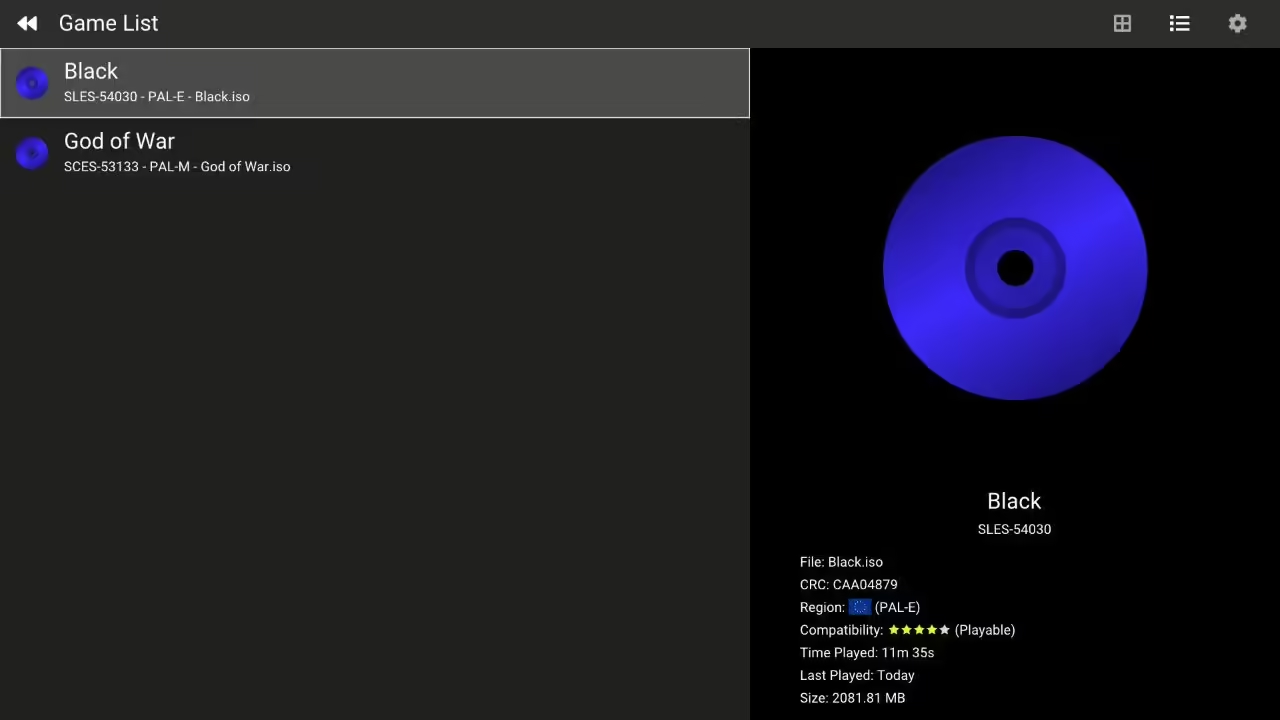
Jeżeli wszystko do tej pory zrobiliśmy poprawnie, to po chwili gra powinna zostać załadowana.
Szybkie menu w grze
Domyślnym skrótem do otwarcie szybkiego menu w XBSX2.0 jest kombinacja przycisków Start + Select. W tymże menu znajdziemy następujące opcje:
- Resume Game — Powrót do gry
- Toggle Frame Limit — pozwala zwiększyć bądź zmniejszyć limit FPS, co doprowadzi do przyspieszenia rozgrywki
- Load State — Umożliwia wczytanie utworzonego wcześniej zapisu
- Save State — Umożliwia utworzenie zapisu gry w dowolnym momencie
- Game Properties — Pozwala na zmianę ustawień uruchomionej akurat gry (przydatne, gdy dana gra chodzi gorzej przy globalnych ustawieniach).
- Achievements — pokazuje osiągnięcia gry, które możemy zdobywać po dodaniu konta z serwisu Retro Achievements
- Save Screenshot — tworzy zrzut ekranu
- Switch to Software Render — pozwala zmienić domyślny renderer wykorzystujący kartę graficzną na renderer programowy korzystający głównie z procesora. Nie polecam tej opcji na Xboxie, bo może znacznie pogorszyć wydajność.
- Change Disc — Pozwala załadować inny dysk w grach wielodyskowych/wieloplikowych
- Settings — przenosi do zakładki Ustawień
- Close Game — zamyka aktualną grę
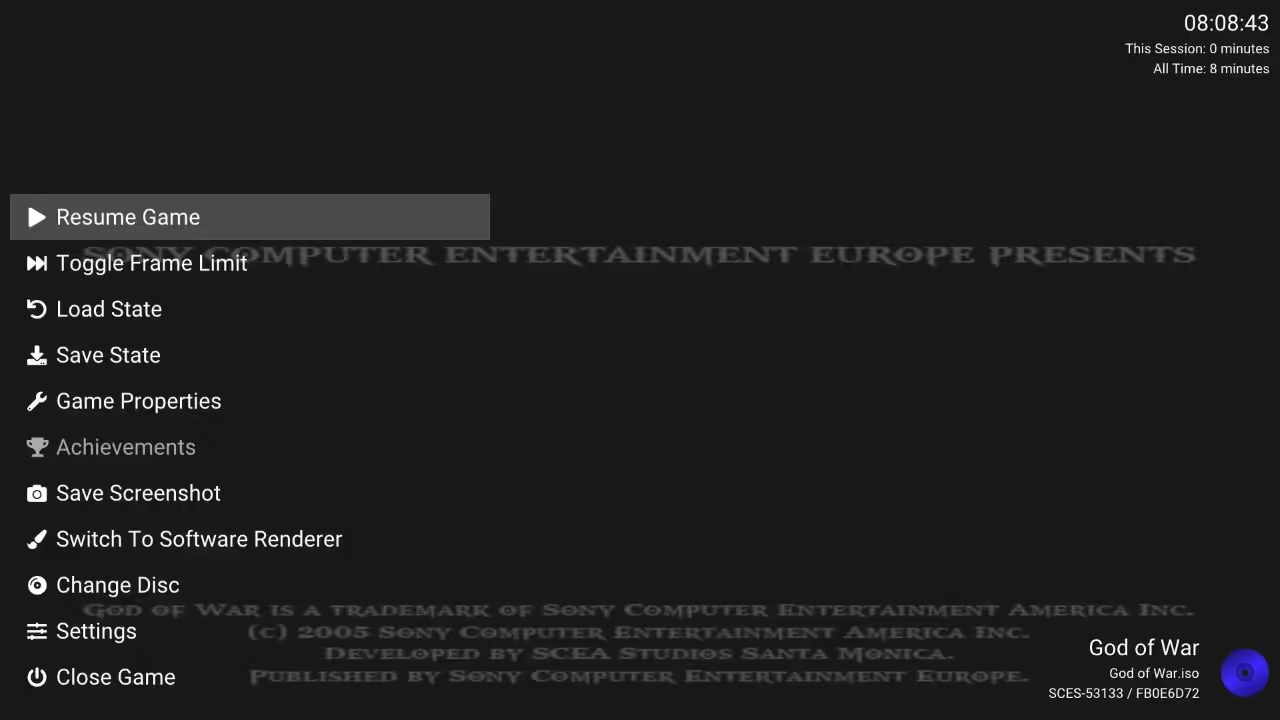
Zmiana ustawień grafiki
Domyślne ustawienia graficzne XBSX2.0 są już w mojej ocenie bardzo dobre (przynajmniej na Xbox Series), dlatego nie będziemy musieli tutaj za dużo grzebać. Wciąż warto jednak wiedzieć, jak w razie potrzeby to zrobić, tak więc:
- Wchodzimy do ustawień z głównego menu/szybkiego menu lub aktywujemy funkcję “Game properties”.
- Przy pomocy przycisków LB/RB przechodzimy do zakładki “Graphics Settings”.
- Dwa ustawienia, którymi warto się tutaj zainteresować to:
- Aspect Ratio — Pozwala zmienić proporcje ekranu z 4:3 na bardziej dzisiejsze 16:9. Szczególnie przydatne przy grach wspierających takie proporcje ekranu (np. seria God of War).
- Internal Resolution — Zmienia rozdzielczość renderowania gry, co potrafi znacznie poprawić jakość grafiki. Dla Xboxa Series polecam wartości 3X lub 4X.
Konfiguracja emulatora Dolphin
Gry z GameCuba i Wii? Już się robi! Pora na konfigurację emulatora Dolphin.
Dodawanie folderu z grami, gdy używamy pendrive/dysku zewnętrznego
Tradycyjnie, jedną z pierwszych rzeczy, jakie musimy zrobić, przy ustawianiu emulatora jest prawidłowe dodanie naszego folderu z grami. Aby zrobić to w emulatorze Dolphin:
- Uruchamiamy emulator Dolphin na Xboxie.
- Klikamy przycisk Start na padzie, w celu wejścia do ustawień emulatora.
- Po otwarciu ustawień, zaznaczamy panel z lewej strony (trzeba nacisnąć A, by go wybrać), zjeżdżamy do zakładki “Paths” i klikamy A.
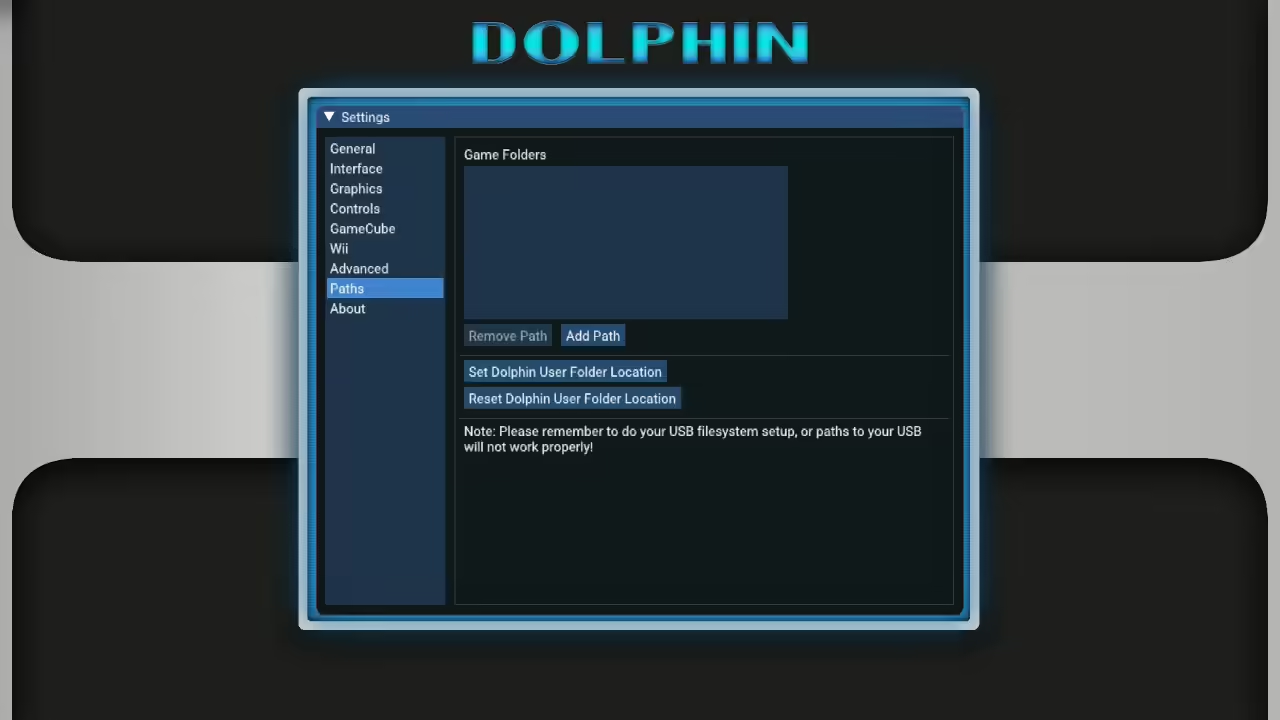
- Klikamy przycisk B, aby odznaczyć menu po lewej stronie, przenosimy niebieski znacznik na panel po prawej stronie i zatwierdzamy jego wybranie przyciskiem A.
- Teraz wybieramy opcję “Add Path”. Otworzy to eksplorator plików.
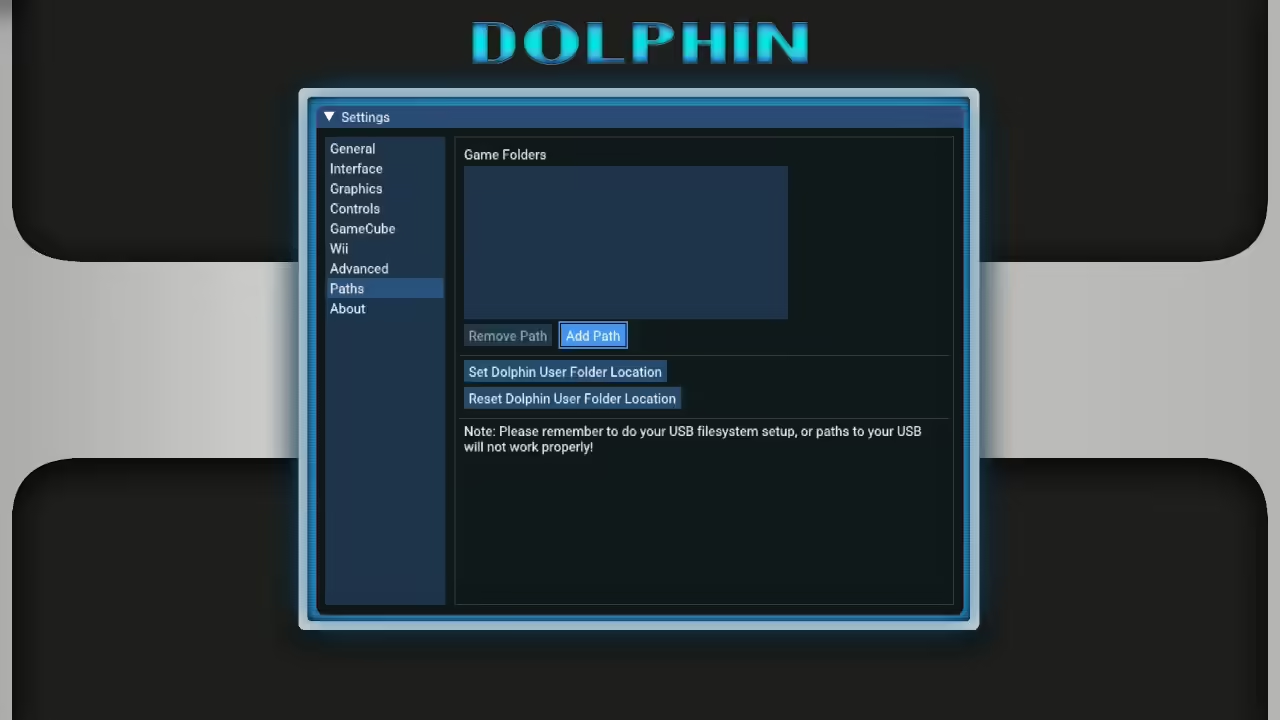
- W eksploratorze plików, zjeżdżamy na ikonkę Pendrive, a następnie nawigujemy do folderu, w którym zapisaliśmy nasze gry i zatwierdzamy go przyciskiem “Wybierz”.
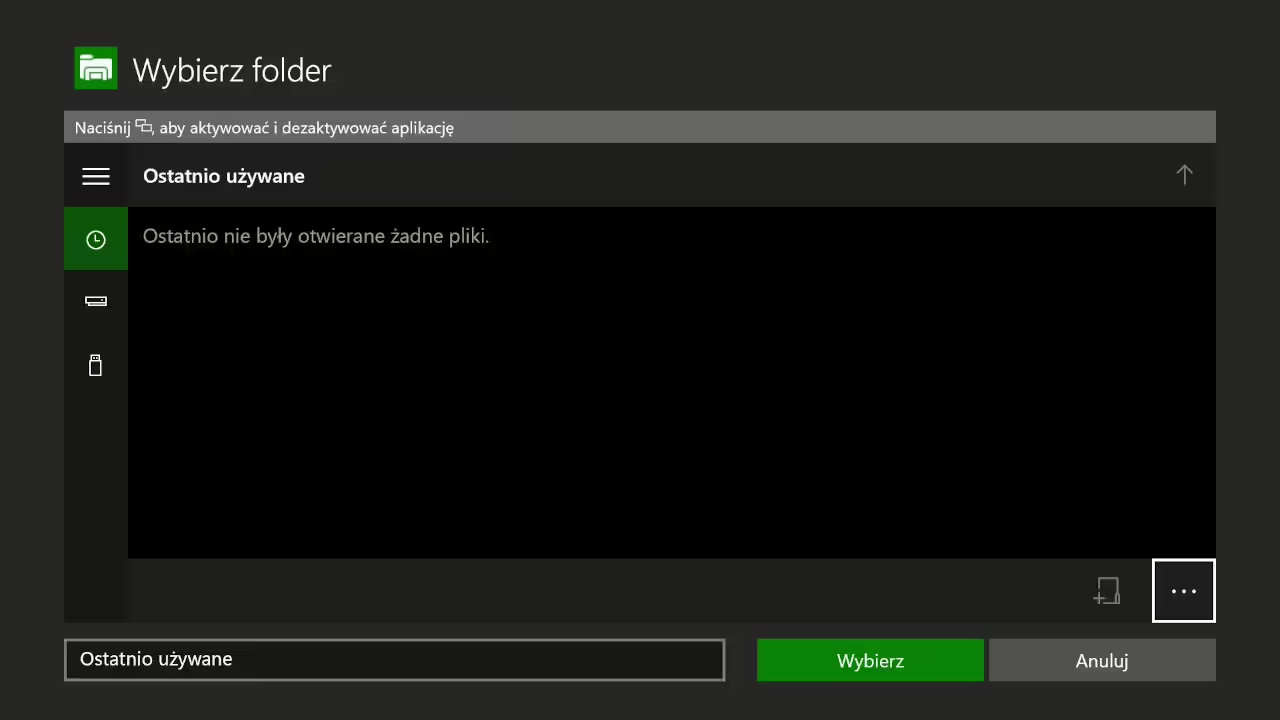
Teraz nasze gry powinny być już poprawnie dodane do emulatora. Możemy wyjść z ustawień, klikając przycisk Start.
Uruchamianie gier
Kiedy, chcemy uruchomić grę w emulatorze Dolphin, to wystarczy, że przejdziemy do menu głównego, zaznaczymy daną grę i naciśniemy A na padzie. Po chwili dany tytuł powinien się uruchomić.
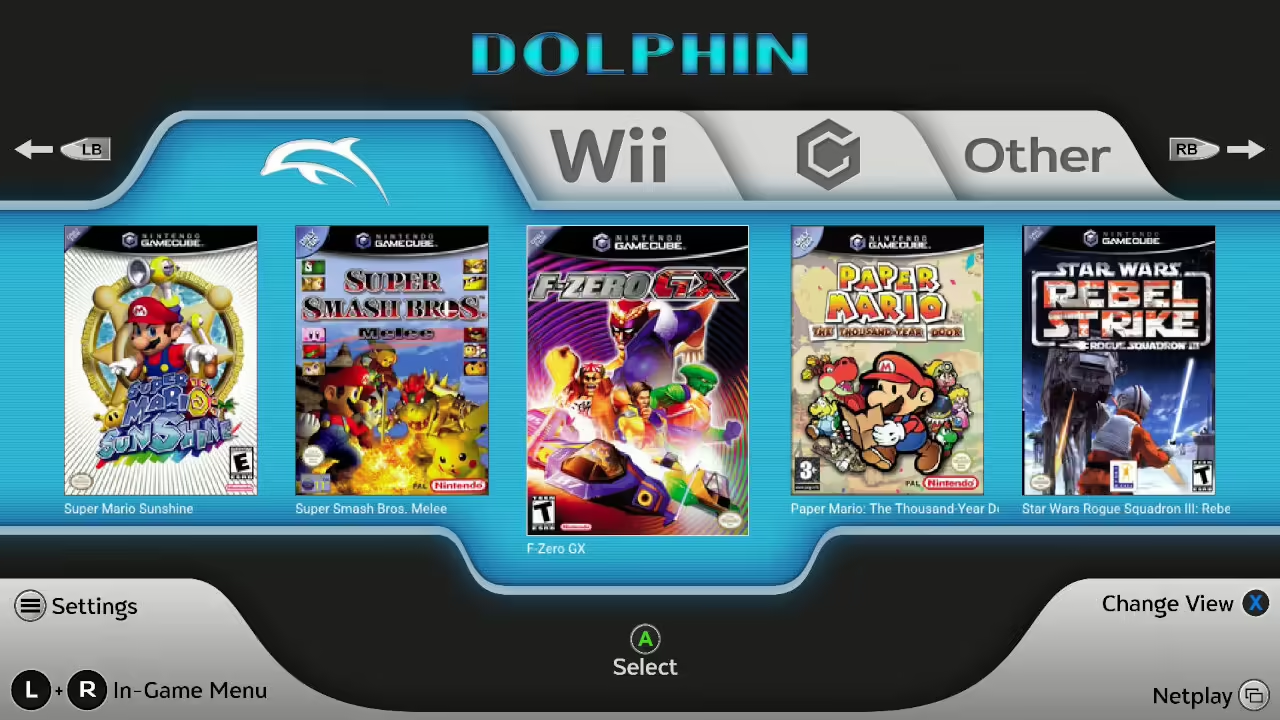
Szybkie menu w grze
Jeżeli chcemy otworzyć szybkie menu w Dolphin (co spauzuje grę i da nam dostęp do kilku opcji) to musimy jednocześnie wcisnąć dwa Joysticki (L3 + R3). Po otwarciu tego menu dostaniemy możliwość:
- Wyjścia z gry — Zakładka General > opcja Exit Game
- Zapisania i wczytania gry — Zakładka “Save States” opcje “Save State” oraz “Load State”
- Przejścia do ustawień emulatora — Zakładka options
- Sprawdzenia statusu gry Online — Zakładka Netplay
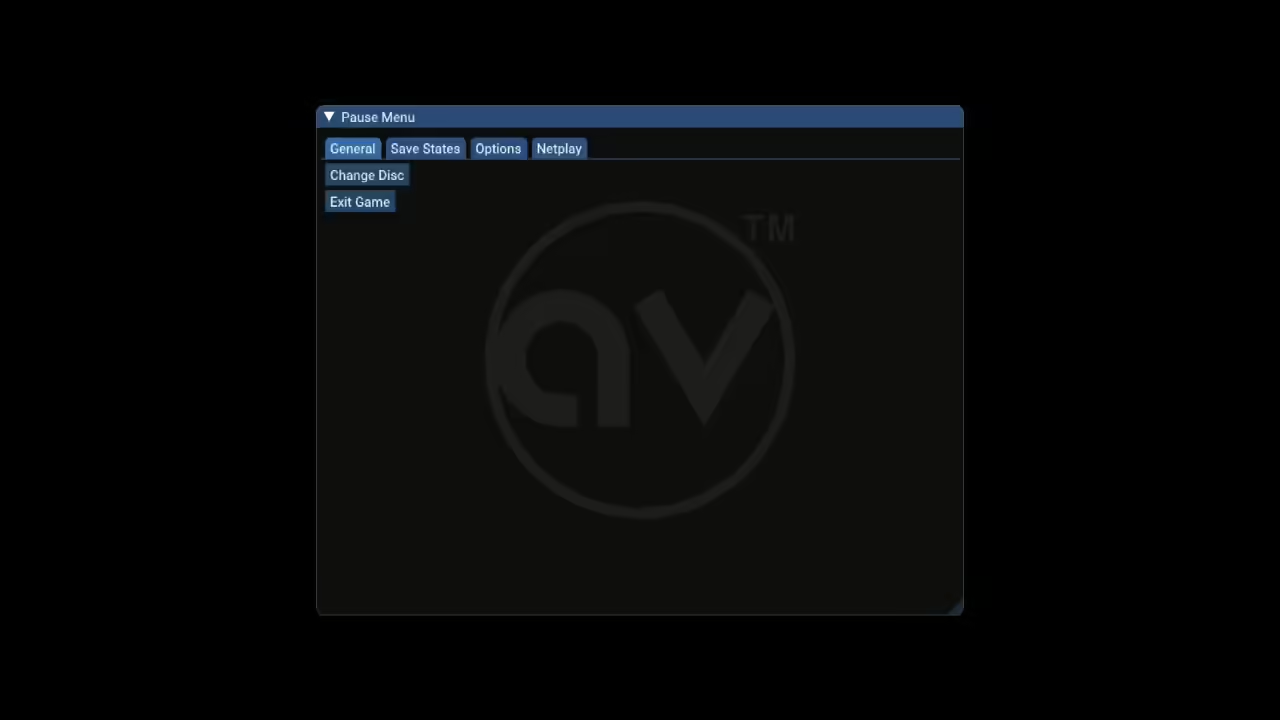
Dostosowanie opcji graficznych
Podobnie, jak XBSX2.0 Dolphin ma domyślne ustawienia, które bardzo dobrze zadziałają z konsolami Xbox Series S oraz Xbox Series X. Jednak w razie potrzeby, oto, gdzie można je zmienić:
- Otwieramy ustawienia emulatora z głównego menu, bądź z szybkiego menu w grze.
- Przechodzimy do zakładki “Graphics”.
- Dwie najważniejsze opcje, to tutaj:
- “Internal Resolution” — Pozwala zmienić rozdzielczość renderowania gry (im wyższa, tym lepsza grafika, ale też gorsza wydajność). Polecam tutaj ustawić 3X bądź 4X w zależności od gry.
- “Aspcet Ratio” — Pozwala zmienić proporcje ekranu na 16:9 bądź 4:3. Automatyczna opcja “Auto” działa bardzo dobrze, więc personalnie, zawsze wolę ją tak zostawić.
Konfiguracja emulatora Xenia
Na samiusieńki koniec, mamy konfigurację emulatora Xboxa 360 o nazwie Xenia. No to lecimy!
Dodawanie lokalizacji z grami na pendrive/dysku zewnętrznym
W celu dodania naszych gier do emulatora Xenia na Xboxie One/Series:
- Uruchamiamy Emulator Xenia Canary.
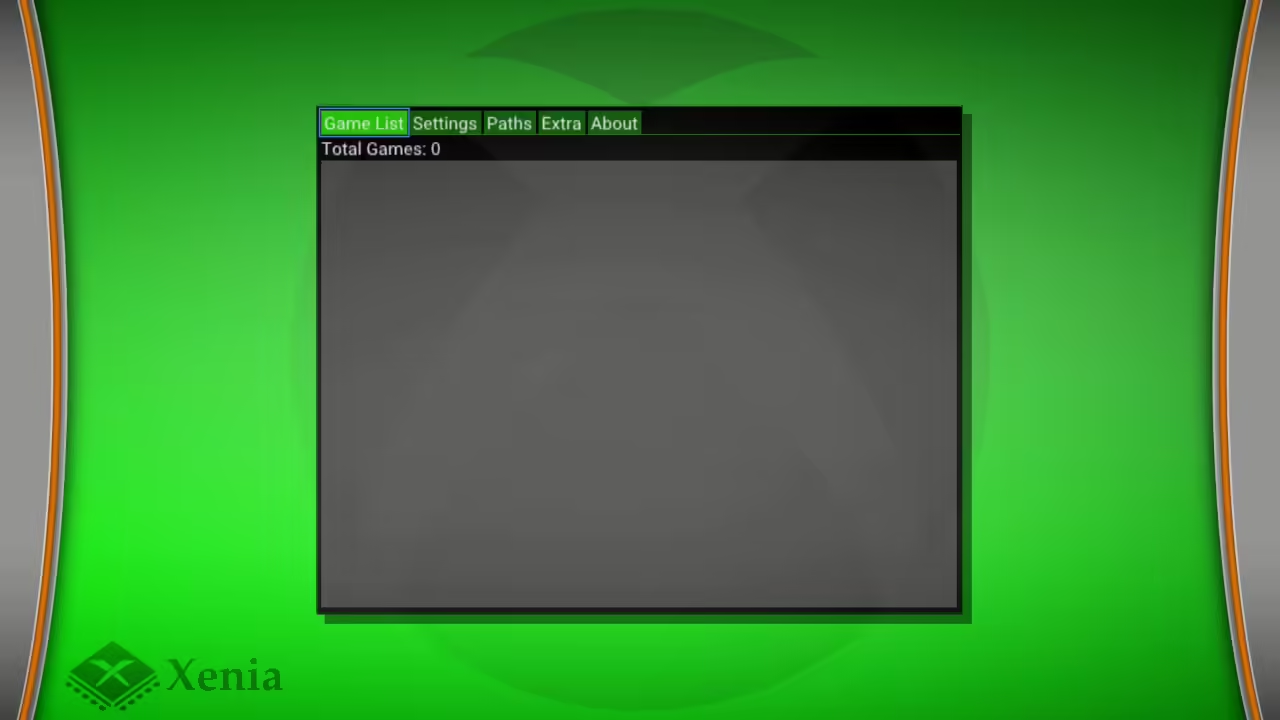
- Po wejściu do aplikacji, przechodzimy do zakładki “Paths”.
- Zaznaczamy przycisk “Add Path”. Spowoduje to wyświetlenie prostego eksploratora plików.
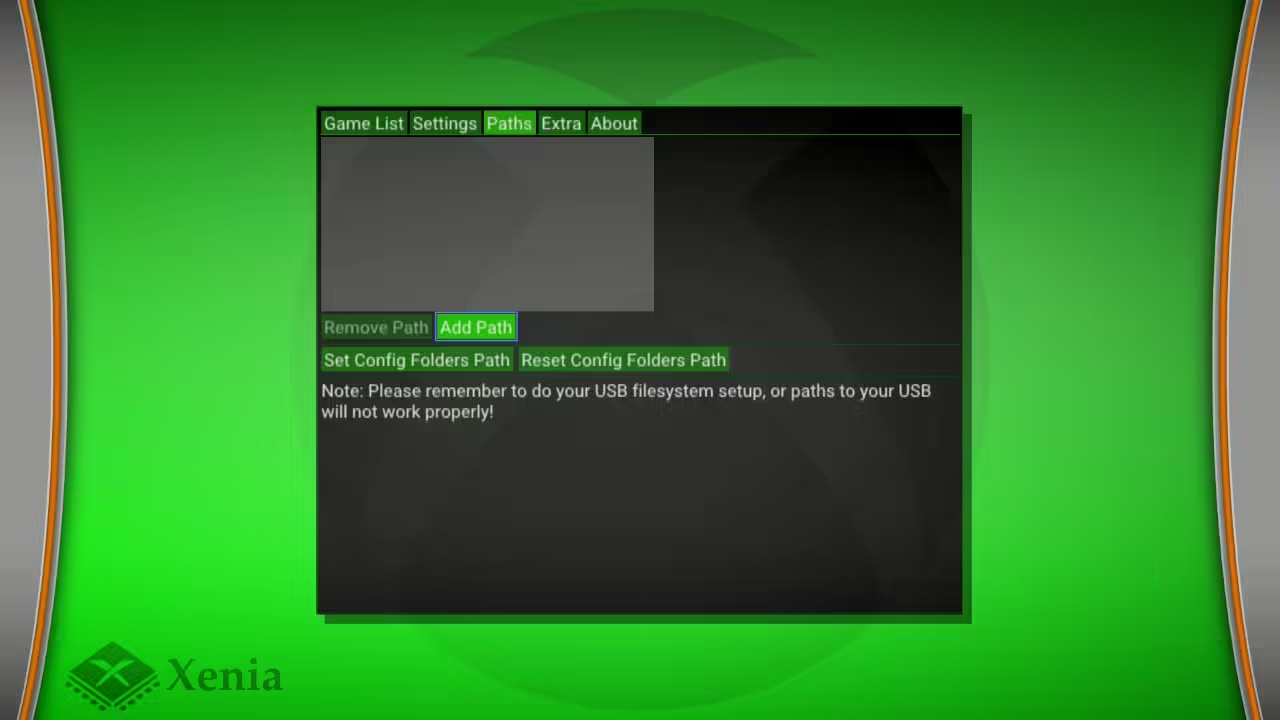
- Z lewej strony eksploratora plików, najeżdżamy na ikonkę Pendrive i klikamy przycisk A.
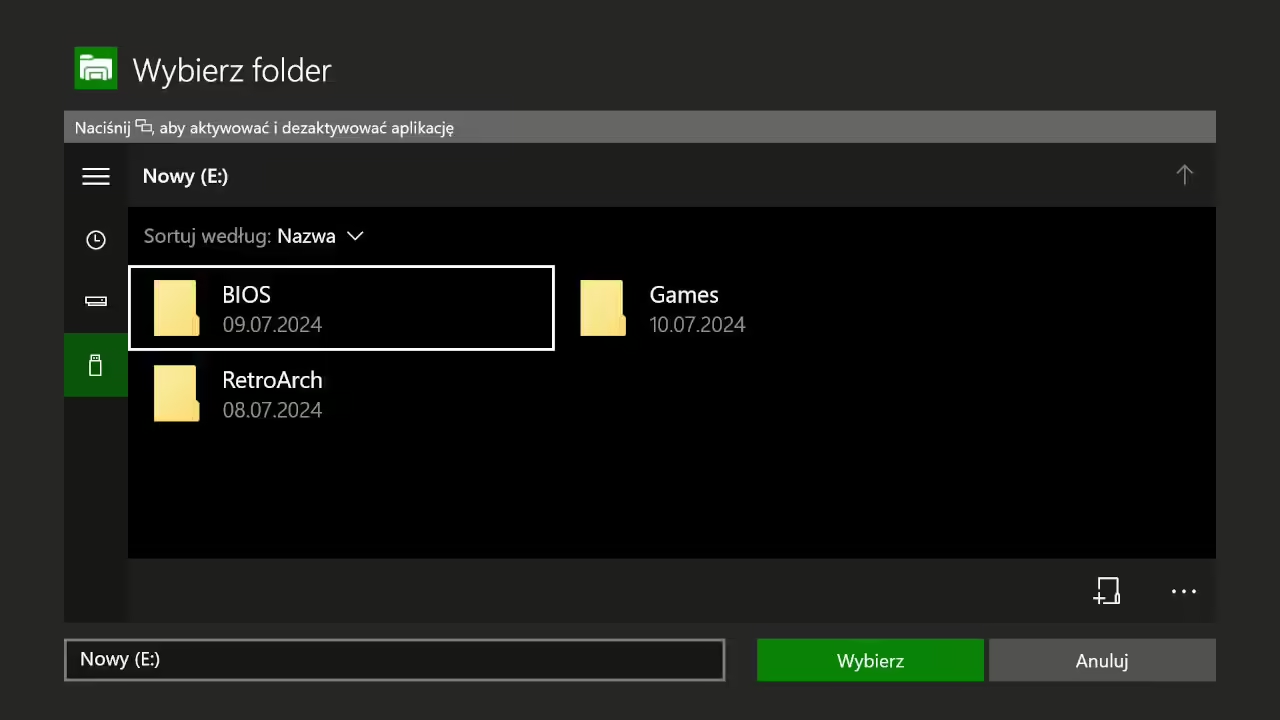
- Teraz nawigujemy do folderu, w którym zapisaliśmy gry dla Xboxa 360 i zatwierdzamy go zielonym przyciskiem “Wybierz”.
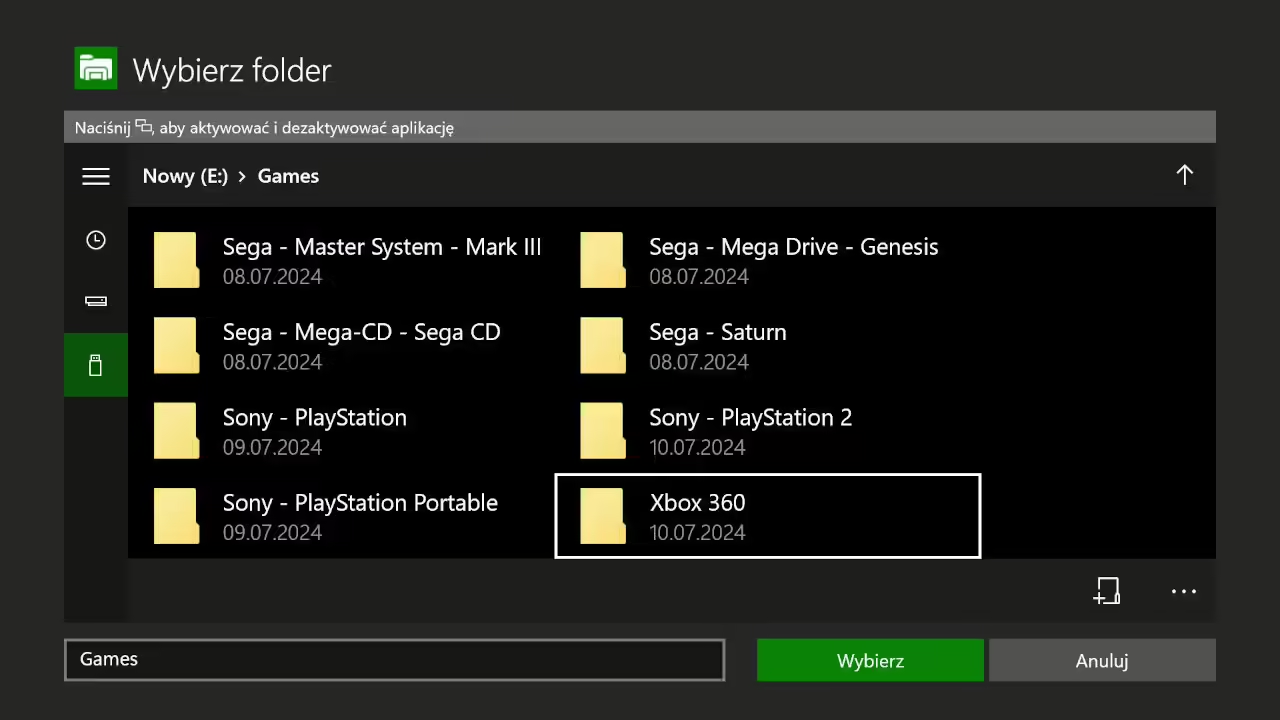
Po wszystkim nasze gry powinny być już gotowe do uruchomienia!
Zmiana formatu gier
Obecnie Xenia Canary, wspiera tylko gry rozpakowane do pełnej postaci folderowej. Oznacza to, że jeśli nasza gra jest w formacie ISO, to nie zostanie ona poprawnie wykryta przez ten emulator.
Aby temu zaradzić:
- Podłączamy nasz dysk z powrotem do komputera.
- Pobieramy program Extract Xiso i go rozpakowujemy.
- Przerzucamy plik extract-xiso do naszego folderu z grami.
- Po kolei łapiemy za pliki ISO i przenosimy je na plik extract-xiso. Taka operacja powinna rozpocząć rozpakowywanie plików.
Po zakończeniu tego wszystkiego możemy podłączyć dysk z powrotem do Xboxa i włączyć Xenię. Wszystkie gry powinny być już rozpoznawane poprawnie.
Uruchamianie naszych gier
Uruchamianie naszych gier w emulatorze Xenia jest obecnie nieco “chaotyczne”. Po przejściu do zakładki Game List powinniśmy zobaczyć, że nasze gry zostały wczytane poprawnie. Niestety oprócz samych gier, Xenia odczytuje też wiele innych plików w naszym folderze. Aby uruchomić naszą grę, musimy więc przebrnąć przez cały ten bałagan, aż w końcu znajdziemy, coś, co wygląda i brzmi jak gra. Zaznaczenie A sprawi wtedy, że gra zostanie uruchomiona.
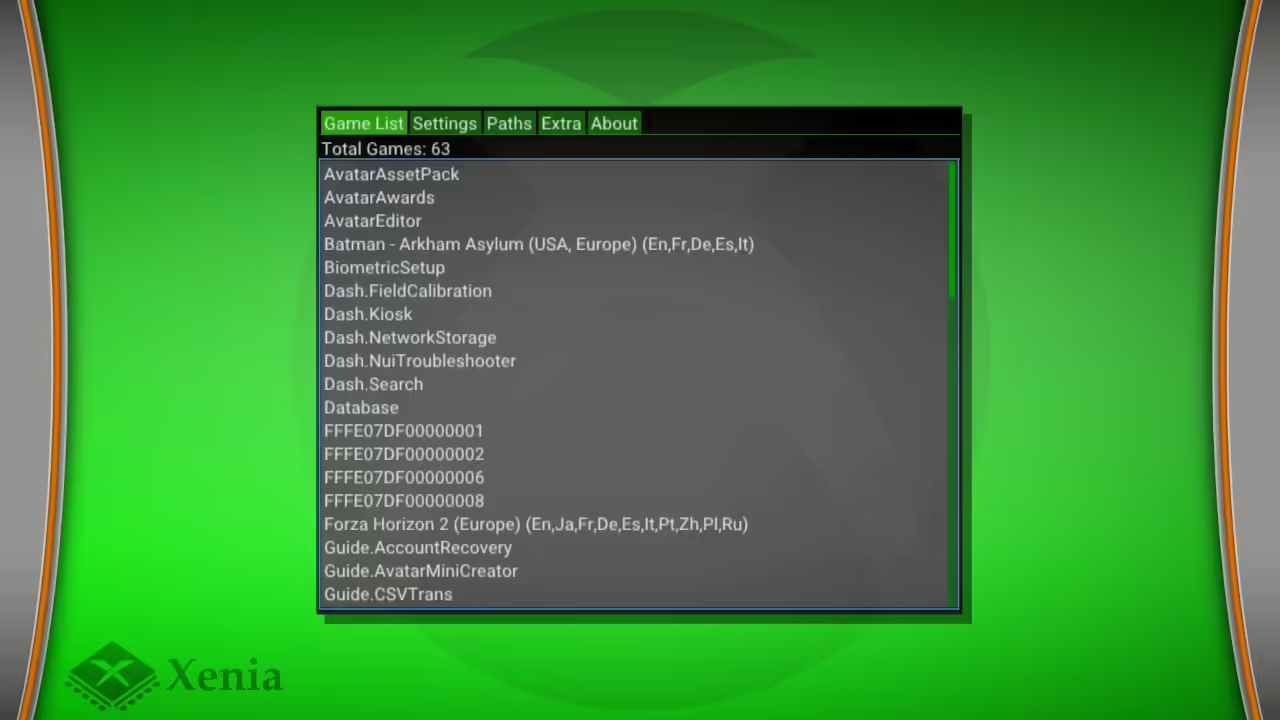
Gry dyskowe z Xboxa 360 powinny mieć swoją normalną, czytelną nazwę, a gry z Xbox Live będą przedstawiane w formie długiego kodu, składającego się z samych cyfr (zazwyczaj takie gry będą wyświetlane na samej górze okna).
Ustawienia
Ostatnia rzecz to ustawienia. Wchodzą do zakładki “Settings” w głównym menu dostajemy dostęp do kilku ustawień. Aktualnie emulator Xenia na Xboxie One/Series, wciąż jest w fazie testowej, dlatego osobiście, raczej nie polecam nic tutaj zmieniać. Wciąż, jeżeli chcecie trochę pogrzebać i pobawić się tym emulatorem, to będziecie mieli taką możliwość.
Jak, Xbox sprawdza się w emulacji? Testy wydajności
Ok, zanim zakończę ten już i tak bardzo długi poradnik, chciałbym jeszcze napisać kilka rzeczy o wydajności mojego Xboxa Series S, przy emulacji poszczególnych konsol. Jeżeli nie jesteście pewni, jak dany emulator będzie chodził u was, to tak sekcja będzie właśnie dla was.
Systemy 8-bit i 16-bit
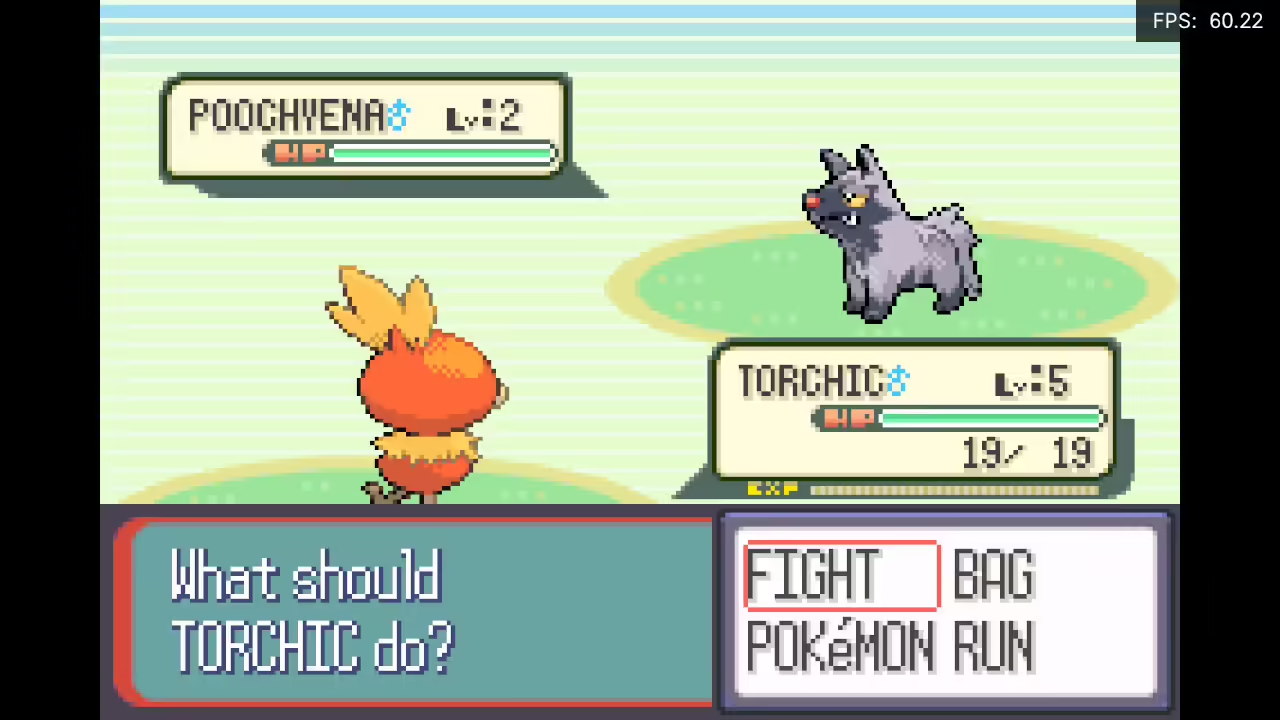
Zaczynamy od wszystkich systemów 8-bitowych i 16-bitowych, takich, jak: wszystkie Game Boye, NES i SNES, Sega Genessis i wszystkie inne rzeczy z lat 80 i 90. Tutaj bez żadnego zaskoczenia: Xbox nie ma praktycznie żadnego problemu, bo wszystkie gry z tych konsolą chodzą właściwie perfekcyjnie. Jeżeli Waszym marzeniem jest zagrać w Retro Mario, czy Pokemony na Xboxie, to, jak najbardziej będzie to możliwe (notabene, jako ciekawostka, przy użyciu przyspieszenia, Pokemony 3 generacji chodzą w 3000 FPS, czyli z 50-krotnym przyspieszeniem).
PlayStation 1 i Sega DreamCast

Przechodzimy do pierwszych konsol 3D, czyli w tym przypadku do PlayStation 1 oraz Segi DreamCast.
Na PlayStation 1, przetestowałem, jedne z najbardziej wymagających gier, takie jak Bloody Roar, czy Tekken 3. Oprócz tego załadowałem też klasycznie tradycyjnego i gokartowego Crasha. Wszystkie te gry chodziły z absolutnie pełną prędkością, bez żadnych ścinek… i to przy podniesieniu rozdzielczości renderowania do 4K. Mogę więc bardzo bezpiecznie założyć, że praktycznie wszystkie gry na PS1 będą działać podobnie (czyli idealnie).
Podobnie sprawa wyglądała z Segą Dream Cast. W dedykowanym emulatorze Flycast przetestowałem: Sonic Adventure 2, Ikarugę, Virtua Tennis oraz Marvel vs. Capcom 2. Każda z tych gier chodziła ze swoim maksymalnym FPS, po podniesieniu rozdzielczości do 4K i zastosowaniu cheatów na proporcje 16:9. Bez wątpienia bawiłem się tutaj świetnie.
PSP

Bez zbędnych ceregieli: PSP wygląda i działa na Xboxie Series S naprawdę świetnie. W swoich testach sprawdziłem między innymi: obie gry z serii God of War, Tekkena 6, czy Ridge Racera. Każda z nich chodziła w praktycznie zablokowanych 60 FPS, przy ustawieniu rozdzielczości na 4K w ustawieniach emulatora.
PlayStation 2

Czas na jeden z moich ulubionych systemów, czyli PlayStation 2. Tutaj także się nie patyczkowałem i wrzuciłem do emulatora gry: God of War, God of War 2, Black oraz Gran Turismo 4, czyli jedne z najlepiej wyglądających i najbardziej wymagających tytułów na tę platformę. Te gry nie zrobiły jednak na moim Series S większego wrażenia, bo w każdej z nich, małej konsoli Microsoftu udało się dobić do pełnej prędkości, przy rozdzielczości ustawionej na 4x (1440p).
GameCube i Wii
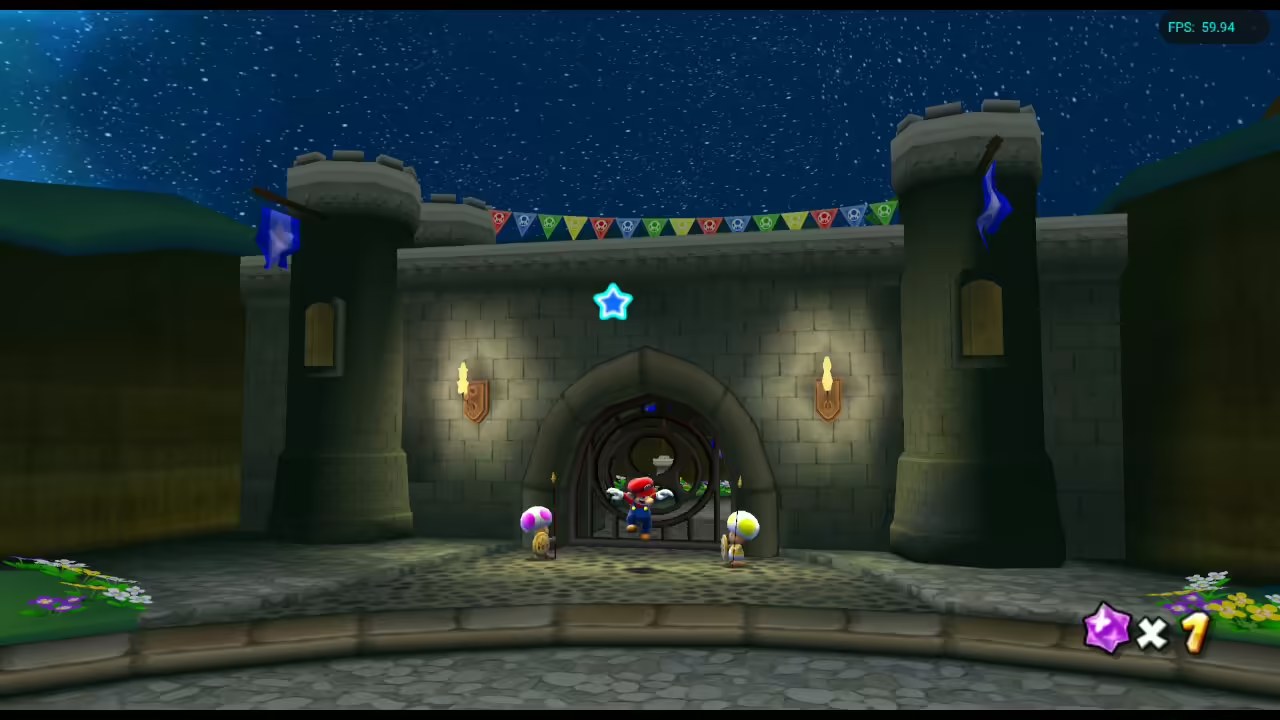
Pora na Nintendo Game Cube oraz Wii. Tutaj sytuacja wyglądała już troszeczkę gorzej niż przy PS2. Większość tytułów, takich jak F-Zero GX, Super Mario Sunshine, Super Smash Bros Melee, czy moje ulubione Super Mario Galaxy, działało dobrze przy ustawieniu rozdzielczości na 3X (równowartość 1080p/Full HD). Co jakiś czas w grze pojawiał się drobny lag związany z kompilacją shaderów, ale w wymienionych grach, nie stanowiło to wielkiego problemu. Po pewnym czasie te lagi też w dużej mierze znikały.
Jedyną grą, z jaką miałem problemy było Star Wars Rogue Squadron III. Ten tytuł crashował u mnie niezależnie od wprowadzonych ustawień i nie mogłem doprowadzić go do grywalnego stanu.
Tak, więc ogólnie GameCube i Wii na Xboxie Series S działały naprawdę dobrze, ale niektóre tytuły będą mogły nam tutaj sprawić problemy.
Xbox 360

Ostatnim systemem na naszej liście jest Xbox 360. Pewnie wydaje się to nieco głupie, patrząc na to, że Series S ma kompatybilność wsteczną z tą konsolą, ale trzeba pamiętać, że nie wszystkie gry z ery 360, działają przez oficjalną funkcją Microsoftu.
Tak więc do rzeczy. Z katalogu Xbox’a 360 sprawdziłem w sumie 3 gry: Red Dead Redemption 1 (dostępne również przez kompatybilność wsteczną), Forza Horizon 2 (brak wersji na Series S) oraz Batman Arkham Asylum (dostępne tylko w dedykowanym pakiecie 3 gier). Sytuacja z nimi wyglądała następująco:
- Red Dead Redemption przy pierwszym załadowaniu mapy/tekstur ma spore spowolnienia zapewne spowodowane przez kompilację shaderów. Po tym gra chodzi w okolicach 30 FPS, z okazjonalnymi skokami. Wersja ze wstecznej kompatybilności na pewno jest lepsza, ale to doświadczenie wciąż określiłbym jako grywalne.
- Forza Horizon 2 podobnie, jak Red Dead Redemption ma spore problemy z prędkością przy pierwszym załadowaniu lokalizacji. Po tym gra chodzi w miarę stabilnie z okazjonalnymi spadkami. W niektórych segmentach ekranu można tutaj zaobserwować glitche graficzne. Pomimo tego, nadal określiłbym FH2 jako grywalną
- Batman Arkham Asylum był zdecydowanie najgorszy spośród przetestowanych przeze mnie gier. Tytuł miał spore problemy z przezroczystością tekstur (batman i niektóre inne postacie były półprzezroczyste), a podczas kompilacji shaderów dało się usłyszeć bardzo nieprzyjemny dźwięk. Wydajność też raczej nie była idealna.
Podsumowując to doświadczenie: obecnie Xenia Canary na Xboxie Series to wciąż emulator, który nie jest idealny, ale w szerokiej bibliotece Xbox’a 360 na pewno uda na się znaleźć kilka tytułów, funkcjonujących w miarę znośne.
Podsumowanie
Ogólnie rzecz biorąc: emulacja na Xboxie, naprawdę mi zaimponowała. Konfiguracja jest tutaj nieco przydługa, ale wciąż niezbyt skomplikowana, a jej efekty są bardzo dobre. Już taki mały Xbox Series S, którego (używanego) da się wyrwać na portalach aukcyjnych za 600 zł, potrafi emulować praktycznie wszystko od NES’a, aż po PS2 i Wii z dobrą jakością. Szczerze? Jeśli aktualnie szukałbym taniego, stacjonarnego sprzętu do emulacji, to prawdopodobnie wybrałbym właśnie takiego Xbox’a.
Jedyne czym jestem nieco zawiedziony, jest fakt, że aktualnie gry z Nintendo 64 są na Xboxie “popsute” i mam szczerą nadzieję, że w jednej z przyszłych aktualizacji, ta kwestia zostanie naprawiona, a emulacja na Xboxie, stanie się jeszcze lepsza.
Mam nadzieję, że ten poradnik pozwoli Wam również nacieszyć się sporą dozą emulacji na Xboxie!







Dodaj komentarz