Oryginalne konsole z linii Nintendo 3DS mają już ponad 13 lat, a ich odświeżone wersje z dopiskiem “New” niedawno obchodziły swoje 10 urodziny. Jak na świat gier, są to już więc konsole, dosyć dojrzałe. Na szczęście dzięki wyjątkowej naturze tych handheldów oraz ich możliwościach, zainteresowanie rodziną 3DS wciąż pozostaje wysokie (także, wśród deweloperów). W efekcie, na 3DS’ach można znaleźć całe mnóstwo nieoficjalnych aplikacji, fanowskich gier, czy emulatorów, które da się zainstalować po przerobieniu konsoli. Właśnie dlatego w tym poradniku pokażę jak przerobić dowolne Nintendo 3DS oraz Nintendo 2DS i zainstalować na nim niestandardowy system Luma CFW.
Co będzie nam potrzebne?
Jak zwykle, zaczynamy od tego, co będzie nam potrzebne. W przypadku przerabiania Nintendo 3DS/2DS jest to dosłownie parę rzeczy, bo konkretnie:
- Dowolna konsola z rodziny Nintendo 3DS/2DS z zainstalowanym dowolnym oprogramowaniem. Przed rozpoczęciem przerabiania najlepiej naładować baterię do 100% i podłączyć ją do ładowarki na czas przerabiania.
- Karta pamięci w formacie SD/microSD z adapterem (“stare” 3DS) lub w formacie microSD (seria New 3DS/2DS). Polecam karty o pojemności 64 GB/128 GB (linki afiliacyjne)
- Komputer do przesyłania plików
- Wolne 20-30 minut
Jeżeli mamy już wszystko, to możemy przejść do działania!
UWAGA! Podczas przerabiania swojego Nintendo 3DS należy dokładnie przestrzegać wszystkich podanych instrukcji. W przypadku nieprawidłowego wykonania/pomijania niektórych kroków istnieje (bardzo niewielka) szansa na zbrickowanie konsoli.
Sprawdzenie, czy konsola jest już przerobiona
Pierwszą rzeczą, jaką powinniśmy zrobić to sprawdzenie, czy posiadana konsola nie jest już przypadkiem przerobiona. Te urządzenia są już na rynku wiele lat, więc przy zakupie używanego 3DS’a istnieje spora szansa, że został on już wcześniej zmodyfikowany, a nawet nie zdajemy sobie z tego sprawy.
W celu sprawdzenia, czy nasz 3DS nie jest przypadkiem przerobiony:
- Kompletnie wyłączamy konsolę.
- Przytrzymujemy przycisk Select i jednocześnie klikamy na przycisk włączania.
- Jeżeli po kilku chwilach na ekranach pojawi się menu z czarnym tłem, to oznacza to, że nasza konsola jest już przerobiona. Jeśli zamiast tego trafiliśmy do zwykłego systemu, to nasza konsola wciąż korzysta z oficjalnego oprogramowania.
W wypadku, gdy nasza konsola ma już zainstalowane CFW, możemy przejść bezpośrednio do jego aktualizacji albo po prostu zacząć korzystać z funkcji przerobionego 3DS’a.
Jeżeli nasza konsola nie jest jeszcze przerobiona, to przechodzimy do wyboru odpowiedniego Exploitu.
Formatowanie karty pamięci do FAT32
UWAGA! Poniższy proces usunie wszystkie dane z karty pamięci. Przed jego wykonaniem polecam więc skopiowanie wszystkich ważnych plików na inny, bezpieczny nośnik.
Nintendo 3DS wspiera karty pamięci tylko w formacie FAT32. Domyślnie w tym formacie są dostępne jedynie nośniki, które mają mniej niż 64 GB pojemności. Jeżeli mamy kartę 64/128 GB lub większą, to na pewno, będziemy musieli najpierw odpowiednio ją sformatować.
W tym celu:
- Podpinamy kartę pamięci do naszego komputera.
- Pobieramy program Rufus, a następnie go uruchamiamy.
- W oknie programu Rufus:
- Klikamy na budkę “Urządzenie” i wybieramy tam naszą kartę pamięci (można ją poznać po pojemności)
- Klikamy na budkę “Wybór bootowania” i z rozwiniętej listy zaznaczamy “niebootowalne”
- Wybieramy opcję “System plików” i wskazujemy w niej “FAT32” lub “Large FAT32”.
- Odznaczamy budkę z opcją “Utwórz rozszerzoną nazwę i pliki ikon”.
Poprawnie skonfigurowany program powinien wyglądać mniej więcej w ten sposób: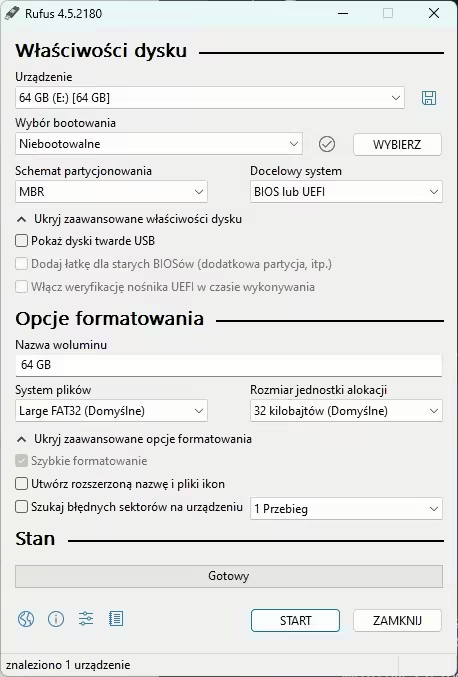
- Po ustawieniu wszystkich prawidłowych wartości klikamy przycisk “Start” i zatwierdzamy akcję w wyświetlonym powiadomieniu. Powinno rozpocząć to proces formatowania naszej karty pamięci do FAT32.
Sprawdzenie wersji systemu i wybór odpowiedniego exploitu
Przed przerobieniem naszego Nintendo 3DS/2DS musimy koniecznie sprawdzić wersję aktualnie zainstalowanego systemu. Na przestrzeni lat w zabezpieczeniach systemu od Nintendo znaleziono bowiem różne błędy i niektóre z nich zostały załatane w późniejszym czasie. Oznacza to, że wersja naszego systemu będzie określać, z jakiego Exploitu musimy skorzystać przy przerabianiu naszego handhelda.
Aby sprawdzić wersję aktualnie zainstalowanego systemu na konsoli 3DS:
- Uruchamiamy konsolę.
- Wchodzimy do ustawień systemu (aplikacja z kluczem francuskim).
- Sprawdzamy wersję systemu w prawym dolnym rogu górnego ekranu. Format, w którym zapisywana jest wersja systemu, wygląda mniej więcej tak: 11.7.0-50E
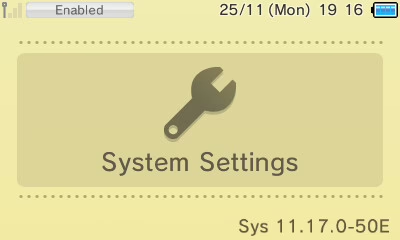
Teraz na podstawie wersji systemu wybieramy odpowiedni exploit (wystarczy kliknąć nazwę danego exploitu, by przejść do prawidłowej części poradnika):
- Użytkownicy dowolnego Nintendo 3DS z systemem 11.3.0-xxx lub niższym powinni przejść do instrukcji przerabiania poprzez Soundhax
- Użytkownicy “starego” 3DS’a, 3DS’a XL/LL oraz 2DS’a z systemem od 11.4.0-xxx do 11.14.0-xxx powinni przejść do instrukcji Jailbreaku poprzez safecerthax
- Użytkownicy “starego” 3DS’a, 3DS’a XL/LL oraz 2DS’a z systemem 11.5.0-xxx lub wyższym powinni przejść do instrukcji przerabiania poprzez MSET9
- Użytkownicy urządzeń New 3DS, New 3DS XL/LL oraz New 2DS XL/LL z systemem 11.4.0-xxx lub wyższym, powinni najpierw zaktualizować swój system do najnowszej wersji, a następnie skorzystać z instrukcji dla przeróbki Super SkaterHax
Większość informacji zawartych w poniższych sekcjach dotyczących przerabiania, pochodzi ze strony 3ds.hack.guide. Jeżeli z jakiegoś powodu wolicie angielską lekturę, to gorąco zachęcam do zajrzenia na tą stronę.
Przerabienie 3DS poprzez SoundHax
W poniższej sekcji pokazuję, jak przerobić Nintendo 3DS przy pomocy exploitu SoundHax.
Przygotowanie karty pamięci
Najpierw musimy odpowiednio przygotować naszą kartę pamięci. W tym celu:
- Podpinamy (sformatowaną wcześniej do formatu FAT32) kartę pamięci do komputera.
- Na komputerze, wchodzimy na stronę soundhax.com. Zaznaczamy na niej region naszej konsoli, jej wersję (nowy/stary 3DS) oraz oznaczenie aktualnie zainstalowanego systemu operacyjnego na 3DS. Następnie klikamy przycisk “Download M4A”. Jeżeli przeglądarka zablokuje pobieranie tego pliku, to po prostu zaznaczamy opcję “Zachowaj”.
- Przenosimy pobrany plik M4A do głównego folderu naszej karty pamięci.
- W głównym folderze naszej karty pamięci tworzymy nowy folder o nazwie “boot9strap”.
- Teraz:
- Pobieramy plik otherapp.bin z oficjalnej stronie na githubie i przenosimy go do głównego folderu karty pamięci.
- Pobieramy plik zip z najnowszą wersją zmodyfikowanego systemu Luma. Następnie rozpakowujemy pobrany folder, wchodzimy do niego i kopiujemy całą jego zawartość do głównego folderu naszej karty pamięci.
- Pobieramy plik zip z boot9strap. Rozpakowujemy go i otwieramy. Kopiujemy dwa obecne w nim pliki (boot9strap.firm oraz boot9strap.firm.sha) do folderu “boot9strap” obecnego na karcie pamięci.
- Pobieramy plik zip ze skryptem SafeB9SInstaller. Rozpakowujemy go, otwieramy i przenosimy obecny w nim plik “SafeB9SInstaller.bin” do głównego folderu naszej karty pamięci.
- Po wykonaniu wszystkich tych czynności, upewniamy się, że nasza karta pamięci wygląda tak samo, jak na zdjęciu poniżej. Jeżeli tak jest, to wysuwamy kartę pamięci z komputera.
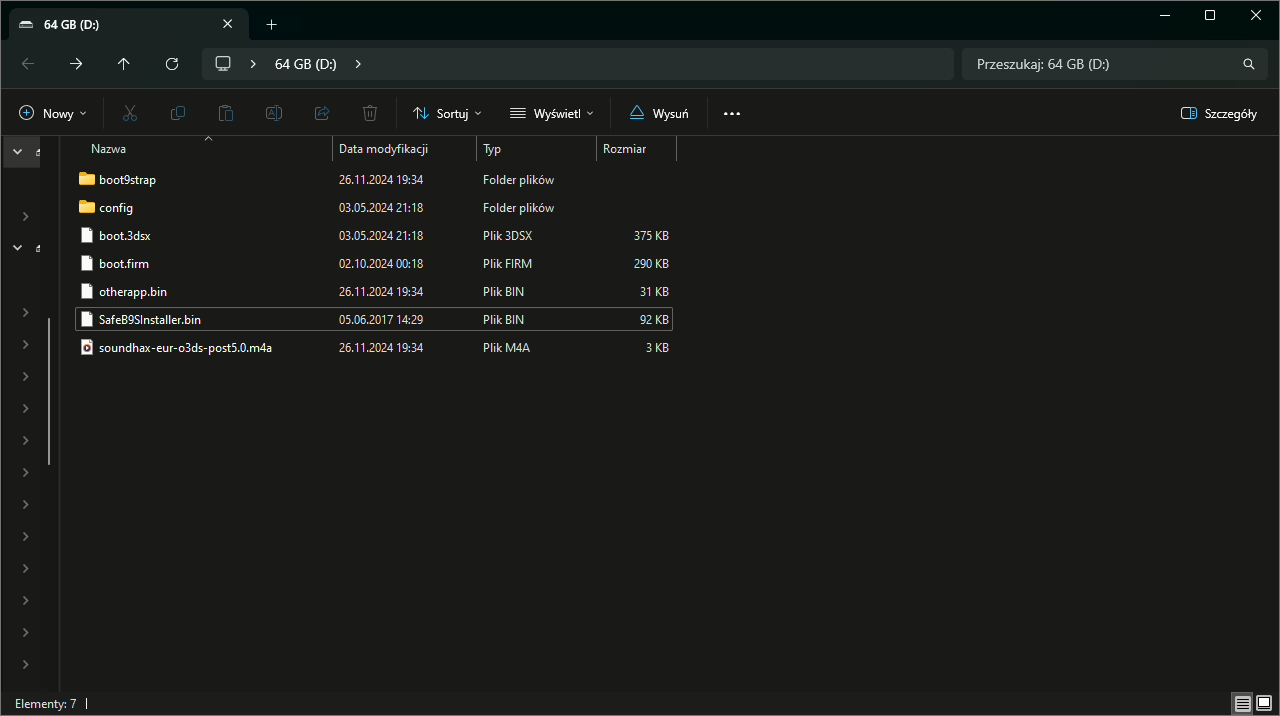
Inicjacja przeróbki
Nadszedł moment, na inicjację przeróbki. Aby to zrobić:
- Kompletnie wyłączamy konsolę. Następnie wkładamy do niej poprawnie przygotowaną kartę pamięci i ponownie uruchamiamy 3DS’a.
- Po wejściu do głównego menu szukamy aplikacji 3DS Sound (ma ona ikonkę nutki) i ją uruchamiamy.
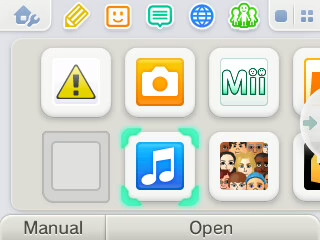
- Jeżeli jest to pierwszy raz, gdy korzystamy z aplikacji 3DS Sound, to zapewne wyświetli się nam krótki samouczek. Po prostu pomijamy wszystkie porady wyświetlane na dolnym ekranie dostępnym przyciskiem, a potem wyłączamy aplikację i ponownie ją włączamy.
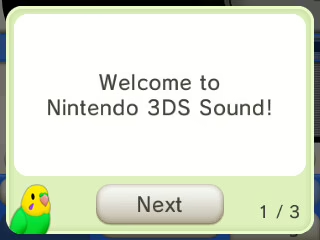
- Po załadowaniu aplikacji 3DS Sound, klikamy na przycisk “SDCARD” na dolnym ekranie (moja konsola jest z Japonii, więc napis wygląda u mnie trochę inaczej). Od razu na samej górze powinien pokazać się utwór o nazwie “<3 nedwill 2016”, wybieramy go.
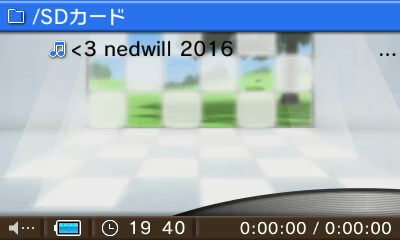
- Kilkukrotnie klikamy przycisk Play na dolnym ekranie (jest to przycisk na samym środku). Jeżeli wszystko zrobiliśmy poprawnie, to po chwili na ekranie konsoli powinno pojawić się menu boot9strap, co oznacza, że możemy przejść do trwałej instalacji przeróbki.
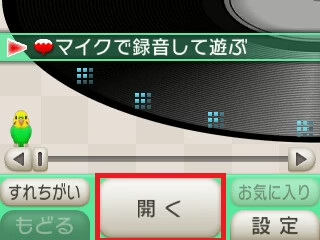
Jeśli po kliknięciu przycisku Play konsola się sfreezuje, to możemy po prostu ją zrestartować i spróbować ponownie. Wyświetlenie wiadomości “Could not play”, oznacza za to, że albo wskazaliśmy zły wariant Soundhax podczas jego pobierania, albo mamy konsolę ze zbyt wysokim systemem.
Trwała instalacja boot9strap na 3DS
Aby trwale przerobić naszą konsolę poprzez instalację boot9strap:
- Potwierdzamy, że po wykonaniu wszystkich powyższych kroków trafiliśmy na ekran boot9strap, taki, jak poniżej.
- Sprawdzamy, jakie klawisze wyświetlane są na samej górze i po kolei je klikamy, by potwierdzić chęć instalacji boot9strap. Chwilę później powinien pojawić się pasek instalacyjny na górnym ekranie.
- Po wyświetleniu powiadomienia, klikamy A, by zrestartować konsolę.
- Teraz na ekranie konfiguracyjnym systemu Luma, zostawiamy wszystkie opcje, jako domyślne i klikamy przycisk Start w celu uruchomienia systemu. Jeśli później będziemy chcieli wrócić do tego ekranu, to możemy to zrobić, poprzez uruchomienie konsoli przy jednoczesnym przytrzymaniu przycisku Select.
Nasza konsola 3DS powinna być już poprawnie przerobiona, jednak to nie koniec zadań, bo od razu po jailbreak’u trzeba wykonać ważne kopie zapasowe, co jest opisane nieco niżej.
Jailbreak 3DS poprzez safecerthax
W tej części poradnika, pokazuję, jak przerobić stare konsole 3DS/2DS z kompatybilnym systemem poprzez exploit safecerthax.
Sprawdzenie poprawności działania przycisków
Do skorzystania z tej metody, nasze Nintendo 3DS, musi mieć sprawne przyciski R oraz L (czyli bumpery na samej górze).
Kiedy chcemy potwierdzić ich sprawność:
- Uruchamiamy konsolę.
- Po przejściu do menu głównego klikamy jednocześnie przycisk L oraz R. Po kilku sekundach powinna otworzyć się aplikacja aparatu. Jeżeli tak się nie stanie, to oznacza, że któryś z naszych przycisków nie działa poprawnie i musimy skorzystać z innej metody przerabiania 3DS.
- Po sprawdzeniu działania przycisków L/R wyłączamy konsolę.
Przygotowanie karty pamięci
W celu przygotowania naszej karty pamięci do przerobienia Nintendo 3DS metodą safecerthax:
- Wsuwamy kartę pamięci do komputera.
- W głównym folderze karty tworzymy folder o nazwie “boot9strap”.
- Teraz:
- Pobieramy plik zip z najnowszą wersją zmodyfikowanego systemu Luma. Następnie rozpakowujemy pobrany folder, wchodzimy do niego i kopiujemy całą jego zawartość do głównego folderu naszej karty pamięci.
- Pobieramy plik zip z boot9strap. Rozpakowujemy go i otwieramy. Kopiujemy dwa obecne w nim pliki (boot9strap.firm oraz boot9strap.firm.sha) do folderu “boot9strap” obecnego na karcie pamięci.
- Pobieramy plik zip ze skryptem SafeB9SInstaller. Rozpakowujemy go, otwieramy i przenosimy obecny w nim plik “SafeB9SInstaller.bin” do głównego folderu naszej karty pamięci.
- Poprawnie przygotowana karta pamięci powinna wyglądać tak, jak poniżej. Jeśli rzeczywiście tak jest, to możemy wysunąć kartę z komputera.
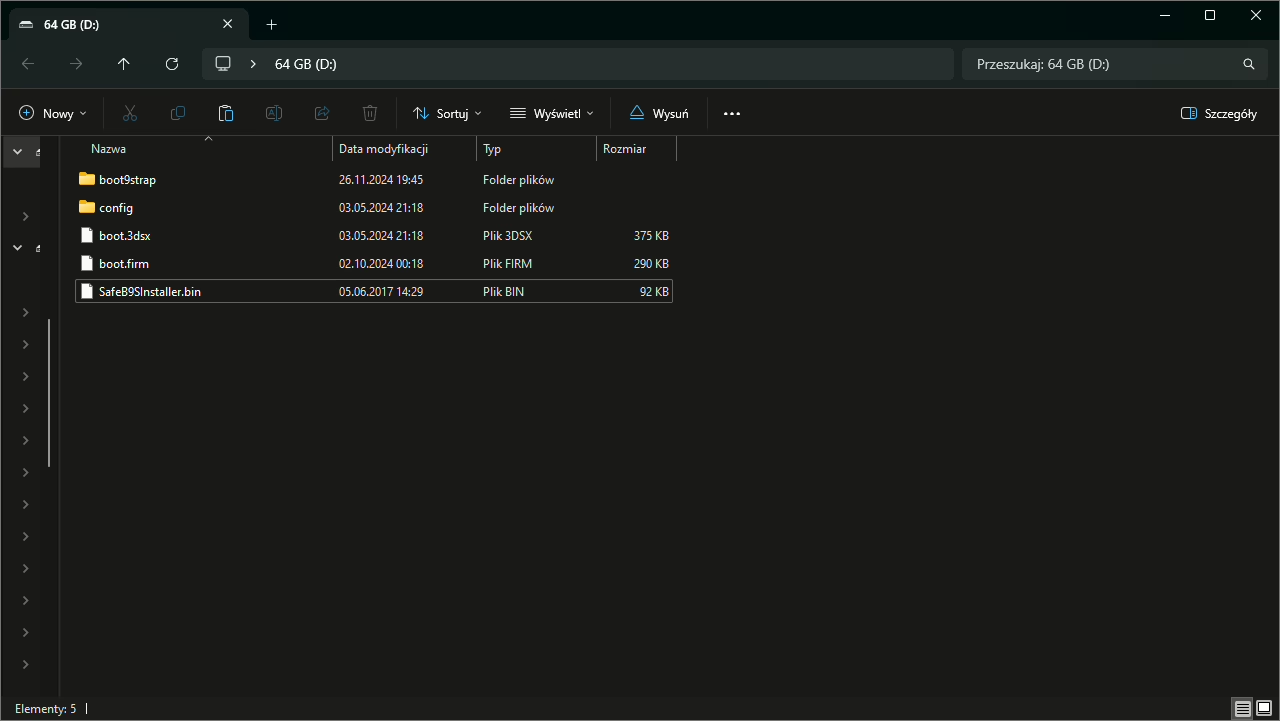
Zmiana ustawień Proxy
Do poprawnego skorzystania z metody safecerthax, musimy zmienić ustawienia sieciowe (konkretnie Proxy) na naszej konsoli 3DS. Kiedy chcemy to zrobić:
- Uruchamiamy konsolę 3DS i przechodzimy na niej do aplikacji ustawień.
- Wybieramy opcję “Internet Settings” na dolnym ekranie.
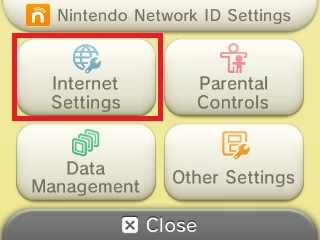
- Teraz klikamy “Connection Settings” (jedyny niebieski dymek).
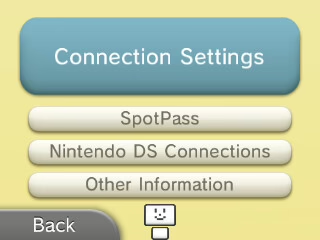
- Jeżeli łączyliśmy się już wcześniej z Internetem na konsoli, to zaznaczamy “Connection 1”. Jeżeli nie, to wybieramy “New Connection”, konfigurujemy połączenie z naszym Wi-Fi i dopiero potem zaznaczamy “Connection 1”.
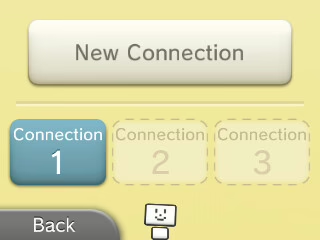
- Zaznaczamy opcję “Change Settings”.
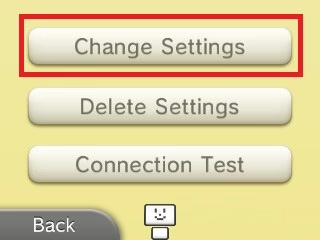
- Na ekranie z opcją “SSID” klikamy strzałkę w prawo.
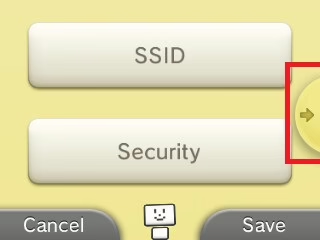
- Wybieramy “Proxy Settings”.
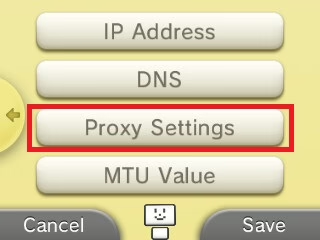
- Potwierdzamy chęć skorzystania z Proxy poprzez zaznaczenie przycisku “Yes”.
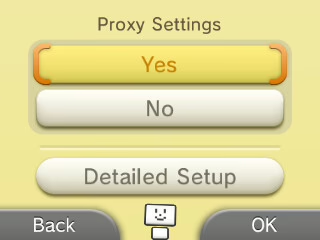
- Wybieramy opcję “Detailed Setup” na dole ekranie.
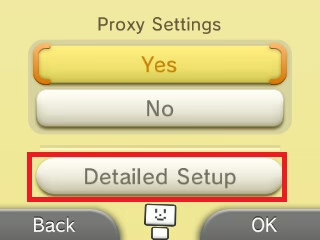
- Na nowym ekranie:
- Klikamy na pierwszą budkę u góry i wpisujemy w niej adres “ssloth.nintendohomebrew.com”.
- Klikamy na drugą budkę i wpisujemy w niej “8080”.
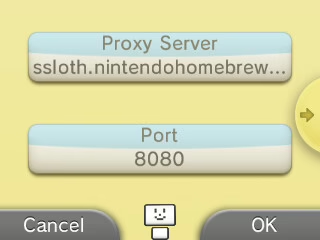
- Po wypełnieniu dwóch powyższych opcji, klikamy przycisk “OK”.
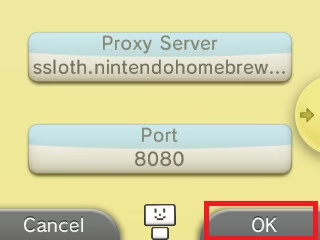
- Wybieramy przycisk “Save” w prawym dolnym rogu.
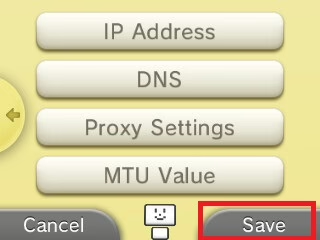
- Po zapisaniu wszystkich zmian powinny wyświetlić się dwa powiadomienia. Na pierwszym z nich po prostu klikamy przycisk “OK”. Na drugim zaznaczamy opcję “Test”, by sprawdzić poprawność połączenia z Internetem.
- Jeżeli 3DS poprawnie połączył się z siecią (co będzie zasygnalizowane rządkiem niebieskich ikon na górnym ekranie), to oznacza, że nasza konsola, jest gotowa do przerobienia. Klikamy więc “OK”, w wyświetlonym powiadomieniu, a następnie kompletnie wyłączamy Nintendo 3DS.
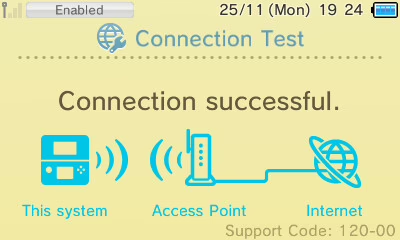
Inicjacja exploitu
Teraz w celu zainicjowania exploitu safecerthax:
- Wkładamy poprawnie skonfigurowaną kartę pamięci do konsoli.
- Przytrzymujemy jednocześnie przyciski R + L + A + górny kierunek na krzyżaku/D-padzie i uruchamiamy konsolę przyciskiem Power. Trzymamy wszystkie “dodatkowe” przyciski aż do wyświetlenia menu aktualizacji.
- Po wejściu do menu aktualizacji klikamy przycisk “OK” na dolnym ekranie.
- Teraz klikamy przycisk “I Accept” w prawym dolnym rogu.
- Klikamy przycisk “OK”, by rozpocząć instalację aktualizacji. W trakcie jej trwania pojawi się błąd.
- Zaznaczamy przycisk “OK” w wiadomości z błędem. Jeśli wszystko poszło po naszej myśli, to po chwili powinno zostać załadowane menu instalatora boot9strap.
Trwała instalacja boot9strap
Aby trwale przerobić naszą konsolę poprzez instalację boot9strap:
- Potwierdzamy, że po wykonaniu wszystkich powyższych kroków trafiliśmy na ekran boot9strap, taki, jak poniżej.
- Sprawdzamy, jakie klawisze wyświetlane są na samej górze i po kolei je klikamy, by potwierdzić chęć instalacji boot9strap. Chwilę później powinien pojawić się pasek instalacyjny na górnym ekranie.
- Po wyświetleniu powiadomienia, klikamy A, by zrestartować konsolę.
- Teraz na ekranie konfiguracyjnym systemu Luma, zostawiamy wszystkie opcje, jako domyślne i klikamy przycisk Start w celu uruchomienia systemu. Jeśli później będziemy chcieli wrócić do tego ekranu, to możemy to zrobić, poprzez uruchomienie konsoli przy jednoczesnym przytrzymaniu przycisku Select.
Nasza konsola 3DS powinna być już poprawnie przerobiona, jednak to nie koniec zadań, bo od razu po jailbreaku trzeba wykonać ważne kopie zapasowe, co jest opisane nieco niżej.
Przerabianie 3DS poprzez MSET9
Ta sekcja pokazuje, jak przerobić konsole 3DS z nowszym oprogramowanie, przy pomocy exploitu MSET9.
Przygotowanie karty pamięci
Kiedy chcemy przygotować naszą kartę pamięci dla exploitu MSET9:
- Wkładamy kartę pamięci do konsoli i ją uruchamiamy. Czekamy chwilę na rozpoznanie karty przez 3DS’a, a następnie go wyłączamy i wyjmujemy z niego kartę.
- Na naszym komputerze pobieramy i instalujemy najnowszą wersję Pythona. Jeżeli korzystamy z systemu Windows, to po uruchomieniu programu instalacyjnego powinniśmy zaznaczyć opcję “Add python.exe to PATH”, by potem mieć jak najmniej problemów.
- Podpinamy kartę pamięci do komputera.
- Pobieramy plik zip z MSET9. Następnie go rozpakowujemy i otwieramy.
- Kopiujemy wszystkie pliki z folderu MSET9 do głównego folderu karty pamięci.
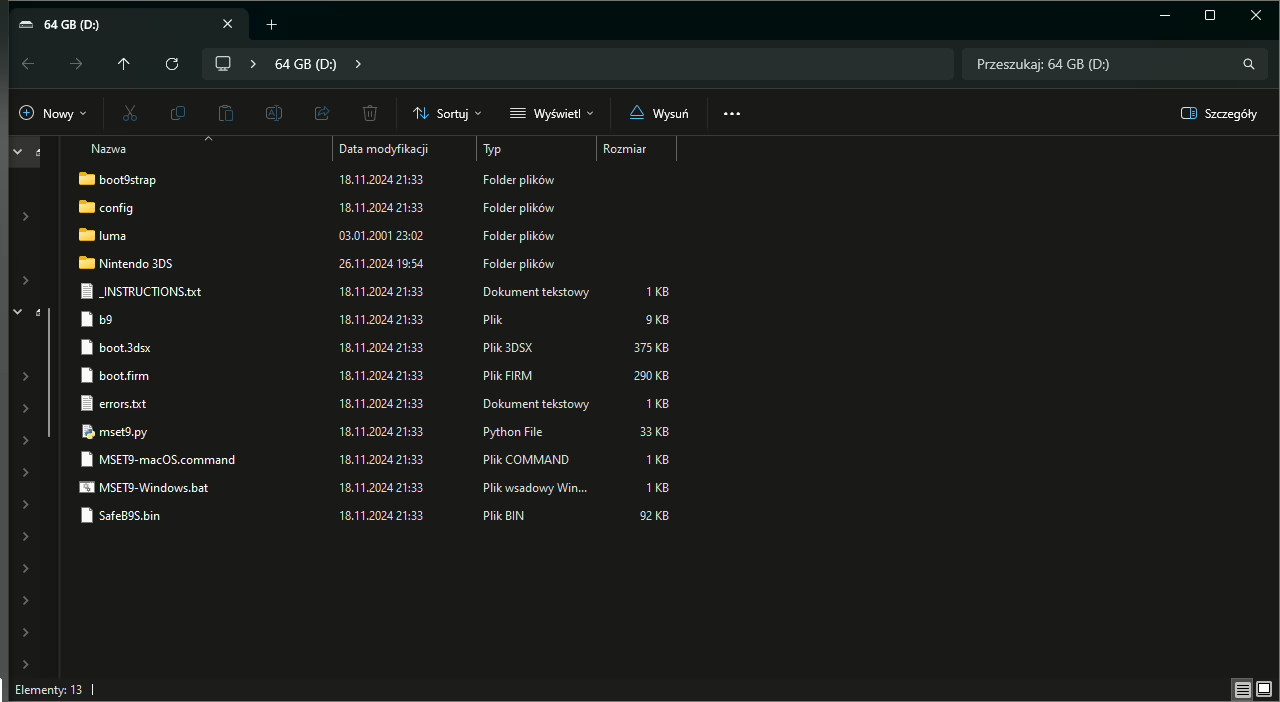
- Teraz w głównym folderze naszej karty pamięci szukamy i uruchamiamy odpowiedni plik i tak, jeśli:
- Korzystamy z systemu Windows, to uruchamiamy MSET9-Windows.bat
- Używamy systemu macOS, to wybieramy MSET9-macOS.command
- Korzystamy z systemu Linux, to uruchamiamy mset9.py, który musi być uruchomiony przy pomocy Pythona.
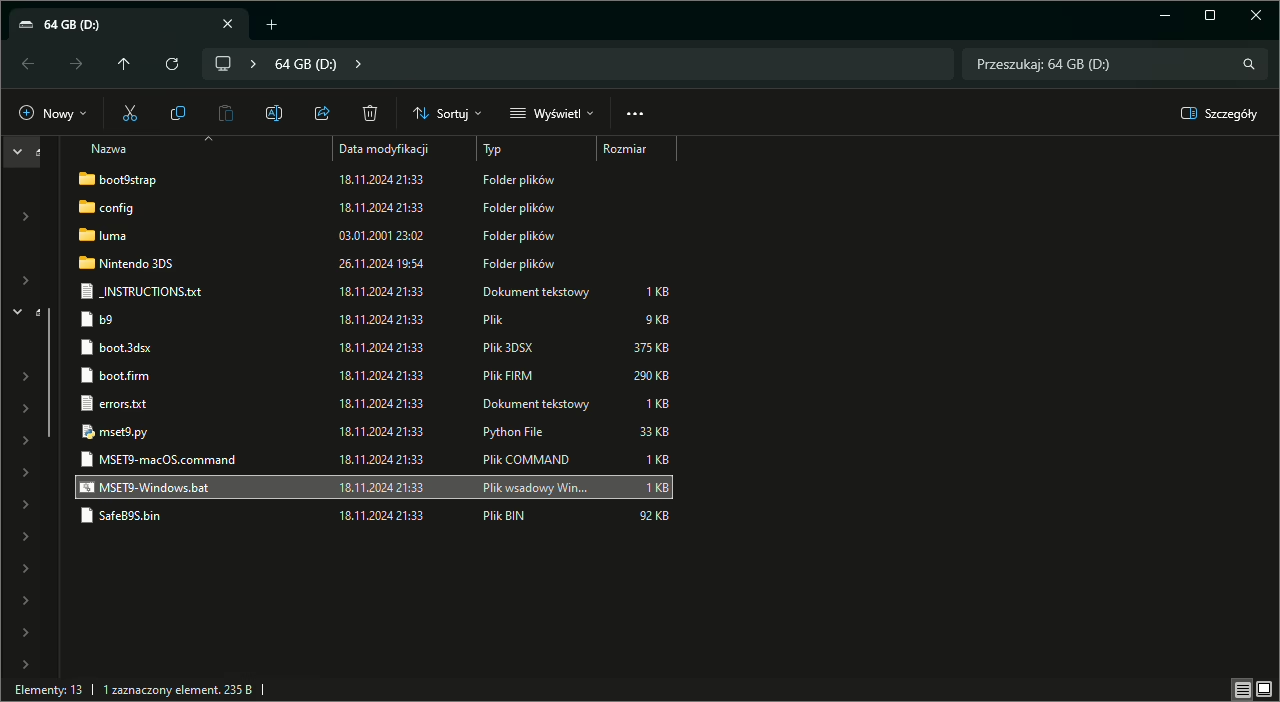
- Po chwili na naszym ekranie powinno pojawić się okno ze skryptem. Najpierw poprosi nas on o podanie wariantu konsoli oraz wersji zainstalowanego systemu. W zależności od stanu rzeczy wpisujemy w terminalu liczbę od 1 do 4 i zatwierdzamy ją przyciskiem Enter.
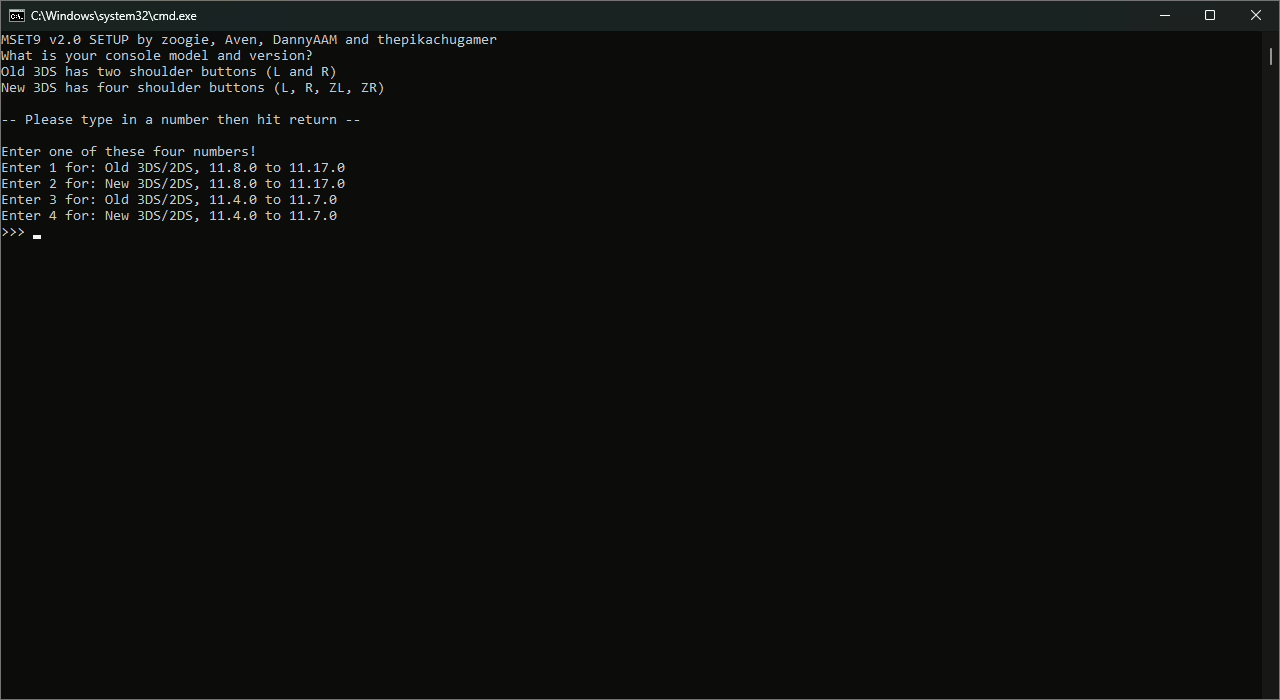
- Potwierdzamy, że skrypt prawidłowo wybrał naszą konsolę, w linijce na górze.
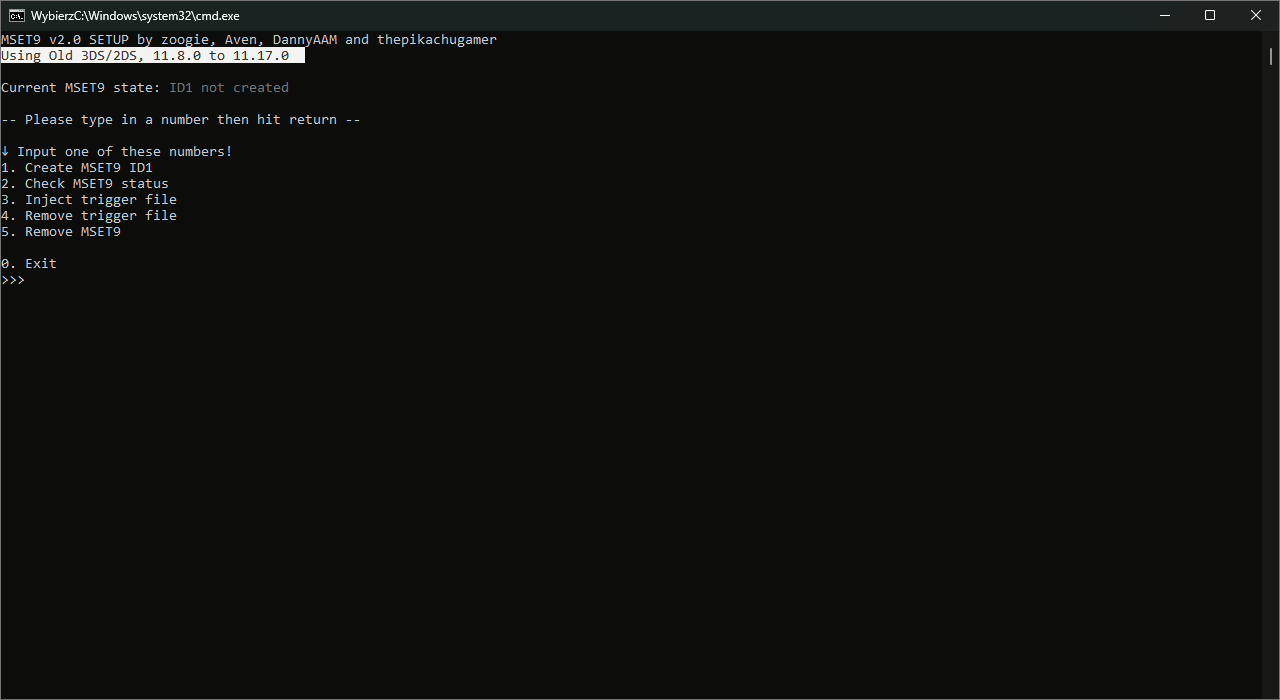
- Wpisujemy 1 i zatwierdzamy je przyciskiem Enter, by rozpocząć przygotowywanie karty pamięci.
- Zapoznajemy się z krótkim ostrzeżeniem (mówi ono o chwilowym usunięciu danych z naszego 3DS’a), a zaraz po tym ponownie wpisujemy i zatwierdzamy liczbę 1.
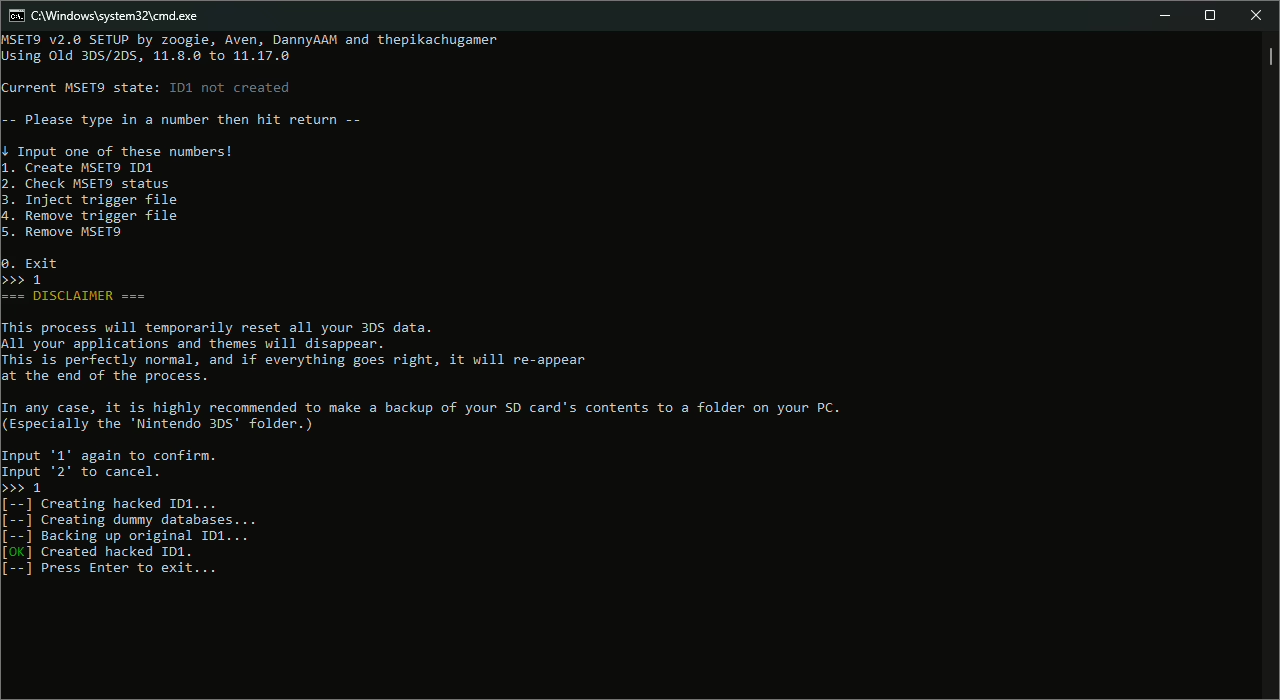
- Teraz skrypt powinien utworzyć dla nas jeden z potrzebnych plików. Chwilowo zamykamy terminal, poprzez naciśnięcie przycisku Enter, a następnie wyjmujemy kartę pamięci z komputera.
- Wkładamy kartę pamięci do naszego 3DS’a i go uruchamiamy.
- Wchodzimy do aplikacji Mii Maker/Mii Studio. Czekamy, aż nasza konsola przejdzie do ekranu “Welcome to Mii Maker”, a zaraz po tym klikamy przycisk menu, by wrócić do menu głównego.
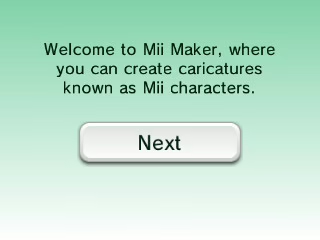
- Przechodzimy do ustawień systemu. Następnie wchodzimy tam w “Data Management” > “Nintendo 3DS” > “Software”.
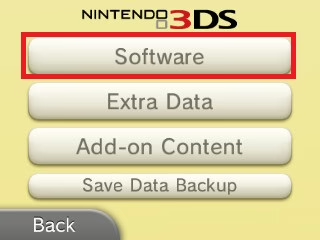
- Klikamy opcję Reset (u mnie ta wiadomość jest wyświetlona po japońsku). Po zakończeniu tej procedury kompletnie wyłączamy konsolę (wciąż będąc w aplikacji ustawień) i wyjmujemy z niej kartę pamięci.
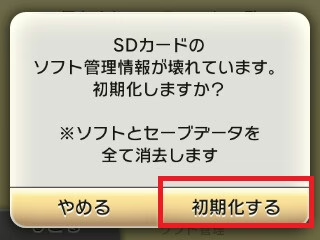
- Ponownie podpinamy kartę pamięci do komputera.
- Tak samo, jak wcześniej uruchamiamy odpowiedni plik MSET9 dla naszego systemu operacyjnego. Następnie wybieramy nasz model oraz wersję systemu (1-4) i klikamy Enter.
- W tym momencie klikamy przycisk 2 i klikamy Enter. Jeśli wszystko do tej pory zrobiliśmy dobrze, to powinny wyświetlić się 3 wiadomości z napisem “OK”.
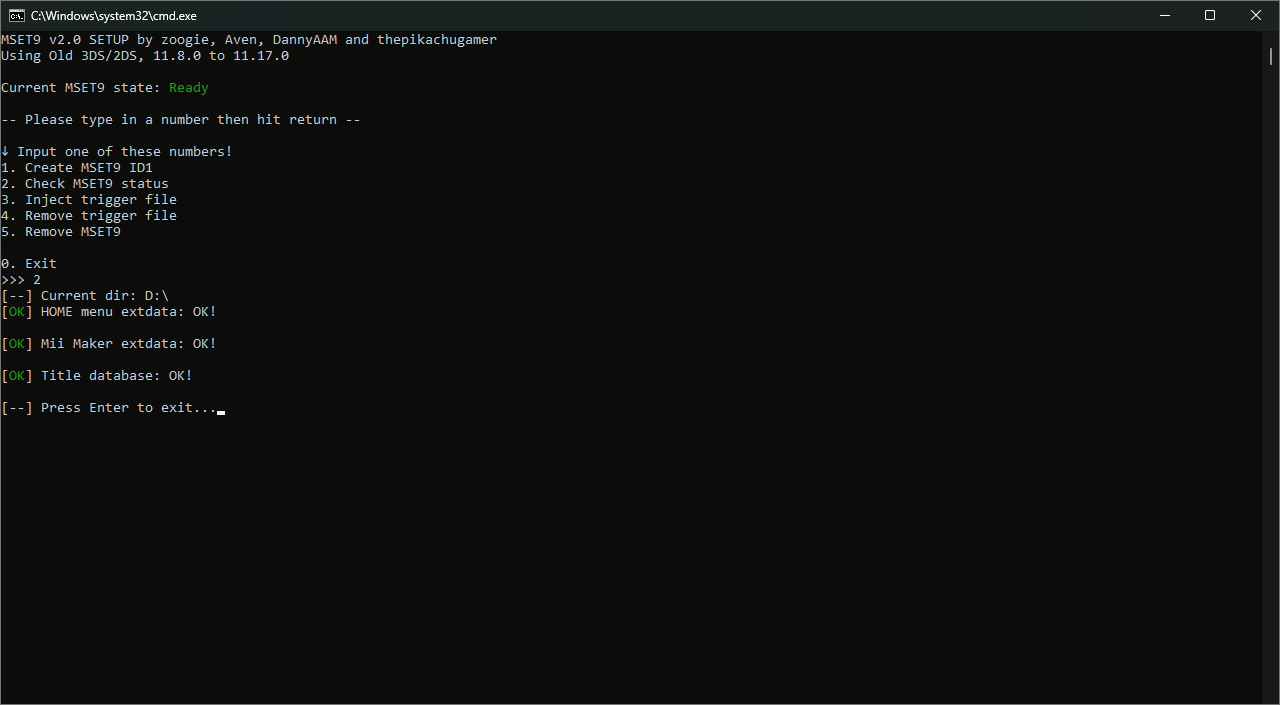
- Zamykamy skrypt poprzez wpisanie liczby 0 i zatwierdzenie jej klawiszem Enter. Zaraz po tym wyjmujemy kartę z komputera i wkładamy ją do naszej konsoli.
Inicjacja przeróbki
Aby zainicjować przeróbkę naszego 3DS’a, przy pomocy MSET9:
- Uruchamiamy konsolę i sprawdzamy, czy po jej włączeniu została automatycznie zaznaczona aplikacja ustawień. Jeżeli tak się nie stało, to musimy ją zaznaczyć, a następnie zrestartować urządzenie.
- Klikamy przycisk A, by wejść do ustawień.
- Wchodzimy kolejno w “Data Management” > “Nintendo 3DS” i wybieramy opcję “Extra Data”. Od teraz, nie wciskamy żadnych przycisków, ani ekranu dotykowego!
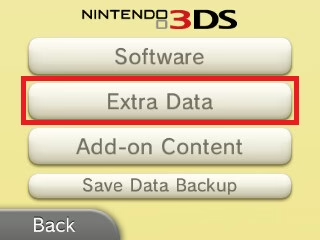
- Po załadowaniu menu wyciągamy kartę pamięci z naszego 3DS (tak konsola wciąż ma być włączona) starając się nie nacisnąć żadnego przycisku. Po wyjęciu karty, menu na konsoli powinno się odświeżyć.
- Wkładamy kartę pamięci do komputera i znowu uruchamiamy właściwą wersję MSET9.
- Po otwarciu skryptu, wybieramy wersję naszej konsoli. Następnie wpisujemy liczbę 3 i zatwierdzamy ją Enterem. Ta akcja powinna wyświetlić wiadomość “OK”, jak na ekranie poniżej.
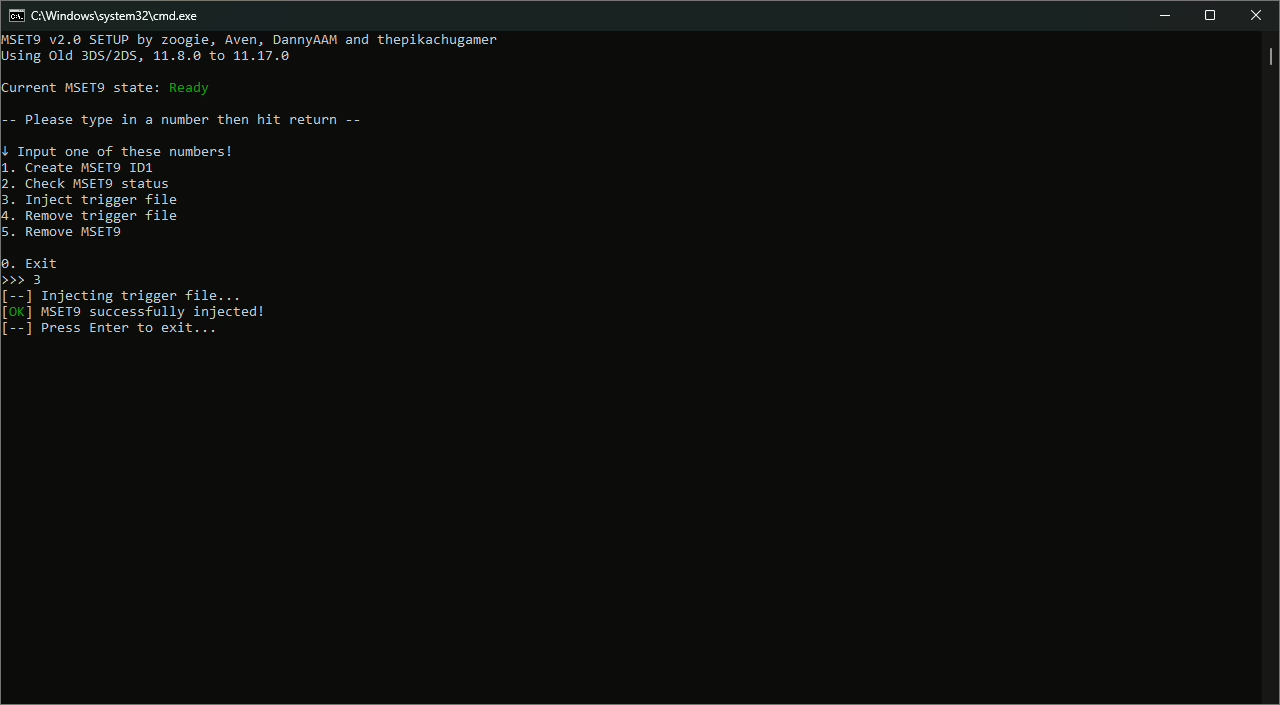
- Klikamy Enter, by zamknąć skrypt MSET9 na komputerze. Zaraz po tym bezpiecznie wyjmujemy kartę pamięci.
- Nadal nie dotykając żadnego przycisku, wkładamy kartę pamięci do naszej konsoli 3DS. Jeśli wszystko poszło po naszej myśli, to po chwili powinien uruchomić się instalator boot9strap.
Trwała instalacja boot9strap
Aby trwale przerobić naszą konsolę poprzez instalację boot9strap:
- Potwierdzamy, że po wykonaniu wszystkich powyższych kroków trafiliśmy na ekran boot9strap, taki, jak poniżej.
- Sprawdzamy, jakie klawisze wyświetlane są na samej górze i po kolei je klikamy, by potwierdzić chęć instalacji boot9strap. Chwilę później powinien pojawić się pasek instalacyjny na górnym ekranie.
- Po wyświetleniu powiadomienia, klikamy A, by zrestartować konsolę.
- Teraz na ekranie konfiguracyjnym systemu Luma, zostawiamy wszystkie opcje, jako domyślne i klikamy przycisk Start w celu uruchomienia systemu. Jeśli później będziemy chcieli wrócić do tego ekranu, to możemy to zrobić, poprzez uruchomienie konsoli przy jednoczesnym przytrzymaniu przycisku Select.
Usunięcie MSET9 i jego pozostałości
Po zakończeniu instalacji boot9strap i systemu Luma powinniśmy usunąć z naszej karty pamięci pliki skryptu MSET9, by nie sprawiały one ewentualnych problemów w przyszłości. W tym celu:
- Wyłączamy konsolę i wyjmujemy z niej kartę pamięci.
- Podpinamy kartę pamięci do komputera i tak samo, jak wcześniej uruchamiamy plik MSET9 przeznaczony dla naszego systemu operacyjnego.
- W otwartym terminalu wpisujemy liczbę od 1 do 4, by “zaznaczyć” naszą wersję konsoli 3DS oraz jej system.
- Wpisujemy i zatwierdzamy liczbę 4. Powinno to spowodować wyświetlenie wiadomości “Removed trigger file”
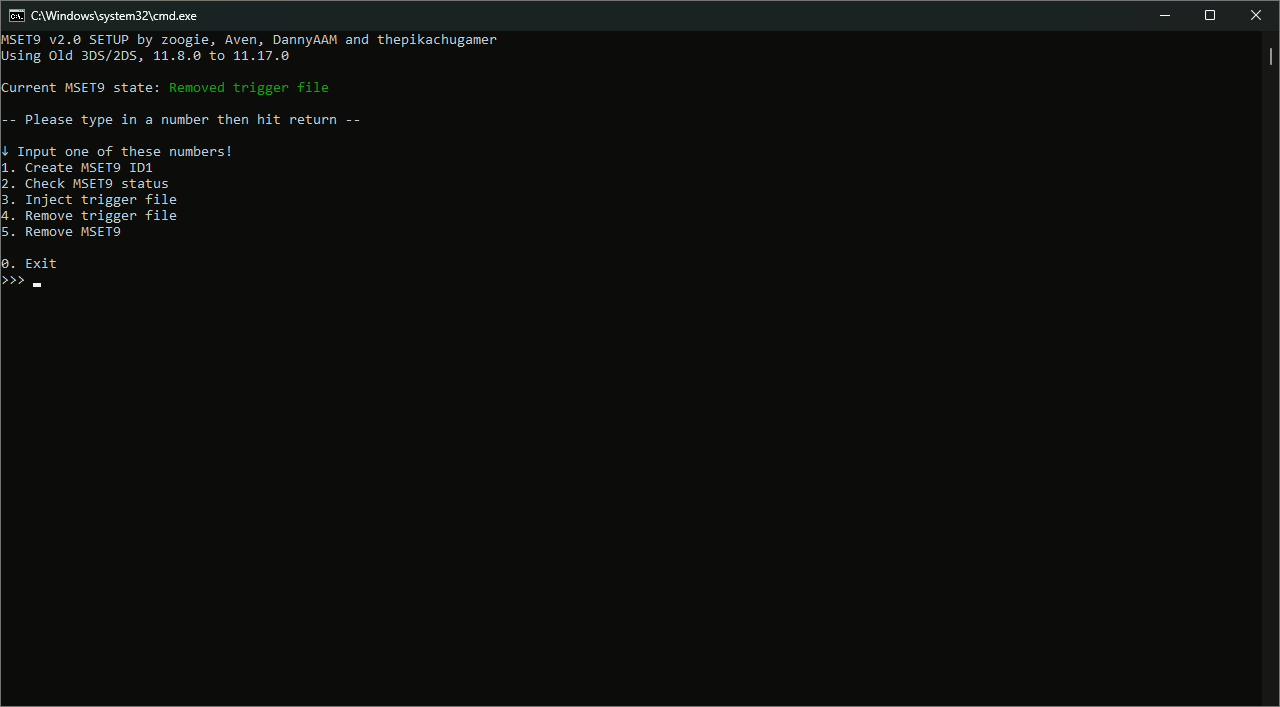
- Na sam koniec wpisujemy i zatwierdzamy liczbę 5. Spowoduje to usunięcie pozostałości po MSET9.
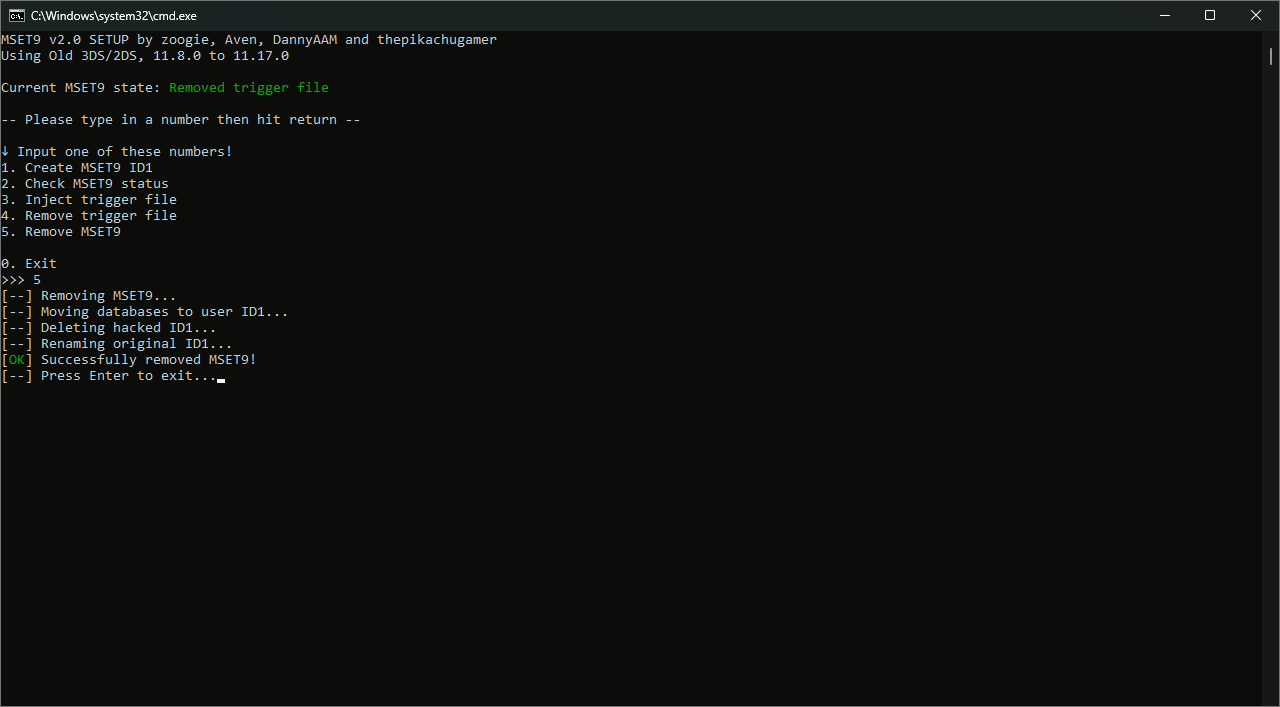
Po tym wszystkim możemy przejść do tworzenia kopii zapasowej i odpowiedniej konfiguracji naszego systemu.
Przeróbka 3DS poprzez Super SkaterHax
Poniżej pokazuję, jak przerobić modele New 3DS z wysokim softem, za pomocą exploitu Super SkaterHax.
Przygotowanie karty pamięci
W celu poprawnego przygotowania karty pamięci dla przeróbki:
- Podłączamy kartę microSD do komputera.
- Wchodzimy na stronę pobierania super-skaterhax. Następnie zaznaczamy tam region naszej konsoli oraz aktualną wersję systemu.
- Klikamy przycisk “Download ZIP”. Rozpocznie to pobieranie paczki ze wszystkimi potrzebnymi plikami.
- Rozpakowujemy pobrany folder, a następnie go otwieramy.
- Kopiujemy wszystkie pliki z otwartego katalogu i przenosimy je do głównego folderu karty pamięci.
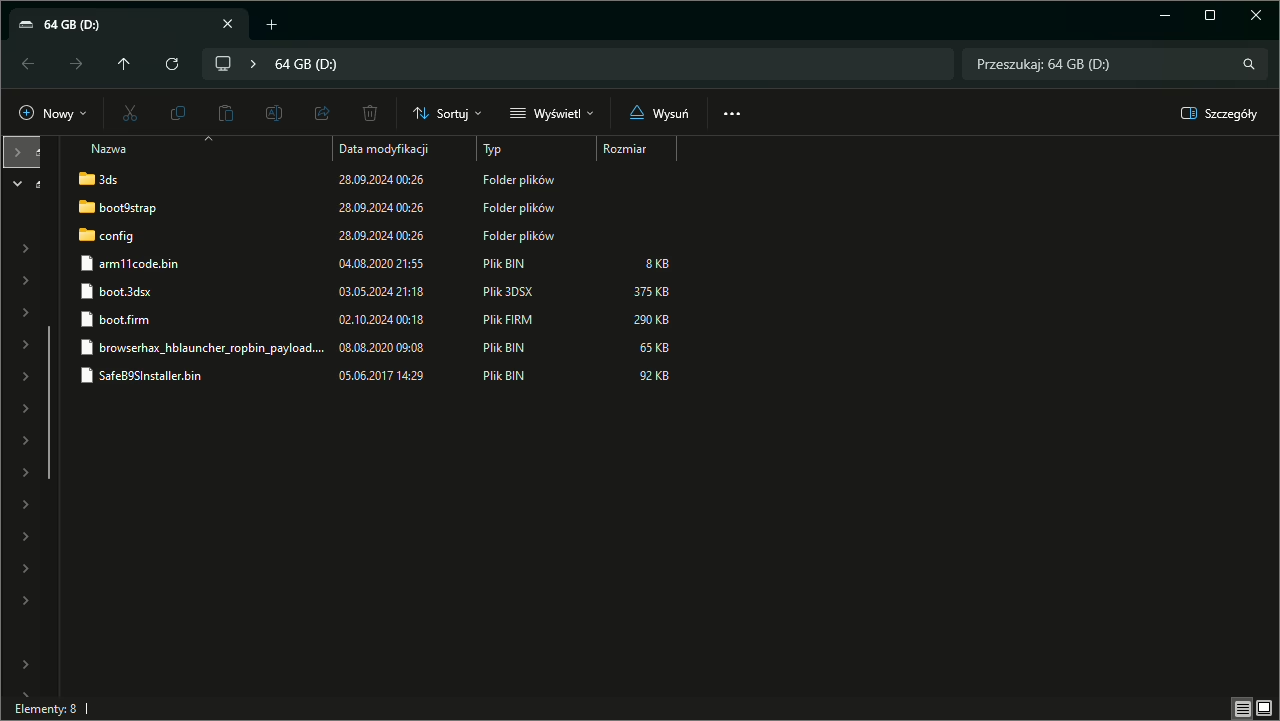
Po tym wszystkim możemy wysunąć kartę pamięci z komputera i włożyć ją z powrotem do konsoli.
Uwaga! Po włożeniu karty microSD w modelach New 3DS powinniśmy przykręcić ponownie klapkę, aby zabezpieczyć się przed ewentualnym wypadnięciem baterii w czasie przerabiania!
Zmiana ustawień regionalnych i inicjacja exploitu
Przyszła pora na zmianę kilku ustawień regionalnych i inicjację exploitu. Aby to zrobić:
- Uruchamiamy naszą konsolę i upewniamy się, że mamy ustawioną aktualną datę w systemie oraz aktywne połączenie z Internetem. Jeśli jest inaczej, to będziemy musieli to poprawić.
- Otwieramy aplikację ustawień.
- Wchodzimy w “Other Settings”.
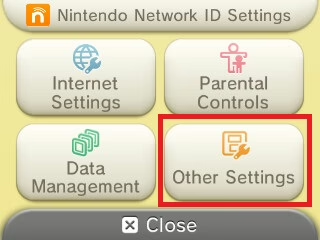
- Klikamy na pierwszą opcję, czyli na “Profile”.
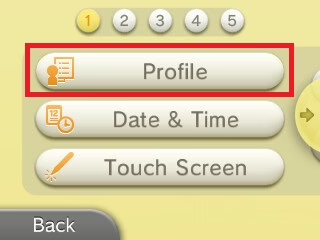
- Teraz otwieramy trzecią opcję o nazwie “Region Settings”.
- W zależności od regionu naszej konsoli zaznaczamy:
- Konsole europejskie: United Kingdom > Do Not Set
- Konsole japośnkie: 日本 > 設定しない
- Konsole z USA: United States > Do Not Set
- Konsole z Korei: 대한민국 > 설정하지 않음
Jeżeli kraj został już ustawiony automatycznie (co spotkałem np. w konsoli z Japonii), to druga prawidłowa opcja “Do not set” znajduj się zawsze na samej górze zakładki Region Settings.
- Wychodzimy z ustawień i wracamy do głównego menu.
- Klikamy jednocześnie przyciski L + R. Powinno to otworzyć aplikację kamery.
- Zaznaczamy małą ikonkę kodu QR na dolnym ekranie.
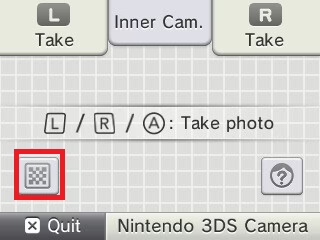
- Otwieramy ten link na innym urządzeniu i skanujemy wyświetlony kod QR (dla prawidłowego regionu konsoli) przy pomocy naszego 3DS’a. Zaraz po tym klikamy przycisk A, by wejść na stronę Internetową zawartą w tym kodzie. Jeżeli mamy konsolę z niedziałającymi aparatami, to zamiast tego, możemy samodzielnie przejść do przeglądarki w systemie 3DS i wejść pod ten adres: https://zoogie.github.io/web/super/.
- Po wejściu na stronę klikamy przycisk Select. Następnie wśród dostępnych opcji, zaznaczamy “Bookmark this page” (niebieska ikonka gwiazdki z plusem).
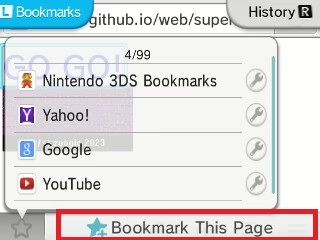
- Klikamy przycisk B, by powrócić na stronę. Zaraz po tym klikamy na ikonkę otwartych kart (mały stos z numerkiem) w prawym dolnym rogu.
- Zamykamy wszystkie karty, poza aktualnie otwartą stroną. Potem klikamy przycisk B, by znowu powrócić do strony.
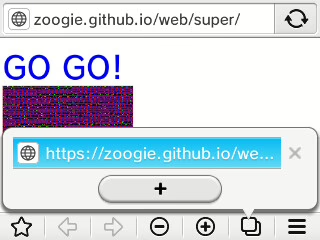
- Wybieramy 3 kreski w prawym dolnym rogu i wchodzimy w “Settings” (ikona klucza francuskiego). Potem zjeżdżamy do opcji “Delete Cookies” i ją aktywujemy.
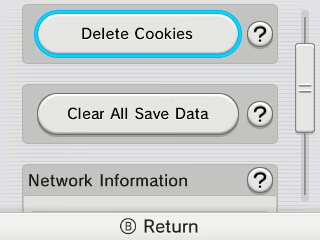
- Klikamy B, by wrócić do otwartej wcześniej strony.
- Wciskamy przycisk Menu naszego 3DS’a, by wrócić do menu głównego. Zaraz po tym klikamy przycisk A, by znowu wejść do przeglądarki.
- Klikamy przycisk “GO GO!” na dolnym ekranie wyświetlanej strony. Powinno to wyświetlić powiadomienie “A”. Zatwierdzamy je przyciskiem A.
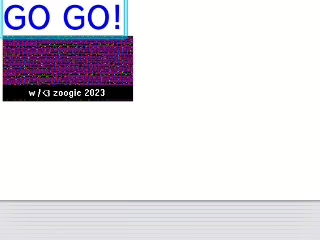
- Po kilku chwilach na dolnym ekranie naszej konsoli powinno wyświetlić się kilka kolorów, a zaraz po tym otworzy się “the homebrew launcher”. Jeżeli tak się nie stało, to kilka razy powtarzamy kroki 16 i 17. Jeśli nasza konsola w pewnym momencie się zatnie, to będziemy musieli ją manualnie zrestartować.
- Po wejściu do the homebrew launcher klikamy na jedyną dostępną opcję, czyli “nimdsphax”. Zainicjowanie tej opcji, powinno otworzyć instalator boot9strap. Jeśli konsola zatnie się przy tym kroku, to będziemy musieli ją zrestartować i powtórzyć kroki 16-19.
Trwała instalacja boot9strap
Aby trwale przerobić naszą konsolę poprzez instalację boot9strap:
- Potwierdzamy, że po wykonaniu wszystkich powyższych kroków trafiliśmy na ekran boot9strap, taki, jak poniżej.
- Sprawdzamy, jakie klawisze wyświetlane są na samej górze i po kolei je klikamy, by potwierdzić chęć instalacji boot9strap. Chwilę później powinien pojawić się pasek instalacyjny na górnym ekranie.
- Po wyświetleniu powiadomienia, klikamy A, by zrestartować konsolę.
- Teraz na ekranie konfiguracyjnym systemu Luma, zostawiamy wszystkie opcje, jako domyślne i klikamy przycisk Start w celu uruchomienia systemu. Jeśli później będziemy chcieli wrócić do tego ekranu, to możemy to zrobić, poprzez uruchomienie konsoli przy jednoczesnym przytrzymaniu przycisku Select.
Nasza konsola 3DS powinna być już poprawnie przerobiona, jednak to nie koniec zadań, bo od razu po jailbreak’u trzeba wykonać ważne kopie zapasowe, co jest opisane nieco niżej.
Tworzenie kopii zapasowych i konfiguracja systemu
W tej sekcji pokazuję, w jaki sposób utworzyć bardzo istotne kopie zapasowe, wstępnie skonfigurować przerobiony system oraz zainstalować kilka podstawowych aplikacji. Poniższe kroki nie powinny być pomijane!
Skopiowanie plików na kartę pamięci
Najpierw musimy skopiować kilka dodatkowych plików na naszą kartę pamięci. W tym celu:
- Wyłączamy konsolę 3DS, a następnie wyjmujemy z niej kartę pamięci.
- Wkładamy kartę do komputera.
- Pobieramy pliki finalize.romfs oraz x_finalize_helper.firm.
- Teraz:
- Kopiujemy plik finalize.romfs do głównego folderu karty pamięci
- Kopiujemy plik x_finalize_helper.firm do folderu Luma/payloads
- Wyciągamy kartę z komputera, wkładamy ją z powrotem do konsoli i ją uruchamiamy.
Aktualizacja systemu do najnowszej wersji
Mimo że nasze Nintendo 3DS jest przerobione, to wciąż może być ono normalnie zaktualizowane przy wykorzystaniu oficjalnych serwerów Nintendo. Dobrym pomysłem będzie więc, zainstalowanie najnowszego oprogramowania, aby zapewnić sobie jak najlepszą kompatybilność ze wszystkimi aplikacji.
Taką aktualizację możemy wykonać normalnie w ustawieniach systemu.
Ustawienie zegara RTC oraz dumpowanie plików dźwiękowych
Po przerobieniu 3DS’a powinniśmy manualnie ustawić czas RTC (używane np. w grach z serii Pokemon) oraz stworzyć kopię plików dźwiękowych. W przeciwnym wypadku niektóre zainstalowane aplikacje mogą nie działać poprawnie.
Kiedy chcemy wykonać te dwie czynności:
- Będąc w głównym menu konsoli, klikamy jednocześnie przyciski: Select + L1 + dolny kierunek na krzyżaku. Powinno otworzyć to zakładkę “Rosalina Menu”, która zawiera kilka opcji dla oprogramowania Luma.
- Zjeżdżamy do zakładki “Miscellaneous options” i otwieramy ją przyciskiem A.
- Wybieramy opcję “Dump DSP firmware”, a następnie ją aktywujemy.
- Po (bardzo krótkim) procesie kopiowanie klikamy B, by wrócić do poprzedniego menu.
- Teraz aktywujemy opcję “Nullify user time offset”.
- Po wszystkim klikamy kilka razy B, by wyjść z Rosalina Menu.
Tworzenie backupu systemu i instalacja pierwszych aplikacji
Kiedy chcemy utworzyć bardzo ważny backup systemu i zainstalować kilka pierwszych aplikacji na naszym Nintendo 3DS:
- Kompletnie wyłączamy naszą konsolę.
- Przytrzymujemy przycisk X i nie puszczając go włączamy 3DS’a. Po chwili powinno to załadować specjalny skrypt, który zainstaluje dla nas kilka rzeczy.
- W momencie zakończenia aktualizacji powinniśmy trafić na ekran programu godmode9. W pierwszej wiadomości zapyta on nas, czy chcemy utworzyć backup ważnych plików. Klikamy A, by to potwierdzić i (po kilku sekundach) znowu klikamy A, w celu przejścia do następnego kroku.
- Teraz godmode9 może nas poinformować, że czas na konsoli jest ustawiony niepoprawnie. Jeżeli tak się stało, to klikamy A i wpisujemy prawidłową datę oraz godzinę.
- Po ustawieniu czasu klikamy przycisk Menu. Otworzy to nową zakładkę (na dolnym ekranie) z kilkoma opcjami.
- Wchodzimy w “Scripts”, zaznaczamy opcję “Finalize” i klikamy przycisk A, by rozpocząć pracę kolejnego skryptu.
- Kilka sekund po rozpoczęciu działania skryptu, możemy zostać poproszeni o udzielenie potrzebnych uprawnień, jeśli tak się stało, to po prostu klikamy przycisk A, a zaraz po tym podajemy kombinację klawiszy, która została wyświetlona na ekranie.
- Cierpliwie czekamy na zakończenie pracy skrytpu. W zależności od naszej konsoli może to zająć nawet 15 minut.
- Po zakończeniu pracy skrytpu powinna pokazać się wiadomość “Setup complete”. Po wyświetleniu tej wiadomości klikamy przycisk A, by wyłączyć urządzenie.
- Wyjmujemy kartę pamięci z naszego Nintendo 3DS i podpinamy ją do komputera.
- Wchodzimy kolejno do folderów gm9 > backups obecnych na karcie i kopiujemy całą zawartość folderu backups do bezpiecznego miejsca na naszym komputerze. Ta kopia zapasowa pomoże nam odtworzyć Nintendo 3DS, jeśli zajdzie taka potrzeba.
Po wykonaniu wszystkich tych czynności możemy już zacząć normalnie korzystać z naszego przerobionego 3DS’a.
Instalacja aplikacji (i gier) na przerobionym 3DS
Jedną z najbardziej powszechnych rzeczy, z których będziemy korzystać na zmodyfikowanym 3DS, będzie zapewne instalacja aplikacji oraz kopii zapasowych gier. Właśnie dlatego warto dokładnie zaznajomić się z tym procesem.
W zależności od naszych preferencji będziemy mogli zainstalować aplikacje na trzy różne sposoby, które są opisane poniżej.
Poprzez plik cia
Podstawowy sposób instalacji gier i aplikacji, to wykorzystanie pliku cia. Aby zainstalować programy na 3DS takim sposobem:
- Na naszym komputerze szukamy pliku cia aplikacji, która nas interesuje, a następnie go pobieramy.
- Wyjmujemy kartę pamięci z Nintendo 3DS i wkładamy ją do komputera.
- Kopiujemy plik cia do głównego folderu naszej karty pamięci.
- Wysuwamy kartę pamięci z komputera i wkładamy ją do 3DS’a. Zaraz po tym uruchamiamy konsolę.
- Wśród naszych aplikacji szukamy programu “FBI”, a następnie go włączamy.
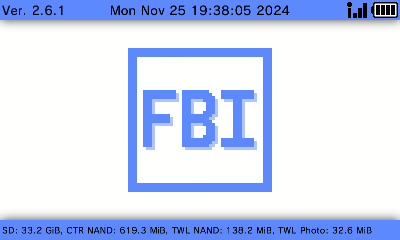
- W programie FBI zaznaczamy opcję “SD”, a zaraz po tym nawigujemy do naszego pliku cia i go zaznaczamy.
- Klikamy przycisk A i wybieramy “Install and delete CIA”. Ta akcja zainstaluje naszą aplikację w systemie, a potem usunie plik CIA z naszej karty pamięci, żeby jej nie zaśmiecać.
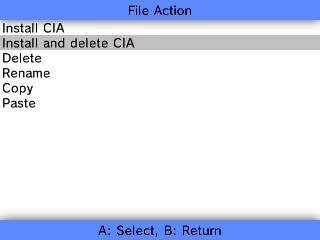
- Potwierdzamy wybraną akcję przyciskiem A i czekamy na zainstalowanie naszej aplikacji.
Za pomocą kodu QR
Jeśli nasze 3DS ma sprawny aparat i prawidłowo połączyliśmy je z Internetem, to aplikacje, będziemy mogli także zainstalować za pomocą specjalnych kodów QR. W tym celu:
- Szukamy kodu QR dla danej aplikacji na naszym komputerze lub smartfonie.
- Po znalezieniu takiego kodu, uruchamiamy konsolę 3DS i wchodzimy do aplikacji FBI.
- Będąc w aplikacji FBI nawigujemy do opcji “Remote Install” i klikamy przycisk A.
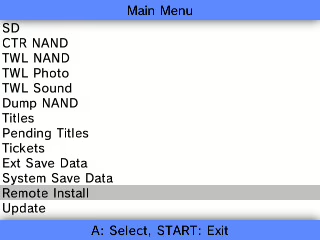
- Teraz wybieramy opcję “Scan QR code” i klikamy przycisk A. Powinno otworzyć to aparat na górnym ekranie.
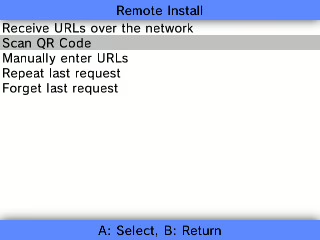
- Skanujemy kod QR za pomocą aparatu naszego Nintendo 3DS.
- Potwierdzamy chęć zainstalowania aplikacji poprzez kliknięcie przycisku A.
Przez aplikację Universal-Updater
Kiedy chcemy pobrać aplikacje bezpośrednio na konsoli, przy pomocy programu Universal-Updater:
- Uruchamiamy konsolę. Następnie szukamy wśród naszych aplikacji, programu Universal-Updater i go uruchamiamy.
- Szukamy aplikacji, którą chcemy zainstalować i zaznaczamy ją za pomocą D-pada.
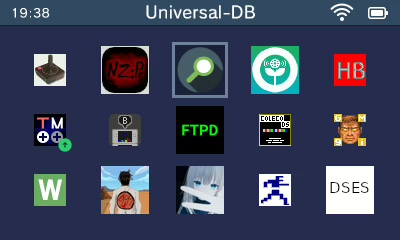
- Klikamy A. Zaraz po tym wskazujemy jedną z dostępnych wersji aplikacji (wyświetlane na dolnym ekranie) i ponownie klikamy A.
- Na sam koniec klikamy A, by potwierdzić chęć zainstalowania wybranej aplikacji.
Progres instalacji aplikacji możemy śledzić w trzeciej zakładce aplikacji Universal-Updater (można do niej przejść, klikając na 3 zakładkę widoczną w lewej części dolnego ekranu).
Tworzenie kopii zapasowych gier z Nintendo 3DS i Nintendo DS
Nintendo 3DS (tak, jak inne przerobione konsole) pozwala nam oczywiście na tworzenie kopii zapasowych naszych fizycznych kartridży. Dzięki temu możemy zainstalować wszystkie nasze gry bezpośrednio na karcie pamięci, albo stworzyć kopie, które będą mogły zostać wykorzystane w emulatorze na komputerze lub smartfonie.
W zależności od tego, jaki jest Wasz końcowy cel, możecie przejść, to jednej z trzech sekcji widocznych poniżej.
Instalacja gier dla Nintendo 3DS bezpośrednio na karcie pamięci
W celu zainstalowania naszej fizycznej gry bezpośrednio na karcie pamięci włożonej do konsoli:
- Kompletnie wyłączamy 3DS’a.
- Przytrzymujemy przycisk Start i jednocześnie uruchamiamy konsolę. Po chwili obecnej powinien uruchomić się program GodMode9. Jeżeli zamiast tego wyświetli się lista dostępnych payload, to po prostu wybieramy GodMode9, by go otworzyć.
- Wkładamy naszą grę do slotu w konsolce.
- W programie GodMode9 zaznaczmy opcję “GAMECART” i klikamy przycisk A.
- Teraz zaznaczamy opcję “…3ds” i ponownie klikamy przycisk A
- W wyświetlonym menu wchodzimy do “NSCD image options”.
- Zjeżdżamy do opcji “Install game image”, a następnie zatwierdzamy ja przyciskiem A.
- Jeżeli przy rozpoczęciu instalacji wyświetli się jakieś powiadomienie, to zatwierdzamy je poprzez kliknięcie wyświetlanych przycisków.
Jeśli wszystko poszło po naszej myśli, to powinno rozpocząć się kopiowanie gry.
Po jego zakończeniu możemy zrestartować konsolę i sprawdzić, czy skopiowana gra poprawnie pojawiła się w menu głównym. Jeżeli tak się stało, to od teraz będziemy mogli ją uruchomić bez wkładania kartridża do slotu gry.
Tworzenie kopii zapasowej gier z 3DS do użytku w emulatorze
Jeśli chcemy utworzyć kopię zapasową gry do użytku w emulatorze:
- Wyłączany nasze Nintendo 3DS, a zaraz po tym uruchamiamy je, przytrzymując jednocześnie przycisk Start. Powinno uruchomić to program GodMode9. Jeżeli zamiast tego wyświetli się lista dostępnych payload, to po prostu wybieramy GodMode9, by go otworzyć.
- Wkładamy kartridż z grą do slotu w konsoli.
- Nawigujemy do opcji Gamecard i zaznaczamy opcję “…3ds”.
- Klikamy na “NSCD image options”. Następnie w wyświetlonym menu wybieramy “Decrypt file”. W razie potrzeby zatwierdzamy tę akcję w wyświetlonych powiadomieniach.
Po zakończeniu kopiowania nasz plik powinien znajdować się w folderze gm9/out na naszej karcie pamięci.
Uwaga! Domyślnie gry mogą mieć nazwy składające się z samych cyfr. Jeśli nam to przeszkadza, to możemy oczywiście zmienić nazwę pliku, na coś bardziej czytelnego.
Tworzenie kopii zapasowej gry dla Nintendo DS
Kiedy chcemy utworzyć kopię zapasową gry dla Nintendo DS:
- Kompletnie wyłączamy konsolę. Następnie uruchamiamy ją, przytrzymując jednocześnie przycisk Start. Powinno to uruchomić program GodMode9. Jeżeli zamiast tego wyświetli się lista dostępnych payload, to po prostu wybieramy GodMode9, by go otworzyć.
- Wkładamy kartridż z grą dla Nintendo DS, do slotu w konsoli.
- Za pomocą D-pada nawigujemy do opcji “GAMECART ()” i klikamy przycisk A.
- Zaznaczamy pierwszą opcję, czyli “…nds” i ponownie klikamy przycisk A.
- W wyświetlonym menu, zjeżdżamy do ostatniej opcji (“copy to 0/gm9/out”) i klikamy przycisk A. Powinno to rozpocząć tworzenie kopii zapasowej naszej gry.
Po zakończeniu kopiowania naszą grę będziemy mogli w folderze gm9/out na naszej karcie pamięci. Takiego pliku będziemy mogli użyć potem w aplikacji Twilight Menu ++. Oczywiście tak utworzona kopia, może też zostać wykorzystana we wszelkiego rodzaju emulatorach.
Co jeszcze potrafi Nintendo 3DS + najlepsze aplikacje
Poniżej pokazuje najlepsze opcje oraz aplikacje, z których możemy skorzystać na przerobionym Nintendo 3DS.
Ominięcie blokady regionalnej

Domyślnie na Nintendo 3DS (dokładnie tak samo, jak na jego poprzedniku) obecna jest blokada regionalna. Oznacza to, że mając konsolę z Europy, możemy uruchamiać tylko gry przeznaczone na rynek europejski.
Na szczęście od razu po zainstalowaniu CFW ta blokada zostaje kompletnie usunięta, co pozwoli nam zagrać w gry zakupione w dowolnym kraju.
Innym przydatnym narzędziem dla gier spoza naszego regionu może okazać się program LumaLocaleSwitcher, który pozwoli nam manualnie dostosować region oraz język wybranego tytułu. Aby to zrobić, wystarczy otworzyć aplikację LumaLocaleSwitcher, wejść do zakładki “Titles” następnie wybrać jeden z dostępnych tytułów i odpowiednio dostosować region oraz język.
Twilight Menu ++ — dedykowany tryb Nintendo DS

Twilight Menu ++, czyli alternatywne menu dla oryginalnych konsol Nintendo DS, istnieje także w formie aplikacji dla Nintendo 3DS. Dzięki temu będziemy mogli wejść do dedykowanego trybu Nintendo DS na naszej konsoli, co pozwoli nam uruchomić praktycznie wszystkie tytuły dostępne dla DS’a i DSi. To rozwiązanie jest więc bardzo podobne do Adrenaline, czyli aplikacji dla konsoli PS Vita, która pozwala uruchomić specjalny tryb PSP na handheldzie.
Aby dodać nasze gry z Nintendo DS do Twilight Menu ++, możemy umieścić je w praktycznie dowolnym miejscu na karcie pamięci, a program od razu poprawnie je rozpozna.
Przywrócenie gry Online dzięki Pretendo

Oficjalne serwery Online dla Nintendo 3DS zostały już niestety zamknięte. Na szczęście fani wzięli w sprawy w swoje ręce i za sprawą projektu “Pretendo” powoli odbudowują oni funkcje sieciowe tej konsolki. Dzięki temu będziemy mogli pościgać się z innymi graczami w Mario Kart, albo znaleźć niestandardowe levels w Mario Maker prawie tak samo, jak w latach świetności 3DS’a.
Więcej o konfiguracji Pretendo możecie przeczytać na oficjalnej stronie projektu.
Emulacja retro konsol

Nintendo 3DS (zwłaszcza w mocniejszej wersji “New”) bardzo przyzwoicie sprawdza się w emulacji retro konsol.
W zależności od naszych preferencji będziemy mogli je uruchamiać poprzez fanowskie emulatory (wtedy gry będą “schowane” w danej aplikacji), albo iniekcję (ten sposób działa tylko z niektórymi konsolami, ale sprawia, że gry uruchamiane są uruchamiane przez oficjalne emulatory od Nintendo i zaraz w menu głównym). Poniżej opisuję obie te opcje.
Fanowskie emulatory na 3DS
Sprawa z fanowskimi emulatorami dla Nintendo 3DS, wygląda dokładnie tak samo, jak z emulatorami na komputerze, czy smartfonie. Czyli jedyne co musimy zrobić, to pobrać emulator na nasze urządzenie, wrzucić gry w odpowiednim formacie na kartę pamięci i ewentualnie dodać plik BIOS dla w folderze emulatora, dla konsol, które tego potrzebują. Potem wystarczy już tylko uruchomić wybrany emulator na konsoli 3DS i wybrać grę, a po chwili zostanie ona uruchomiona.
Obecnie najlepsze emulatory, które znajdziemy na Nintendo 3DS to:
- Red Viper — Emulator mało znanej konsoli Nintendo Virtual Boy, czyli takiego bardzo oryginalnego dziadka obecnych gogli VR. Dzięki opcji 3D zawartej w Nintendo 3DS jest to jeden z niewielu sprzętów, które mogą dobrze oddać sposób działania konsoli Virtual Boy. To doświadczenie na pewno jest dosyć wyjątkowe, dlatego na pewno polecam je sprawdzić.
- mGBA — Niezły emulator Game Boya, Game Boya Color oraz Game Boya Advance. W przypadku GBA działa on zdecydowanie lepiej na konsolach New 3DS. W przypadku starszych wariantów 3DS mogą pojawić się spowolnienia w bardziej wymagających grach (dlatego dla tych konsol lepszym rozwiązaniem będzie tutaj iniekcja).
- VirtuaNES — Emulator klasycznego Nintendo (albo jak kto woli: jego podróbki Pegasusa), który działa bez większych problemów na Nintendo 3DS.
- Snes9x — Bardzo dobrze funkcjonujący emulator konsoli SNES, który (na New Nintendo 3DS) nie ma większych problemów nawet z takimi grami, jak Super Mario World 2.
- PicoDrive — Emulator 8 i 16-bitowych konsol Segi, takich jak, Sega Master Systems, czy Sega Genesis/Mega Drive. Działa on dobrze na Nintendo 3DS i nie zauważyłem z nim większych problemów.
- RetroArch — Dla Nintendo 3DS istnieje też oficjalny port RetroArch’a, czyli aplikacji zrzeszającej w sobie mnóstwo emulatorów, w formie tzw. “rdzeni”. W wersji dla 3DS znajdziemy między innymi rdzenie dla: Game Boya, SNES’a, konsol Segi, czy nawet PlayStation 1. Większość z tych rozwiązań działa zazwyczaj nieco gorzej niż oddzielne emulatory. Jeśli chodzi o emulator PlayStation 1: ten funkcjonuje znośnie na konsolach New Nintendo 3DS (działa on ok tylko przy emulacji gier 2D i lżejszych gier 3D), ale na oryginalnych wariantach 3DS zazwyczaj zaoferuje on słabą prędkość.
Iniekcja retro gier do 3DS’a
Kolejna opcja na zainstalowanie retro gier na konsoli Nintendo 3DS to ich iniekcja. Ten sposób zadziała z poniższymi retro systemami:
- NES
- SNES
- Game Boy i Game Boy Color
- Game Boy Advance
- Sega Genesis
- Sega Game Gear
- TurboGrafx-16
Ta opcja działa najlepiej z konsolami Segi oraz z Game Boye’em Advance (w przypadku tego drugiego pozwala na natywne uruchamianie gier).
W celu zainstalowania gier retro za pomocą iniekcji:
- Na naszym komputerze z Windowsem pobieramy program New Super Ultimate Injector. Następnie go rozpakowujemy.
- Wchodzimy do rozpakowanego folderu i usuwamy plik “config.ini” — ta czynność zmieni domyślny język programu z hiszpańskiego na angielski.
- Klikamy dwukrotnie plik “New Super Ultimate Injector for 3DS”. Powinno uruchomić to opisywany program.
- W oknie programu klikamy kolejno “File” > “New” > nazwa_jednej_z_konsol.
- Po wyświetleniu nowego menu klikamy na “Project” > “Load ROM”. Następnie w otwartym eksploratorze plików nawigujemy do pliku z naszą grą, zaznaczamy go i klikamy przycisk “Otwórz”.
- Jeżeli program poprawnie rozpozna naszą grę, to po chwili powinien uzupełnić on automatycznie wszystkie dane, takie jak nazwa tytułu, czy nazwa wydawcy. Jeśli tak się nie stało, to dostosowujemy te opcje manualnie.
- W wypadku, gdy ikonka gry nie została załadowana automatycznie. wybieramy opcję “Load image from file” i nawigujemy do pobranego wcześniej zdjęcia okładki. Takie zdjęcia można zazwyczaj bardzo łatwo znaleźć w Internecie. Po wszystkich dostosowujemy rozmiar oraz wygląd okładki w programie New Super Ulimate Incjetor, przy pomocy dostępny opcji i suwaków.
- Po upewnieniu się, że wszystkie opcje zostały wprowadzone prawidłowo, wybieramy “Project” > “Export CIA” i wybieramy, gdzie ma zostać wyeksportowany utworzony plik. Po wyeksportowaniu pliku możemy przerzucić go na kartę pamięci i zainstalować manualnie na naszej konsoli.
Niestandardowe motywy

Przerobione Nintendo 3DS to także cały ogrom niestandardowych motywów. Codziennie fani tworzą coraz to nowe motywy dla tej konsoli, które pomogą nam dokładniej spersonalizować nasze urządzenie.
Kiedy chcemy zainstalować niestandardowy motyw:
- Na naszym komputerze lub smartfonie wchodzimy na stronę themes plaza bądź inną witrynę z motywami.
- Szukamy motywu, który nam się podoba i otwieramy jego stronę. Jeżeli korzystamy ze strony themes plaza to klikamy podgląd motywu. Powinno to wyświetlić kod QR.
- Na konsoli 3DS szukamy, a następnie otwieramy aplikację Anemone.
- Po wejściu do aplikacji klikamy przycisk R. Powinno to otworzyć aplikację aparatu na górnym ekranie.
- Skanujemy kod QR na stronie z motywem za pomocą konsoli 3DS. Rozpocznie to pobieranie motywu.
- Po chwili nasz motyw powinien pojawić się na dolnym ekranie. Zaznaczamy go, klikamy przycisk A i wybieramy jeden ze sposobów instalacji za pomocą D-pada. Kilka sekund później nowy motyw powinien zostać poprawnie zastosowany.
Zdalne przesyłanie plików przez FTP
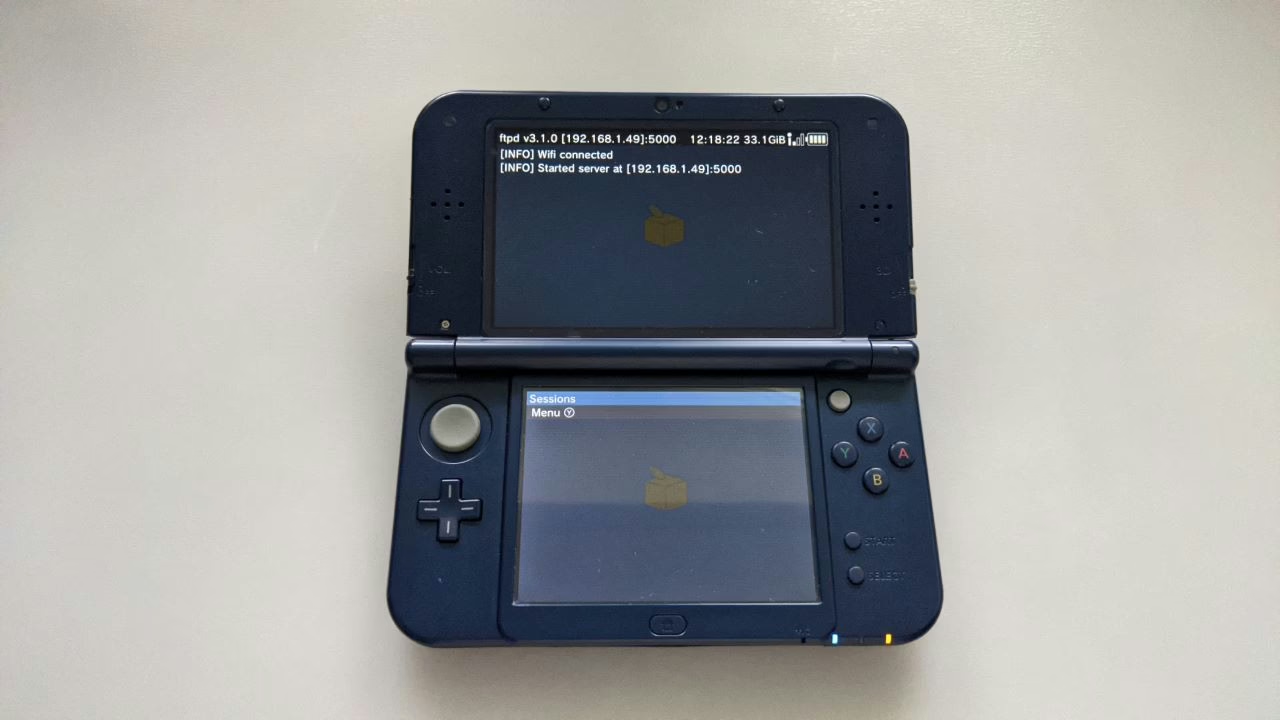
Jeżeli chcemy to pliki z/na przerobione Nintendo 3DS możemy przesyłać zdalnie przy pomocy protokołu FTP. Będzie go bardzo wygodne rozwiązanie dla posiadaczy serii New 3DS, które mają slot na kartę pamięci ukryty pod przykręcaną klapką baterii.
Aby przesyłać/odbierać pliki zdalnie należy uruchomić aplikację FTPD na Nintendo 3DS. Następnie otwieramy nasz ulubiony klient FTP (taki, jak Filezilla) i wpisujemy w nim adres IP oraz Port wyświetlane na górnym ekranie konsoli. Po zainicjowaniu połączenia powinniśmy mieć już prosty dostęp do plików w pamięci 3DS’a.
Nieoficjalne porty gier

Na naszej przerobionej konsoli Nintendo 3DS można też zainstalować wiele ciekawych portów gier. Jednym z najlepszych przykładów jest tutaj pewnie port Super Mario 64, który korzysta z drugiego ekranu, jako fajnego miejsca na mini mapę danego levelu.
Więcej portów (wraz z instrukcjami ich instalacji) możecie znaleźć na tej stronie.
hShop
Jakiś czas temu Nintendo zamknęło oficjalny sklep eshop dla Nintendo 3DS co ograniczyło dostęp graczy do wielu interesujących tytułów.
Aplikacją homebrew, która ma rozwiązywać ten problem jest właśnie hShop.
Z wiadomych powodów nie będę zostawiał tutaj linków do tego “alternatywnego sklepu”, więc dodatkowe informacje trzeba znaleźć na własną rękę.
(opcjonalne) Zmiana regionu konsoli
Jeżeli kupiliśmy naszego 3DS’a z Japonii lub Korei to pewnie szybko zauważy, że nigdzie w ustawieniach nie pojawia się opcja zmiany języka na angielski. Teoretycznie nie jest to wielki problem, bo menu konsoli jest dosyć czytelne, nawet bez odczytywania napisów, jednak, podczas zmieniania bardziej zaawansowanych opcji obcy język może nas nieco irytować.
Jeśli uznamy, że chcemy to zmienić i dodać do naszej konsoli obsługę angielskiego i innych języków, to będziemy musieli manualnie zmienić region urządzenia. Instrukcja tego procesu jest pokazana poniżej.
UWAGA! Zmiana regionu może poskutkować brakiem dostępu do eShopu i niektórych innych usług Online od Nintendo. Ponadto, po zmianie regionu, nie będziemy mogli bezpiecznie odinstalować naszej przeróbki bez zbrickowania konsoli.
Przed wykonaniem zaprezentowanych czynności musimy się też upewnić, czy na pewno poprawnie przeszliśmy wszystkie powyższe kroki i czy utworzyliśmy kopię zapasową dla konsoli! Bez niej przywrócenie 3DS’a do oryginalnego stanu może nie być możliwe!
Pobieranie plików i kopiowanie ich na kartę pamięci
Naszą procedurę zmiany regionu rozpoczynamy od pobrania odpowiednich plików i skopiowania ich na kartę pamięci. W tym celu:
- Wyłączamy konsolę 3DS, wyjmujemy z niej kartę pamięci, a następnie podpinamy ją do komputera.
- Na naszym komputerze pobieramy program faketik (plik faketik.3dsx) i kopiujemy go do folderu “3ds” na naszej karcie pamięci.
- Teraz pobieramy najnowszą wersję FBI i ją także kopiujemy do folderu 3DS.
- Wchodzimy na stronę ze skryptem ctransfer.gm9, klikamy na nią prawym przyciskiem myszy, wybieramy opcję “zapisz stronę jako” i zapisujemy plik jako “ctransfer.gm9”. UWAGA! Niektóre przeglądarki mogą automatycznie dodać do tego pliku rozszerzenie “txt”, więc trzeba się upewnić, że nasz plik nie ma dopisanego takiego rozszerzenia i nie jest oznaczony, jako “dokument tekstowy”. Aby tego dokonać w systemie Windows, konieczne może być wyświetlanie rozszerzeń plików w eksploratorze (opcja “Wyświetl” > “Pokaż” > “Rozszerzenia nazw plików”.
- Przenosimy plik ctransfer.gm9 do folderu gm9/scripts na naszej karcie pamięci.
- Pobieramy dowolny klient torrent (np. taki, jak qBitorrent) i instalujemy go w naszym systemie.
- Klikamy na link do obrazu systemu dla docelowej konsoli i regionu (czyli jeśli chcemy zmienić region na Europę, to wybieramy obraz dla regionu europejskiego):
- Konsole New 3DS i 2DS
- “Stare” konsole 3DS i 2DS:
- Po chwili nasza przeglądarka powinna zapytać nas, czy chcemy skorzystać z konkretnej aplikacji do otwarcia linku. W okienku zapytania wybieramy nasz klient Torrent i po jego otwarciu, wskazujemy miejsce do zapisania obrazu i rozpoczynamy pobieranie pliku.
- Rozpakowujemy pobrany plik i otwieramy zawarty w nim folder.
- Kopiujemy oba pliki widoczne w otwartym folderze do folderu gm9/in na naszej karcie pamięci. Jeśli w folderze gm9 nie widzimy katalogu o nazwie “in” to wystarczy stworzyć go samodzielnie.
- Po wykonaniu wszystkich tych czynności, wyjmujemy kartę pamięci z komputera i wkładamy ją do konsoli.
Transfer regionu i aktualizacja systemu
Teraz w celu zainstalowania oprogramowania z innego regionu:
- Przytrzymujemy przycisk “Start” i włączamy naszą konsolę. Powinno to uruchomić program GodMode9. Jeśli zamiast tego widzimy czarny ekran z kilkoma opcjami, to po prostu zaznaczamy na nim “GodMode9”, by otworzyć właściwy program.
- Klikamy przycisk Home, by wyświetlić listę dostępnych opcji.
- Nawigujemy do opcji “Scripts” i ją zatwierdzamy.
- Klikamy na pozycję “ctransfer”.
- Z wyświetlonej listy wybieramy odpowiedni plik ctransfer.bin i klikamy przycisk A. Po chwili rozpocznie się sprawdzanie pliku pod względem jego poprawności. W momencie zakończenia tego procesu klikamy A, aby zatwierdzić instalację systemu z innego regionu.
- W kolejnym powiadomieniu klikamy przycisk A, by udzielić potrzebnych uprawnień. Następnie (ponownie) zatwierdzamy tę procedurę poprzez podanie kombinacji klawiszy wyświetlonej na dolnym ekranie.
- Teraz cierpliwie czekamy na zakończenie pracy skryptu (może to zająć nawet kilkanaście minut). Kiedy instalacja się zakończy, klikamy przycisk A, w wyświetlonym powiadomieniu.
- Potwierdzamy chęć zablokowania uprawnień do zapisu poprzez kliknięcie przycisku.
- Wychodzimy z programu GodMode9 poprzez kliknięcie przycisku Start. Po kilku-kilkunastu sekundach powinniśmy trafić do menu głównego konsoli.
- Po wykonaniu tych wszystkich czynności wchodzimy do ustawień. Najpierw potwierdzamy tam, czy nasz region został poprawnie zmieniony (mała literka na końcu wersji systemu to oznaczenie danego regionu: E=EU, U=USA, j=JPN, k=KOR), a potem aktualizujemy nasz system do najnowszej wersji.
Uruchamianie FBI
Po instalacji najnowszego systemu musimy otworzyć aplikację FBI, by zainstalować kilka ważnych zasobów. Ten proces wygląda jednak trochę inaczej niż standardowe uruchamianie aplikacji z głównego menu, bo aktualnie wszystkie nasze programu pewnie są ukryte. Tak więc, aby otworzyć program FBI:
- W menu głównym szukamy programu “Download Play” i go uruchamiamy.
- Po wejściu do programu klikamy jednocześnie przyciski L1 + Select + dolny kierunek na krzyżaku. Powinno to otworzyć Rosalina Menu.
- Będąc w Rosalina menu wchodzimy w “Miscellaneous options” i wybieramy “Switch the hb.title to the current app”.
- Klikamy kilka razy przycisk B, by zamknąć Rosalina Menu.
- Klikamy przycisk Home i kompletnie zamykamy aplikację Download Play.
- Ponownie otwieramy aplikację Download Play. Jeśli wszystko zrobiliśmy dobrze, to powinniśmy zostać przekierowani to aplikacji “The homebrew launcher”.
- Wśród dostępnych aplikacji szukamy FBI i go uruchamiamy.
Reinstalacja ważnych zasobów
Aby ponownie zainstalować ważne zasoby na konsoli:
- Po wejściu do programu FBI wchodzimy kolejno do “SD” > “gm9” > “out” > ““ctrtransfer_tickets”.
- Teraz wchodzimy do folder “eshop”, zaznaczamy “current directory” i zatwierdzamy opcję “Install and delete all tickets”.
- Powtarzamy proces z punktu 2 dla folderu “unknown” obecnego w katalogu “gm9”. Jeśli w folderze “unkown” nie ma żadnych plików to po prostu przechodzimy do kolejnego kroku.
- Klikamy przycisk menu, by wyjść z aplikacji FBI.
- Ponownie otwieramy aplikację Download Play. Powinna nas ona przekierować prosto do “The homebrew Launcher”.
- Na liście dostępnych programów szukamy “faketik” i go uruchamiamy.
- Po zakończeniu pracy programu faketik klikamy przycisk Start, by opuścić aplikację.
Naprawa potencjalnych problemów
Na sam koniec musimy jeszcze naprawić kilka potencjalnych problemów związanych z przeniesieniem regionu. Kiedy chcemy to zrobić:
- Kompletnie wyłączamy naszą konsolę.
- Przytrzymujemy przycisk Start i uruchamiamy 3DS’a. Następnie wchodzimy do programu GodMode9.
- Wchodzimy kolejno do folderów “SDCARD” > gm9 > in.
- Zaznaczamy obecny w tym folderze plik bin i klikamy przycisk X, by go usunąć. Tę operację zatwierdzamy przyciskiem A.
- Klikamy B, aż do momentu, w którym wrócimy do głównego menu GodMode9.
- Teraz przechodzimy do “SYSNAND CTRNAND” > “data” > folder składający się z długiego ID” > “sysdata”.
- Zaznaczamy folder z numerem 00010017. Następnie klikamy jednocześnie przycisk R1 + A, by wyświetlić dostępne opcje (na dolnym ekranie).
- Najeżdżamy na opcję “Copy to 0:/gm9/out i ją zatwierdzamy.
- Znowu zaznaczamy folder z numerem 00010017 i klikamy przycisk X, by go usunąć. Potwierdzamy tę akcję poprzez kliknięcie przycisku A i kliknięcie kilku przycisków wyświetlonych na ekranie.
- Po wszystkim klikamy przycisk Start, by wrócić do menu naszej konsoli. Na początku konsola może nas poprosić o przeprowadzenie pierwszej konfiguracji, więc po prostu to robimy.
Teraz 3DS powinien mieć już region, który dla niego wybraliśmy!
Aktualizacja przeróbki
System Luma oraz inne komponenty potrzebne do przerabiania konsoli Nintendo 3DS są stale aktualizowane. Oznacza to, że w kolejnych wersjach można oczekiwać jeszcze lepszych funkcji, albo lepszej stabilności działania danego rozwiązania. Po jakimś czasie możemy, więc chcieć zaktualizować naszą przeróbkę, aby uzyskać dostęp do wszystkich najnowszych opcji. W takim wypadku:
- Wyłączamy konsolę 3DS i wysuwamy z niej kartę pamięci.
- Podłączamy kartę pamięci do komputera.
- Na naszym komputerze pobieramy i rozpakowujemy najnowszą wersję systemu Luma
- Dokładnie, jak przy pierwotnej przeróbce, kopiujemy zawartość folderu Luma do głównego folderu karty pamięci.
- Wkładamy kartę pamięci z powrotem do Nintendo 3DS i uruchamiamy konsolę.
Jeśli wszystko poszło zgodnie z planem, to nasze Nintendo powinno mieć już zainstalowane najnowsze niestandardowe oprogramowanie.
Podsumowanie
Mam nadzieję, że ten poradnik pomógł Wam w przerobieniu konsoli Nintendo 3DS lub Nintendo 2DS. W razie jakichkolwiek pytań lub niejasności: zostawcie komentarz, postaram się pomóc, gdy znajdę wolny moment!







Dodaj komentarz