Masz relatywnie mocny komputer i chcesz streamować swoje gry z PC (lub pulpit) na smartfona, tablet, przenośną konsolę, albo inne urządzenie? Jeżeli tak to dobrze trafiłeś, bo w tym poradniku pokażę, jak skonfigurować Moonlight + Sunshine, aby w prosty sposób strumieniować gry (i inną zawartość) z komputera.
Dlaczego akurat Moonlight?
Ok, zanim przejdę do odpowiedniej części tego poradnika, chcę jeszcze na szybko odpowiedzieć na pytanie: dlaczego akurat Moonlight?
Cóż, jest kilka rzeczy, które wyróżnia Moonlight na tle innych podobnych rozwiązań (takich, jak np. Steam Link). Te rzeczy to przede wszystkim:
- Wysoka jakość wideo i niskie opóźnienia — Według moich testów, Moonlight oferuje nieco niższe opóźnienia, niż konkurencyjne rozwiązania (około 30-40 Ms z Moonlight i około 60-70 Ms podczas używania Steam Link). Do tego Moonlight zachowuje przy tym bardzo wysoką jakość obrazu.
- Wsparcie dla mnóstwa urządzeń — Jedną z największych zalet Moonlight, jest wsparcie programu dla dużej liczby urządzeń. Moonlight bez problemu pobierzemy, na takich urządzeniach, jak: smartfony/tablety i inne urządzenia z Androidem/iOS, komputery, Steam Deck, Raspberry Pi, Apple TV, Amazon Fire Stick, przerobione konsole typu PS Vita lub Nintendo Switch, wybrane Smart Telewizory, czy też retro konsolki mające Wi-Fi i wsparcie dla programu PortMaster (dobrym przykładem tutaj, jest TrimUI Smart Pro). Z tak szerokim wsparciem, nie powinniśmy mieć większych problemów ze znalezieniem porządnego urządzenia do Moonlight.
- Bardzo łatwa konfiguracja — Poprawne zainstalowanie i skonfigurowanie Moonlight do podstawowego strumieniowania gier zajmuje dosłownie parę minut.
- Sporo opcji do manualnego dostosowania — Mimo że Moonlight jest proste w konfiguracji, to wciąż oddaje w ręce użytkownika masę opcji, takich, jak manualne ustawienie Bitrate, rozdzielczości, odświeżania ekranu i wielu innych rzeczy.
- Możliwość dodania różnych aplikacji do streamowania — Moonlight pozwali nam w prosty sposób dodać różne aplikacje do streamowania (np. launchery do gier, albo nawet same gry).
- Wsparcie dla HDR — Moonlight jest jedną z niewielu aplikacji streamingowych, które oferują wsparcie dla przesyłania treści w standardzie HDR.
Właśnie dlatego, w ocenie mojej (i wielu innych osób) Moonlight, jest obecnie najlepszą apką do streamingu gier z PC.
Co będzie nam potrzebne?
Zacznijmy od tego, co będzie nam potrzebne przy konfiguracji Moonlight + Sunshine. Będą to konkretnie:
- Komputer z systemem Windows (10+), macOS (13+) lub Linux podłączony do sieci (dla najlepszych wrażeń poleca się wykorzystanie kabla Ethernet)
- Urządzenie, do którego chcemy streamować nasze gry/aplikacje mające połączenie z tą samą siecią co komputer
- Relatywnie dobre domowe Wi-Fi
- Wolne 10-15 minut na podstawowe skonfigurowanie streamingu
Macie już wszystko? To możemy brać się do roboty!
Ustawianie Sunshine na komputerze
Pierwsza rzecz, jaką musimy zrobić to pobranie i poprawne skonfigurowanie aplikacji Sunshine na naszym komputerze, z którego chcemy streamować gry. W tym celu:
- Wchodzimy na stronę pobierania programu Sunshine.
- Zjeżdżamy do wersji oznaczonej jako “latest” (zielona ikonka) i klikamy na przycisk “assets”, aby odsłonić wszystkie dostępne wersje aplikacji.
- Szukamy wersji aplikacji dla naszego systemu operacyjnego i na nią klikamy. Jeżeli korzystamy z komputera z Windowsem, to po prostu wybieramy plik “sunshine-windows-installer.exe”. Po chwili powinno rozpocząć się pobieranie zaznaczonego pliku.
- Wchodzimy do folderu z pobraną zawartością i klikamy dwukrotnie na plik Sunshine, by rozpocząć jego instalację. Dokańczamy ją, tak, jak każdą inną instalację w naszym systemie.
- Szukamy aplikacji Sunshine wśród naszych programów i ją uruchamiamy.
- Otwieramy dowolną przeglądarkę Internetową i w pasku adresowym wpisujemy adres “https://localhost:47990”. Zatwierdzamy go.
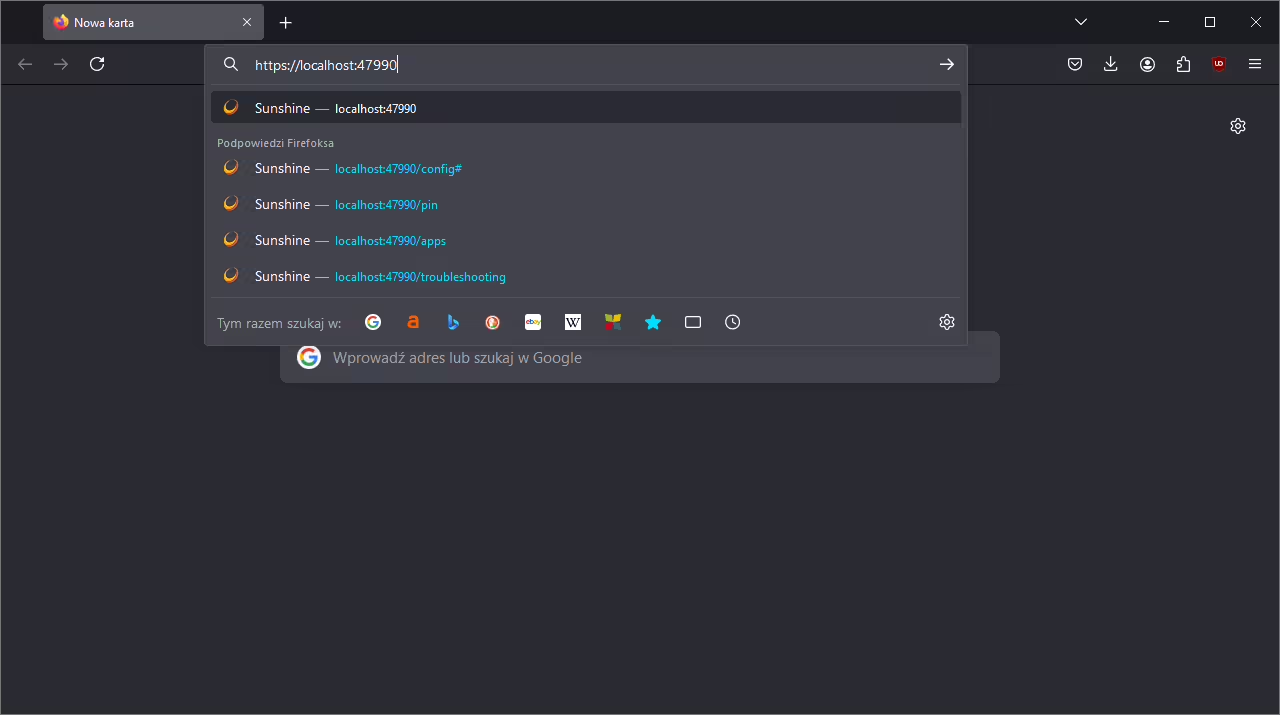
- Przy pierwszym otwarciu witryny, zapewne wyświetli się informacja “Twoje połączenie nie jest prywatne”. By je pominąć, klikamy przycisk “zaawansowane”, a zaraz po tym wybieramy “przejdź do witryny”.
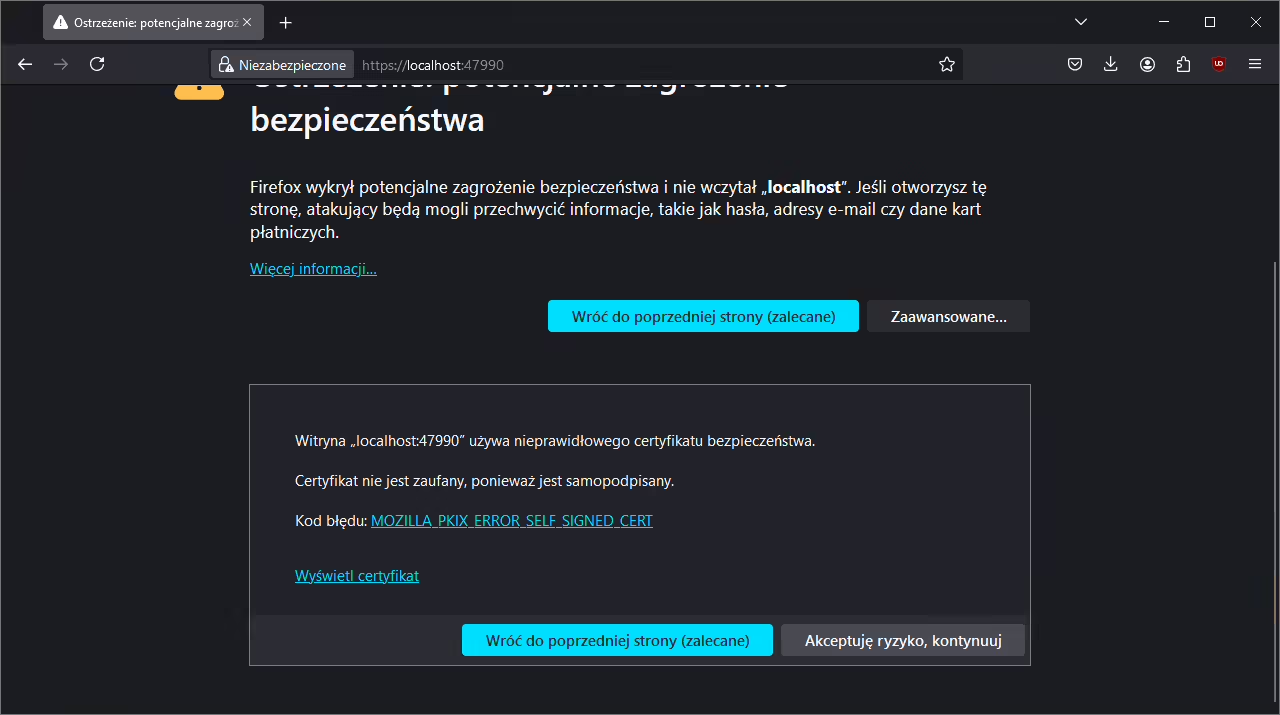
- Po otwarciu strony konfiguracyjnej Sunshine zostaniemy poproszeni o wpisanie wybranego loginu oraz hasła. Będą one używane do logowania się na tej stronie konfiguracyjnej. Wpisujemy więc swój własny login, a potem dwa razy wpisujemy swoje hasło i zatwierdzamy je przyciskiem “login”.
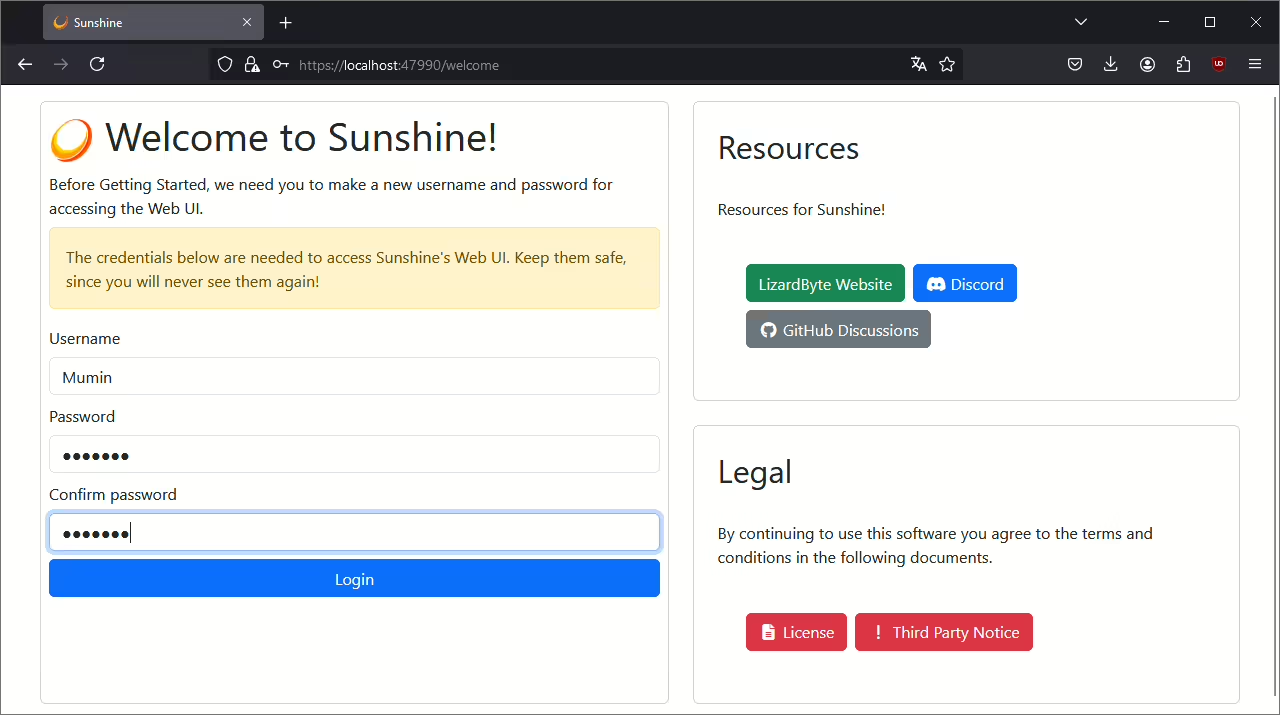
- Zmiana hasła spowoduje odświeżenie witryny i wyświetlenie powiadomienia z polami logowania. Wpisujemy do niego zapisany przed chwilą login oraz hasło i klikamy “Zaloguj się”.
Po wykonaniu wszystkich powyższych czynności w naszej przeglądarce powinniśmy zobaczyć stronę konfiguracyjną Sunshine. Oznacza to, że nasz komputer jest już poprawnie przygotowany do uruchomienia streamowania.
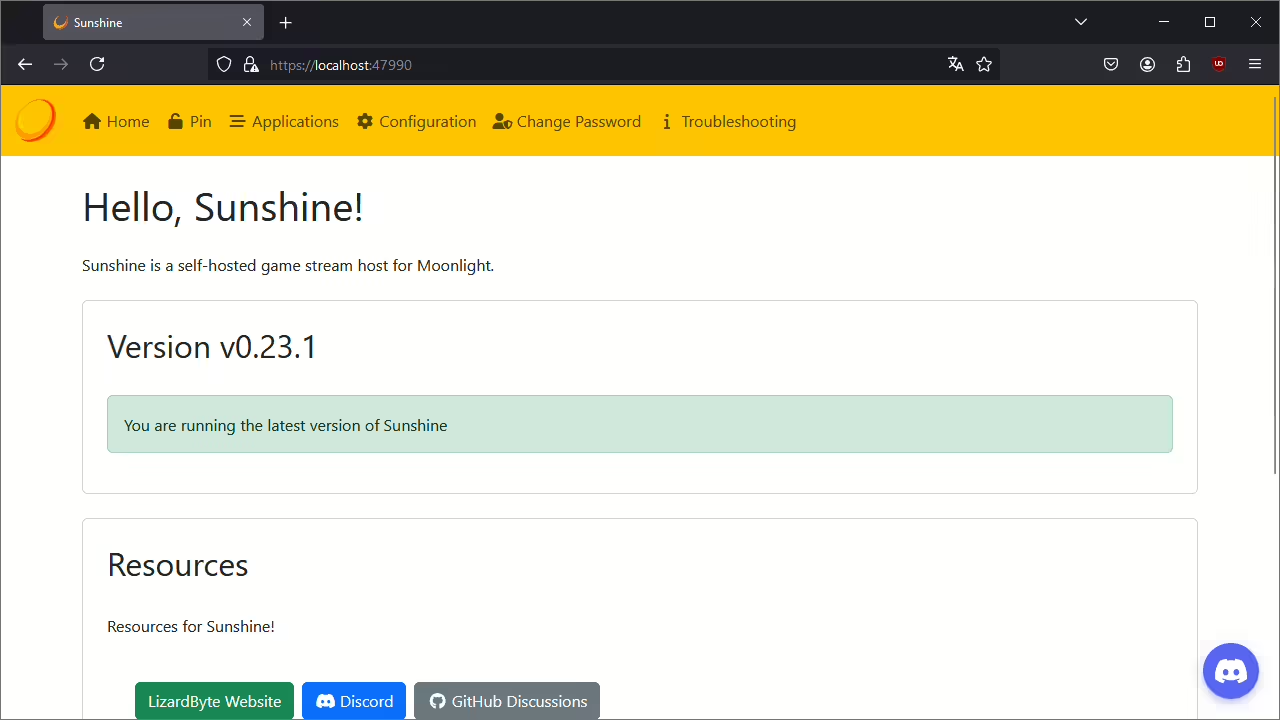
Na razie powinniśmy zachować stronę Sunshine otwartą, bo przy pierwszym połączeniu, będziemy musieli zatwierdzić w niej połączenie.
Sprawdzenie adresu IP na komputerze
Niektóre metody parowania w Moonlight wymagają od nas podania adresu IP komputera. Na szczęście sprawdzenie takiego adresu jest bardzo łatwe, bo wygląda w ten sposób:
- Wśród naszych aplikacji wyszukujemy program Terminal i go uruchamiamy.
- W Terminalu wpisujemy komendę
ipconfig(system Windows) lubifconfig(macOS oraz Linux). - Wśród wyświetlonych wartości szukamy linijki “IPv4 Address”. Adres widoczny po prawej stronie tej pozycji to właśnie IP naszego komputera (w moim przypadku jest to 192.168.1.35).
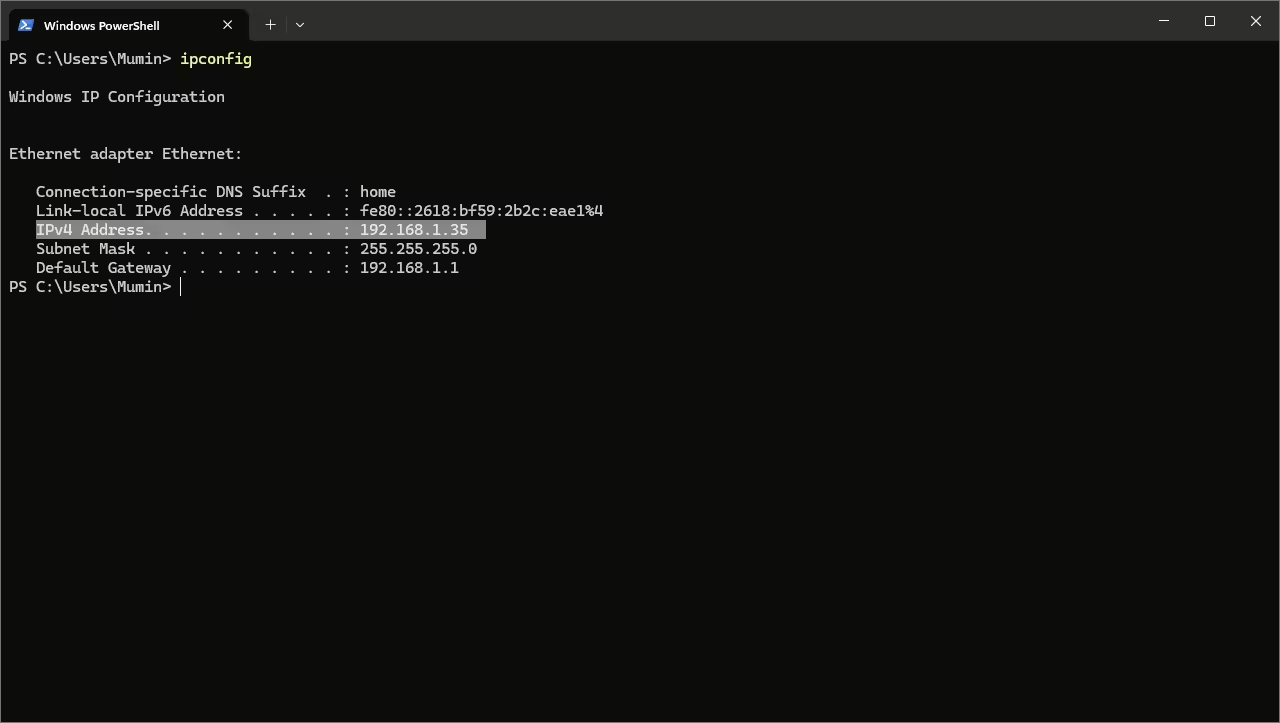
Instalacja Moonlight i inicjowanie połączenia na wybranych urządzeniach
Teraz możemy już przejść bezpośrednio do pobierania aplikacji i zainicjowania połączenia. W zależności od używanego urządzenia przejdźcie do jednej z sekcji widocznych poniżej.
Na telefonie (lub tablecie)
Kiedy chcemy zainicjować połączenie Moonlight na telefonie:
- Wchodzimy do sklepu Play (Android) lub App Store (iPhone) i pobieramy tam aplikację Moonlight.
- Wyszukujemy apkę Moonlight w systemie, a następnie ją uruchamiamy.
- Od razu po wejściu do aplikacji, Moonlight powinno automatycznie wyszukać nasz komputer z aktywnym Sunshine. Jeśli aplikacji nie udało się znaleźć odpowiedniego komputera, to klikamy przycisk “+” w prawym górnym rogu i wpisujemy IP komputera.
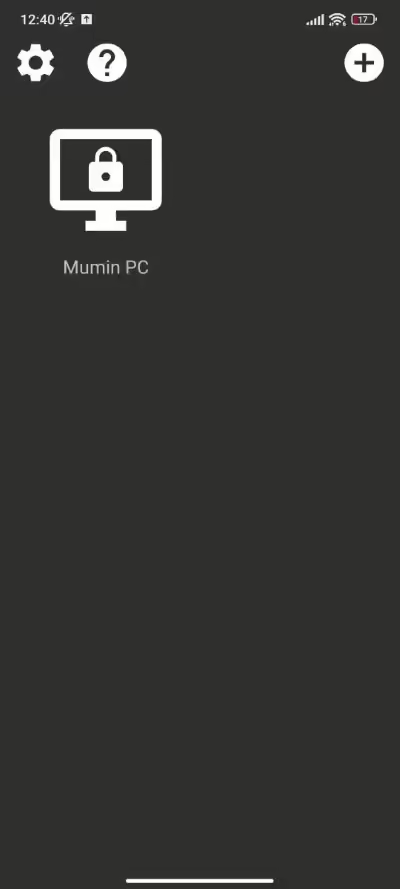
- Klikamy na ikonkę komputera z kłódką. Wyświetli to krótką wiadomość z pinem, który musimy wpisać na komputerze.
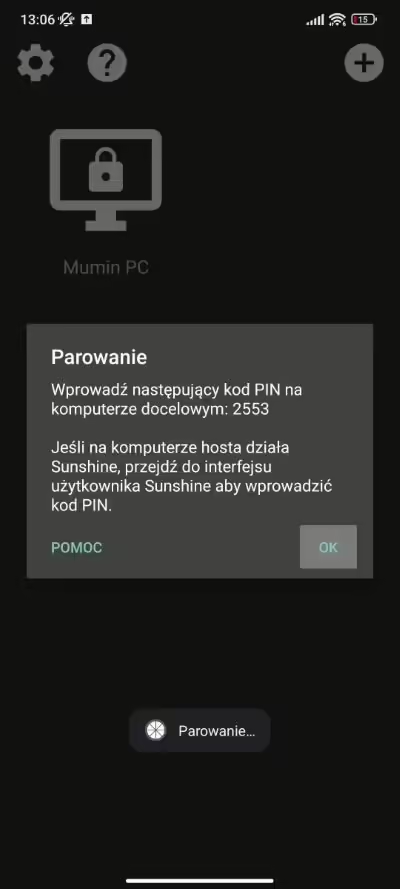
- Wracamy do strony konfiguracyjnej Sunshine i wchodzimy do zakładki “Pin”. Zaraz po tym wpisujemy tam pin odczytany przed chwilą na telefonie i klikamy przycisk “Send”. Jeżeli Sunshine poprosi nas też o podanie nazwy urządzenia, to możemy ustalić ją dowolnie.
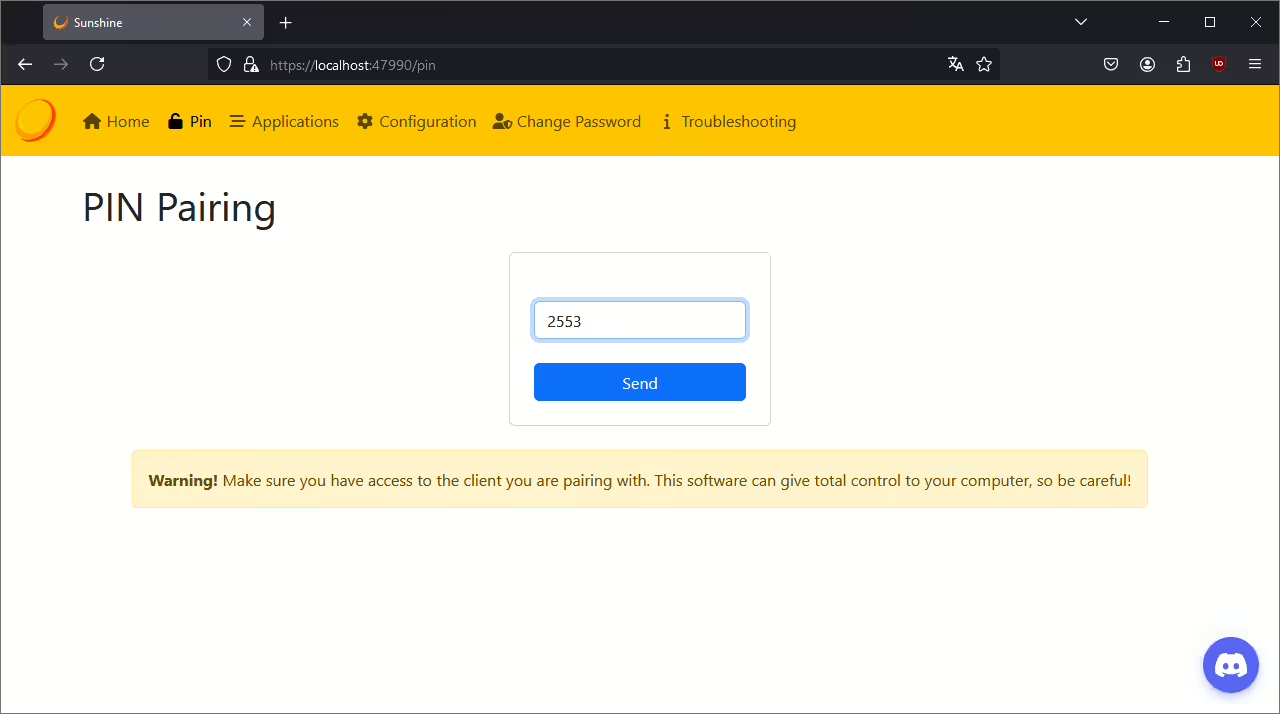
- Teraz na naszym telefonie powinna pojawić się lista dostępnych aplikacji. Domyślnie są tam dwie opcje: Desktop (zaczyna streamować pulpit) oraz Steam (otwiera Steam w trybie Big Picture, skąd później możemy uruchomić gry). Wybieramy jedną z nich, w celu rozpoczęcia streamowania.
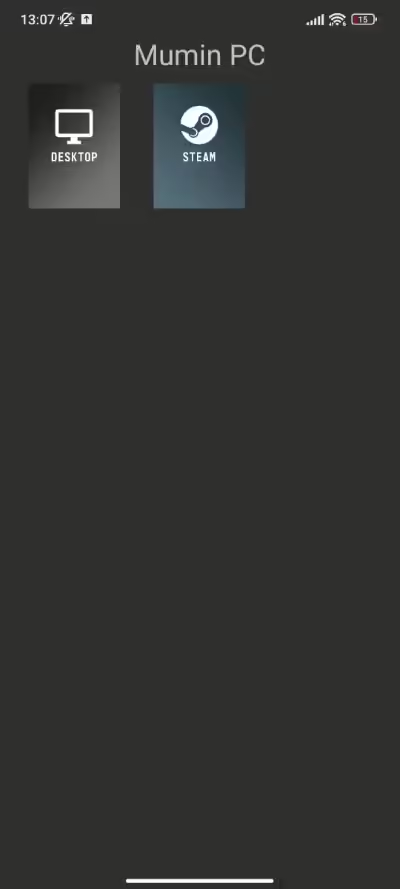
I to w sumie tyle. Jeśli Stream wygląda naszym zdaniem dobrze i nie napotykamy żadnych problemów, to wystarczy podłączyć kontroler do telefonu i rozpocząć streamowanie gier z PC.
Jeśli jednak coś u nas nie gra, albo oczekujemy troszkę wyższej jakości, to możemy przejść do kolejnej sekcji, w której zmienimy kilka podstawowych ustawień.
Na Steam Decku
Aby skonfigurować aplikację Moonlight na Steam Decku:
- Przytrzymujemy przycisk zasilania i wybieramy opcję “Przełącz na pulpit”.
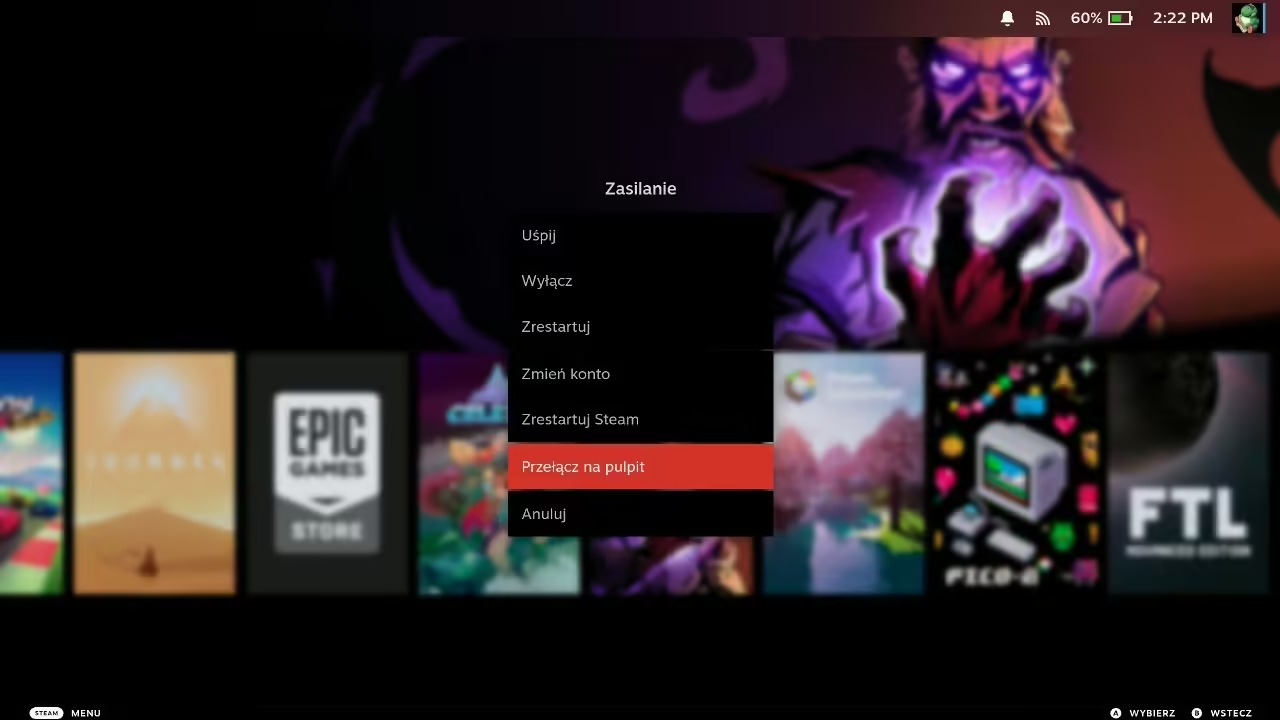
- Po załadowaniu pulpitu otwieramy sklep Discover. Domyślnie powinien być on widoczny na dolnym pasku zadań.
- Zaznaczamy pasek wyszukiwania w lewym górnym rogu, wywołujemy wirtualną klawiaturę skrótem klawiszowym Steam + X, wpisujemy “Moonlight” i zatwierdzamy tę opcję Enterem.
- Najeżdżamy na aplikację Moonlight, a zaraz po tym zaznaczamy opcję “Install”. Po chwili powinna rozpocząć się instalacja programu.
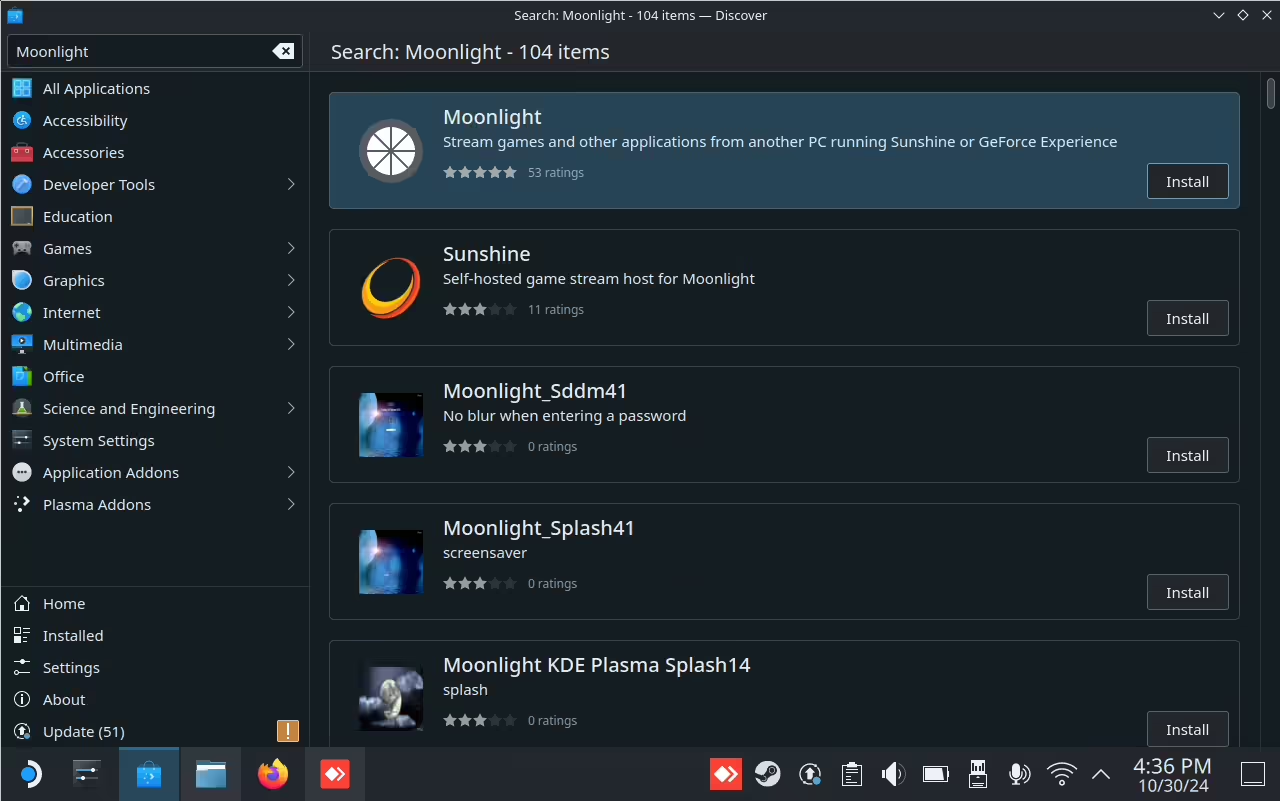
- Po zakończeniu instalacji, klikamy przycisk menu w lewym dolnym rogu. Następnie wchodzimy do zakładki “All Applications” i szukamy tam Moonlight.
- Używając prawego Touchpada najeżdżamy na aplikację Moonlight. Następnie zaznaczamy ją lewym Triggerem i wybieramy opcję “Add to Steam”.
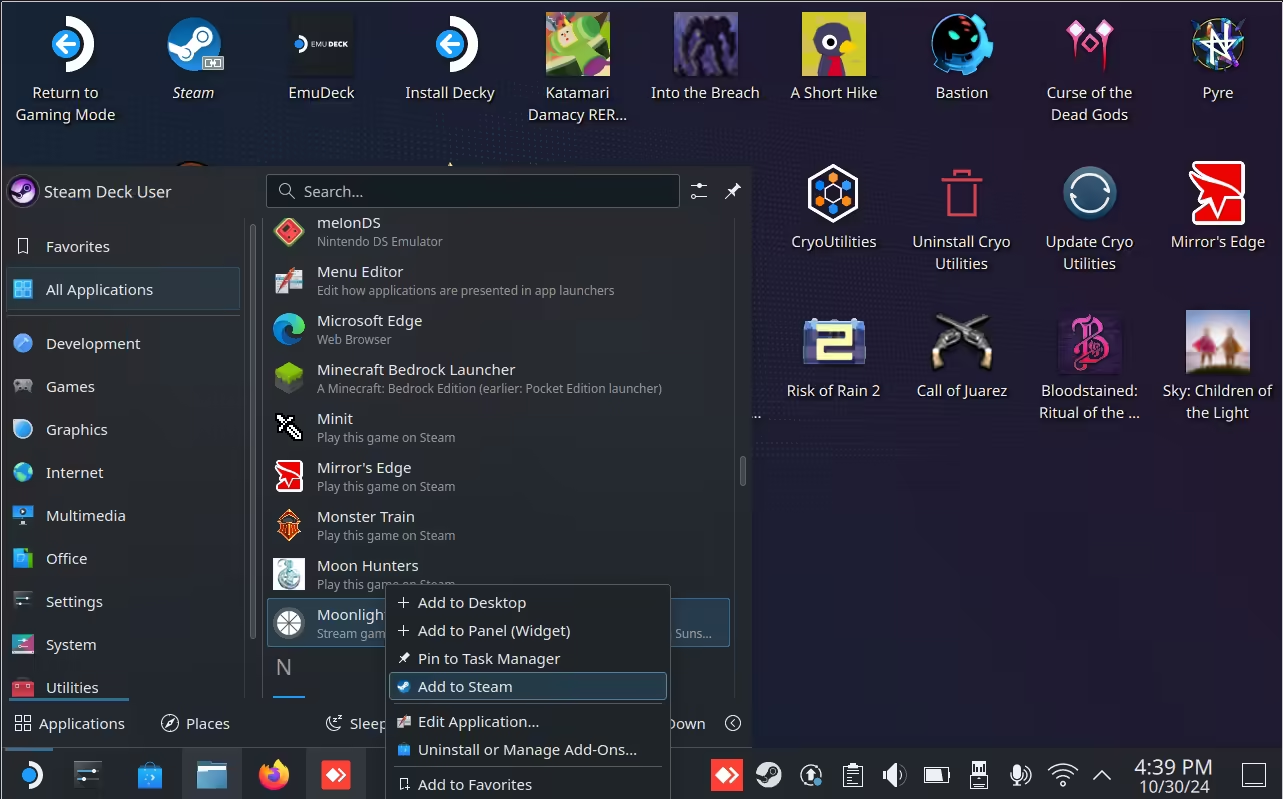
- Klikamy skrót “Return to Gaming Mode” obecny na pulpicie, by wrócić do domyślnego trybu gry Steam Decka.
- Klikamy przycisk Steam i wchodzimy kolejno do zakładek “Biblioteka” > “Spoza Steam”. Szukamy tam aplikacji Moonlight i uruchamiamy ją tak, jak każdą inną grę.
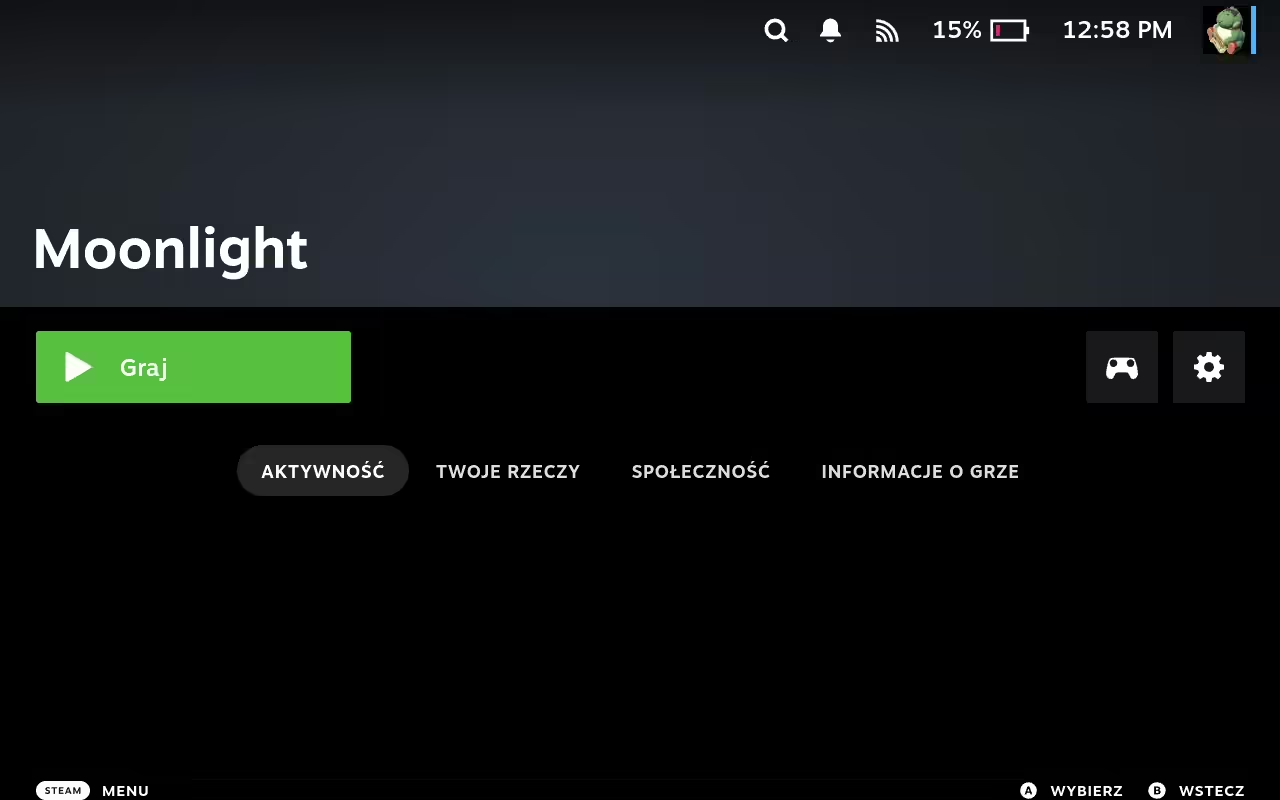
- Po otwarciu aplikacji Steam Deck sam powinien wyszukać wszystkie komputery dostępne w sieci. Klikamy na odpowiednią nazwę komputera, by rozpocząć parowanie.
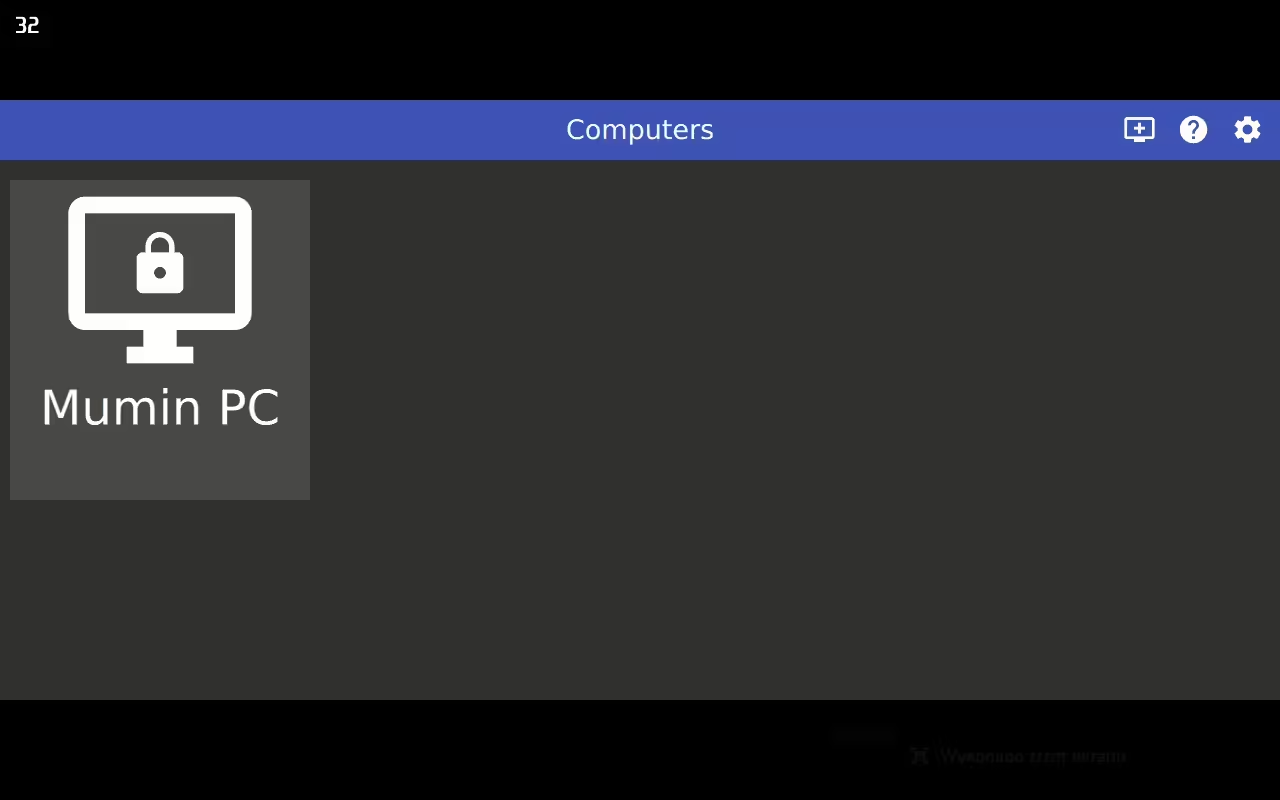
- W wyświetlonej wiadomości pojawi się 4 cyfrowy kod pin, który musimy wpisać na komputerze. Zapamiętujemy więc go, wchodzimy na stronę konfiguracyjną Sunshine, przechodzimy do zakładki Pin i wpisujemy tam nasz pin. Następnie zatwierdzamy parowanie opcją “Send”.
- Ponownie klikamy ikonę komputera w aplikacji Moonlight na Steam Decku i na sam koniec zaznaczamy aplikację, którą chcemy zacząć streamować.
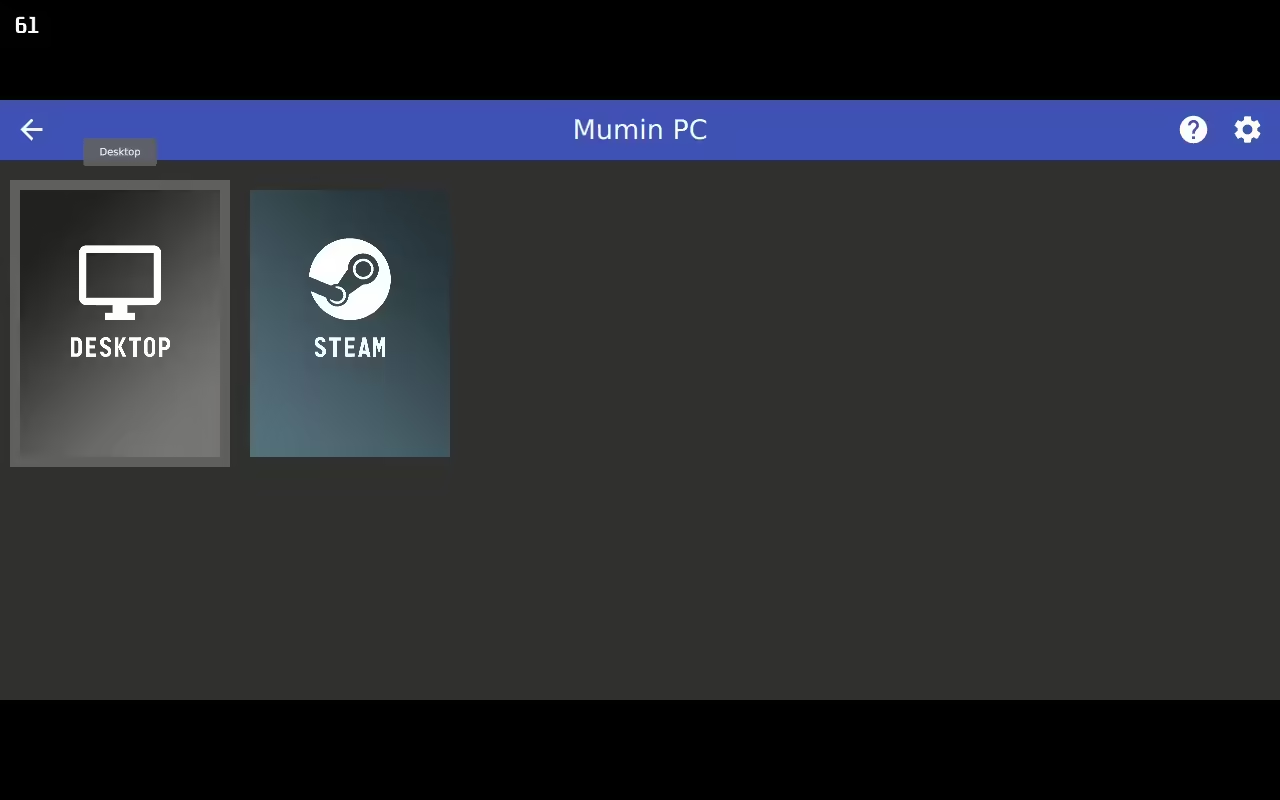
Jeżeli chcemy nieco “upiększyć” nasz skrót dla Moonlight, to w łatwy sposób możemy dodać do niego ładne grafiki przy pomocy dodatku SteamGridDB dostępnego przez Decky Loader.
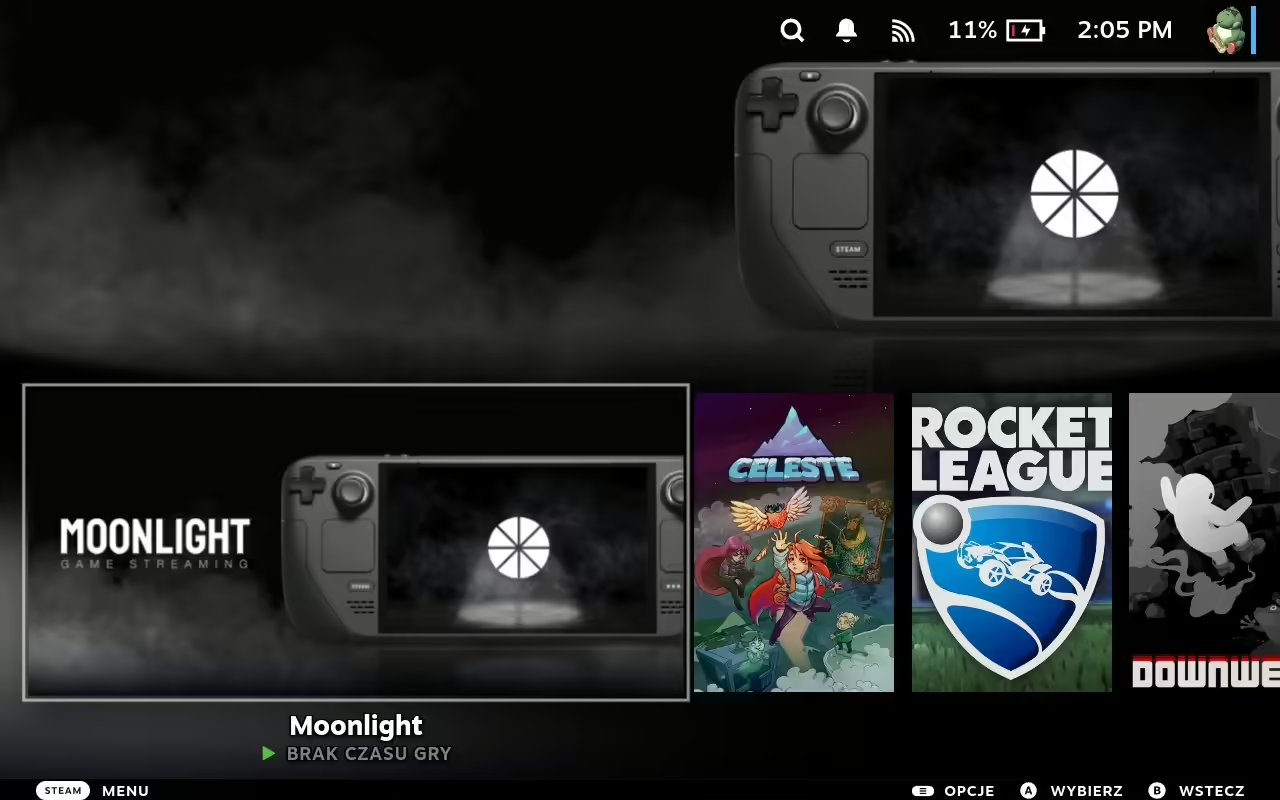
Na przerobionej konsoli (np. Nintendo Switch albo PS Vita)
W celu skonfigurowania Moonlight na przerobionych konsolach:
- Wchodzimy do sklepu z aplikacjami homebrew dla naszej konsoli (Homebrew Store dla Nintendo Switch; VitaDB Downloader dla PS Vita), wyszukujemy tam aplikację Moonlight i ją instalujemy. Alternatywnie, możemy też zainstalować Moonlight manualnie: link dla Switcha; Link dla Vity.
- Szukamy apki Moonlight w systemie, a następnie ją uruchamiamy.
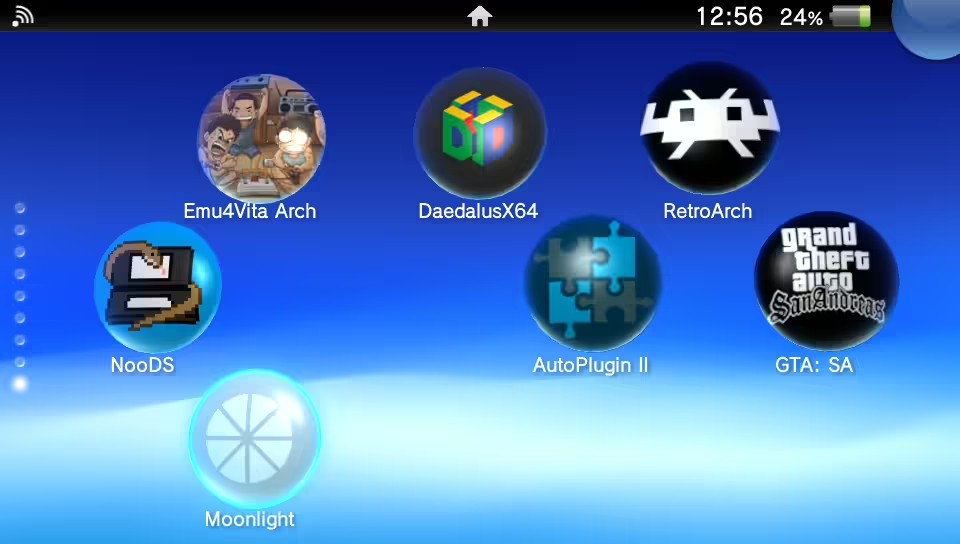
- Klikamy na opcję “Host IP” (Nintendo Switch) lub “Add Manually” (Vita) i wpisujemy adres IP naszego komputera. W przypadku Switcha należy zatwierdzić tę opcję przyciskiem “Connect”.
- Po chwili na ekranie konsoli powinien wyświetlić się kod pin, który musimy wpisać na stronie konfiguracyjnej Sunshine. Zapamiętujemy go.
- Przechodzimy do komputera i wchodzimy na stronę konfiguracyjną Sunshine. Następnie otwieramy zakładkę “Pin” i wpisujemy kod pin odczytany przed chwilką na konsoli. Zatwierdzamy PIN przyciskiem “Send”. W niektórych wypadkach w tej zakładce należy też wpisać (dowolną) nazwę urządzenia.
- Jeżeli parowanie zakończyło się sukcesem to klikamy przycisk “Connect” (Switch) lub adres IP w sekcji Paired Computers (Vita), by nawiązać połączenie. Następnie wybieramy jedną z dostępnych aplikacji, którą będziemy streamować (domyślnie pulpit i Steam Big Picture). Kilka chwil później zawartość z PC powinna pojawić się na naszym ekranie.
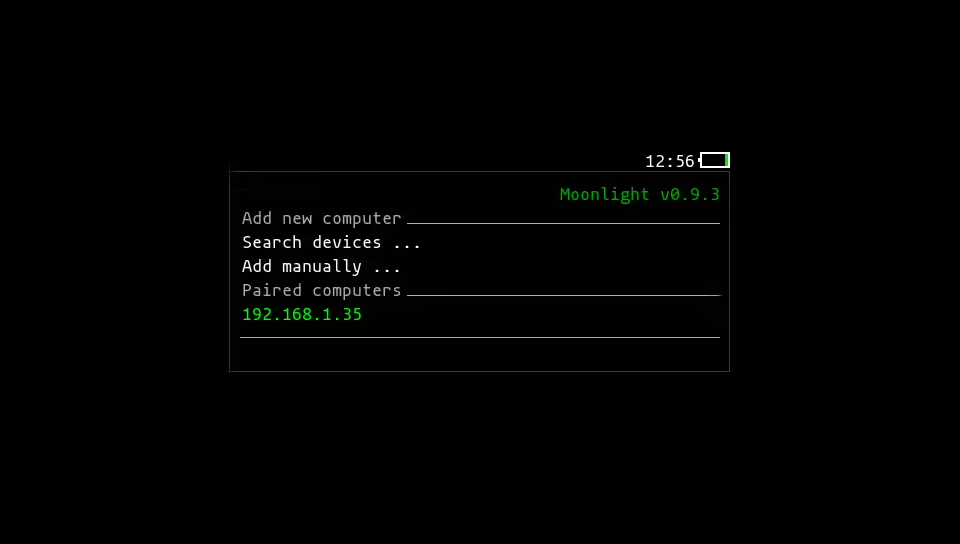
Na Retro konsolach
Kiedy chcemy skonfigurować Moonlight na retro konsolach:
- Upewniamy się, czy Moonlight nie jest już domyślnie zainstalowane na naszej konsoli. Urządzenia takie, jak TrimUI Smart Pro, czy Anbernic RG35XX H z systemem muOS mają domyślnie zainstalowane Moonlight, które można znaleźć w sekcji z aplikacjami. Jeśli tak, jest, to możemy pominąć 2 kolejne kroki.
- Otwieramy narzędzie Port Master. Szukamy w nim aplikacji Moonlight New i ją instalujemy.
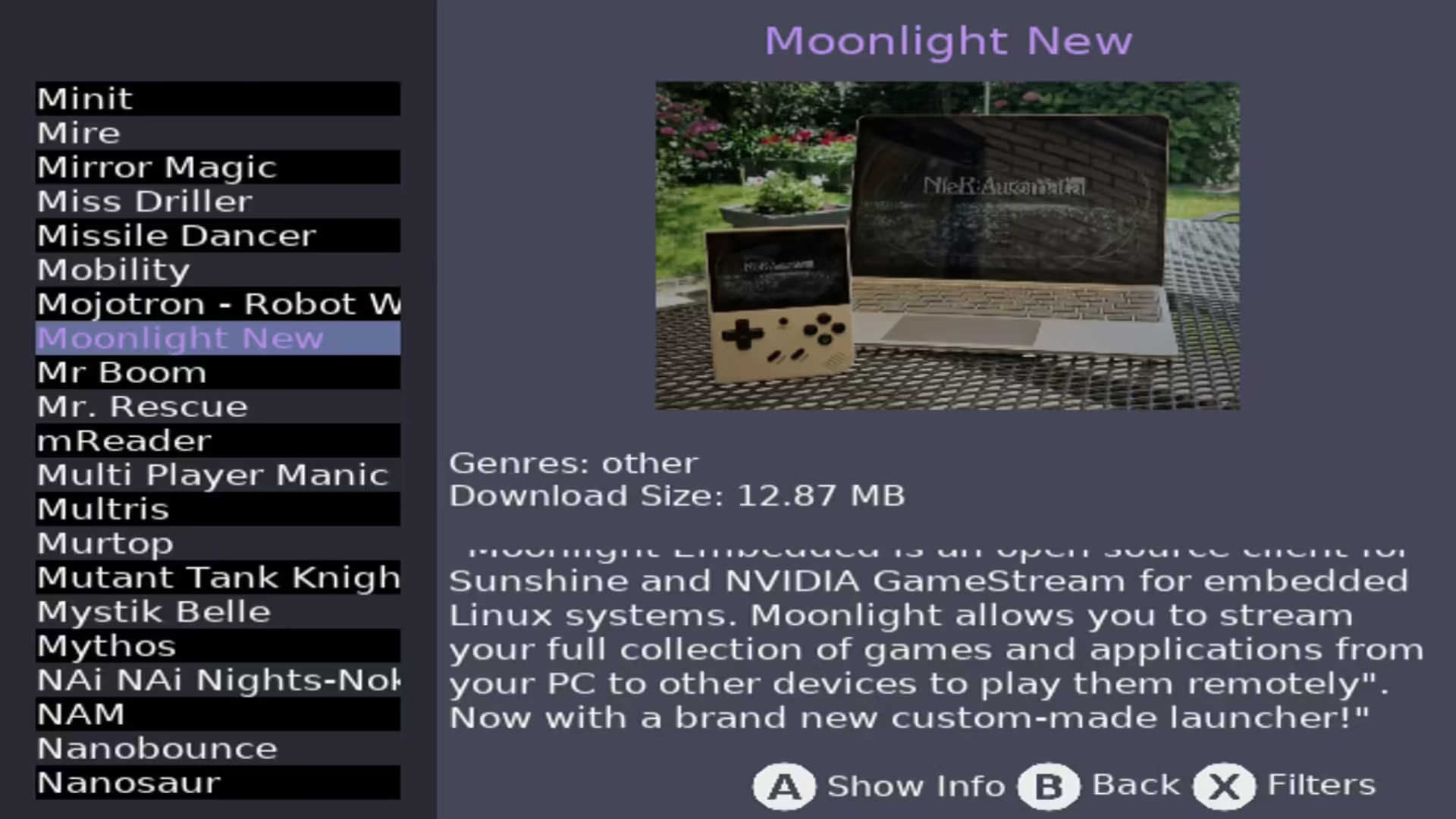
- Odnajdujemy aplikację Moonlight w naszym systemie i ją uruchamiamy.
- W aplikacji Moonlight przechodzimy do zakładki “Connect”. Następnie zaznaczamy opcję “Adres IP” i wpisujemy w niej lokalny Adres IP komputera, z którym się łączymy.
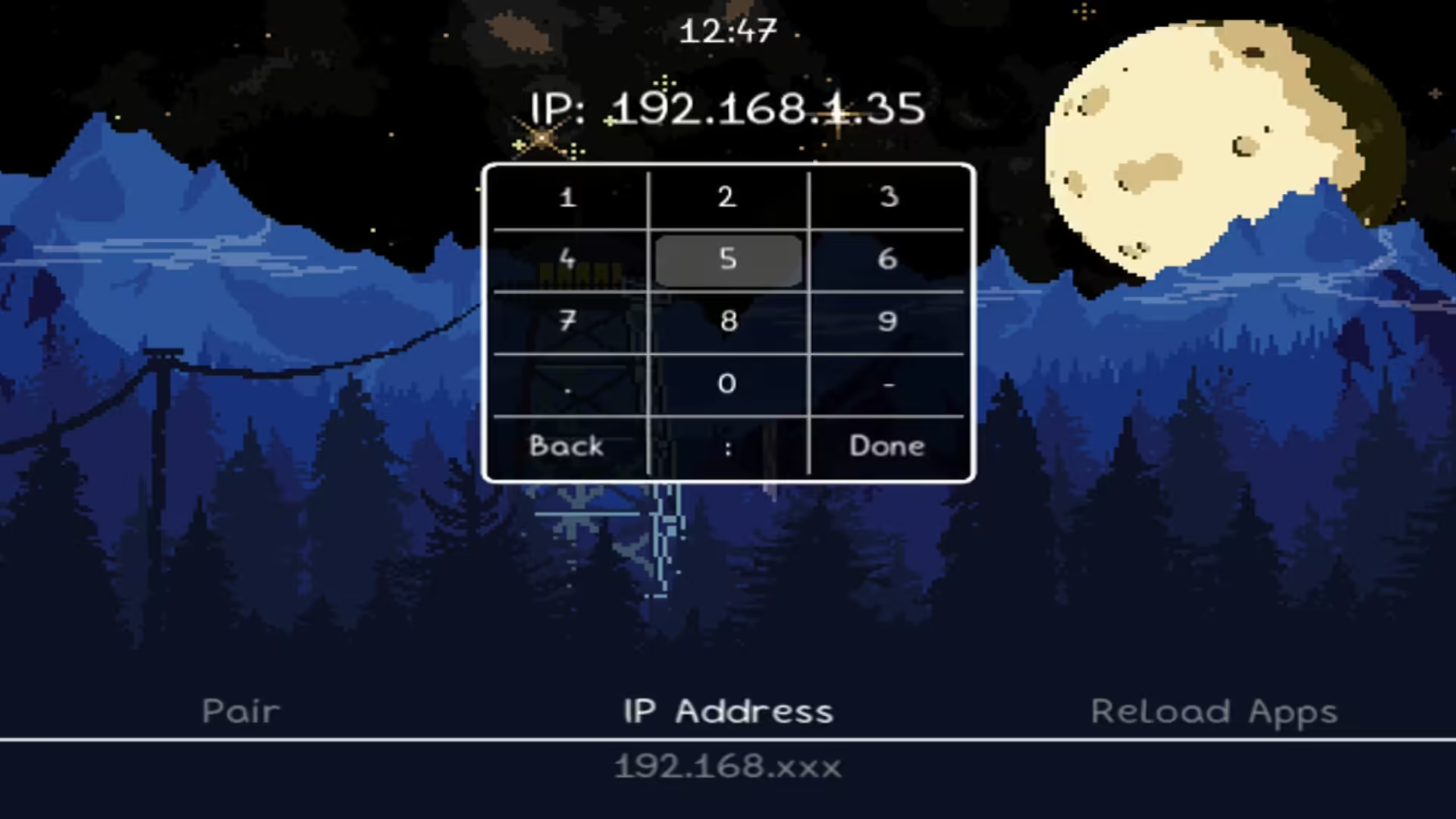
- Po zatwierdzeniu adresu IP klikamy przycisk “Pair”. Następnie wchodzimy na stronę konfiguracyjną Sunshine (do zakładki Pin) i wpisujemy krótki kod wyświetlany przez urządzenie.
- Jeżeli parowanie przebiegło poprawnie, to klikamy przycisk „Reload Apps” w aplikacji Moonlight.

- Klikamy B, by wrócić do głównego menu. Zaraz po tym wybieramy “Play” i zaznaczamy aplikację, którą chcemy streamować z PC. Po paru sekundach na ekranie powinniśmy zobaczyć wybraną aplikację.
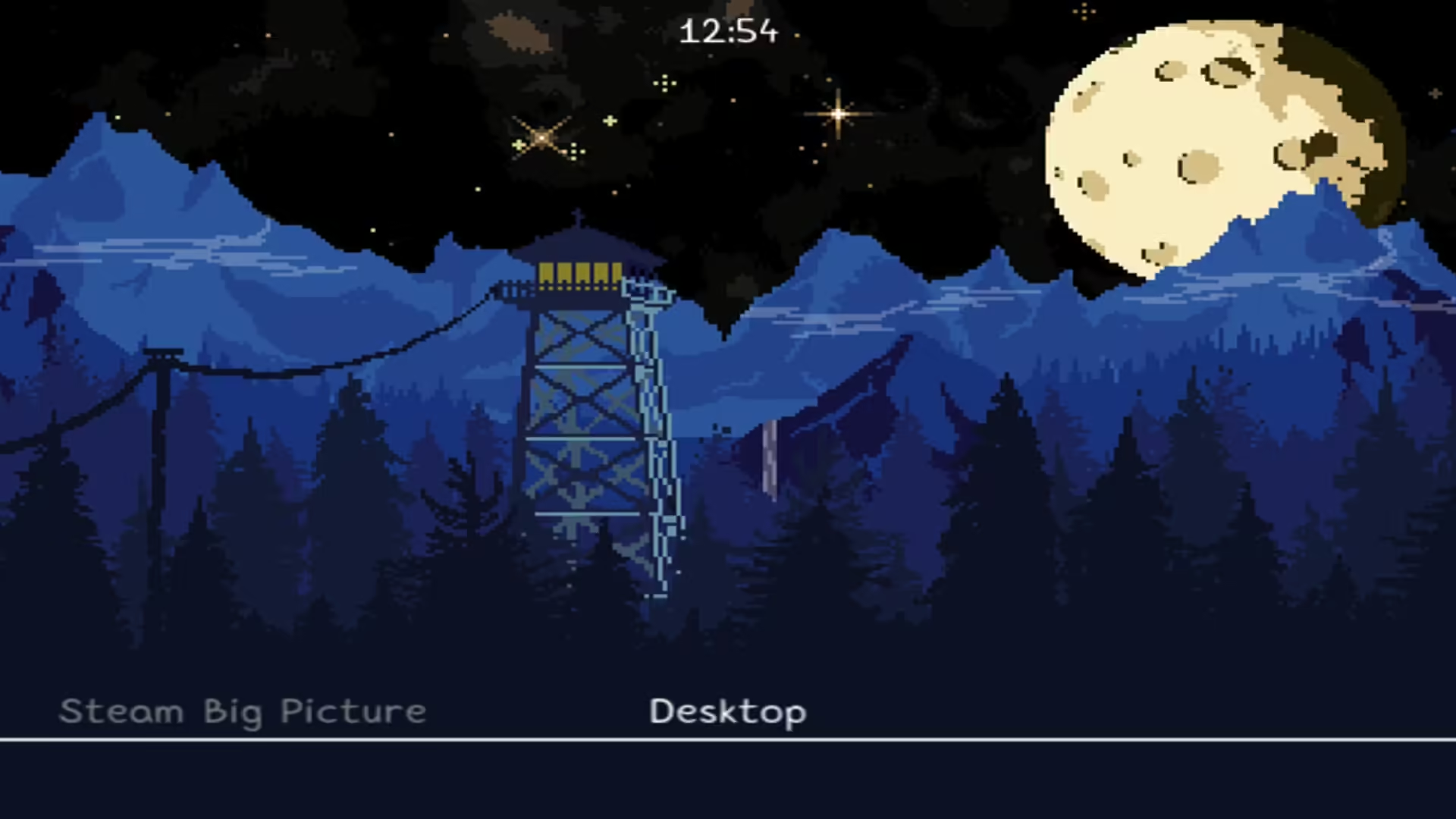
Zmiana ustawień wideo w Moonlight
Jeśli jakość streamu nie do końca nam odpowiada, albo po prostu chcemy odpowiednio dostosować wszystkie opcje, to wystarczy, że w aplikacji Moonlight na naszym urządzeniu otworzymy zakładkę ustawień.
Znajdziemy tam całe mnóstwo przeróżnych ustawień, ale zdecydowanie najważniejsze z nich dla otrzymywanej jakości obrazu to:
- Rozdzielczość wideo — Rozdzielczość, w której wyświetla się stream z PC na naszym urządzeniu. Najlepiej ustawić ją na rozdzielczość zbliżoną do maksymalnej rozdzielczości naszego ekranu (np. 720p na ekranie z rozdzielczością HD).
- Częstotliwość odświeżania ekranu — Ustala częstotliwość ekranu/maksymalny FPS naszego streamu. Podobnie, jak z rozdzielczością, tutaj także najlepiej ustawić wartość, odpowiadającą maksymalnemu odświeżaniu ekranu naszego urządzenia (np. 60 Hz dla Steam Decka LCD; 90 Hz dla Steam Decka OLED).
- Szybkość transmisji wideo — Pozwala ustawić Bitrate przesyłanego wideo. Jeśli mamy w miarę dobre Wi-Fi, to możemy ustawić tutaj wartość na poziomie 30 Mb/s lub wyższą. Jeżeli zauważamy spowolnienia lub artefakty, to tę wartość będziemy musieli odpowiednio zmniejszyć.
- Odblokuj wszystkie możliwe liczby klatek na sekundę — Odblokowuje częstotliwość odświeżania ekranu na poziomie 90 Hz oraz 120 Hz. Tej opcji należy używać tylko na kompatybilnych wyświetlaczach.
- Włącz HDR — Pozwala włączyć obsługę HDR w streamowanej zawartości. Tej opcji powinniśmy używać tylko na odpowiednich ekranach (np. OLED, albo bardzo jasnych panelach IPS lub Mini LED)
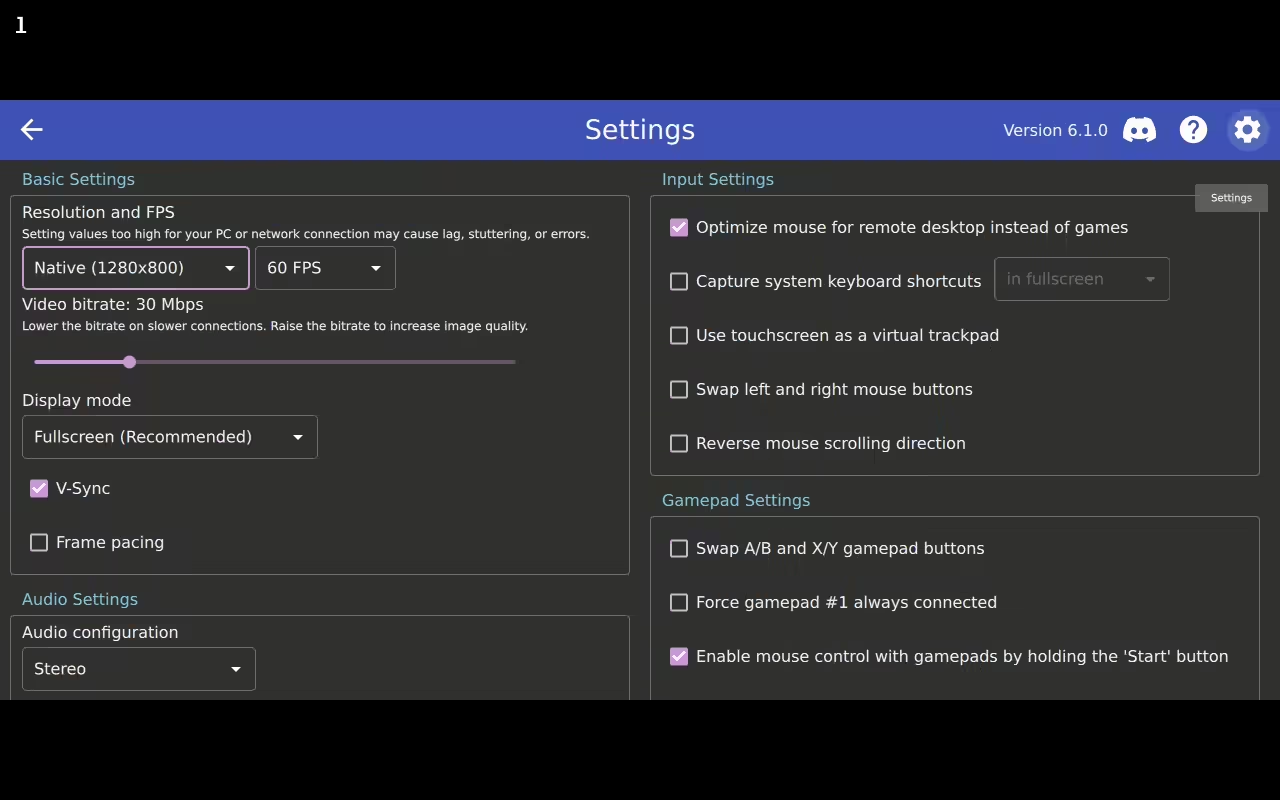
Dostosowywanie zaawansowanych ustawień w Sunshine
Jeżeli pomimo dostosowania ustawień Moonlight wciąż zauważamy jakieś problemy, to dobrym pomysłem będzie odwiedzenie konfiguratora Sunshine.
Sekcja ustawień na stronie konfiguracyjnej znajduje się w zakładce “Configuration”, która dzieli się w sumie na kilka kolejnych zakładek:
- General — Ustawienia ogólne, wśród których najważniejsza jest możliwość zwiększenia maksymalnej liczby podłączonych urządzeń.
- Input — Pozwala dostosować opcje dotyczące kontrolera.
- Audio/Video — Tutaj znajdziemy kilka (raczej mało istotnych) opcji dla dźwięku oraz obrazu.
- Network — Zawiera ustawienia sieciowe i listę używanych protokołów.
- Config Files — Wyświetla parę informacji na temat plików konfiguracyjnych.
- Advanced — Tu znajdziemy zaawansowane ustawienia, takie, jak minimalna liczba wątków procesora wykorzystywana przy enkodowaniu, czy włączenie/wyłączenie wsparcia dla codec AV1.
- NVIDIA NVENC Encoder — Ustawienia enkodera w kartach graficznych Nvidia. Jeżeli mamy jedną z takich kart i coś nie funkcjonuje do końca poprawnie, to bardzo możliwe, że tutaj znajdziemy rozwiązanie.
- Intel QuickSync Encoder — Bardzo podobna sytuacja jak z zakładką NVIDIA NVENC Encoder, lecz tym razem z opcjami dedykowanymi dla posiadaczy układów graficznych firmy Intel.
- AMD AMF Encoder — Praktycznie to samo, co dwie poprzednie opcje, tylko że dla kart graficznych AMD.
- Software Encoder — Ustawienia enkodera programowego (jeżeli mamy, jakikolwiek układ graficzny wspierający enkodowanie, to praktycznie nie musimy tutaj zaglądać).
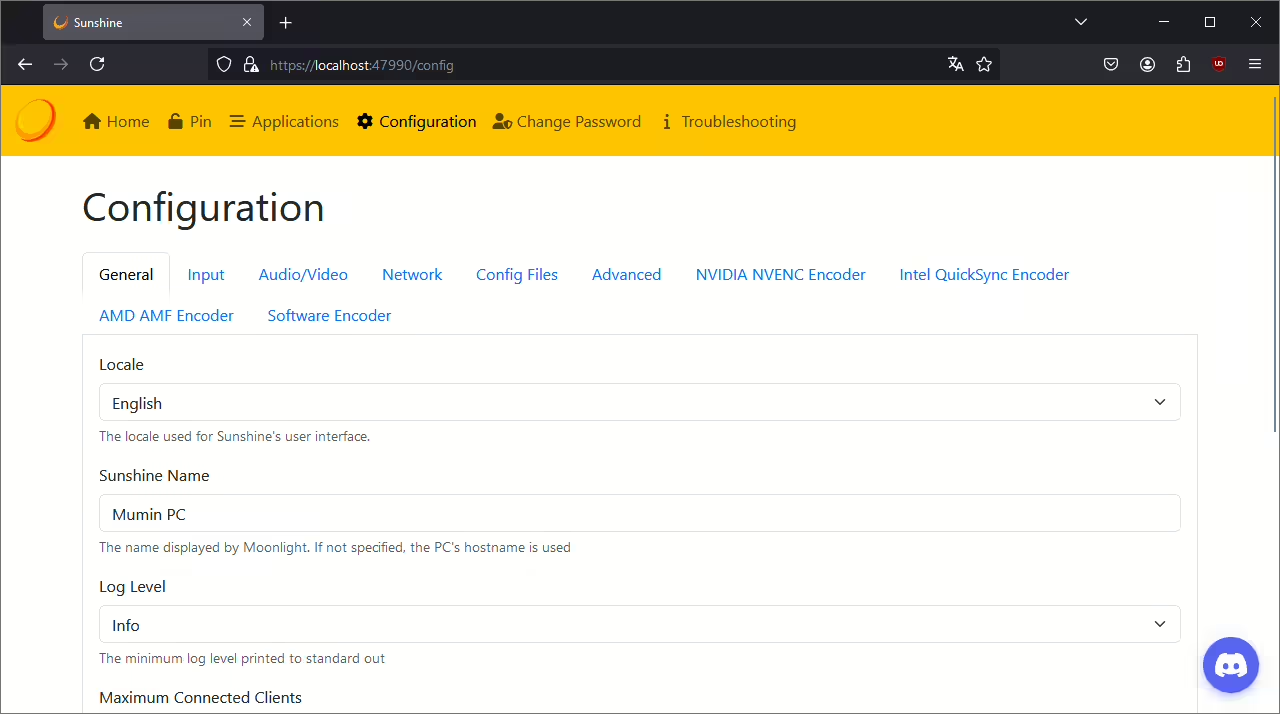
Oczywiście, jeśli w naszej konfiguracji wszystko działa, jak należy, to zaawansowane ustawienia Sunshine powinniśmy zostawić na domyślnych wartościach (co sprawdzało się bardzo dobrze w mojej konfiguracji).
Dodawanie dodatkowych aplikacji do Sunshine
Podczas używania Moonlight zapewne zauważyliśmy już, że domyślnie mamy do wyboru tylko dwie “aplikacje” do streamowania. Jest to oczywiście pulpit oraz aplikacja Steam w trybie Big Picture. Ta pierwsza sprawdza się dosyć średnio podczas używania kontrolera. Steam Big Picture sprawdzi się za to bardzo dobrze przy uruchamianiu większości gier, ale niestety rozwiązanie od Valve nie obsługuje poprawnie gier z niektórych launcherów (np. launchera gier z Game Passa).
Dobrym pomysłem jest więc skonfigurowanie aplikacji takiej, jak Playnite, która da nam dostęp do całej naszej biblioteki z PC podczas streamowania. Alternatywnie, jeśli chcemy, aby dana gra była włączana bez uprzedniego uruchomieniu launchera, to Moonlight także nam na to pozwoli.

W obu przypadkach musimy dodać odpowiednią aplikację do konfiguracji Sunshine, co wygląda w ten sposób:
- Wyszukujemy w systemie aplikację, którą chcemy dodać. Klikamy na nią prawym przyciskiem myszy i zaznaczamy “Otwórz lokalizację pliku”.
- W otwartym folderze klikamy odpowiedni plik prawym przyciskiem myszy i wybieramy opcję “kopiuj jako ścieżkę”.
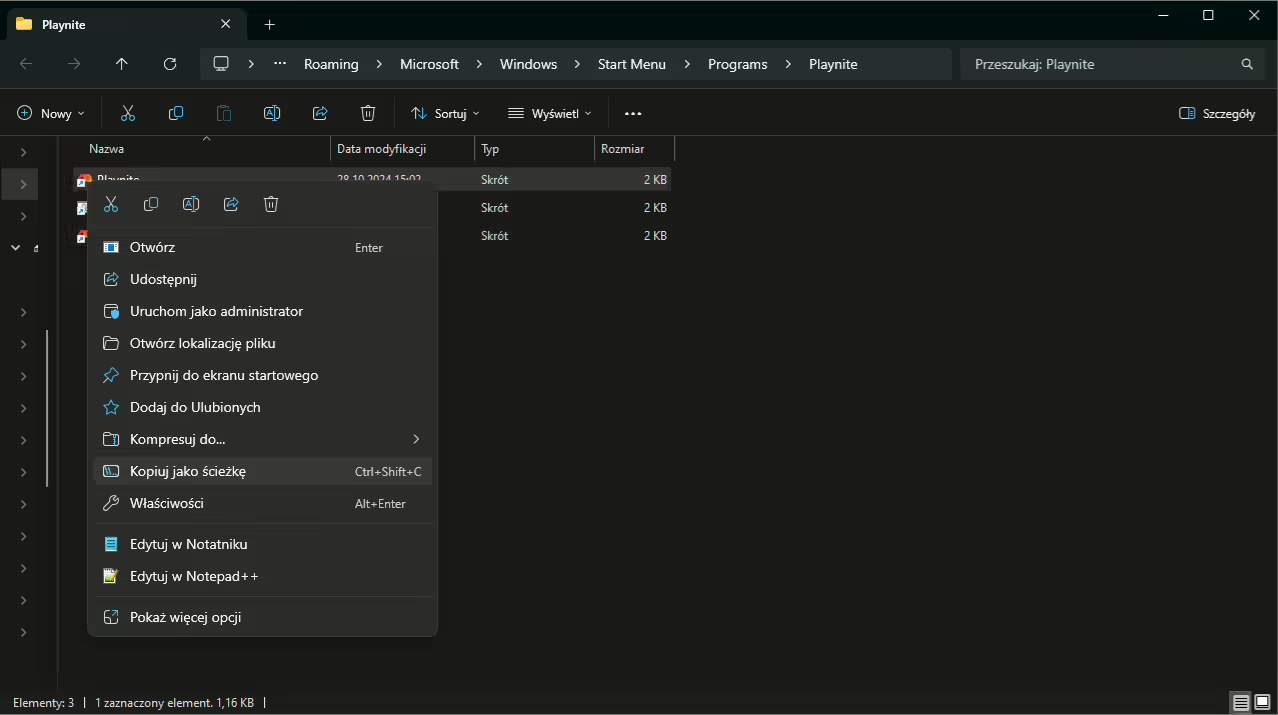
- Wchodzimy na stronę konfiguracyjną Sunshine.
- Przechodzimy do zakładki “Appliactions”, a następnie klikamy tam przycisk “Add New”.
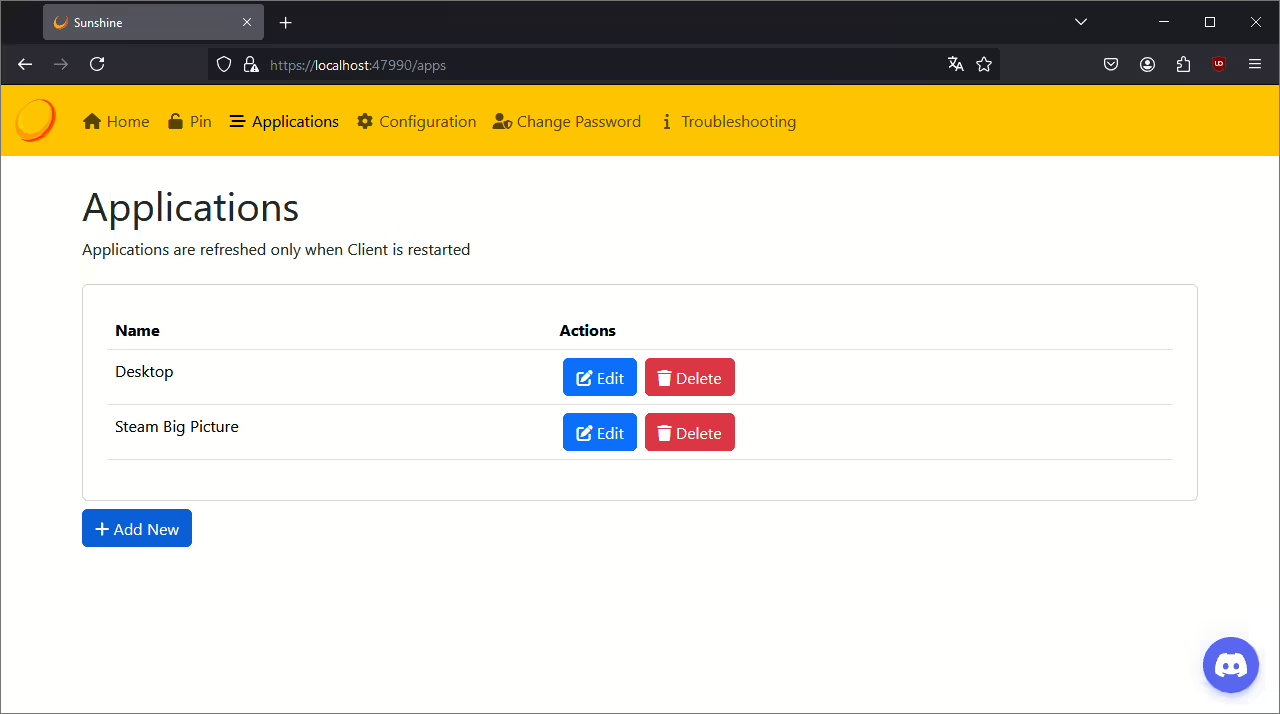
- W wyświetlonym formularzu:
- Wpisujemy nazwę aplikacji w polu “Application Name”
- W polu “Command” wklejamy skopiowaną przed chwilą ścieżkę aplikacji
- Jeśli chcemy to w polu “Image” dodajemy ścieżkę do okładki aplikacji, która ma się wyświetlać w aplikacji Moonlight. Odpowiedni obrazek w formacie PNG na pewno znajdziemy w Internecie
- Wszystkie pozostałe opcje możemy zostawić jako domyślne
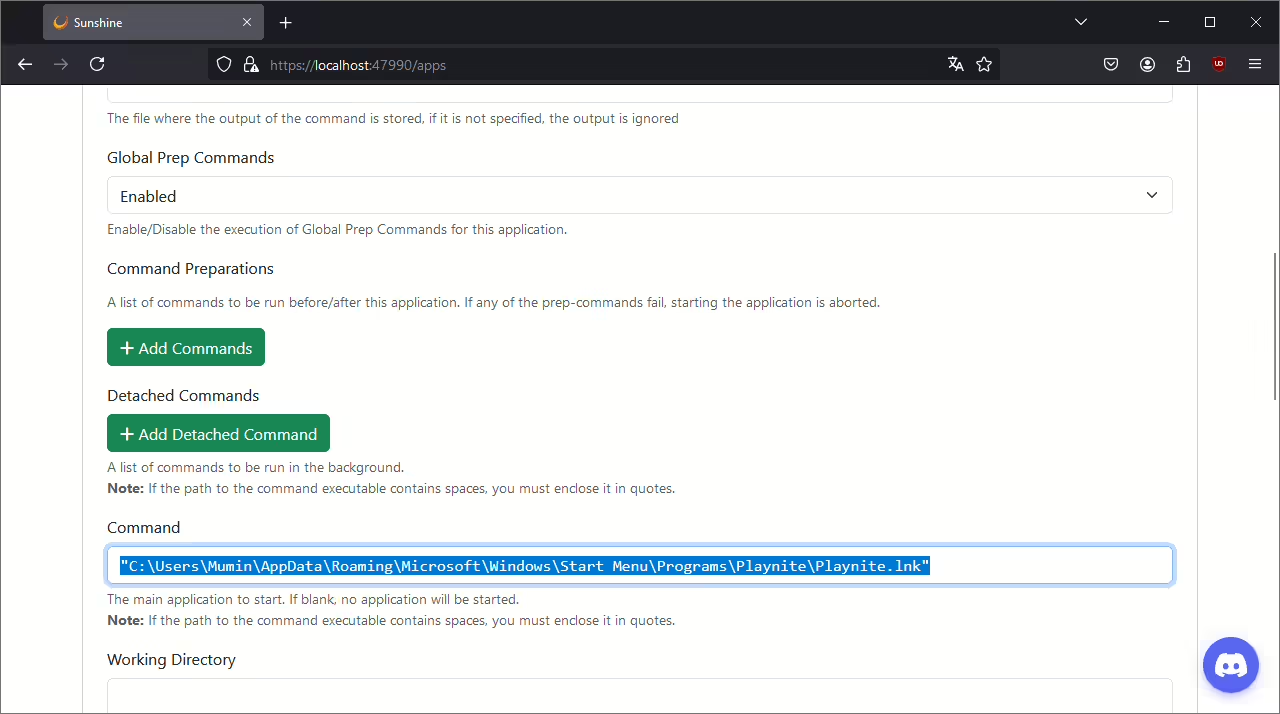
- Po wypełnieniu wszystkich odpowiednich pól klikamy Save na samym dole i sprawdzamy, w aplikacji Moonlight, czy zmiany zostały prawidłowo wprowadzone.
Konfiguracja połączenia spoza sieci lokalnej
Jeśli chcemy, to naszą konfigurację Sunshine + Moonlight możemy ustawić tak, aby połączenie zdalne było możliwe nawet spoza sieci lokalnej (czyli po prostu spoza naszego domu).
Aby to zrobić, mamy w sumie dwie opcje:
- Pierwsza to włączenie UPnP w ustawieniach Sunshine. Żeby to zrobić, należy wejść na stronę konfiguracyjną Sunshine, wejść kolejno w Configuration > Network, zmienić opcję “UPnP” na “Enabled” i na koniec zapisać zmiany przyciskiem “Save” > “Apply” na samym dole strony. Po tym możemy sprawdzić, czy połączenie zdalne spoza sieci lokalnej działa, poprzez przejście do aplikacji Moonlight i wybranie naszego PC.
- Druga opcja na konfigurację połączenia Moonlight spoza sieci lokalnej to manualne ustawienie port forwardingu na naszym routerze. Konkretnie musimy tutaj ustawić statyczny adres IP dla naszego PC w ustawieniach routera, a następnie przekierować porty TCP 47984, 47989, 47990, 48010 oraz porty UDP 47998 – 48000. Ten proces jest bardzo podobny do konfigurowania port forwardingu dla PS Remote Play, więc po dodatkowe informacje, możecie zajrzeć do odpowiedniej sekcji właśnie tego poradnika.
Warto tutaj pamiętać, że niestety nie każdy router/dostawca Internetu pozwoli na wprowadzenie takich zmian, dlatego nie u każdego skonfigurowanie Moonlight poza domem będzie możliwe.
Automatyczna zmiana rozdzielczości
Kiedy planujemy używać Moonlight, na kilku urządzeniach z innym aspektem i rozdzielczością ekranu, to dobrym pomysłem jest skonfigurowanie automatycznego dostosowywania rozdzielczości/aspektu przy streamowaniu. W ten sposób treści strumieniowane z PC zawsze będą wyglądały tak dobrze, jak to tylko możliwe. Aby automatycznie zmieniać rozdzielczość na komputerze z Windowsem:
- (Dodatkowy krok dla Windowsa 11) Wchodzimy do ustawień systemu. Następnie klikamy kolejno na “System” > “Dla deweloperów”, zaznaczamy tam opcję “Terminal” i zmieniamy ją na “Host konsoli systemu Windows”.
- Wchodzimy na stronę pobierania programu ResolutionAutomation i w sekcji z najnowszą wersją, klikamy na plik “ResolutionMatcher.zip”, by rozpocząć pobieranie.
- Przenosimy pobrany plik zip, do miejsca, w którym chcemy przechowywać program.
- Rozpakowujemy przeniesiony folder. Uwaga! Przeniesienie lub usunięcie tego folderu w późniejszym czasie, sprawi, że automatyczna zmiana rozdzielczości przestanie działać.
- Wchodzimy do rozpakowanego folderu i klikamy dwukrotnie na plik “install”. Po chwili aplikacja powinna zostać prawidłowo zainstalowana i skonfigurowana na naszym komputerze.
Po wykonaniu tych kroków możemy rozpocząć stream w Moonlight na naszym urządzeniu i sprawdzić, czy zmiany zostały prawidłowo zastosowane.
Wyłączanie głównego monitora podczas streamingu
Ostatnia rzecz, jaką chcę omówić w tym poradniku to wyłączanie monitora podczas streamowania. Aktualnie po skonfigurowaniu Moonlight + Sunshine nasz główny ekran wciąż pozostaje włączony, gdy gramy gdzie indziej. Niektóre osoby zapewne chciałyby wyłączyć swój monitor, kiedy to możliwe, aby zaoszczędzić nieco na rachunku za prąd, czy też wydłużyć życie używanego panelu (co tyczy się głównie posiadaczy monitorów OLED).
Tutaj najprostszym rozwiązaniem jest oczywiście samodzielne wyłączenie monitora odpowiednim przyciskiem.
Inną (praktycznie w pełni automatyczną) opcją będzie skorzystanie z tzw. “HDMI Dummy”, czyli małego akcesorium, które symuluje podłączenie monitora do komputera. Po wpięciu takiego urządzonka możemy skonfigurować specjalny skrypt, który będzie przełączał obraz właśnie na to puste wyjście po rozpoczęciu streamingu. Efektem tego działania powinno być automatyczne wyłączenie głównego monitora przy uruchomieniu sesji Moonlight.
Podsumowanie
Mam nadzieję, że ten poradnik pomógł Wam w skonfigurowaniu streamingu Moonlight + Sunshine na Waszym PC. W razie jakichkolwiek problemów możecie o nich napisać w komentarzach, a na pewno postaram się pomóc w wolnej chwili!







Dodaj komentarz