Niedawno w swojej recenzji Powkiddy RGB30 wspominałem, że w moim odczuciu najlepszym systemem operacyjnym dla tej wyjątkowej konsolki jest ArkOS. Właśnie dlatego w tym poradniku pokażę jak zainstalować oraz skonfigurować ArkOS na RGB30 oraz wielu innych wspieranych konsolach.
Jakie konsole wspiera system ArkOS
ArkOS to system operacyjny tworzony przez społeczność, który jest na rynku już od kilku dobrych lat. Przez ten okres czasu deweloper ArkOS zdołał dodać do tego systemu wsparcie dla dość pokaźnej liczby urządzeń. Konsole, które wspierają system ArkOS to konkretnie:
- GameForce Chi
- Anbernic RG503
- Anbernic RG353V oraz RG353VS
- Anbernic RG353M
- Powkiddy RGB30
- Pokwiddy RK2023
- Anbernic RG351 MP
- Anbernic RG351P oraz 351M
- Odroid Go Advance 1.0 oraz 1.1
- Powkiddy RGB2020
- Powkiddy RGB10/10s/20
- Konsole R33S
- Konsole R35S oraz R36S
Konsol jest więc naprawdę sporo i w przyszłości można zapewne liczyć na dodanie jeszcze większej liczby urządzeń do tej listy (o ile będą one korzystały z SoC od Rockchip).
Co będzie nam potrzebne
Nasz poradnik zaczynamy od tego co w ogóle będzie nam potrzebne do zainstalowania ArkOS. W tym przypadku będzie to:
- Jedno z urządzeń ze wsparciem dla omawianego systemu
- Karta microSD (najlepiej nowa, a nie ta dołączona w zestawie. Polecam taką z 64 GB bądź 128 GB przestrzeni na dane)
- Odpowiedni adapter dla podłączenia karty do komputera
- Komputer (najlepiej z Windowsem)
- Około 10-15 minut wolnego czasu
Wszystko już przygotowane? To bierzemy się do roboty!
UWAGA! Jeśli chcecie zainstalować najnowszą wersję ArkOS na R33S, R35S bądź R36S to przed przejściem do instalacji powinniście skopiować zawartość obecną na oryginalnej karcie. Znajdują się tam bowiem pliki DTB, które są konieczne do prawidłowego działania wyświetlacza! Jeśli nie macie już oryginalnej karty microSD lub jest ona niesprawna to pliki DTB dla kilku wariantów wyświetlaczy znajdziecie w tym repozytorium na GitHubie (tylko jeden zestaw plików będzie kompatybilny z danym wyświetlaczem).
Instalacja systemu ArkOS
W poniższych krokach pokazuję, jak wygląda instalacja programu ArkOS przy wykorzystaniu komputera opartego o system Windows. Jeśli korzystacie z macOS bądź Linuxa to proces będzie wyglądał bardzo podobnie, ale zamiast programu Rufus, będziecie musieli skorzystać z programu ApplePi-Baker (macOS)/zintegrowanego narzędzia dyskowego (Linux), bądź podobnego programu.
Już bez zbędnego przedłużania, aby zainstalować system ArkOS na karcie microSD:
- Podpinamy kartę microSD do komputera za pomocą odpowiedniego adaptera.
- Wchodzimy na stronę programu Rufus i klikamy na link “rufus-X.X.exe” w celu jego pobrania.
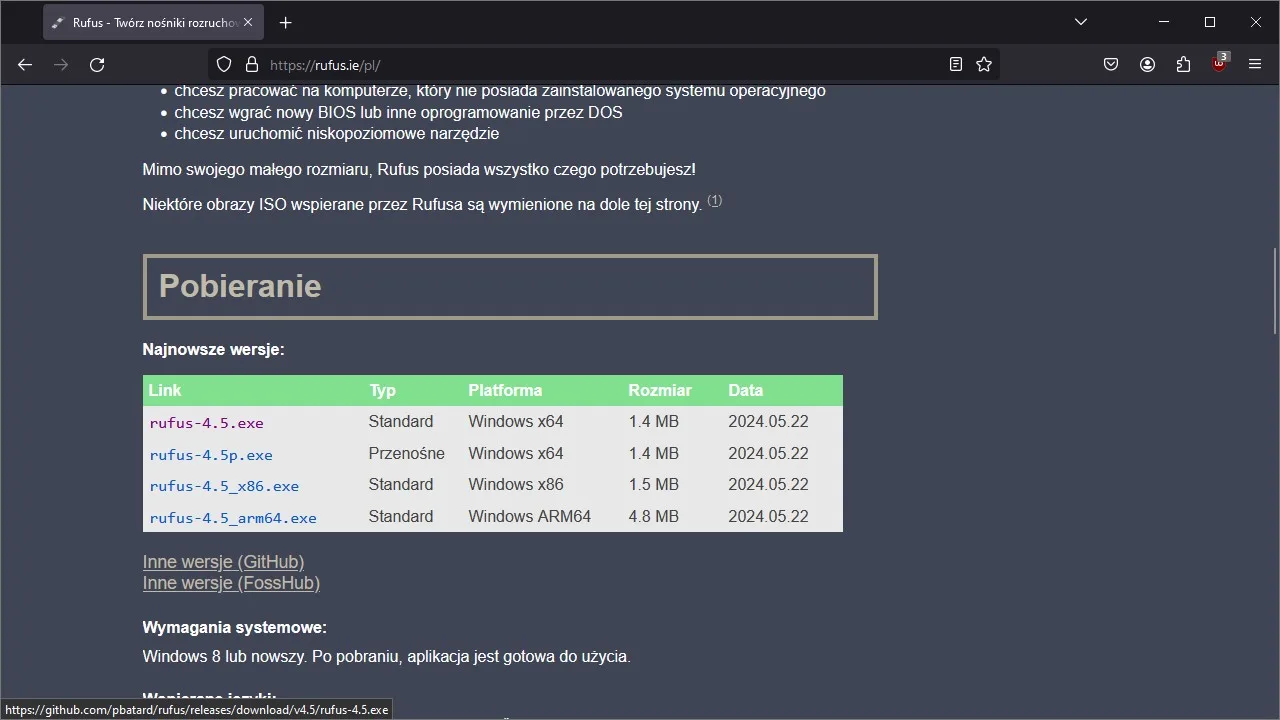
- Teraz wchodzimy na oficjalną stronę pobierania ArkOS i obok nazwy naszego urządzenia klikamy na link do Gdrive bądź Mega. Następnie pobieramy wyświetlony plik. Jeżeli instalujecie ArkOS na R33S, R35S bądź R36S to, zamiast wersji oficjalnej lepiej skorzystać z wariantu, który został specjalnie przystosowany pod te konsolki.
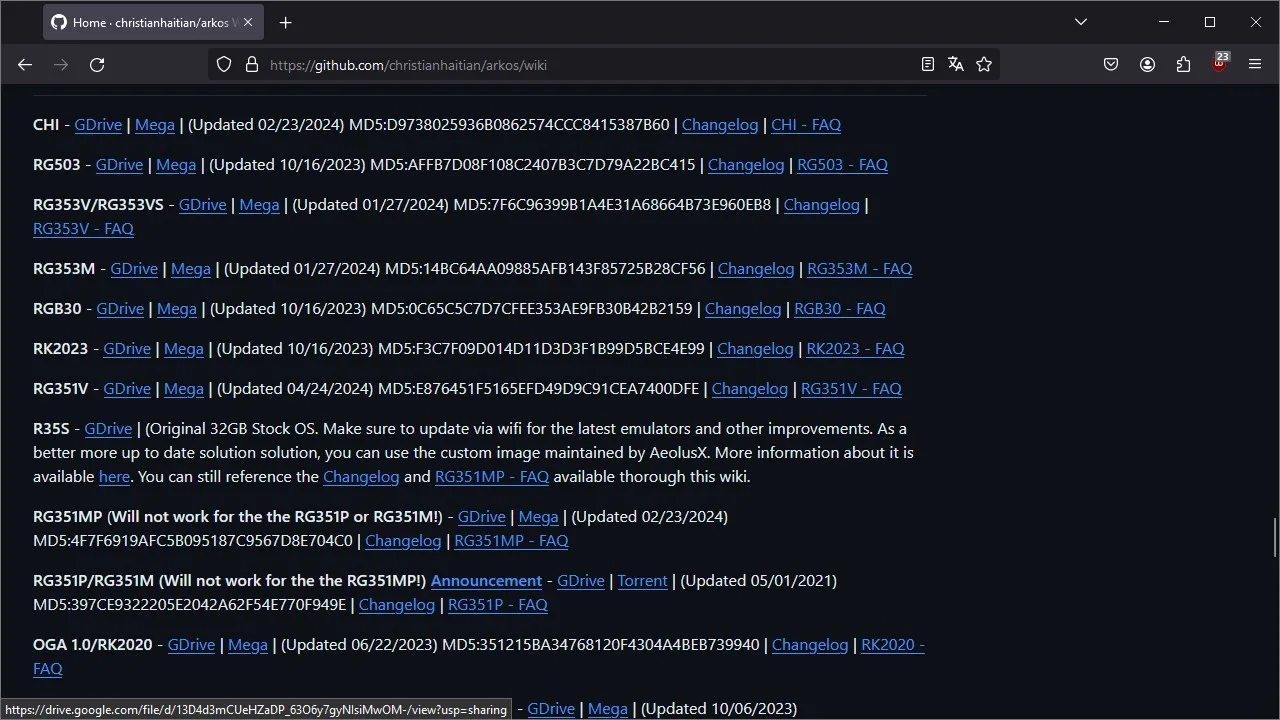
- Po pobraniu pliku, wchodzimy do folderu z pobraną zawartością i rozpakowujemy archiwum z ArkOS (prawy przycisk myszy > Wyodrębnij wszystkie).
- Otwieramy pobrany wcześniej program Rufus (dwukrotne kliknięcie pliku Rufus.exe)
- Teraz:
- W polu urządzenie zaznaczamy naszą kartę microSD
- W sekcji “Wybór bootowania”, klikamy na przycisk “Wybierz”, nawigujemy do rozpakowanego folderu ArkOS i zaznaczamy w nim plik “.img”
- Resztę rzeczy pozostawiamy bez zmian. Okno programu powinno wyglądać tak, jak na poniższym zrzucie.
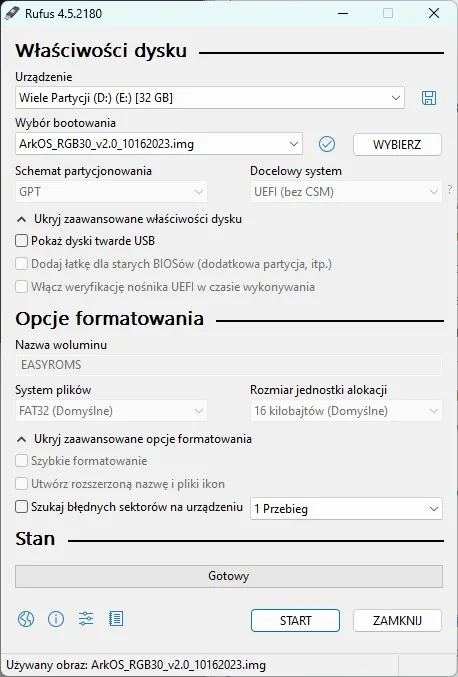
- W wypadku, gdy wszystkie opcje ustawiliśmy poprawnie, klikamy Start, by sformatować kartę i zainstalować na niej ArkOS. UWAGA! Ten proces usuwa wszystkie dane z karty pamięci (jeżeli są tam jakieś ważne pliki, to warto je przenieść najpierw w inne miejsce).
- Cierpliwie czekamy na zakończenie procedury, po wszystkim Rufus powinien automatycznie wysunąć naszą kartę.
- (Krok dodatkowy dla posiadaczy R33S/R35S/R36S) Wyciągamy kartę z komputera i podłączamy ją jeszcze raz. W eksploratorze plików powinna być teraz widoczną partycja o nazwie “BOOT”. Szukamy na niej plików “rg351mp-kernel.dtb” oraz “rk3326-r35s-linux.dtb” i podmieniamy je na pliki o tej samej nazwie, które były na oryginalnej karcie microSD dostarczanej z urządzeniem.
Pierwsze uruchomienie
Teraz kiedy już sflashowaliśmy system na karcie microSD, możemy przejść do jego pierwszego uruchomienia. Tak więc:
- Wyjmujemy kartę microSD z komputera.
- Wkładamy kartę do pierwszego slotu microSD w konsoli (zazwyczaj oznaczony jako TF-1 lub TF-OS).
- Uruchamiamy urządzenie.
- Przy pierwszym uruchomieniu ArkOS, system będzie rozszerzał swoją partycję, aby zająć całe dostępne miejsce na karcie microSD. Podczas trwania tego procesu zostawiamy urządzenie w spokoju i dajemy mu jakieś 5 minut na jego poprawne przeprowadzenie.
Załadowanie interfejsu EmulationStation zwiastuje, że cały proces został już poprawnie zakończony i możemy przejść do dalszych działań.
Dodawanie gier oraz plików BIOS
W ArkOS mamy dwie opcje na dodawanie naszych gier oraz plików BIOS. Możemy to zrobić albo poprzez podpięcie karty bezpośrednio do komputera, albo poprzez ustalenie połączenia bezprzewodowego z działającym systemem. Poniżej opisane są obie te opcje.
Szybka porada: jeżeli nie wiecie jakich BIOS-ów potrzebujecie, to lista najpopularniejszych systemów wymagających takich plików wygląda następująco:
- PlayStation 1 (tutaj polecam odwołać się do mojego dedykowanego poradnika dla ekstrakcji BIOS-u PS1/PS2 na PC)
- Sega CD
- Sega Saturn
- (Przy niektórych tytułach) Sega DreamCast
- Nintendo DS (tylko w przypadku niektórych emulatorów)
Poprzez podłączenie karty microSD
Kiedy chcemy dodać gry do ArkOS poprzez podpięcie karty microSD do komputera:
- Wyłączamy konsolę (dłuższe przytrzymanie przycisku power) i wyjmujemy z niej kartę microSD.
- Podpinamy kartę do komputera.
- Wchodzimy do eksploratora plików i nawigujemy do partycji “EASYROMS” znajdującej się na karcie pamięci.
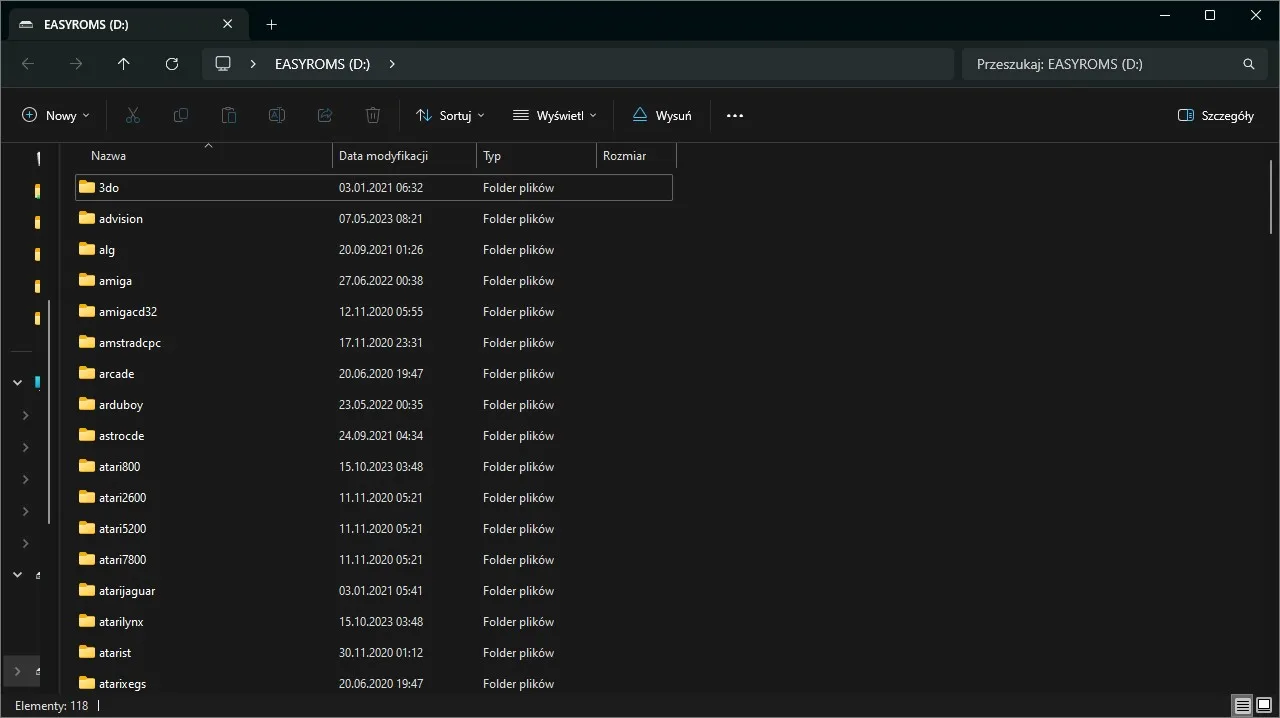
- Teraz wśród wszystkich folderów szukamy takiego z nazwą danego systemu (np. snes dla Super Nintendo, czy PSX dla PlayStation 1) i go otwieramy. Jeżeli chcemy dodać pliki BIOS, to otwieramy folder o (jakże wymyślnej) nazwie “bios”.
- Przenosimy nasze gry w odpowiednim formacie (bądź inne pliki) do otwartego folderu.
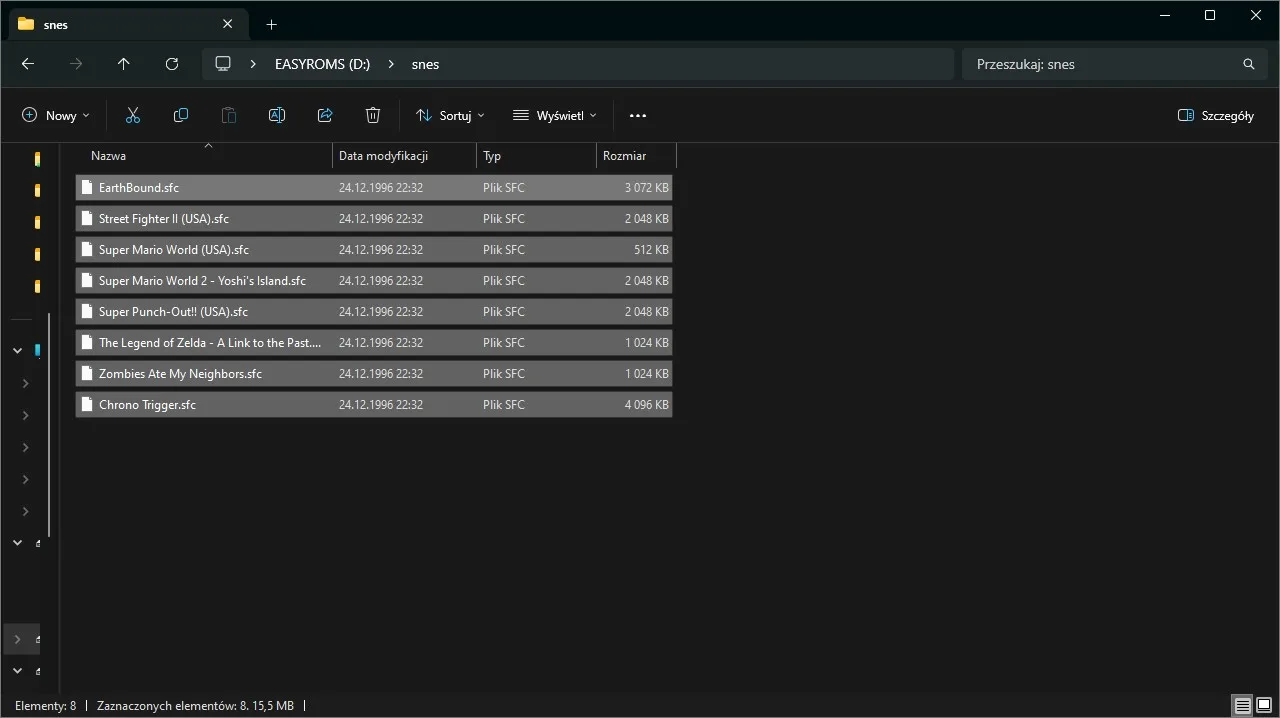
- Po wszystkim wkładamy kartę z powrotem do konsoli, uruchamiamy ją i sprawdzamy, czy nasze gry rzeczywiście zostały dodane do interfejsu. Jeżeli tak się nie stało, to prawdopodobnie dodaliśmy pliki w złym formacie lub musimy zrestartować konsolę jeszcze raz, by gry zostały załadowane.
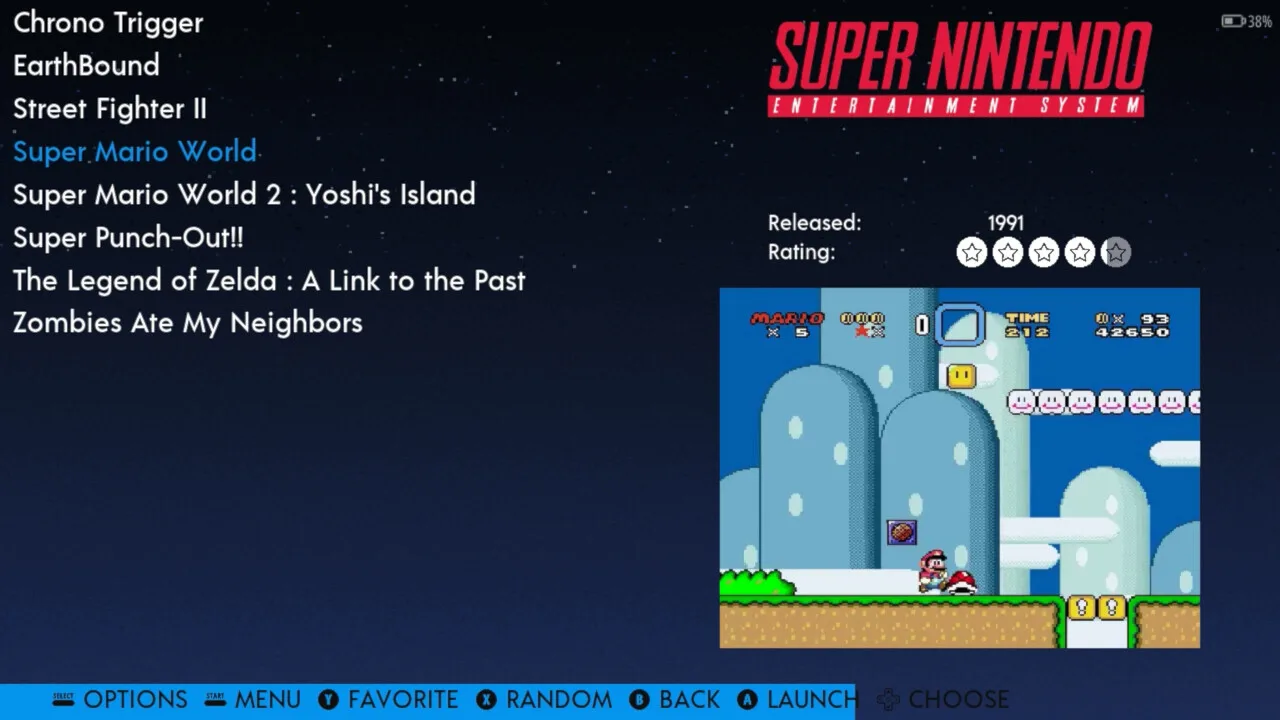
Bezprzewodowo
Bezprzewodowe przesyłanie plików do ArkOS składa się z trzech czynności: połączenia urządzenia z lokalnym Wi-Fi, włączenia serwera SMB na konsoli i finalnie przesyłania plików z komputera. Wszystkie te rzeczy opisane są w tej sekcji.
Przy wyborze tej metody warto pamiętać, że niektóre urządzenia wspierające ArkOS, nie posiadają modułu Wi-Fi (dobrym przykładem jest tutaj popularny R36S). W takim przypadku będziemy musieli skorzystać z zewnętrznego modułu Wi-Fi podłączonego do portu USB bądź przesłać pliki “standardową metodą”.
Łączenie urządzenia z Wi-Fi
By włączyć Wi-Fi na ArkOS:
- Będąc w EmulationStation nawigujemy do zakładki “Options” i wchodzimy do niej poprzez naciśnięcie przycisku A na padzie.

- Zjeżdżamy na sam dół i zatwierdzamy opcję o nazwie “Wi-Fi”.
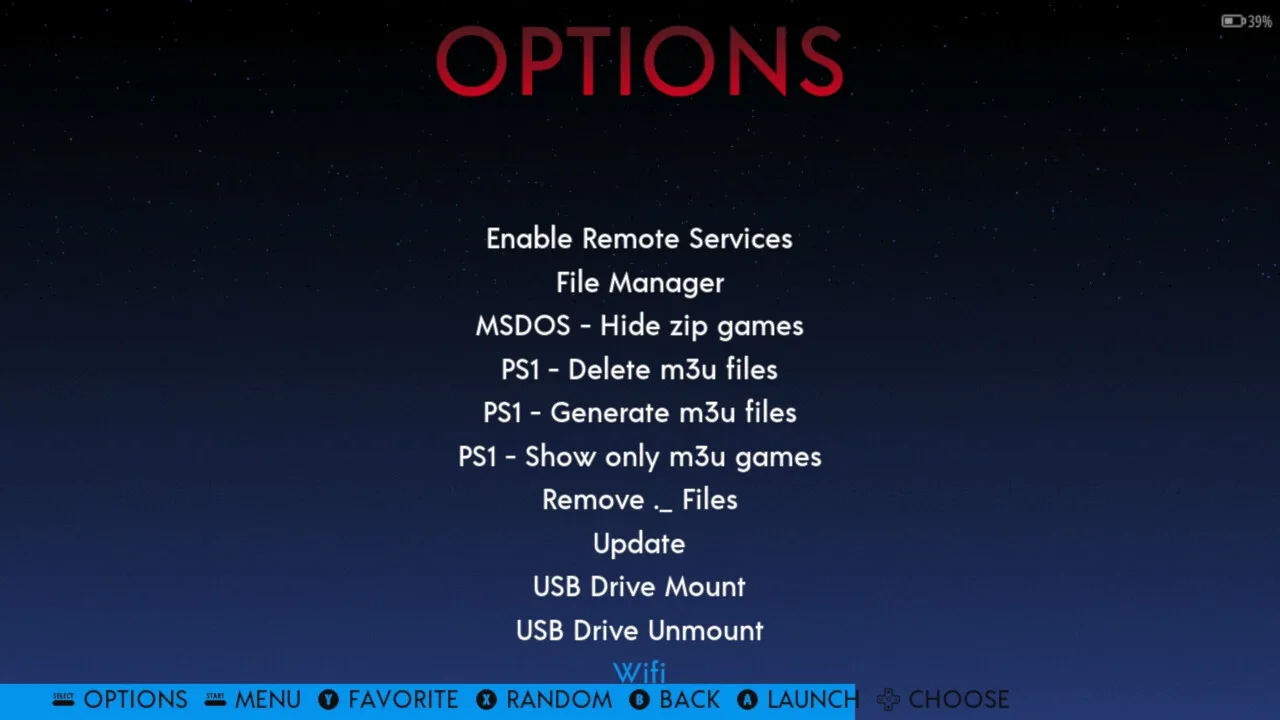
- Po wyświetleniu nowego okienka zaznaczamy i zatwierdzamy pierwszą opcję, czyli “Turn Wifi On”.
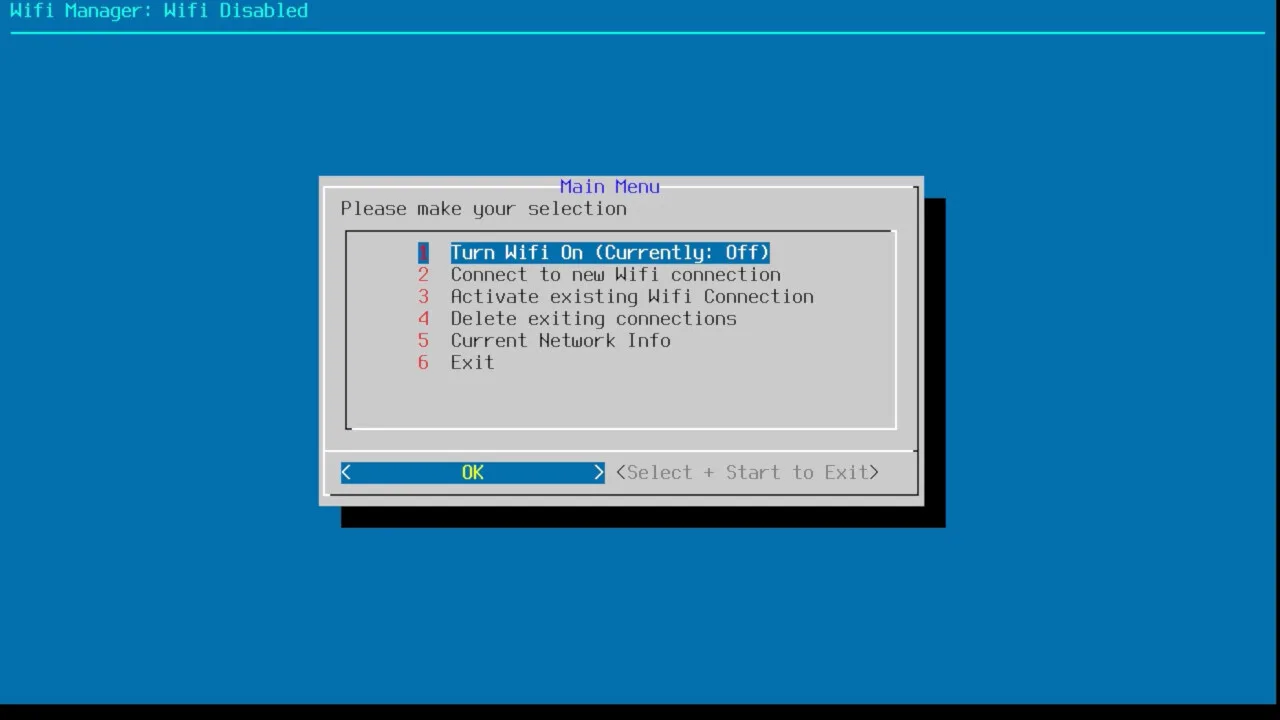
- Teraz wybieramy kolejną opcję, czyli “Connect to new Wifi connection”.
- Na liście wyświetlonych sieci szukamy nazwy naszego domowego Wi-Fi. Najeżdżamy na nią i klikamy przycisk A.
- Po wyświetleniu klawiatury wpisujemy hasło sieci, po czym zatwierdzamy je przyciskiem “Ok” na samym dole.
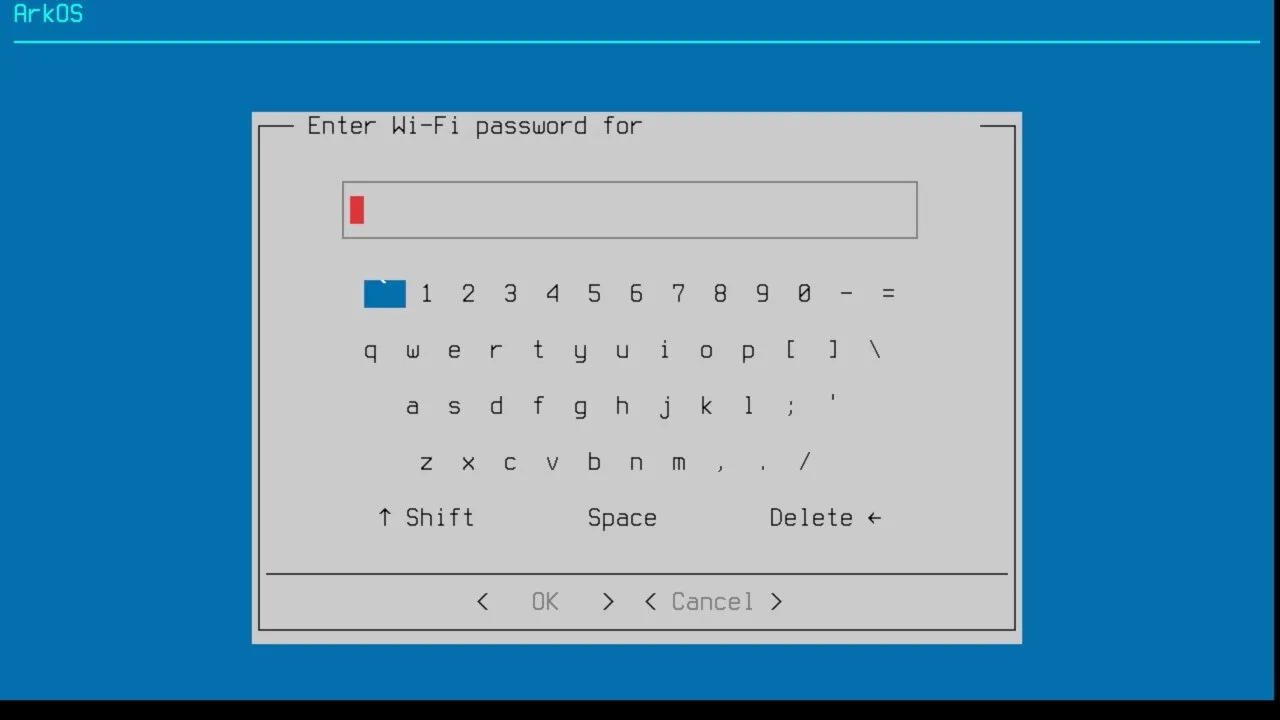
- Jeżeli połączenie zostało zainicjowane poprawnie, to wracamy do pierwotnego menu poprzez dwukrotne naciśnięcie (razem) przycisków Start oraz Select.
Włączenie Samby na konsoli
Po włączeniu Wi-Fi musimy jeszcze włączyć serwer Samba na konsoli, by można było się z nią połączyć zdalnie. Aby to osiągnąć:
- Ponownie wchodzimy do menu “Options”.
- Na liście dostępnych opcji szukamy “Enable Remote Services” i ją aktywujemy.
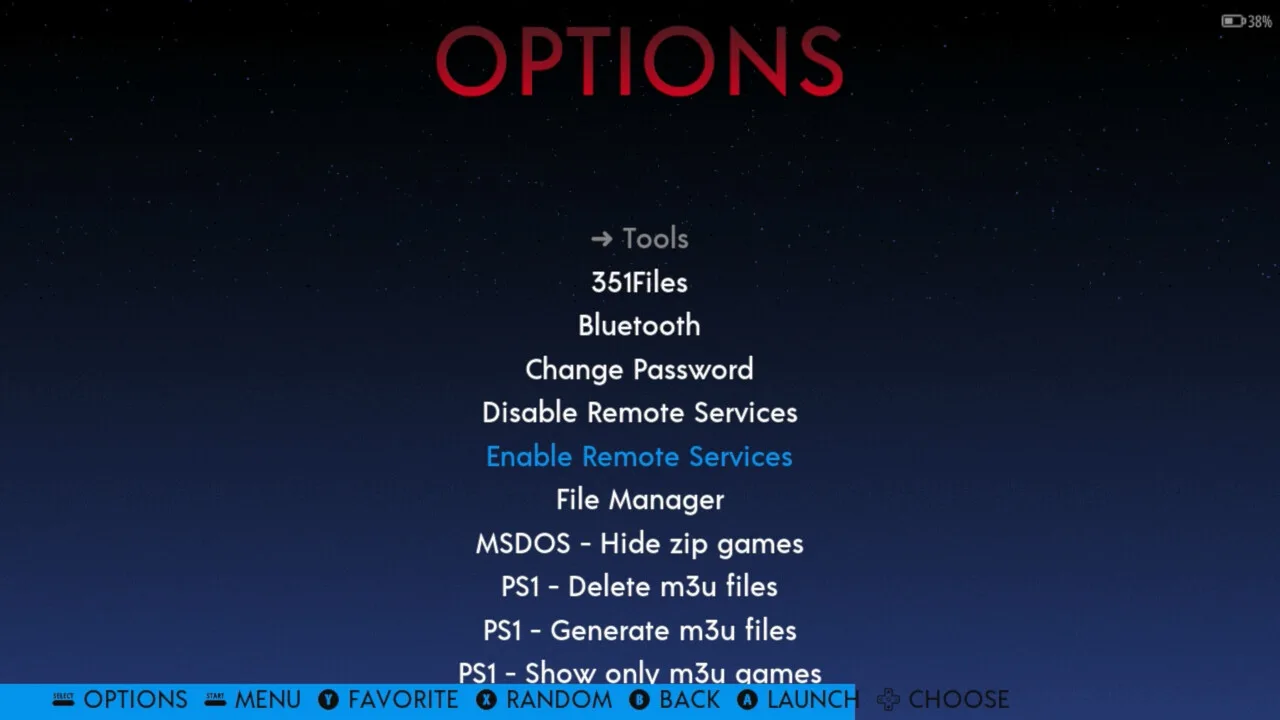
I to wszystko. Teraz połączenie z konsolą powinno być już możliwe.
Przesyłanie plików z komputera
Aby przesłać pliki bezprzewodowo do konsoli:
- Upewniamy się, że komputer jest połączony z tym samym Wi-Fi/siecią lokalną co konsola.
- Klikamy przycisk “Start” na konsoli. Powinno to wywołać główne menu systemu. Szukamy w nim pozycji “IP” i zapamiętujemy/zapisujemy pokazywany w tej rubryce numer (wraz z kropkami).
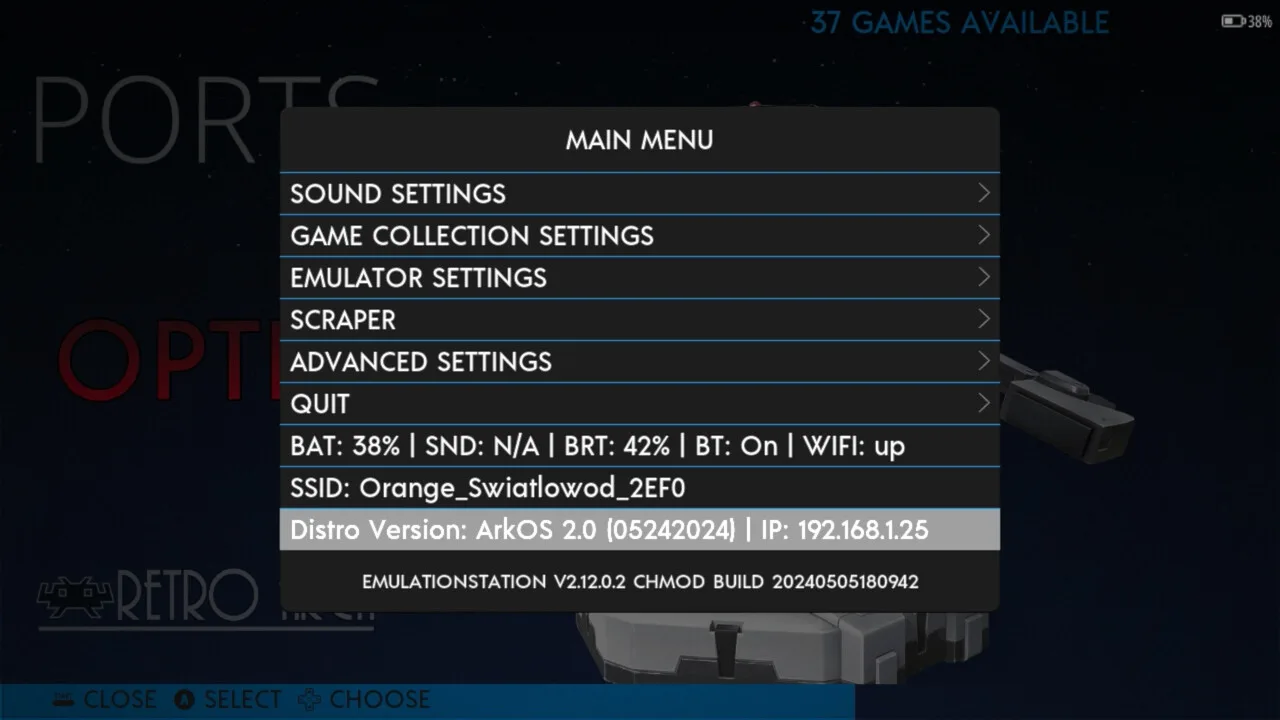
- Na komputerze z Windowsem wchodzimy do eksploratora plików, klikamy na pasek adresowy i wpisujemy tam ciąg: //adres_IP_konsoli gdzie adres_IP_konsoli to odczytany numer z poprzedniego punktu. Zatwierdzamy adres przyciskiem Enter. Szybka notka: jeżeli korzystacie z innego systemu operacyjnego, to sposoby na połączenie z Sambą znajdziecie w moim dedykowanym poradniku dla tego rozwiązania.
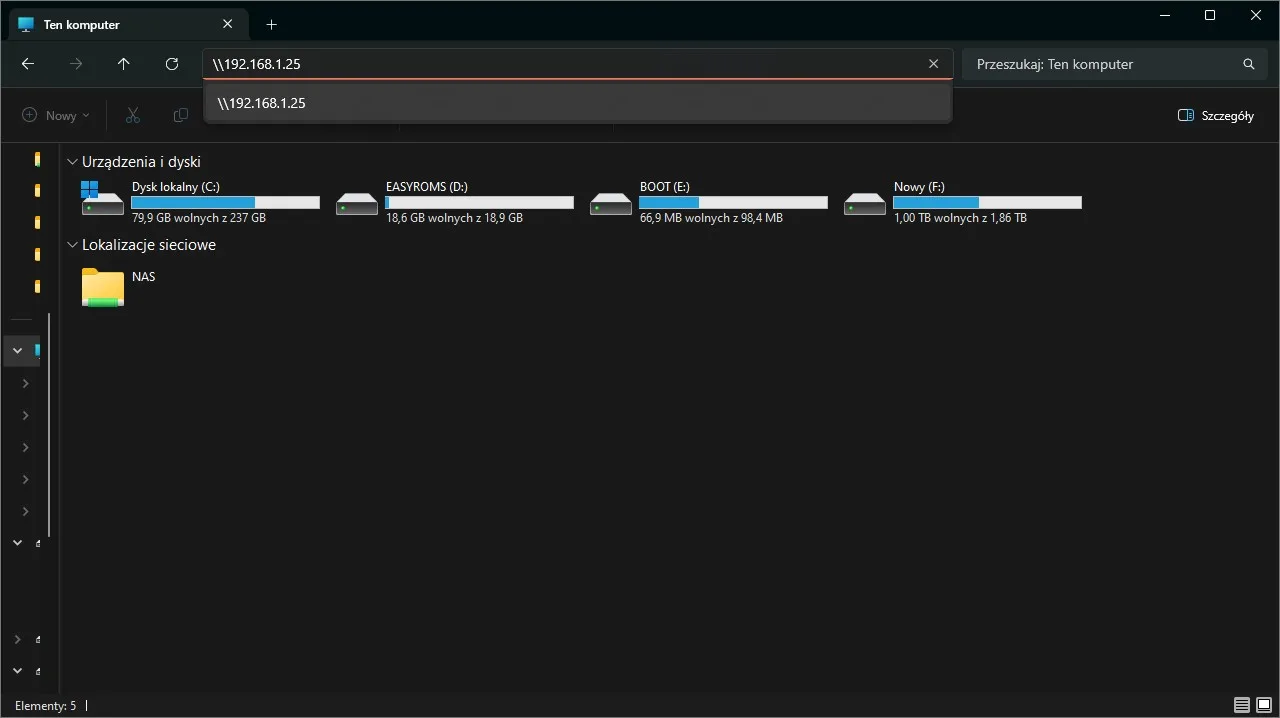
- Po połączeniu z konsolką przechodzimy do folderu “roms” i szukamy tam katalogu z nazwą danej konsoli (np. gb dla Game Boya lub psp dla PlayStation Portable) bądź folderu bios i otwieramy go.
- Kopiujemy pliki w prawidłowym formacie z dysku komputera do otwartego folderu.
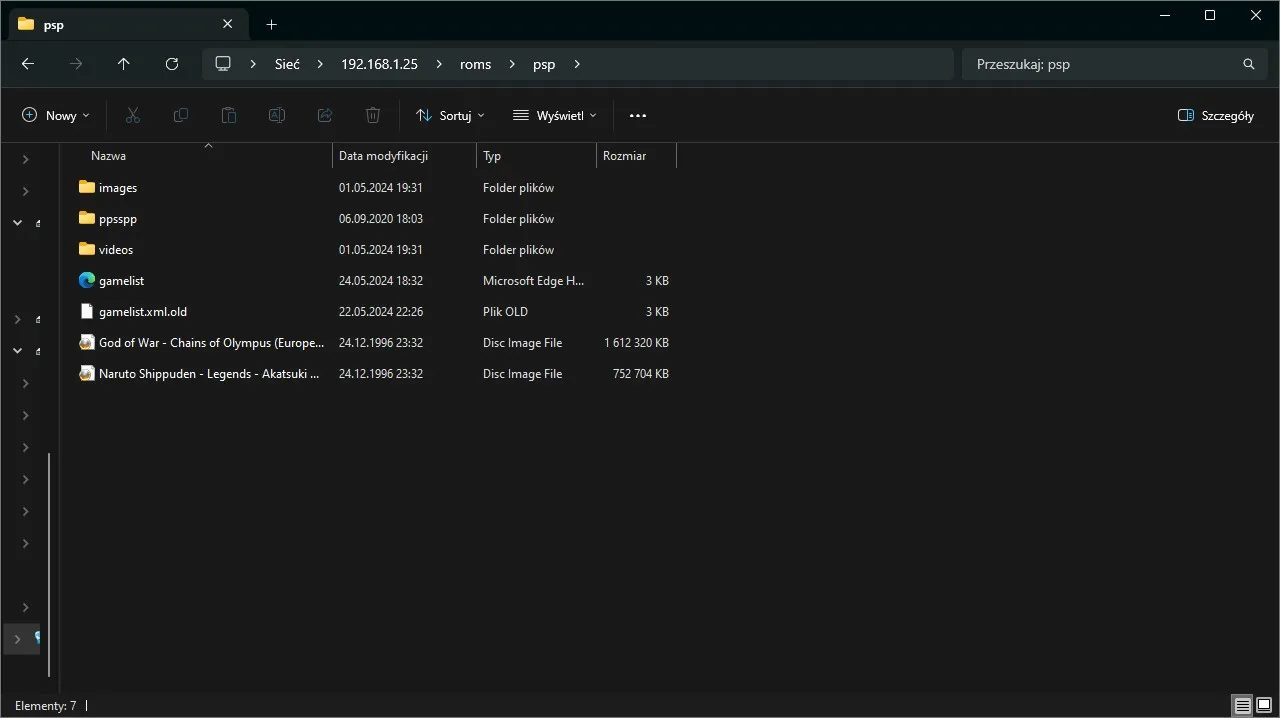
- Na sam koniec wracamy do konsoli i resetujemy ją. Po udanym restarcie nasze gry powinny być już widoczne w Interfejsie.
Obsługa interfejsu i podstawowe skróty klawiszowe
Poniżej opisuje co nieco, w jaki sposób poruszać się po interfejsie ArkOS i jak zmienić wszystkie najważniejsze opcje.
Uruchamianie gier w EmulationStation
Obsługę systemu zaczynamy od najważniejszej rzeczy, czyli uruchamiania gier.
ArkOS jako interfejs, wykorzystuje popularny front end o nazwie EmulationStation. Właśnie dlatego większość miejsc w systemie jest dość czytelna i prosta w nawigowaniu.
Uruchamianie naszych gier sprowadza się do wybrania danej konsoli, wejścia do jej katalogu poprzez naciśnięcie przycisku A, wybrania gry z listy i ponownego wciśnięcia A, by uruchomić tytuł.
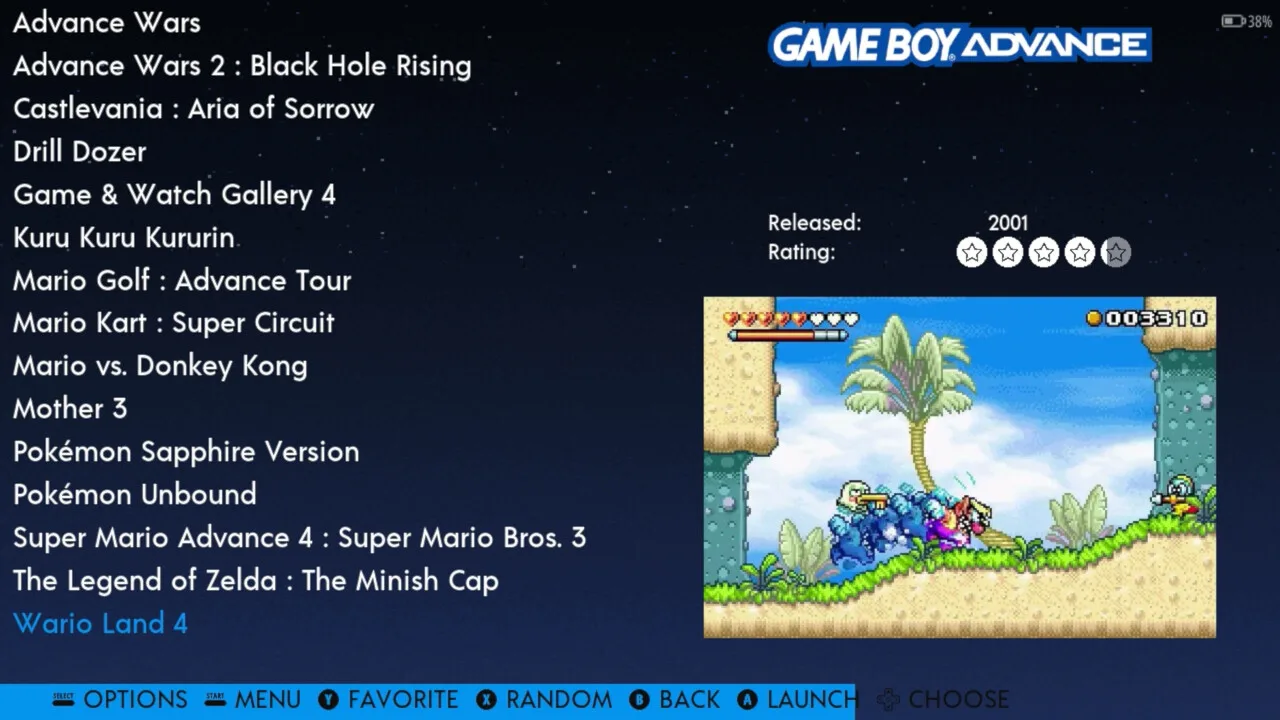
Po zakończeniu gry możemy z niej szybko wyjść poprzez dwukrotne naciśnięcie skrótu klawiszowego Start + Select (przed tym radzę jednak zapisać grę).
Aby dowiedzieć się nieco więcej o poruszaniu się po EmulationStation, możecie zajrzeć do mojego dedykowanego poradnika dla tego rozwiązania.
Zamiana domyślnego stylu przycisków w Interfejsie
Standardowo po instalacji menu w ArkOS korzysta z mapowania przycisków “Nintendo” (przycisk po prawej do zatwierdzenia, przycisk na dole do cofnięcia). Jeżeli nam to nie pasuje to w łatwy sposób zmienimy układ ten “xboxowy” (przycisk na dole to zatwierdzenie). Aby to zrobić:
- Będąc w interfejsie EmulationStation klikamy przycisk start, by wywołać główne menu ustawień.
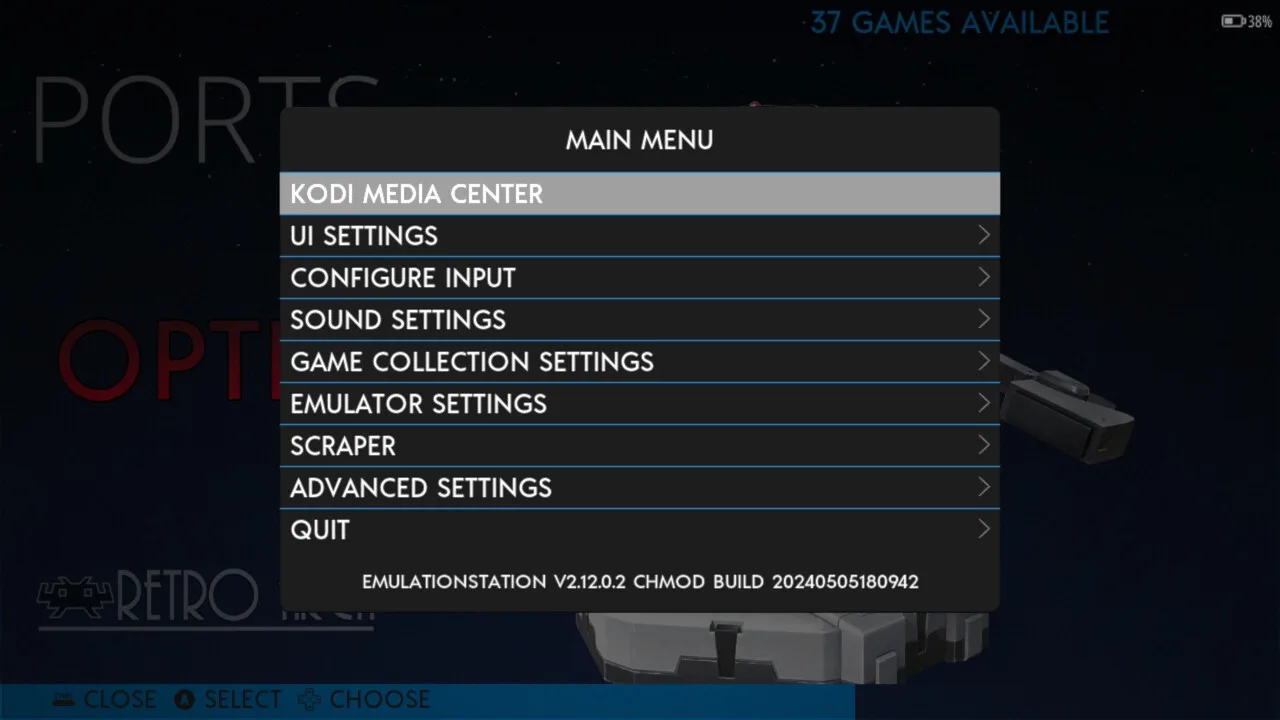
- Zjeżdżamy w dół i wchodzimy do zakładki “Advanced Settings”.
- Włączamy opcję “Switch A/B Buttons in EmulationStation”.
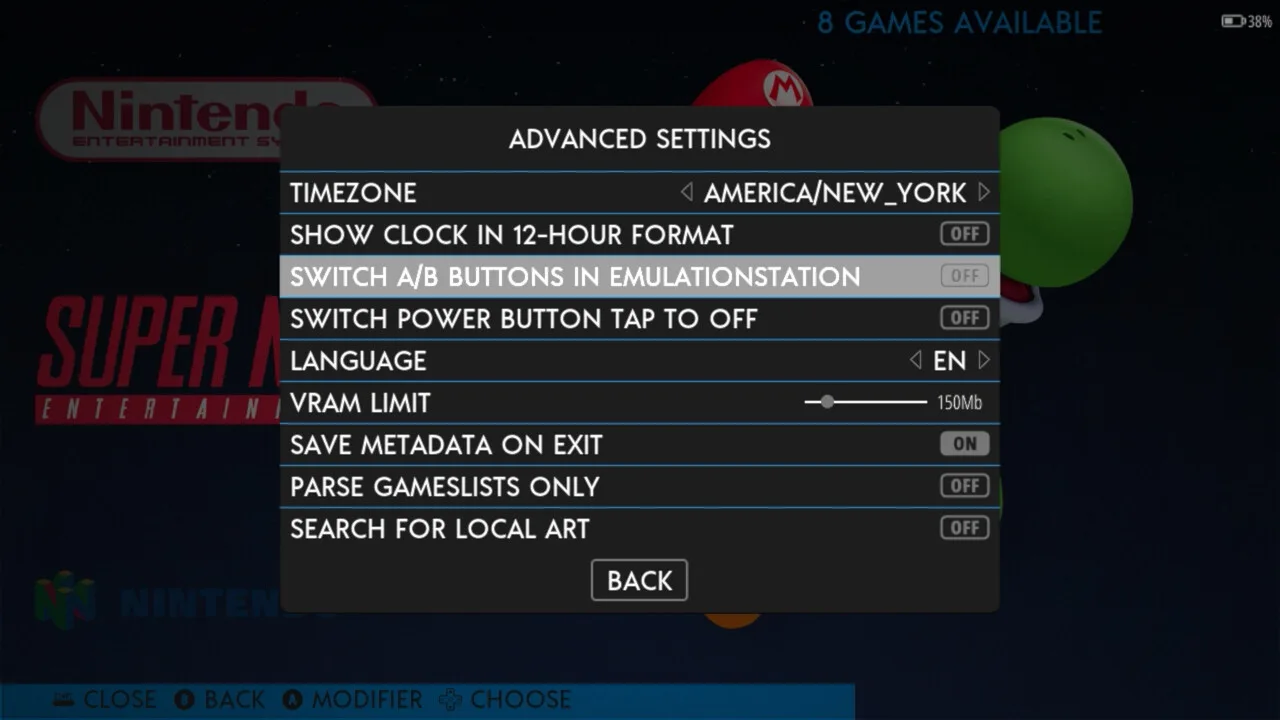
Dodawanie okładek do zainstalowanych gier
ArkOS podobnie, jak inne systemy oparte o EmulationStation pozwala nam pobierać okładki, opisy i filmy do posiadanych gier. Dodaje to nieco więcej życia do całego interfejsu.
By dodać takie okładki w ArkOS:
- Upewniamy się, że mamy połączenie z Internetem (instrukcja połączenia z Wi-Fi wyżej)
- Będąc w głównym menu, klikamy przycisk Start.
- W otwartym menu przechodzimy do zakładki “Scraper”.
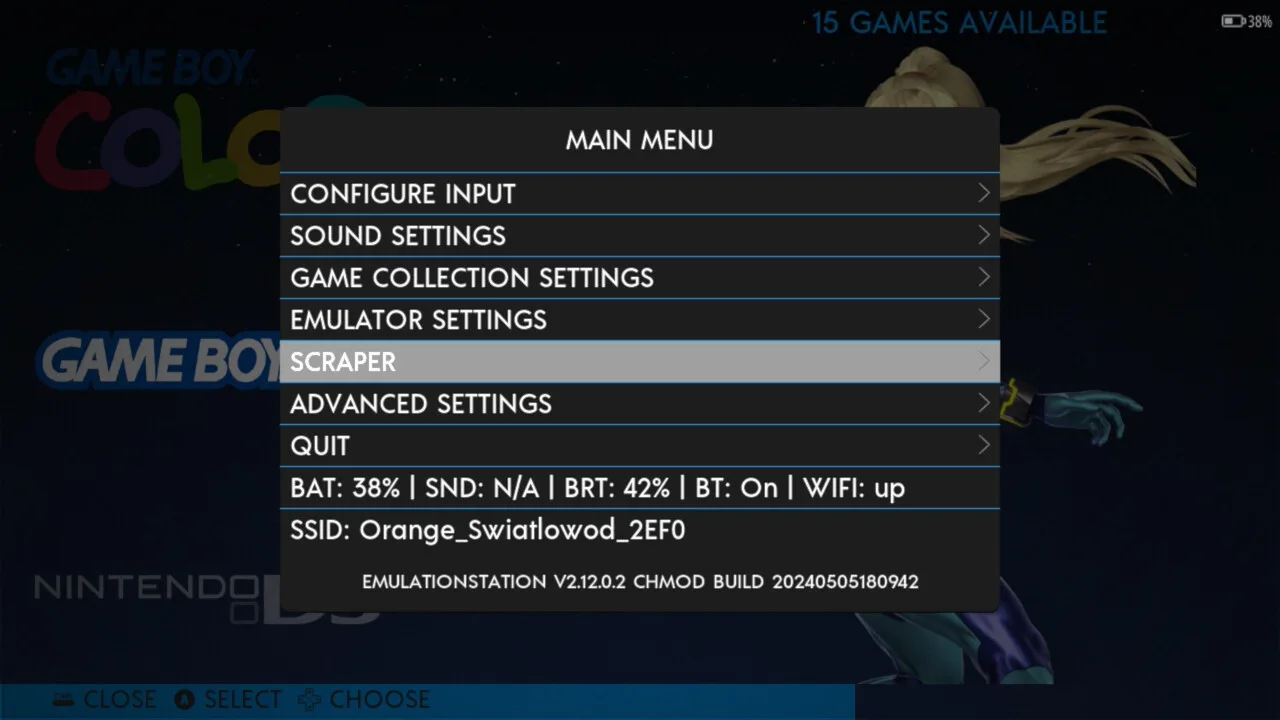
- Zostawiamy wszystkie opcje jako domyślne i aktywujemy funkcję “Scrape Now”.
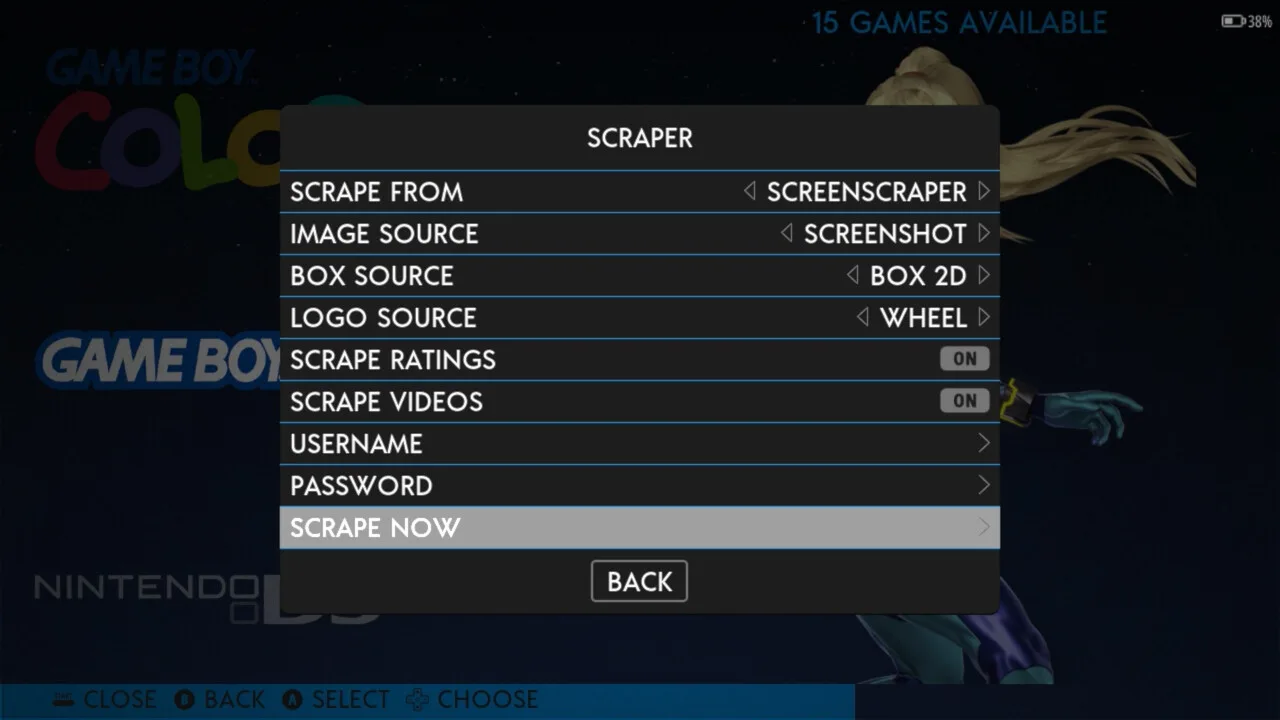
- Na kolejnym ekranie ponownie zostawiamy wszystkie opcje jako domyślnie i wybieramy opcję Start na samym dole.
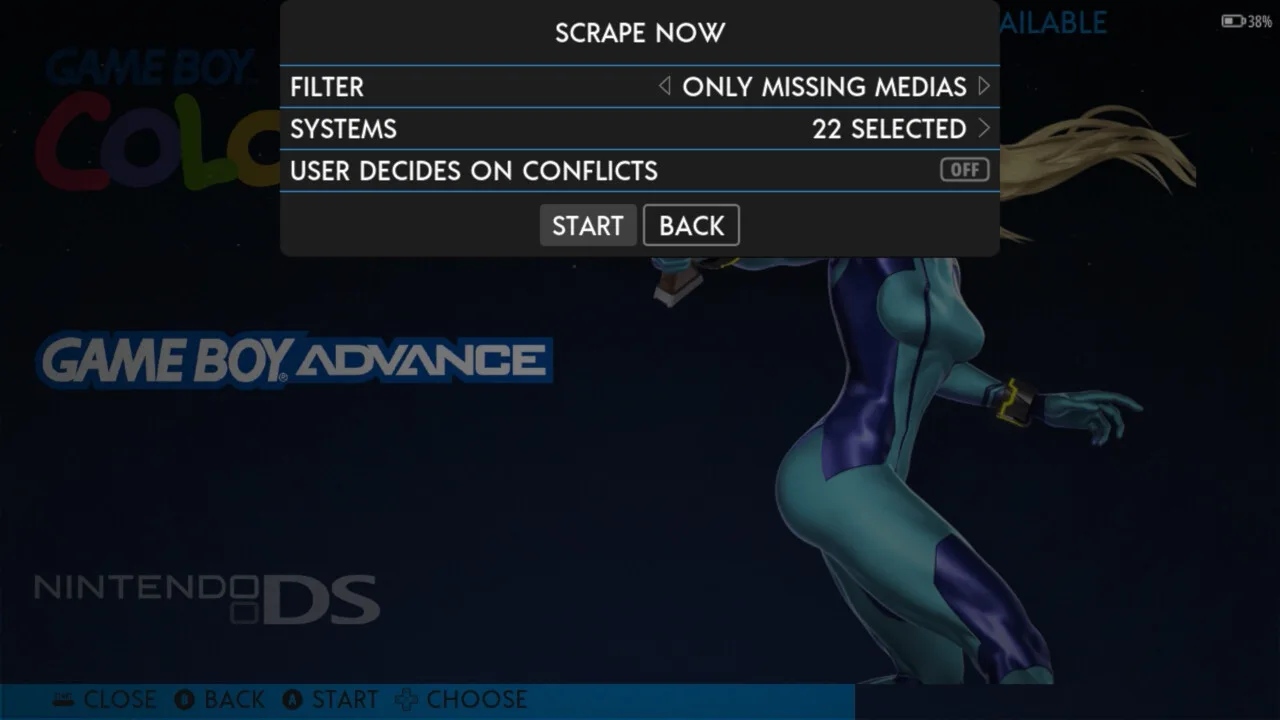
Po kilku minutach w naszym interfejsie wśród gier powinny pojawić się okładki.
Jeżeli jakaś okładka się nie pojawiła, lub nie pasuje, to:
- Najeżdżamy na taką grę, klikamy przycisk Select i wybieramy opcję “edit this game’s metadata”.
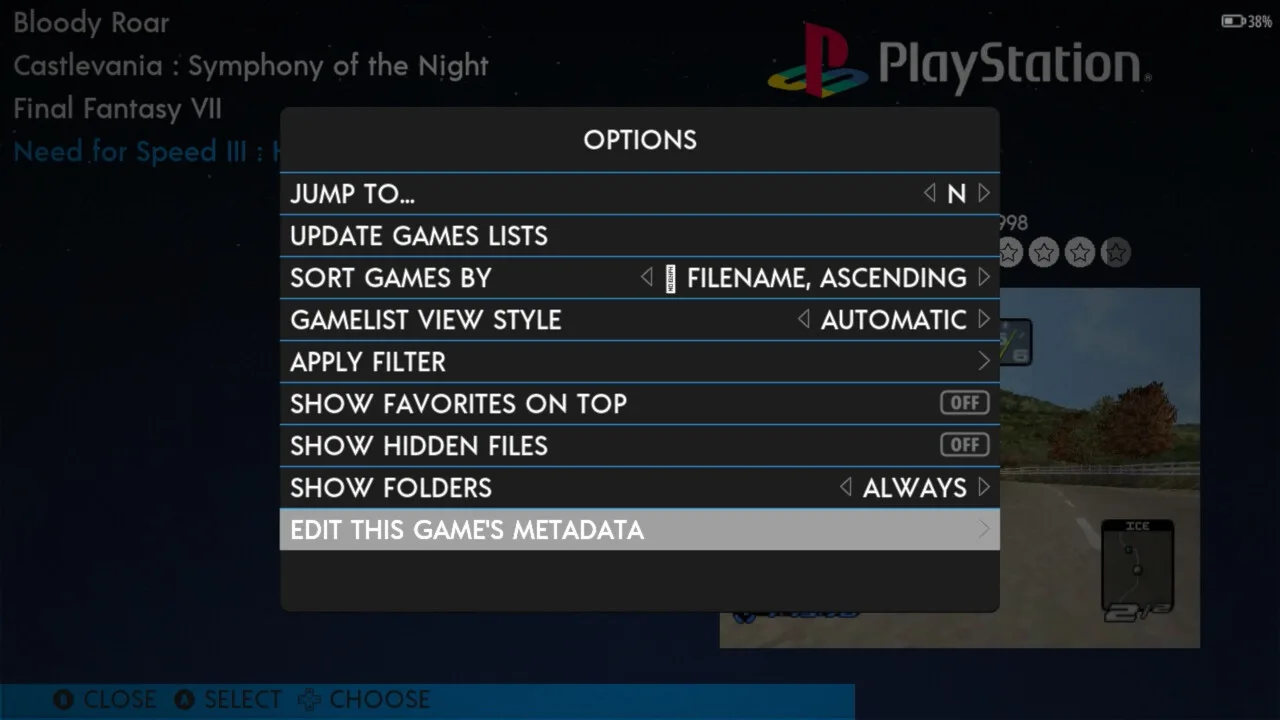
- Następnie zjeżdżamy do opcji Scrape na samym dole (polecam użyć przycisku R1) i ją klikamy.
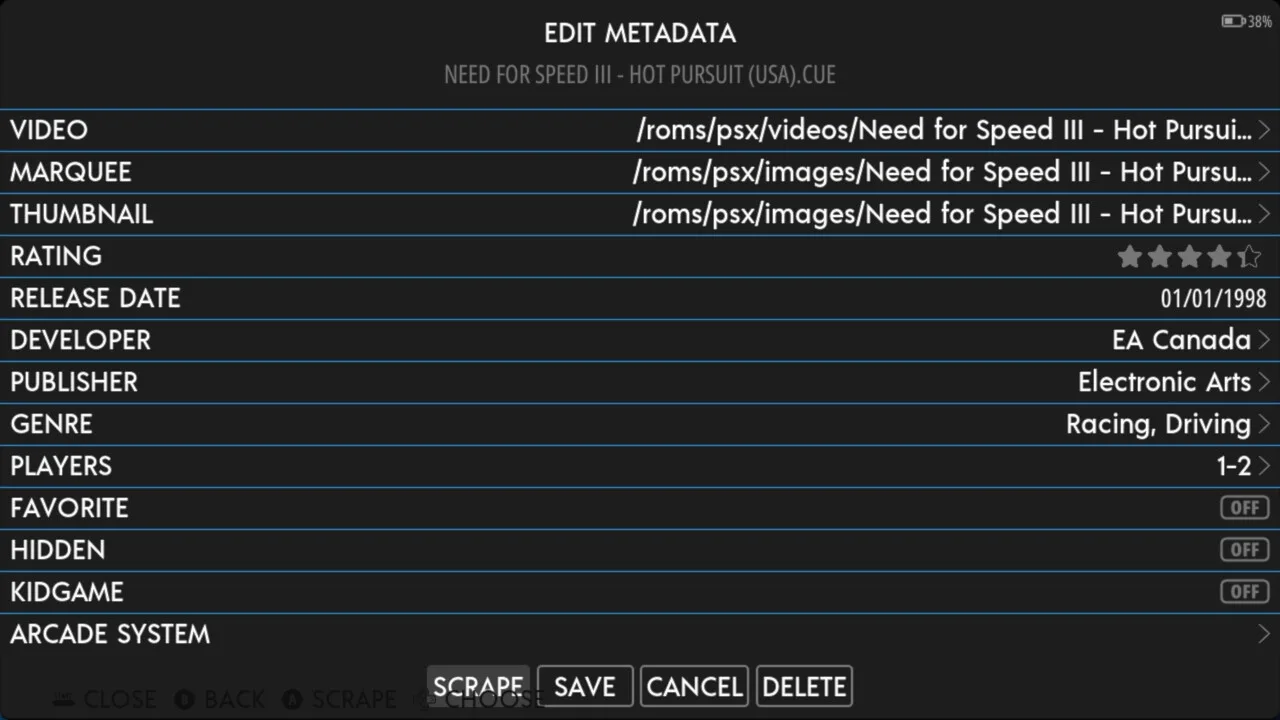
- Teraz zaznaczamy funkcję “Input”.
- Sprawdzamy, czy w tytule naszej gry występuje błąd i w razie czego go poprawiamy.
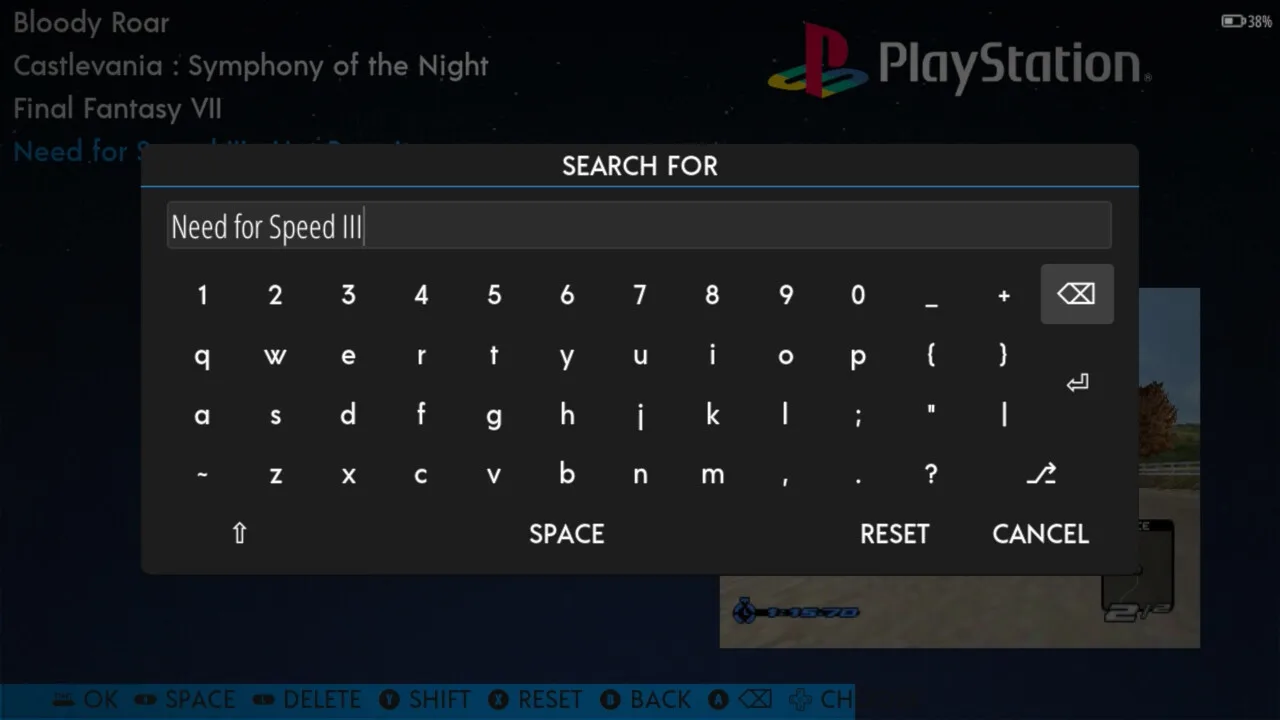
- Klikamy przycisk Enter na wirtualnej klawiaturze, by ponownie zainicjować wyszukiwanie okładki.
- Wybieramy prawidłowy tytuł gry z prawej strony i klikamy przycisk zatwierdzenia.
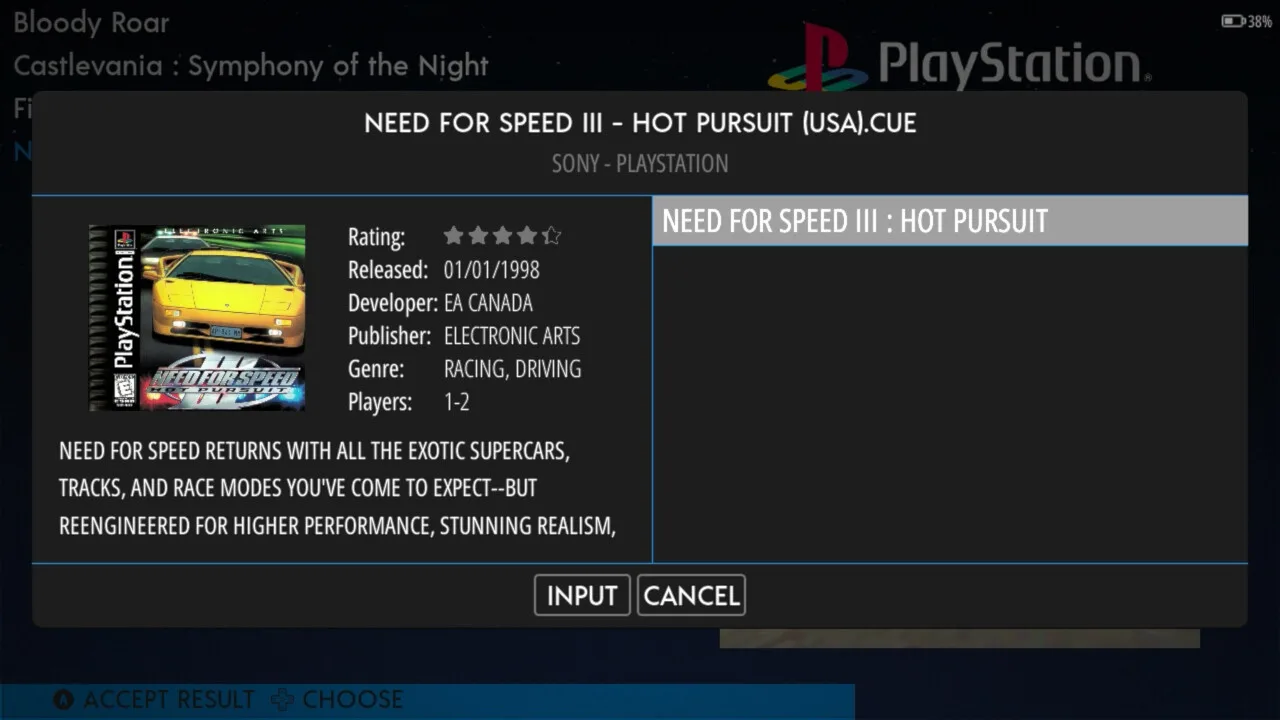
Po wszystkim gra powinna mieć już odpowiednią okładkę.
Zmiana ustawień RetroArch
Większość gier w systemie ArkOS będzie obsługiwana przez rdzenie z RetroArch. W razie potrzeby możemy więc zechcieć dostosować tam kilka opcji (albo np. włączyć retro osiągnięcia). Kiedy chcemy to zrobić:
- Wchodzimy do zakładki “RetroArch” dostępnej w głównym interfejsie.
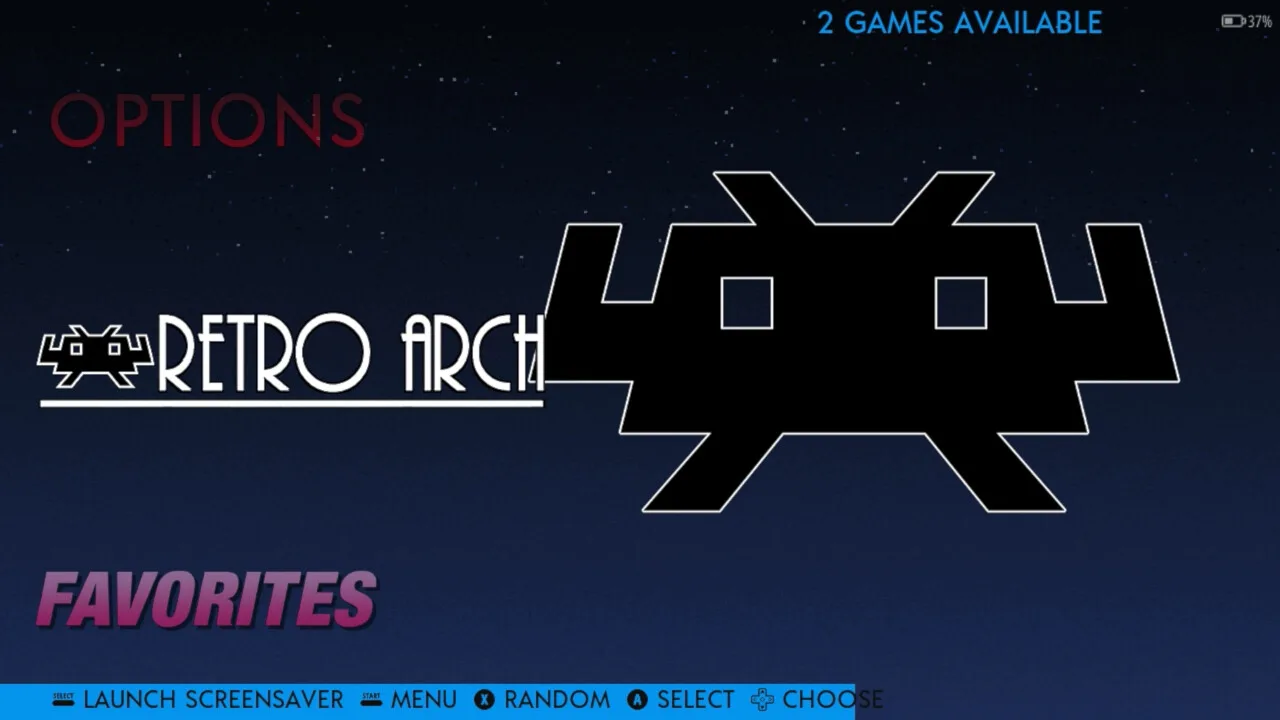
- W otwartym menu zobaczymy dwie opcje: RetroArch (używany dla większości retro systemów z grafiką 2D) oraz RetroArch 32 (domyślnie używany dla PS1, N64 oraz DreamCasta). W zależności od naszych zamiarów wchodzimy do jednego z wariantów.
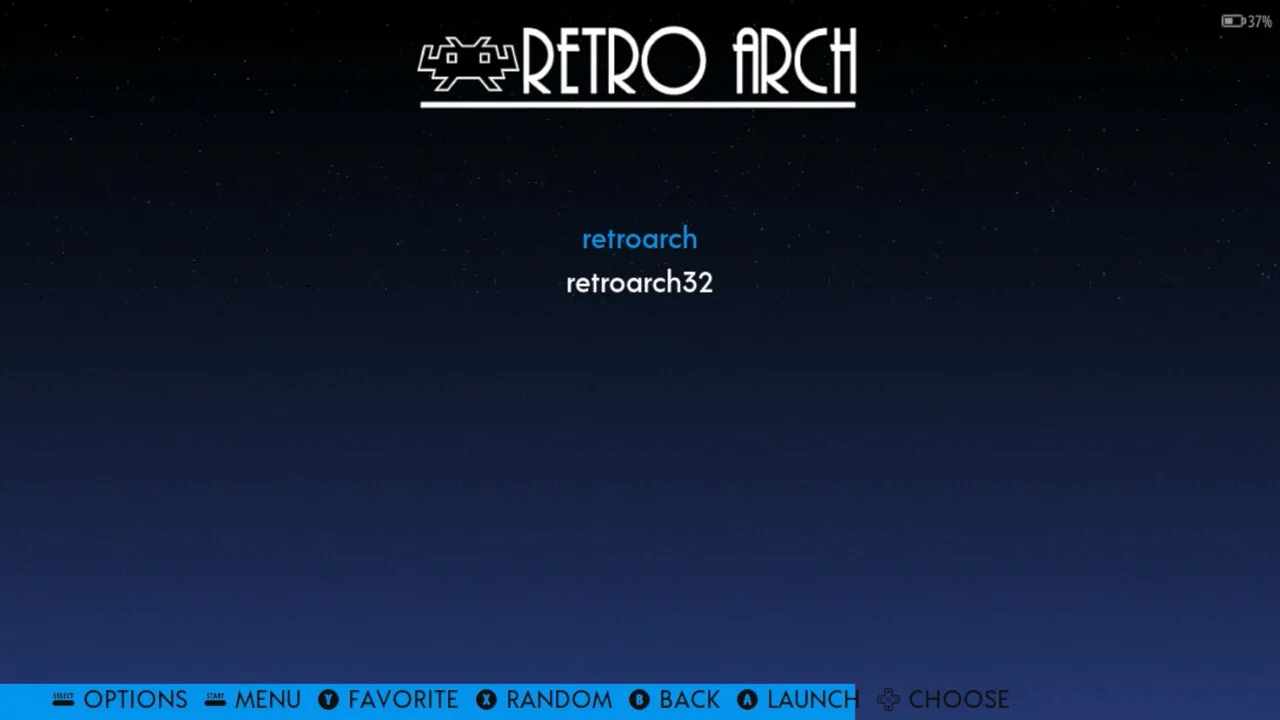
- Odpowiednio modyfikujemy ustawienia i zapisujemy zmiany.
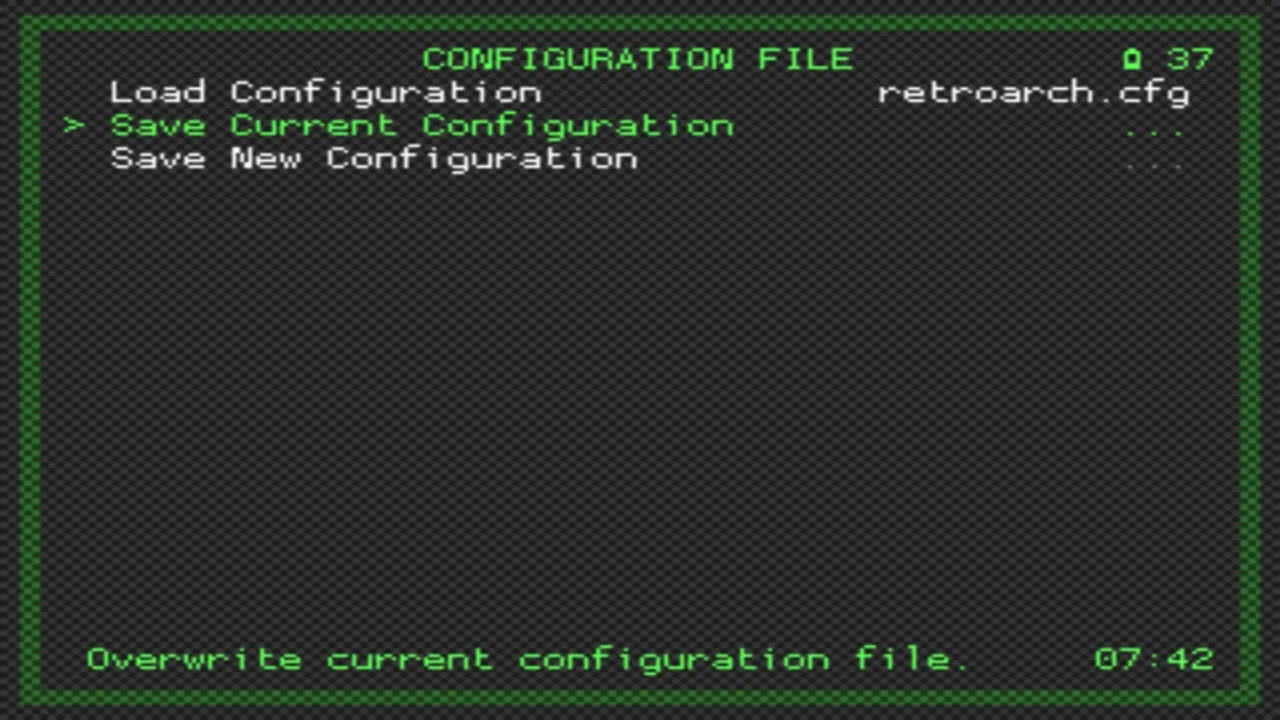
Jeżeli nie wiecie, jak zmienić daną opcję to możecie zajrzeć do mojego dedykowanego poradnika dla RetroArch.
W razie gdybyśmy nieco za bardzo nabroili z ustawieniami: ArkOS oferuje nam opcję przywrócenia wszystkich ustawień domyślnych dla RetroArch. Znajdziemy ją wchodząc w “Options” > “Advanced” i zjeżdżając nieco w dół.
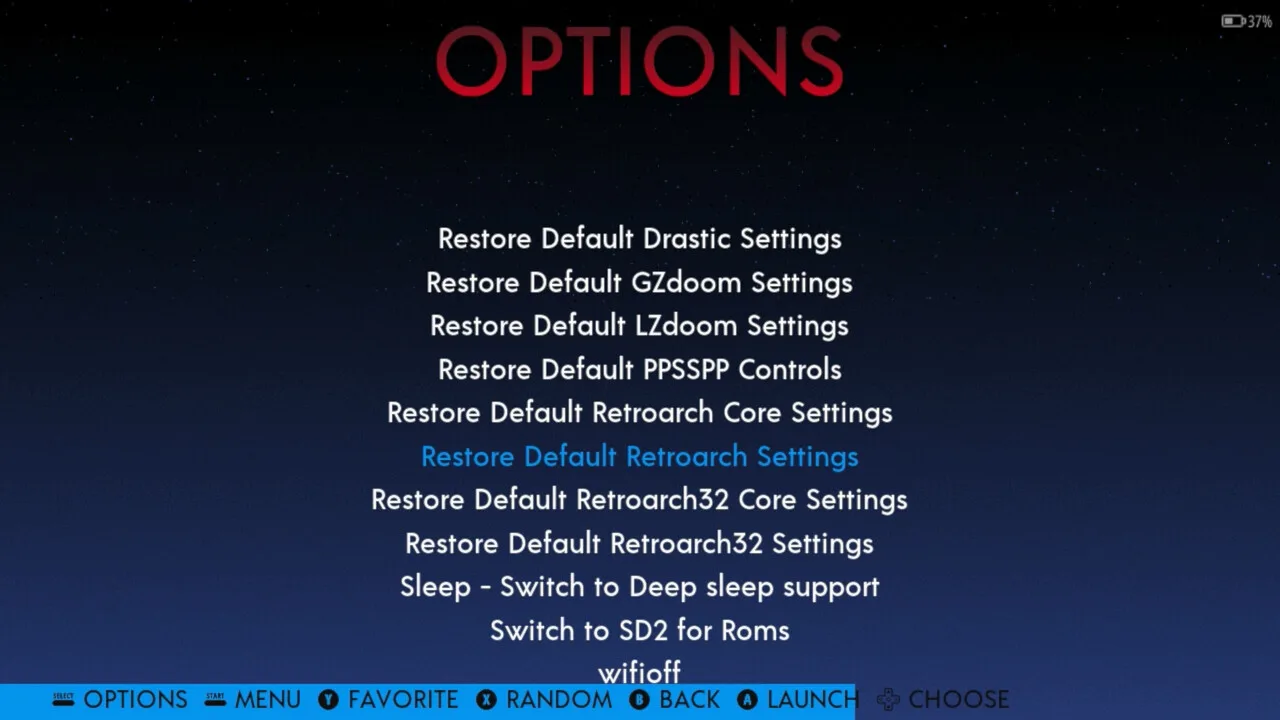
Domyślne skróty klawiszowe ArkOS
ArkOS ma wiele przydatnych skrótów klawiszowych pozwalających szybko wykonać daną czynność. Wyglądają one następująco:
Globalne skróty ArkOS:
- R3/F (przycisk menu) + górny kierunek na d-padzie bądź przycisk zwiększenia głośności (w zależności od urządzenia) — zwiększenie jasności
- R3/F + dolny kierunek na d-padzie bądź przycisk zmniejszenia głośności (w zależności od urządzenia) — zmniejszenie jasności
- R3/F + prawy kierunek na d-padzie — zwiększenie głośności
- R3/F + lewy kierunek na d-padzie — zmniejszenie głośności
- Dwukrotne jednoczesne wciśnięcie Select + Start — szybkie wyjście z dowolnej gry bądź aplikacji
- R3/F + przycisk zasilania — szybkie wyłączenie konsoli
- R3+L3 (jeżeli konsola posiada takie klawisze) — kompletne wyciszenie dźwięku
Domyślne skróty dla RetroArch
- Select + X — otwarcie szybkie menu
- Select + R1 — stworzenie save state (zapisu gry)
- Select + L1 — zapisanie wcześniej utworzonego zapisu gry
- Select + A — pauzowanie gry
- Select + B — zresetowanie aktualnie używanego emulatora
W razie potrzeby możemy oczywiście zmienić skróty RetroArch, tak jak jest to pokazane nieco wyżej.
Zmiana motywu
ArkOS korzysta z nieco innego systemu zarządzania motywami niż standardowe EmulationStation. Właśnie dlatego zmiana motywu będzie tutaj wyglądała w ten sposób:
- Upewniamy się, że mamy połączenie z Wi-Fi (ponownie odsyłam nieco wyżej po instrukcję).
- W interfejsie EmulationStation przechodzimy do zakładki “Options”, a następnie wchodzimy w “Tools”.
- Zaznaczamy i zatwierdzamy pozycję “ThemeMaster”.
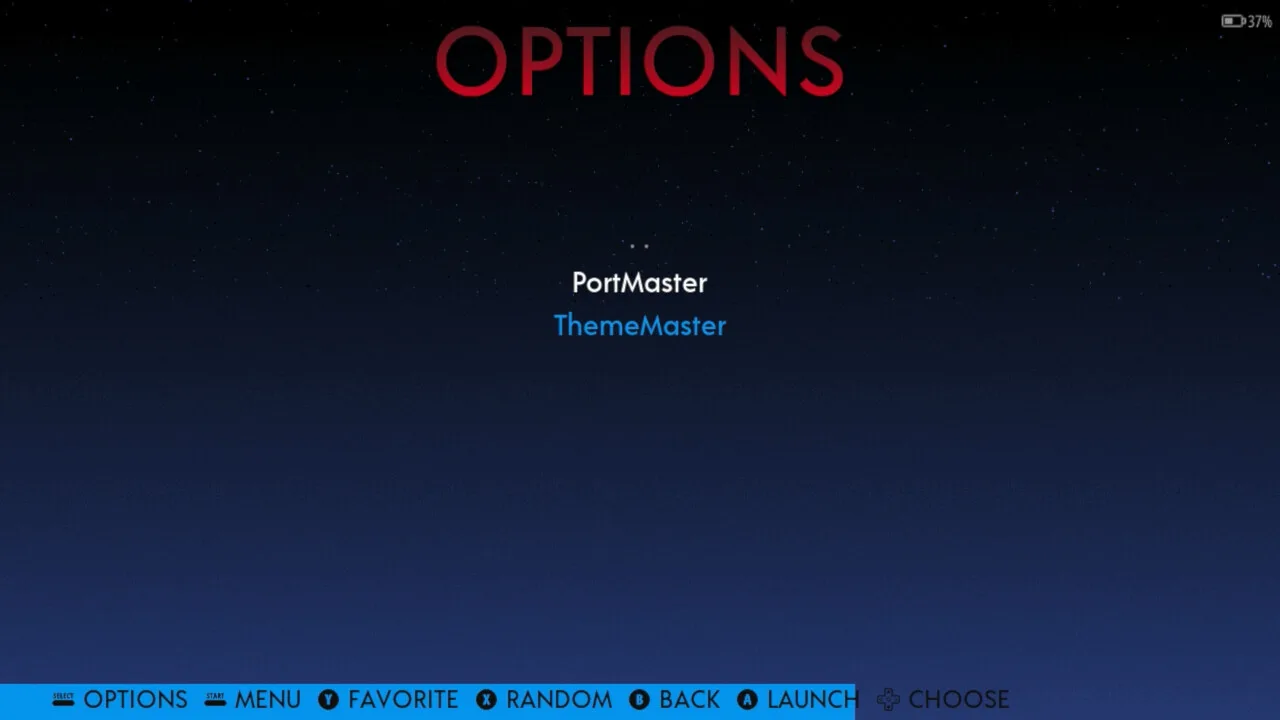
- Po krótkiej chwili oczekiwania powinniśmy trafić na czarny ekran z kilkoma opcjami. Wybieramy z niego pierwszą pozycję, czyli “Browse Gallery”.
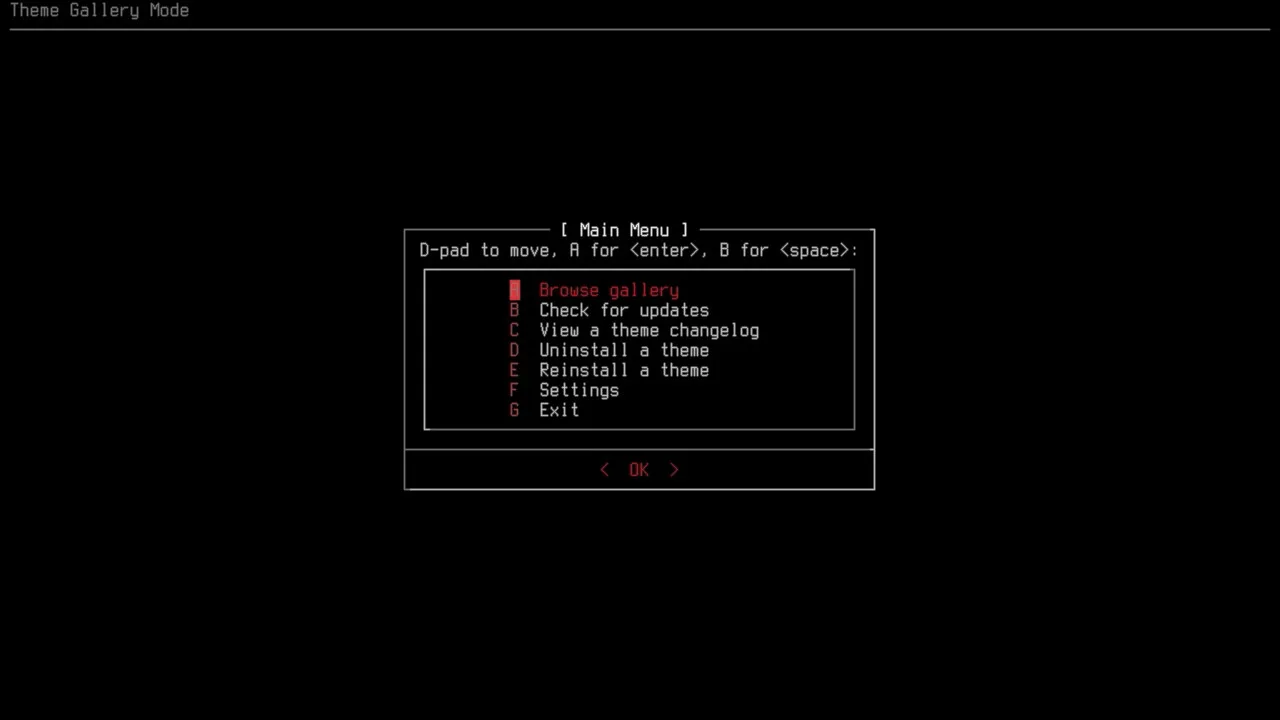
- Teraz trafimy na listę wszystkich dostępnych motywów. Zaznaczamy na nim dany motyw, a następnie w dolnej części ekranu zatwierdzamy przycisk “Details”. Spowoduje to wyświetlenie wyglądu danego motywu.
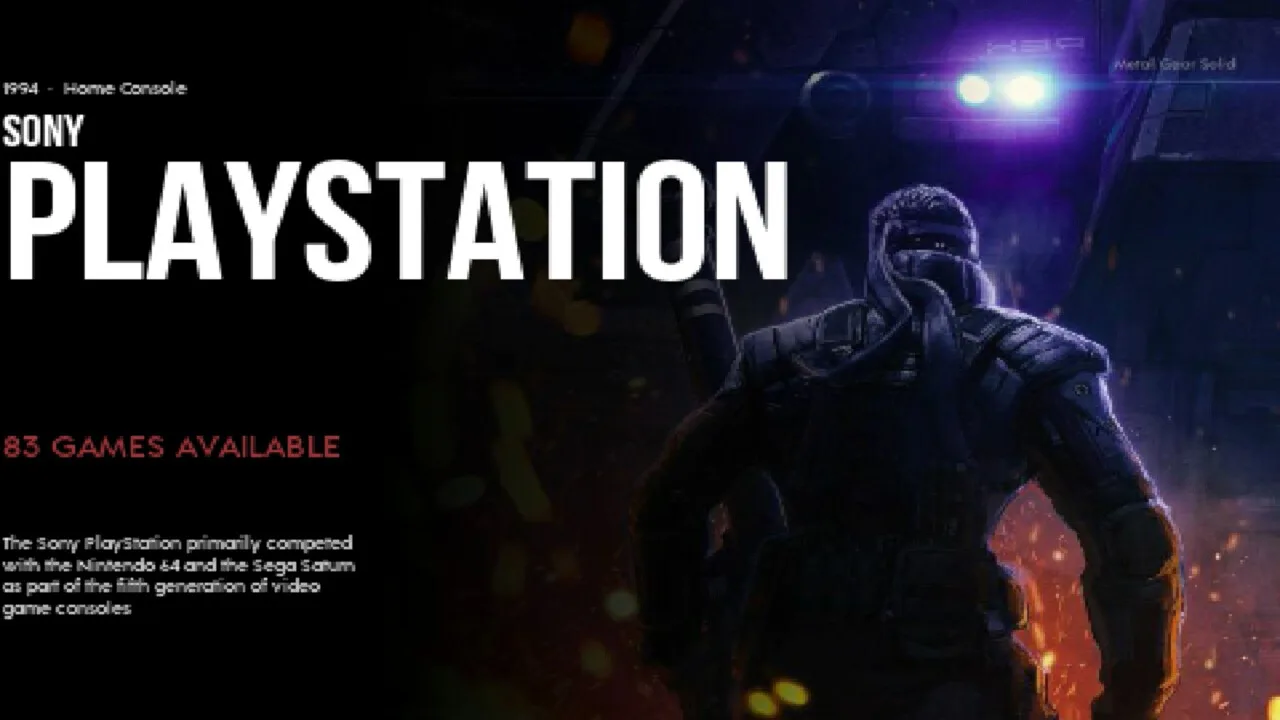
- Jeżeli dany motyw nam się podoba, to wycofujemy się z jego podglądu za pomocą przycisku X, a następnie wybieramy go przyciskiem B i klikamy przycisk “Selected” na samym dole. Po kilku sekundach nasz motyw powinien zostać zainstalowany.
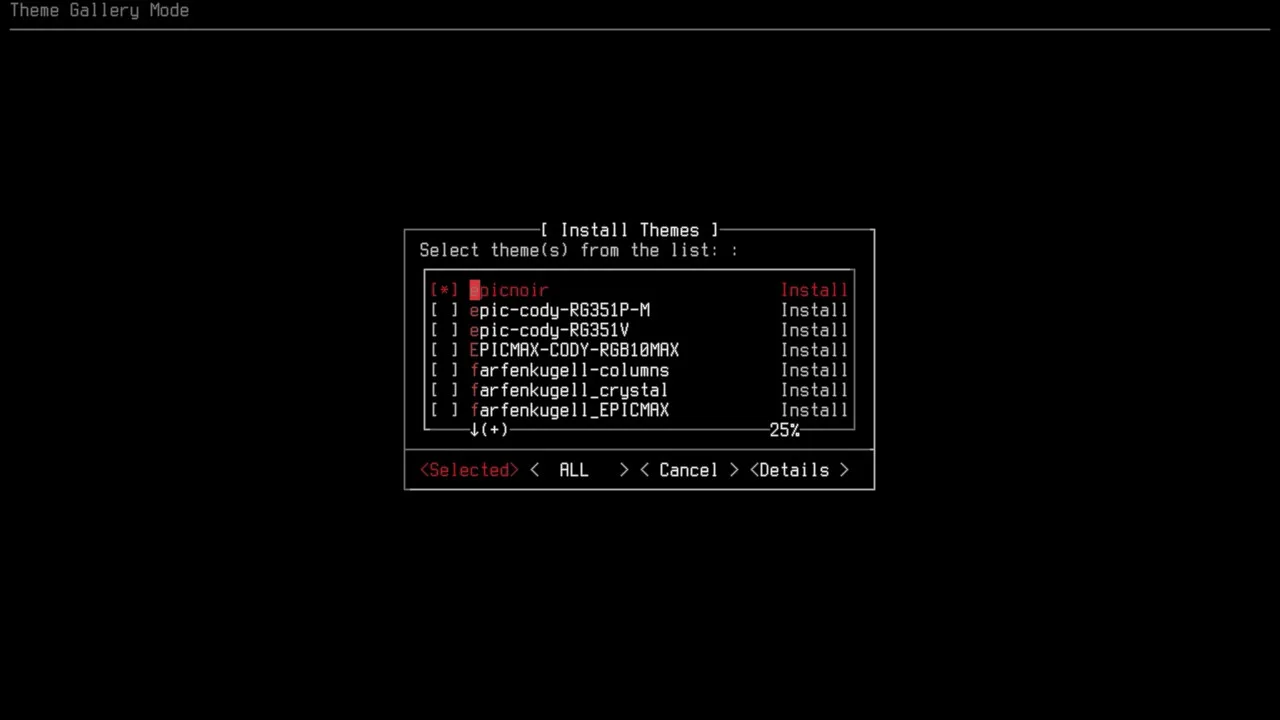
- Wychodzimy z czarnego menu poprzez wybranie opcji “Exit” lub poprzez wykorzystanie skrótu klawiszowego do wyjścia z aplikacji.
- Wycofujemy się do głównego ekranu EmulationStation i klikamy przycisk Start, by otworzyć główne menu.
- Wchodzimy do zakładki “UI Settings”.
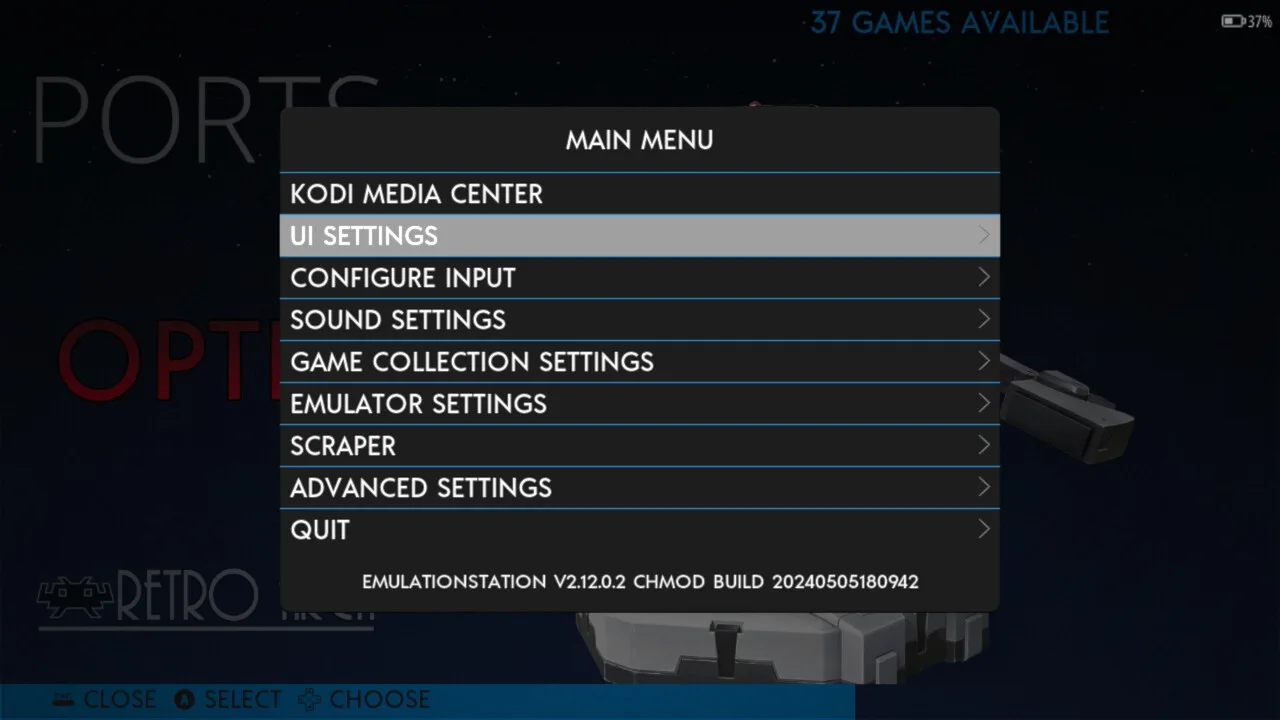
- Klikamy na opcję “Theme” i zaznaczamy tam nazwę pobranego przed chwilą motywu.
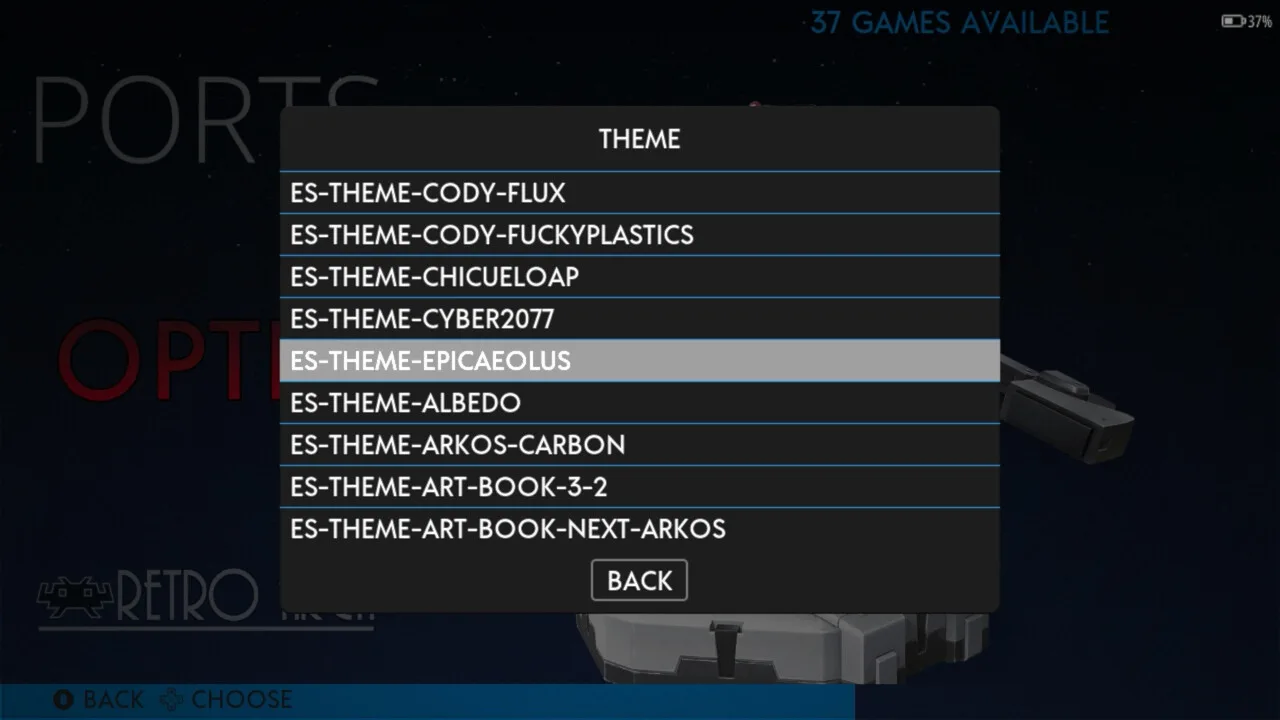
I to wszystko! Po powrocie do menu EmulationStation nowy motyw powinien być już na miejscu.
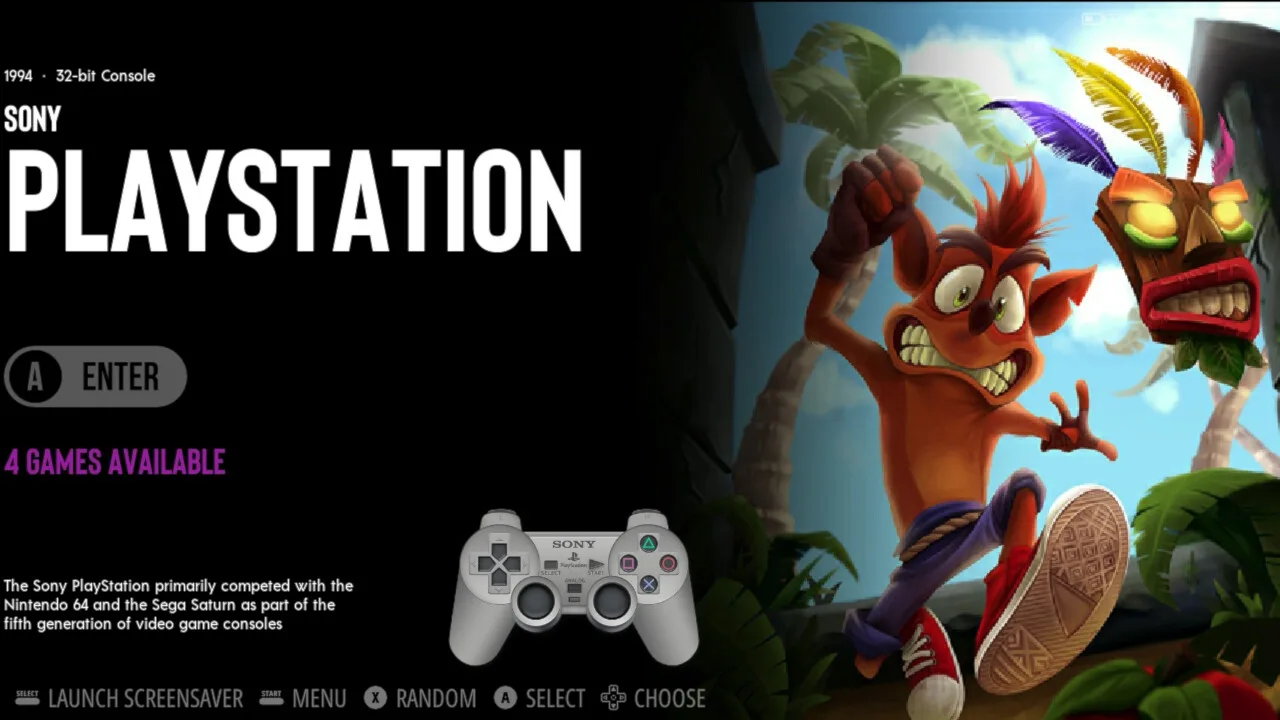
Łączenie urządzeń Bluetooth
Jeśli nasze urządzenie ma moduł Bluetooth to w ArkOS będziemy mogli wykorzystać go do podłączenia kontrolera bądź bezprzewodowych słuchawek. By to zrobić:
- Wchodzimy do kategorii “Options”.
- Zaznaczamy opcję “Bluetooth”.
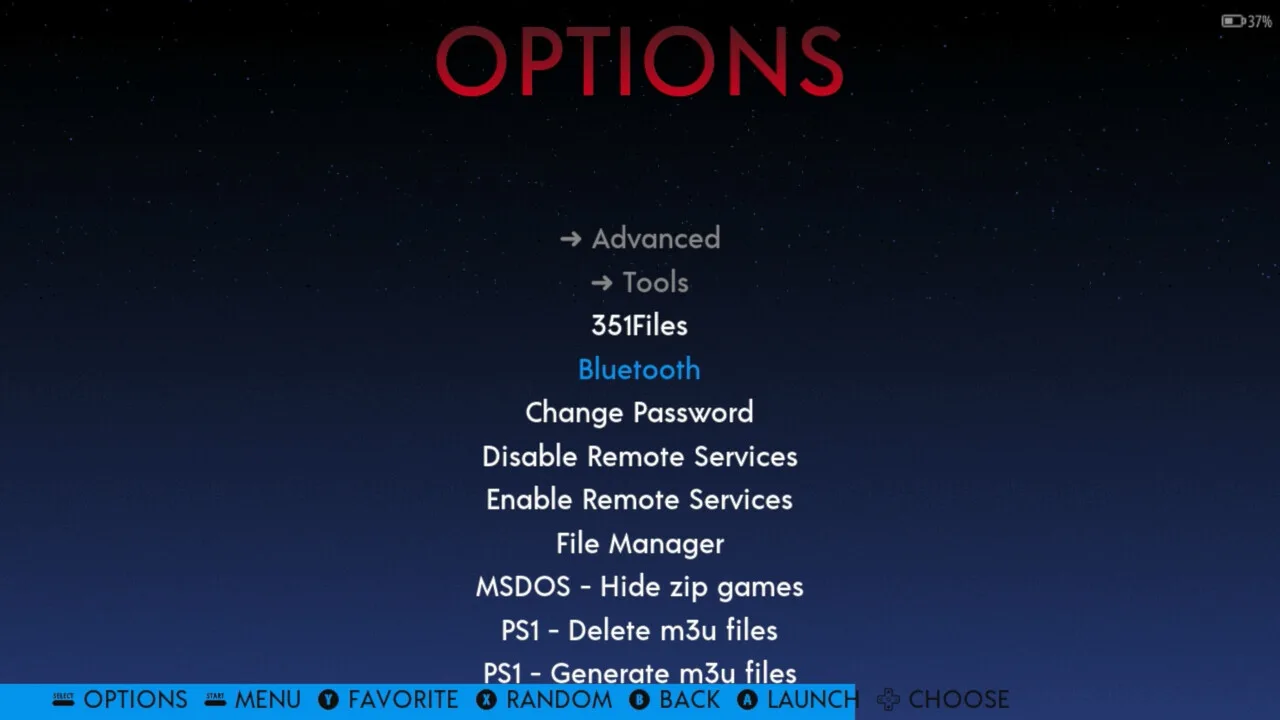
- Klikamy na pierwszą opcję, czyli “Turn Bluetooth On”.
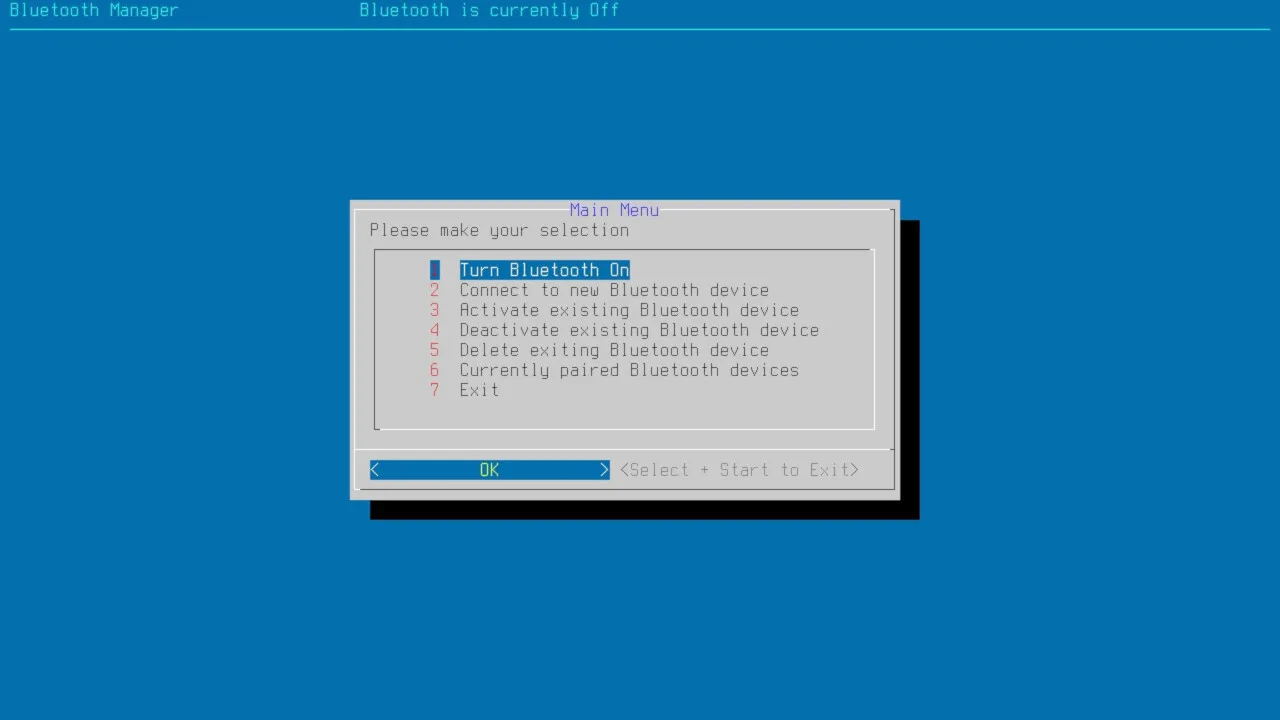
- Aktywujemy tryb parowania na naszym urządzeniu Bluetooth i zbliżamy je do konsoli.
- Klikamy opcję “Connect to new Bluetooth Device” i czekamy na ustalenie połączenia.
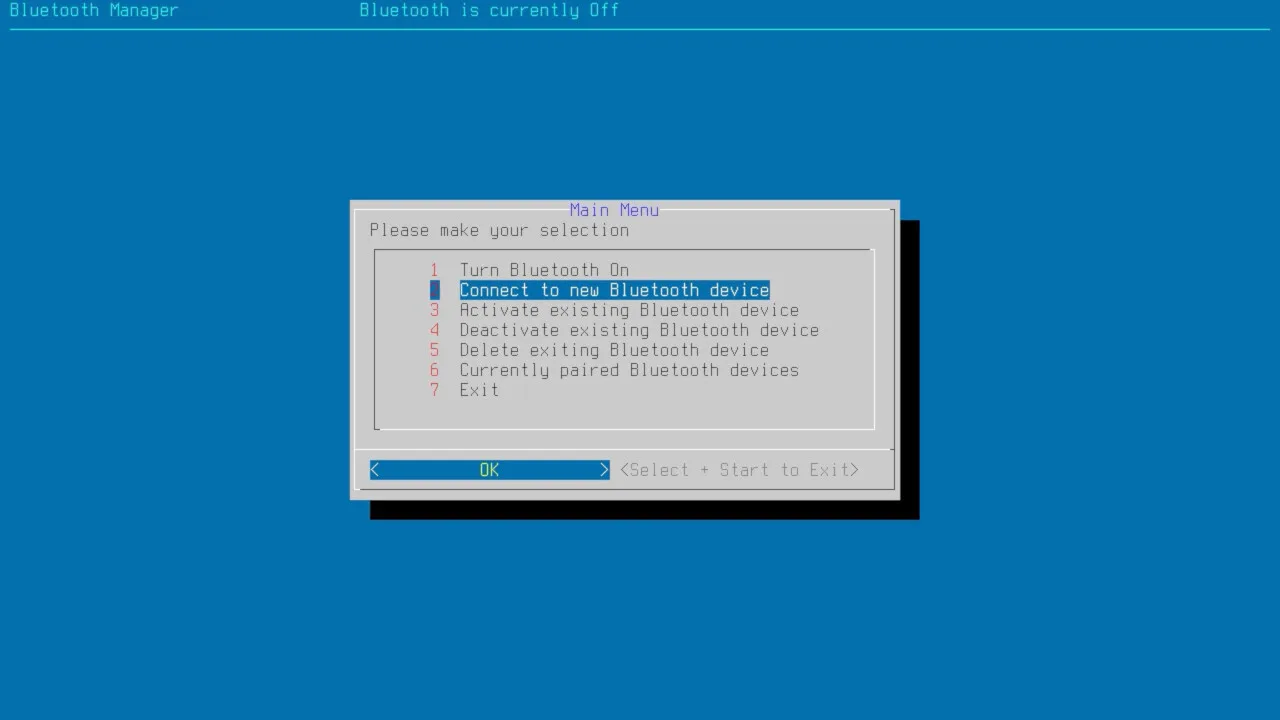
Aktualizowanie systemu
Aktualizowanie systemu ArkOS do najnowszej wersji, jest bardzo proste. W celu wykonania tej procedury:
- Tworzymy kopię zapasową naszej karty microSD (w tym celu wystarczy skopiować nasze najważniejsze pliki typu: zapisy i gry na dysk komputera). Aktualizacja powinna odbyć się bez żadnych nieprzyjemności, ale w razie czego lepiej być przygotowanym na wszelką ewentualność.
- Ładujemy naszą konsolę do co najmniej 50% (aktualizacja może troszkę zająć).
- Upewniamy się, że nasza konsola jest połączona z Wi-Fi (jeżeli, jeszcze nie łączyliśmy się z siecią, to jest to wytłumaczone, nieco wyżej).
- Będąc w EmulationStation przechodzimy do zakładki “Options”.
- Zjeżdżamy nieco w dół i zaznaczamy opcję “Update”.
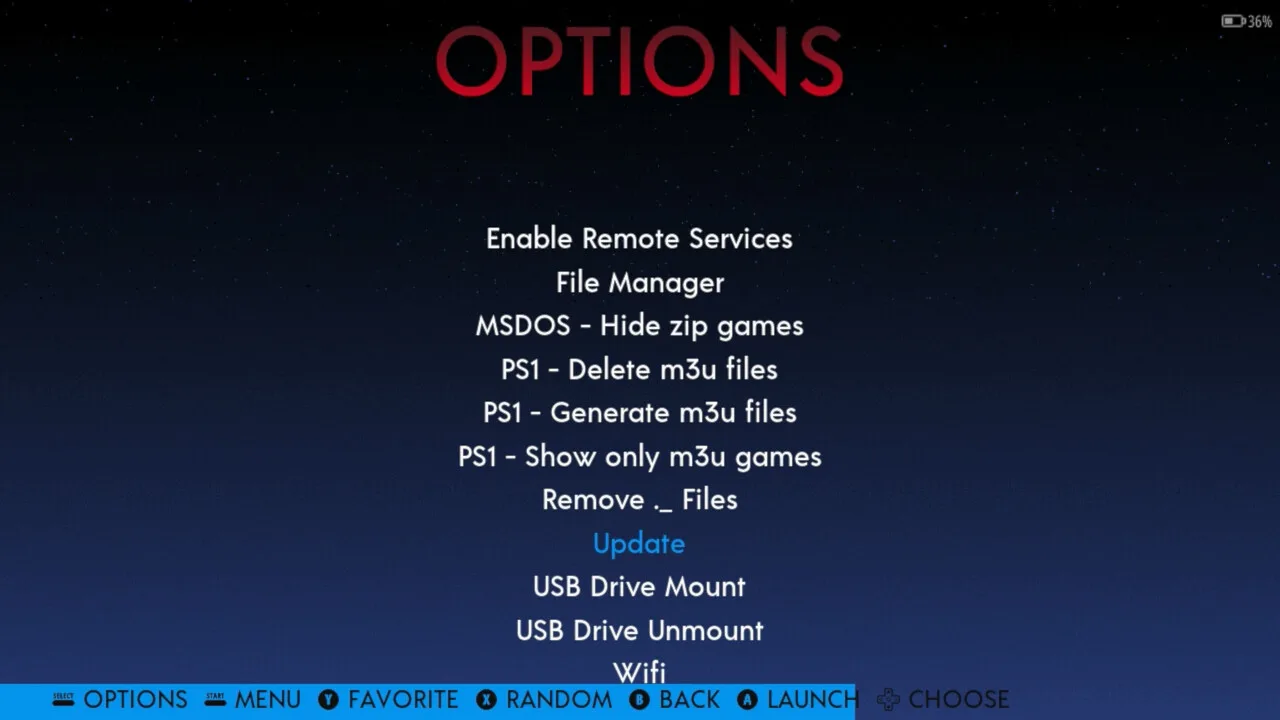
- Teraz na ekranie powinno zostać wyświetlone powiadomienie, że przed aktualizacją powinniśmy utworzyć kopię zapasową karty. Jeżeli mamy to już za sobą, to klikamy przycisk A, by to potwierdzić.
- Na sam koniec zostanie wyświetlone małe pole z klawiaturą. Wpisujemy na nim frazę “ok” i zatwierdzamy ją przyciskiem “OK” na samym dole”.
Po wszystkim musimy się nieco uzbroić w cierpliwość, bo aktualizacja może zająć dobrą chwilę (w moim przypadku było to około 20 minut). Gdy dobiegnie już ona końca, to wystarczy nacisnąć przycisk A na padzie, by zrestartować konsolę i uruchomić system w najnowszej wersji.
Najważniejsze funkcje ArkOS
ArkOS ma kilka ciekawych i unikalnych funkcji, z których warto korzystać, aby zwiększyć możliwości urządzenia, na którym zainstalowaliśmy ten system. Poniżej opisuję większość takich opcji.
Wsparcie dla Port Mastera
Pierwsza wyjątkowa funkcja ArkOS to wsparcie dla Port Mastera.
Port Master to aplikacja (notabene od tego samego dewelopera ArkOS), która pozwala w dość łatwy sposób zainstalować wybrane gry komputerowe na retro handheldach. Aktualnie PortMaster oferuje ponad 500 portów i w tym znajdziemy takie gry jak:
- Half-Life 1
- GTA 3 i Vice-City
- Sonic Mania
- Axiom Verge
- Balatro
- Cave Story
- Doom 3
- Blood
- Duke Nukem 3D
- Fallout 1 i 2
- Heroes Might and Magic 3
I wiele, wiele więcej.
Jeśli chcecie wypróbować PortMastera u siebie, to koniecznie zajrzyjcie do mojego dedykowanego poradnika dla tego rozwiązania.
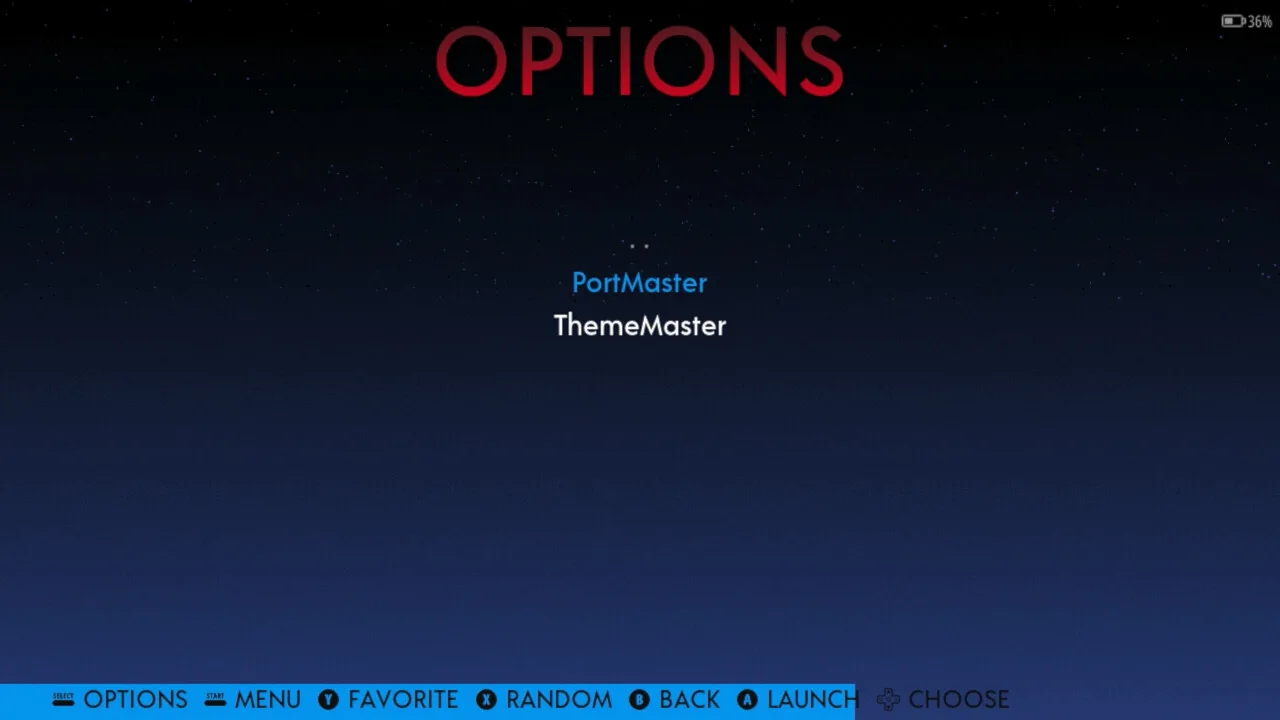
Tryb Quick Mode(hibernacja z zapisem)
Druga świetna opcja ArkOS to tryb Quick Mode(albo jak kto woli “tryb hibernacji z zapisem”). W prostym tłumaczeniu: ta funkcja tworzy szybki zapis gry przy wyłączeniu urządzenia, a potem automatycznie uruchamia grę i wczytuje zapis po ponownym włączeniu konsoli. Dzięki temu możemy jeszcze szybciej wrócić do gry po włączeniu konsolki.
Aby aktywować funkcję Quick Mode w ArkOS, należy wejść do zakładki “Options”>”Advanced” i wybrać opcję “Quick Mode On” z listy.
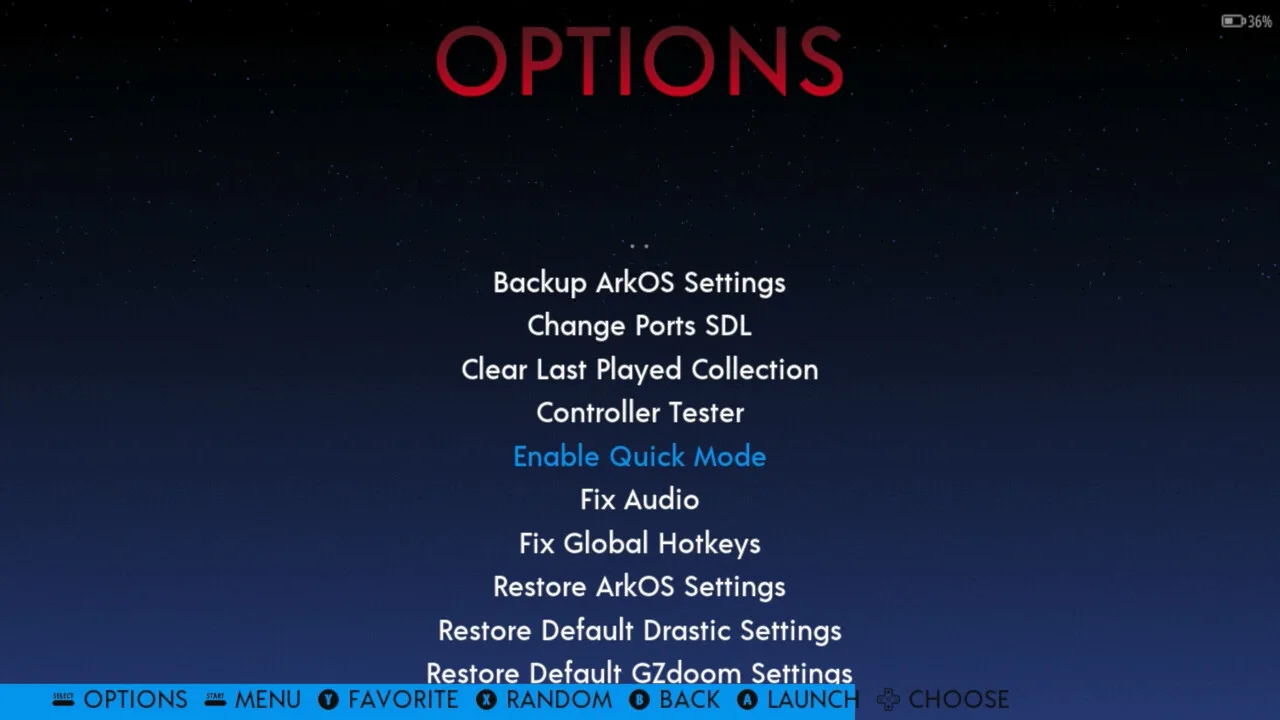
Po tym wystarczy, że w trakcie gry wciśniemy skrót do wyłączenia urządzenia (R3/F + przycisk zasilania), a po ponownym uruchomieniu konsoli rozpoczniemy w dokładnie tym samym miejscu, w którym zakończyliśmy.
UWAGA! Funkcja Quick Shutdown działa tylko w grach uruchamianych przez RetroArch. Nie uda nam się więc z niej skorzystać w grach uruchamianych przez Pico-8, czy przez emulator PSP — PPSSPP.
Powiadomienia o niskim poziomie baterii
ArkOS domyślnie powiadomi nas, gdy poziom baterii osiągnie niski poziom. Dzięki temu łatwo ogarnąć, kiedy musimy zakończyć granie i nieco podładować urządzenie.
Aby zmienić styl powiadomienia, lub wyłączyć je kompletnie możemy wejść w “Main Menu” > “Sound Settings” i odpowiednio dostosować tam opcje “Verbal Baterry Voice” (styl) oraz “Verbal Baterry Warning” (włączenie/wyłączenie).
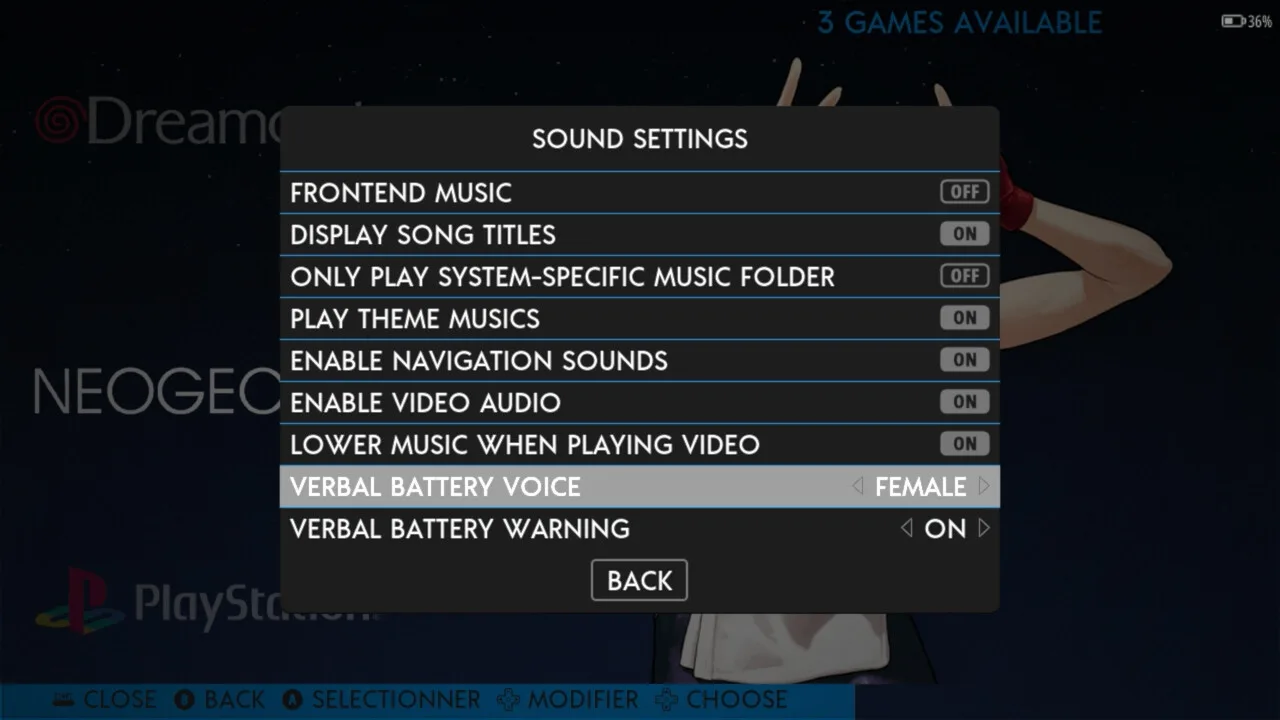
Wsparcie dla natywnego Pico-8 z menu Splore
System ArkOS ma pełne wsparcie dla Pico-8 wraz z menu Splore. Dzięki temu bardzo łatwo możemy pobierać i uruchamiać gry na tej fantazyjnej konsoli (no… przynajmniej dopóki mamy połączenie z Internetem).
Dokładną konfigurację Pico-8 na ArkOS pokazywałem w moim dedykowanym poradniku dotyczącym tej fantazyjnej konsoli od Lexaloffle.
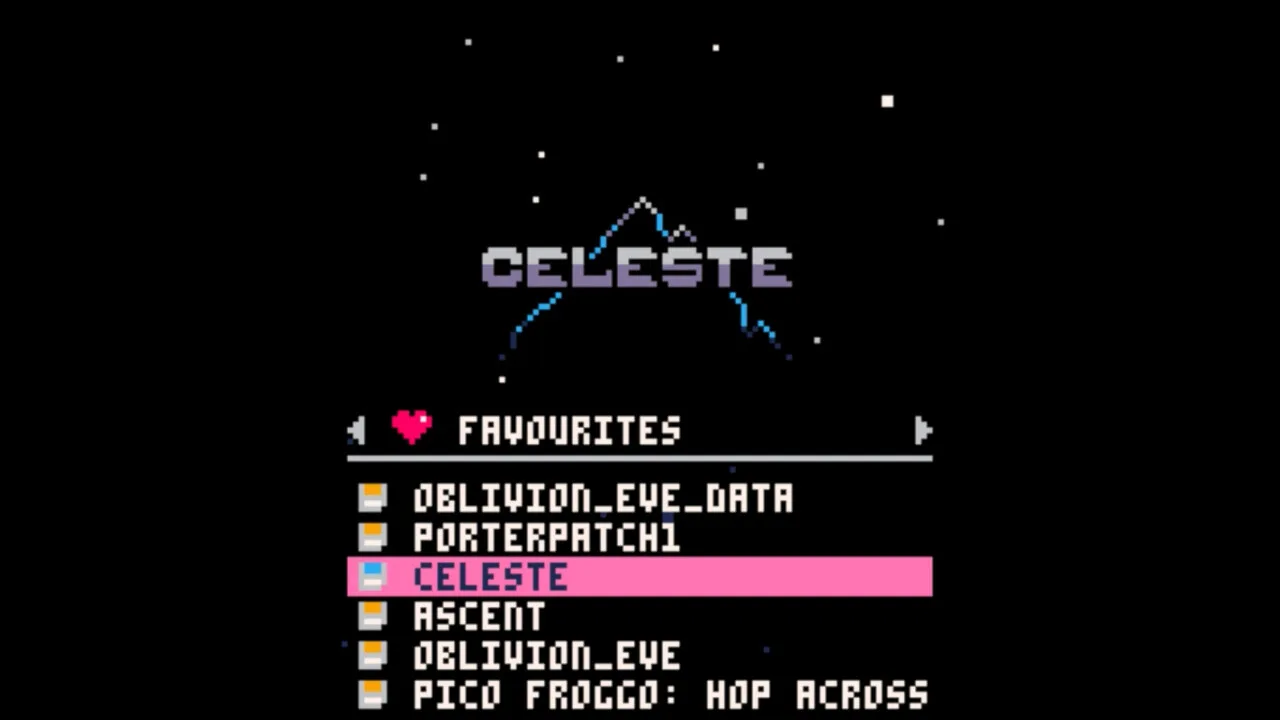
Możliwość zamiany przycisków głośności i inne dodatki dla RGB30
ArkOS (jak na razie) testowałem głównie na moim ulubionym Powkiddy RGB30. Domyślnie ta konsola ma kilka wad/braków, ale na szczęście ArkOS ma opcje, które pomogą nam je naprawić.
Pierwsza funkcja, o której chcę powiedzieć, dotyczy przycisków głośności. Z jakiegoś powodu w RGB30 są one ustawione “odwrotnie” niż w większości innych urządzeń. Przez to można się czasem nieco pomylić i zwiększyć głośność, zamiast ją zmniejszyć. Używając ArkOS możemy łatwo zmienić kolejność przycisków, wchodząc w “Main Menu” > “Sound Settings” i wybierając opcje “Flip volume buttons”.
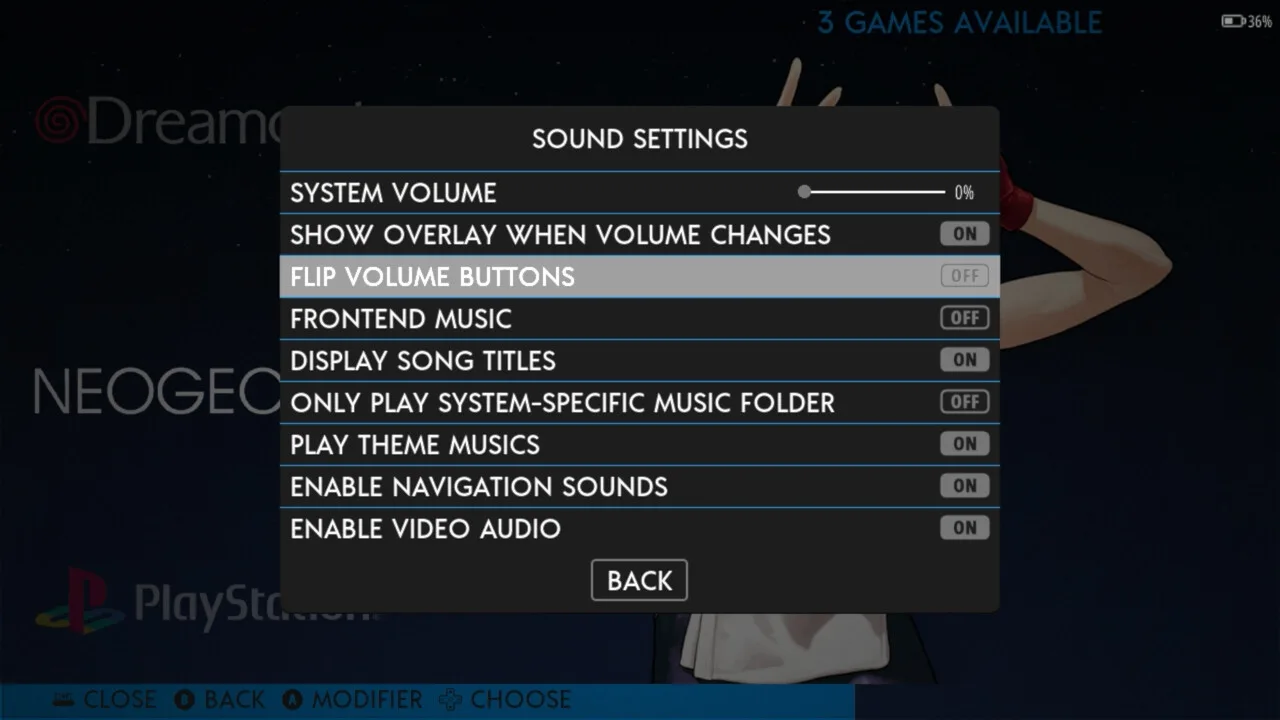
Druga opcja dotyczy modułu wibracji. Powkiddy RGB30 takowego modułu fabrycznie nie ma, ale moderzy zdołali dodać takowe do swoich urządzeń. Jeżeli chcecie pokombinować w podobny sposób ze swoim RGB30 to ArkOS pozwoli na łatwe włączenie zainstalowanych modułów wibracyjnych. W tym celu trzeba tylko nacisnąć przycisk Start, by otworzyć główne menu, wejść w “advanced settings” i aktywność funkcje “Optional Rumble Motor” na samym dole.
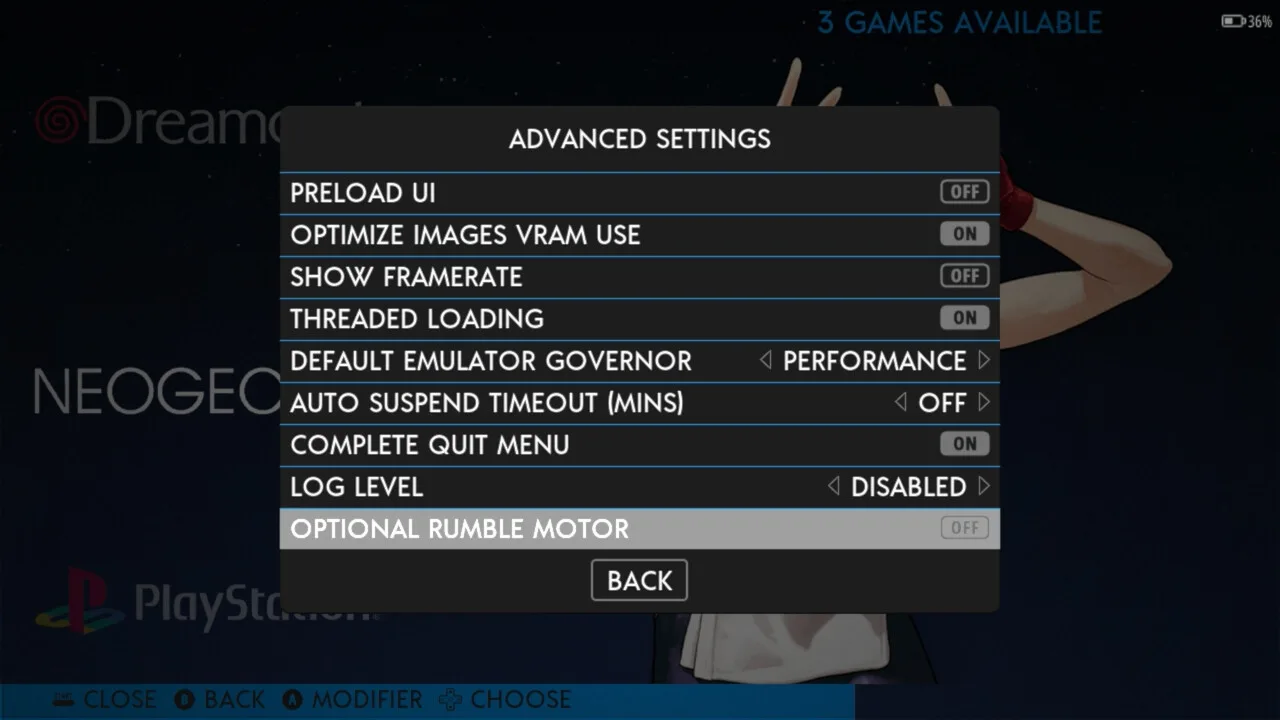
Podsumowanie
Mam nadzieję, że ten poradnik pomógł Wam w zainstalowaniu ArkOS na Waszej konsoli! Jeżeli macie jakieś pytanie bądź problemy, to koniecznie dajcie o nich znać w komentarzach, a na pewno szybko udzielę odpowiedzi!







Dodaj komentarz