Konsola Nintendo DS do najmłodszych na pewno nie należy. Pierwsze modele tego (wciąż) najpopularniejszego handhelda w historii zostały wydane dokładnie 20 lat temu w 2004 roku. DS’a charakteryzuje przede wszystkim jego oryginalna cecha, czyli: podwójny ekran. To właśnie ten aspekt sprawia, że nawet aktualnie konsolę tę jest ciężko emulować absolutnie idealnie (zazwyczaj trzeba układać ekrany obok siebie, a nie góra/dół, jak to było w oryginale). Właśnie dlatego ja i wielu innych fascynatów retro gier, wciąż uważa oryginalne konsole Nintendo DS, za jedną z lepszych opcji na doświadczenie katalogu tej konsoli. Jeżeli wykopaliście niedawno swojego DS’a z szuflady, albo chcecie go dopiero kupić, by doświadczyć bogatego katalogu z tej najlepiej sprzedającej się konsoli Nintendo, to świetnie trafiliście! W tym poradniku pokażę bowiem, jak przerobić konsole Nintendo DS.
Dowolna wersja Nintendo DS: flashcardy/karty R4
Nasza pierwsza opcja na “zmodyfikowanie” Nintendo DS to skorzystanie z tzw. “flashcards” (znanych też jako karty R4). Są to dosyć proste akcesoria ze slotem na karty microSD, które wkładamy bezpośrednio do slotu na gry konsoli. W dużym uproszczeniu: oszukują one Nintendo DS, że są rzeczywistymi grami, dzięki czemu możliwe jest uruchamianie wszelkiego rodzaju kopii zapasowych gier dla NDS, emulatorów starszych konsol, czy też nieoficjalnych aplikacji.
Największą zaletą kart R4 jest fakt, że zadziałają one z dowolną konsolą Nintendo DS. Za sprawą wstecznej kompatybilności, wiele takich kart może być też wykorzystywana w nowszych systemach Nintendo 3DS/2DS. W tej sekcji możecie zobaczyć, jak konkretnie wygląda konfiguracja i korzystanie z takiej karty.
Ważna informacji dla użytkowników Nintendo DSi/DSi XL: flashcardy nie pozwalają wykorzystać wszystkich możliwości DSi, co skutkuje niekompatybilnością z tytułami DSiWare. Jeżeli interesują was te tytuły, to będziecie musieli zainstalować pełne CFW na waszej konsoli (co jest opisane nieco niżej).
Co będzie nam potrzebne?
Przed rozpoczęciem zabawy z flashcardami będziemy potrzebowali kilku rzeczy. Są to:
- Sam flashcard. Na rynku znajdziemy różne opcje, jednak niektóre nie są zbyt dobre, lub (co gorsza) posiadają “datę ważności” (po jakimś czasie przestaną działać). Po przeczesaniu sieci, dwie główne karty, których zakup polecam to:
- R4 SDHC 2023 (cena około 30 zł; link afiliacyjny; możliwość skorzystania ze wszystkich zniżek opisanych w moim poradniku dla Aliexpress) — Tania kopia karty Ace3DS+. Są one ogólnie dobre, niezawodne, nie mają daty ważności i działają poprawnie zarówno z konsolami Nintendo DS, jak i Nintedno 3DS/2DS.
- Ace3DSX (cena około 40 zł; link afiliacyjny; możliwość skorzystania ze wszystkich zniżek opisanych w moim poradniku dla Aliexpress) — Nieco droższa karta mająca prawie taki sam zestaw cech, jak prezentowana wcześniej opcja. Tutaj wyróżnikiem jest specjalny przełącznik, który pozwala wejść karcie w tryb ntrboot na konsolach Nintendo DSi oraz 3DS/2DS. Dzięki temu będzie można w nieco szybszy sposób przerobić takową konsolę, lub przywrócić ją do życia w wypadku jakiejś usterki związanej z oprogramowaniem.
- Karta microSD (w zupełności wystarczy taka o pojemności 64 GB; link afiliacyjny)
- Komputer (najlepiej z Windowsem), do którego podłączymy naszą kartę pamięci
- 5-10 minut czasu
Jeżeli zebraliśmy już wszystkie rzeczy, to bierzemy się do roboty.
Konfiguracja karty microSD
Żeby karta R4 zadziałała musimy najpierw poprawnie sformatować kartę microSD, a następnie zainstalować na niej odpowidnie oprogramowanie (kernel). Jeżeli posiadacie jedną z polecanych wyżej kart, to proces ten wygląda następująco:
- Podpinamy kartę microSD do naszego komputera.
- Pobieramy program Rufus, a następnie go uruchamiamy.
- W oknie programu Rufus:
- W liście “urządzenie” zaznaczamy naszą kartę microSD.
- Przy liście “Wybór bootowania” wybieramy “Niebootowalne”.
- System plików ustawiamy na “FAT32” lub “Large FAT32”.
- Odznaczamy opcję “Utwórz rozszerzoną nazwę i pliki ikon”.
Po wszystkim okno programu powinno wyglądać mniej więcej w ten sposób: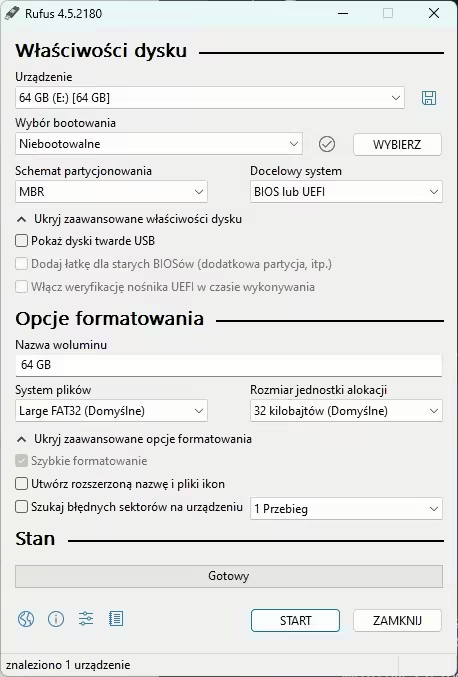
- Jeżeli wszystko się zgadza, to klikamy przycisk “Start”. Odpowiednio sformatuje to naszą kartę microSD do użytku z kartą R4. UWAGA! Ten proces usuwa wszystkie dane z karty, więc jeśli mamy na niej jakieś ważne pliki, to lepiej zawczasu przerzucić je gdzie indziej.
- Pobieramy kernel kompatybilny z naszą flashcardą. Następnie rozpakowujemy go (prawy przycisk myszy > Wyodrębnij wszystkie).
- Wchodzimy do rozpakowanego folderu, zaznaczamy w nim wszystkie pliki, kopiujemy je i wklejamy do głównego folderu karcie microSD.
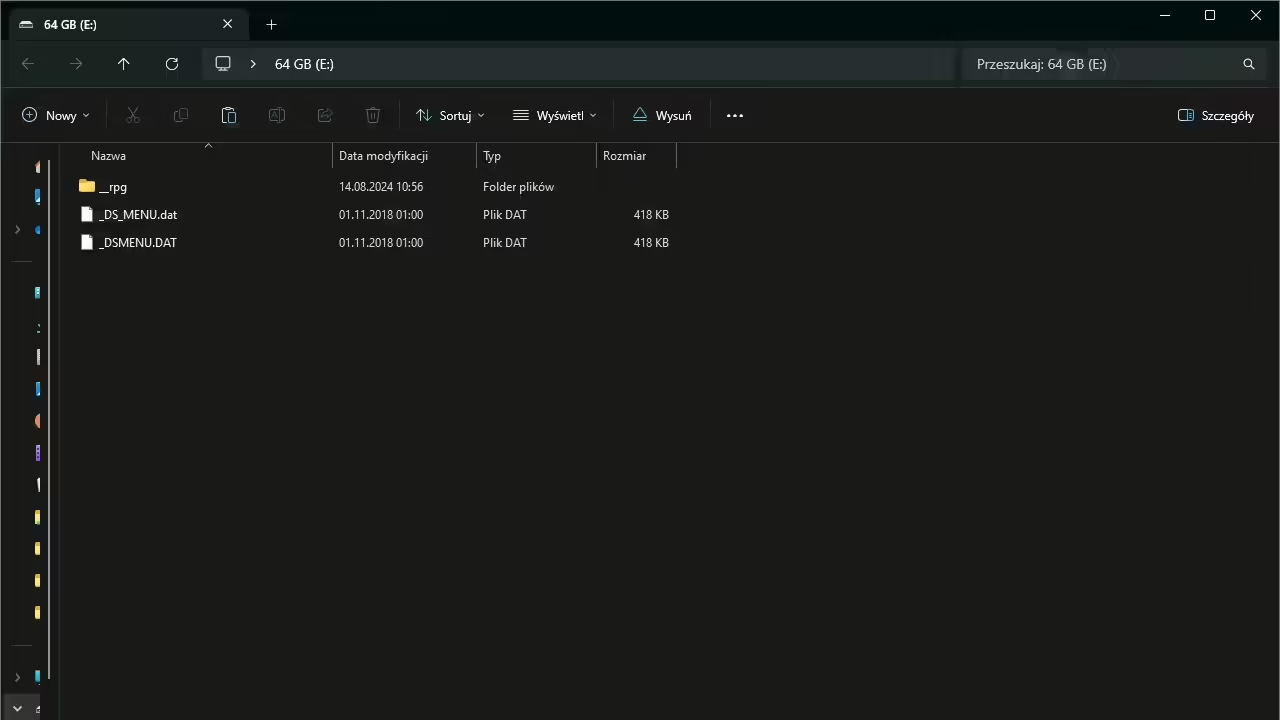
Po wszystkim możemy odłączyć kartę pamięci od komputera.
Uruchamianie flashcarda
Teraz możemy już przejść do uruchomienia naszego flashcarda/karty R4. W tym celu wystarczy włożyć kartę microSD do karty R4, włożyć tak przygotowane akcesorium dla sloty na gry naszej konsoli, a następnie uruchomić grę tak samo, jakbyśmy robili to normalnie. Jeżeli po chwili pokaże nam się proste menu podobne do tego widocznego poniżej, to oznacza, że wszystko zrobiliśmy poprawnie i nasza karta jest już gotowa do użytkowania.

W tym miejscu warto jeszcze zaznaczyć, że wspomniane karty mogą posiadać ikonkę rzeczywistej gry na naszej konsoli. Jest to robione w celu lepszego obejścia zabezpieczeń Nintendo 3DS. Jeśli więc nie możemy znaleźć naszej karty w menu, to warto przyjrzeć się świeżo dodanej “grze”.
Dodawanie gier/aplikacji NDS i ich uruchamianie
Ok przechodzimy do najważniejszego, czyli do dodawania gier i ich uruchamiania. W tym celu:
- Wyjmujemy kartę microSD z naszej karty R4.
- Wkładamy kartę microSD do komputera.
- Kopiujemy pozyskane wcześniej ROM’y NDS i wklejamy je w dowolne miejsce na karcie microSD. Osobiście lubię mieć dla takich gier oddzielny folder nazwany “Gry NDS”.
- Po skopiowaniu plików, wyjmujemy kartę microSD z komputera, wkładamy ją z powrotem do flashcarda i tak przygotowane akcesorium wsuwamy do konsoli.
- Uruchamiamy flashcarda.
- W wyświetlonym menu nawigujemy do lokalizacji, w której zapisaliśmy nasze gry. Zaznaczamy jedną z nich i klikamy A, by ją uruchomić.

I… to w sumie tyle! Jeżeli chcemy potem zakończyć zabawę z grą, to możemy skorzystać ze skrótu klawiszowego L+R+B+A+dół (na D-padzie), by wrócić do głównego menu karty R4.
W kwestii kompatybilności regionalnej: flashcardy pozwolą nam uruchomić gry z dowolnego regionu, niezależnie od tego skąd pochodzi nasza konsola Nintendo DS.
Instalacja Twilight Menu ++
Zanim skończę omawiać flashcardy chcę jeszcze na szybko pokazać, w jaki sposób można na takiej karcie zainstalować program Twilight Menu ++.
Twilight Menu ++ to alternatywny interfejs dla Nintendo DS integrujący w sobie masę przydatnych funkcji i rozwiązań. Jednym z nich są np. emulatory. Dzięki nim na naszym Nintendo DS z podpiętą kartą R4 będziemy mogli uruchomić tytuły z: GameBoya Advance, GameBoya, NESA, Pokemon Mini, Segi Genesis, czy ze SNES’a. Kompatybilność tych rozwiązań jest różna (np. większość gier z GBA chodzi dobrze, podczas, gdy gry ze SNES’a to trochę loteria), ale na pewno uda nam się dzięki temu znaleźć kilka przyjemnych tytułów.
W celu zainstalowania i skonfigurowania Twilight Menu ++ na karcie R4:
- Wyjmujemy kartę microSD z flashcarda i podpinamy ją do komputera.
- Pobieramy wersję programu Twilight Menu ++ przeznaczoną dla kart R4.
- Rozpakowujemy pobrany plik.
- Wchodzimy do rozpakowanego folderu i kopiujemy stamtąd folder “_nds” oraz plik “BOOT.nds” następnie wklejamy je do głównego folderu na naszej karcie microSD.
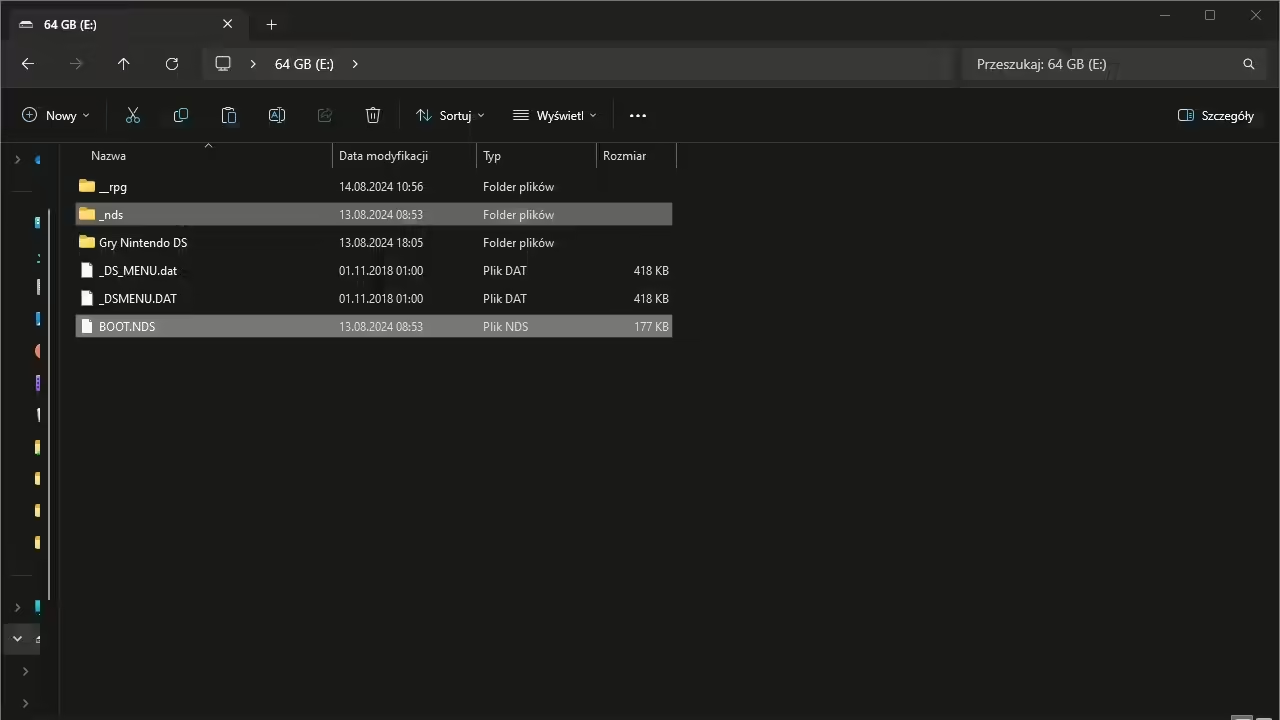
- (Krok opcjonalny) Jeżeli chcemy, by Twilight Menu otwierało się od razu po uruchomieniu karty R4 to w rozpakowanym folderu wchodzimy w “Autoboot” > “Ace3DS+…” kopiujemy obecne tam pliki dat i wklejamy je także wklejamy do głównego folderu karty.
- Odpinamy kartę microSD od komputera wpinamy ją do flashcarda i tak przygotowany zestaw wkładamy do naszej konsoli.
- Uruchamiamy flashcard na konsoli. Następnie (jeżeli nie wybraliśmy opcji automatycznego uruchamiania) szukamy na niej pliku Boot.nds i go uruchamiamy.
- Wyświetli się proste menu konfiguracji Twilight Menu. Najpierw wybieramy w nim język (jest też polski), a następnie wskazujemy region (zapewne Europa).
Poprawne wykonanie tych kroków poskutkuje uruchomieniem Twilight Menu ++.
Dodawanie gier dla NDS wygląda tutaj dokładnie tak samo, jak na flashcarcie bez żadnych dodatków.

Jeżeli chcemy dodać do Twilight Menu ++ gry z GameBoya Advance to możemy je wrzucić do automatycznie tworzenego folderu “_gba”. Polecam dodać też do niego BIOS dla GBA bo dość wyraźnie poprawia on kompatybilność zastosowanego rozwiązania.

Gry z innych kompatybilnych systemów możemy dodawać już w dowolnym miejscu na naszej karcie pamięci.
Aby opuścić grę w Twilight Menu ++ na karcie R4 powinniśmy posłużyć się skrótem klawiszowym L+Select+Dół na D-padzie.
DSi i DSi XL/LL: pełne CFW (Unlaunch + Twilight Menu ++)
Jeżeli mamy jedną z nowszych konsol DSi to zamiast używać flashcarda możemy zainstalować pełne CFW systemu. Ma to w sumie 4 zalety:
- Jest nieco tańsze — Nie musimy kupować karty R4. Wystarczy nam dosłownie dowolna karta SD.
- Pozwala łatwo tworzyć kopie zapasowych gier
- Wsparcie dla gier DSi
- Potencjalnie nieco wyższa wydajność w niektórych emulatorach/nieoficjalnych grach
Jest to więc ogólnie nieco lepsza opcja dla posiadaczy DSi.
W wypadku, gdy chcecie skorzystać właśnie z tej opcji to powinniście podążać za instrukcją poniżej.
Wymagane rzeczy
Do zainstalowania CFW na Nintendo DSi potrzebujemy kilku rzeczy. Będą to:
- Karta SD/Karta microSD z adapterem na pełne SD (polecam 64 GB; link afiliacyjny)
- Dowolny komputer
- 10-15 minut
Wszystko gotowe? To bierzemy się do roboty!
Prawidłowe sformatowanie karty SD
Pierwsza rzecz, do zrobienia przy modyfikowaniu DSi to prawidłowe sformatowanie karty SD. Bez tego konsola, może bowiem mieć problemy z wykryciem włożonej pamięci. Aby sformatować taką kartę:
- Podpinamy kartę SD do komputera.
- Pobieramy program Rufus i go otwieramy.
- W oknie Rufusa:
- Przy opcji Urządzenie wybieramy naszą kartę SD
- Przy opcji wybór bootowania zaznaczamy “niebootowalne”.
- Upewniamy się, że system plików to “FAT32” lub “Large FAT32”.
- Odznaczamy opcję “Utwórz rozszerzoną nazwę i pliki ikon”.
Teraz okno programu powinno wyglądać w ten sposób: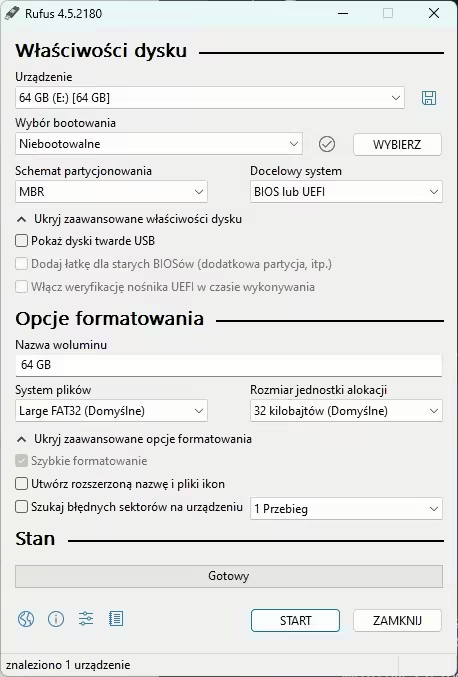
- Jeśli wszystko się zgadza to klikamy przycisk “Start” widoczny u dołu okna. UWAGA! Ta procedura skasuje wszystkie dane na naszej karcie SD.
Sprawdzanie wersji aparatu
Kolejną rzeczą, jaką musimy zrobić przy modyfikowaniu DSi jest sprawdzenie wersji aparatu. W tym celu:
- Wkładamy kartę SD do konsoli Nintendo DSi.
- Uruchamiamy konsolę.
- Nawigujemy do aplikacji aparatu i ją uruchamiamy. Jeżeli jest to pierwszy raz, gdy korzystamy z aparatu na DSi to będziemy musieli przejść krótki samouczek.
- Teraz klikamy na ikonę karty SD w prawym górnym rogu.
- Wchodzimy do albumu zdjęć w aplikacji. Sprawdzamy tam, czy na samej górze widoczna jest ikonka FaceBook’a. Zapamiętujemy ten fakt, bo będzie to istotne za krótką chwilę.

Kopiowanie plików do karty SD
Przechodzimy do prawidłowego przesłania wszystkich wymaganych plików do naszej karty SD. Aby to zrobić:
- Podpinamy kartę SD do komputera.
- Pobieramy następujące pliki i umieszczamy je we wskazanych miejscach na karcie SD:
- Ten plik pit (jeżeli na naszym Nintendo DSi była ikonka FaceBooka) lub ten plik pit (gdy ja naszym DSi nie było ikonki FaceBooka) — Kopiujemy ten plik. Następnie wchodzimy kolejno do lokalizacji “private” > “ds” > “app” > “484E494A”. Powinien się tam znajdować plik o nazwie “pit.bin” (będzie on wyglądał dokładnie tak samo, jak plik który przed chwilą pobraliśmy). Zmieniamy nazwę pliku obecnego na karcie na coś innego (np. na “nit.bin”), a następnie wklejamy dopiero co pobrany plik do tej lokacji.
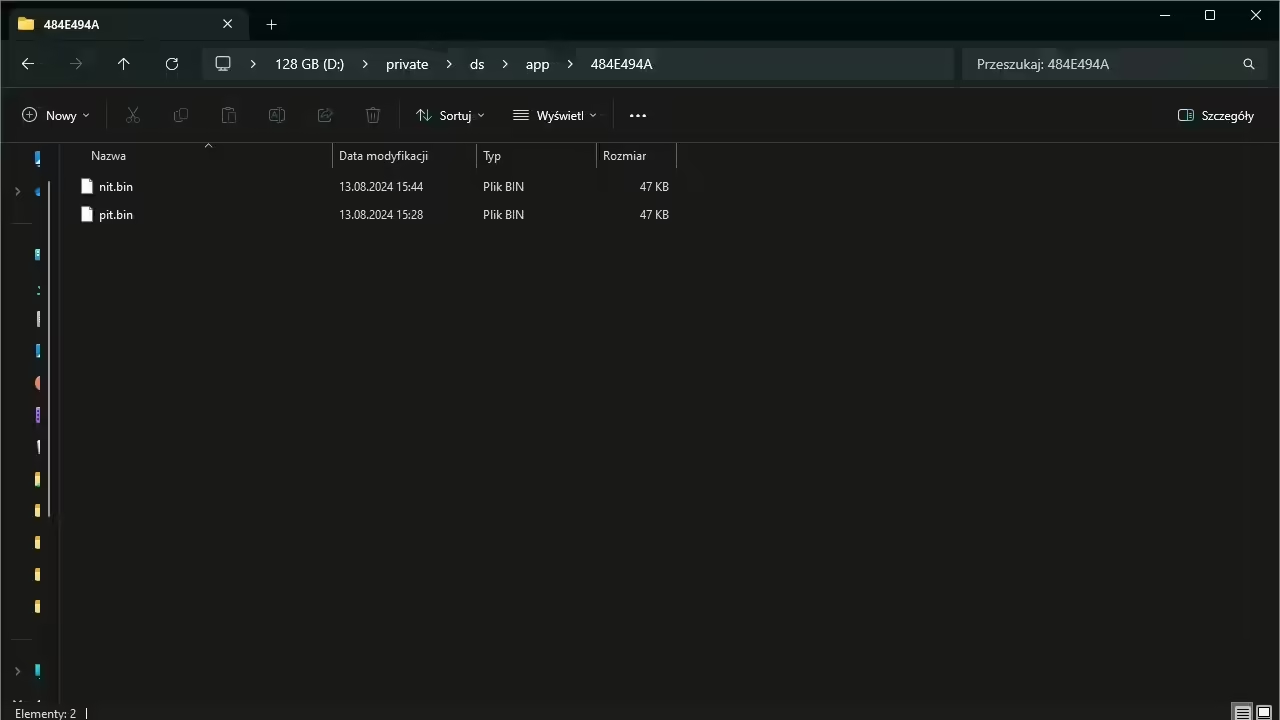
- Unlaunch — Rozpakowujemy pobranany folder. Wchodzimy do niego i kopiujemy obecny tam plik “UNLAUNCH.DSI” do głównego folderu karty SD.
- Twilight Menu ++ dla DSi — Rozpakowujemy pobrany folderu. Następnie otwieramy go i przenosimy folder “_nds” oraz plik “BOOT.NDS” do głównego folderu na naszej karcie SD.
- dumpTool.nds — Kopujemy ten plik do głównego folderu naszej karty SD
- GodMode9i.dsi — Kopiujemy ten plik do głównego folderu karty SD
- Ten plik pit (jeżeli na naszym Nintendo DSi była ikonka FaceBooka) lub ten plik pit (gdy ja naszym DSi nie było ikonki FaceBooka) — Kopiujemy ten plik. Następnie wchodzimy kolejno do lokalizacji “private” > “ds” > “app” > “484E494A”. Powinien się tam znajdować plik o nazwie “pit.bin” (będzie on wyglądał dokładnie tak samo, jak plik który przed chwilą pobraliśmy). Zmieniamy nazwę pliku obecnego na karcie na coś innego (np. na “nit.bin”), a następnie wklejamy dopiero co pobrany plik do tej lokacji.
Jeżeli wszystko przenieśliśmy prawidłowo to nasza karta powinna wyglądać mniej więcej w ten sposób:
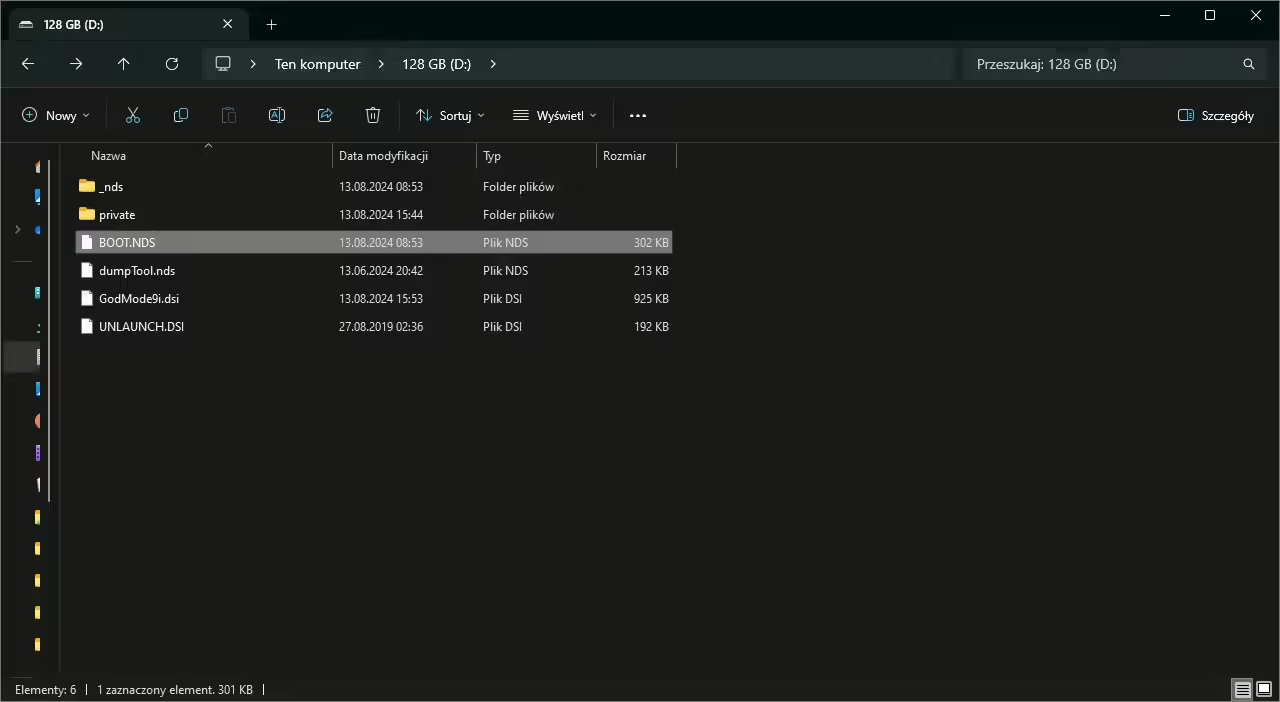
Inicjowanie przeróbki i uruchomienie Twilight Menu ++
Pora na moment kulminacyjny, czyli zainicjowanie przeróbki. W tym celu:
- Wkładamy kartę SD z powrotem do konsoli.
- Uruchamiamy nasze Nintendo DSi.
- Otwieramy aplikację aparatu.
- Klikamy na ikonkę karty SD w prawym górnym rogu, a następnie klikamy na album.
- Jeżeli wszystko to tej pory zrobiliśmy dobrze, to oba ekrany powinny szybko mignąć. Po chwili pojawi się ekran konfiguracji niestandardowego interfejsu Twilight Menu ++. Wskazujemy w nim nasz preferowany język oraz region.
I to tyle! Po chwili Twilight Menu ++ powinno zostać załadowane.
Tworzenie kopii zapasowych konsoli
Od razu po wejściu do Twilight Menu powinniśmy wykonać kopię zapasową konsoli. Może się ona przydać, jeśli podczas naszych zabaw z konsolą coś kiedykolwiek pójdzie nie tak. W takim wypadku taki backup będzie naprawdę nieoceniony.
Aby wykonać kopię zapasową Nintendo DSi:
- Po wejściu do Twilight Menu ++ szukamy w nim aplikacji “dumpTool”. Następnie najeżdżamy na nią i klikamy przycisk A, by ją uruchomić.

- W momencie, gdy aplikacja zostanie załadowana, ponownie klikamy A. Rozpocznie to tworzenie kopii zapasowej pamięci NAND. Cierpliwie czekamy na zakończenie tego procesu.

- Po utworzeniu pełnej kopii zapasowej NAND. Wyłączamy konsolę, wyjmujemy z niej kartę SD i podpinamy ją do komputera.
- Na komputerze otwieramy główny folder naszej karty SD. Powinniśmy tam znaleźć nowy folder składający się z kilkunastu losowych znaków — to właśnie folder zawierający nasz Backup. Kopiujemy go do jakiejś bezpiecznej lokalizacji na komputerze, bądź innym nośniku danych.
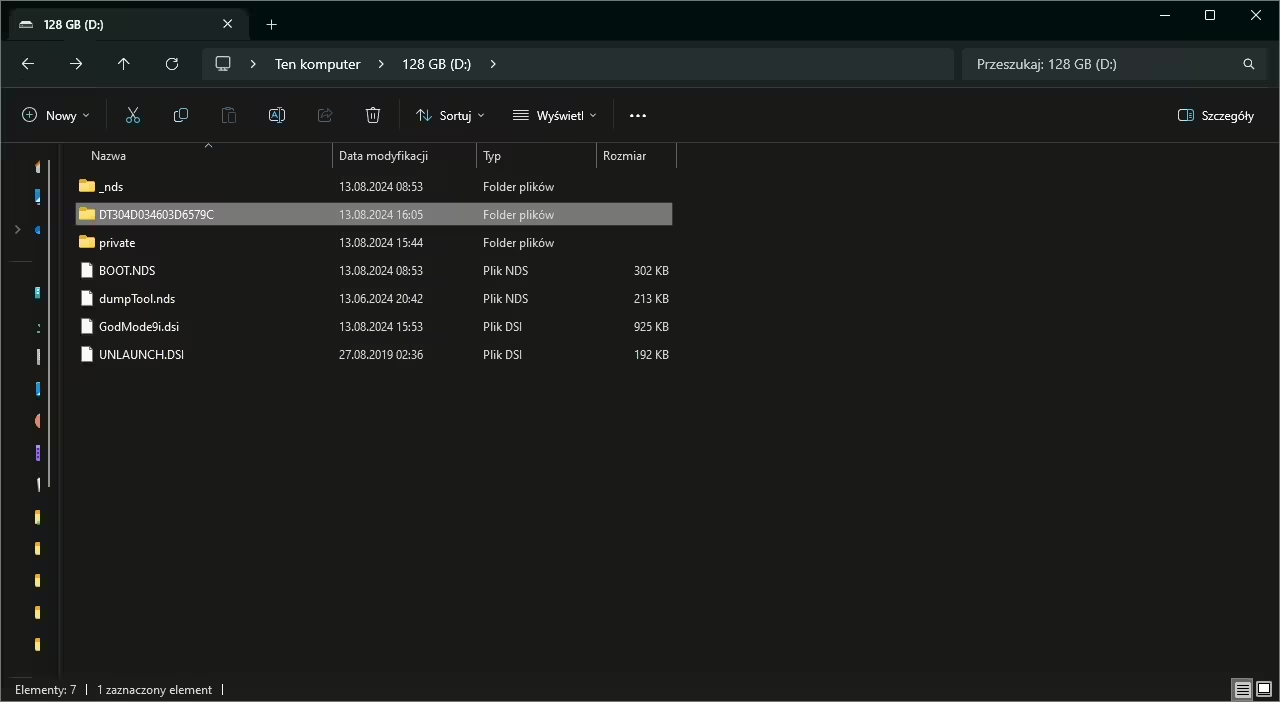
Konfiguracja Unlaunch (opcjonalne)
Ok, wiemy już, jak zainicjować naszą przeróbkę manualnie i teoretycznie moglibyśmy tak to zostawić. Problem jest tutaj taki, że taką inicjację musielibyśmy przeprowadzać przy każdym uruchomieniu konsoli.
Rozwiązaniem tej sytuacji jest Unlaunch, czyli trwała modyfikacja, które pozwoli nam zainicjować przeróbkę od razu po uruchomieniu konsoli. Jest to na pewno bardzo wygodne i osobiście polecam skorzystać z tego rozwiązania.
Przed przystąpieniem do tego procesu trzeba tylko wiedzieć, że przy instalacji Unlaunch istnieje znikoma szansa “popsucia” konsoli Nintendo DSi (Unlaunch wprowadza zmiany w samej pamięci NAND konsoli). Osobiście przerobiłem już 3 konsolę DSi tym sposobem i jeszcze nigdy nie miałem żadnych problemów.
Jeżeli jednak zdarzyłoby się, że na Waszej konsoli coś poszło nie tak, to używając backupu utworzonego wyżej oraz karty R4 z trybem ntrboot będzie można przywrócić konsolkę do życia.
Pomijając już wszystkie wyjaśnienia. Aby skonfigurować Unlaunch na konsoli DSi:
- Wkładamy naszą kartę SD do Nintendo DSi i uruchamiamy konsolę.
- Ponownie uruchamiamy przeróbkę i wchodzimy do Twilight Menu ++.
- Na liście aplikacji szukamy “Unlaunch DSi Installer”. Najeżdżamy na nią i klikamy A, by ją otworzyć.

- W aplikacji powinniśmy zauważyć proste menu na samej górze. Zjeżdżamy na nim do opcji “Install now” i klikamy przycisk A by rozpocząć instalację.

- Po kilku sekundach instalacja powinna zostać zakończona. Wracamy do pierwotnego menu przyciskiem B, a następnie zjeżdżamy do opcji “Power down” w celu wyłączenia konsoli.
- Uruchamiamy DSi przytrzymując jednocześnie przyciski B oraz A. Powinno to otworzyć menu ustawień Unlaunch.
- Zjeżdżamy na pozycję “Options” i klikamy A, by otworzyć ustawienia zainstalowanej modyfikacji.

- W tym miejscu możemy zmienić ustawienia uruchamiania w zależności od naciśniętego klawisza. Jeżeli chcemy, aby zmodyfikowany interfejs Twilight Menu ++ był uruchamiany zamiast oryginalnego menu, to wchodzimy w opcję “No Button”, szukamy w niej “Twilight Menu++” i zatwierdzamy ją przyciskiem A. W bardzo podobny sposób możemy przypisać do danych skrótów inne zmodyfikowane, albo oficjalne aplikacje (przykładowo oryginalne menu DSi to opcja “Launcher”).

- Po ustaleniu wszystkich opcji dokładnie tak, jak tego chcemy, zjeżdżamy na opcję “Save & Exit” i zatwierdzamy ją przyciskiem A.
I to już wszystko! Od teraz wszystkie opcje uruchamiania będą wyglądały dokładnie tak, jak to przed chwilą ustaliliśmy. Pozwoli nam to o wiele szybciej wchodzić do Twilight Menu ++ lub innych aplikacji na naszym Nintendo DSi.
Tworzenie kopii zapasowych gier
Jedna z lepszych opcji, które daje nam zmodyfikowane DSi, to tworzenie kopii zapasowych gier przy pomocy narzędzia GodMode9i. Pozwoli nam to na uruchamianie naszych gier bez zastosowania kartridża, albo przerzucenie ich do emulatora Nintendo DS.
Kiedy chcemy utworzyć kopię zapasową posiadanej gry:
- Uruchamiamy Twilight Menu ++.
- Wkładamy naszą grę, do slotu na kartridże w DSi.
- Wśród aplikacji szukamy “GodMode9i” i ją uruchamiamy.
- Po załadowaniu GodMode9i wybieramy opcję “NDS GAMECARD” (powinna być to ostatnia opcja).
- Wybieramy jedną z dostępnych opcji:
- All — Kiedy chcemy stworzyć kopię zapasową wszystkich danych (pełne pliki gry oraz pliki zapisu)
- All (Trimmed ROM) — Kiedy chcemy stworzyć kopię zapasową wszystkich danych (przycięte pliki gry dla oszczędności miejsca oraz pliki zapisu)
- ROM — Kiedy chcemy utworzyć kopię zapasową tylko samej gry
- ROM (Trimmed) — W momencie, gdy chcemy stworzyć kopię zapasową gry (kilka plików zostanie obciętych dla oszczędności miejsca)
- Save — Jeżeli chcemy stworzyć kopię zapasową plików zapisu na kartridżu.

Po utworzeniu kopii zapasowej, zostanie ona zapisana w folderze “gm9i” > “out”.
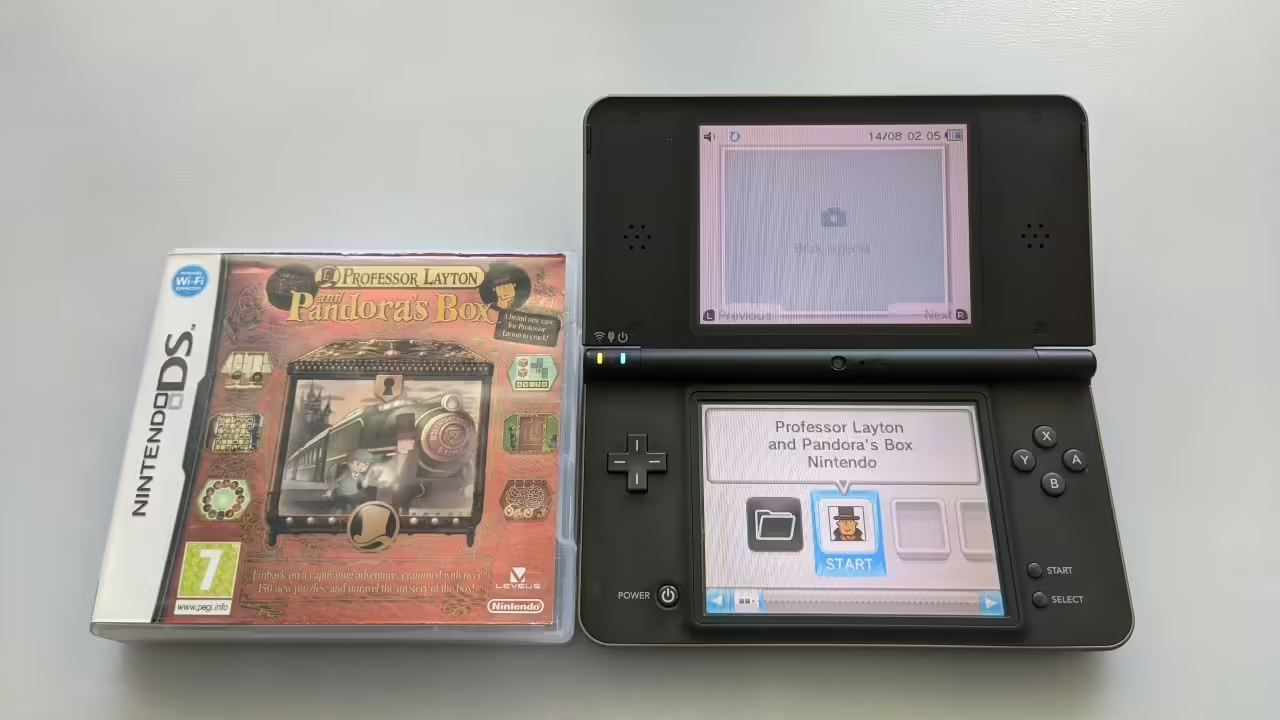
Przenoszenie i uruchamianie gier/aplikacji NDS oraz Romów w emulatorach
Na koniec tej sekcji jeszcze kilka słów na temat uruchamiania gier NDS i innych tytułów na tak przerobionym DSi.
Gry NDS i nieoficjalne aplikacje stworzone dla tej konsoli możemy umieścić praktycznie w dowolnym miejscu na naszej karcie SD. Potem po przejściu do Twilight Menu ++ wystarczy je odnaleźć i nacisnąć A, by je uruchomić. Po uruchomieniu gry dla Nintendo DS, możemy uruchomić szybkie menu za pomocą skrótu klawiszowego “L” + “Select” + “Dół” na D-padzie. Znajdziemy tam kilka ciekawych opcji, np. możliwość zamienienia ekranów miejscami.

Tak, jak wspomniałem, już przy okazji Flashcardów: Twilight Menu ++ integruje też w sobie cały zestaw emulatorów (do GBA, NES’a, Segi Genesis, Pokemon Mini i innych retro systemów).
ROM’y dla GBA najlepiej wkleić do automatycznie tworzonego folderu “_GBA”. W ten sposób łatwo będzie nam je odnaleźć. Do tego folderu polecam też wrzucić plik BIOS z GameBoy’a Advance, bo dość wyraźnie zwiększa on kompatybilność zintegrowanego rozwiązania.
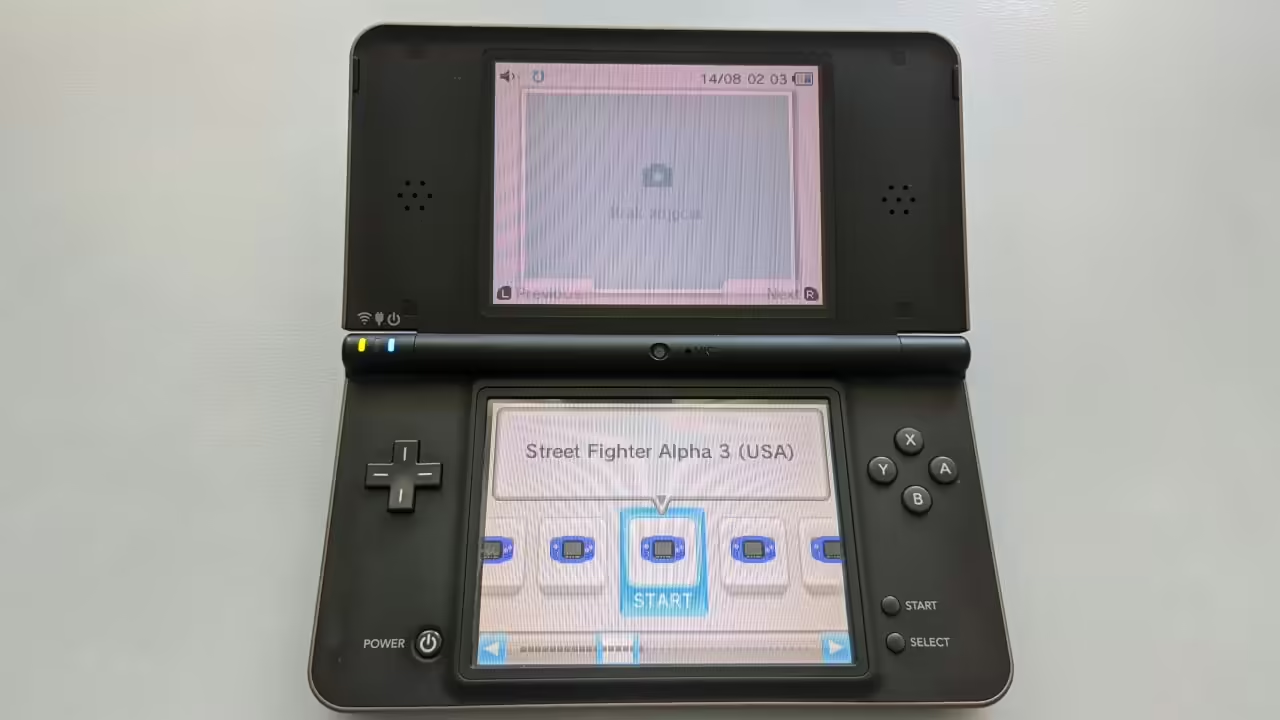
Romy dla wszystkich pozostałych systemów możemy wrzucać już w dowolne miejsce według uznania. Ich uruchamianie wygląda identycznie, jak odpalanie oficjalnych gier dla NintendoDS.
Nieoficjalne gry i inne aplikacje warte sprawdzenia na Nintendo DS
Zanim zakończę ten artykuł, chcę jeszcze pokazać kilka naprawdę ciekawych i fajnych aplikacji/gier, które można zainstalować na zmodyfikowanym Nintendo DS. No to lecimy!
Port/wersja testowa Super Mario Galaxy

Pierwszy na liście gier jest port a może raczej wersja testowa Super Mario Galaxy dla Nintendo DS. Jak podpowiada sama nazwa, jest to kilka poziomów pochodzących z prawdziwego klasyka na Nintendo Wii, które zostały dostosowane w taki sposób, aby można je było uruchomić na Nintendo DS. Pod wieloma względami (zwłaszcza graficznymi) robi to spore wrażenia, więc jeśli macie wolne 10-15 minut, to polecam sprawdzić Super Mario Galaxy DS, żeby zobaczyć, co potrafią zrobić zdolni deweloperzy z tym sprzętem.
Link do pobrania Super Mario Galaxy DS.
Uproszczona wersja Minecraft

Kolejny Port na tej liście to uproszczona wersja Minecrafta na Nintendo DS. Czy jest to mój ulubiony wariant tej gry? Zdecydowanie nie (w Minecrafta wolałbym znacznie bardziej pograć na takim Steam Decku). Jeżeli jednak mamy ochotę na trochę budowania, a jedyne co mamy pod ręką to Nintendo DS, to w sumie… czemu nie?
Link do pobrania Minecrafta dla Nintendo DS.
Portal i Counter-Strike DS

Starsze gry od Valve takie, jak Portal, czy Counter-Strike, także otrzymały swoje nieoficjalne wersje dla Nintendo DS. Tutaj sprawa wygląda podobnie jak z Minecraftem: czy są to absolutnie najlepsze wersje tych gier? Absolutnie nie. Czy pomimo tego wciąż można się tutaj nieźle pobawić i nawet nieco zaskoczyć, co może być zrobione na Nintendo DS? Absolutnie tak.
QuakeDS
QuakeDS. Po prostu QuakeDS. To chyba mówi samo za siebie. Dobry port, dobrej gry, na dobrej konsoli. Czego chcieć więcej?
Notka: do uruchomienia QuakeDS potrzebne są pliki z oryginalnej gry.
Inne aplikacje dla przerobionego Nintendo DS można znaleźć w tym miejscu.
Podsumowanie
I to już (chyba) wszystko, co trzeba wiedzieć o wszelkich modyfikacjach na Nintendo DS. Koniecznie dajcie znać w komentarzach, jaka z przedstawionych funkcji jest waszą ulubioną i w które gry planujecie zagrać na tym ponadczasowym handheldzie!







Dodaj komentarz