Znalazłeś swoje stare PSP w szafie? Ponownie kupiłeś PSP, by sprawdzić szeroką bibliotekę, najpopularniejszego handhelda od Sony? A może nigdy, nie przestałeś korzystać z PlayStation Portable, ale chcesz dodać do niego najnowsze niestandardowe oprogramowanie? Niezależnie od odpowiedzi na te pytania: dobrze trafiłeś! W tym poradniku pokażę, jak krok po kroku przerobić każde PSP.
Co będzie nam potrzebne do przeróbki PSP?
Dobra, zacznijmy od tego, czego potrzebujemy do przerobienia naszego PSP. Będzie to:
- Dowolna konsola PSP (1000-3000, Street lub GO) naładowana do pełna
- Kompatybilna karta pamięci o pojemności powyżej 1 GB. Tutaj polecam oczywiście adaptery na microSD dla PSP/PSP GO + kartę microSD o pojemności 64/128 GB (linki afiliacyjne).
- (Opcjonalnie) Dowolny komputer
- (Opcjonalnie) Kabel Mini USB (PSP 1000, 2000,3000 i Street)/Dedykowany kabel (PSP GO) dla podłączenia PSP do komputera
- 10-15 minut czasu
Przed rozpoczęciem jakichkolwiek działań polecam podłączyć nasze PSP do ładowarki, aby zabezpieczyć się przed samoistnym wyłączeniem konsoli podczas przerabiania lub aktualizacji systemu (co mogłoby spowodować problemy).
Jeżeli wszystko mamy już gotowe, to możemy przejść to pierwszego kroku, czyli sprawdzenia wersji oprogramowania na konsoli.
Sprawdzenie wersji oprogramowania na konsoli
Przed rozpoczęciem instalacji CFW ARK-4 musimy sprawdzić wersję oprogramowania zainstalowaną na konsoli. Do zainstalowania przeróbki potrzebujemy bowiem oficjalnego oprogramowania w wersji 6.60 lub 6.61.
Aby sprawdzić wersję oprogramowania zainstalowanego na konsoli:
- Kompletnie wyłączamy PSP. Następnie uruchamiamy je i przechodzimy do ostatniej zakładki po lewej stronie (Settings).
- Teraz szukamy “System Settings”, zaznaczamy je, a następnie klikamy “X” (konsole z Europy i Ameryki) lub “O” (konsole z Japonii), by wejść do ustawień systemu.
- Zjeżdżamy do przedostatniej opcji dostępnej w tym menu o nazwie “system information”, a następnie klikamy X/O. Powinno to wyświetlić krótką listę informacji o systemie.
- Odczytujemy numerek, przy wartości “System Software Version” i jeśli:
- System Software Version to 6.60 lub 6.61 to możemy przejść bezpośrednio do instalacji ARK-4 na konsoli.

- System Software Version jest mniejszy niż 6.20 to przechodzimy do instalacji najnowszego oficjalnego oprogramowania.

- System Software Version jest wyższy/równy 6.20 i po oznaczeniu wersji widzimy kilka literek np. ME albo PRO-C2, to przechodzimy do odinstalowania CFW przez Chronoswitch.
- System Software Version to 6.60 lub 6.61 to możemy przejść bezpośrednio do instalacji ARK-4 na konsoli.
Instalacja najnowszego oficjalnego oprogramowania
Kiedy chcemy zainstalować najnowszą wersję oprogramowania, używając Wi-Fi:
- Łączymy PSP z siecią Wi-Fi. Aby to zrobić, trzeba wejść do zakładki ustawień i kolejno wybrać: “Network Settings” > “Infrastructure Mode” > “New Connection” > “Scan” i na wyświetlonej stronie wybrać naszą sieć. PSP może mieć problemy, przy połączeniu z nowoczesnymi sieciami Wi-Fi, dlatego w razie problemów polecam skorzystać z funkcji Hotspotu na smartfonie (najlepiej bez ustawiania hasła).
- Po połączeniu z Wi-Fi wracamy do zakładki ustawień.
- Przewijamy na samą górę i zaznaczamy pierwszą opcję, czyli “System Update”.
- Teraz wybieramy “Update via Internet”. Następnie zaznaczamy nazwę sieci Wi-Fi, z którą przed chwilą się połączyliśmy.

- Jeżeli wszystko poszło po naszej myśli, to PSP powiadomi nas, że aktualizacja została znaleziona i powinniśmy się upewnić, że w urządzeniu jest obecna karta pamięci z co najmniej 32 MB wolnego miejsca. Zatwierdzamy tę wiadomość przyciskiem X/O, by rozpocząć pobieranie aktualizacji.
- Na sam koniec ponownie klikamy X/O. Otworzy to aplikację, w której będziemy mogli zaktualizować nasze PSP poprzez zaznaczanie odpowiednich opcji i klikanie X/O.
Alternatywnie, możemy też zaktualizować PSP, korzystając z dedykowanego pliku aktualizacji, w tym celu:
- Na naszym komputerze pobieramy jeden z poniższych plików aktualizacji:
- Po zakończeniu pobierania zmieniamy nazwę uzyskanego pliku na “EBOOT.PBP”.
- Teraz podpinamy jeden kraniec odpowiedniego kabla USB do komputera, a drugi do konsoli PSP.
- W systemie PSP przechodzimy do zakładki z ustawieniami i wybieramy tam opcję “USB Connection”. Po chwili na naszym komputerze powinien wyświetlić się eksplorator plików z folderami obecnymi na naszym PSP. Jeżeli tak się nie stało, to możemy sami otworzyć eksplorator plików, a następnie przejść do dysku odpowiadającego naszemu PSP (będzie on miał taką samą pojemność, jak karta pamięci umieszczona w konsolce lub w przypadku PSP GO: wewnętrzna pamięć konsoli).

- Wchodzimy do folderu “PSP”, a następnie do folderu “GAME”. Tworzymy tam folder o nazwie “UPDATE”, po czym go otwieramy.
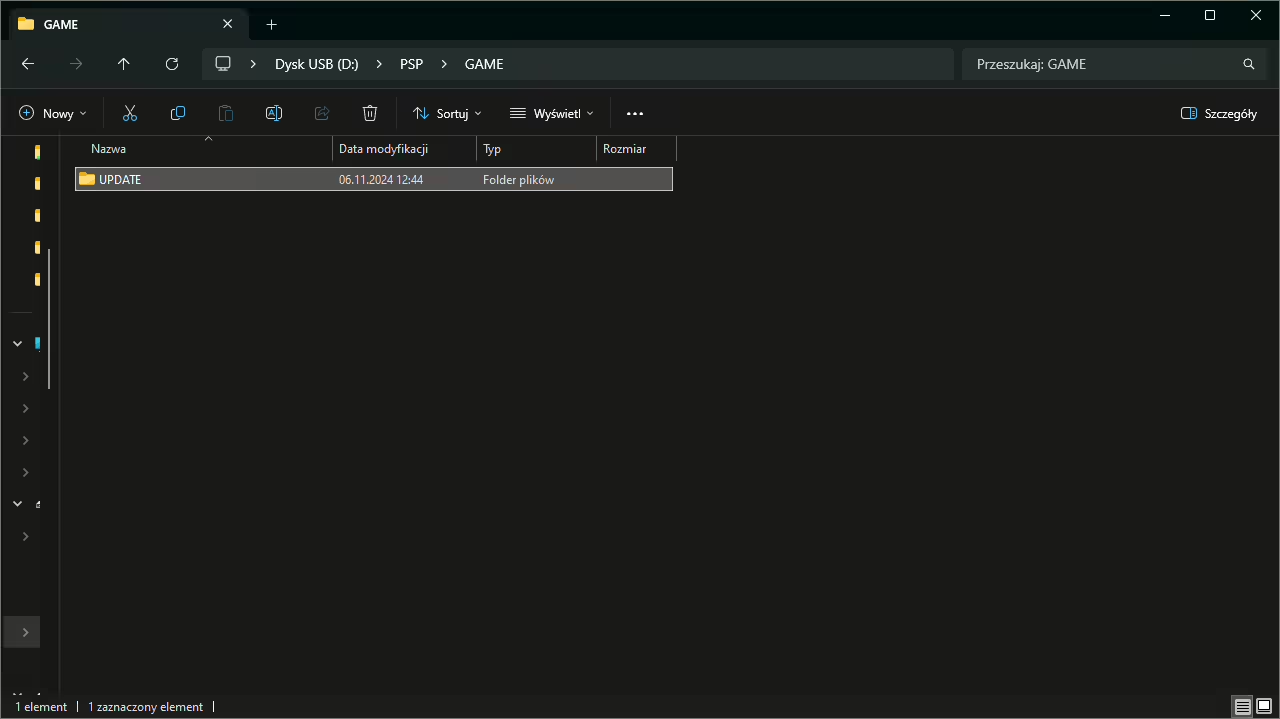
- Do otwartego folderu przenosimy przygotowany wcześniej plik “EBOOT.PBP”.
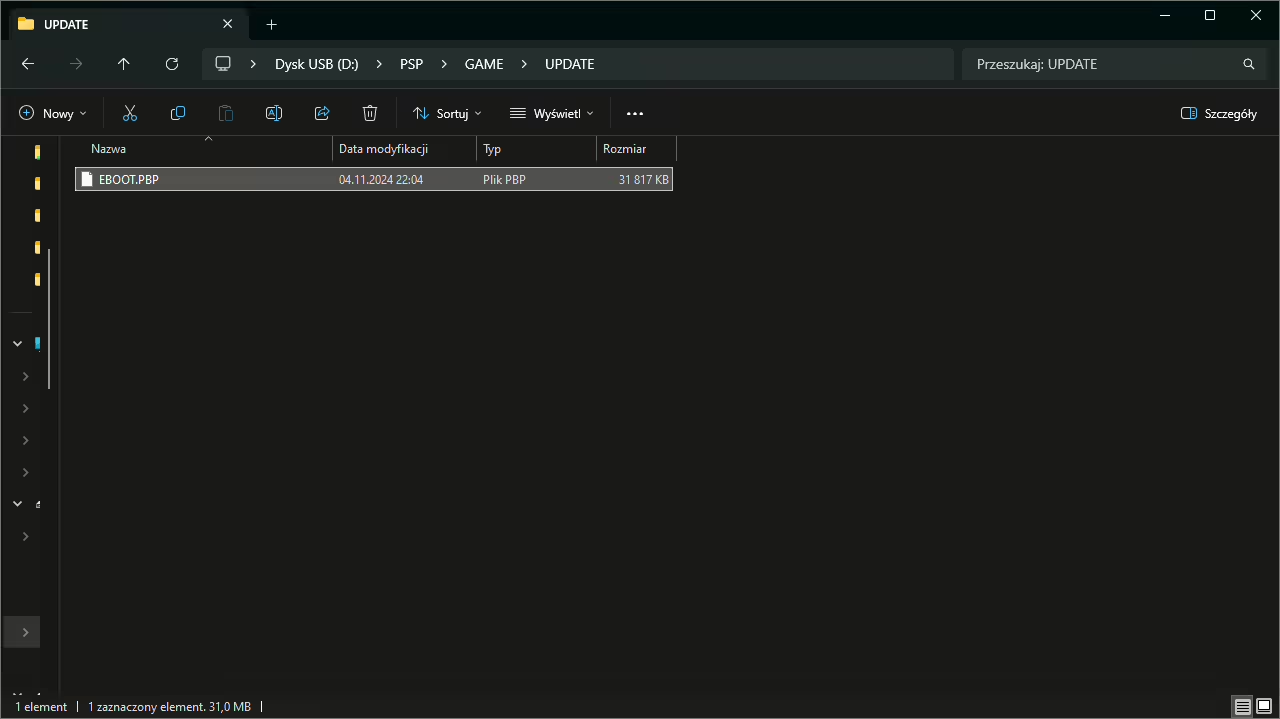
- Po przesłaniu pliku wracamy do naszego PSP i klikamy X/O, by wycofać się z trybu USB.
- Wchodzimy do zakładki “Game” i wybieramy tam opcję “Memory Stick”.
- Wśród obecnych tutaj aplikacji szukamy takiej o nazwie “PSP Update ver 6.61” i ją uruchamiamy. Po chwili powinien aktywować się program, w którym przeprowadzimy aktualizację.

Naprawienie błędu system is version 9.90
Na jednej ze swoich konsol ze starym CFW napotkałem, sytuację, w której przy próbie aktualizacji wyświetlał się błąd “system is version 9.90. There is no need to update”. Jeżeli napotkacie podobny błąd, to, aby to naprawić:
- Upewniamy się, że w konsoli umieszczona jest karta pamięci mająca co najmniej 200 MB wolnego miejsca.
- Włączamy konsolę i w głównym menu klikamy przycisk Select. Powinno to wyświetlić krótkie Menu z nagłówkiem “VSH”.
- W menu VSH nawigujemy do opcji “USB Device” i zmieniamy ją z “Memory Stick” na “Flash 0”. Następnie zamykamy Menu VSH za pomocą przycisku Select (jeżeli menu się nie wyłącza, to wystarczy szybko uśpić i wybudzić konsolkę przyciskiem power).

- Podłączamy konsolę do komputera za pomocą odpowiedniego kabla.
- Na PSP nawigujemy do zakładki “Settings” i aktywujemy tam opcję “USB Connection”. Po chwili na naszym komputerze powinien wyświetlić się folder z plikami obecnymi na PSP.
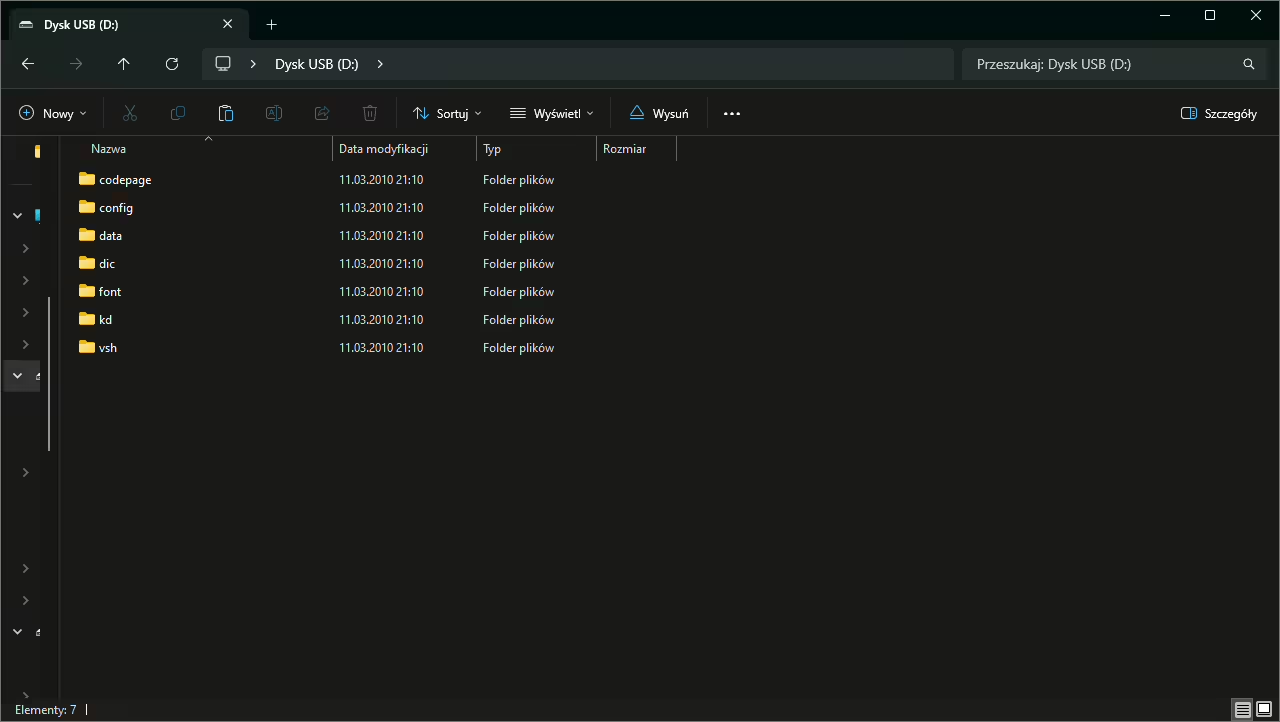
- W otwartym folderze wchodzimy kolejno do “vsh” > “etc”.
- Klikamy prawym przyciskiem myszy na plik o nazwie “version.txt” i wybieramy “otwórz za pomocą” > “notatnik”.
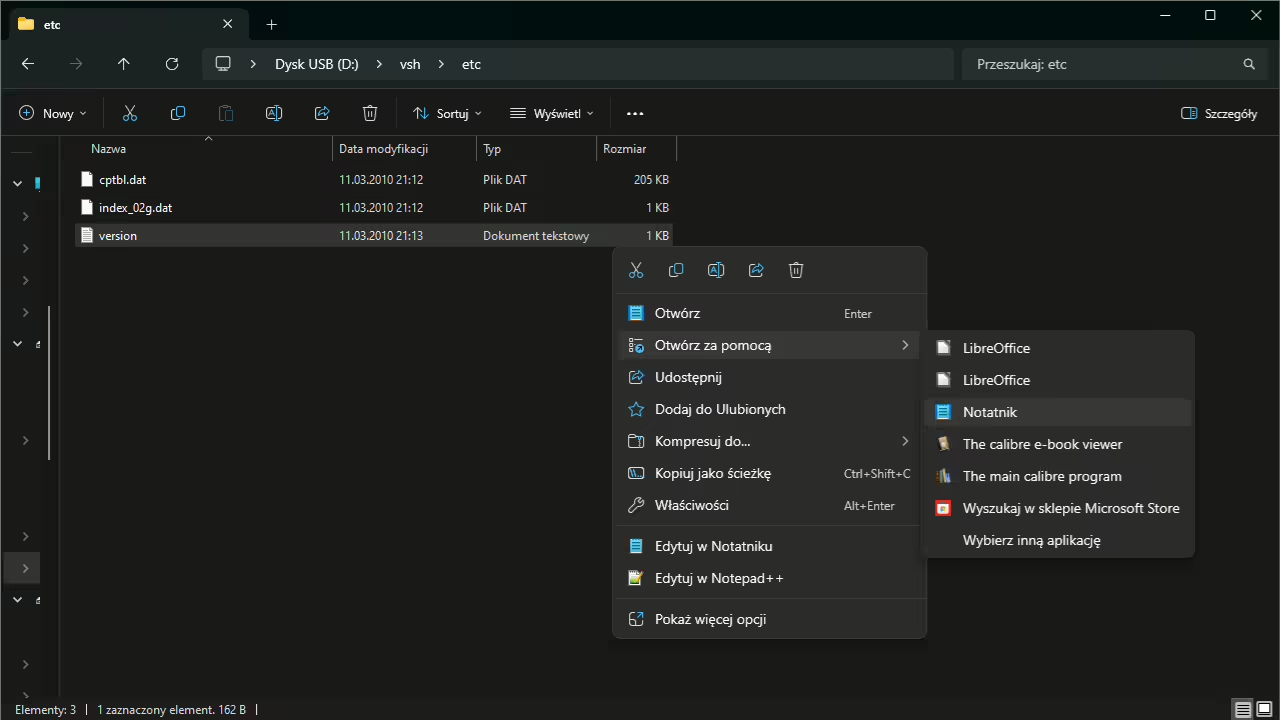
- W otwartym pliku szukamy linijki “release” i zmieniamy przypisany do niej numerek na niższą wartość (np. 5.00).
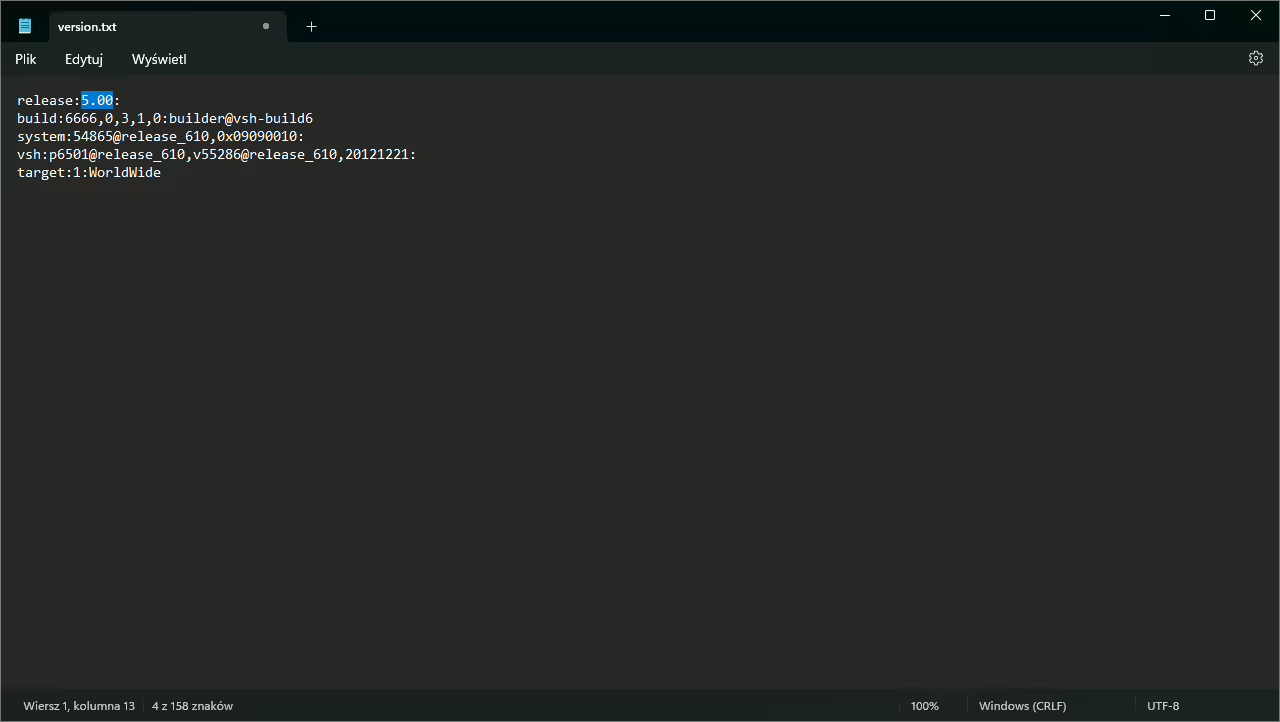
- Zapisujemy zmiany w pliku za pomocą skrótu klawiszowego Ctrl + S.
- Wracamy do naszego PSP i sprawdzamy, czy możemy już zaktualizować konsolę w standardowy sposób.
Instalacja ARK-4 na konsoli
W końcu przechodzimy do instalacji ARK-4 na naszej konsoli. Tutaj, mamy dwie opcje: możemy, albo pobrać potrzebne pliki na komputerze i przenieść je na PSP, albo spróbować połączyć się z Wi-Fi na PSP i zrobić wszystko w przeglądarce na konsolce.
W zależności od tego, która opcja wydaje nam się wygodniejsza, możemy przejść do jednej z poniższych instrukcji.
Przeróbka PSP przy użyciu komputera
Kiedy chcemy zainstalować ARK-4 na PSP przy użyciu komputera:
- Na naszym komputerze, otwieramy oficjalną stronę ARK-4 na Githubie. Następnie w sekcji “Releases” klikamy na oznaczenie najnowszej wersji oprogramowania (widnieje obok niej zielony znaczek).
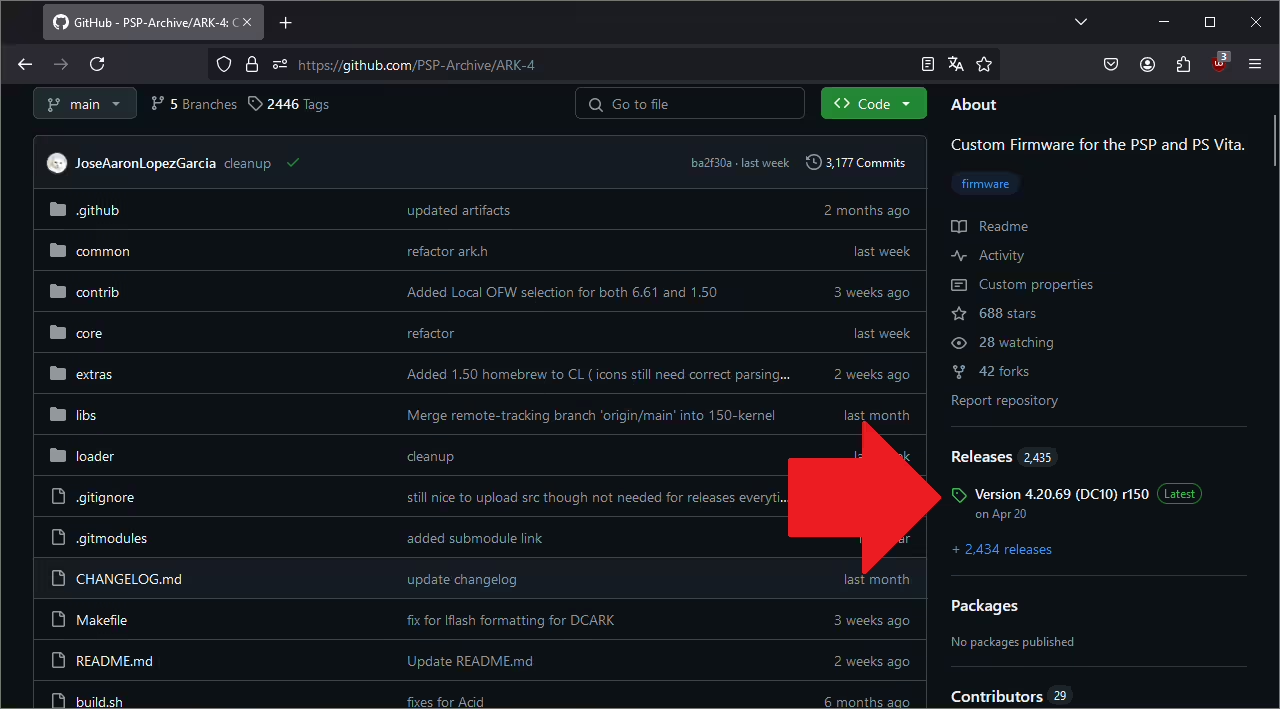
- Po otwarciu nowej strony, zjeżdżamy w dół i w sekcji “Assets” klikamy na “ARK4.zip”. Rozpocznie to pobieranie jednego pliku.
- Wchodzimy do folderu z pobraną zawartością i rozpakowujemy plik ARK4.zip. Jeżeli korzystamy z systemu Windows, to możemy to zrobić, poprzez zaznaczenie pliku prawym przyciskiem myszy i wybranie opcji “Wyodrębnij wszystkie”.
- Otwieramy rozpakowany folder. Powinniśmy tam zobaczyć kilka kolejnych katalogów, tak, jak jest to pokazane na obrazku poniżej.
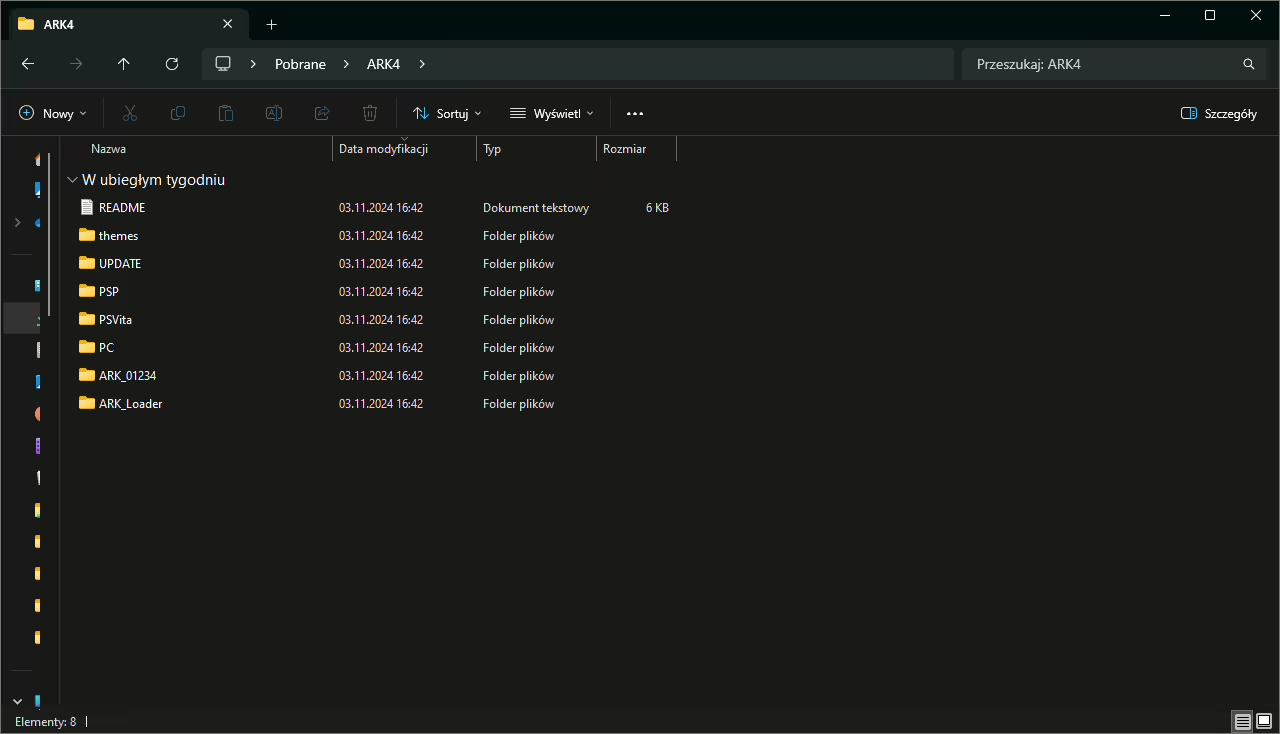
- Pozostawiamy folder ARL-4 otwarty i podpinamy nasze PSP do komputera za pomocą odpowiedniego kabla. Następnie, w systemie PSP wchodzimy do zakładki “Settings” i wybieramy opcję “USB Connection”. Powinno to spowodować otwarcie pamięci PSP w nowym folderze.
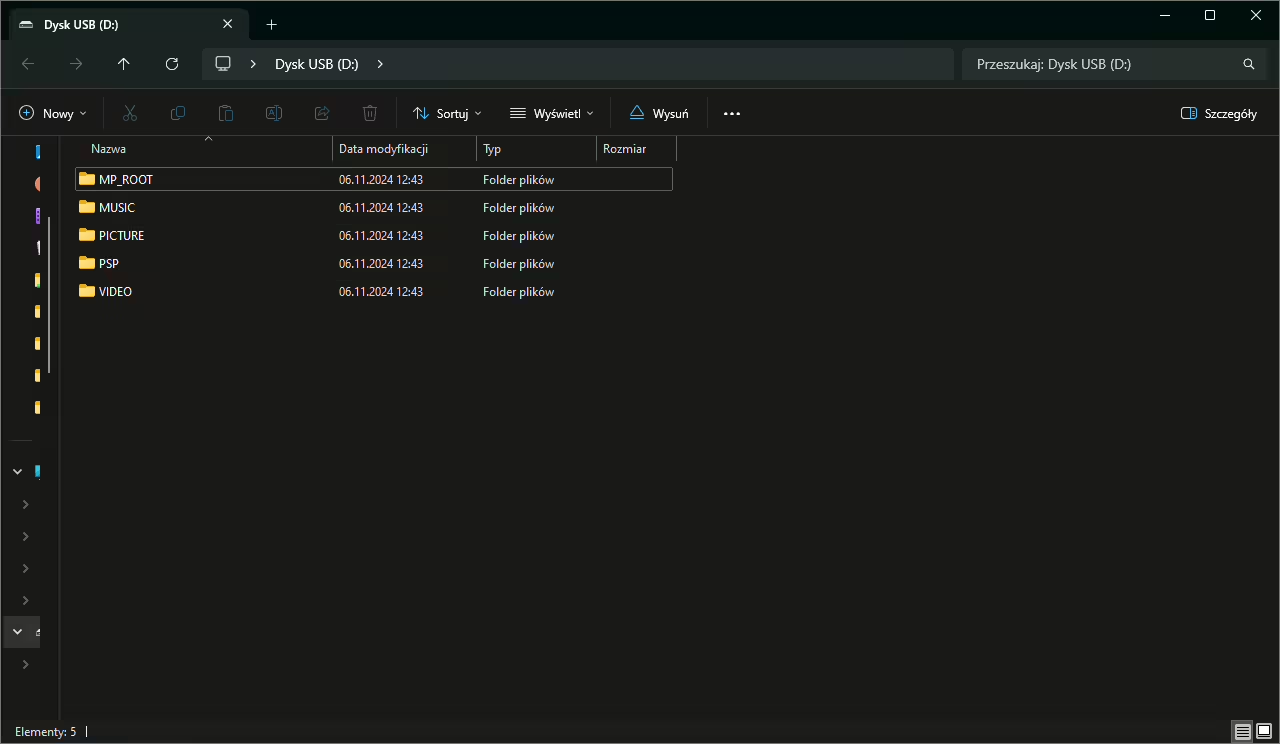
- Teraz:
- Bierzemy folder ARK_01234 z folderu ARK4 i kopiujemy go do folderu PSP/SAVEDATA obecnego w pamięci PSP.
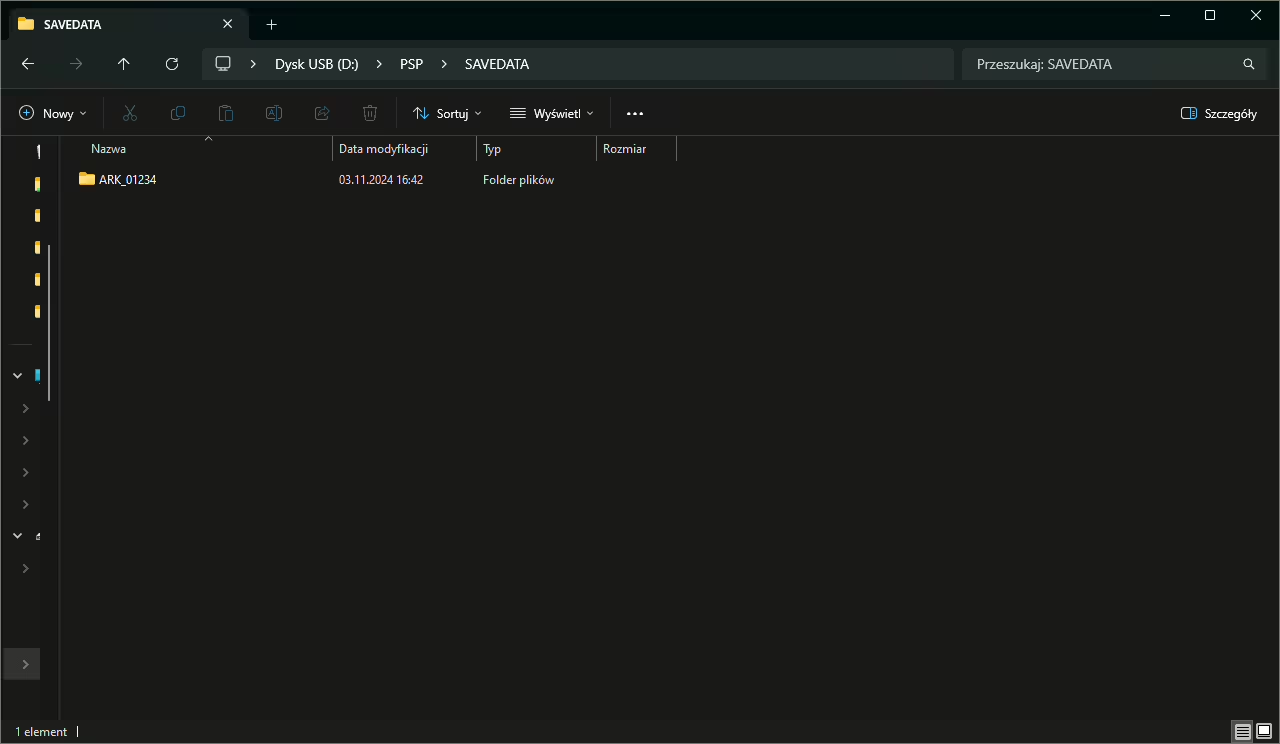
- Bierzemy folder “ARK_Loader” z folderu ARK4 i kopiujemy go do folderu PSP/GAME obecnego w pamięci PSP.
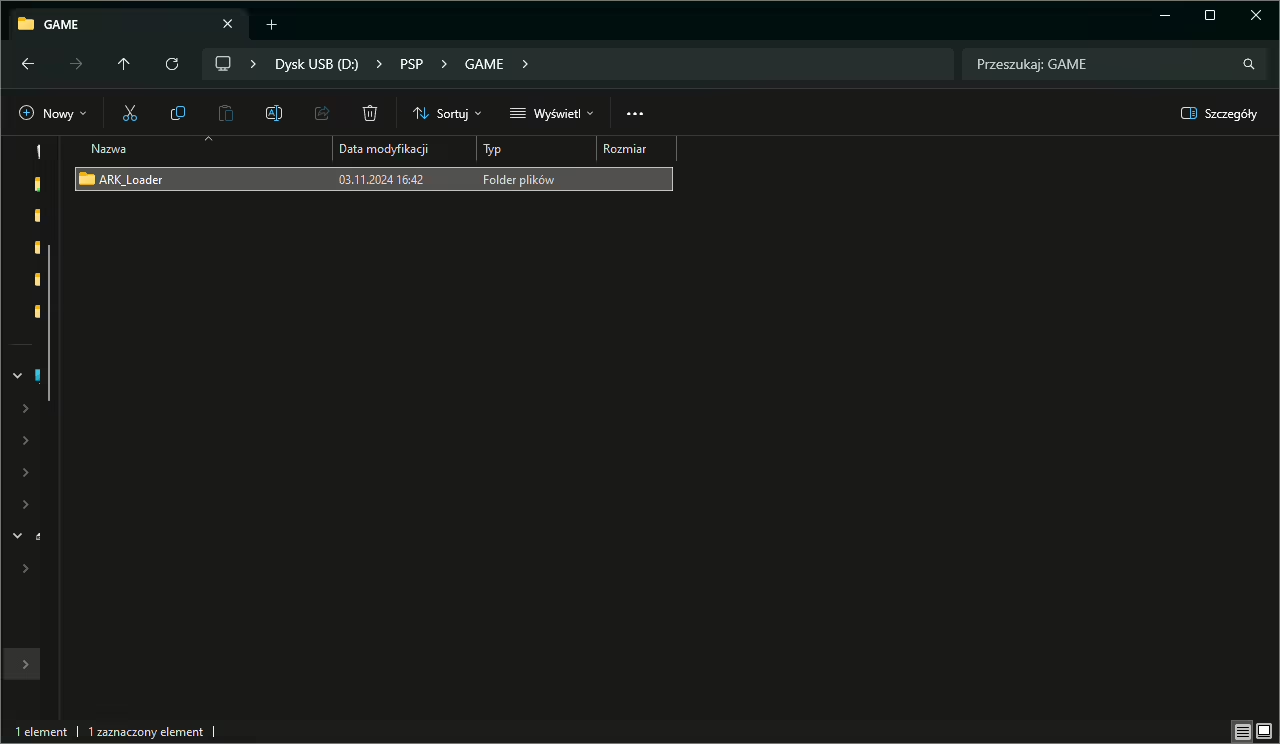
- Wchodzimy do folderu “PSP” obecnego w folderze ARK4. Następnie zaznaczamy foldery ARK_Full_Installer” oraz “ARK_ciPL” i kopiujemy je do folderu PSP/GAME w pamięci PSP.
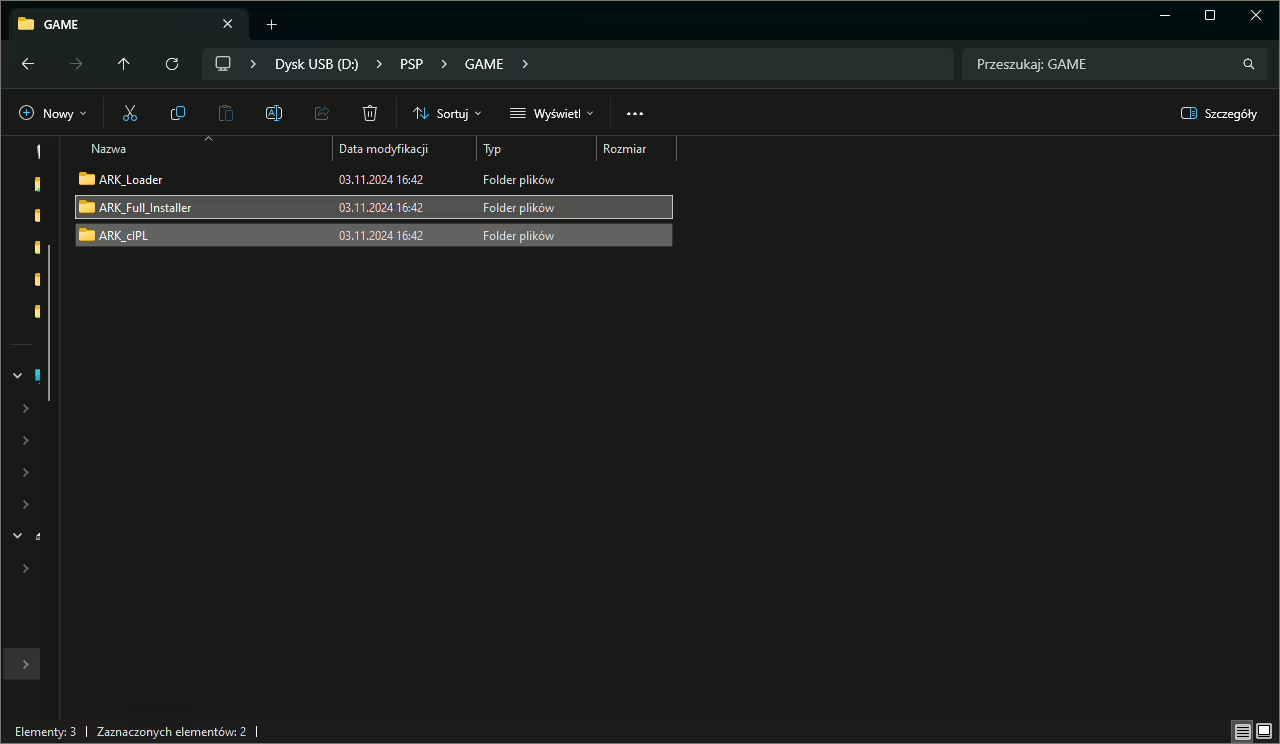
- Bierzemy folder ARK_01234 z folderu ARK4 i kopiujemy go do folderu PSP/SAVEDATA obecnego w pamięci PSP.
- Po przeniesieniu wszystkich plików odpinamy konsolę od komputera.
- Na PSP przechodzimy do zakładki “GAME” i zaznaczamy tam ostatnią opcję, czyli “Memory Stick”.

- Wśród dostępnych aplikacji szukamy takiej o nazwie “Ark Loader”. Zaznaczamy ją, a następnie klikamy X/O, by ją uruchomić. Pojawi się czarny ekran, przez którego przewinie się kilka komend, a po chwili wrócimy do menu głównego konsoli.

- Ponownie wchodzimy w “Game” > “Memory Stick”, ale tym razem wśród aplikacji szukamy “ARK Full Installer” i ją włączamy. Następnie po załadowaniu programu, zaznaczamy opcję Install i klikamy X/O. Ta czynność zainstaluje ARK bezpośrednio w pamięci naszej konsoli.
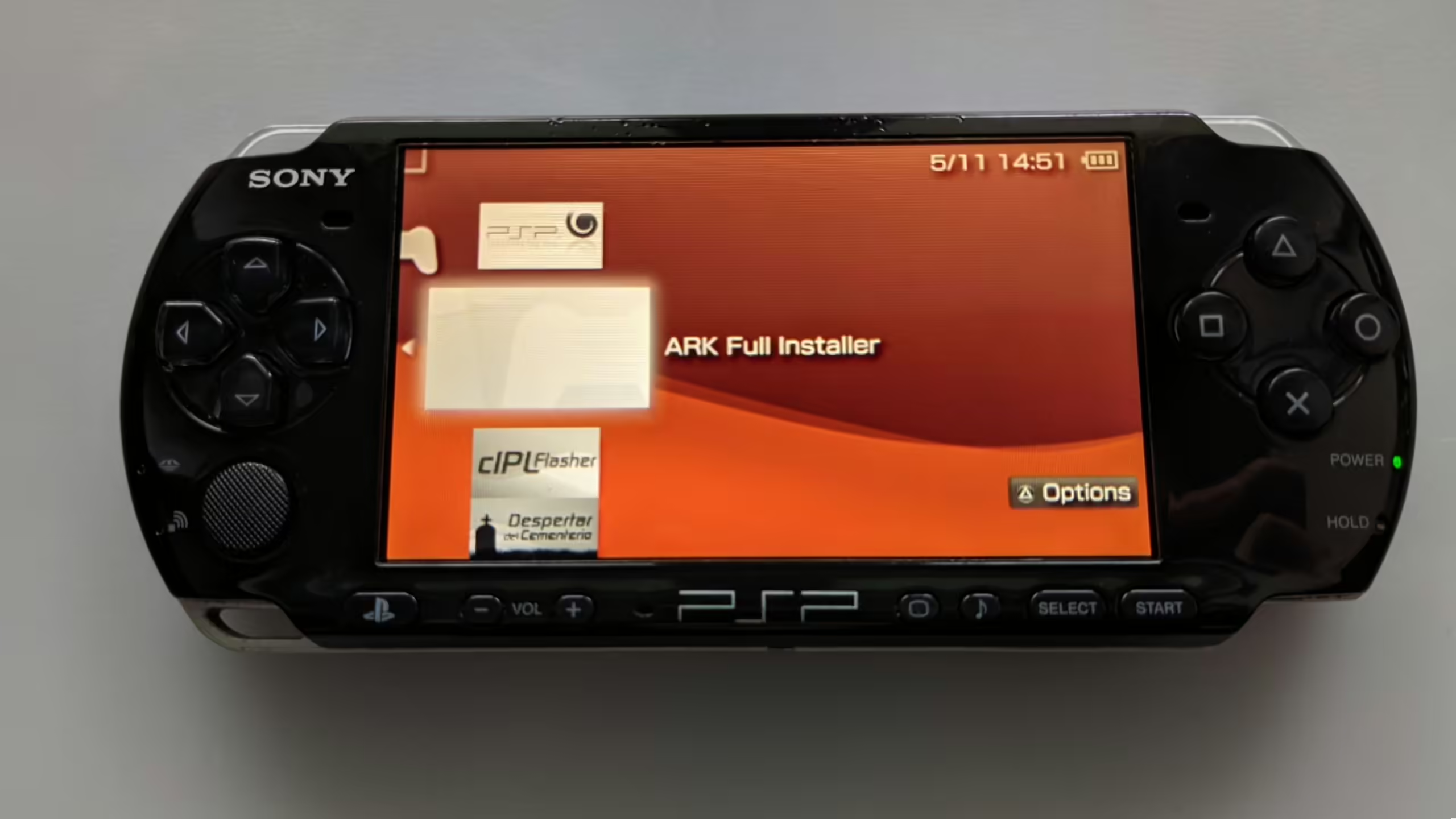
- Ostatni raz wchodzimy w “Game” > “Memory Stick” i zaznaczamy ostatnią dostępną aplikację, czyli “ARK ciPL Flasher”. Po załadowaniu programu klikamy przycisk X, by zastosować trwałą przeróbkę.

I to w sumie tyle! Po wykonaniu tych wszystkich czynności, nasze PSP będzie trwale przerobione, co możemy potwierdzić wchodząc w “Settings” > “System Settings” > “System Information”.

Instalacja przeróbki bezpośrednio na samej konsoli PSP
W celu przerobienia PSP bezpośrednio z poziomu konsoli:
- Łączymy nasze PSP z Internetem.
- Przechodzimy do zakładki “Network” i otwieramy aplikację “Internet Browser”. Następnie wskazujemy sieć Wi-Fi, którą przed chwilą dodaliśmy.
- Po otwarciu pierwszej strony (zapewne Google), klikamy trójkąt. Zaraz po tym zaznaczamy pasek wyszukiwania (ten na górze) i klikamy X lub O (w zależności od regionu konsoli).

- Zmazujemy domyślny adres za pomocą przycisku kwadrat. Następnie wpisujemy adres “http://psp.lusidgames.com” i zatwierdzamy go przyciskiem Start.

- Po załadowaniu nowej strony klikamy trójkąt, by wyłączyć widok adres. Następnie najeżdżamy na zakładkę “Custom Firmware” i klikamy X/O, by ją otworzyć.

- Na nowootwartej stronie najeżdżamy na przycisk Download koło napisu “ARK4 Installer” i klikamy X/O, w celu pobrania wszystkich potrzebnych plików. Jeśli przy rozpoczęciu pobierania wyświetli się powiadomienie, to po prostu najeżdżamy na przycisk “Yes” i zatwierdzamy operację.

- Po zakończeniu pobierania wychodzimy z przeglądarki i przechodzimy do zakładki “Game”. Zaraz po tym klikamy na opcję “Memory Stick”.

- W otwartej zakładce powinien widnieć plik “Ark Installer”. Uruchamiamy go. Po chwili powinniśmy zobaczyć aplikację z czarnym tłem, która wypakuje dla nas wszystkie potrzebne pliki.

- Cała reszta instalacji wygląda już bardzo podobnie, jak metoda z użyciem komputera. Czyli: wchodzimy w “Game” > “Memory Stick” i uruchamiamy “Ark Loader”. Po włączeniu i automatycznym zamknięciu tej aplikacji wracamy do zakładki Memory Stick, wchodzimy w “ARK Full Installer” i klikamy X/O, by zainstalować ARK w pamięci Flash. Na sam koniec uruchamiamy aplikację Ark cIPL Flasher z zakładki Memory Stick i klikamy przycisk X/O, by na stałe przerobić nasze PSP.
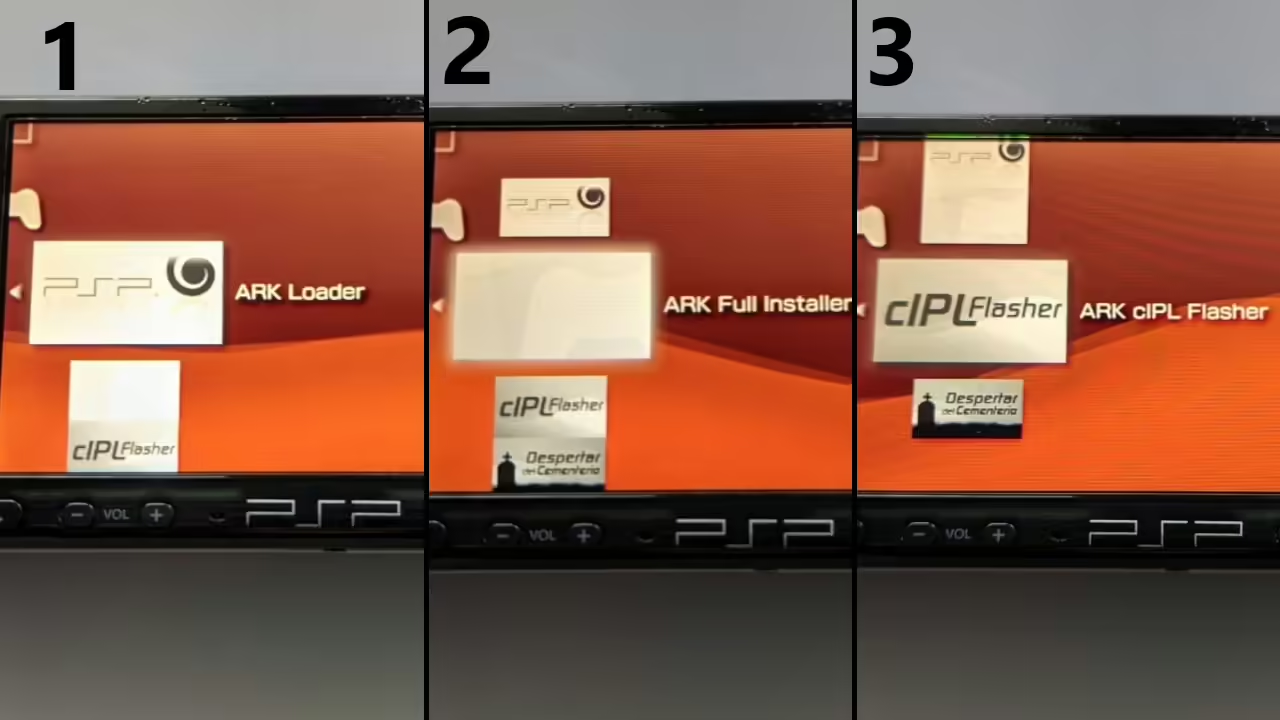
Ustawienie Backupu Time-Machine
Jedną z fajnych opcji, oferowanych przez CFW ARK-4, jest możliwość ustawienia funkcji Time-Machine. Funkcjonuje ona, jako bardzo prosty w użyciu Backup, który w razie jakichkolwiek problemów z oprogramowaniem, pozwoli nam przywrócić konsolkę do stanu używalności. Ustawienie Time-Machine jest opcjonalne, ale polecam to zrobić.
Uwaga! Opisywana funkcja może nie zadziałać z niektórymi oficjalnymi kartami pamięci (przy wykorzystaniu adaptera na microSD, nie zauważyłem żadnych problemów).
Kiedy chcemy ustawić backup Time-Machine na naszym PSP z Ark-4:
- (Dodatkowy krok, dla osób, które przerabiały PSP przez Wi-Fi) Na naszym komputerze otwieramy oficjalną stronę ARK-4 na Githubie i wybieramy na niej najnowszą wersję oprogramowania w sekcji Relases. Na nowo otwartej stronie klikamy plik ARK4.zip, by go pobrać, a następnie go rozpakowujemy (na Windowsie: prawy przycisk myszy > “Wyodrębnij wszystkie”).
- Wchodzimy do folderu ARK4 i na razie go minimalizujemy.
- Teraz:
- Jeżeli korzystamy z PSP 1000/2000/3000 lub Street to pobieramy ten plik z oficjalnym oprogramowaniem
- Jeżeli korzystamy z PSP GO, to pobieramy ten plik z oficjalnym oprogramowaniem
- Podłączamy PSP do komputera za pomocą odpowiedniego kabla. Następnie na samej konsolce, nawigujemy do zakładki “Settings” i aktywujemy tam funkcję “USB Connection”. Po chwili na ekranie naszego komputera powinien otworzyć się folder z wszystkimi plikami obecnymi na naszym PSP.
- Kopiujemy pobrany przed chwilą plik z oficjalnym oprogramowaniem, do głównego folderu naszego PSP.
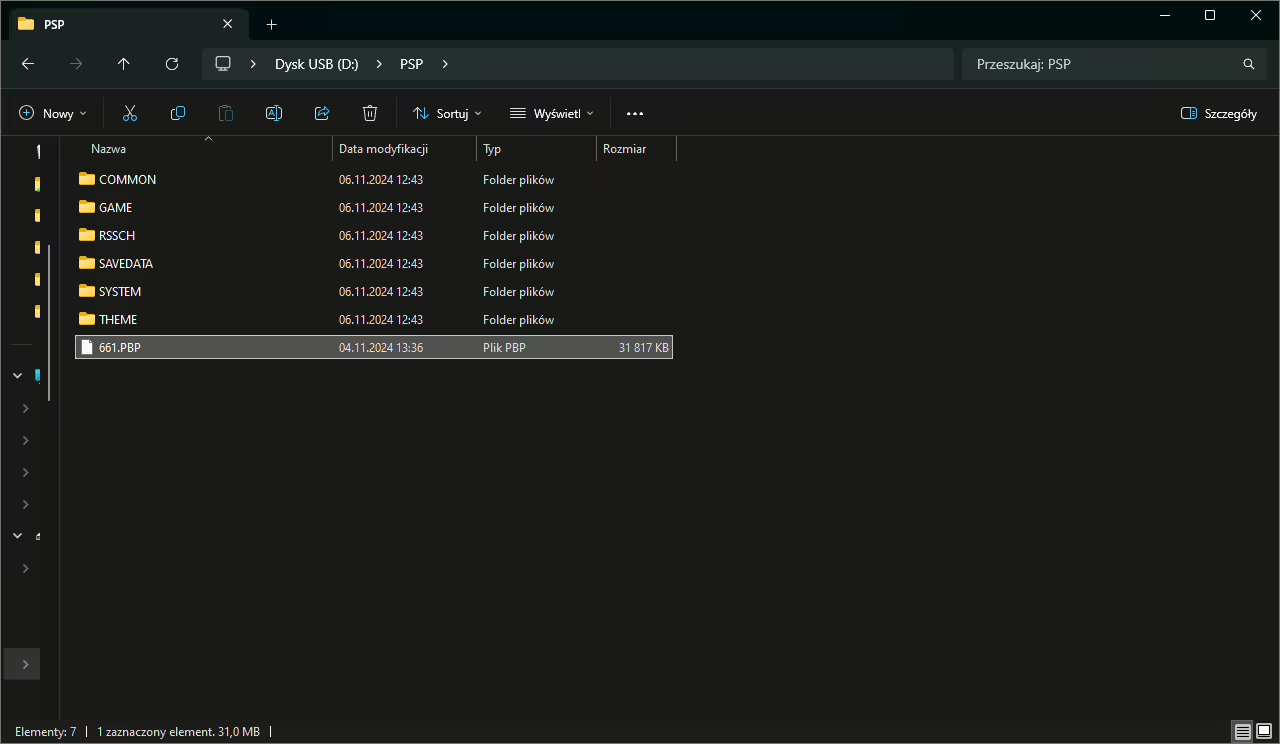
- Wracamy do folderu ARK4 i wchodzimy w nim do podkatalogu o nazwie “PSP”. Szukamy tam folderu o nazwie “ARK_DC” i kopiujemy go do katalogu PSP > Game, który jest obecny w pamięci naszego PSP.
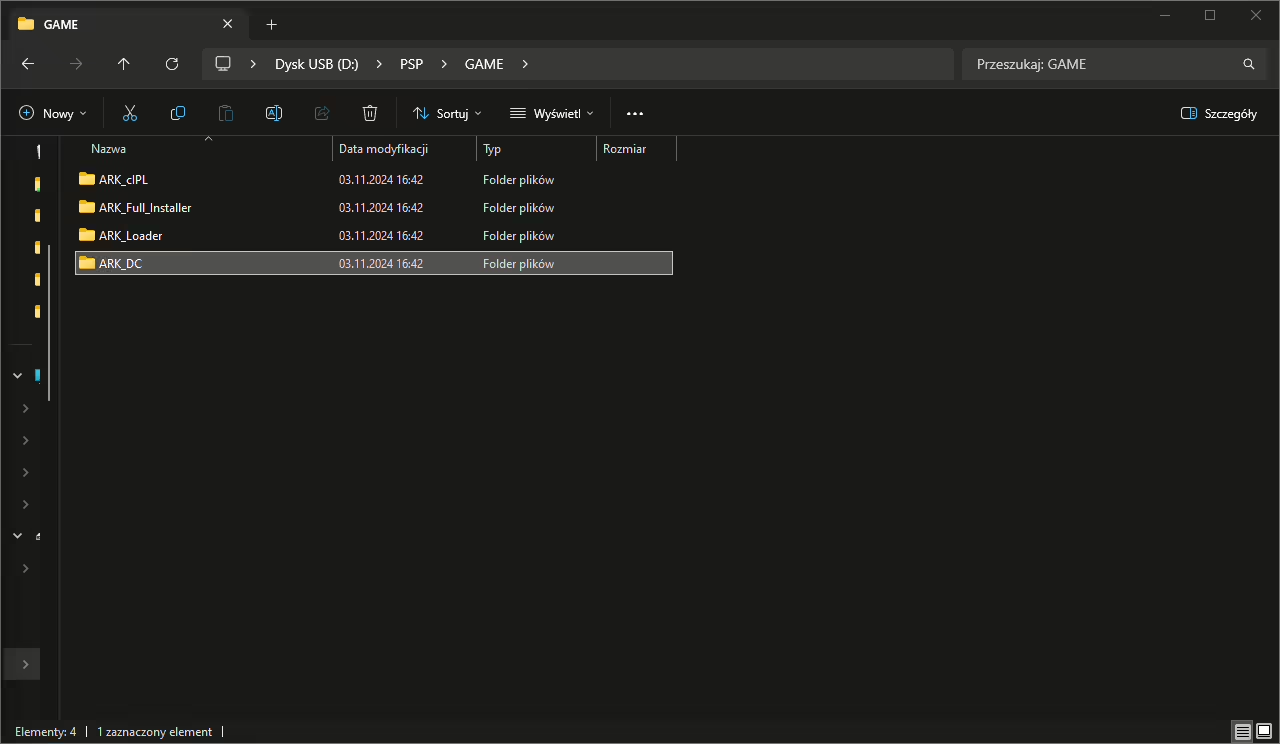
- Po skopiowaniu wszystkich plików, odpinamy PSP od naszego komputera.
- Nawigujemy do zakładki “Game” i wchodzimy w “Memory Stick Card”.
- Wśród dostępnych aplikacji szukamy takiej o nazwie “del Cementerio” i ją uruchamiamy.

Po załadowaniu programu (co może chwilę potrwać) klikamy przycisk X, by rozpocząć instalację Time-Machine. Następnie cierpliwie czekamy na zakończenie tego procesu.
Po tak przeprowadzonej konfiguracji Time-Machine powinno już działać na naszej konsoli. Aby to potwierdzić, możemy nacisnąć przycisk L podczas włączania naszego PSP. Jeżeli wszystko zrobiliśmy poprawnie, to powinno wyświetlić się Menu, takie, jak na zdjęciu poniżej.

Znajdziemy tutaj między innymi opcję ponownej instalacji CFW ARK, reinstalacji oficjalnego systemu, czy uruchomienia ARK bezpośrednio z karty pamięci.
Aby, standardowo przejść do systemu, wystarczy zresetować konsolkę opcją “Reboot Device”.
Tworzenie kopii zapasowych gier
Jedną z najważniejszych opcji dostępnych po przerobieniu PSP jest możliwość utworzenia kopii zapasowych gier. Dzięki temu będziemy mogli uruchamiać gry bez płyty (bezpośrednio z karty pamięci), co wiąże się z lepszymi czasami ładowania oraz mniejszym hałasem podczas grania. Dodatkowo tak utworzone kopie, będą mogły zostać przeniesione do emulatora PPSSPP dostępnego np. na iPhone, albo na Steam Decku.
W celu utworzenia kopii zapasowej gry z PSP:
- Uruchamiamy PSP i wkładamy do niego płytę, dla której chcemy utworzyć kopię zapasową.
- Czekamy na kompletne odczytanie płyty.
- Przytrzymujemy przez chwilkę przycisk Select, a następnie go puszczamy. Otworzy to niestandardowe menu z kilkoma opcjami.
- W otwartym menu wchodzimy w “ADVANCED VSH MENU”. Zaraz po tym zaznaczamy pierwszą opcję, czyli “USB Device” i zmieniamy jej wartość z “Memory Stick” na “UMD”. Po zmianie tej opcji wychodzimy z menu poprzez dwukrotne kliknięcie przycisku Select.

- Podpinamy PSP do naszego komputera za pomocą odpowiedniego kabla.
- Na PSP wchodzimy do zakładki “Settings” i aktywujemy opcję “USB Connection”. Po chwili na naszym komputerze powinien wyświetlić się folder z pojedynczym plikiem ISO o nazwie składającej się z samych cyfr. Ten plik to właśnie nasza gra.
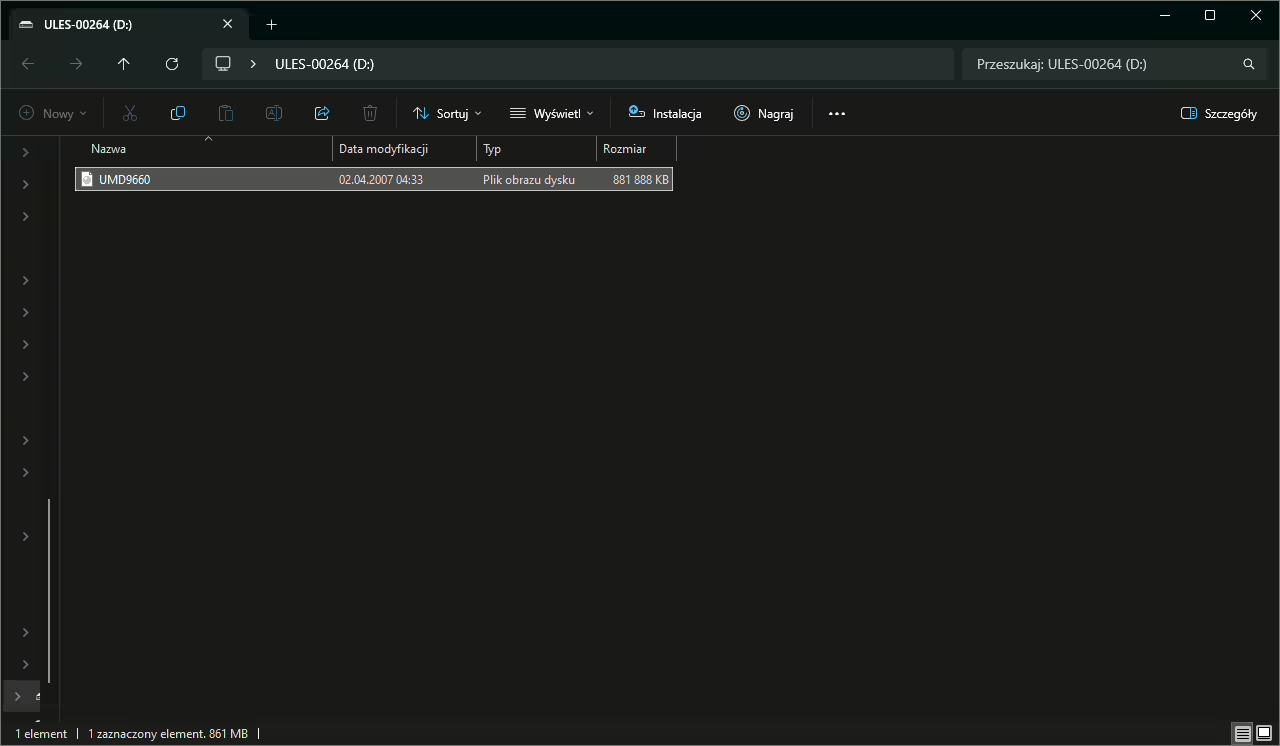
- Kopiujemy plik gry do dowolnej lokalizacji na naszym komputerze. Ten proces może trochę zająć, więc najlepiej uzbroić się w cierpliwość.
- Po przekopiowaniu pliku, zmieniamy jego nazwę na tytuł gry (w moim przypadku Fifa Street 2). W ten sposób łatwiej nam ją będzie potem rozpoznać.
Przenoszenie kopii posiadanych kopii zapasowych na PSP
Jeżeli potem, chcemy przerzucić naszą grę do pamięci PSP, to:
- Ponownie otwieramy niestandardowe Menu przyciskiem Select.
- Wchodzimy w “Advanced Menu” i zmieniamy opcję “USB DEVICE” na “Memory Stick”.
- Podpinamy PSP do naszego komputera.
- Na konsolce przechodzimy do zakładki “Settings” i wybieramy “USB Connection”. Kilka chwil później na naszym komputerze powinien otworzyć się folder z plikami obecnymi na PSP (dokładnie, jak przy przerabianiu).
- W otwartym folderze, tworzymy kolejny katalog o nazwie “ISO”. Otwieramy go.
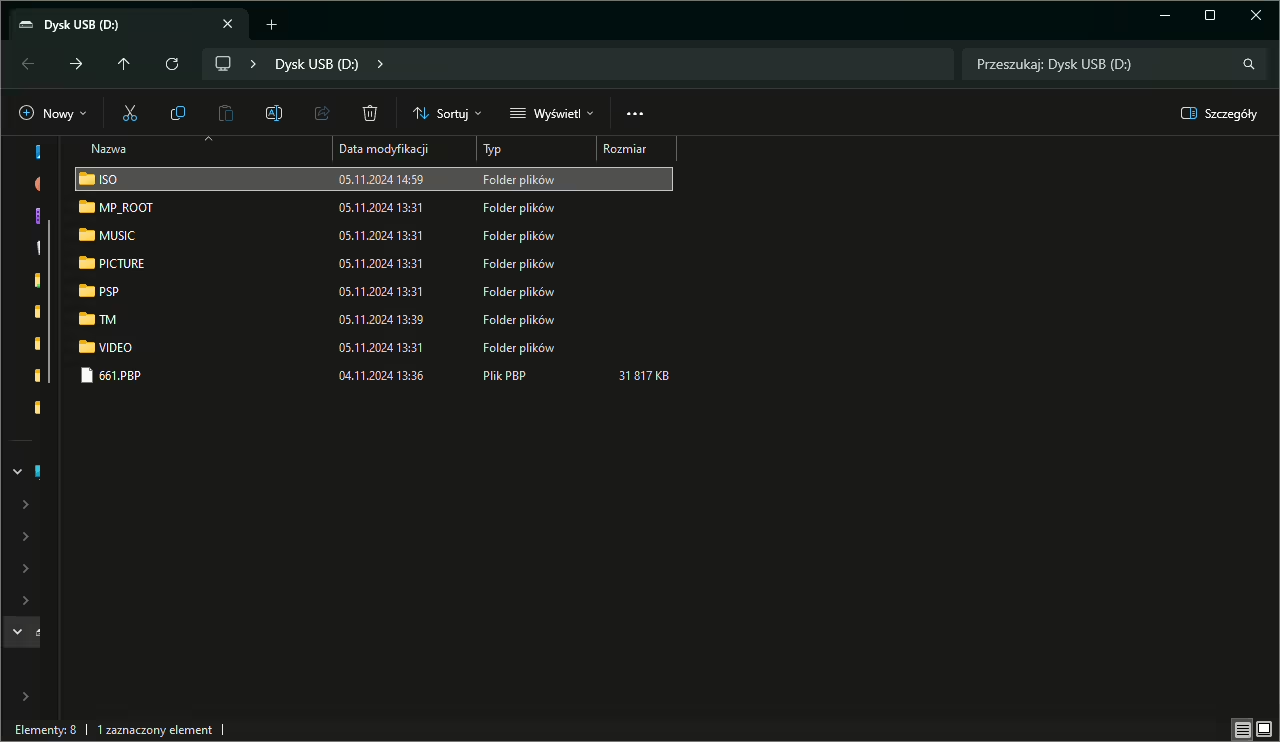
- Kopiujemy nasze gry z PSP do folderu ISO i cierpliwie czekamy na zakończenie procesu.
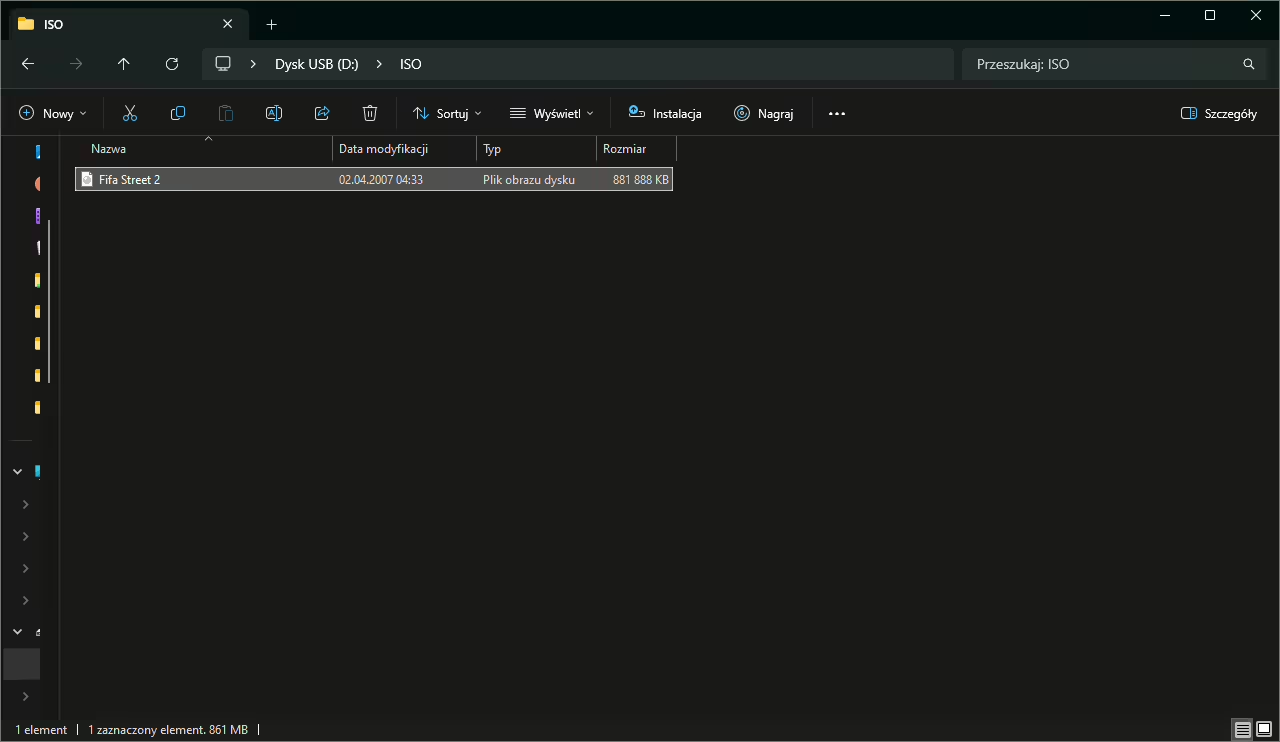
Po zakończeniu kopiowania nasze gry znajdziemy wchodząc do zakładki “Game” i wybierając opcję “Memory Stick”.
Co jeszcze potrafi przerobione PSP?
Nasze PSP mamy już w pełni przerobione, więc teraz jedyne co nam pozostało, to wykorzystać jego możliwości. Poniżej opisuję, co (jeszcze poza uruchamianiem kopii zapasowych gier) potrafi przerobione PlayStation Portable.
Uruchamianie gier z PS1

Jedną z niezwykle przyjemnych opcji dostępnych po przerobieniu PSP, jest możliwość uruchomienia (prawie) wszystkich gier z PlayStation 1. Aby to zrobić, będziemy musieli przerzucić gry w formacie “EBOOT.PBP” do folderu PSP/GAME/”nazwa__gry” w pamięci naszego PSP. Jeżeli to zrobimy, to gry z PS1, powinny być dostępne w tym samym miejscu, co oryginalne gry z PSP.
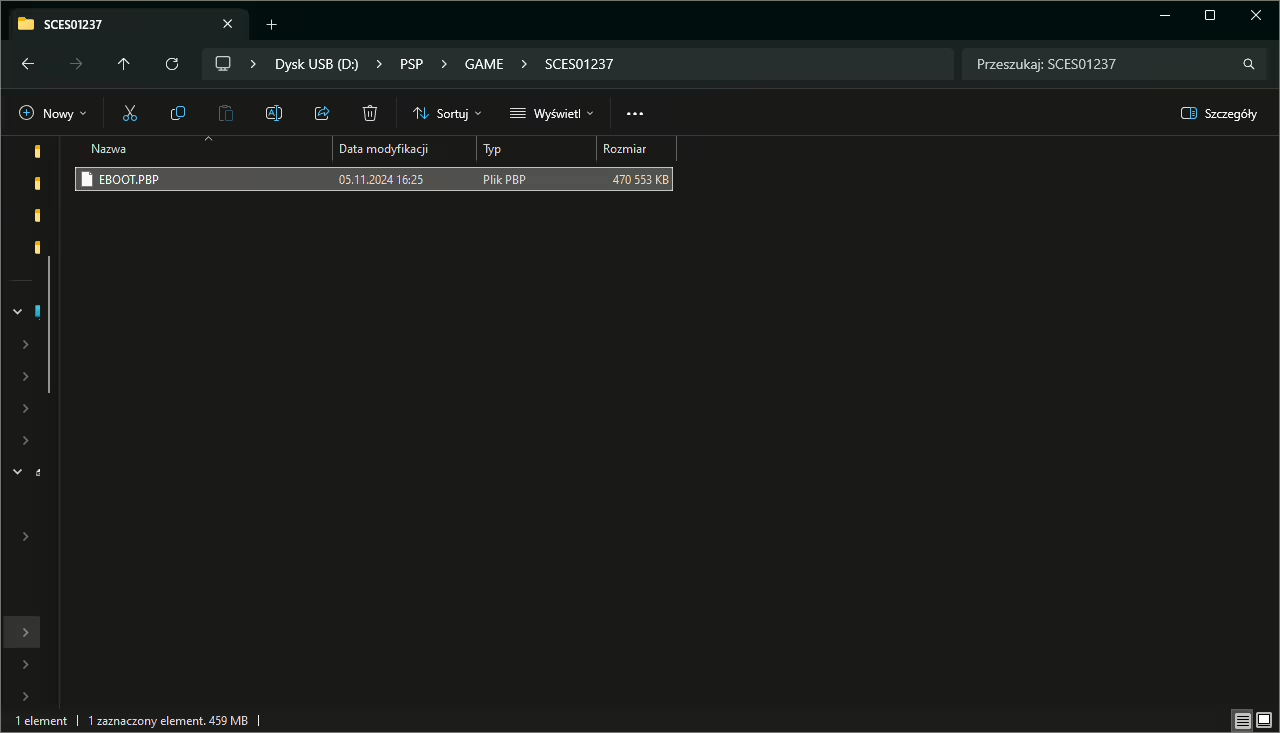
Jeżeli mamy gry na PS1 w formacie ISO lub BIN (które nie są kompatybilne z PSP) to istnieje możliwość ich przekonwertowania do poprawnego formatu. W tym celu:
- Pobieramy program PSX2PSP i go rozpakowujemy.
- Wchodzimy do rozpakowanego folder PSX2PSP, a następnie klikamy dwukrotnie na plik “PSX2PSP.exe”. Po chwili powinno otworzyć się nowy program.
- W oknie programu PSX2PSP:
- Klikamy na 3 kropki obok budki “ISO/PBP file” i w otwartym eksploratorze nawigujemy do pliku gry, którą chcemy przekonwertować. Jeżeli nasza gra, składa się z kilku plików, to w programie PSX2PSP klikamy samą budkę “ISO/PBP File”, na rozwiniętej liście zaznaczamy numer pliku (np. File 2) i dodajemy go, dokładnie tak samo, jak pierwszy plik.
- Klikamy na 3 kropki obok budki “Output PBP folder” i w otwartym eksploratorze nawigujemy do miejsca, w którym chcemy zapisać naszą przekonwertowaną grę.
- Jeżeli chcemy dodatkowo dodać pasującą ikonkę do nasze gry, to klikamy na 3 kropki obok opcji “Icon image” i zaznaczamy plik, z którego chcemy skorzystać. Ikonki powinny mieć rozmiar 144 na 80 pikseli. Ikonki możemy przygotować sami, albo znaleźć je w Internecie.
- Jeśli chcemy dodatkowo dodać tło, do naszych gier, to sprawa wygląda podobnie, jak z ikonkami, czyli klikamy 3 kropki, obok opcji “Background image” i zaznaczamy pozyskaną grafikę o rozdzielczości 402 na 272 pikseli.
Reszta pól powinna zostać automatycznie uzupełniona przez program, co zaowocuje mniej więcej takim wyglądem:
- Po upewnieniu się, że wszystko jest ustawione poprawnie, klikamy opcję “Convert” i czekamy na zakończenie procesu.
Liczne pluginy

Bardzo ciekawą opcją dla przerobionego PSP są tzw. “Pluginy”. Są to małe programy, które w mniejszy lub większy sposób potrafią rozszerzyć funkcjonalność naszej konsolki.
Przykładowo:
- Plugin Categories (Lite) dodaje do PSP możliwość tworzenia niestandardowych kategorii dla naszych gier. Dzięki temu będziemy mogli np. w bardzo prosty sposób rozdzielić nasze gry z PS1 i z PSP. Po zainstalowaniu pluginu wystarczy utworzyć dodatkowe foldery w katalogu /ISO oraz PSP/GAME w pamięci naszego PSP, aby pojawiły się one w naszym menu. Opcje dotyczące tego pluginu pojawiają się w ustawieniach systemowych.
- Plugin Missyhud wyświetla prosty hud, pokazujący aktualny FPS, czy użycie procesora.
- Plugin ScanLine tworzy na ekranie PSP efekt scanline znany z telewizorów CRT, co może spodobać się fanom retro gier.
Więcej ciekawych pluginów możemy znaleźć na tej stronie.
Jeżeli znaleźliśmy interesujący nasz plugin i chcemy go zainstalować to:
- Podpinamy nasze PSP do komputera i aktywujemy opcję “USB Connection”, by uzyskać dostęp do pamięci PSP.
- Wchodzimy do folderu “SEPLUGINS”. Jeżeli takowy nie istnieje, to po prostu możemy go stworzyć.
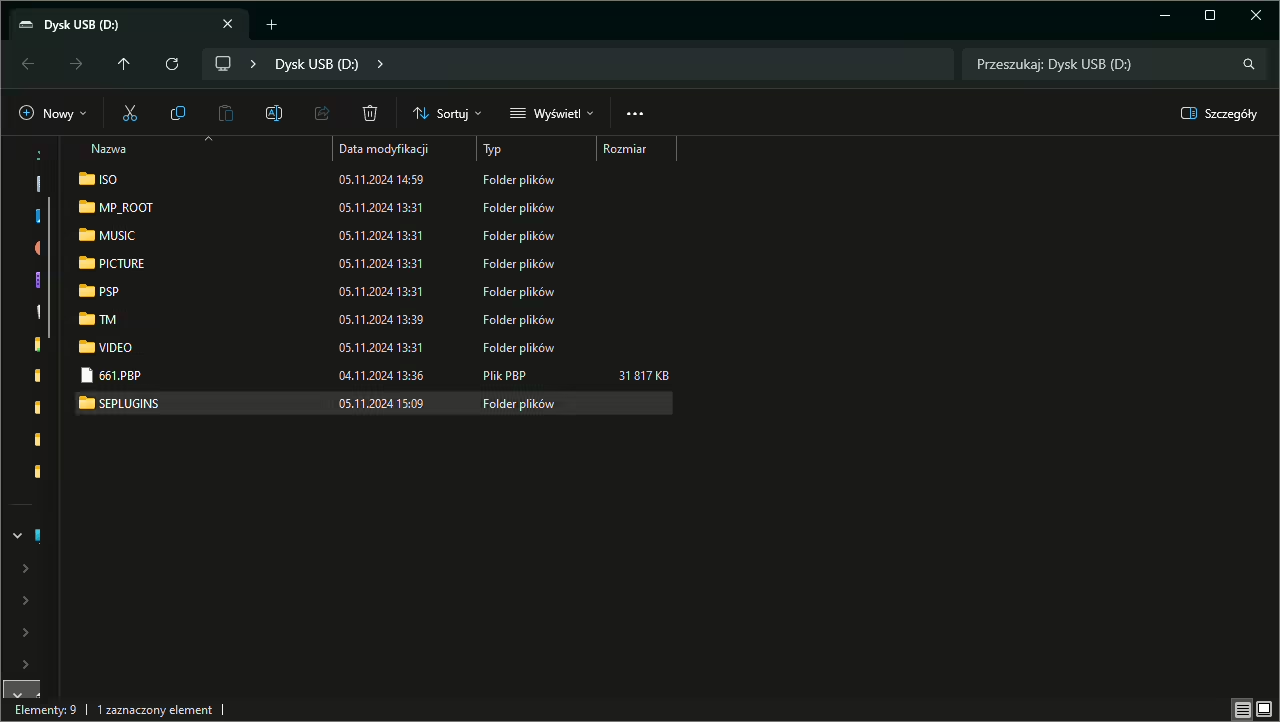
- W folderze SEPLUGINS tworzymy kolejny folder z nazwą pluginu, który instalujemy. Następnie do niego przechodzimy.
- Do otwartego folderu kopiujemy plik “PRX” pluginu, który chcemy zainstalować. Jeżeli oprócz pliku PRX widzimy w pobranym folderze plik konfiguracyjny, to go także kopiujemy.
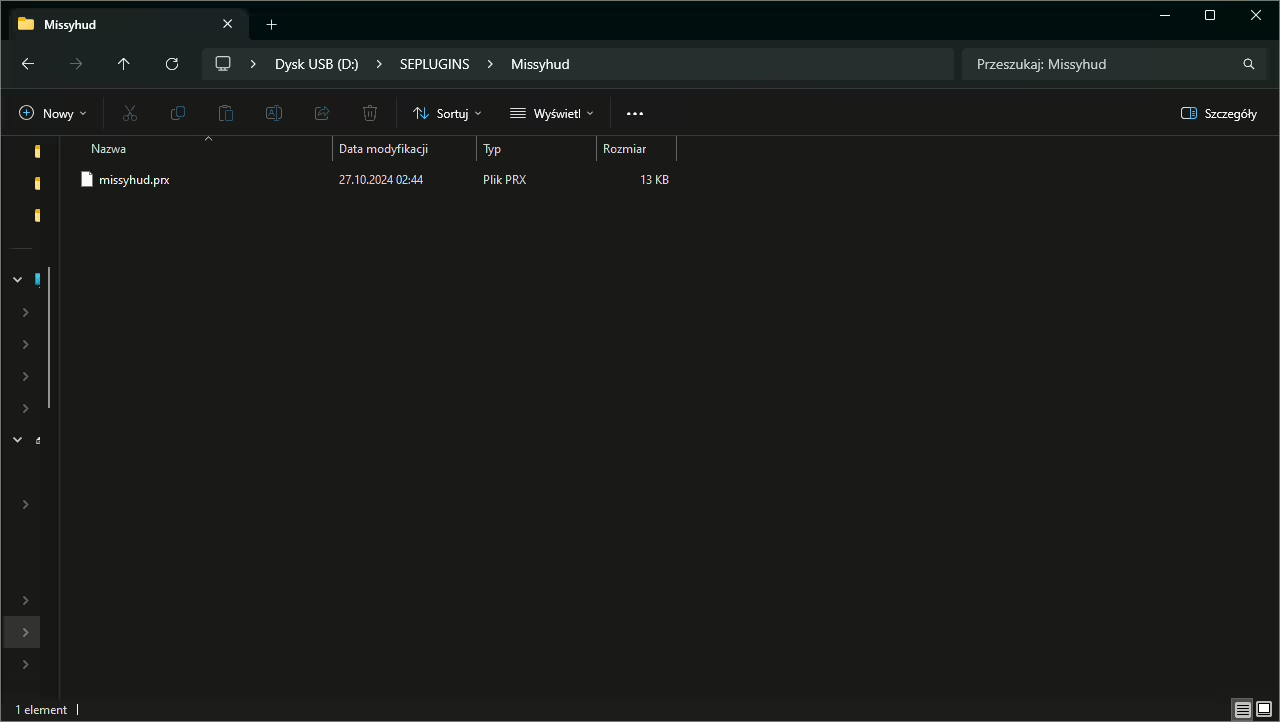
- Po skopiowaniu wszystkich plików, odpinamy PSP od naszego komputera.
- Wchodzimy do kategorii “Extras” na naszym PSP. Szukamy tam aplikacji o nazwie “Custom Launcher” i ją uruchamiamy. Ta akcja otworzy niestandardowy launcher.
- Będąc w niestandardowym launcherze klikamy trójkąt, nawigujemy do opcji “Files” i ją zatwierdzamy.

- Teraz w menedżerze plików zaznaczamy folder “Seplugins” za pomocą krzyżaka i klikamy X, by do niego wejść. Zaraz po tym, zaznaczamy folder z nazwą naszego pluginu i wchodzimy do niego w ten sam sposób.
- Zaznaczamy plik “PRX” naszego pluginu i klikamy przycisk “Start”. Powinno to wyświetlić krótką listę.

- Na liście wybieramy, w jakim miejscu ma być aktywny plugin i klikamy X, by to zatwierdzić. Wyjaśnienie poszczególnych opcji wygląda mniej więcej tak:
- Always oznacza, że plugin będzie dostępny we wszystkich miejscach
- Game, oznacza, że plugin będzie dostępny tylko w czasie gry
- Popos, oznacza, że plugin będzie dostępny tylko w grach z PS1
- VSH, oznacza, że plugin będzie dostępny tylko w XMB/Menu
- UMD, oznacza, że plugin będzie dostępny tylko w grach uruchamianych z płyty
- Homebrew oznacza, że plugin będzie dostępny tylko w aplikacjach Homebrew

- Jeżeli po zaznaczeniu pluginu wyświetla się mała budka z opcją wyboru pliku konfiguracji, to wybieramy w niej pierwszą pozycję.

- Po zainstalowaniu pluginu, klikamy trójkąt i nawigujemy do opcji “Exit”. Zaraz po tym, ją aktywujemy.
- Jeżeli wróciliśmy do standardowego menu bez problemu, to wchodzimy do zakładki “Extras” > “Plugin Manager” i upewniamy się, że przy nazwie zainstalowanego pluginu widnieje opcja “On”. Jeśli będziemy chcieli wyłączyć dany plugin, to wystarczy zmienić tę opcję na “Off”.

Niestety wiele pluginów na PSP jest już trochę przestarzałych i nie działa poprawnie na konsolce (co może chwilowo doprowadzić konsolę do nie responsywności). Jeżeli trafiliśmy na taki feralny plugin, to musimy kompletnie wyłączyć konsolkę, a następnie uruchomić ją przytrzymując jednocześnie przycisk R. Otworzy to proste menu, w którym znajdziemy zakładkę “Plugins Manager”, w której będziemy mogli wyłączyć poszczególne pluginy.
Emulowanie retro gier

Oczywiście nie byłbym sobą, gdybym nie wspomniał co nieco o emulacji retro gier. Tutaj PSP nawet pomimo swojego wieku, wypada całkiem przyzwoicie, bowiem przez lata deweloperzy rozwijali swoje programy emulacyjne specjalnie dla tej małej konsolki od Sony.
Obecnie najlepiej sprawdzające się emulatory dla popularnych konsol to:
- RIN — Emulator Game Boya oraz Game Boya Color, który nie ma większych problemów z wydajnością oraz funkcjonalnością.
- Nester-J — Porządny emulator klasycznego Nintendo/Pegasusa.
- SNES9X TYL Mod — Całkiem niezły emulator Super Nintendo (SNES). Większość tytułów chodzi tutaj z pełną prędkością, jednak, PSP ma problemy z emulacją trudniejszych tytułów typu Super Mario World 2, gdzie średnia prędkość gry wynosi mniej więcej 50%. W niektórych grach zauważyłem też lekkie problemy z dźwiękiem. Ogólne wrażenia ogrywania tego systemu na PSP były bardzo podobne do taniej konsolki SF2000, którą recenzowałem jakiś czas temu.
- Uo gpSP kai — Emulator Game Boya Advance, który dobrze radził sobie praktycznie ze wszystkimi grami, jakie przetestowałem.
- Pico Drive — Emulator Segi Master System oraz Segi Genesis, dzięki któremu zagramy w większość gier z tych systemów przy ich pełnej prędkości.
- DeadalusX64 — Zaskakująco dobry emulator Nintendo 64 (gdzie zaskakująco dobry = to spore zaskoczenie, że w ogóle on tutaj działa). Poradzi sobie on z lżejszymi tytułami. Jego maksimum na PSP to emulacja Super Mario 64 przy przyzwoitej prędkości, ale tylko wtedy, gdy wyłączymy dźwięk (naprawdę, włączenie dźwięku w tym emulatorze skutkuje widocznym spadkiem FPS).
Więcej emulatorów, dla PSP możecie znaleźć na stronie gametechwiki.com
Aby zainstalować jeden z podanych emulatorów, wystarczy go pobrać, rozpakować, a następnie skopiować rozpakowany folder do katalogu PSP/GAME w pamięci PlayStation Portable.
Nasze pliki ROM zazwyczaj możemy dodać do tego samego folderu, w którym znajdują się pliki danego emulatora.
Niestandardowe motywy

Przerobienie PSP daje nam też dostęp do wielu ciekawych niestandardowych motywów, które potrafią kompletnie zmienić wygląd naszego PlayStation Portable.
Po znalezieniu motywu, który przypada nam do, wystarczy dodać go do folderu /PSP/Theme/, by potem móc go odnaleźć i ustawić w ustawieniach. Przykładowe motywy możemy znaleźć na stronie pspunk.com
Aby dodać obsługę nieco bardziej zaawansowanych motywów na naszym PSP, musimy najpierw skonfigurować i zainstalować plugin o nazwie CXMB. Jego konfiguracja wygląda dokładnie tak samo, jak konfigurowanie innych pluginów.
Łatwe aktualizowanie przeróbki

Jedną z zalet niestandardowego systemu ARK-4, jest fakt, że możemy go bardzo łatwo aktualizować, co w przyszłości może zaowocować dodaniem nowych funkcji, czy naprawieniem błędów. Aby zaktualizować naszą instalację ARK-4, wystarczy wejść w zakładkę “settings” i zaznaczamy opcję “Update ARK-4”. Jeżeli mamy połączenie z Internetem, to po chwili nasza przeróbka powinna zostać zaktualizowana.
Odinstalowywanie CFW przez Chronoswitch (system 6.20 i nowsze)
Jeżeli aktualnie mamy już zainstalowane jakieś CFW bazujące na systemie 6.20 lub nowszym, to przed zainstalowaniem ARK-4, będziemy musieli przywrócić oryginalny system na naszym PSP. W tym celu:
- Upewniamy się, że w naszym PSP umieszczona jest karta pamięci z co najmniej 200 MB wolnego miejsca.
- Na naszym komputerze pobieramy program chronoswitch, a następnie go rozpakowujemy.
- Pobieramy najnowszą wersję oprogramowania dla PSP w wersji standardowej (PSP 1000, 2000, 3000 oraz Street) lub w wersji dla PSP GO. Po zakończeniu pobierania zmieniamy nazwę pliku na “EBOOT.PBP”.
- Podłączamy nasze PSP do komputera za pomocą odpowiedniego kabla. Następnie nawigujemy do zakładki “Settings” i aktywujemy opcję “USB Connection”. Powinno to spowodować wyświetlenie folderu pamięci PSP na naszym komputerze.
- W otwartym folderze wchodzimy kolejno w “PSP” > “Game”.
- Do otwartego folderu, kopiujemy rozpakowany wcześniej program chronoswitch.
- Wciąż będąc w folderze “Game” tworzymy nowy katalog o nazwie “UPDATE” (wszystko dużymi literami) i go otwieramy.
- Do otwartego folderu kopiujemy plik aktualizacyjny, którego nazwę zmieniliśmy na EBOOT.PBP.
- Po przekopiowaniu wszystkich plików odpinamy PSP od komputera.
- Na naszej konsoli nawigujemy do zakładki “Game” i wybieramy tam opcję “Memory Stick”.
- Wśród aplikacji szukamy takiej o nazwie “Chronoswitch Downgrader”, a następnie ją uruchamiamy.
- Po otwarciu aplikacji klikamy dwukrotnie przycisk X. Chronoswitch powinien wtedy automatycznie otworzyć aplikację do aktualizacji systemu.
Podsumowanie
Mam nadzieję, że ten poradnik pomógł Wam w przerobieniu poczciwego PSP. Jeżeli napotkaliście jakieś problemy, lub coś nie jest dla Was do końca jasne, to możecie zostawić komentarz poniżej, a postaram się pomóc w wolnej chwili!







Dodaj komentarz