Tydzień temu na tego bloga trafiła recenzja mojej ulubionej retro konsoli 2024, czyli TrimUI Smart Pro. Wspomniałem tam, że moim zdaniem najlepszym systemem dla tego urządzenia jest CrossMix. To rozwiązanie jest na tyle dobre i bliskie oryginałowi, że mogę polecić jego instalację praktycznie każdemu (a zwłaszcza osobom, które zamówiły TrimUI Smart Pro bez karty pamięci). W tym poradniku pokażę, jak dokładnie zainstalować system CrossMix i co on konkretnie potrafi.
Co jest nam potrzebne?
Do zainstalowania systemu CrossMix na TrimUI Smart Pro będziemy potrzebowali dosłownie paru rzeczy, konkretnie:
- Samej konsoli TrimUI Smart Pro
- Karty pamięci microSD (polecam takie z 64 GB lub 128 GB miejsca na dane)
- Komputera z możliwością podpięcia karty pamięci
- Wolnych 15-20 minut
Macie już wszystko? To możemy brać się do roboty.
Przygotowanie karty pamięci
Zaczynamy od odpowiedniego przygotowania karty pamięci (w tym wypadku: po prostu sformatowania jej do formatu FAT32). Ten proces demonstruję na komputerze z Windowsem. Jeśli jednak korzystacie z macOS, to podobny efekt, jak poniżej możecie osiągnąć ze wbudowanym narzędziem “narzędzie dyskowe”.
UWAGA! Ten proces wymazuje wszystkie dane z karty pamięci. Przed jego rozpoczęciem warto, więc przenieść wszystkie ważne dane w bezpieczne miejsce.
W celu odpowiedniego sformatowania karty pamięci:
- Podpinamy kartę microSD do komputera (za pomocą odpowiedniego adaptera).
- Pobieramy program fat32format.
- Wchodzimy do folderu z pobraną zawartością i rozpakowujemy pobrany folder. Możemy to zrobić, poprzez zaznaczenie pliku zip prawym przyciskiem myszy i wybranie opcji “wyodrębnij wszystkie”.
- Przechodzimy do rozpakowanego folderu. Powinniśmy tam znaleźć aplikację o nazwie “fat32format-gui”. Klikamy ją dwukrotnie, by uruchomić program.
- W oknie programu FAT32 Format:
- Klikamy na budkę pod napisem “Drive” i z rozwiniętej listy wybieramy naszą kartę microSD.
- Klikamy na budkę pod napisem “Allocation unit size” i ustawiamy go na 512 (jeśli mamy kartę poniżej z pojemnością 128 GB) lub 1024 (jeśli mamy kartę poniżej pojemności 256 GB)
- Zaznaczamy “Volume label” i wpisujemy tam “CrossMix”.
Poprawnie przygotowany program powinien wyglądać mniej więcej w ten sposób: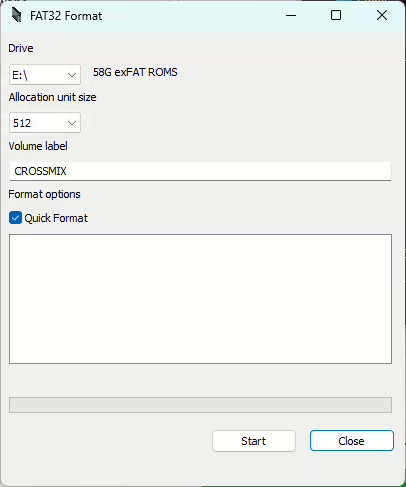
- Po zweryfikowaniu poprawności wszystkich danych klikamy przycisk Start. Rozpocznie to formatowanie naszej karty.
Jeśli program przy formatowaniu karty microSD program fat32format-gui wyświetli informacje o tym, że proces nie może uzyskać dostępu do pliku, to oznacza to, że musimy zamknąć wszystkie aplikacje, które używają naszej karty (np. takie, jak eksplorator plików).
Instalacja systemu CrossMix
Przechodzimy do instalacji systemu CrossMix na naszej karcie. Aby to zrobić:
- Wchodzimy na stronę pobierania systemu CrossMix, zjeżdżamy do budki “Assets” najnowszej wersji oprogramowania i klikamy tam na plik “CrossMix-OS_xxx.zip”. Rozpocznie to pobieranie systemu.
- Przechodzimy do folderu z pobraną zawartością i wypakowujemy folder z CrossMix.
- Wchodzimy do rozpakowanego folderu CrossMix, zaznaczamy całą jego zawartość, a następnie przenosimy ją do głównego folderu na naszej karcie microSD. Ten proces może chwilkę potrwać, bo w strukturze CrossMix istnieje sporo małych plików.
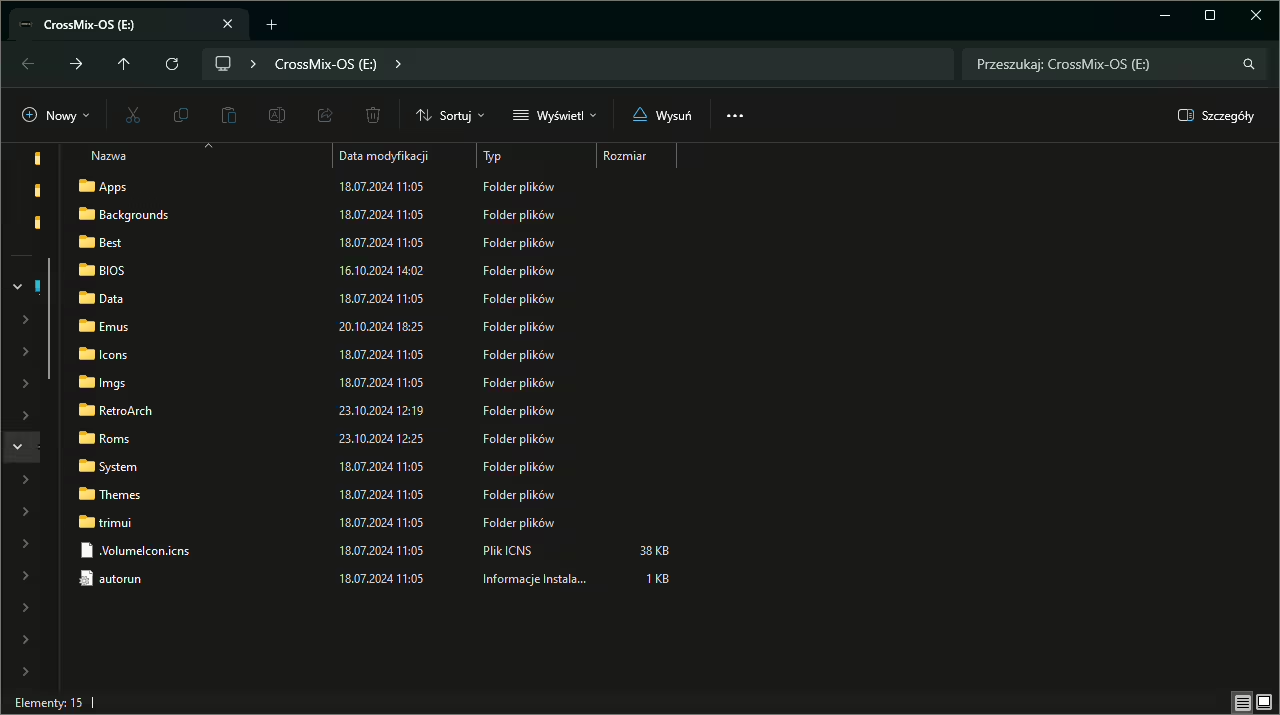
No i… to w sumie tyle. Po przeniesieniu wszystkich plików na kartę nasz nowy system będzie już właściwie zainstalowany.
Dodawanie gier oraz plików BIOS
Ok, zanim przejdziemy do naszej konsoli, to dobrym pomysłem będzie dodanie naszych gier oraz plików BIOS na kartę pamięci. W tym celu:
- Upewniamy się, że karta pamięci wciąż jest podłączona do komputera i poprawnie wykrywana.
- Wchodzimy do głównego folderu naszej karty w eksploratorze plików.
- Jeżeli chcemy dodać gry, to nawigujemy do folderu “Roms”. Następnie wchodzimy do folderu z nazwą danej konsoli i wklejamy do niego pozyskane, kompatybilne pliki ROM. Przy szukaniu folderu z nazwą konsoli, warto pamiętać, że niektóre systemy mogą mieć nazwy z innych regionów (np. SNES ma skrót SFC od Super Famicom).
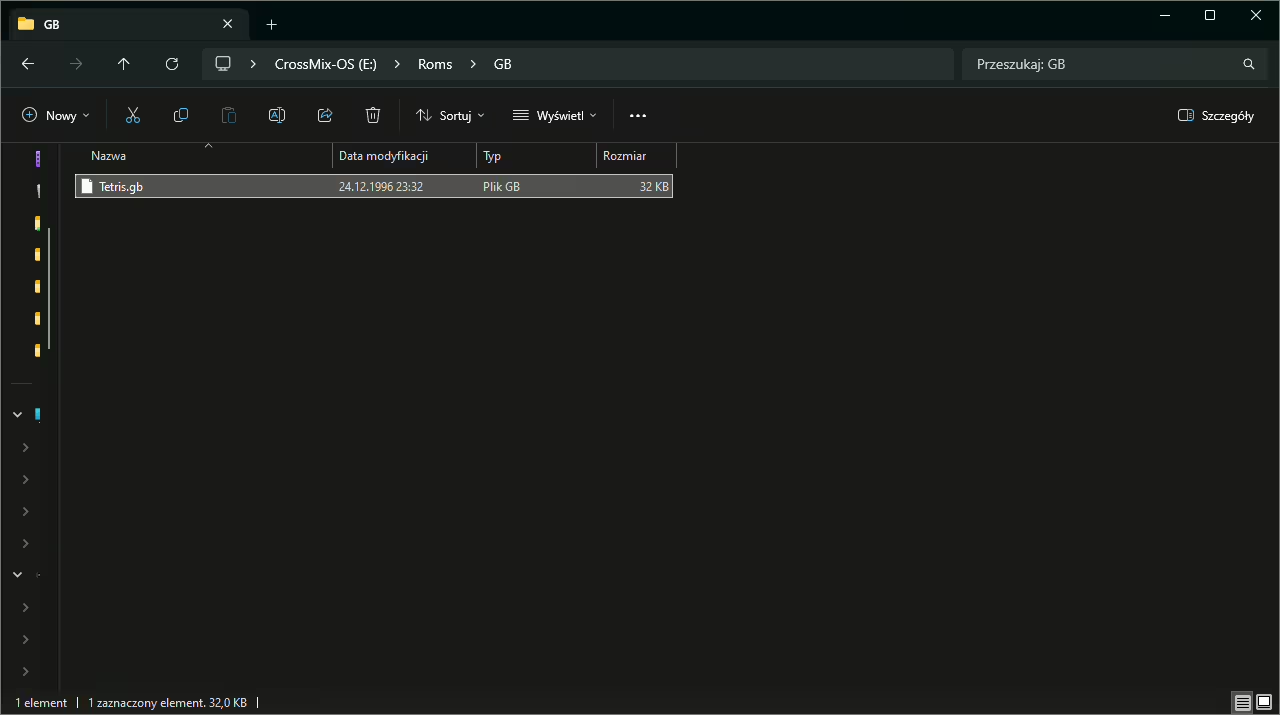
- Jeśli chcemy dodać nasze pliki BIOS, to wchodzimy do folderu /BIOS i wklejamy pozyskane wcześniej pliki do tego folderu, lub podrzędnego folderu z nazwą danego systemu (np. dc, dla Segi DreamCast).
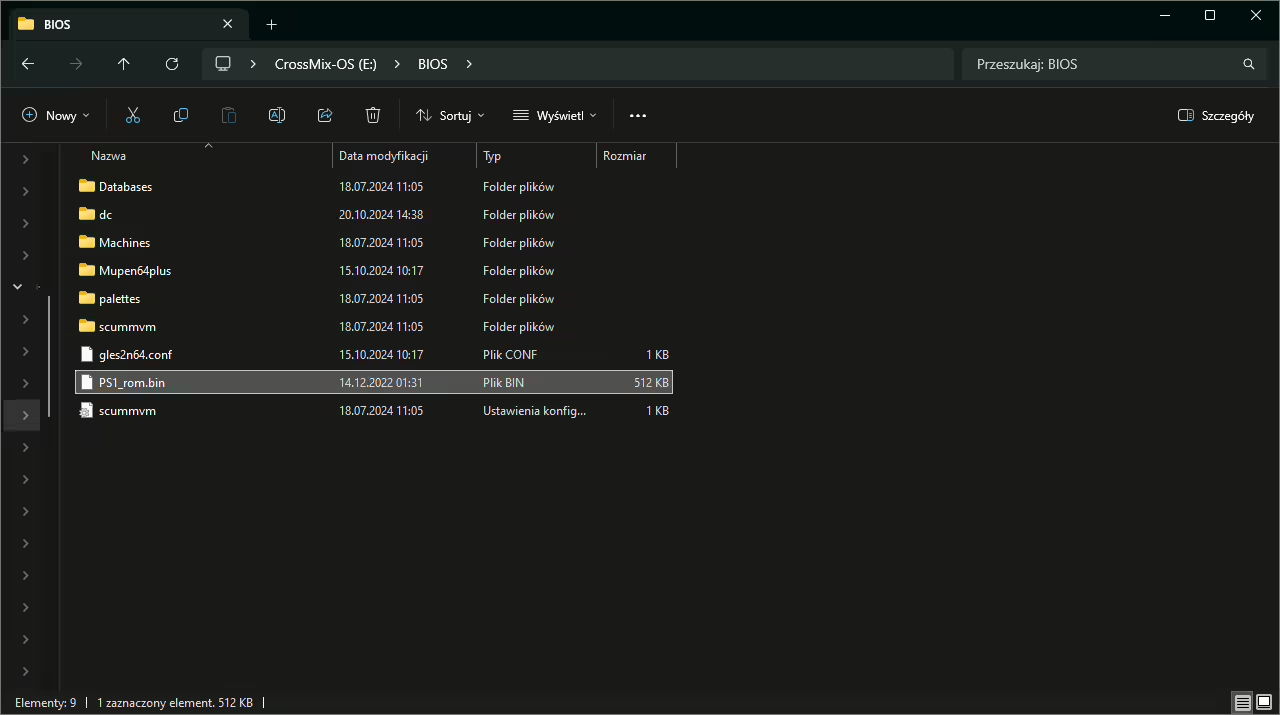
W wypadku, gdy wciąż mamy oryginalną kartę microSD od TrimUI Smart Pro, to możemy przekopiować zawartość z jednej karty na drugą. Trzeba przy tym jednak uważać, bo niektóre foldery mają inne nazwy (najlepiej jest to więc robić pojedynczo).
Jeżeli nie macie jeszcze pliku BIOS dla emulatora PS1 (który, jest zdecydowanie najpopularniejszym rozwiązaniem wymagającym tego typu pliku) to polecam sprawdzić mój dedykowany poradnik dla wyodrębniania tego pliku BIOS bez konsoli.
Pierwsze uruchomienie po dodaniu gier
Pierwsze uruchomienie po zainstalowaniu systemu i dodaniu naszych gier wygląda troszeczkę inaczej. Konkretnie:
- Upewniamy się, że TrimUI Smart Pro jest kompletnie wyłączony (brak reakcji na krótkie naciśnięcie przycisku zasilania). Aby kompletnie wyłączyć konsolę, należy przez kilka sekund przytrzymać przycisk zasilania.
- Wkładamy poprawnie przygotowaną kartę microSD do TrimUI Smart Pro.
- Uruchamiamy konsolę. Podczas pierwszego uruchomienia system przeprowadzi krótką konfigurację. W razie potrzeby zatwierdzamy wyświetlone wiadomości.
- Po załadowaniu systemu przechodzimy do zakładki “Apps”/“Aplikacja” za pomocą przycisków L/R.
- Najeżdżamy na aplikację o nazwie “EmuCleaner” i klikamy A, by ją uruchomić. Ta aplikacja automatycznie rozpozna wszystkie gry na naszej karcie i schowa wszystkie nieużywane emulatory, żeby nie zagracały nam systemu. Po zakończeniu pracy aplikacja zostanie automatycznie zamknięta.

Podstawowa nawigacja po systemie
System CrossMix mamy już właściwie zainstalowany, gry dodane, więc teraz jedyne, co wystarczy zrobić, to zacząć używać naszej konsoli.
Od razu po przejściu do CrossMix powinniśmy zauważyć, że jest on bardzo podobny do oryginalnego rozwiązania od TrimUI.
Cały system jest więc podzielony na kilka dość przejrzystych zakładek, pomiędzy którymi możemy poruszać się za pomocą przycisków L oraz R. Konkretnie znajdują się tutaj zakładki:
- Emulators/Gra — Zakładka, w której możemy wybrać system do emulowania, a następnie uruchomić wybraną grę.
- Apps/Aplikacja — Zakładka z przydatnymi aplikacjami. CrossMix dodaje tutaj bardzo sporo rozwiązań, których próżno szukać w oryginalnym systemie.
- Netplay — Zakładka, w której będziemy mogli wznowić poprzednią sesję gry Multiplayer.
- Settings/Ustawienia — Domyślna zakładka z ustawieniami.
- Best/Najlepszy — Zakłada, w której pojawiają się utworzone przez nas kolekcje. Aktualnie tworzenie tych kolekcji wymaga manualnych zmian w kilku plikach.
- Recents/Ostatnie — W tej zakładce pojawiają się ostatnio otwierane gry oraz aplikacje.
- Favorites/Ulubione — Ta zakładka zawiera wszystkie gry, które dodaliśmy do ulubionych (można to zrobić poprzez najechanie na wybraną grę, kliknięcie przycisku menu i wybranie “add to favorites”/”Dodaj do ulubionych”.

Aby uruchomić nasze gry, wystarczy wejść do folderu konsoli, którą chcemy emulować (wystarczy najechać na prawidłową opcję i kliknąć A), następnie zaznaczyć wybraną grę i kliknąć A, by ją uruchomić.
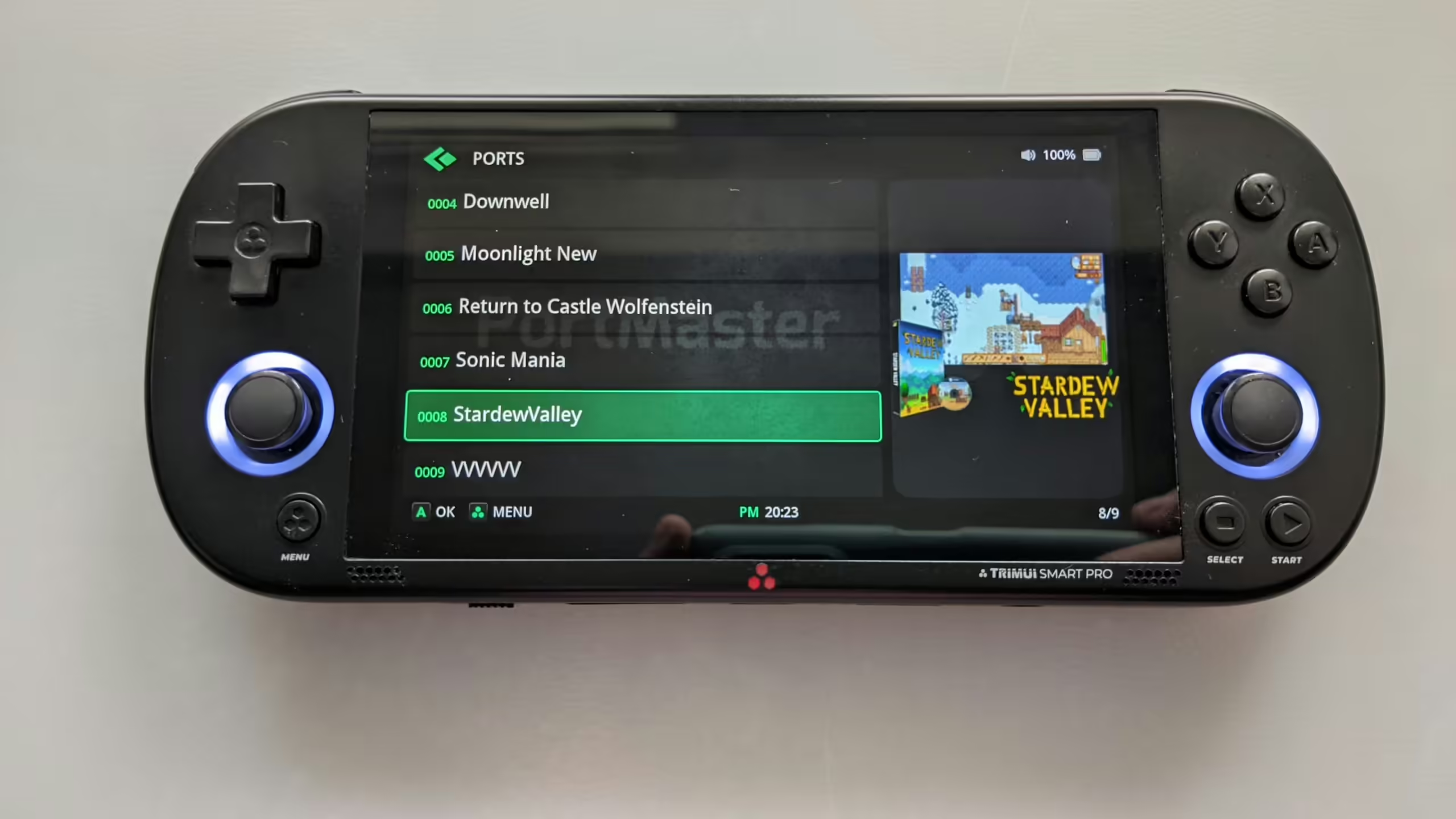
Jeżeli gra ma jakieś problemy z uruchomieniem, albo działa niepoprawnie to po zaznaczeniu gry, możemy wcisnąć X, by wyświetlić listę alternatywnych emulatorów oraz ustawień.

Dokładnie, jak w domyślnym systemie: po wejściu do gry możemy nacisnąć przycisk Menu, by otworzyć szybkie menu, w którym zobaczymy opcję zapisania gry, wczytania zapisu, czy po prostu wyjścia do menu głównego.
Poruszanie się po systemie CrossMix jest więc relatywnie proste i dość szybko można tutaj wszystko ogarnąć.
Łączenie z siecią Wi-Fi
Bardzo dobrym pomysłem podczas korzystania z systemu CrossMix na TrimUI Smart Pro będzie połączenie z siecią Wi-Fi. Da to nam dostęp do wielu ciekawych opcji (o których opowiem nieco niżej).
Aby połączyć się z siecią Wi-Fi:
- Wchodzimy do Menu głównego systemu CrossMix, a następnie nawigujemy do zakładki Settings/Ustawienia przy pomocy przycisków L/R.
- Zaznaczamy opcję Wi-Fi i klikamy A.

- Najeżdżamy na suwak obok opcji Wi-Fi i klikamy A, by włączyć tę funkcję.
- Po chwili konsola powinna znaleźć wszystkie pobliskie sieci. Najeżdżamy więc na Wi-Fi, z którym chcemy się połączyć i klikamy A. Następnie wpisujemy hasło do wybranej sieci i na koniec zatwierdzamy je przyciskiem Start. Po kilku sekundach połączenie z Wi-Fi powinno zostać nawiązane.
Ustawienie prawdiłowego czasu
Jeżeli na naszym TrimUI Smart Pro z systemem CrossMix zamierzamy grać w Pokemony, to dobrym pomysłem, będzie ustawienie prawidłowej godziny w systemie. W ten sposób upewnimy się, że funkcja RTC zintegrowana w urządzeniu będzie działać poprawnie, a w naszych grach czas zacznie podążać za zegarem w realnym świecie.
Kiedy chcemy ustawić czas w systemie CrossMix:
- Przy pomocy przycisków L/R nawigujemy do zakładki Settings.
- Wchodzimy do opcji „System”.
- Teraz zaznaczamy pozyjcę „Date and Time” i do niej wchodzimy.
- Wybieramy „Time Zone” > „Europe” > „Warsaw”, by ustawić polski czas na urządzeniu.
- Sprawdzamy, czy data wyświetlana przy pozycji „Set Date” jest poprawna. W razie potrzeby poprawiamy ją manualnie lub poprzez aktywacji opcji „Network Synchronization Time” po połączeniu z Internetem.
Przydatne skróty klawiszowe w systemie CrossMix
Podczas korzystania z CrossMix warto znać kilka przydatnych skrótów klawiszowych, które nieco przyspieszą niektóre czynności.
Najważniejsze skróty to:
W menu głównym:
- Przycisk Select — Wywołuje funkcję wyszukiwania gier
- Przycisk Start — Zmienia styl Menu głównego
- Przytrzymanie przycisku menu podczas włączania — Anuluje funkcję automatycznego wznawiania ostatniej gry i przenosi nas prosto do menu głównego
Ogólne systemowe:
- Przycisk Start + L/R — Szybkie zwiększenie lub zmniejszenie jasności ekranu
- Przełączenie przełącznika FN — Domyślnie zmiana trybu procesora na największą wydajność (to zachowanie możemy zmienić wchodząc do zakładki Apps i wybierając “Fnkey setting”.
W (prawie) wszystkich emulatorach:
- Przycisk Menu — Wywołanie szybkiego menu danego emulatora
W grach uruchamianych przez RetroArch (domyślnie większość systemów):
- Select + Start — Wyjście z gry przy jednoczesnym zapisaniu progresu
- Select + R — Włączenie przyspieszenia
- Select + R2 — Zapisanie stanu rozgrywki
- Select + L2 — Wczytanie stanu rozgrywki
- Select + X — Włączenie licznika FPS
- Select + górny kierunek na D-padzie — Zrobienie zrzutu ekranu
- Select + lewy/prawy kierunek na D-padzie — Zmiana aktywnego slotu zapisu
- Menu + przytrzymanie przycisku Włączania — Wymuszenie zamknięcia gry lub aplikacji
Najważniejsze funkcje CrossMix na TimUI Smart Pro
Na sam koniec chcę opowiedzieć o kilku najważniejszych funkcjach wdrożonych przez CrossMix. Wiele z nich jest niezwykle przydatna i zmienia to w jakiś sposób korzystamy z naszego TrimUI Smart Pro, więc warto się z nimi zapoznać.
PortMaster

Pierwsza i zdecydowanie moja ulubiona opcja to wsparcie dla programu PortMaster.
To narzędzie pozwala nam w łatwy sposób zainstalować i uruchomić wiele portów gier z PC na naszej konsolce.
Aby skorzystać z PortMaster’a w CrossMix wystarczy przejść do zakładki z aplikacjami, znaleźć tam pozycję PortMaster i ją uruchomić. Następnie w menu aplikacji wchodzimy do zakładki “All ports” szukamy gry, którą chcemy zainstalować i klikamy A, by ją pobrać. Na koniec (jeżeli to konieczne) przenosimy kilka plików z oryginalnej gry do folderu Data >“ports” > “nazwa gry” na naszej karcie microSD i już wszystko gotowe.
Po ponownym uruchomieniu konsoli i przejściu do zakładki z grami powinniśmy znaleźć pozycję “ports” zawierającą wszystkie nasze porty.
Więcej o PortMasterze możecie przeczytać w moim dedykowanym poradniku dla tego rozwiązania.
Wsparcie dla Pico-8

Kolejna opcja CrossMix rozszerzająca bibliotekę gier na TrimUI Smart Pro to natywne wsparcie dla fantazyjnej konsoli Pico 8 z menu Splore.
Kiedy chcemy skonfigurować to rozwiązanie:
- Pobieramy pełną wersję Pico-8 w wersji dla Raspberry Pi.
- Kopiujemy wszystkie pliki Pico-8 do folderu Emus/Pico/Pico8_Wrapper/bin na karcie microSD z system CrossMix.
- Uruchamiamy naszą konsolę i wchodzimy do zakładki z grami.
- Klikamy przycisk Menu, a następnie zaznaczamy “Edit”/”Edytuj”.
- Na liście dostępnych emulatorów szukamy Pico-8. Zaznaczamy je przyciskiem A, a następnie klikamy przycisk B i zapisujemy wprowadzone zmiany.
Wykonanie tych czynności powinno sprawić, że w naszej zakładce z grami pojawi się pozycja “Pico-8” a w niej pojedynczy skrypt do otwierania interfejsu Splore.
Po więcej informacji na temat Pico-8, koniecznie zajrzyjcie do mojego artykułu dokładnie opisującego konfigurowanie tej fantazyjnej konsolki.
Automatyczne włączanie trybu analogowego w grach z PS1
Jedną ze świetnych opcji zintegrowanych w CrossMix jest automatyczne wykrywanie trybu analogowego w grach z PS1.
Tak, jak podpowiada sama nazwa, ta opcja automatycznie wykrywa, czy dana gra z PS1 będzie korzystała z Joysticków i je aktywuje.
Domyślnie ta funkcja jest już aktywowana w systemie, więc nie musimy nic kombinować, aby w pełni cieszyć się grami z PS1.
Scraper — łatwe dodawanie okładek do romów

Chcecie nieco upiększyć swoją bibliotekę gier poprzez dodanie okładek? Już się robi! Mając CrossMix wystarczy, że przejdziemy do zakładki z aplikacjami, znajdziemy pozycję “Scraper” i ją uruchomimy. Następnie zaznaczamy jedną z opcji dla dostępnych systemów (np. PS-scraping) i po maksymalnie kilku minutach, nasze gry z danego systemu będą miały estetyczne okładki.
Nagrywanie ekranu
CrossMix daje nam też opcję prostego nagrywania ekranu, dzięki czemu w łatwy sposób przechwycimy np. nasz gameplay.
W celu aktywowania nagrywania trzeba wejść do zakładki “apps” i wybrać aplikację “ScreenRecorder”. Potem wciskamy A, by rozpocząć nagrywanie, robimy to co chcemy nagrać i kończymy nagrywanie, wciskając jednocześnie przyciski L + R.
Wszystkie nagrane w ten sposób klipy znajdziemy potem w folderze Apps > ScreeRecorder > Output na naszej karcie pamięci.
Łatwa zmiana aspektu ekranu i nakładek
Chcecie zmienić aspekt ekranu w uruchamianych grach, albo dodać nakładki zasłaniające czarne paski? Tutaj również CrossMix pozwoli nam się uporać z tym zadaniem dosłownie kilkoma kliknięciami.
Żeby dostosować te ustawienia, należy wejść w “Apps” > “System Tools” > “Overlays”. Tam na podstawie prostego obrazka z prawej strony, możemy zdecydować, które ustawienie najbardziej nam pasuje i zastosować je poprzez kliknięcie przycisku A (
Dokładniejsze dostosowanie zachowania podświetlenia RGB
Nie do końca podoba Wam się, jak działa podświetlenie RGB w TrimUI Smart Pro? No to macie szczęście, bo CrossMix wprowadza lepsze zarządzenie ledami, wokół joysticków.
Ustawienia zarządzania podświetleniem znajdziemy, wchodząc w: Apps > “System Tools” > “LEDS”. Tam zobaczymy między innymi opcję: dostosowania podświetlenia do treści wyświetlanych na ekranie, zmiany podświetlenia w zależności od stanu baterii, czy po prostu szybkiej losowej zmiany kolorów.
Bezprzewodowe przesyłanie plików
Jeżeli nie chcemy co chwilę wyjmować karty microSD z TrimUI Smart Pro, by przesłać pliki na naszą konsolę, to możemy aktywować serwery SMB lub FTP, które pozwolą nam na bezprzewodowe przesyłanie plików.
Jeżeli chcemy włączyć bezprzewodowe przesyłanie plików w CrossMix, to musimy wejść w “Apps” > System Tools” > “Network”. Właśnie tam znajdziemy opcję włączenia serwera SFTP (domyślny port 2022) oraz Samba.
Po aktywacji tych usług możemy skorzystać z adresu IP konsolki oraz naszego ulubionego klienta FTP (np. programu Filezilla) lub aplikacji do połączenia Samba naszego systemu operacyjnego do zdalnego połączenia z TrimUI Smart Pro.
Zmiana motywu

Domyślnie system CrossMix jest domyślnie dostarczany z kilkoma różnymi motywami. Aby zmienić aktualny motyw, wystarczy wejść do zakładki z ustawieniami, przejść do “Themes”/”Tematy”, znaleźć motyw, który nam się podoba i nacisnąć A, by go zastosować.
W sieci można już też znaleźć niestandardowe motywy tworzone przez społeczność. Np. tutaj jest paczka 190 motywów, którą stworzył użytkownik Skylance420. Jeżeli natrafiliśmy w sieci na motyw, który nam się podoba, to możemy dodać go do systemu CrossMix poprzez umieszczenie rozpakowanego folderu motywu w katalogu “Themes” na karcie microSD. Potem należy jeszcze wejść w “Apps” > Tools” “ User Interface” i wybrać opcję “Refresh Menu”, by upewnić się, że wszystkie dodane pozycje pojawią poprawnie w ustawieniach zmiany motywu.
Aktualizacje OTA
Ostatnia, ale nie mniej ważna opcja to aktualizacje OTA, czyli opcja aktualizowania systemu poprzez Wi-Fi. Po wydaniu nowej wersji systemu CrossMix, wystarczy tylko, że uruchomimy aplikację “OTA Update” (którą znajdziemy z zakładce Apps) i potwierdzimy chęć pobrania aktualizacji przyciskiem A, a po paru minutach nasz system zostanie zaktualizowany.
Naprawa błędu z migającym ekranem
Podczas użytkowania systemu CrossMix OS można napotkać błąd, w którym ekran zaczyna migać od razu po włączeniu konsoli. Ta usterka zazwyczaj jest powodowana przez nadpisanie ważnych plików podczas aktualizacji narzędzia PortMaster lub innej aplikacji.
Jeśli coś takiego przydarzyło się na takiej konsoli, to aby naprawić opisywany błąd:
- Kompletnie wyłączamy konsolę i wyjmujemy z niej kartę microSD.
- Podpinamy kartę microSD do komputera.
- Wchodzimy na stronę z oficjalnym oprogramowaniem TrimUI i pobieramy tam plik z najnowszą aktualizacją (jego nazwa to: „trimui_tg5040[…].7z”).
- Rozpakowujemy pobrany folder, a następnie go otwieramy.
- Kopiujemy obecny w tym miejscu plik „trimui_tg5040.awimg” i wklejamy go do głównego folderu karty microSD.
- Wyjmujemy kartę microSD z komputera i wkładamy ją z powrotem do konsoli.
- Przytrzymujemy przycisk zmniejszenia głośności na konsoli i jednocześnie uruchamiamy urządzenie. Po chwili powinniśmy zobaczyć pasek postępu na ekranie. Cierpliwie czekamy na zakończenie procesu instalacji.
Po wszystkim możemy uruchomić konsolę ponownie i sprawdzić, czy błąd z migającym ekranem zniknął.
Podsumowanie
Mam nadzieję, że ten poradnik pomógł Wam w zainstalowaniu systemu CrossMix na Waszym TrimUI Smart Pro. W razie jakichkolwiek pytań lub problemów możecie o nich napisać w komentarzach, a postaram się odpowiedzieć w wolnej chwili!







Dodaj komentarz