Tanie retro konsole to świetne urządzenia do doświadczenia starszych gier z systemów takich jak NES, SNES, Game Boy, PlayStation 1 czy Nintendo 64. Niewiele osób zdaje sobie jednak sprawę, że niektóre z tych konsolek mogą też posłużyć do ogrania (wcale nie najstarszych) gier na PC. W tym poradniku pokażę jak instalować i uruchamiać wybrane gry z PC na retro konsolach z użyciem narzędzia PortMaster.
Czym jest PortMaster i jakie gry on wspiera?
Zacznijmy od szybkiego omówienia głównego bohatera tego artykułu, czyli PortMastera. Program PortMaster to narzędzie (notabene od dewelopera odpowiedzialnego za ArkOS) służące do prostego instalowania i późniejszego aktualizowania portów gier komputerowych, które zostały specjalnie przeprojektowane, by działać na retro konsolach.
Aktualnie PortMaster wspiera ponad 500 gier i z dnia na dzień ta liczba się zwiększa. Jeszcze kilka miesięcy temu liczba dostępnych gier wynosiła “tylko” 300. Widać więc, że projekt dość szybko ewoluuje.
Wśród gier dostępnych przez PortMastera znajdziemy głównie klasyki ze wczesnych lat 2000, fanowskie gry oraz gry indie (nawet te nieco nowsze). Najpopularniejsze tytuły, które zainstalujemy dzięki PortMasterowi to:
- 2048
- Alien vs Predator
- Another Metroid 2 Remake
- Apotris
- Axiom Verge
- Balatro
- Blood
- Cave Story
- Celeste Classic
- DevilutionX (port Diablo 1)
- Doom 3
- Duke Nukem 3D
- Fallout 1
- Fallout 2
- Freedom Planet
- GTA 3
- GTA Vice City
- Half-Life
- Heroes Might and Magic II
- Heroes of Might and Magic III
- Iconoclasts
- LISA (seria)
- Maldita Castilla
- Megaman Rock N Roll
- Minit
- Moonlight (aplikacja do streamowania gier z PC)
- Need for Speed 2 SE
- Owlboy
- Post Void
- Quake 1
- Quake 2
- Quake 3
- Rick Dangerous
- Return to Castle Wolfenstein
- RVGL (port Re-volt)
- SDLPoP (port Prince of Persia)
- Serious Sam – The First Encounter
- Serious Sam – The Second Encounter
- Shadow Warrior
- Shovel Knight Treasure Trove
- Sonic Mania
- SorR (Streets of Rage Remake)
- Space Cadet Pinball
- Spelunky
- Stardew Valley
- Star Wars Jedi Knight – Jedi Academy
- Star Wars Jedi Knight II – Jedi Outcast
- Super Meat Boy
- Timespinner
- TMNT: Shredder’s Revenge
- Tomb Raider 1
- Undertale
- VVVVVV
- Wipeout
- Fanowskie gry Zelda
Oczywiście to tylko wierzchołek góry lodowej, bo ta lista nie zawiera nawet 15% wszystkich dostępnych gier. Dzięki niej można jednak łatwo wysunąć wniosek, że PortMaster to cała masa potencjalnie zabawy. Wszystkie gry wspierane przez PortMaster, możecie przeglądać, na oficjalnej stronie projektu.
Na jakich urządzeniach i systemach działa PortMaster?
Z narzędzia PortMaster skorzystamy na wielu popularnych konsolach oraz systemach operacyjnych takich jak:
- System ArkOS (dostępny między innymi dla R36S, Powkiddy RGB30, czy dla RGB353V; więcej o dostępności ArkOS i jego instalacji przeczytacie w moim dedykowanym poradniku dla tego systemu)
- System JELOS/Rocknix (dostępny między innymi dla Powkiddy RGB30, Powkiddy x55, Anbernica RG552, czy dla Orange Pi 5)
- System AmberElec (dostępny między innymi dla Anbernica RG351P oraz Anbernica RG552)
- Konsole Anbernic RG35XX Plus/RG35XX H/RG35XX SP/ RG35XX wersja 2024 z systemem operacyjnym muOS (tutaj dedykowany poradnik instalacji) bądź Knulli
- Konsola TrimUI Smart Pro z oryginalnym systemem i z aplikacją zainstalowaną w specjalny sposób lub z zainstalowanym systemem CrossMix (którego instalację opisałem tutaj), Tomato OS bądź Knulli
Jeżeli mamy zainstalowany jeden ze wspomnianych wyżej systemów na naszym urządzeniu, to możemy brać się do roboty!
Manualna instalacja Port Mastera
W większości powyższych przykładów PortMaster powinien być dostępny od razu po zainstalowaniu systemu operacyjnego. Jeśli tak jest, to możemy przejść od razu do instalowania gier. Chińscy producenci czasem lubią jednak grzebać w swoich konsolach, dlatego czasem może zdarzyć się tak, że nie znajdziemy opisywanego narzędzia na naszej konsoli. W takim wypadku będziemy mogli doinstalować PortMastera manualnie (oczywiście zadziała to tylko na jednym ze wspieranych systemów).
W tym celu:
- Wchodzimy na stronę PortMastera na Githubie i pobieramy plik “Install.Full.PortMaster.sh”.
- Uzyskujemy dostęp do partycji z grami na konsoli. W zależności od systemu będzie można to zrobić albo poprzez podłączenie karty microSD do komputera, albo przez połączenie zdalne (zazwyczaj poprzez Sambę lub sFTP).
- Na karcie microSD szukamy folderu “ports” (w 9/10 przypadków będzie on w katalogu “roms”). Następnie wchodzimy do niego.
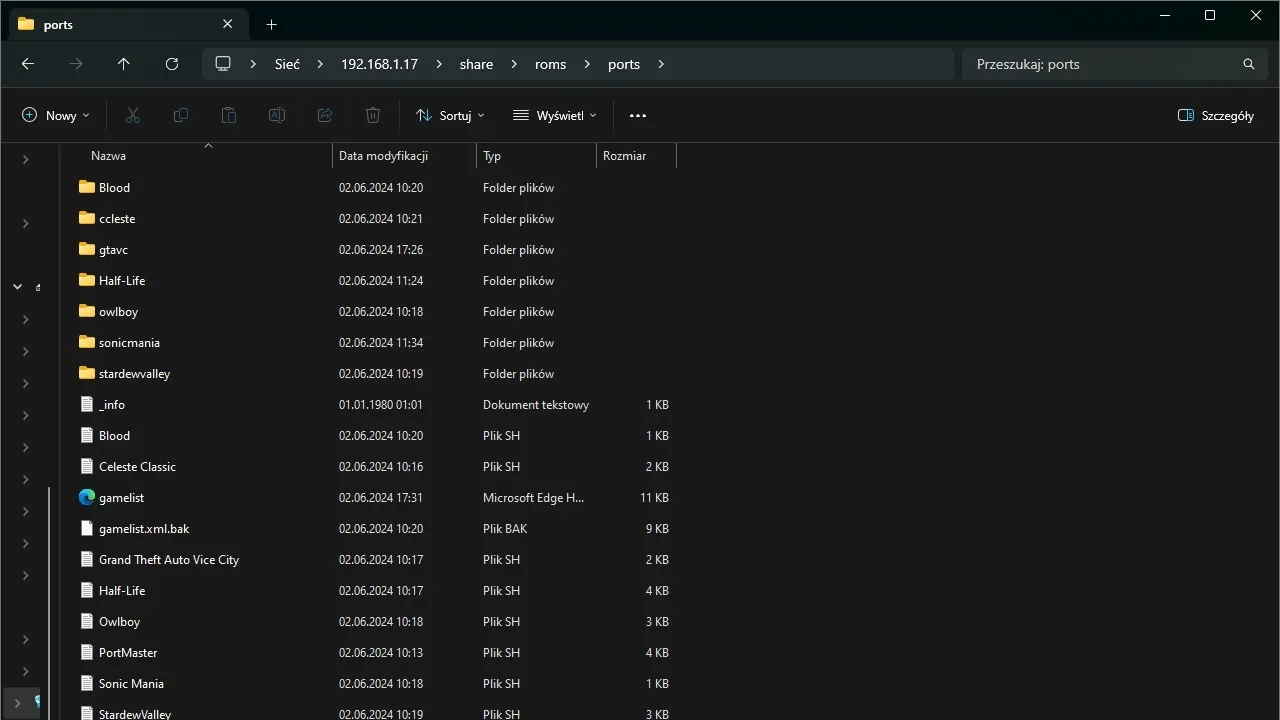
- Kopiujemy wcześniej pobrany plik do otwartego folderu “ports”.
- Włączamy naszą konsolę z podpiętą kartą microSD i przechodzimy na niej do zakładki z grami o nazwie “ports”. Powinien się tam teraz znajdować wrzucony przed chwilą plik.

- Uruchamiamy wspomniany plik, tak jak każdą inną grę i czekamy na zainstalowanie programu PortMaster.
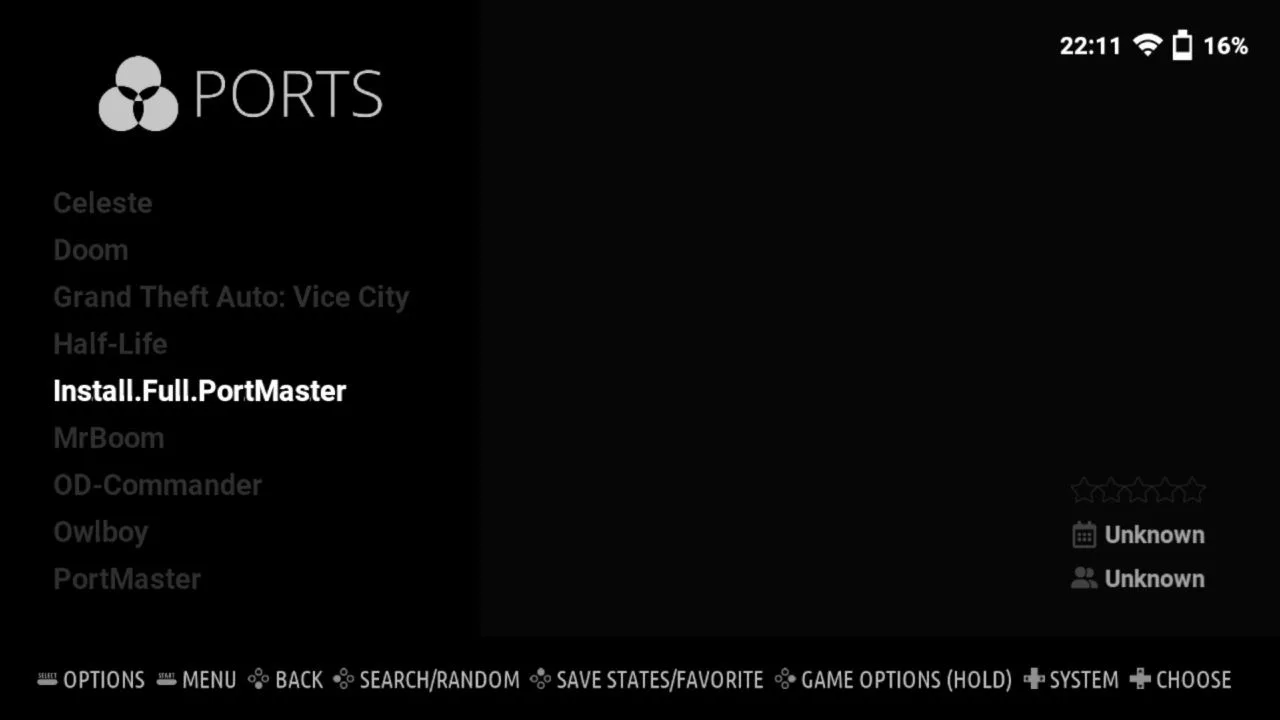
Instalacja gier z PortMastera
Na zainstalowanie gier przez PortMaster, mamy w sumie 2 sposoby: możemy skorzystać z dedykowanej aplikacji zainstalowanej już na naszej konsoli lub zainstalować port ręcznie. Ta pierwsza opcja jest nieco wygodniejsza, ale żeby z niej skorzystać nasza konsola ma połączenie z Wi-Fi. Jeśli mamy nieco tańszego handhelda, który nie posiada zintegrowanego Wi-Fi (dobrym przykładem jest tu konsola R36S), to będziemy musieli podłączyć do niej kompatybilny moduł Wi-Fi na USB/smartfona z włączonym Tetheringiem, lub zainstalować dany port manualnie od podstaw.
Poniżej opisane są obie dostępne metody.
Poprzez dedykowaną aplikację na Handheldzie
Aby zainstalować Port poprzez dedykowaną aplikację PortMaster:
- Upewniamy się, że nasze urządzenie ma aktywne połączenie z siecią Wi-Fi.
- Szukamy w Interfejsie aplikacji PortMaster i ją uruchamiamy. W zależności od systemu aplikacja będzie dostępna w innym miejscu, przykładowo:
- W ArkOS znajdziemy ją wchodząc w zakładkę “Options” > “Tools” i wybierając opcję “PortMaster”
- W systemie JELOS PortMaster dostępny jest po wejściu do zakładki “Tools and Scripts” i zaznaczeniu opcji “Start PortMaster”
- Użytkownicy konsol Anbernica z systemem MuOS powinni wejść w “Applications” i zaznaczyć “PortMaster”
- Jeśli korzystamy z systemu Knulli, to musimy wejść do zakładki “Ports” wybrać opcję “Install PortMaster” i po krótkiej instalacji, wrócić ponownie do zakładki Ports i wybrać opcję “PortMaster”.
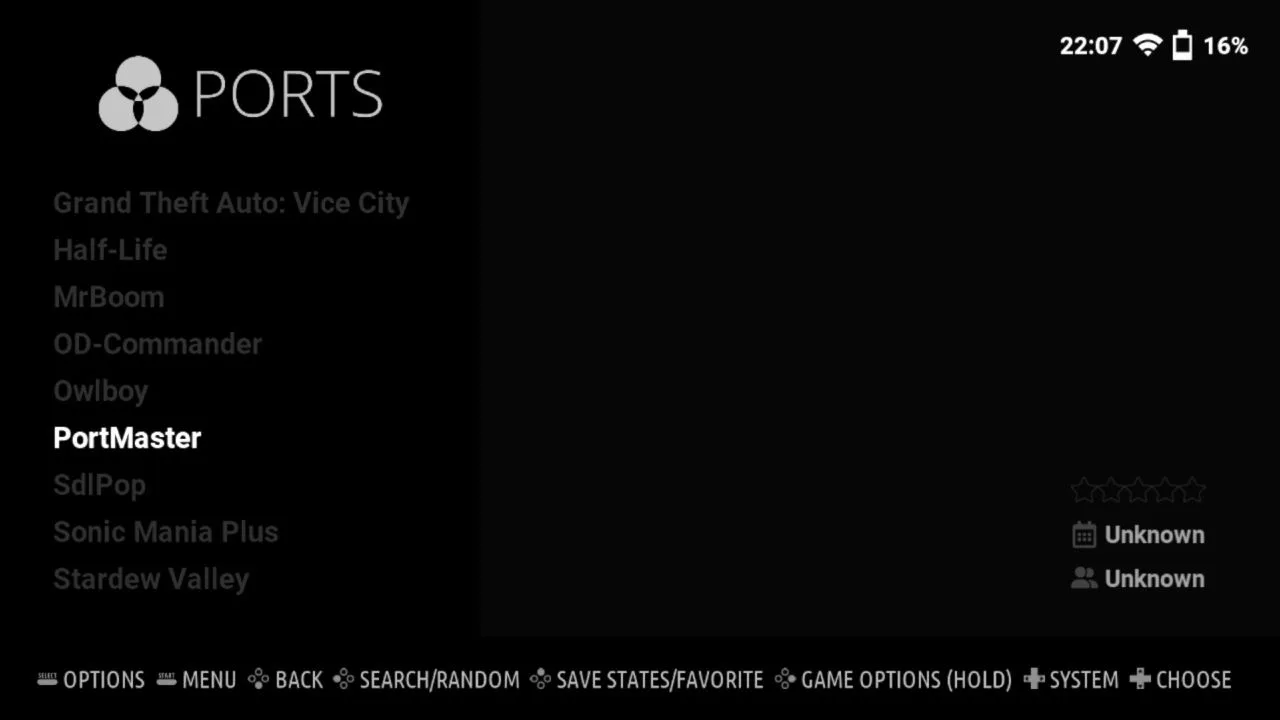
- Przy pierwszym uruchomieniu PortMastera prawdopodobnie zostaniemy zapytaniu, czy chcemy zaktualizować narzędzie do najnowszej wersji. Klikamy przycisk A by to potwierdzić.
- Po zainstalowaniu aktualizacji powinniśmy trafić do prostego Interfejsu z 6 opcjami:
- Zakładka “Featured Ports”/”Polecane Porty” pokazuje nam Porty polecane przez twórców PortMastera/społeczność
- Zakładka “All Ports”/”Wszystkie Porty” pokazuje nam wszystkie porty dostępne dla danego urządzenia
- Zakładka “Ready to run Ports”/”Gotowe do uruchomienia porty” pokazuje nam wszystkie porty, które będą gotowe do działania zaraz po instalacji (nie trzeba do nich kopiować żadnych dodatkowych plików).
- Zakładka “Manage Ports”/”Zarządzaj Portami” pokazuje nam zainstalowane porty i pozwala nam je reinstalować bądź kompletnie odinstalować
- Zakładka “Options”/”Ustawienia” pokazuje nam dostępne ustawienia programu. To tam możemy między innymi zmienić język programu (jest też polski!), podmienić motyw, wyłączyć efekty dźwiękowe, zaktualizować wszystkie porty, czy zainstalować najnowszą aktualizację dla samego PortMastera
- Opcja “Wyjście” zamyka program.
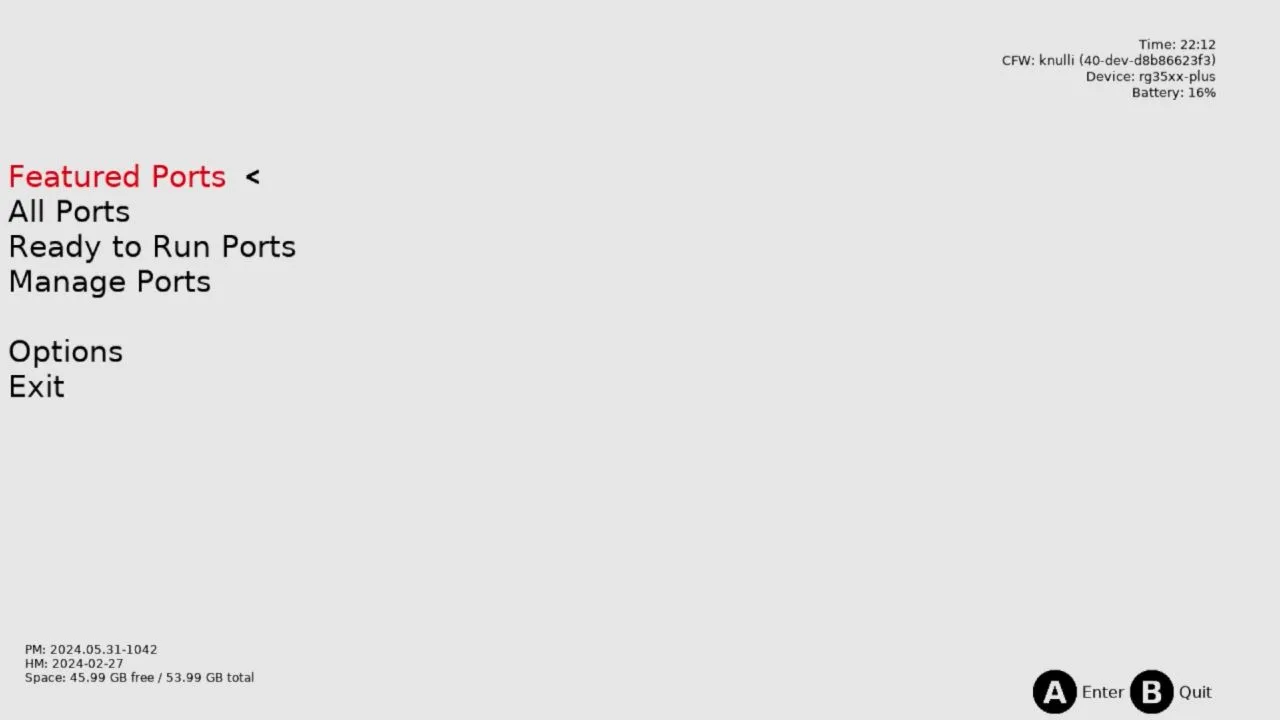
- Wchodzimy do jednej z zakładek z Portami (pierwsze 3 od góry) i szukamy gry, którą chcemy zainstalować. Następnie zaznaczamy ją i klikamy dwukrotnie przycisk A, aby rozpocząć jej pobieranie.
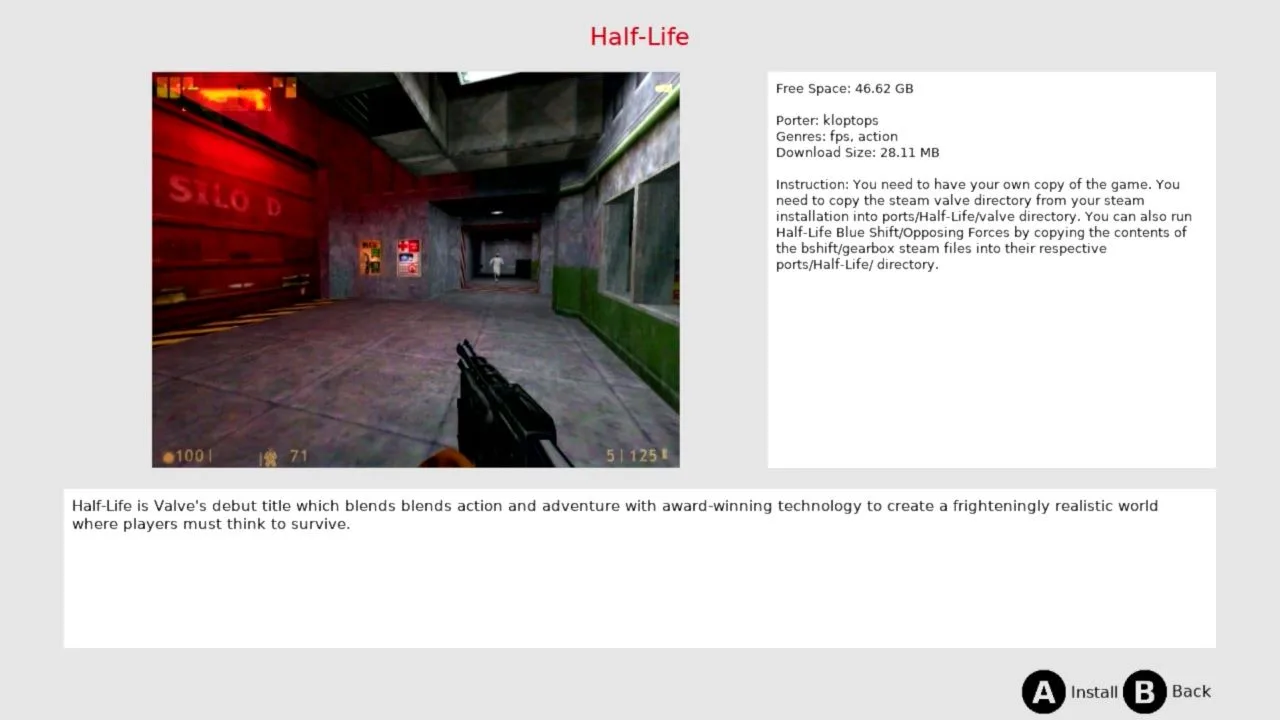
I… to tyle! Po krótkiej chwili wybrana gra powinna zostać pobrana i na nasze urządzenie.Jeśli wybraliśmy grę, która nie potrzebuje do działania dodatkowej zawartości (np. taką jak Apotris), to jedyne co zostało nam do zrobienia, to przejście do zakładki z grami (zazwyczaj ma ona nazwę “ports”) i uruchomienie tytułu. Jeśli jednak instalowaliśmy port, który jest objęty prawami autorskimi (przykłady to: GTA, Half-Life, Doom, Sonic Mania, czy Stardew Valley), to będziemy musieli dodać manualnie kilka plików. Instrukcja dla tego procesu jest dostępna nieco niżej.
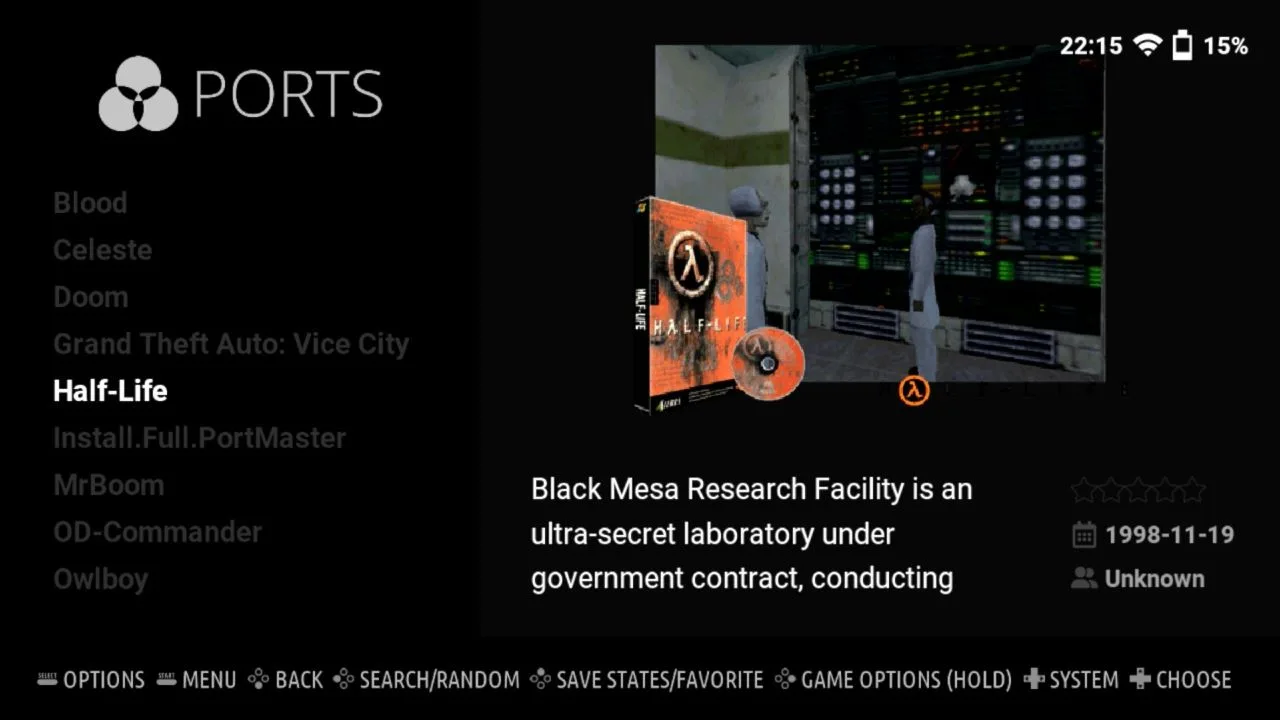
Manualnie
Kiedy chcemy zainstalować porty na naszym urządzeniu manualnie:
- Na naszym komputerze wchodzimy na stronę z grami dostępnymi przez narzędzie PortMaster.
- Wchodzimy na stronę danego tytułu i klikamy niebieski przycisk Download. Po chwili powinny zostać pobrane pliki portu.
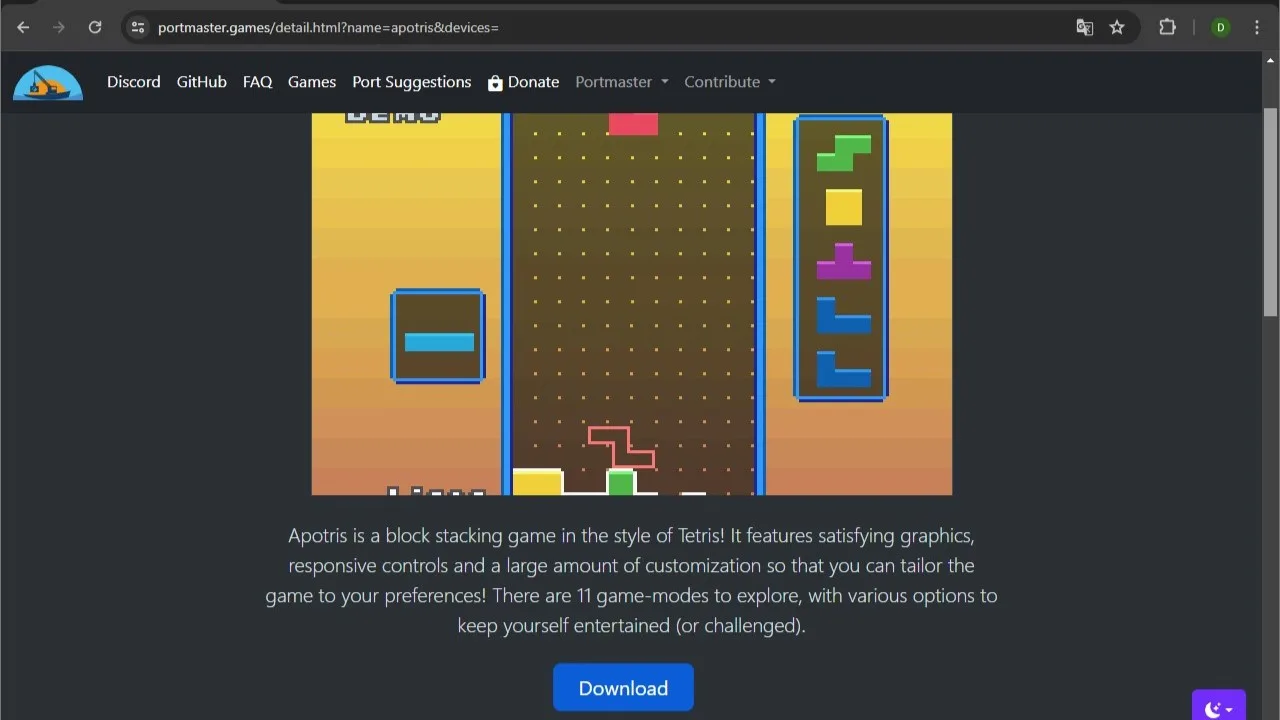
- Teraz uzyskujemy dostęp do partycji z romami na naszej konsoli. W zależności od systemu możemy to zrobić po prostu poprzez podłączenie karty microSD do komputera lub poprzez zdalne połączenie (zazwyczaj przez Sambę lub SFTP).
- Na naszej partycji szukamy folderu o nazwie “ports”. Zaraz po tym wchodzimy do niego.
- Rozpakowujemy pobrany wcześniej katalog. Powinniśmy w nim znaleźć: jeden folder i jeden plik “sh” z nazwą gry. Kopiujemy oba te pliki do folderu “ports”.
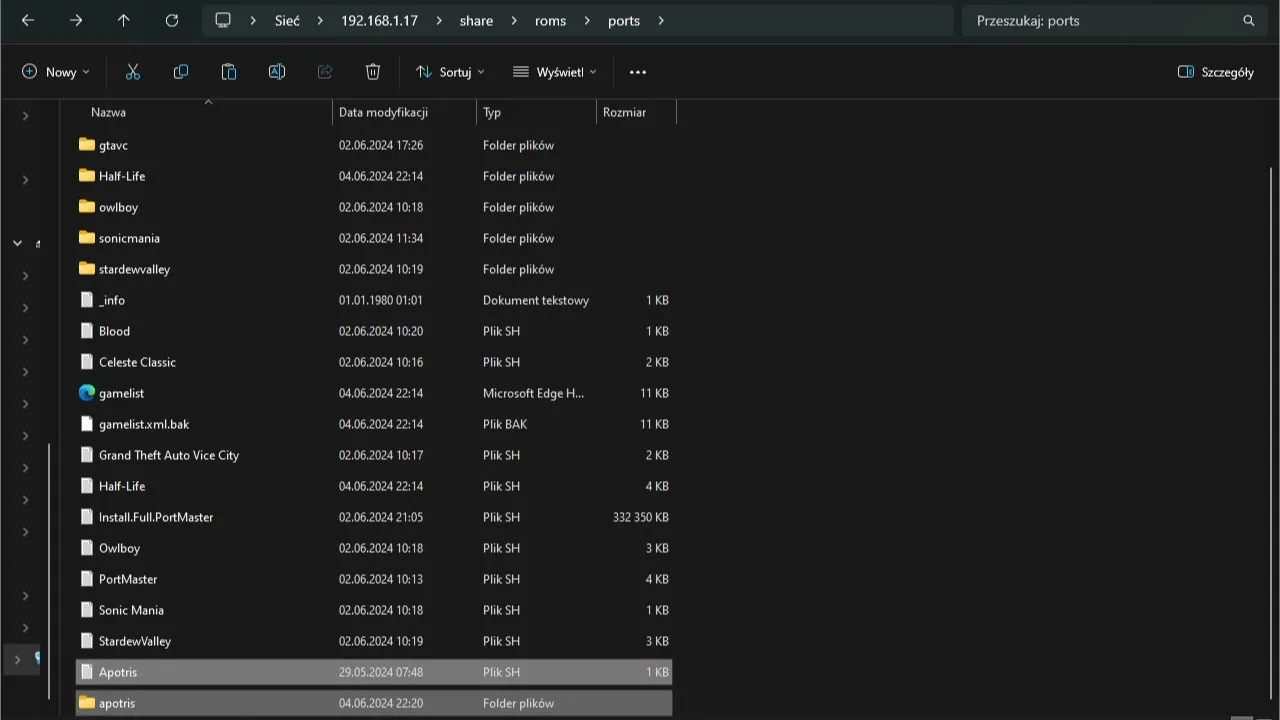
- (Dodatkowy krok dla MuOS) Wycinamy plik “sh” z folderu “ports” i przenosimy go do folderu “roms” > “Ports”. Jeśli tego nie zrobimy, to gra nie będzie widoczna w systemie.
I to tyle! Teraz gra powinna być już prawidłowo zainstalowana i widoczna w zakładce “ports” w interfejsie na konsoli. W takim wypadku możemy przejść do instalacji dodatkowych plików lub prosto do uruchomienia gry.
Dodatkowa informacja: w przypadku gier instalowania manualnie, czasem może okazać się, że gra będzie uruchamiać się z nieprawidłową rozdzielczością. Jeśli tak się stało, to możemy najpierw spróbować zmienić rozdzielczość bezpośrednio w ustawieniach gry. Gdy to nie pomogło, to musimy wejść do folderu danego portu, znaleźć plik konfiguracyjny (zazwyczaj z rozszerzeniem “ini”) i manualnie dostosować rozdzielczość (najczęściej oznaczone jako “res”, “resolution”, bądź “window height/width”). Na szczęście zazwyczaj takie dodatkowe grzebanie w plikach w ustawieniach nie jest konieczne.
Dodawanie potrzebnych plików do portów
Tak, jak wspomniałem nieco wyżej: w celu zapewniania prawidłowej funkcjonalności niektórych portów, konieczne będzie dodanie oficjalnych plików gry. Kiedy chcemy to zrobić:
- Na naszym komputerze wchodzimy na stronę z listą gier dla PortMastera.
- Szukamy tytułu, który pobraliśmy i klikamy przy nim na niebieski przycisk “details”.
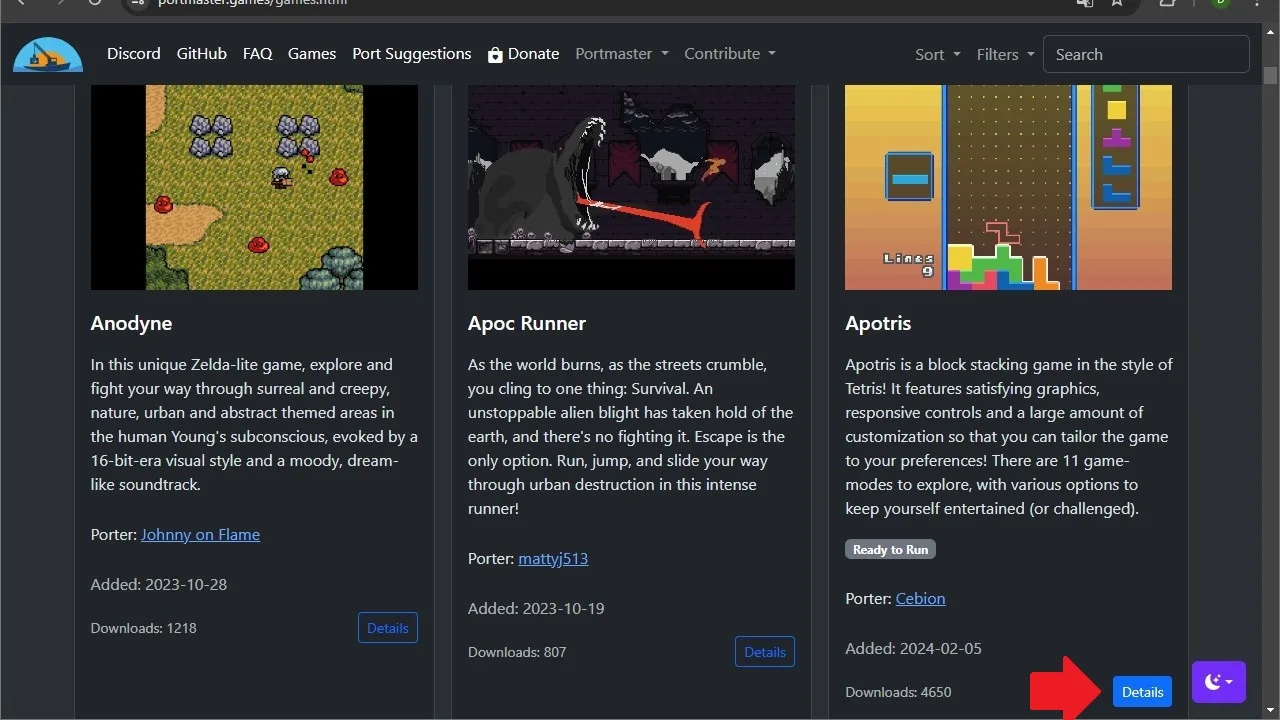
- Zjeżdżamy do sekcji “Instructions” i sprawdzamy, jakie pliki musimy dodać do naszego portu.
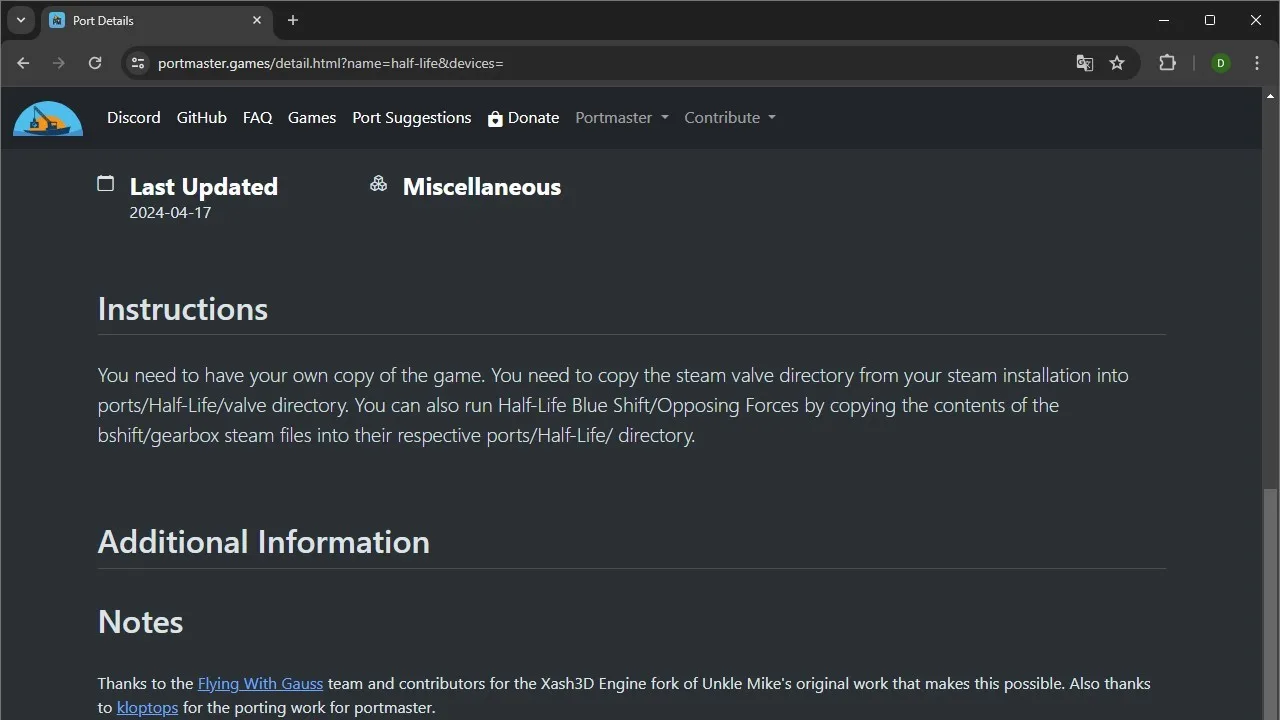
- Pobieramy oficjalną wersję gry kompatybilną z instrukcją wypisaną na stronie (najczęściej są to wersje ze Steama, Goga lub Epic Games). Następnie w folderze z grą szukamy wszystkich potrzebnych plików i je kopiujemy.
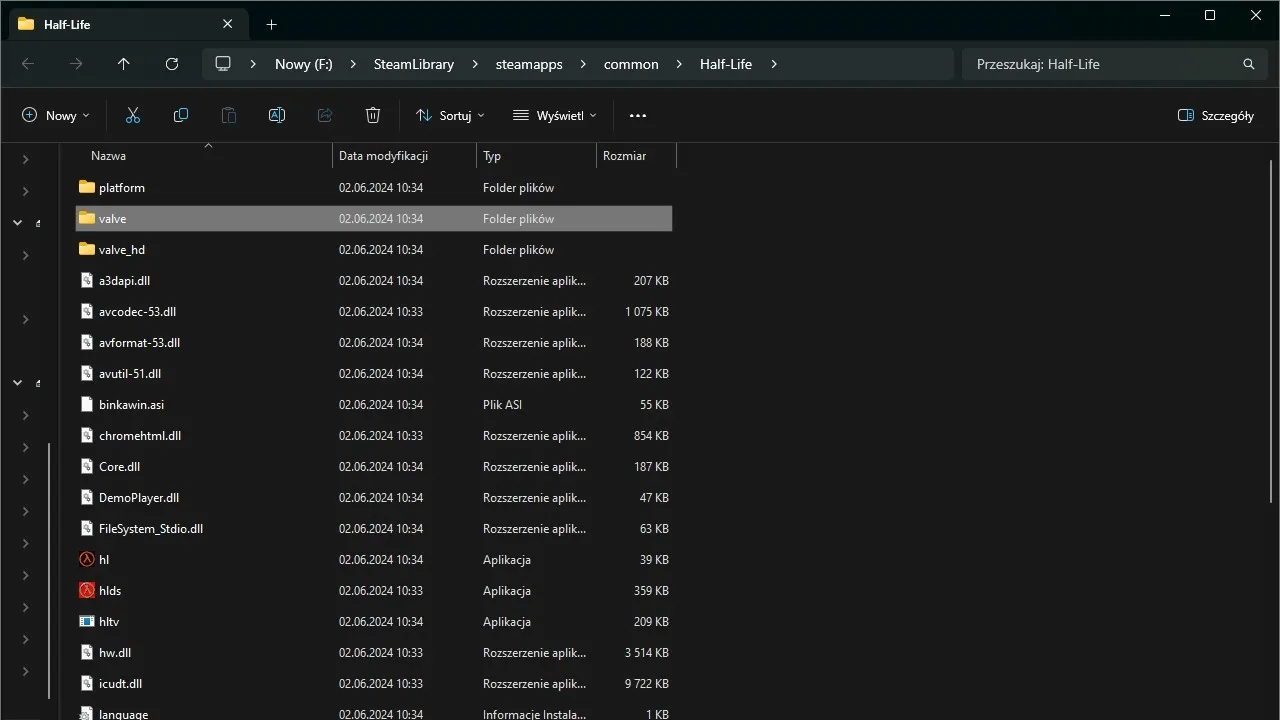
- Teraz zyskujemy dostęp do partycji na karcie microSD naszej konsoli. Najczęściej można to zrobić poprzez włożenie karty do komputera bądź połączenie zdalne przez Sambę lub sFTP.
- Wchodzimy kolejno do folderu „ports” > „nazwa gry”, lub do kolejnego folderu podanego w oficjalnej instrukcji na stronie.. W zależności od systemu te foldery mogą znajdować w innym miejscu i tak:
- W systemach, takich, jak ArkOS, Batocera, Knuli i inne rozwiązania oparte o EmulationStation znajdziemy go zazwyczaj w “roms” > “ports” > “nazwa_zainstalowanego_portu”.
- W systemie MuOS folder „ports” znajdziemy od razu w głównym folderze na karcie pamięci
- W systemie CrossMix musimy wejść w folder „data” i tam znajdziemy odpowiedni folder ports.
- Do otwartego folderu, wklejamy wszystkie skopiowane przed chwilą pliki.
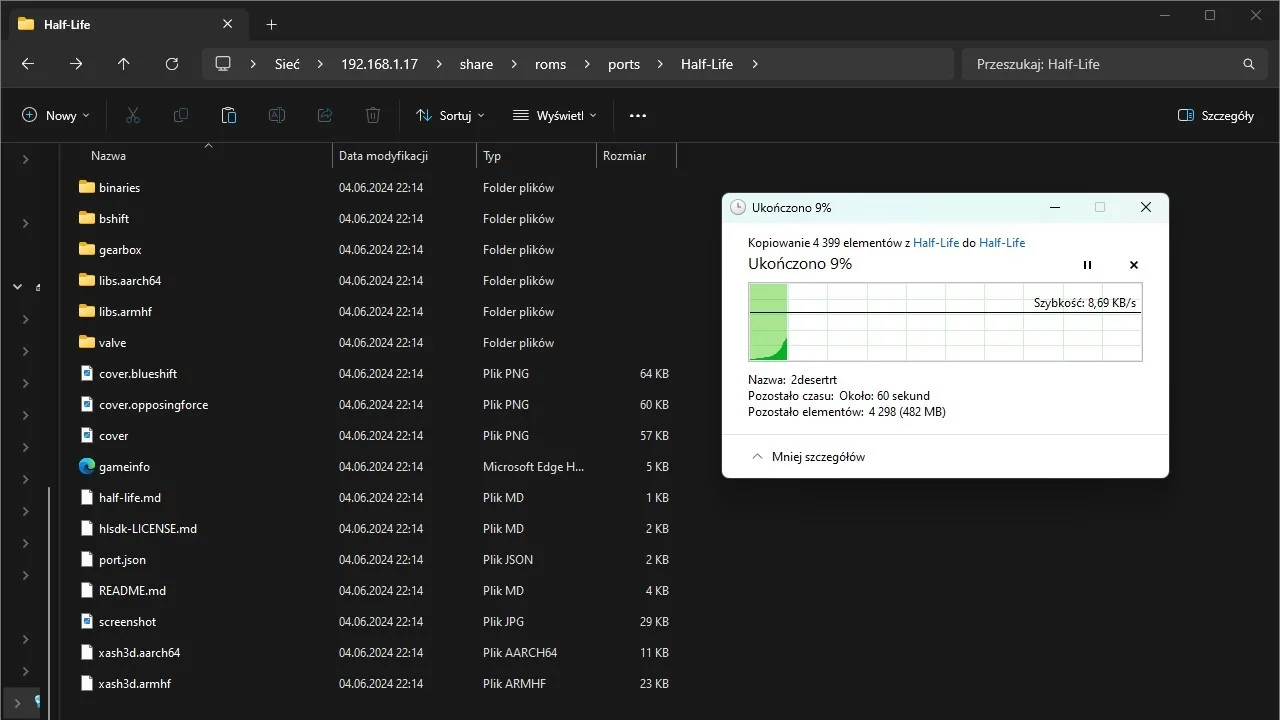
- Na sam koniec wracamy do naszej konsoli i sprawdzamy, czy port uruchamia się poprawnie.
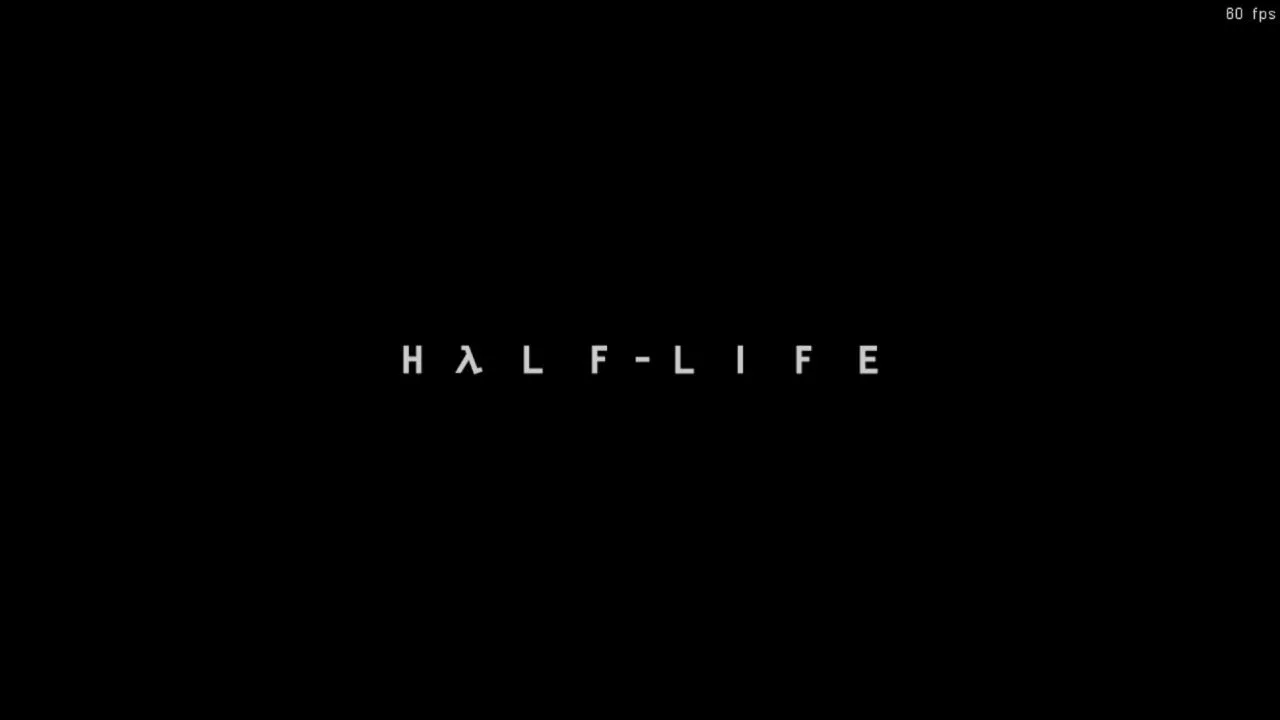
Podsumowanie
Mam nadzieję, że dzięki temu poradnikowi, udało Wam się ogarnąć PortMastera na Waszym urządzeniu i możecie już grać w swoje ulubione gry z PC na retro konsoli. W razie jakichkolwiek problemów/niejasności napiszcie o nich w komentarzach, a postaram się pomóc!







Dodaj komentarz