Chyba nikt nie ma wątpliwości, że Nintendo Switch to świetna konsola, na której wydano masę wręcz wybitnych gier. Trzeba jednak pamiętać, że mówimy tu o urządzeniu będącym pod względem technologicznym tabletem rodem z 2014-2015 roku. Wszystko to sprawia, że wiele gier nie wygląda i nie chodzi tak samo dobrze, jak byłoby to możliwe na nowocześniejszym/mocniejszym sprzęcie. Na szczęście istnieje sposób, aby już dzisiaj (jeszcze przed premierą wyczekiwanego Nintendo Switch 2) naprawić tę niedogodność. W tym artykule pokażę, jak krok po kroku skonfigurować emulatory Yuzu i Ryujinx pozwalające na uruchomienie gier z hybrydowej konsoli wielkiego N na PC.
AKTUALIZACJA: Przez wzgląd na pozew od Nintendo, oficjalna wersja Yuzu została usunięta. Poradnik konfiguracyjny tego emulatora zostaje zachowany dla osób które zdążyły pobrać go na swoim komputerze lub pozyskały oprogramowanie w inny sposób.
AKTUALIZACJA 2:Na skutek działań Nintendo właśnie usunięto Ryujinx, czyli drugi emulator, który był przedmiotem tego poradnika. Podobnie, jak w przypadku Yuzu, ten emulator na pewno będzie można znaleźć w sieci, jednak dostęp do niego będzie od teraz nieco utrudniony.
Jako alternatywę, dla dwóch przedstawionych opcji, można wykorzystać wciąż rozwijane Eden, które bazuje na Yuzu (i przez to, jest też praktycznie identyczne w konfiguracji).
Yuzu czy Ryujinx, oto jest pytanie
Jeśli chodzi o emulatory Nintendo Switch na PC, to aktualnie na rynku mamy dwie prężnie rozwijane aplikacje o nazwie: Yuzu oraz Ryujinx. Która z nich będzie lepsza do emulacji pstryczka? Cóż, to zależy.
W zależności od gry raz lepszą wydajność i mniej błędów graficznych zapewnia Yuzu, a raz Ryujinx. Oba emulatory mają podobny zakres opcji, a ich konfiguracja jest niemal identyczna.
Po przeprowadzonych przeze mnie testach (gry: Tears od the Kingdom, Mario Odyssey, Link’s Awakening) powiedziałbym, że na czele w wyścigu do idealnej emulacji Switcha jest aktualnie Yuzu, ale Wasza opinia może wyglądać inaczej jeśli wypróbujcie inne gry, albo czytacie ten artykuł jakiś czas po jego napisaniu.
Właśnie dlatego moim zdaniem najlepszą decyzją będzie pobranie i skonfigurowanie obu tych emulatorów. Dzięki temu, gdy coś nie będzie działać poprawnie można szybko przeskoczyć na drugą aplikację i sprawdzić, czy tam również występują błędy/spowolnienia.
Poniżej znajdziecie dokładne instrukcje dotyczące zarówno emulatora Nintendo Switch Yuzu, jak i emulatora Ryujinx.
Czego potrzebujemy do konfiguracji
Zacznijmy od opisania tego, co będzie nam potrzebne przy konfiguracji emulatorów Nintendo Switch. Aby skorzystać z Yuzu lub Ryujinx, musimy mieć:
- Klucz prod.keys (wyjątkowy dla każdej konsoli, można go pozyskać z przerobionego Nintendo Switch, co opisałem dokładnie w swoim poradniku)
- Gry na Nintendo Switch w formacie XCI lub NSP (to, jak je zdobyć, również jest zawarte w poradniku wspomnianym powyżej)
- Odpowiednio mocny komputer (konkretne wymagania poniżej)
- Kontroler
- (Opcjonalnie) Kopię zapasową systemu z Nintendo Switch
- 10-15 minut na skonfigurowanie samego emulatora
Jeśli mamy już wszystkie te rzeczy, to możemy brać się do konfigurowania aplikacji.
Wymagania sprzętowe emulatorów Nintendo Switch na PC
Podstawowe wymagania sprzętowe Yuzu oraz Ryujinx nie są zbyt wysokie. Zakładają one jednak tylko uruchomienie samego programu i emulację mało wymagających gier typu Celeste, Hollow Knight, czy A Short Hike. Aby uzyskać taką funkcjonalność, musimy mieć komputer z następującymi podzespołami:
- Procesor: Intel Core i5-4430/AMD Ryzen 3 1200 lub mocniejszy
- Pamięć RAM: co najmniej 8 GB
- Karta Graficzna: wspierająca OpenGL w wersji 4,5/nowszej lub Vulkan z wydajnością grafiki zintegrowanej Intel HD Graphics 4400 (Linux)/Intel UHD Graphics 730 (Windows)
- System operacyjny: Windows/Linux/macOS (macOS tylko dla Ryujinx)
Do emulacji bardziej zaawansowanych gier typu Super Mario Odyssey, czy The Legend of Zelda: Tears of The Kingdom potrzebujemy już o wiele wydajniejszych podzespołów (mniej więcej na poziomie tych potrzebnych do emulacji PS3). Rekomendowane wymagania sprzętowe podawane przez zespół Yuzu wyglądają tutaj następująco:
- Procesor: Intel Core i5-11400/AMD Ryzen 5 3600 lub mocniejszy
- Pamięć RAM: 16 GB bądź więcej
Karta Graficzna: Nvidia GeForce GTX 1660/AMD Radeon RX 5500 8 GB - System Operacyjny: Windows/Linux/macOS (macOS tylko dla Ryujinx)
Osobiście testowałem emulację Nintendo Switch na komputerze z procesorem Ryzen 5 3600, kartą graficzną Nvidia RTX 2060 Super i 16 GB. Korzystając z Yuzu praktycznie wszystkie gry, które przetestowałem, chodziły z pełną prędkością (nie licząc drobnych spowolnień przy ładowaniu nowych shaderów) przy 2x większej rozdzielczości w trybie zadokowanym (czyli 4K). Aplikacja Ryujinx radziła sobie nieco gorzej i przy podobnych ustawieniach w Mario Odyssey widziałem znacznie częstsze spowolnienia (choć wciąż uznałbym, że gra była grywalna).
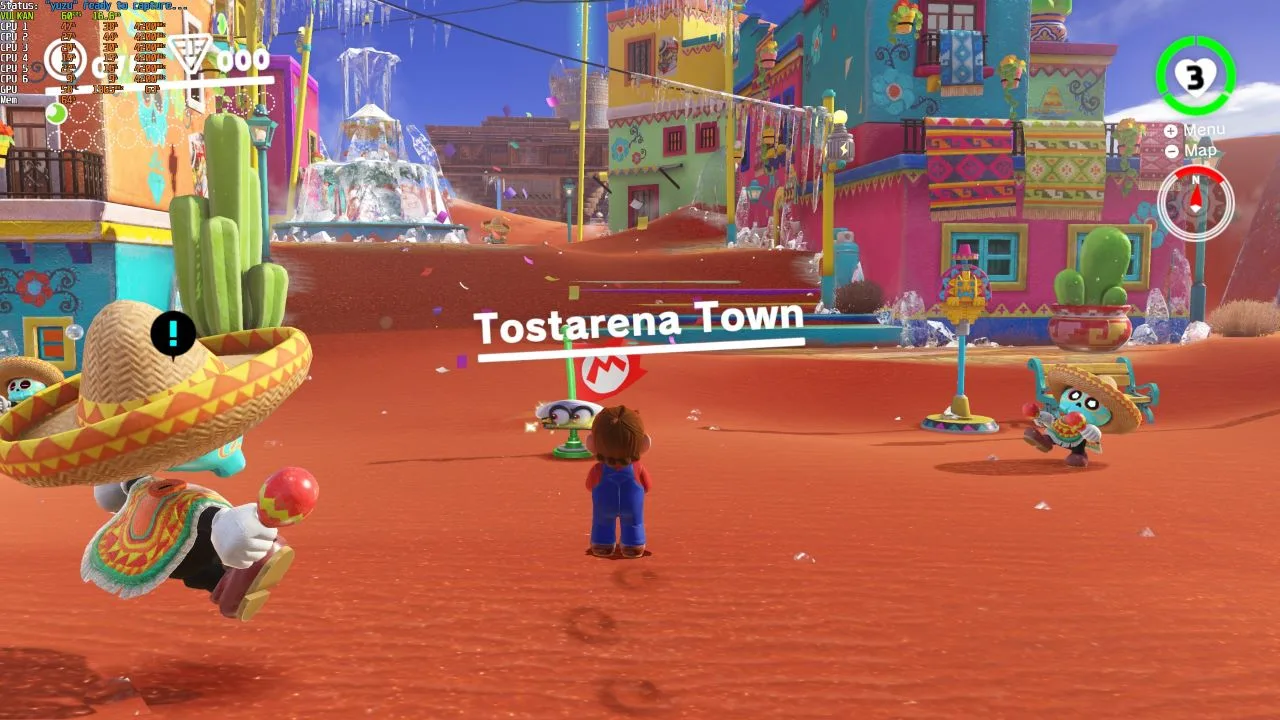
Moją konfigurację w emulatorze Yuzu pokonał dopiero mod pozwalający odblokować klatkarz w Tears of The Kingdom. Wtedy zamiast idealnych 60 FPS wartości oscylowały raczej około 40-45 FPS i to przy oryginalnej rozdzielczości pstryczka (Full HD). Wciąż gra była znacznie płynniejsza niż na konsoli, więc jeśli macie mocny sprzęt to polecam taką modyfikację, bo naprawdę robi ona robotę.
Konfiguracja Yuzu
Ok, przechodzimy już do konfiguracji emulatorów Nintendo Switch. Na pierwszy ogień idzie Yuzu.
Pobieranie programu i dodawanie kluczy
UWAGA! Tak jak wspomniałem wyżej Yuzu nie jest już oficjalnie dostępne, więc ewentualne pliki instalacyjne musimy znaleźć na własną rękę.
Konfigurację Yuzu zaczynamy od instalacji programu i dodania pliku “prod.keys”. Aby to zrobić:
- (Dodatkowy krok dla Windowsa) Pobieramy program “Microsoft Visual C++ 2022” (w większości przypadków: najnowsza wersja dla X64), a następnie instalujemy pobraną aplikację.
- Teraz przechodzimy do folderu w którym zapisaliśmy Yuzu i klikamy dwukrotnie na aplikację “yuzu_install.exe” (Windows)/Klikamy prawym przyciskiem na pobrany plik Yuzu, wybieramy właściwości, zaznaczamy opcję “is executable” a na koniec dwukrotnie klikamy aplikację Yuzu (Linux)
- Po chwili powinno pojawić się okno z instalatorem aplikacji. Zaznaczamy w nim nasz język, wersję aplikacji (dla osób niewspierających Yuzu donacjami trzeba wybrać podstawowy wariant) i opcję utworzenia skrótu. Po wszystkim klikamy przycisk “Zainstaluj”.
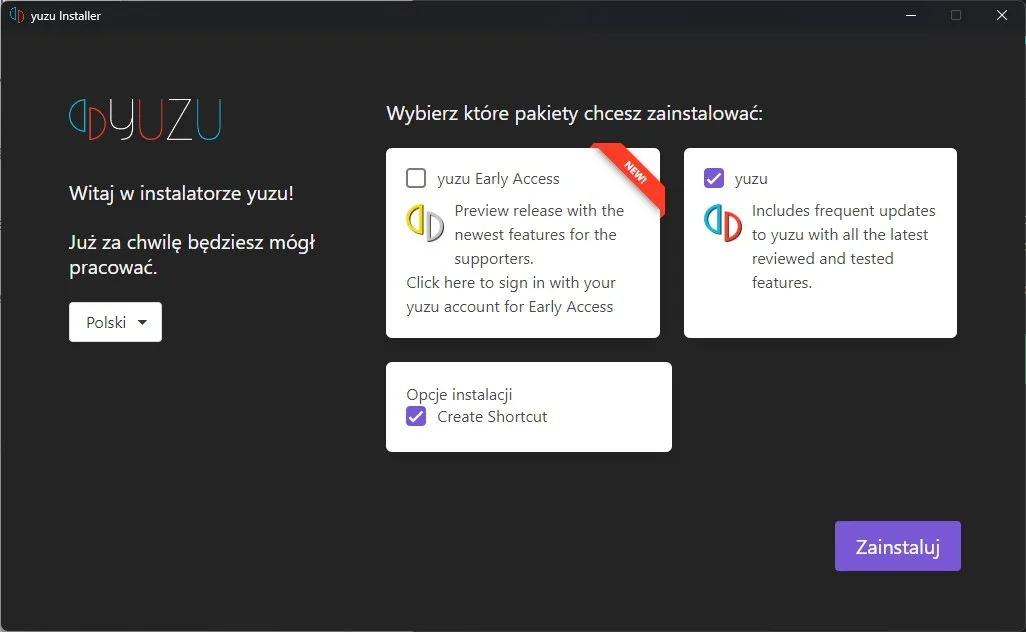
- Po zakończeniu pracy instalatora, klikamy “Exit and Launch yuzu”.
- Przy pierwszym uruchomieniu wyświetli się informacja o braku wymaganych kluczy. Zatwierdzamy ostrzeżenie, a następnie wybieramy “plik” (w lewym górnym rogu) > “Otwórz folder Yuzu”. Otworzy to eksplorator plików.
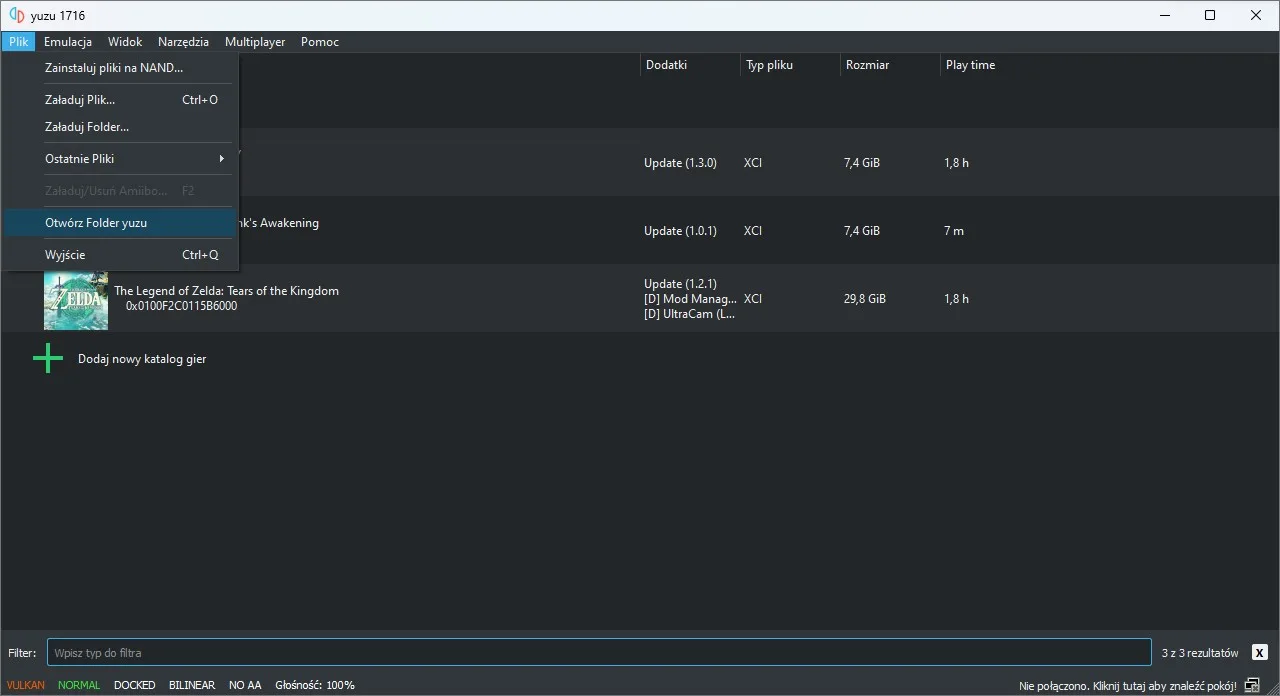
- Wchodzimy do folderu keys i przenosimy tam plik prod.keys skopiowany wcześniej z naszego przerobionego Nintendo Switch.
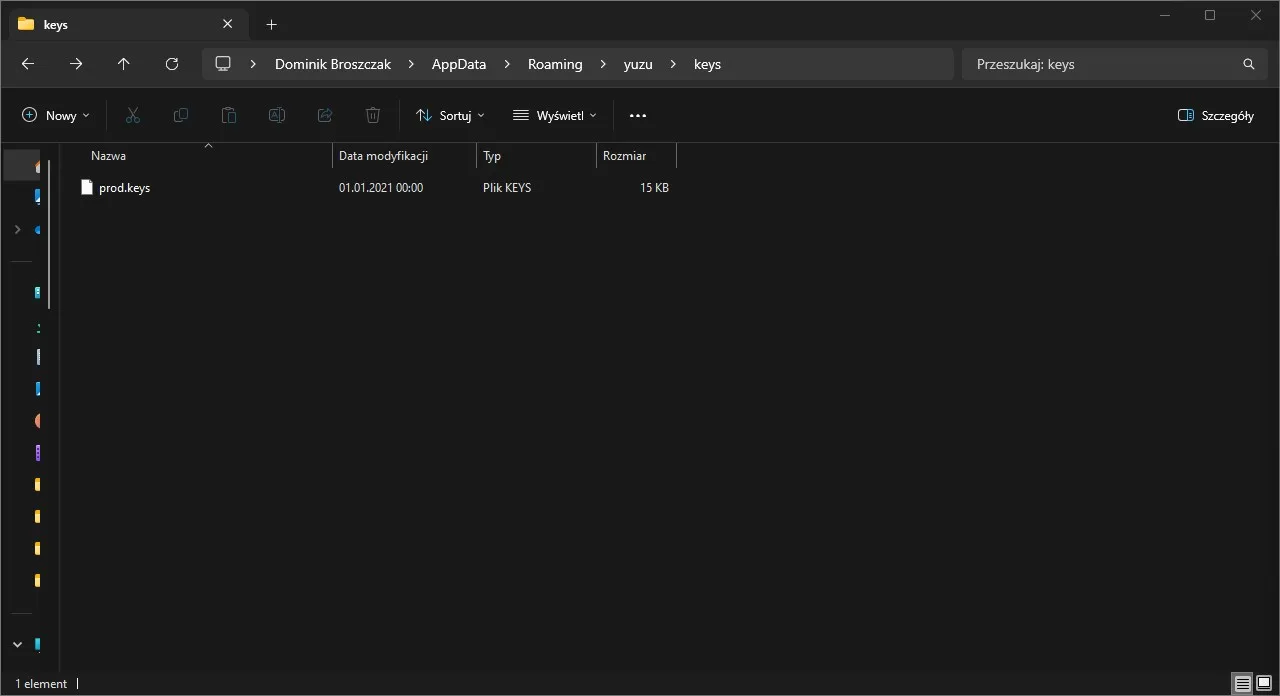
- Po wszystkim uruchamiamy ponownie aplikację Yuzu. Jeśli błąd się nie wyświetlił, to znaczy, że poprawnie dodaliśmy klucze produktu.
(Krok opcjonalny) Dodawanie oprogramowania Nintendo Switch
Dla niektórych gier (np. Mario Kart 8 Deluxe) zespół Yuzu oprócz dodania pliku prod.keys zaleca też zainstalowanie kopii oprogramowania Nintendo Switch. Nie jest to absolutnie niezbędne, ale sprawi, że takie gry będą działać o wiele lepiej. Aby stworzyć kopię oprogramowania pstryczka i dodać ją do emulatora Yuzu:
- Wyłączamy naszego przerobionego Switcha i wyjmujemy z niego kartę pamięci.
- Podłączamy kartę microSD do komputera.
- Pobieramy narzędzie TegraExplorer.bin i wklejamy je do folderu bootloader > payloads.
- Uruchamiamy Switcha w trybie RCM, a następnie wysyłamy do niego Payload z Hekate.
- Po przejściu do Hekate wchodzimy w “Paylods” i zaznaczamy “TegraExplorer.bin”.
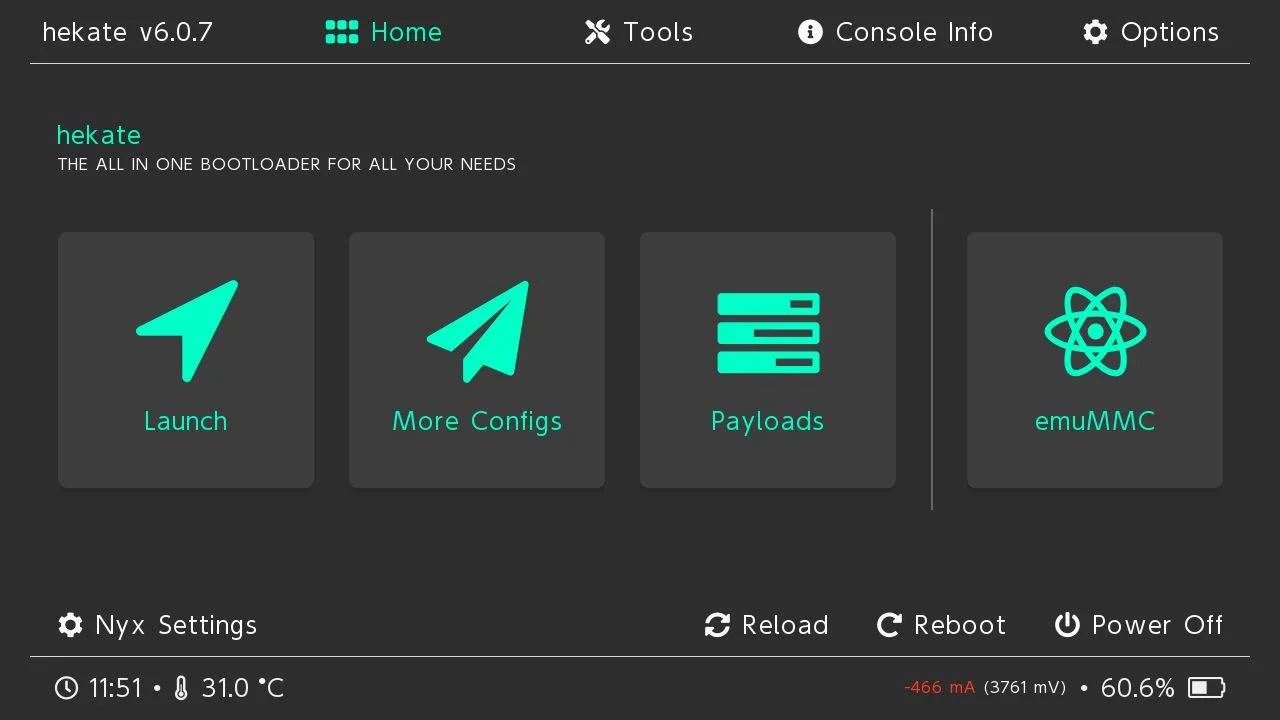
- Za pomocą przycisków głośności nawigujemy do “FirmwareDump.te”, zatwierdzamy zainicjowanie tego skrytpu przyciskiem power i klikamy “Dump sysmmc”.
- Ponownie klikamy przycisk power, by zatwierdzić utworzenie kopii zapasowej znalezionego systemu.
- Po zakończeniu kopiowania klikamy przycisk power, a następnie wyłączamy konsolę za pomocą opcji “Power off” w Menu”.
- Wyciągamy kartę pamięci ze Switcha i podłączamy ją do komputera.
- Wchodzimy do nowego folderu tegraexplorer > Firmware > oznaczenie_wersji, a następnie zaznaczamy i kopiujemy wszystkie znajdujące się tutaj pliki.
- Otwieramy aplikację Yuzu, a zaraz po tym wybieramy “plik”>”Otwórz folder Yuzu”.
- Wchodzimy do folderu nand>system>Contents>registered i wklejamy tam wszystkie skopiowane pliki systemowe
- Restartujemy aplikację Yuzu.
Wskazanie folderu z grami
Przyszła pora na dodanie naszego folderu z grami na Nintendo Switch. Kiedy chcemy to zrobić:
- Dwukrotnie klikamy przycisk “Dodaj nowy katalog gier” na ekranie głównym Yuzu.
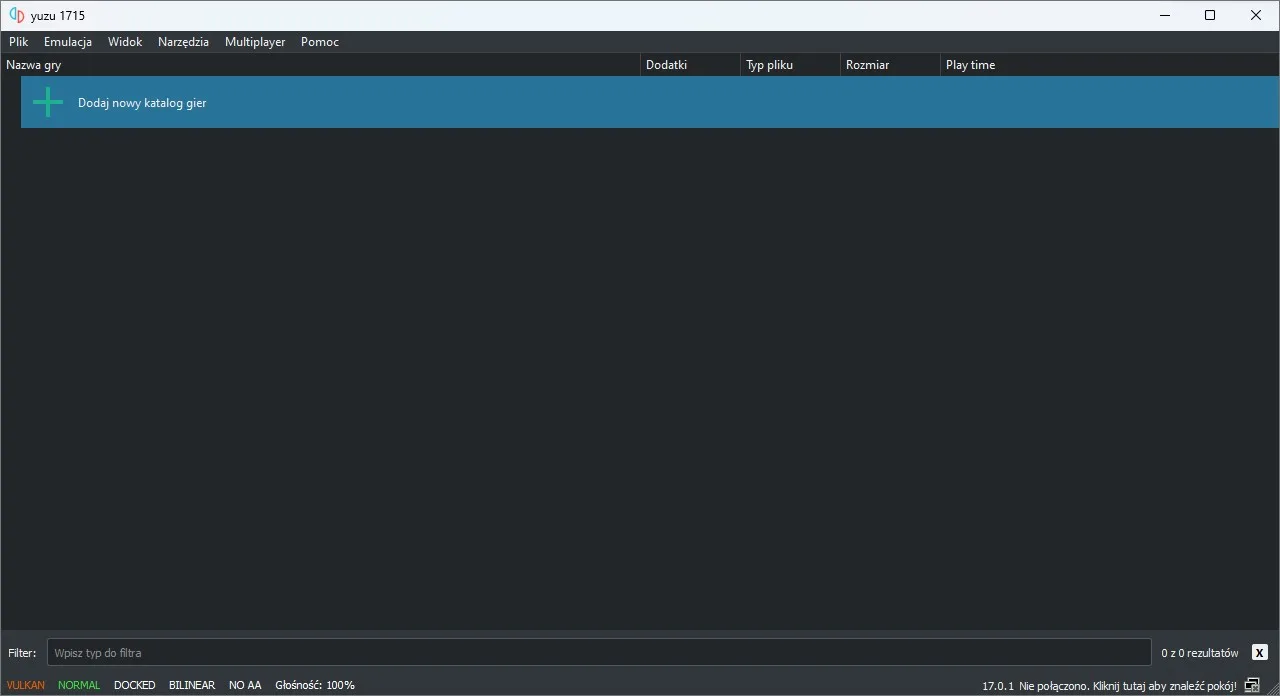
- Nawigujemy do folderu, w którym zapisaliśmy kopie gier w odpowiednim formacie.
- Zatwierdzamy nasz wybór przyciskiem “Wybierz folder”.
I to tyle! Po chwili nasze gry powinny pojawić się w Menu głównym Yuzu, skąd możemy łatwo je uruchomić (także poprzez podwójne kliknięcie).
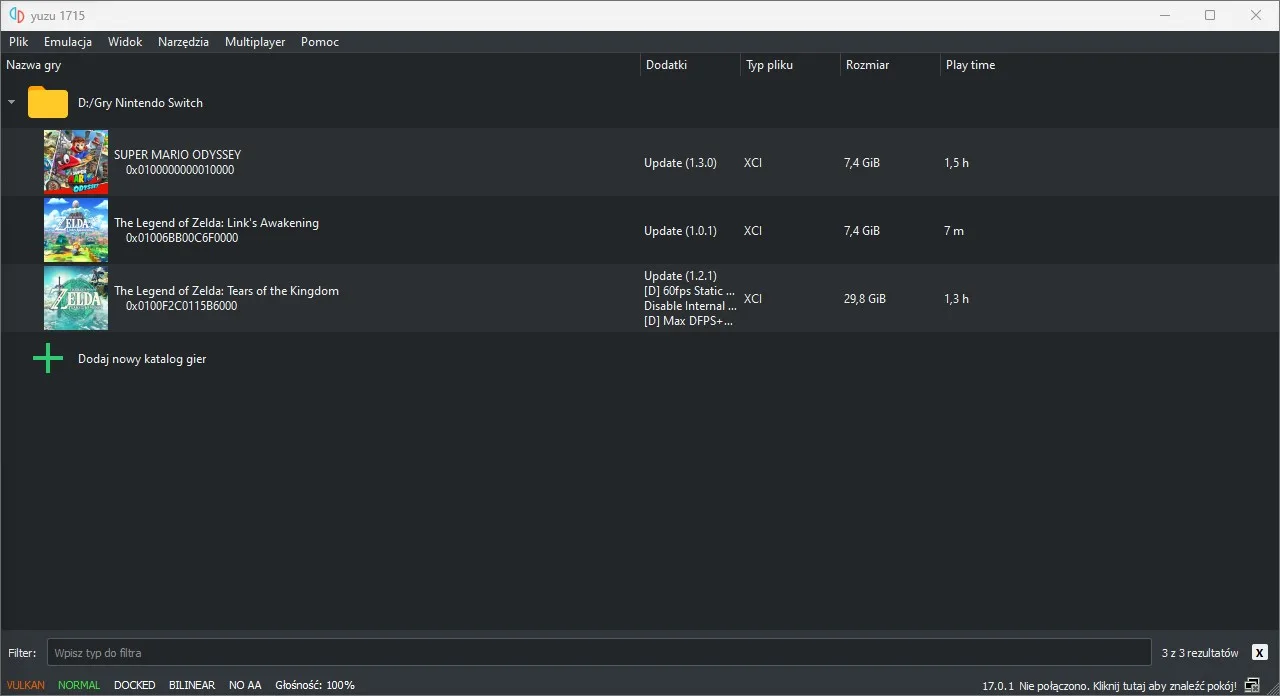
Instalacja aktualizacji lub DLC dla gier
Yuzu pozwala nam też na łatwą instalację aktualizacji oraz DLC dla posiadanych gier. W tym celu wystarczy tylko nacisnąć “plik”, zaznaczyć opcję “zainstaluj pliki na NAND”, wybrać plik, który chcemy zainstalować i na koniec zatwierdzić operację przyciskiem “Zainstaluj”. Po chwili nasza gra powinna zostać zaktualizowana do danej wersji.
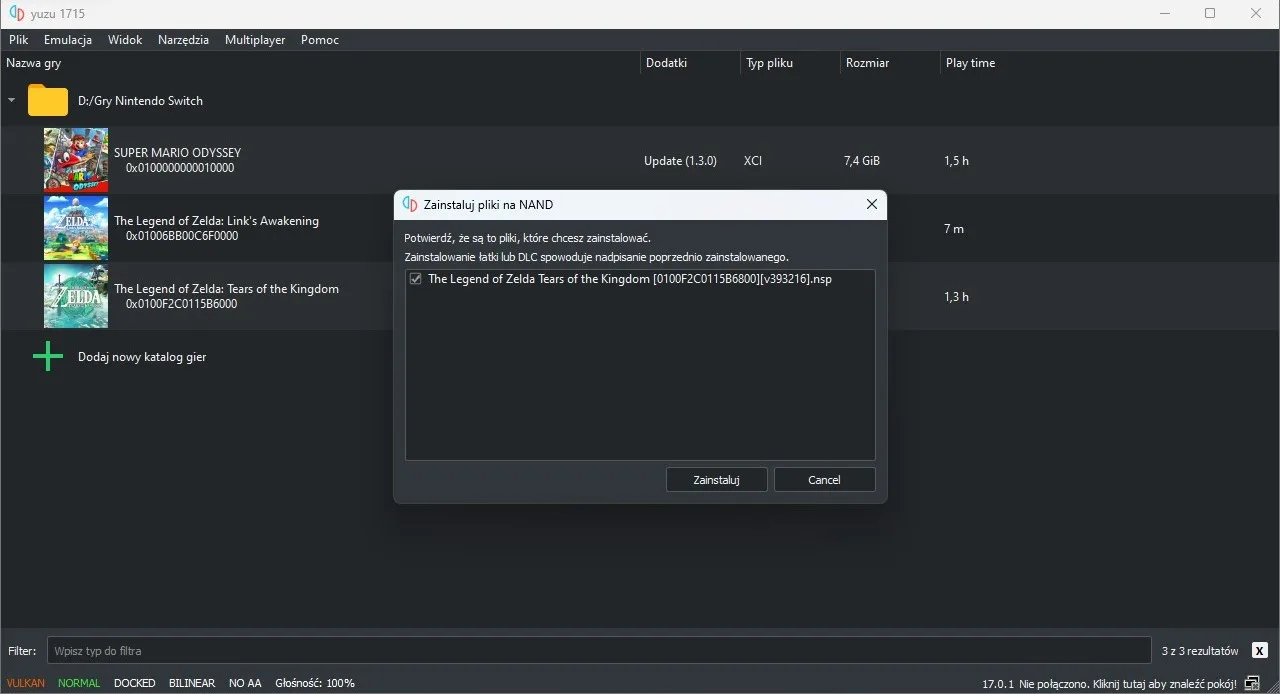
Kopiowanie zapisu z konsoli
Jeśli zaczęliśmy już grę na konsoli i nie chcemy tracić naszych postępów to na szczęście możemy w dość łatwy sposób skopiować nasze zapisy do Yuzu. W tym celu:
- Tworzymy kopię zapasową zapisu gry za pomocą aplikacji JKSV na Switchu.
- Po zakończeniu kopiowania plików, wyłączamy Switcha i podłączamy kartę microSD do komputera.
- Wchodzimy do folderu JKSV > Nazwa_gry> Nazwa_backupu na karcie pamięci i kopiujemy wszystkie obecne tam pliki oraz katalogi.
- Uruchamiamy aplikację Yuzu.
- Klikamy prawym przyciskiem myszy na grę, której backup skopiowaliśmy, a następnie zaznaczamy opcję “Otwórz lokalizację zapisów”.
- Wklejamy wszystkie pliki do otwartego folderu.
Po uruchomieniu gra powinna od razu załadować się z utworzonym zapisem.
Konfiguracja kontrolera
Przed rozpoczęciem zabawy z emulatorem Nintendo Switch Yuzu, warto jeszcze poprawnie skonfigurować kontroler. Aby to zrobić:
- Łączymy nasz kontroler z komputerem.
- Uruchamiamy aplikację Yuzu.
- Na górnym pasku wybieramy opcję “Emulacja” > “Konfiguruj”.
- Przechodzimy do zakładki “Sterowanie”.
- Teraz, jeśli korzystamy ze standardowego kontrolera (np. do Nintendo Switch, PS4, czy Xbox’a), to pod napisem “połącz Kontroler” zaznaczamy “Pro Controller”.
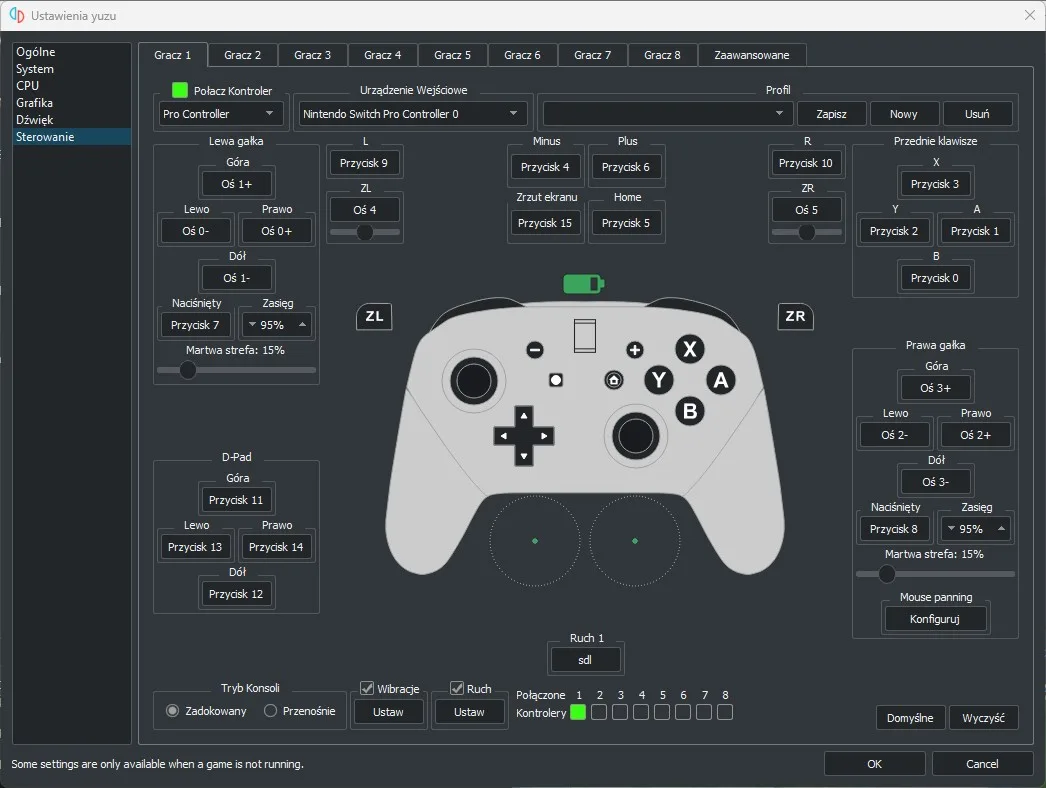
- Klikamy na listę pod napisem “Urządzenie wejściowe” i wybieramy tam nazwę pada.
- (Dodatkowa krok dla osób z kontrolerami wspierającymi żyroskop; np. DualShock 4, DualSense, czy Nintendo Switch Pro Controler) Upewniamy się, że opcja “Ruch” została zaznaczona. Pozwoli to na korzystanie z żyroskopu we wspieranych grach.
- Po wszystkim zatwierdzamy zmiany przyciskiem “OK”.
Yuzu daje nam możliwość skonfigurowania kontrolerów dla nawet 8 graczy jednocześnie. Aby dodać konfigurację dla kolejnego pada, wystarczy wejść w zakładkę “Gracz 2”, “Gracz 3”, etc. i powtórzyć kroki pokazane powyżej.
Jeśli w naszej konfiguracji coś się nie zgadza, to poprzez naciśnięcie nazwy danego przycisków na padzie w zakładce sterowanie uruchomimy opcję jego manualnego mapowania (trzeba kliknąć prawidłowy przycisk na kontrolerze i zatwierdzić zmiany).
Zmiana ustawień grafiki
Przyszła pora na jeden z głównych powodów, dla których wiele osób emuluje Nintendo Switch, czyli zmianę ustawień grafiki. Żeby to zrobić:
- Wchodzimy w “Emulacja” > “Konfiguruj”.
- Zaznaczamy zakładkę “Grafika” po prawej stronie.
- Interesuje nas tutaj 5 opcji:
- API — Określa, jakie API będzie używane podczas renderowania gry. Jeśli to możliwe to ustawiamy “Vulkan” (zazwyczaj jest domyślne).
- VSync Mode — Opcja pozwalająca nieco zmienić zachowanie funkcji Vsync. Najmniejsze opóźnienia powinno da nam Mailbox, podczas gdy FIFO i FIFO Relaxed mogą nieco zredukować widoczność mniejszych przycięć.
- Fullscreen Mode — Pozwala ustawić czy gra uruchamia się w oknie (Borderless Windowed), czy od razu zajmuje cały ekran (Exsclusive FullScreen).
- Resolution — Rozdzielczość, w której renderowane są gry. Jeżeli mamy mocny sprzęt to możemy ustawić tutaj 2X albo 3X, a nawet 4X a uzyskamy znacznie lepszą jakość obrazu. Na słabszych komputerach raczej będziemy musieli pozostać przy 1X (zmiana rozdzielczość może mocno wpłynąć na płynność).
- Window Adapting Filter — Określa, z jakiego algorytmu upsamplingu korzysta Yuzu przy podnoszeniu rozdzielczości (aktywowane, gdy rozdzielczość renderowania jest mniejsza niż rozdzielczość okna/ekranu). Przy rozdzielczości 1X/2X większość osób poleca Bilinear/FSR, a przy wyższych preferowaną opcją jest Bicubic/FSR.
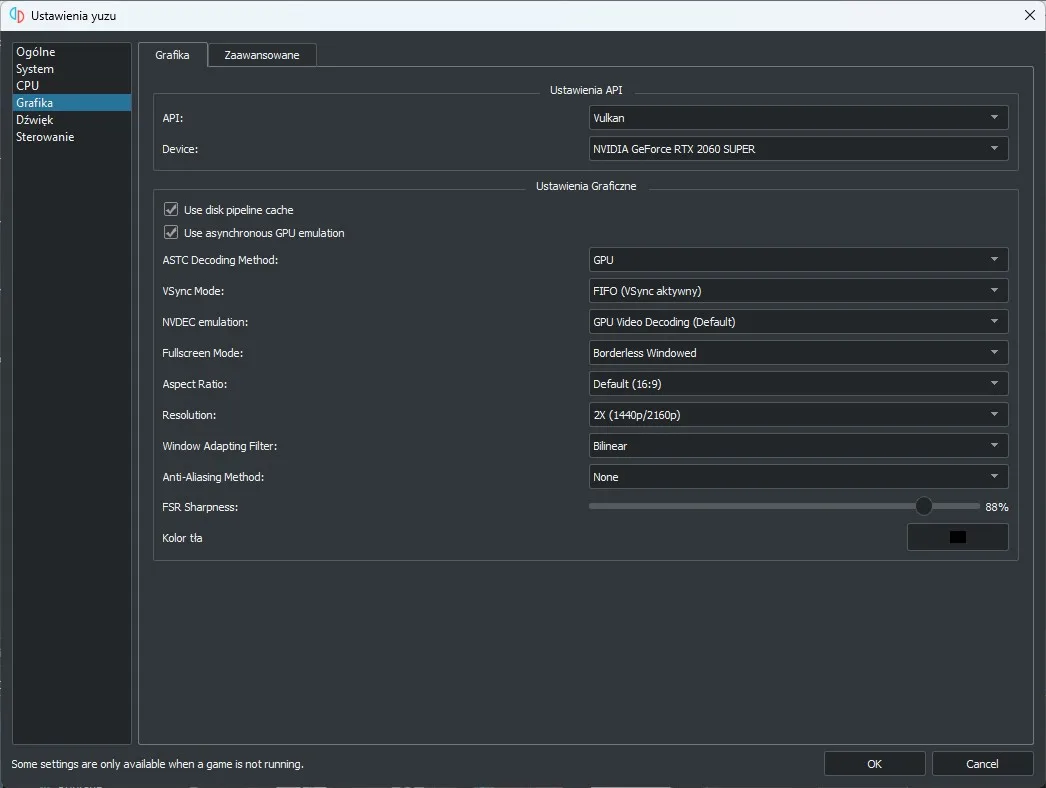
- Po zmianie standardowych opcji grafiki klikamy “Zaawansowane” na górze.
- W tej zakładce zmieniamy “Accuracy Level” na “normal” i włączamy opcję “Force Maximum clocks”, jeśli korzystamy z API Vulkan.
- Po wprowadzeniu wszystkich zmian klikamy przycisk “OK”.
Niestandardowa konfiguracja dla pojedynczej gry
Większość powyższych opcji jesteśmy też w stanie dostosować specjalnie pod dany tytuł. Będzie to niezwykle przydatne np. w takich przypadkach, gdzie nasz sprzęt nie wyrabia sobie z podniesieniem rozdzielczości w tych najbardziej wymagających grach.
Kiedy chcemy zmienić konfigurację pojedynczego tytułu, wystarczy zaznaczyć go prawym przyciskiem myszy i wybrać opcję “Właściwości”. Tam przechodząc kolejno przez wszystkie zakładki w górnej części, znajdziemy wszystkie ustawienia, jakich tylko dusza zapragnie.
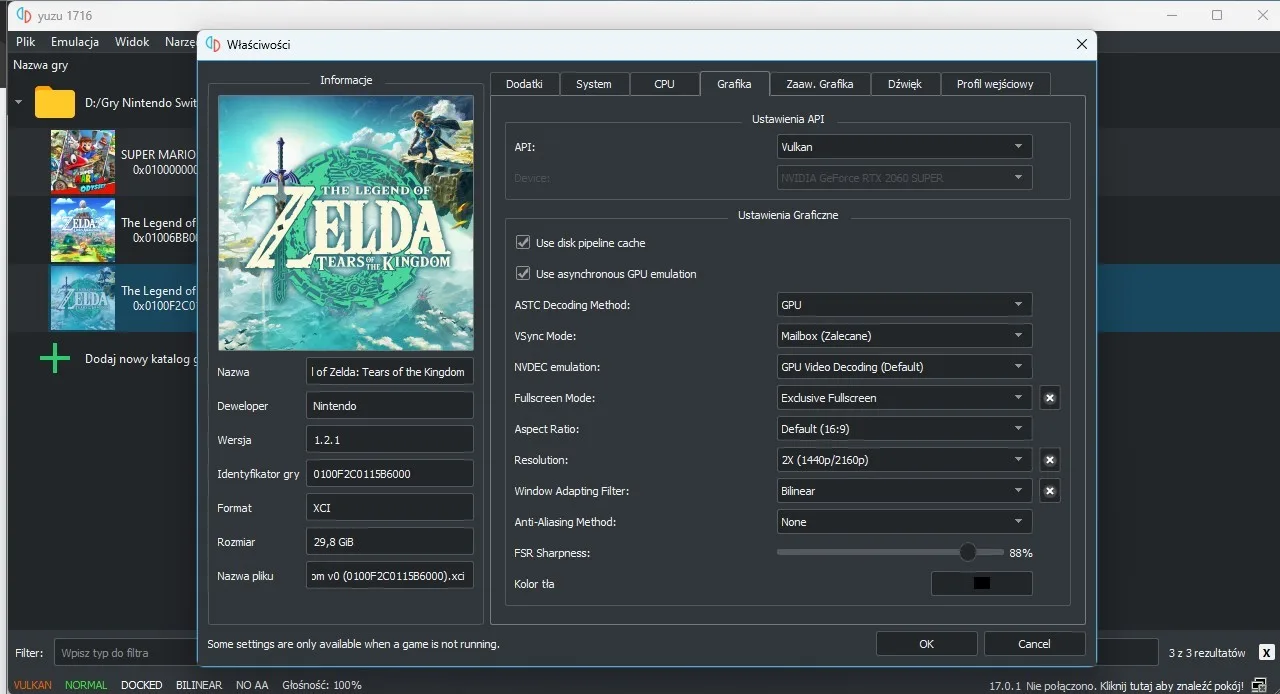
Mody, Cheaty i inne dodatki
Dzięki Yuzu bardzo łatwo dodamy też do gier mody, cheaty i inne liczne dodatki (np. wspomniany już wcześniej patch 60 FPS dla TOTK). Aby to zrobić:
- Pobieramy modyfikacje/cheaty do gry i jeśli to konieczne, to je rozpakowujemy (wiele dodatków możemy znaleźć po wejściu w pomoc > Otwórz stronę z modami).
- Wchodzimy do Yuzu, klikamy prawym przyciskiem myszy na daną grę i zaznaczamy “Otwórz lokalizację modyfikacji”.
- Przenosimy wcześniej pobrane mody do otwartego folderu.
- Restartujemy Yuzu.
- Ponownie klikamy prawym przyciskiem myszy na daną grę, ale tym razem wybieramy “Właściwości”.
- Zaznaczamy wszystkie mody, które chcemy włączyć w zakładce “Dodatki”, a następnie klikamy przycisk “Ok”.
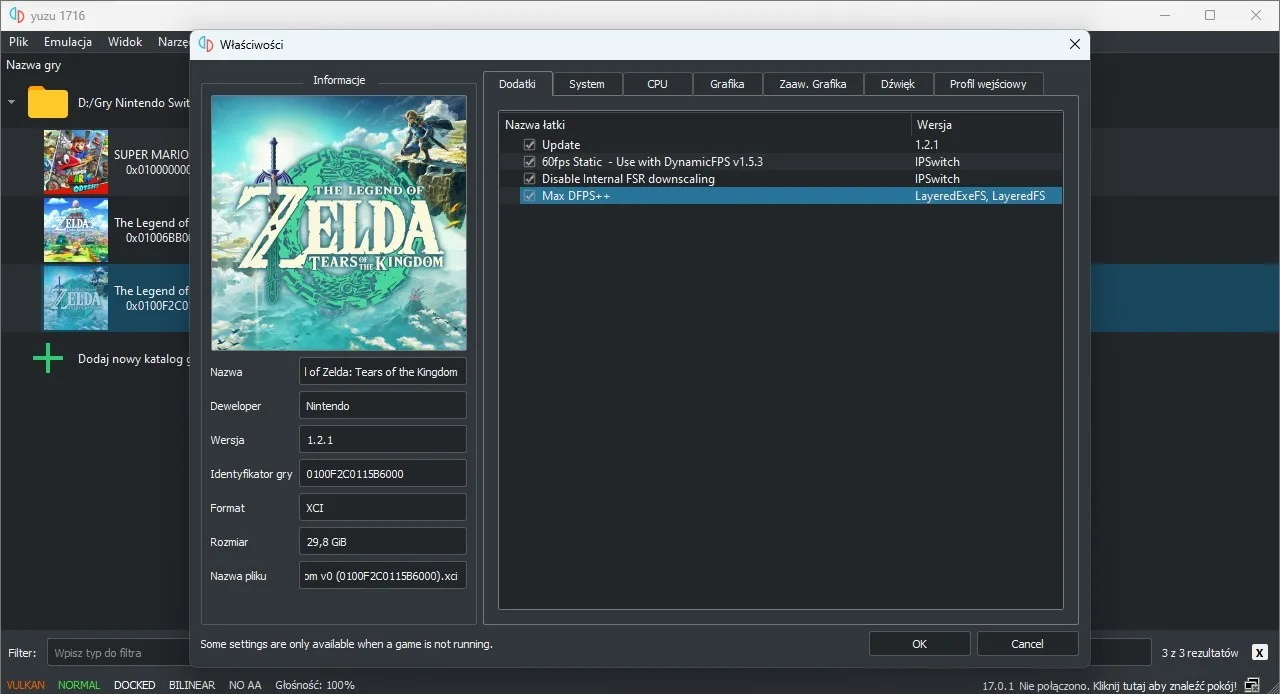
Po wszystkim wystarczy, że uruchomimy grę jak zwykle, a wszystkie dodatki zostaną załadowane razem z nią.
Szybkie opcje do zmiany w trakcie gry
Po uruchomieniu Yuzu w dolnej części okna zauważymy 6 opcji. Są to:
- API — Do zmiany pomiędzy Vulkan a OPENGL.
- Accuracy Level — Do zmiany dokładności emulatora. Dostępne opcje to normal oraz High.
- Docked/Handheld — Do przemieszczania się pomiędzy trybem zadokowanym (oryginalna rozdzielczość 1080p) a trybem przenośnym (oryginalna rozdzielczość 720p).
- Window adapting Filter — Do zmiany algorytmu upscalingu.
- AA — do zaaplikowania Antyaliasingu/wygładzania.
- Głośność — Do dostosowania głośności.
5 z nich (wszystkie poza API) są dostępne także w trakcie gry, co pozwoli nieco dostosować ustawienia już w trakcie emulowania.
Konfiguracja Ryujinx
Czas zająć się konfiguracją Ryujinx. Na całe szczęście wygląda to bardzo podobnie do tego, co widzieliśmy już przy okazji Yuzu, dlatego nie powinniśmy mieć większych problemów. Tak, czy owak: poniżej znajdziecie wszystkie ważne ustawienia i zmiany dotyczące tego emulatora.
Instalacja i dodanie kluczy
Zaczynamy od instalacji programu i dodania kluczy pozyskanych z Nintendo Switch. Aby to zrobić:
- Tak, jak wspominałem w mojej drugiej aktualizacji, zaraz obok sprzętu: Ryujinx zostało usunięte na skutek akcji Nintendo. Jeśli chcemy skorzystać z tego emulatora będziemy musieli, więc pozyskać wersję dla naszego systemu operacyjnego z innego źródła.
- Po pobraniu pliku zip, rozpakowujemy go, następnie wchodzimy do folderu “publish” i uruchamiamy plik “Ryujinx.exe” (Windows)/Ryujinx.sh (Linux)/Instalujemy paczkę, tak jak normalną aplikację, po czym ją uruchamiamy (macOS). UWAGA! W przypadku systemu Windows może zostać wyświetlone powiadomienie o nieznanym pochodzeniu aplikacji. Wystarczy na nim kliknąć “Uruchom mimo to”.
- Przy pierwszym uruchomieniu aplikacji, zostanie wyświetlone powiadomienie o braku pliku prod.keys. Klikamy na nim “OK”, aby przejść dalej.
- Po trafieniu na główny ekran Ryujinx klikamy przycisk “File” > “Open Ryujinx Folder”. Otworzy to katalog w eksploratorze plików.
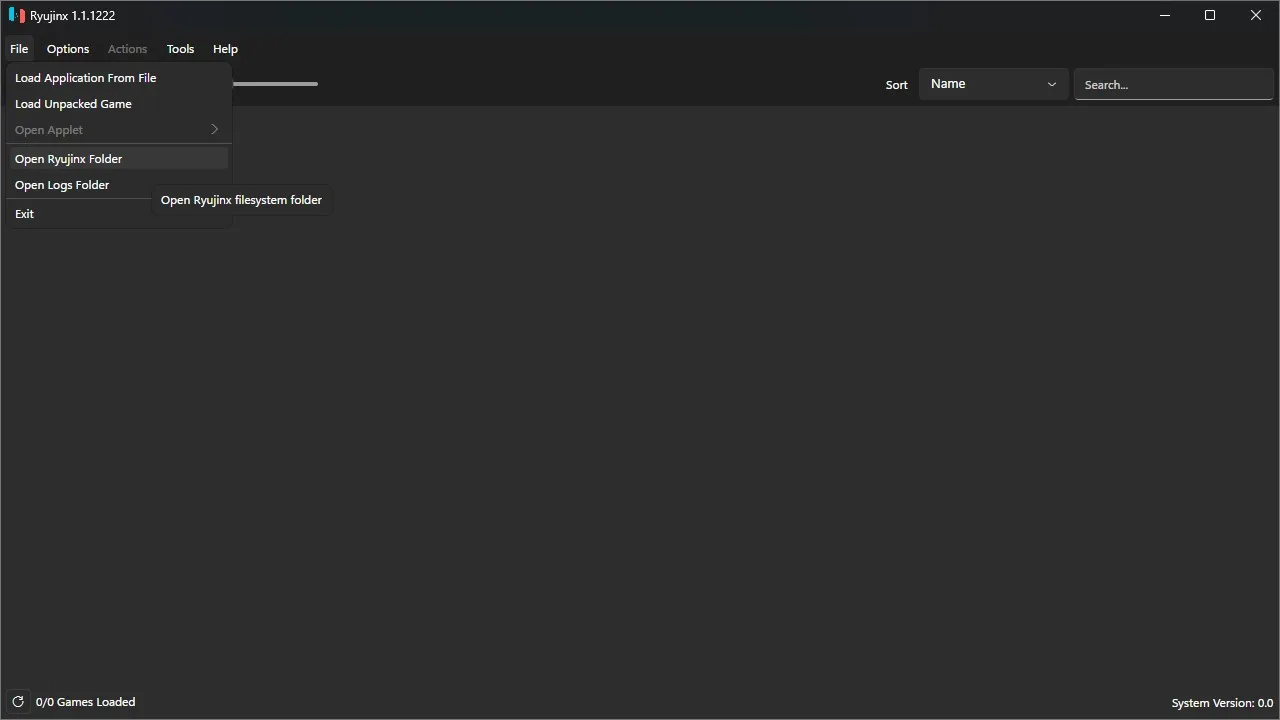
- Wchodzimy do folderu “system” i wklejamy tam plik prod.keys z naszego Nintendo Switch.
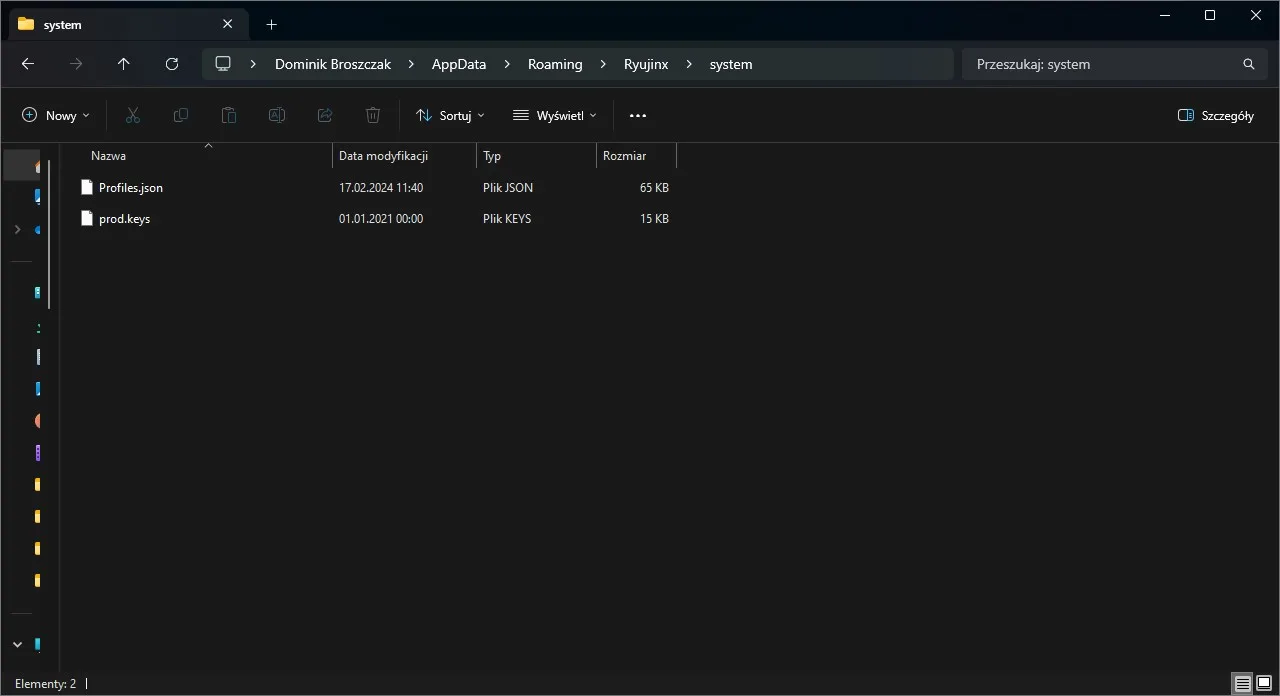
- Po wszystkim zamykamy i uruchamiamy ponownie aplikacje. Błąd z brakiem kluczy nie powinien się już pojawić.
Wskazanie folderu z grami
Przechodzimy do wskazania folderu z naszymi grami dla pstryczka. W tym celu:
- W górnym pasku aplikacji Ryujinx wybieramy “Options” > “Settings”.
- W pierwszej zakładce User Interface klikamy przycisk “Add”.
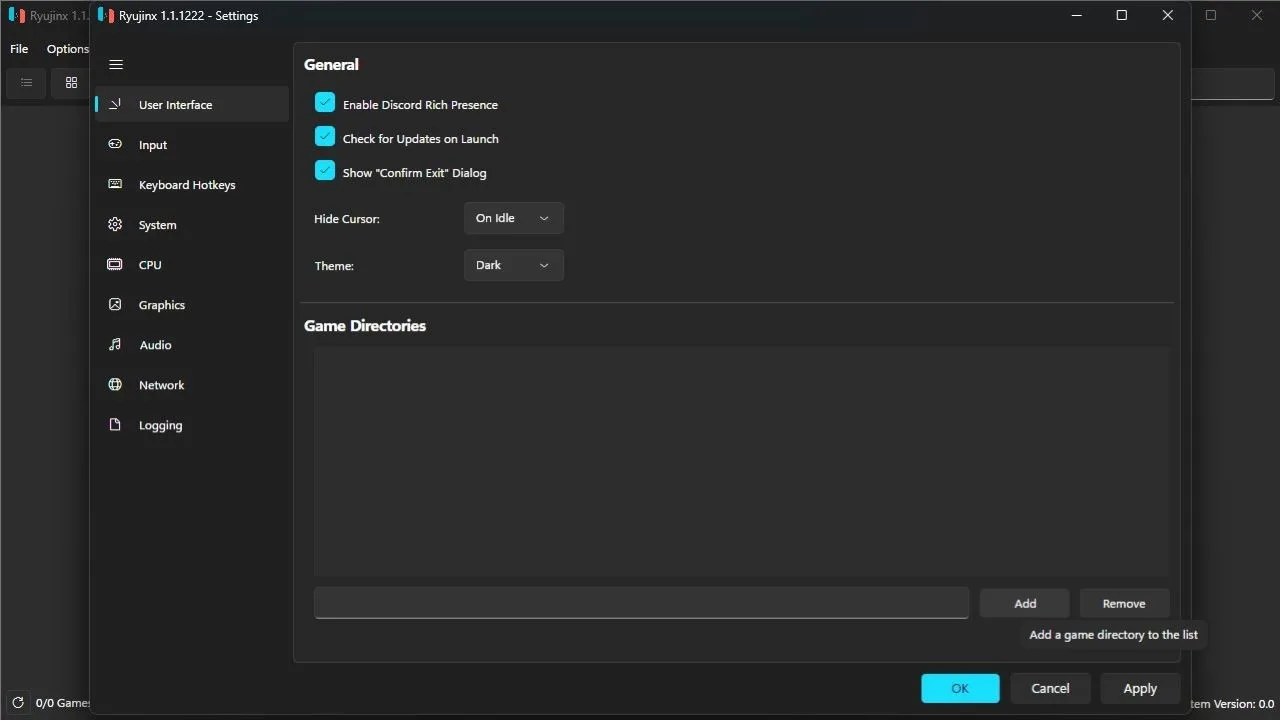
- Teraz nawigujemy do folderu z grami w odpowiednim formacie i zatwierdzamy jego dodanie przyciskiem “Add”.
- Po wszystkim klikamy przycisk “OK w dolnej części okna.
Jeżeli wskazaliśmy folder z poprawną zawartością, to po chwili wszystkie zapisane gry powinny pojawić się w głównym oknie emulatora Ryujinx skąd można je uruchomić.
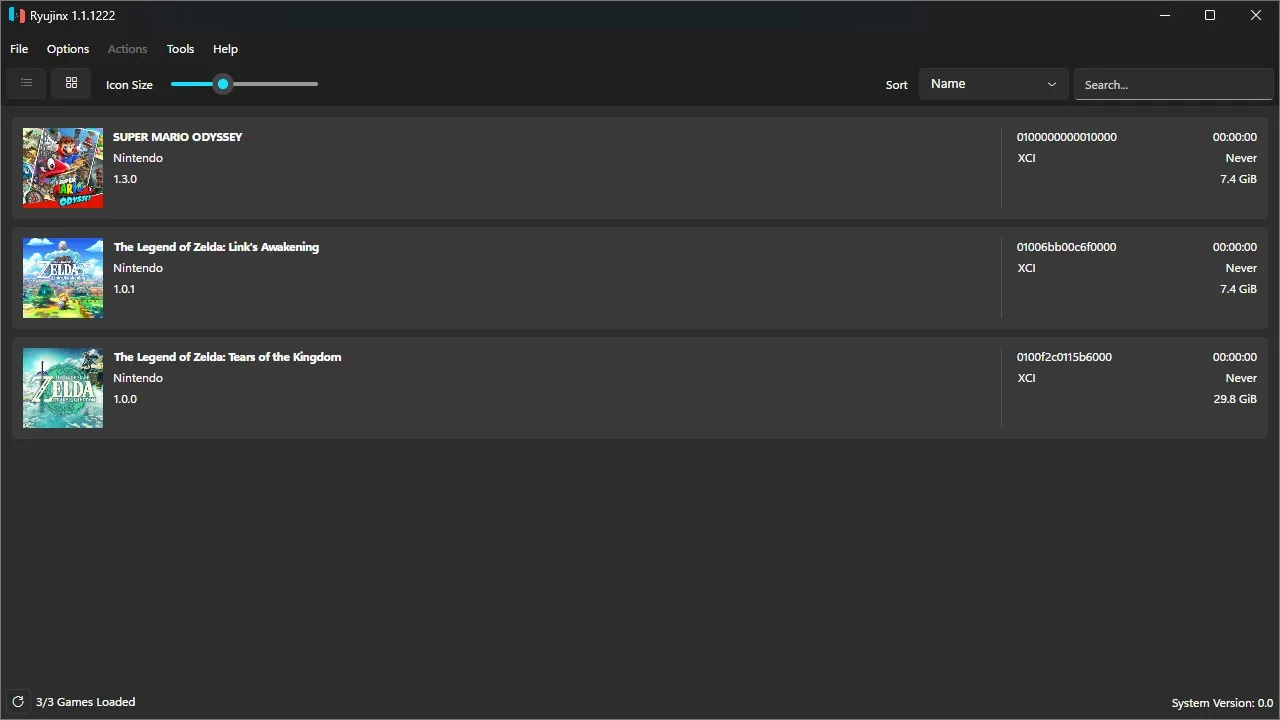
Dodanie oprogramowania Nintendo Switch
Przyszła pora na dodanie oprogramowania z Nintendo Switch. Inaczej niż w przypadku Yuzu, ten krok nie jest opcjonalny. Na szczęście deweloperzy Ryujinx opracowali bardzo prosty sposób na ekstrakcję oprogramowania z dowolnej gry XCI. Wystarczy uruchomić taką grę, a po chwili wyświetli się powiadomienie z zapytaniem, czy chcemy zainstalować oprogramowanie. Po prostu klikamy na nim “Yes i po chwili wszystkie pliki zostaną automatycznie zainstalowane.
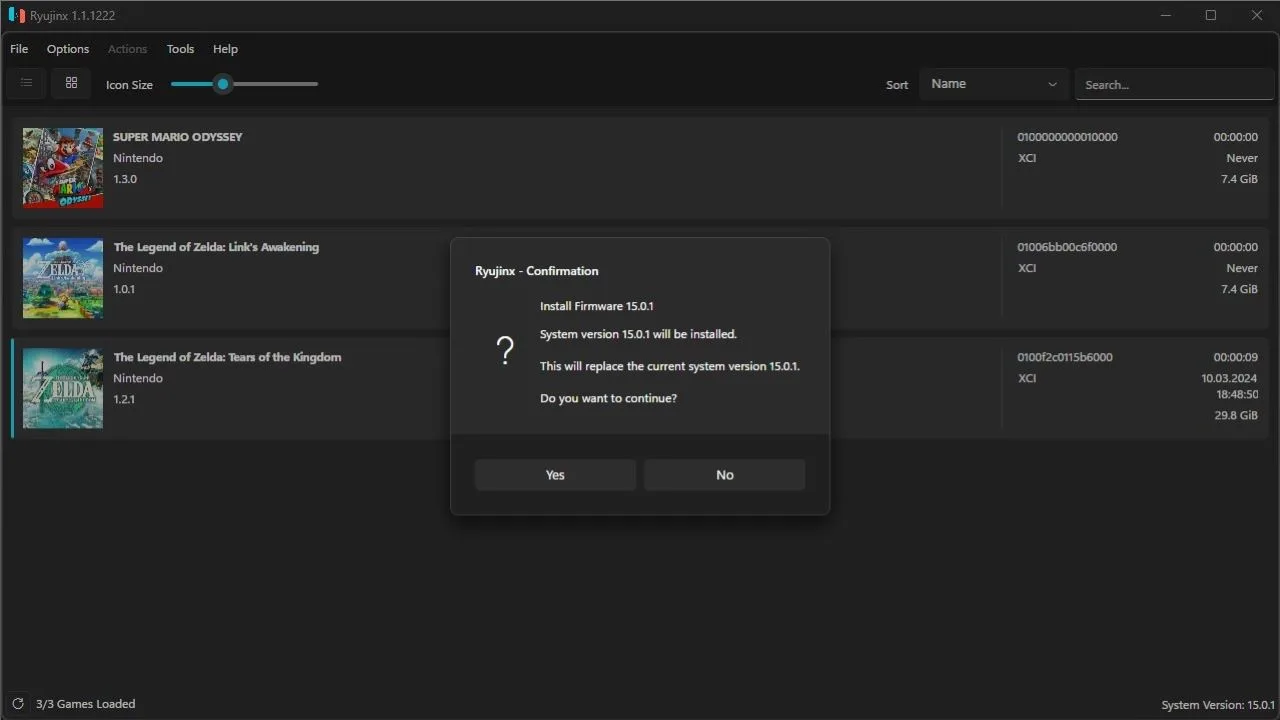
Oczywiście, jeśli chcemy to możemy też dodać oprogramowanie z ręcznie stworzonego backupu wykonanego przy pomocy payloadu TegraExpolorer (opisane dokładnie w instrukcji dla Yuzu). Po podłączeniu karty microSD z kopią zapasową do komputera wybieramy w Ryujinx “Tools” > “Install Firmware” > “Install Firmware from Directory”, a następnie nawigujemy i wskazujemy folder z backupem. Po tym powinno pojawić się zapytanie, czy chcemy zainstalować daną wersję systemu, na którym klikamy “Yes”.
Instalowanie aktualizacji/dodawanie DLC
Aby dodać aktualizację/DLC do gry w Ryujinx:
- Zaznaczamy grę, do której chcemy dodać daną zawartość prawym przyciskiem myszy.
- Teraz wybieramy “Manage Title Updates” (jeśli chcemy dodać aktualizację) lub “Manage DLC” (gdy chcemy dodać DLC).

- W otwartym okienku klikamy “Add” w lewym dolnym rogu.
- Po otwarciu eksploratora plików nawigujemy do pliku z aktualizacją/DLC we wspieranym formacie i zatwierdzamy jego dodanie przyciskiem “Add”.
- Na sam koniec klikamy “Save” w celu zapisania zmian.
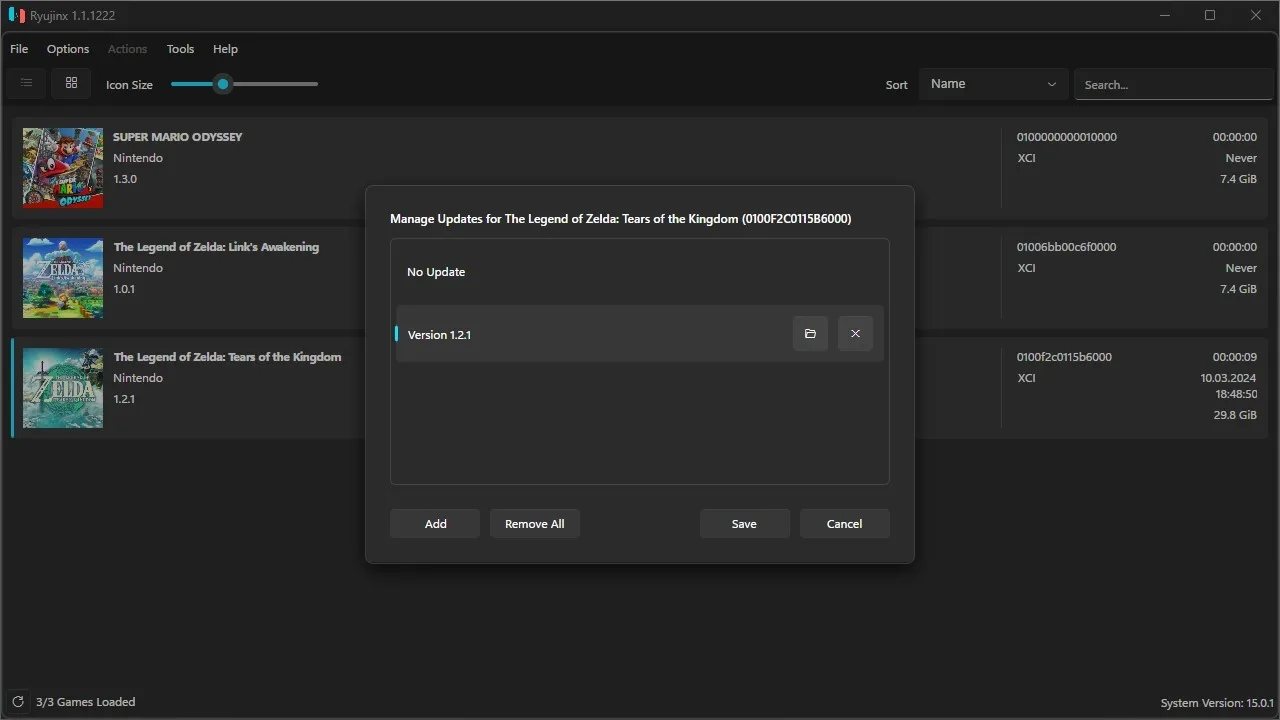
Przenoszenie save z konsoli
Ryujinx tak samo, jak Yuzu jest kompatybilne z oficjalnymi zapisami z konsoli. Co więcej, możemy też bez większych problemów przenosić pomiędzy jednym a drugim emulatorem. Dzięki temu, jeśli napotkamy jakiś problem z danym emulacją dopiero po kilku godzinach grania, to przejście na drugi emulator nie będzie oznaczało konieczności pożegnania się z postępami. Kiedy chcemy przenieść pliku zapisów do Ryujinx:
- Klikamy prawym przyciskiem na grę, do której chcemy przenieść zapis.
- Zaznaczamy opcję “Open user Save Directory”.
- Przenosimy wszystkie pliki/katalogi zapisu do wyświetlonego folderu.
Poprawne ustawienie kontrolera
Do ogrywania gier z Nintendo Switch na emulatorze, warto też poprawnie skonfigurować dedykowany kontroler. Aby zrobić to w Ryujinx:
- Podłączamy kontroler do PC.
- Otwieramy aplikację Ryujinx.
- Wchodzimy w “Options” > “Settings”.
- Przechodzimy do zakładki “Input”. Na samej górze zaznaczamy jaki kontroler chcemy skonfigurować (jeśli chcemy grać sami to wskazujemy „Player 1”) i obok zostawiamy Profile jako „Default”.
- W polu “Input Device” zaznaczamy nazwę naszego pada, a przy Controller Type wybieramy “Pro Controller” lub “Joycon Pair” (nie ma to większego znaczenia).
- Jeśli mamy kontroler z żyroskopem, to zaznaczamy opcję “Motion”.
- Po zakończeniu konfiguracji klikamy przycisk “Save”.
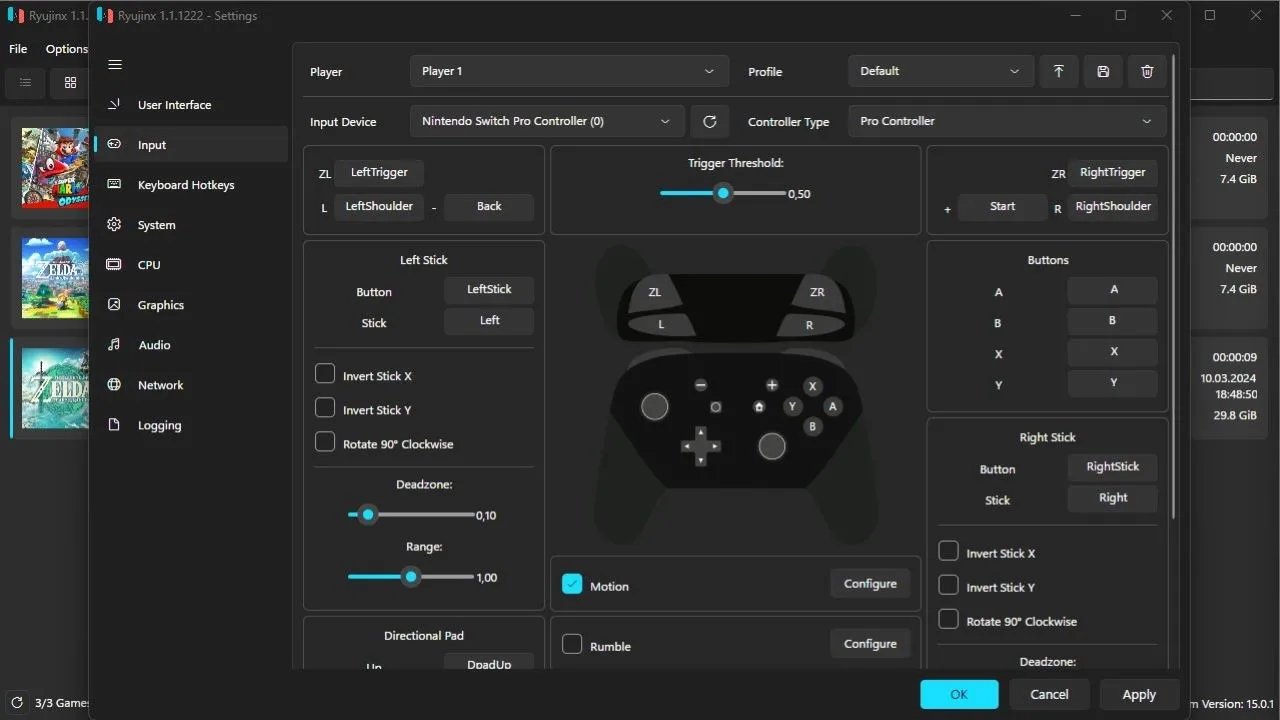
Dostosowanie ustawień graficznych
Jeżeli mamy mocny komputer, to dobrym pomysłem będzie dostosowanie opcji graficznych w Ryujinx. Ten emulator ma nieco mniej opcji niż Yuzu, ale zmiana obecnych ustawień, wciąż pozwoli na uzyskanie sporo lepszych wrażeń niż na samej konsoli Nintendo Switcha, która jest ograniczona do maksymalnej rozdzielczości Full HD. Aby zmienić wspomniane opcje graficzne:
- Po otwarciu Ryujinx wchodzimy w “Options” > “Settings”.
- Przechodzimy do zakładki “Graphics”.
- Upewniamy się, że przy opcji “Graphic Backend” widnieje “Vulkan”, a przy “Preferred GPU” wypisana jest nazwa naszej głownej karty graficznej. Następnie klikamy na opcję “Resolution Scale” i (w zależności od tego, jak mocny komputer mamy) ustalamy tę wartość na Native/2X/3X/4X. UWAGA! Zbyt wysoka rozdzielczość na słabym sprzęcie sprawi, że gry będzie chodziła wolniej.
- W razie potrzebny dostosowujemy też inne opcje (można np. zmienić Scaling Filter z Bilinear na FSR), po czym zapisujemy wprowadzone zmiany przyciskiem “Save”.
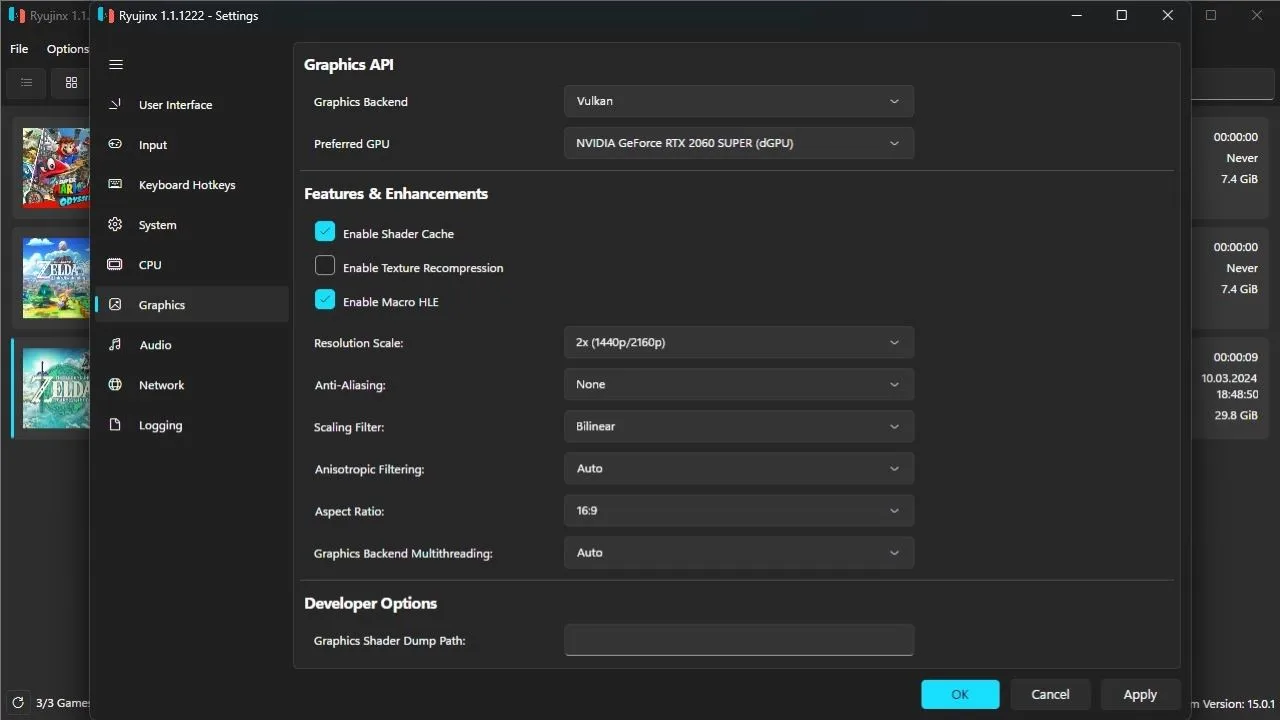
Mody i inne dodatki
W celu dodania modów innych dodatków do gier w Ryujinx należy kliknąć jeden z tytułów prawym przyciskiem myszy i zaznaczyć “Open mods Directory”. Następnie wklejamy foldery z modyfikacjami do otwartej lokalizacji i… to tyle. Po uruchomieniu gry wszystkie mody z tego folderu zostaną załadowane. W razie potrzeby możemy wyłączyć wybrane modyfikacje poprzez kliknięcie prawym przyciskiem myszy na dany tytuł i wybranie opcji „Manage Mods”.
Jeśli chcemy trwale pozbyć się danego dodatku, to po prostu usuwamy jego folder z katalogu modyfikacji.
Tworzenie osobnych profili
Ryujinx inaczej niż Yuzu nie pozwala na tworzenie niestandardowych konfiguracji dla każdej posiadanej gry. Zamiast tego mamy tu inną ciekawą opcję, którą są: osobne profile użytkowników. Działają one bardzo podobnie do tego, co znamy z Nintendo Switch. Czyli przełączamy się na inny profil i mamy dostęp do tych samych gier, ale z innymi zapisami/postępem. Będzie to więc bardzo fajna opcja, dla osób, które chcą dzielić się komputerem ze znajomymi lub bliskimi (albo po prostu chcą mieć szybki dostęp do kilku innych zapisów w danej grze).
Aby stworzyć nowy profil użytkownika, klikamy “Options”, wybieramy “Manage User Profiles” i klikamy kafelek z plusem. Potem wpisujemy nazwę użytkownika, zaznaczamy jego zdjęcie/ikonę i zapisujemy zmiany. Po wszystkim możemy szybko przełączać się pomiędzy dwoma profilami w zakładce “Manage User Profiles” (wystarczy dwukrotnie kliknąć nazwę danego profilu).
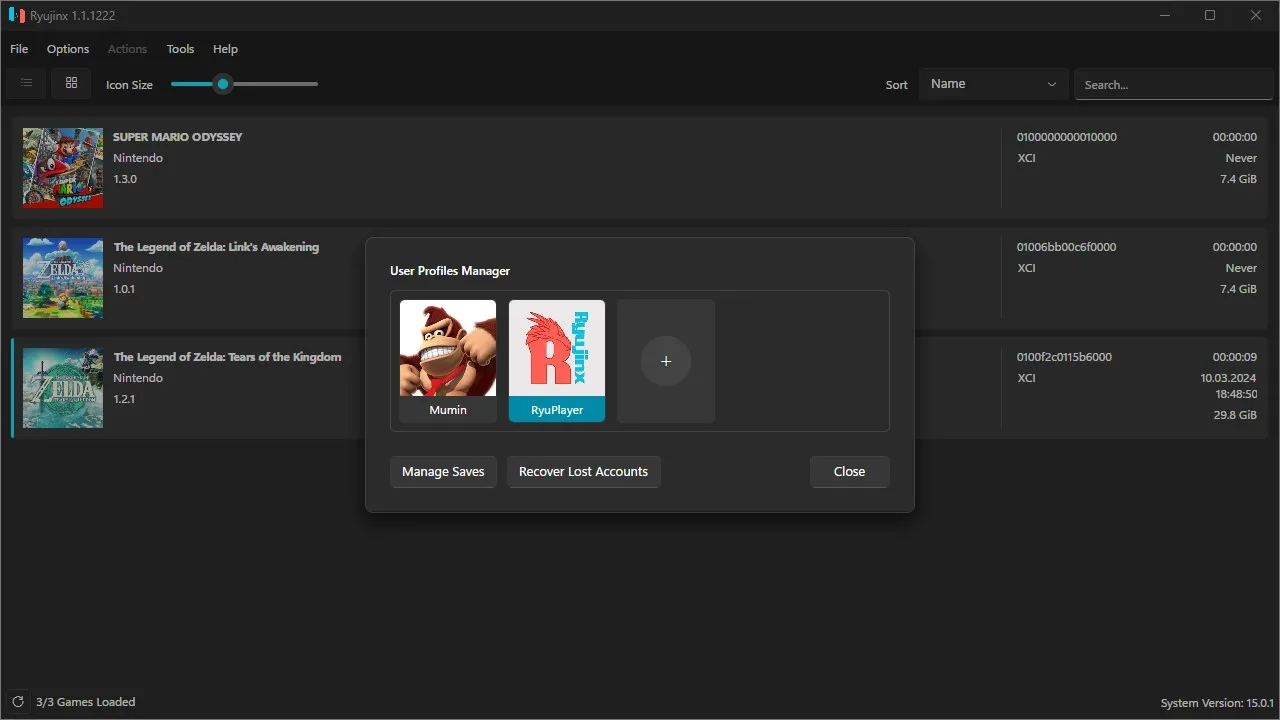
Podsumowanie
I to już cały poradnik dotyczący najpopularniejszych emulatorów Nintendo Switch na PC. Pochwalcie się w komentarzach, czy udało wam się poprawnie skonfigurować Yuzu/Ryujinx i jaką grę planujecie uruchomić w tych emulatorach jako pierwszą! W razie problemów lub jakichś niejasności z konfiguracją napiszcie komentarz poniżej, a postaram się pomóc w wolnej chwili.

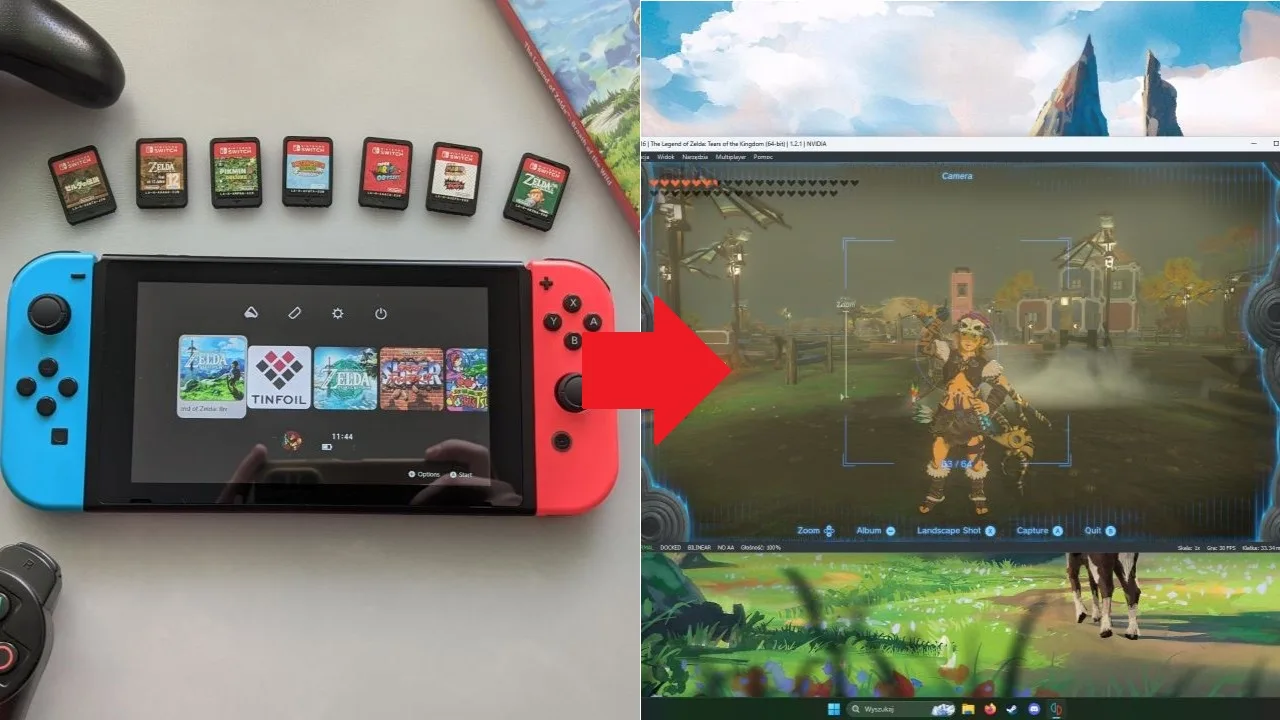
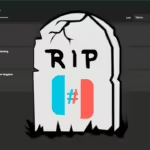




Dodaj komentarz